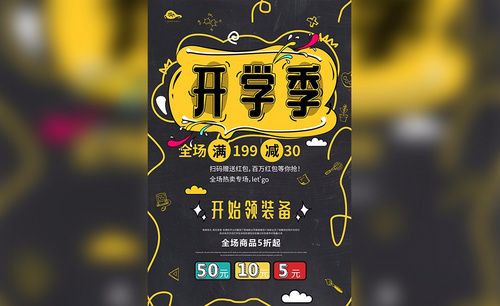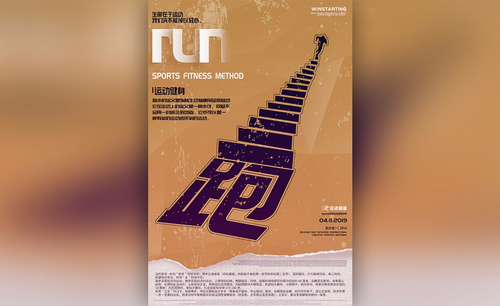小学生海报设计
PS小学生海报设计教程你需知!
Hello,各位同学大家好,今天我这节课我们的主题是【小学生海报设计】,那我们的目标对象主要是以小学生为主。
这里,咱们就以书屋为例,做一张以小学生为主题的海报;以下是我整理的教程,希望大家能够喜欢。
1、【打开】PS软件,【新建】任意大小的画布,按【Alt+Delete】填充前景色R111G190B251。具体效果如图示。

2、选择【文本工具】,【字体】宋体,【颜色】白色,【大小】120点,输入文字。具体效果如图示。
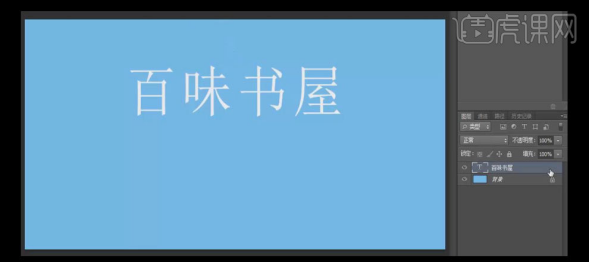
3、选中【文字图层】,【右击】转换为形状。选择【直接选择工具】,【选中】百字上的锚点并移动至合适的位置,再【选中】中间区域的锚点,按【Ctrl+J】复制图层,【填充】黄色R255G205B57。具体效果如图示。

4、使用相同的方法给其他的封闭区域按【Ctrl+J】复制图层,【填充】黄色,并【重命名】所有的复制图层。具体效果如图示。
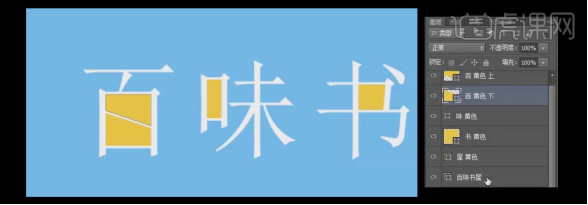
5、按【Shift+Ctrl+N】新建图层,选择【钢笔工具】,勾出百字中间的矩形,【长按Ctrl键】调整路径,按【Ctrl+Enter】将路径转换为选区,按【Alt+Delete】填充前景色R12G61B85。具体效果如图示。

6、选择【直接选择工具】,【选中】味字上的锚点,按【Ctrl+J】复制图层,再返回【原文字路径图层】,按【Delete键】删除,【选择】笔画复制图层,选择【直接选择工具】调整笔画锚点变形至合适的造型,【填充路径】深蓝色R12G61B85。具体效果如图示。

7、使用相同的方法给其他的文字上的笔画也做出相应的变化,【按住Shift键】选中所有的图层,按【Ctrl+G】编组。具体效果如图示。

8、按【Ctrl+T】调整文字的至合适的大小,并水平居中背景。【拖入】准备好的素材并置于画布合适的位置。具体效果如图示。
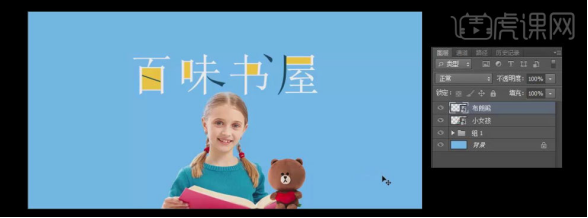
9、选择【文字工具】,依次输入辅助文字,选择合适的字体及颜色,并调整至合适的大小,放置画布合适的位置上。具体效果如图示。

10、选择【矩形选区工具】,在画布绘制合适大小的矩形选区,【填充】黄色R255G205B57,调整图层顺序至文字合适的位置。具体效果如图示。

11、【拖入】准备好的木板素材,置于画布合适的位置,【双击】打开【图层样式】,添加【投影效果】,【投影颜色】蓝色R4G70B191,其他参数如图示。再拖入其他的素材置于木板上方。具体效果如图示。

12、【调整】木板及木板上方素材至画布合适的位置,【放大】画布,选择【椭圆选区工具】,在书的下方绘制合适大小的【椭圆选区】,【填充】颜色,单击【滤镜】-【模糊】-【高斯模糊】,具体参数如图示,并放置合适的位置。具体效果如图示。
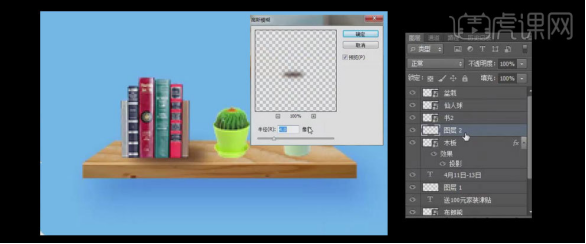
13、使用相同的方法给木板上其他的素材添加投影,【选中】所有素材图层,按【Ctrl+G】编组。具体效果如图示。

14、使用相同的方法,将准备好的素材依次【拖入】画布,【等比缩放】至合适的大小,并放在合适的位置,添加相应的【投影效果】。具体效果如图示。

15、【选择】挂画素材,【添加】色相/饱和度,具体参数如图示。【按住Alt键】单击创建【剪切蒙版】。具体效果如图示。

16、【拖入】准备好的桃花素材置于画布合适的位置,【选中】桃花素材,按【Ctrl+G】编组,【选中】编组,添加【蒙版区域】,选择【画笔工具】,【颜色】黑色,涂抹擦除多位的花瓣素材。具体效果如图示。
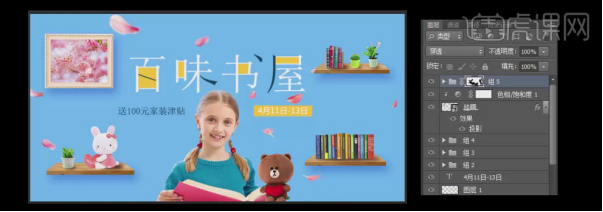
17、最终效果如图示。

好了,我们今天关于小学生的海报设计到这里就结数了,你学会了吗?我们下期再见!
本篇文章使用以下硬件型号:联想小新Air15;系统版本:win10;软件版本:Adobe Photoshop CC 2018。