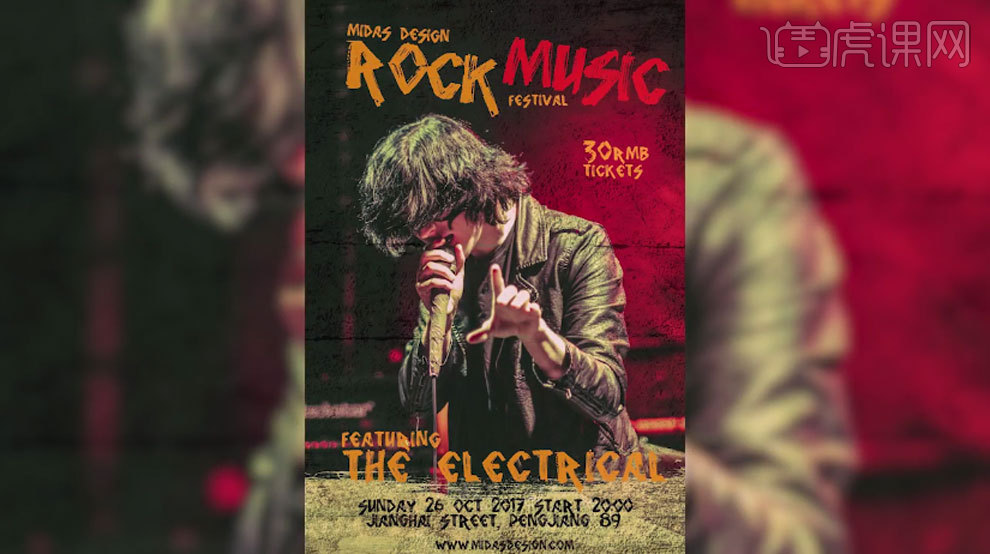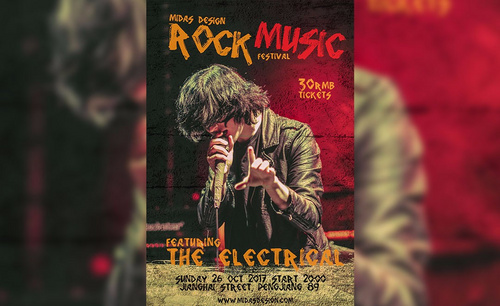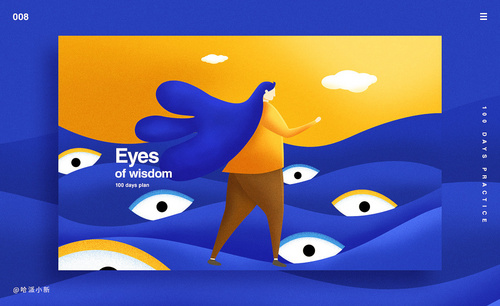人物海报设计
硬件型号:联想小新Air15

新颖的个人海报设计怎么做?
硬件型号:联想小新Air15
系统版本:win10
软件版本: PS(CC2017)
无论是在校园里还是步入职场更或是自由职业的小伙伴,都会有自我介绍的机会以及需求,而如果这个时候能以海报的形式来展示个人魅力,绝对会是一枝独秀,能够让你马上在众人之中脱颖而出,令人印象深刻。
不过有很多小伙伴都并未接触过海报设计,也不知道该如何制作关于介绍自己特点的海报,那今天小编就带大家看看有特性的个人海报设计怎么做吧!
1、本课主要的内容如图示。

2、海报在制作的时选材需要时尚,素材需要符合活力,刺激,开放,时髦,千变万化。如参考中的素材前三张就符合。具体显示如图示。
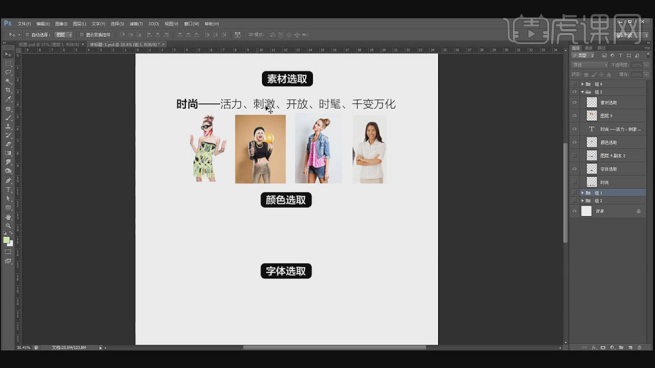
3、颜色的选取需要符合时尚的色彩,应选择饱和度比较高的色彩,不宜选择过于低沉或是清新的色彩。参考中的第一组符合时尚的色彩的搭配。具体显示如图示。
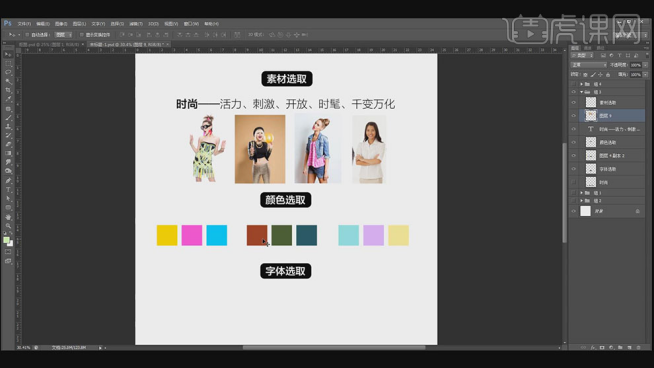
4、字体的选择不宜太过中式会显得版面过于古板,不能够选择卡通字体,需要选择简约简单的字体。具体参考如图示。
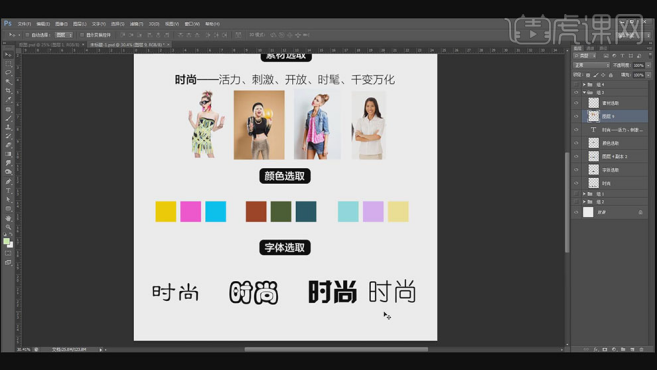
5、【打开】PS软件,【打开】案例文档。具体显示如图示。
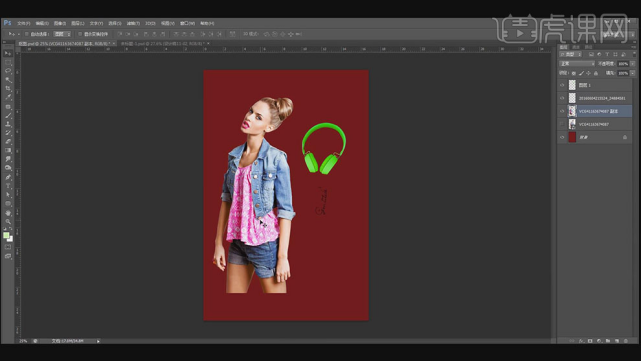
6、【打开】案例海报文档,根据文字内容,将海报关键的区域做出特别的显示。两张海报具有相同的版式排列以及关键文字特性表达,唯一的不同就是版面的背景色彩不一样。具体显示如图示。
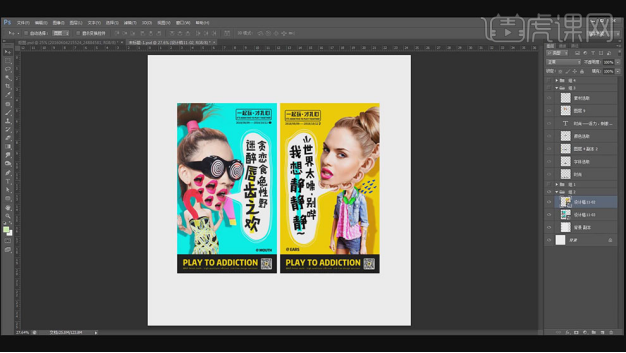
7、【返回】案例文档,【选择】人物图层,使用【钢笔工具】勾选人物耳朵路径,按【Ctrl+J】复制图层。按【Ctrl+T】自由变换大小和角度,根据设计思路移动至合适的位置。添加【图层蒙版】,使用【画笔工具】涂抹边缘细节。具体效果如图示。
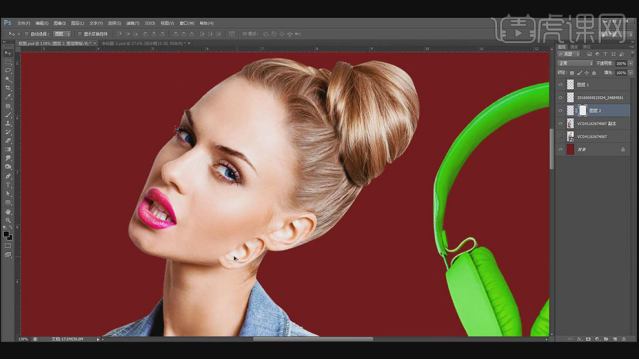
8、使用相同的方法,按Alt键【拖动复制】耳朵,调整大小和角度,排列至合适的位置。单击【图层蒙版】,使用【画笔工具】涂抹边缘细节。具体效果如图示。
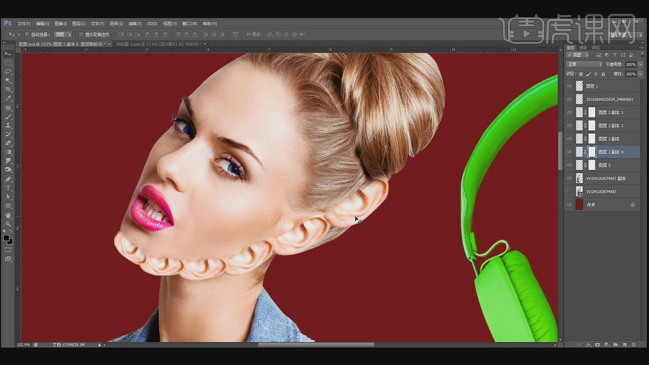
9、使用【钢笔工具】勾选头部区域路径【建立选区】,按【Ctrl+Shift+K】剪切图层。【选择】头和耳朵关联图层,按【Ctrl+E】合并图层。按【Ctrl+T】自由变换头部大小和角度,移动至合适的位置。【选择】身体图层,按【Ctrl+T】等比缩放至合适的大小,调整位置细节。具体效果如图示。
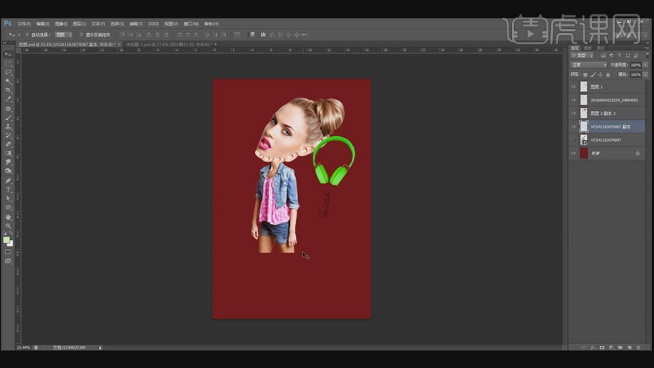
10、【选择】耳机图层,按【Ctrl+T】调整大小,移动至脖子区域用以丰富人物素材不至于太过单调来突显画面时尚。使用【钢笔工具】勾选耳机与人物重叠区域路径【建立选区】,按【Delete】删除。具体显示如图示。
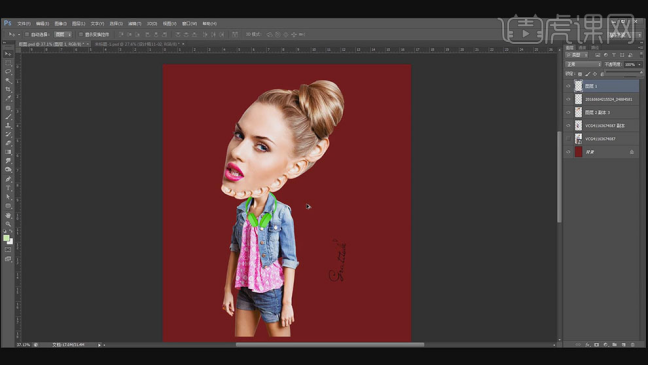
11、根据人物的光影规律,【新建】剪切图层,【图层模式】正片叠底,使用【画笔工具】,【吸取】耳机的颜色,涂抹暗部区域,【不透明度】75%。具体效果如图示。
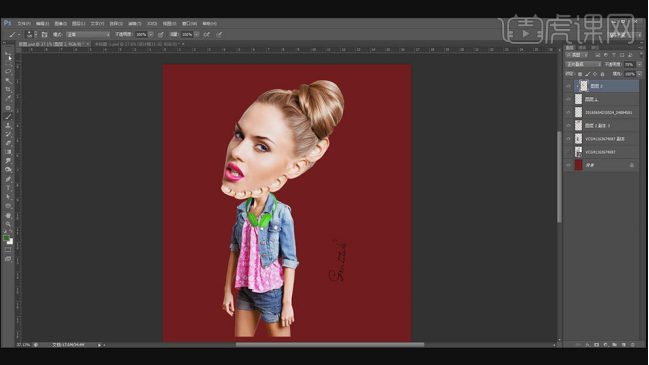
12、【选择】耳机图层,打开【图层样式】-【投影】,具体参数如图示。具体效果如图示。
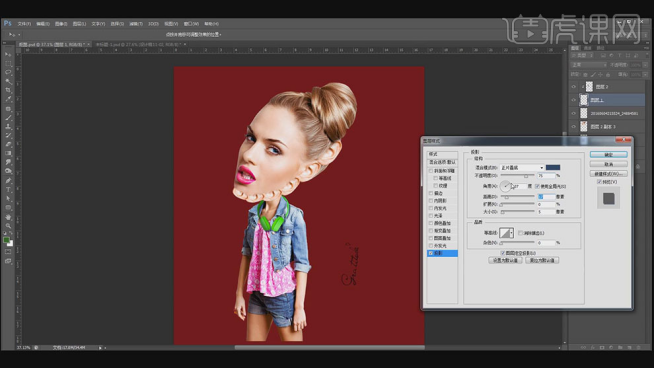
13、【选择】投影图层样式,右击【创建图层】。使用【钢笔工具】勾选多余的路径【建立选区】,按【Delete】删除。【选择】英文字母,按【Ctrl+T】自由变换大小和角度,移动至人物图层上方合适的位置。具体效果如图示。
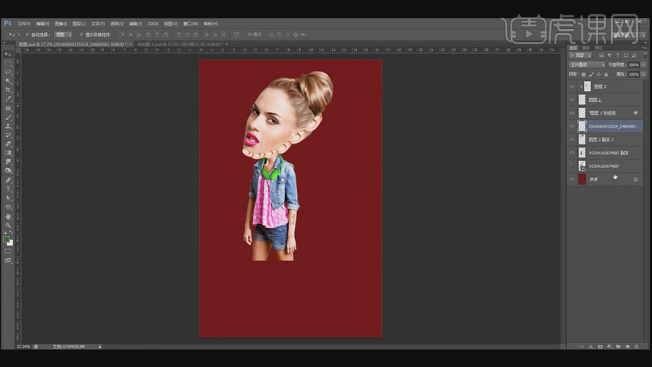
14、【隐藏】背景图层,单击【文件】-【存储】PSD文档。【打开】AI软件,【新建】合适大小的画布,单击【文件】-【导入】PSD文档。使用【矩形工具】绘制画布大小的矩形,根据制作前颜色选择分析,【填充】亮黄色。具体显示如图示。
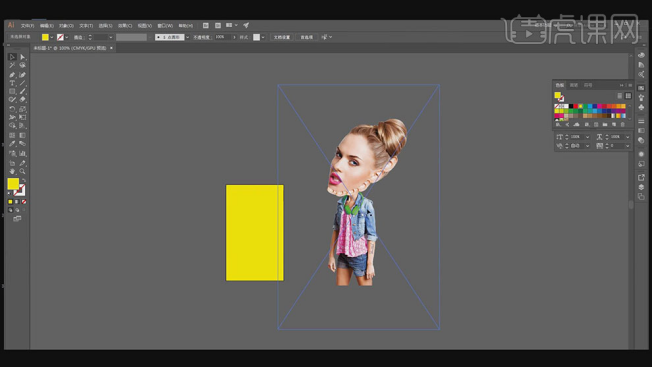
15、【选择】人物对象,【等比缩放】人物至合适的大小,移动至矩形上方合适的位置。【拖入】文字装饰素材,根据文字的等级区分,将文字依次排列至矩形上方合适的位置。具体效果如图示。
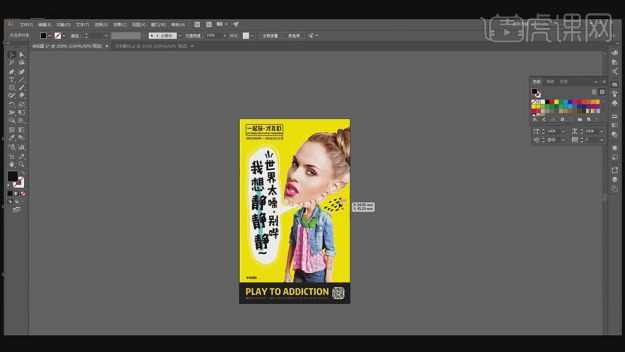
16、【返回】PS文档,【选择】关联图层,按【Ctrl+J】复制图层,按【Ctrl+G】编组,【隐藏】图组。【选择】关联图层,按【Ctrl+E】合并图层。打开【图层样式】-【投影】,具体参数如图示。具体效果如图示。
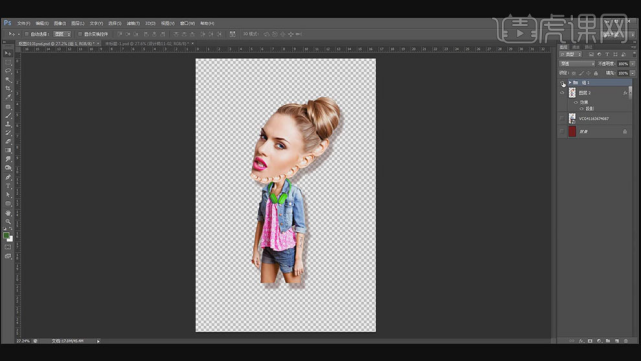
17、按【Ctrl+S】存储文档,【返回】AI文档,点击【是】。具体效果如图示。
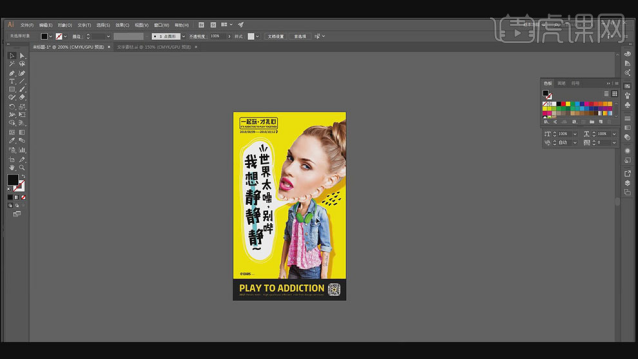
18、根据设计思路,调整人物在版面的大小和位置。使用【钢笔工具】调整对话框形状细节。具体效果如图示。
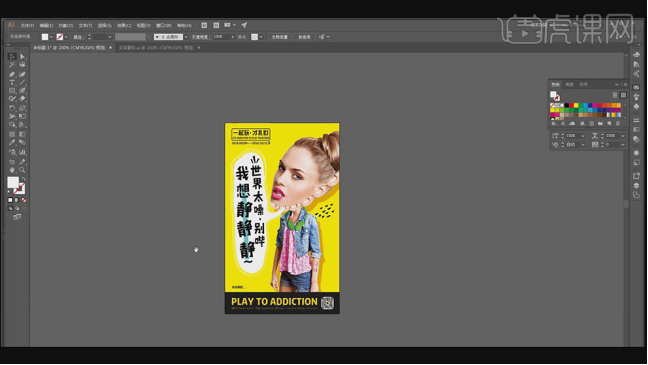
19、【返回】海报成品文档,根据文字的层级关系,在文字下方添加蓝色的线条用以突出主体文字,达到吸引眼球的目的。具体效果如图示。
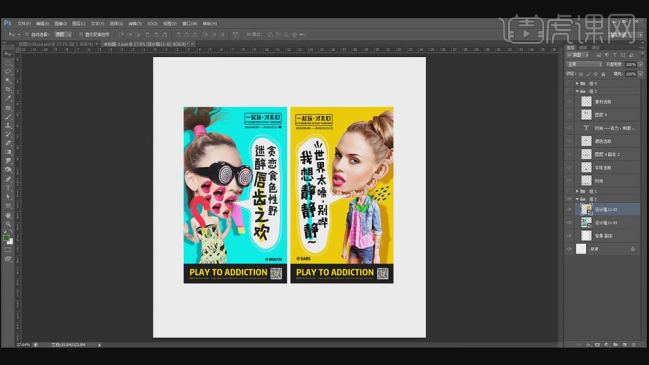
20、调整版面整体细节,最终效果如图示。

那么以上的图文教程就是充满个性的个人海报设计方法啦!有兴趣的小伙伴可以自己尝试一下,也希望小编的方法可以为你带来有用的帮助哦!
PS人物穿插文字海报设计
1. 本篇教程讲解版式的训练小技巧的-人物穿插文字的海报设计。学完本课内容后,完成下图布置的作业,在视频下方评论区上传,老师会进行点评。
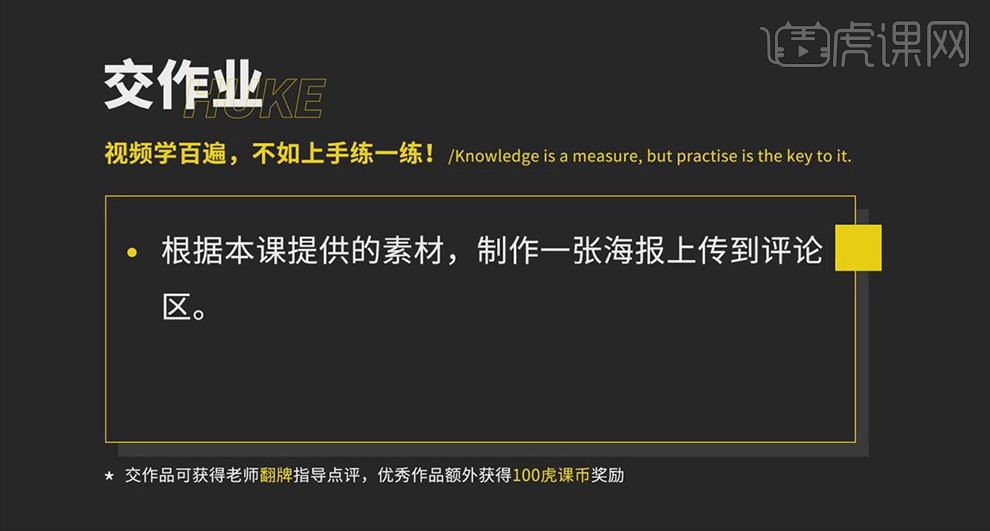
2. 课程重点:蒙版与图层嵌入的技巧;课程难点:版式构图的比例;使用软件:PhotoshopCC。
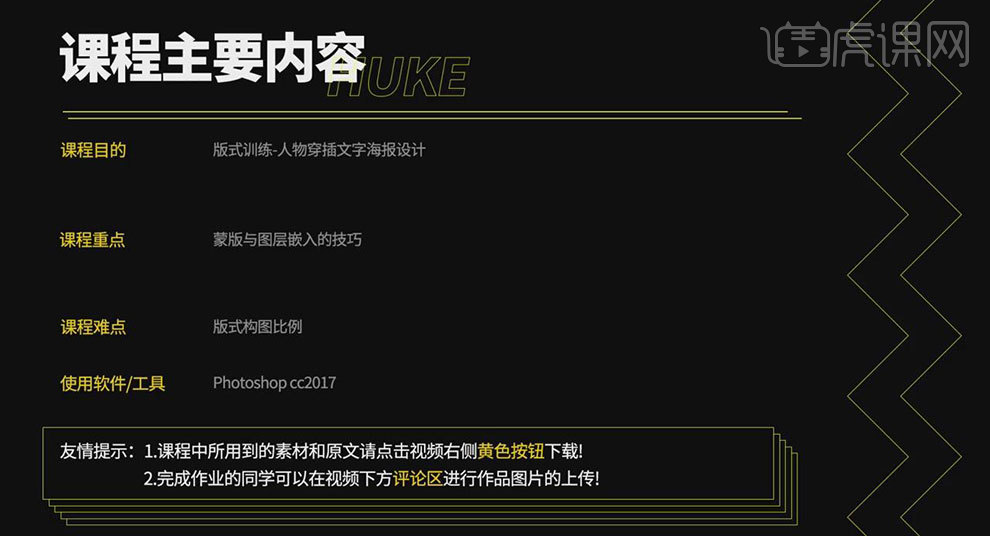
3.打开【Ps】,新建【画布】,填充红色。再拖入【素材】,再用【文字工具】输入文案,【Ctrl+T】将文字进行放大。
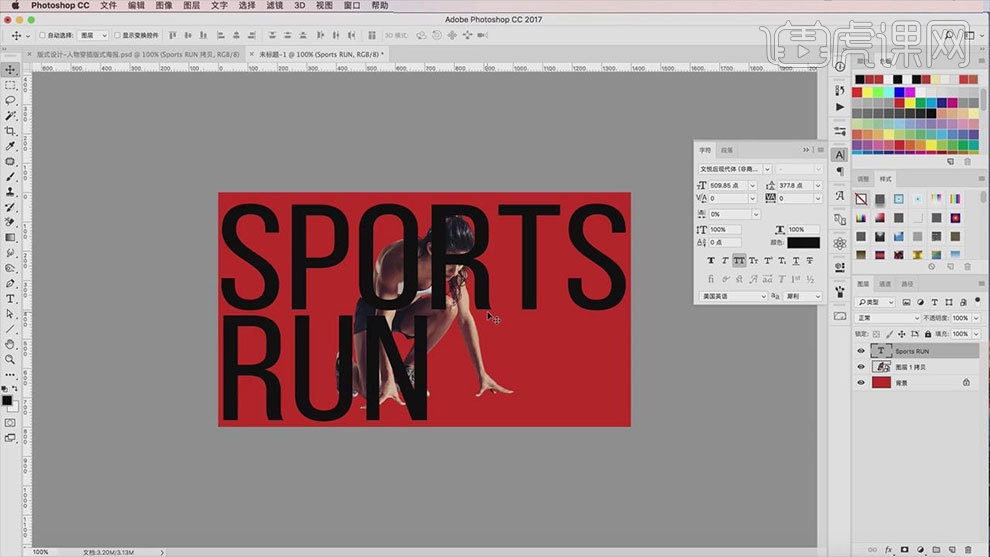
4. 然后将人物放在文字上方,【Ctrl+T】调整人物的大小和位置,如图示。
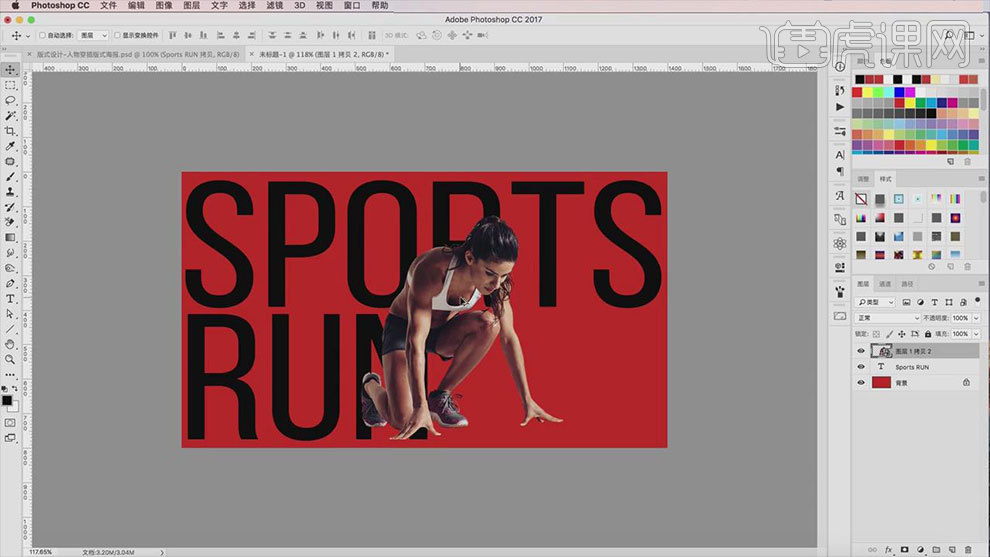
5. 再新建【图层】,放在文字下方,再将人物放在矩形下方。这样就感觉人物从后面穿过来的感觉。
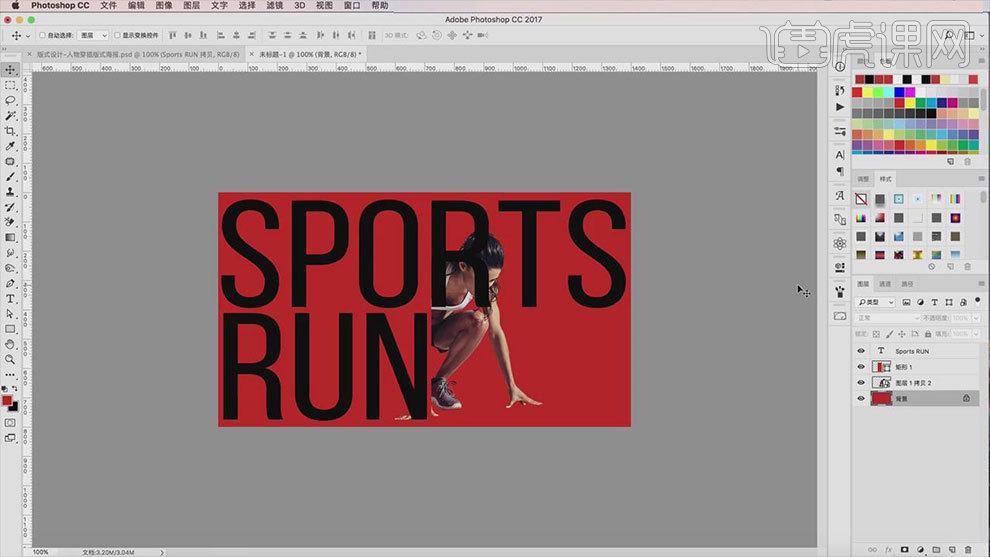
6. 接着给人物添加【色相/饱和度】,降低饱和度。再添加偏【曲线】,加强明暗对比。
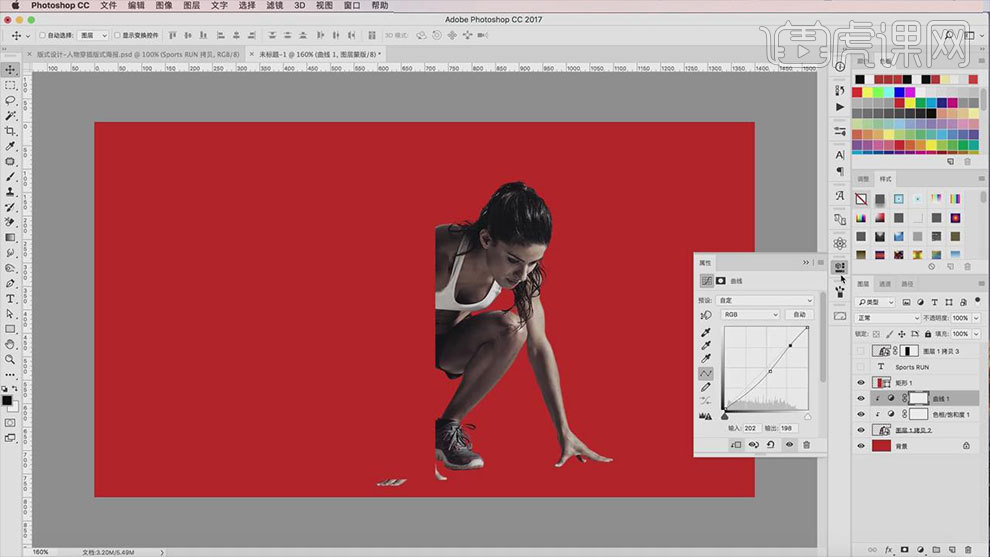
7. 【Ctrl+J】复制人物和调色图层,【Ctrl+E】合并图层,放在文字上方,【Alt+单击图层间】创建剪切蒙版。

8. 再新建【图层】,用【柔边画笔】画笔不透明度为【20】,选择黑色给鞋子和手下方绘制阴影。
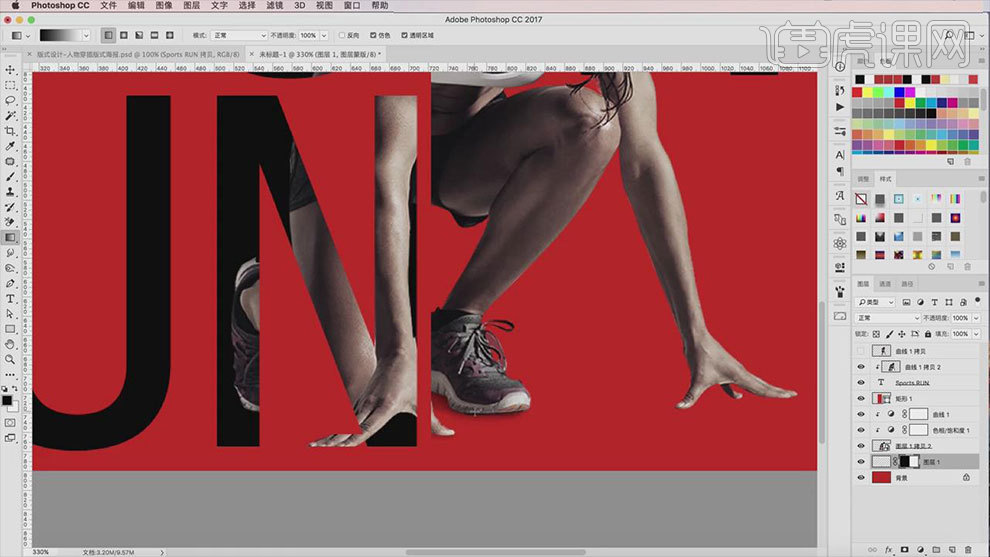
9.再用【椭圆工具】给手下方画阴影,点击【滤镜】-【模糊】-【高斯模糊】,调整参数。再新建【图层】,用【画笔】画阴影的过渡。
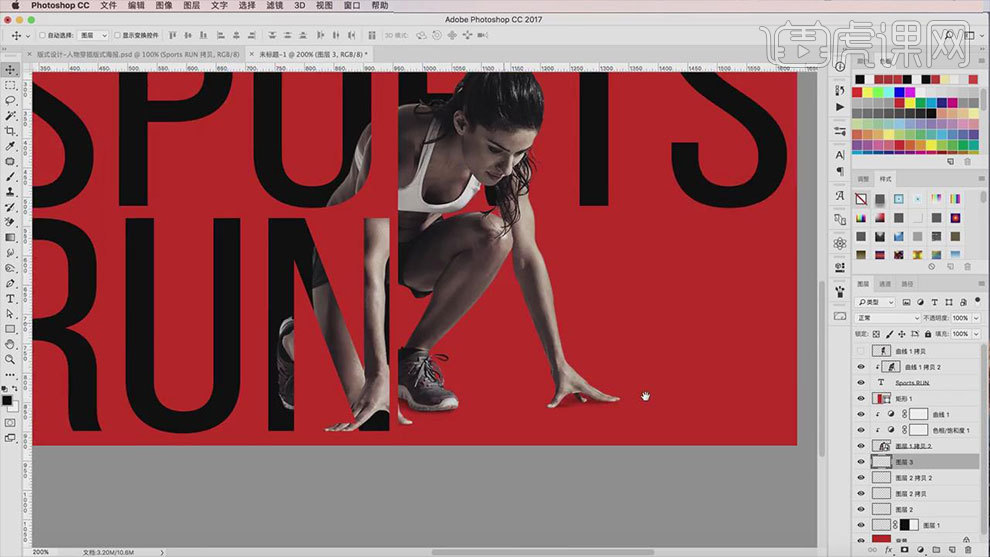
10. 再用【文字工具】输入剩余的文字,调整文字的层级对比,放置在画面下面,如图示。
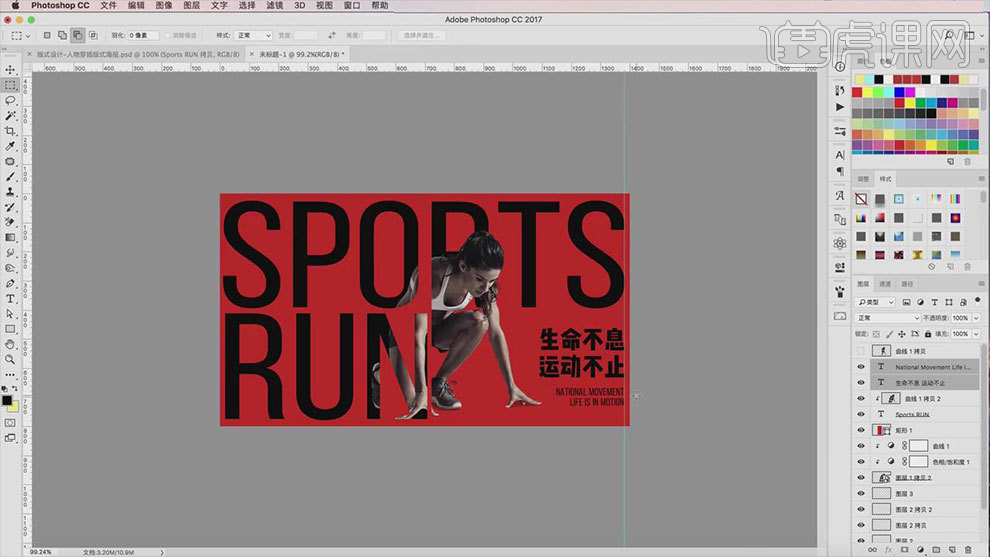
11. 【Ctrl+J】复制主体文字,降低文字的不透明度,调整位置。添加【蒙版】,用【黑色画笔】擦掉不需要的部分。
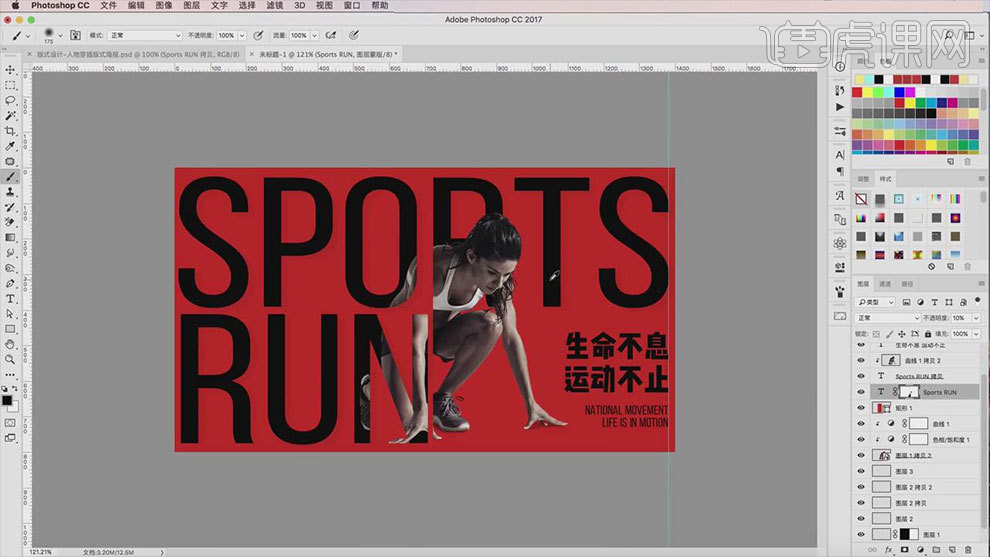
12.【Ctrl+J】复制所有图层,【Ctrl+E】合并图层,点击【滤镜】-【滤镜库】,选择【胶片颗粒】,调整如图示。
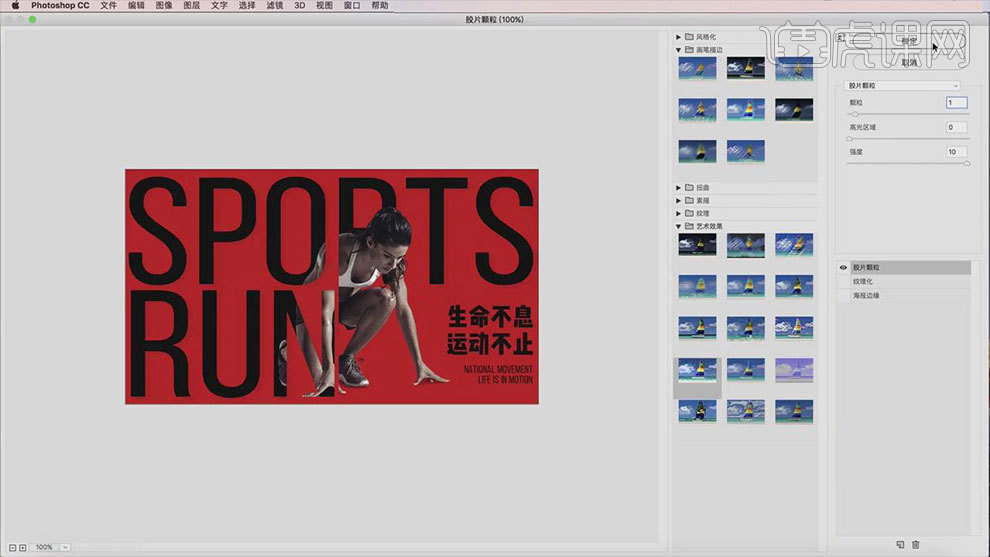
13. 布置作业:根据本课提供的素材,制作一张海报上传到评论区。
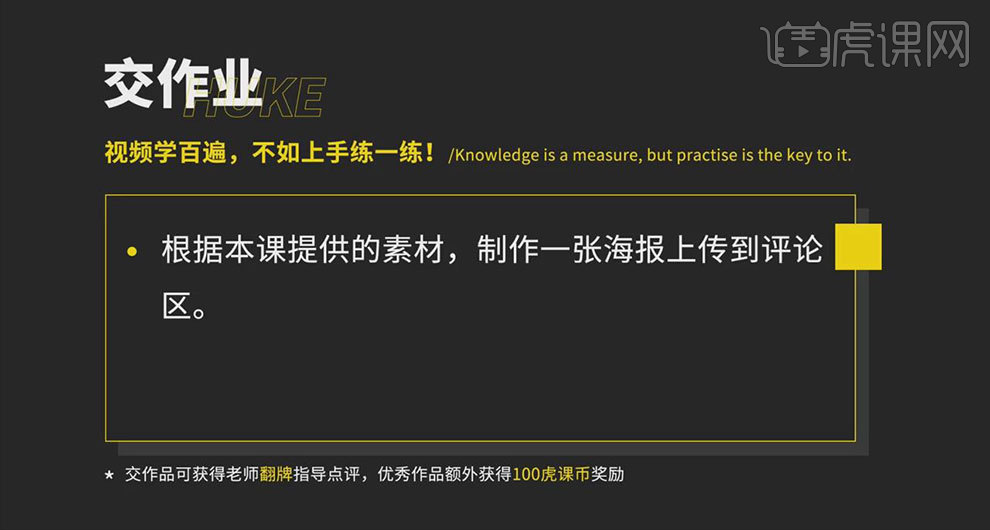
14.本节课讲解结束。
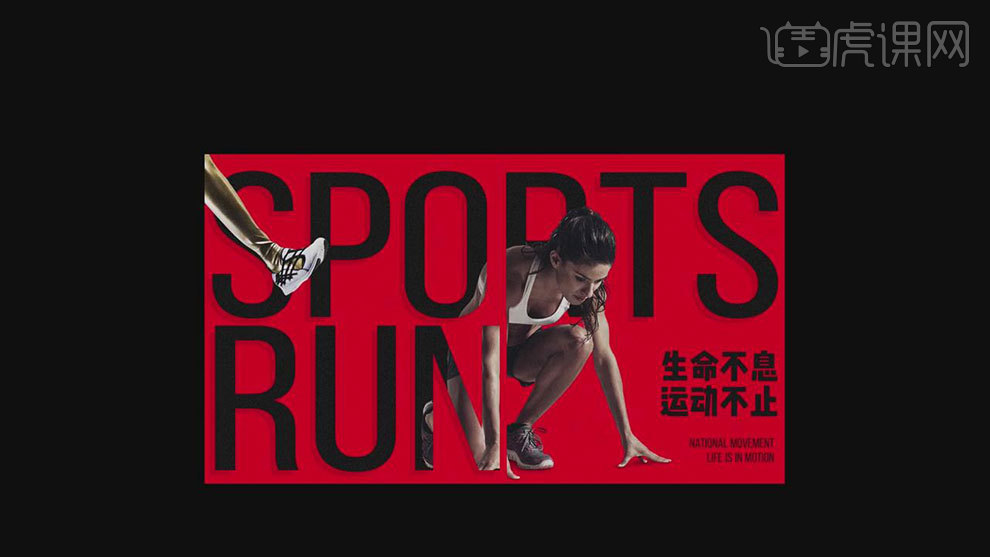
PS和AI设计时尚风人物主题海报
1、本课主要的内容如图示。

2、海报在制作的时选材需要时尚,素材需要符合活力,刺激,开放,时髦,千变万化。如参考中的素材前三张就符合。具体显示如图示。
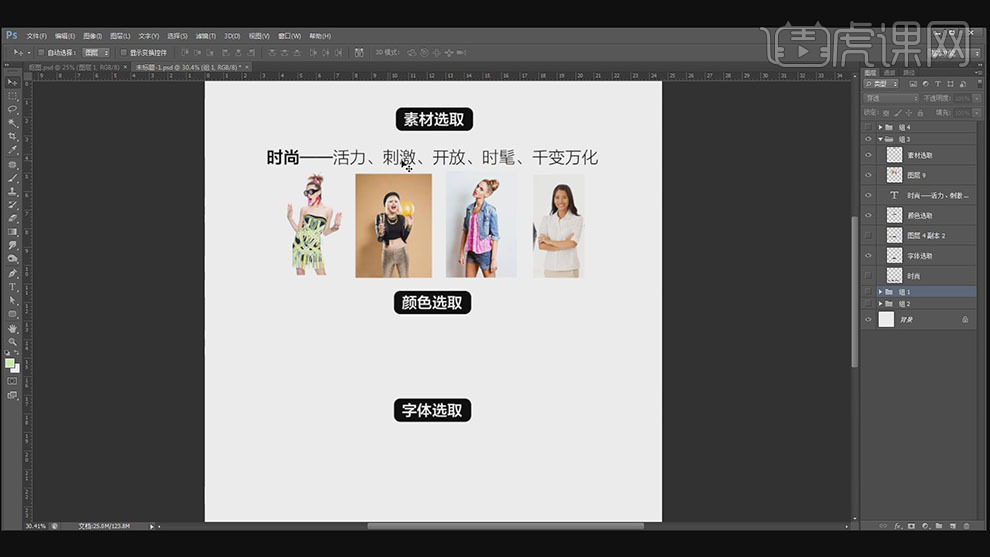
3、颜色的选取需要符合时尚的色彩,应选择饱和度比较高的色彩,不宜选择过于低沉或是清新的色彩。参考中的第一组符合时尚的色彩的搭配。具体显示如图示。
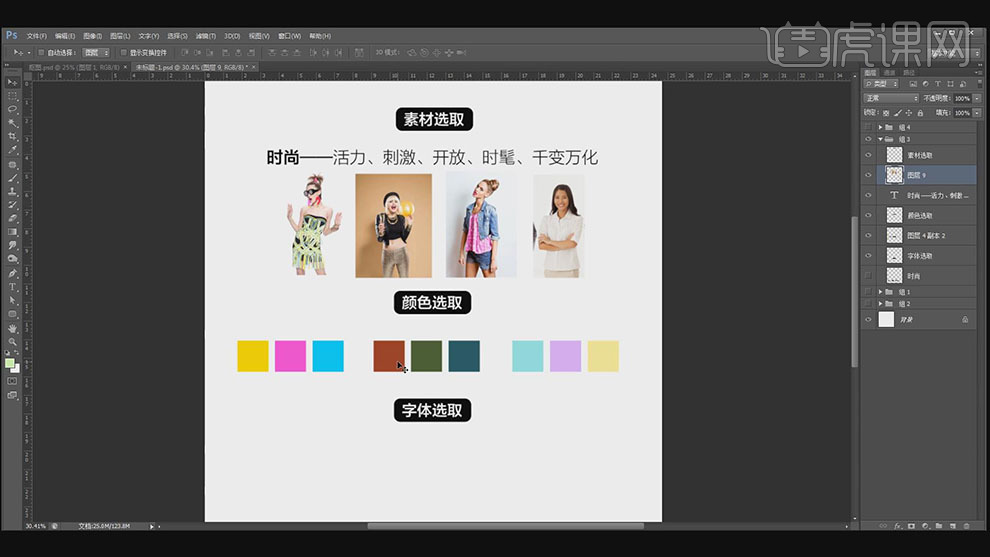
4、字体的选择不宜太过中式会显得版面过于古板,不能够选择卡通字体,需要选择简约简单的字体。具体参考如图示。
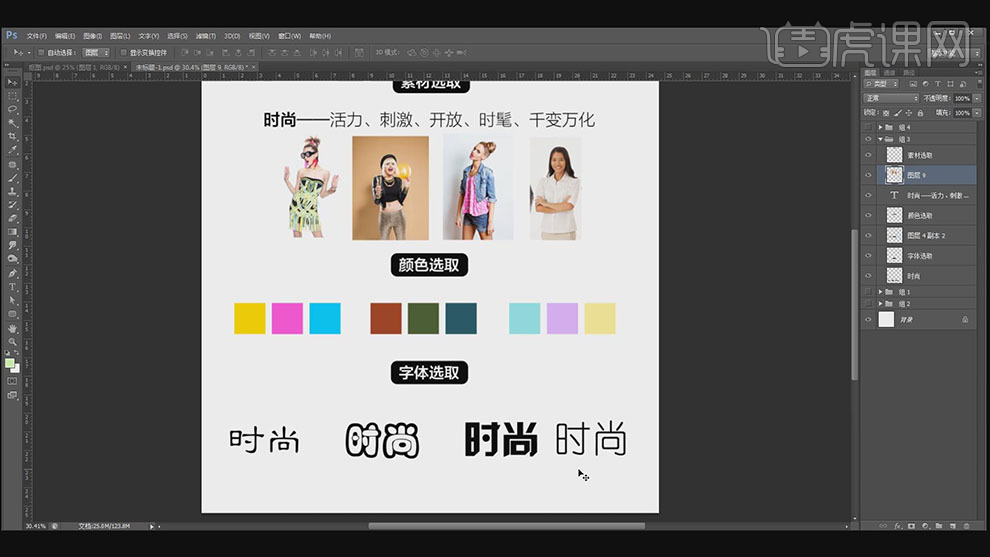
5、【打开】PS软件,【打开】案例文档。具体显示如图示。
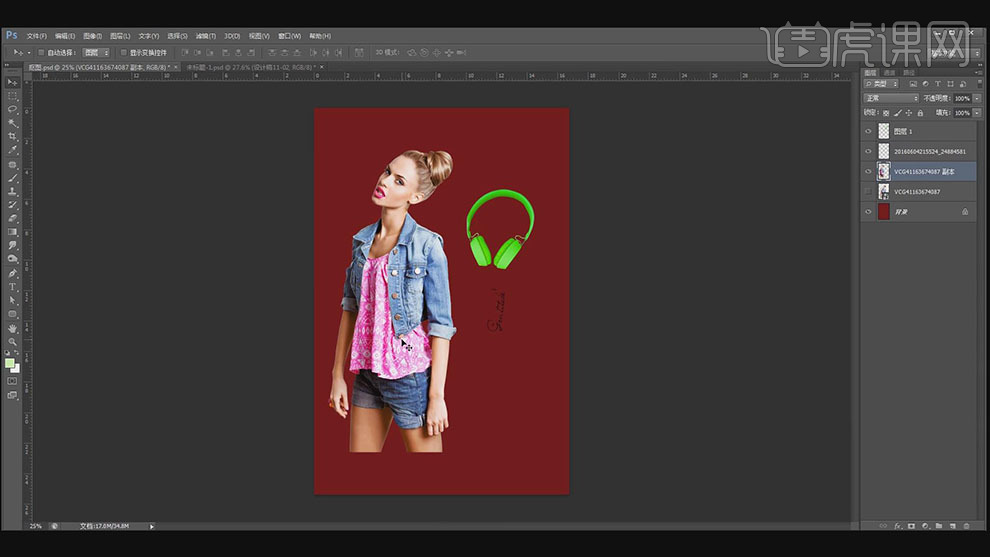
6、【打开】案例海报文档,根据文字内容,将海报关键的区域做出特别的显示。两张海报具有相同的版式排列以及关键文字特性表达,唯一的不同就是版面的背景色彩不一样。具体显示如图示。
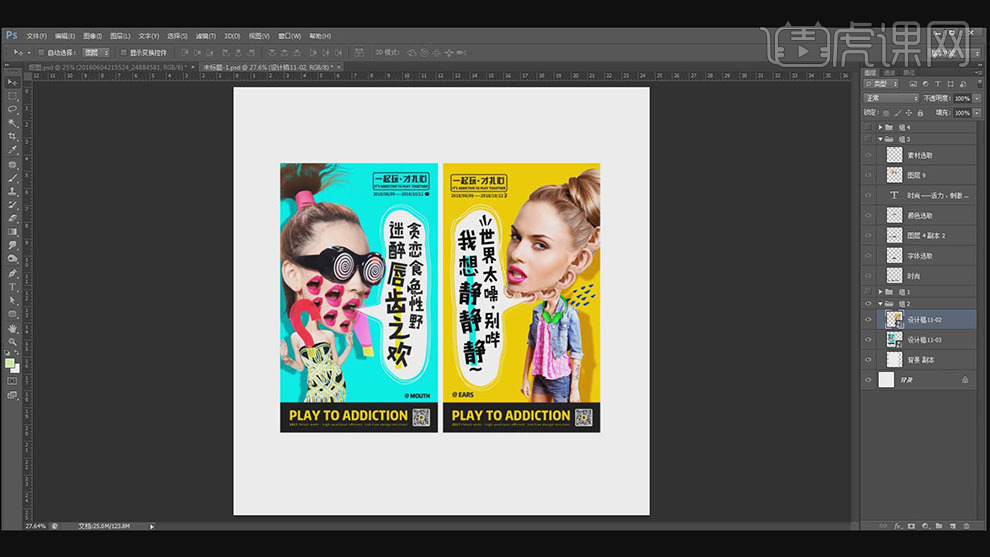
7、【返回】案例文档,【选择】人物图层,使用【钢笔工具】勾选人物耳朵路径,按【Ctrl+J】复制图层。按【Ctrl+T】自由变换大小和角度,根据设计思路移动至合适的位置。添加【图层蒙版】,使用【画笔工具】涂抹边缘细节。具体效果如图示。
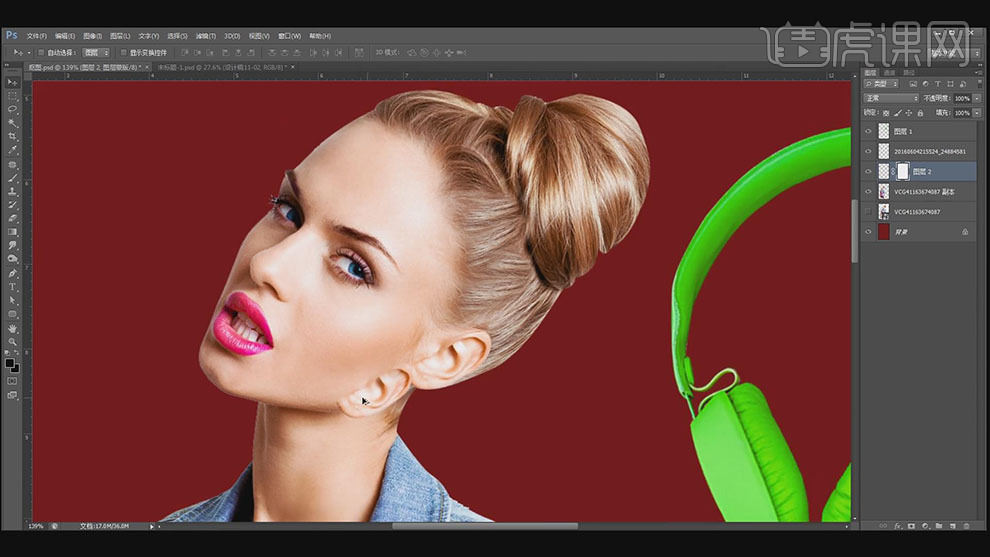
8、使用相同的方法,按Alt键【拖动复制】耳朵,调整大小和角度,排列至合适的位置。单击【图层蒙版】,使用【画笔工具】涂抹边缘细节。具体效果如图示。
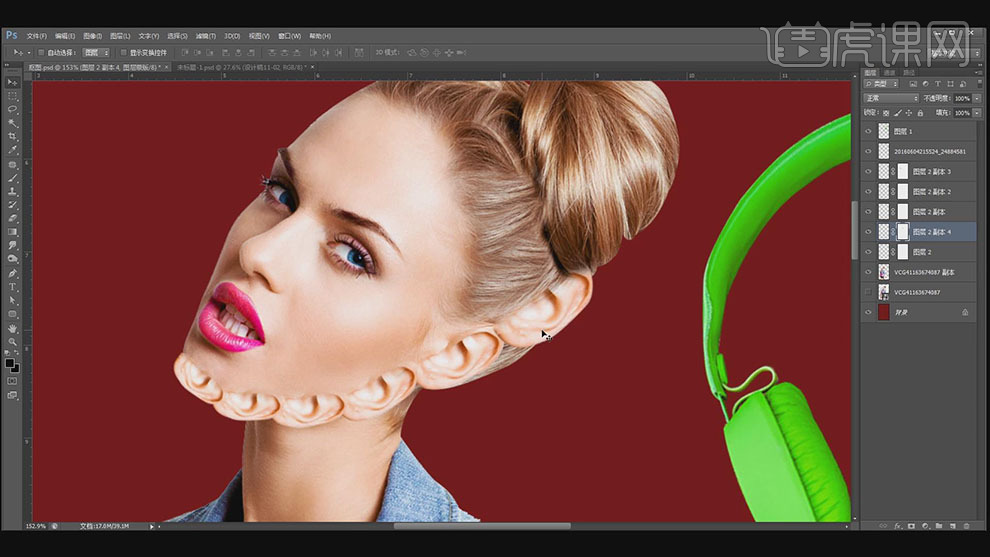
9、使用【钢笔工具】勾选头部区域路径【建立选区】,按【Ctrl+Shift+K】剪切图层。【选择】头和耳朵关联图层,按【Ctrl+E】合并图层。按【Ctrl+T】自由变换头部大小和角度,移动至合适的位置。【选择】身体图层,按【Ctrl+T】等比缩放至合适的大小,调整位置细节。具体效果如图示。
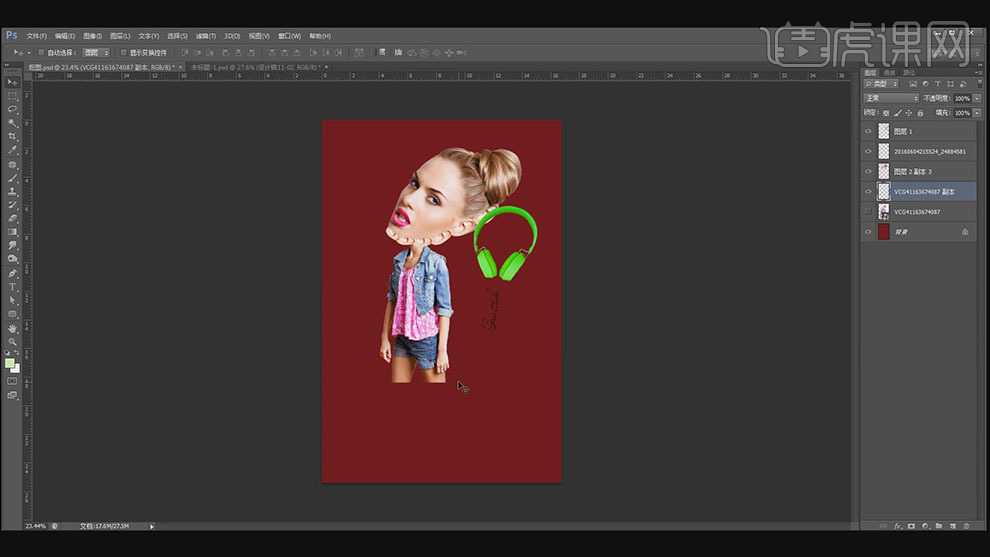
10、【选择】耳机图层,按【Ctrl+T】调整大小,移动至脖子区域用以丰富人物素材不至于太过单调来突显画面时尚。使用【钢笔工具】勾选耳机与人物重叠区域路径【建立选区】,按【Delete】删除。具体显示如图示。
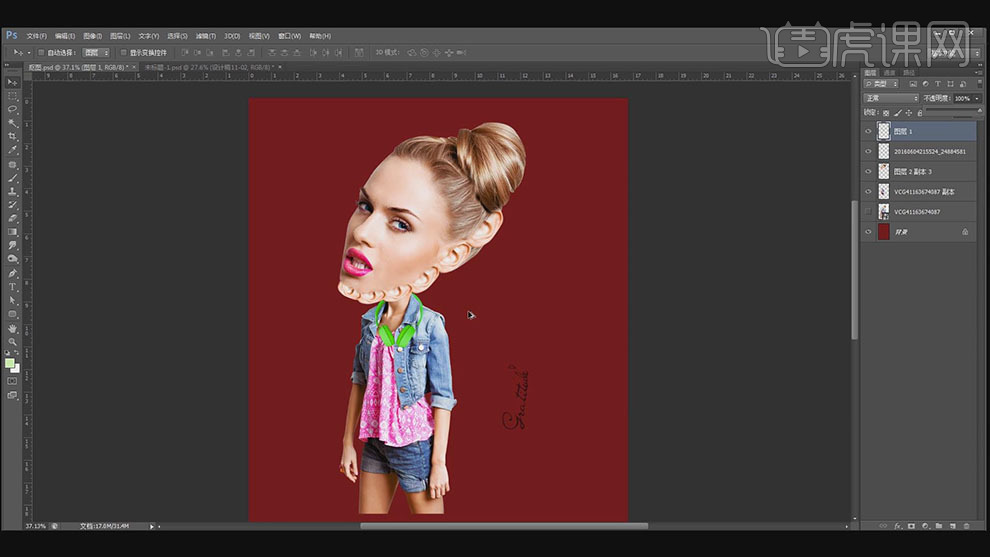
11、根据人物的光影规律,【新建】剪切图层,【图层模式】正片叠底,使用【画笔工具】,【吸取】耳机的颜色,涂抹暗部区域,【不透明度】75%。具体效果如图示。
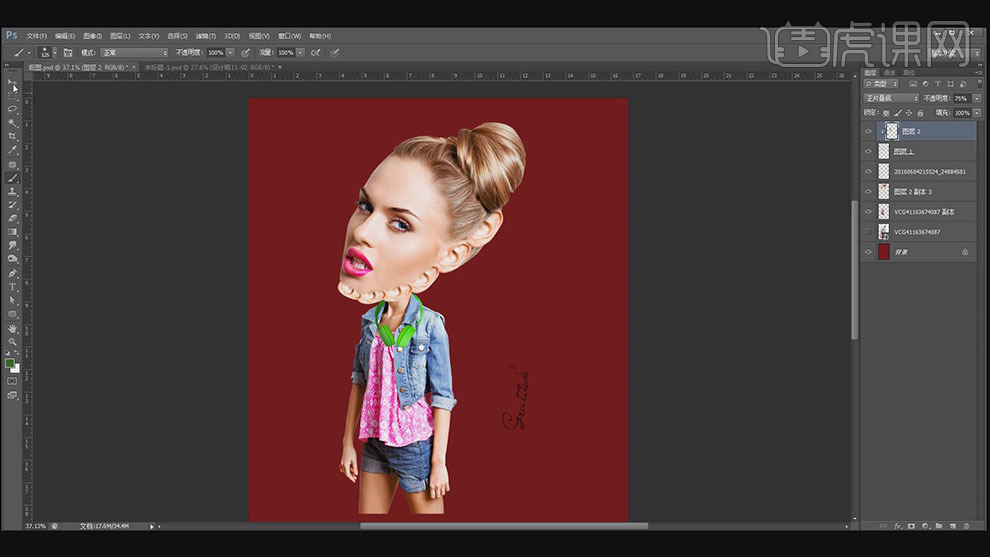
12、【选择】耳机图层,打开【图层样式】-【投影】,具体参数如图示。具体效果如图示。

13、【选择】投影图层样式,右击【创建图层】。使用【钢笔工具】勾选多余的路径【建立选区】,按【Delete】删除。【选择】英文字母,按【Ctrl+T】自由变换大小和角度,移动至人物图层上方合适的位置。具体效果如图示。

14、【隐藏】背景图层,单击【文件】-【存储】PSD文档。【打开】AI软件,【新建】合适大小的画布,单击【文件】-【导入】PSD文档。使用【矩形工具】绘制画布大小的矩形,根据制作前颜色选择分析,【填充】亮黄色。具体显示如图示。
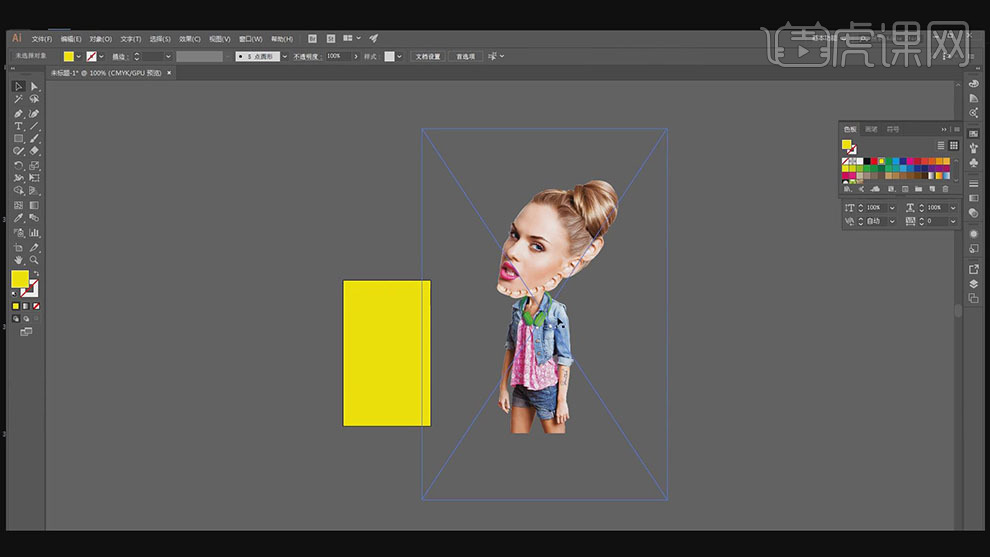
15、【选择】人物对象,【等比缩放】人物至合适的大小,移动至矩形上方合适的位置。【拖入】文字装饰素材,根据文字的等级区分,将文字依次排列至矩形上方合适的位置。具体效果如图示。
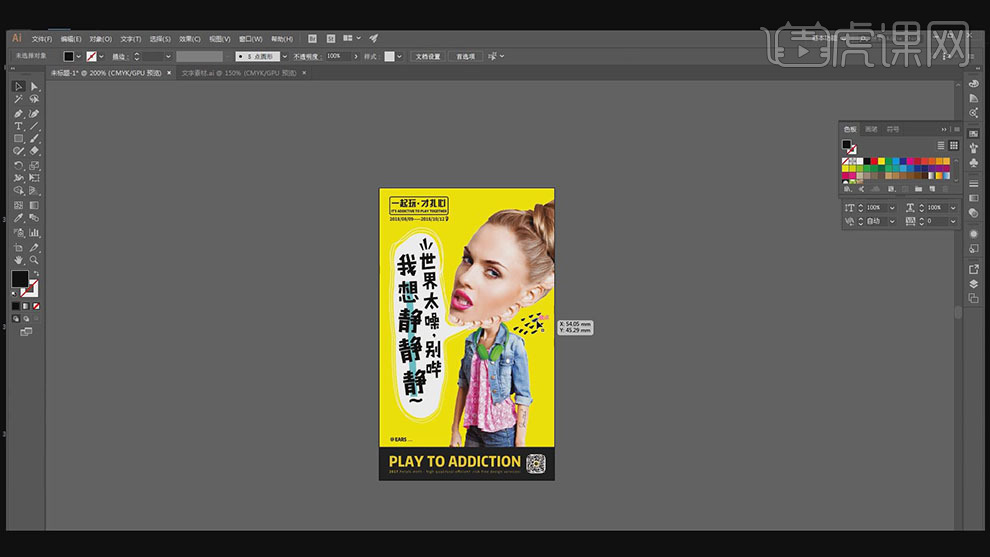
16、【返回】PS文档,【选择】关联图层,按【Ctrl+J】复制图层,按【Ctrl+G】编组,【隐藏】图组。【选择】关联图层,按【Ctrl+E】合并图层。打开【图层样式】-【投影】,具体参数如图示。具体效果如图示。
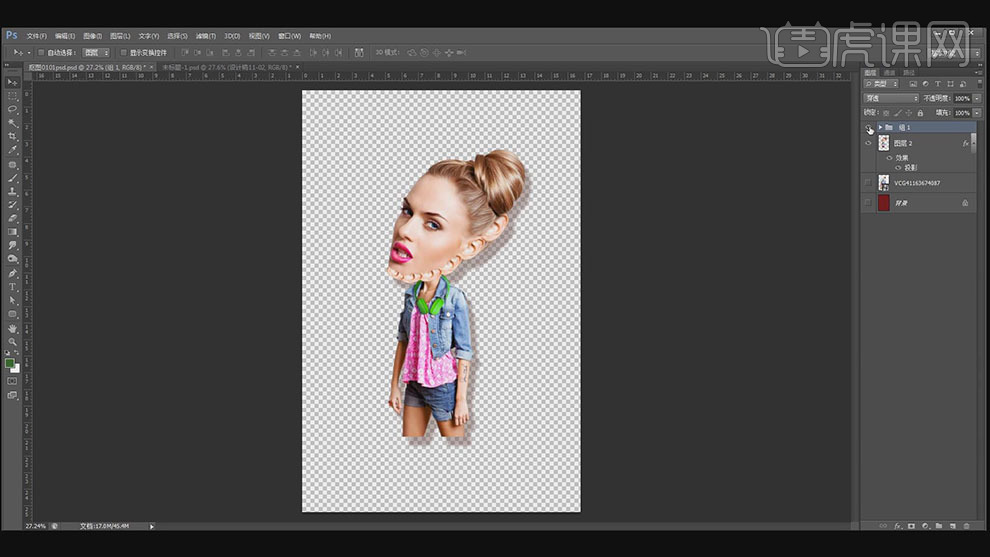
17、按【Ctrl+S】存储文档,【返回】AI文档,点击【是】。具体效果如图示。
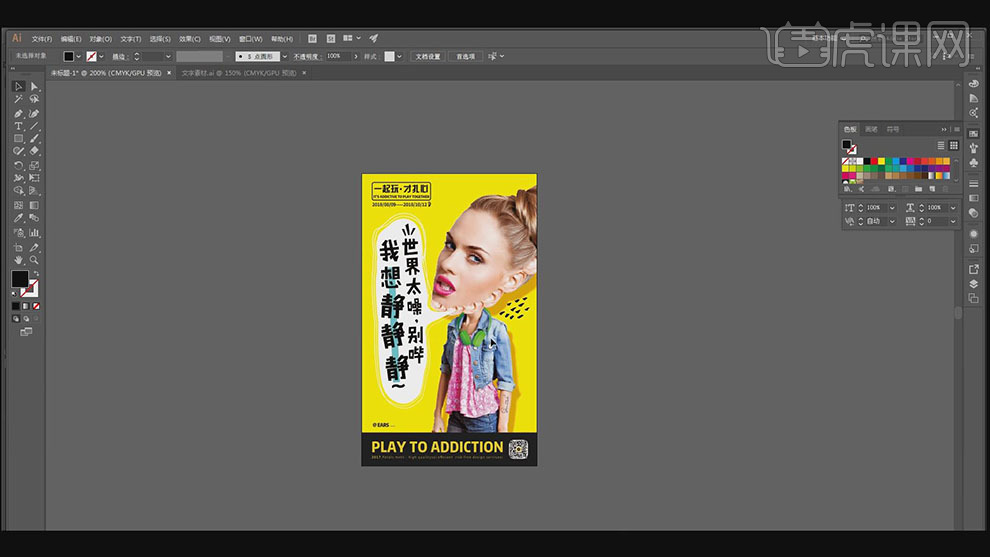
18、根据设计思路,调整人物在版面的大小和位置。使用【钢笔工具】调整对话框形状细节。具体效果如图示。
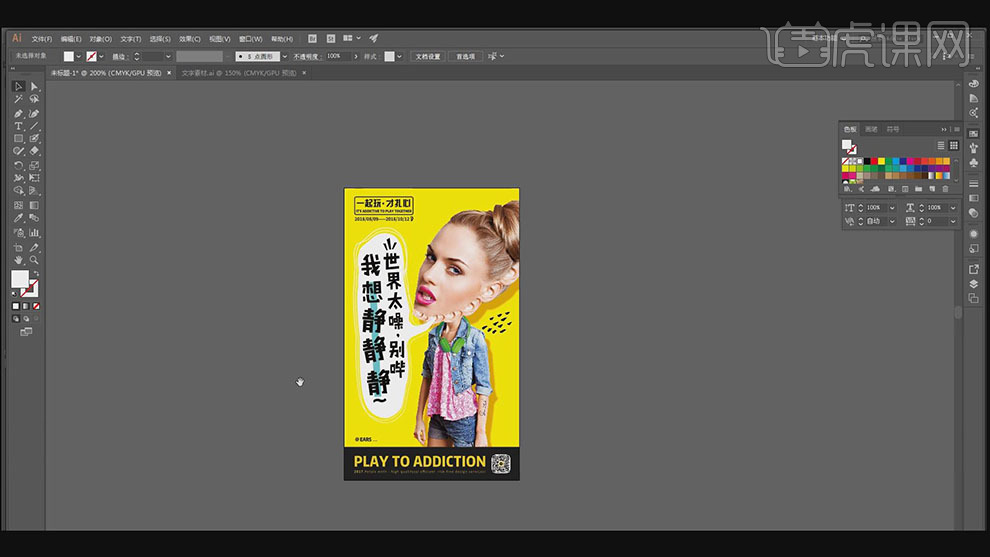
19、【返回】海报成品文档,根据文字的层级关系,在文字下方添加蓝色的线条用以突出主体文字,达到吸引眼球的目的。具体效果如图示。

20、调整版面整体细节,最终效果如图示。

PS设计抽象人物海报
1. 本节课的主要内容如下。

2. 本次海报案例【分析】:海报使用【横幅】的构图,主要是一个比较【抽象】的人物,其【特点】四肢、头部较小,身体、腿部、头发非常夸张,背景是比较【抽象】的波浪,【颜色】方面采用冷暖对比,注意波浪以及头发和衣角使海报存在的隐形【动感】,【光源】在海报右上方。
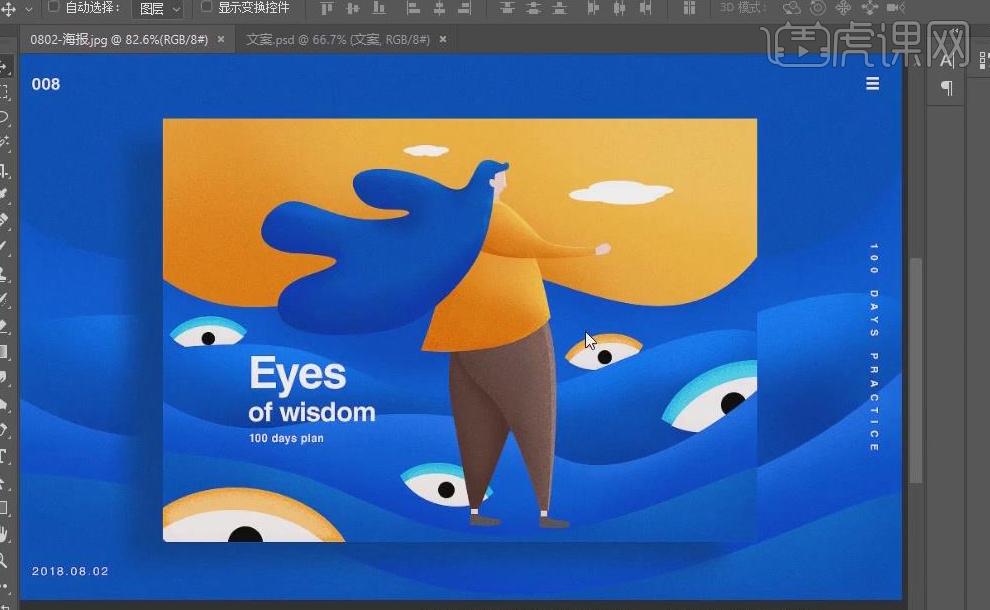
3. 打开【PS】,【Ctrl+N】新建画布,拖入【人物】图片素材,【Ctrl+T】将图片水平翻转,【新建】图层,【钢笔工具】依次分图层勾画出人物脸部、头发、耳朵,人物的侧面五官做一个简单的【流线型】概况处理,钢笔【锚点】尽量少一些,【Ctrl+G】打组-头部,【Ctrl+S】保存。
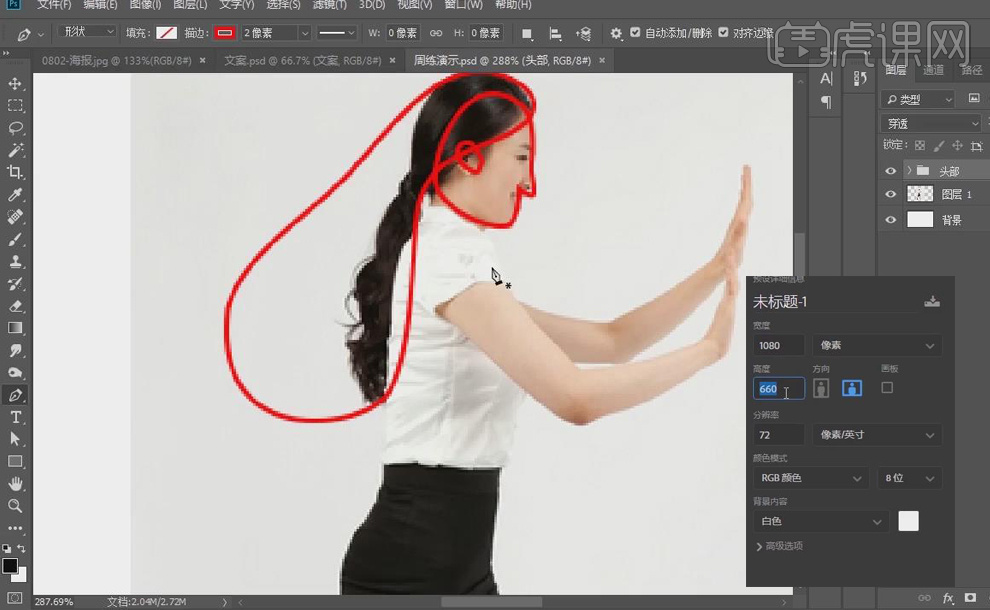
4. 同样方法【钢笔工具】勾画出人物剩余部分,臀部进行【加肥】处理,手和脚进行抽象的【缩小】。
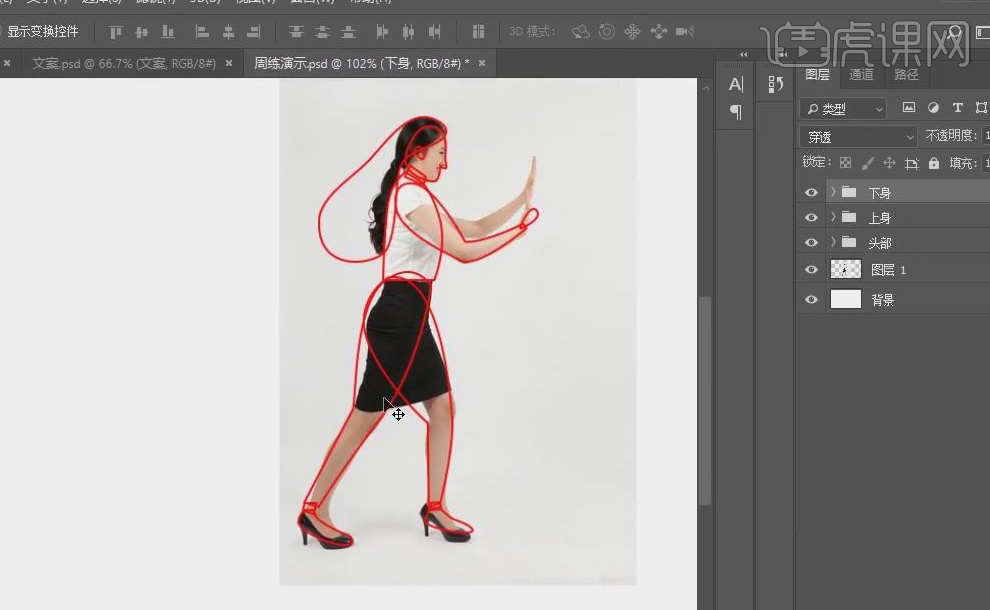
5. 【隐藏】人物参考图,【选中】人物轮廓组,【Ctrl+G】打组-第一步简单轮廓,【Ctrl+J】复制图层组,【调整】四肢、头部以及手脚的比例:【直接选择工具】选中人物锚点、调整轮廓形状,【Ctrl+T】调整人物轮廓大小。
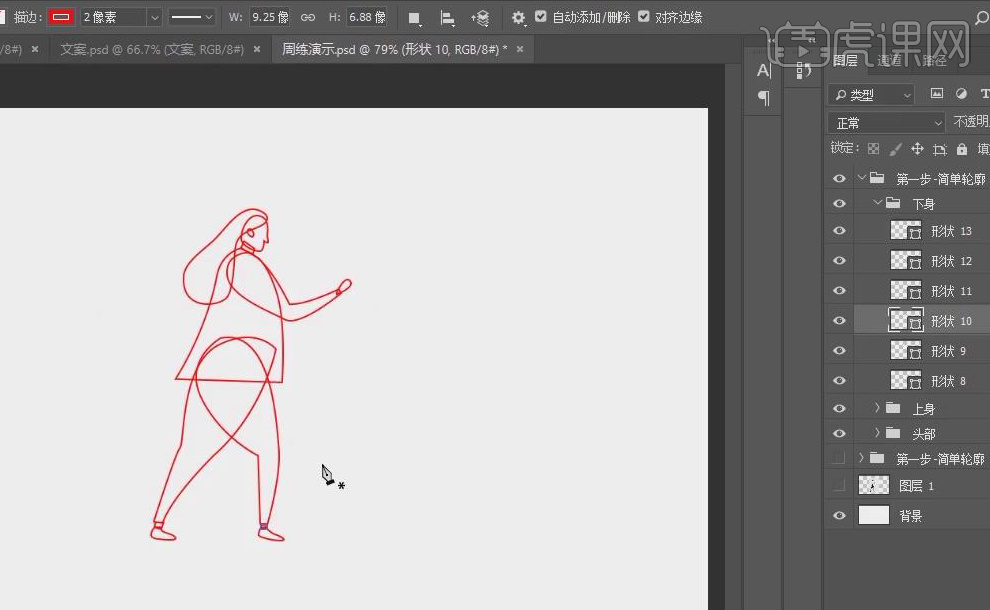
6. 【选中】人物部位轮廓图层,【吸管工具】吸取颜色,选择【矩形工具】,关闭【描边】,【填充】相应颜色,具体如图,再为图层按部位【命名】,再次调整优化人物【比例】。
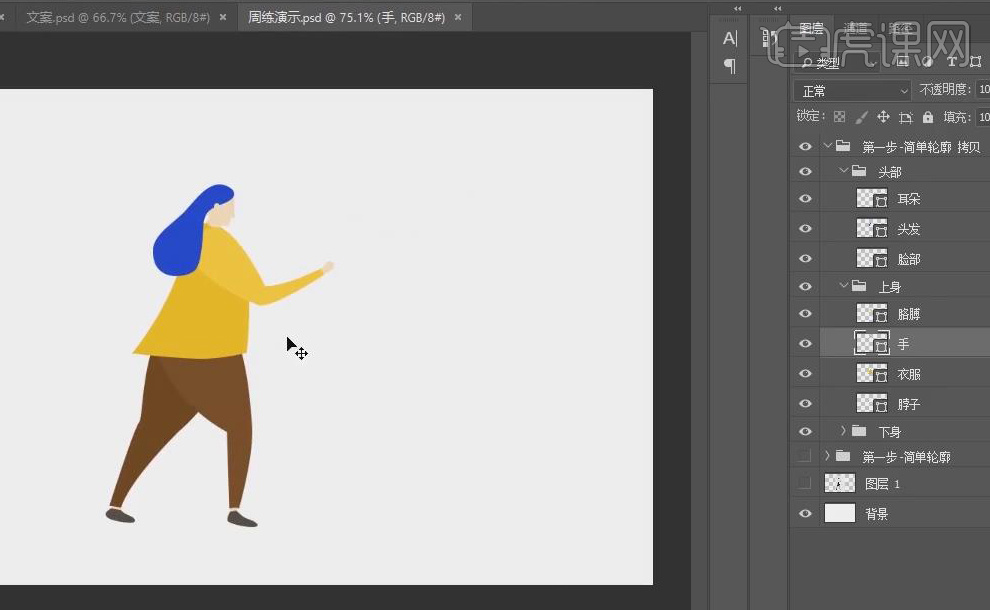
7. 头发【艺术化】处理:选择【钢笔工具】,【勾选】其工具栏中的自动添加/删除,使用【钢笔工具】为头发添加锚点/删除,按【Alt】键调整锚点的左右手柄,【改变】头发形状,【Ctrl+T】变形,做出【飘动】的感觉。
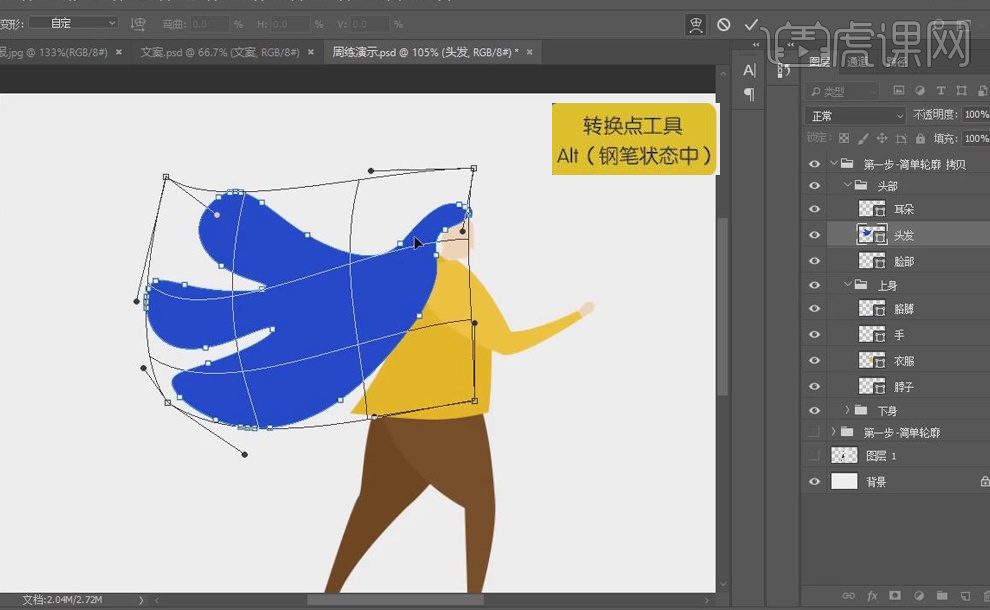
8. 【钢笔工具】勾画人物刘海,,做出向后吹的感觉,【Ctrl+E】合并刘海头发图层,再次【调整】头发形状,【重命名】图层组为第二步比例调整。
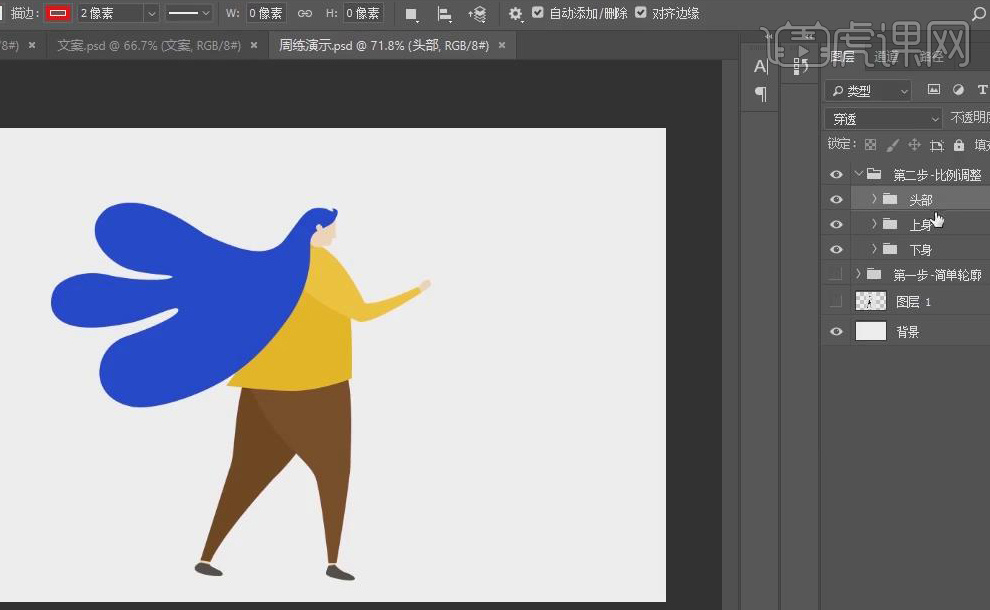
9. 【新建】背景图层组,【钢笔工具】依次绘制背景的波浪,注意【锚点】尽量少一些,波浪间的【层次】不要平行,【关闭】描边,具体【填充】颜色如图。
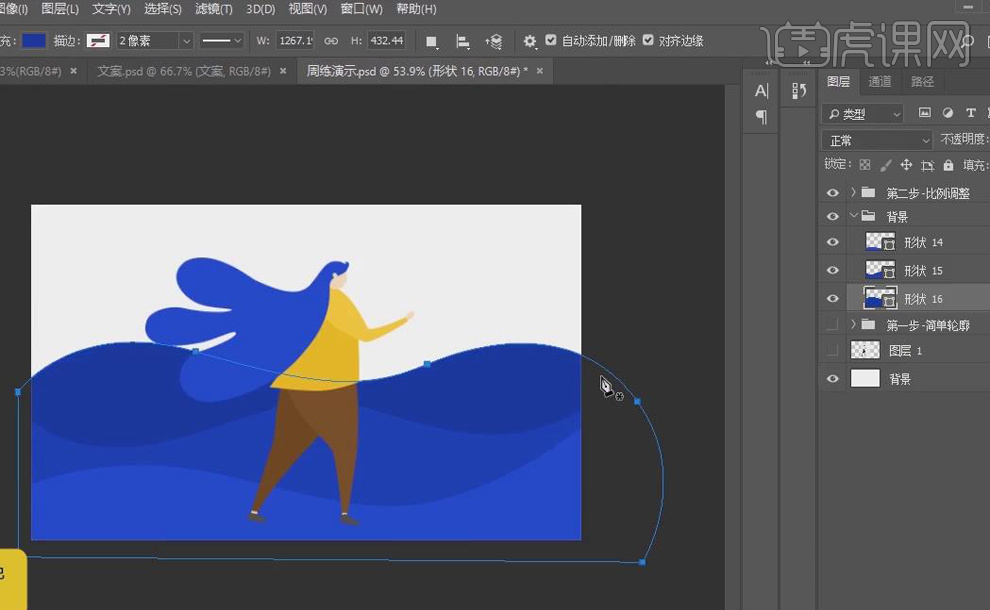
10. 【矩形工具】框选背景,【填充】亮黄色,【关闭】描边,【新建】云朵图层组,【椭圆工具】画一个椭圆,【填充】白色,【Alt】移动复制几个,【Ctrl+T】调整大小、位置,将其【组合】成云朵形状,【Ctrl+E】合并椭圆图层。
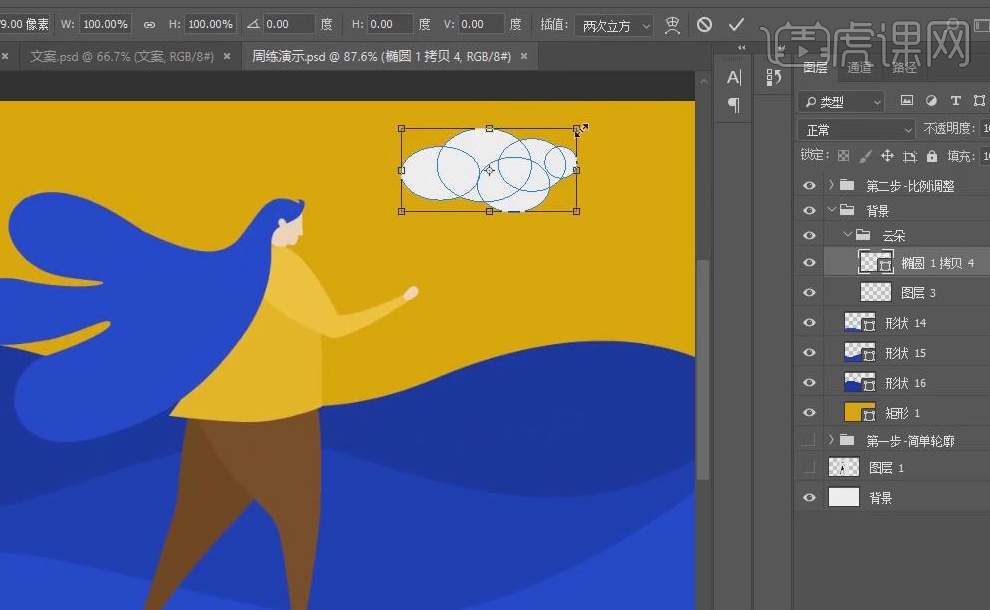
11. 同样方法绘制不同形态的第二朵云,【选中】海浪图层,【Ctrl+T】将其稍稍压扁一点,【钢笔工具】再勾画一个波浪,增加海浪【层次】。
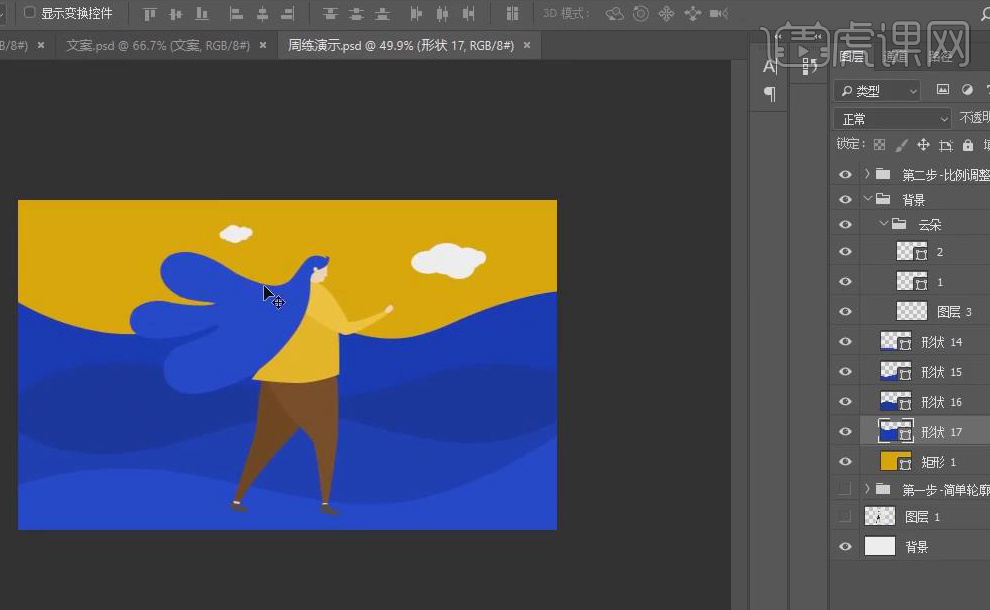
12. 【新建】眼睛图层组,选择【钢笔工具】,按鼠标【左键】拖出一条弧线,按【Alt】键转化为尖角锚点,形成眼睛形状,【填充】白色,【关闭】描边。
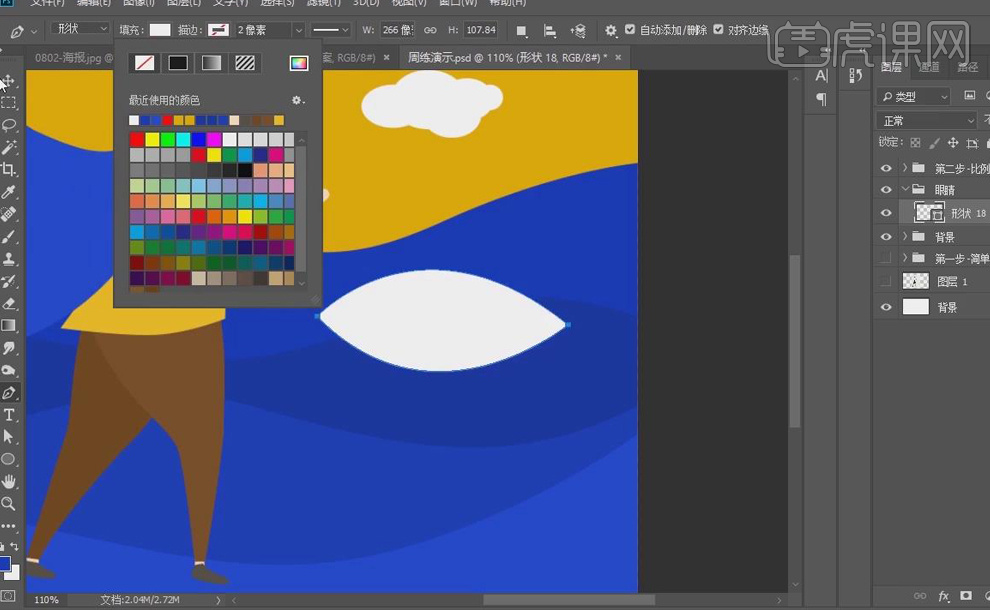
13. 【Ctrl+J】复制眼睛图层,向上移动,【填充】修改为黄色,【Ctrl+T】稍稍放大,【钢笔工具】调整两边节点的位置,与白色部分融合,【椭圆工具】画一个正圆,【填充】黑色,作为眼珠。
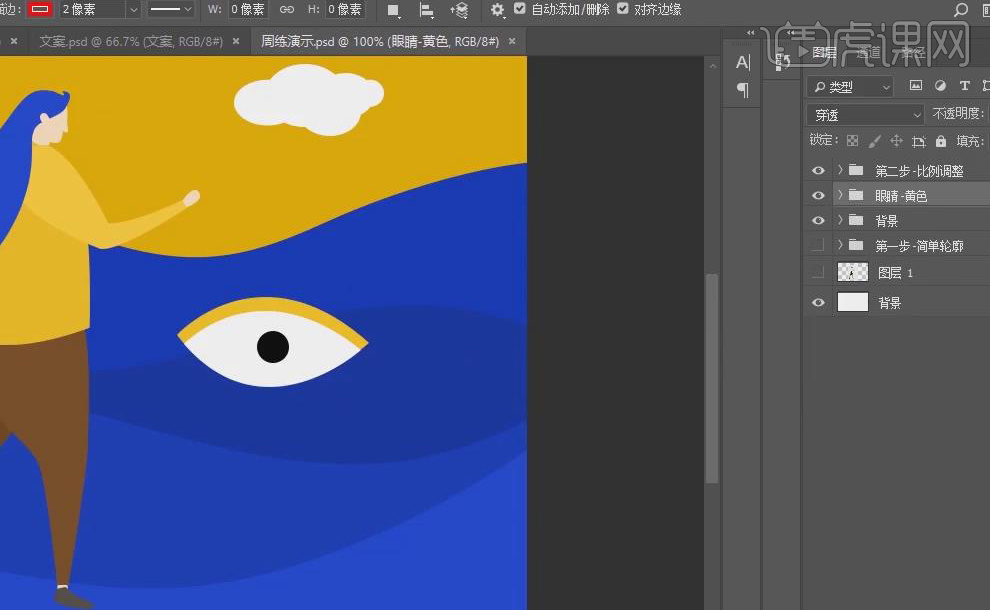
14. 【调整】眼睛图层组的位置,使眼睛与海浪有一个前后【叠加】的关系,【Alt】移动复制眼睛,【Ctrl+T】调整位置、大小。
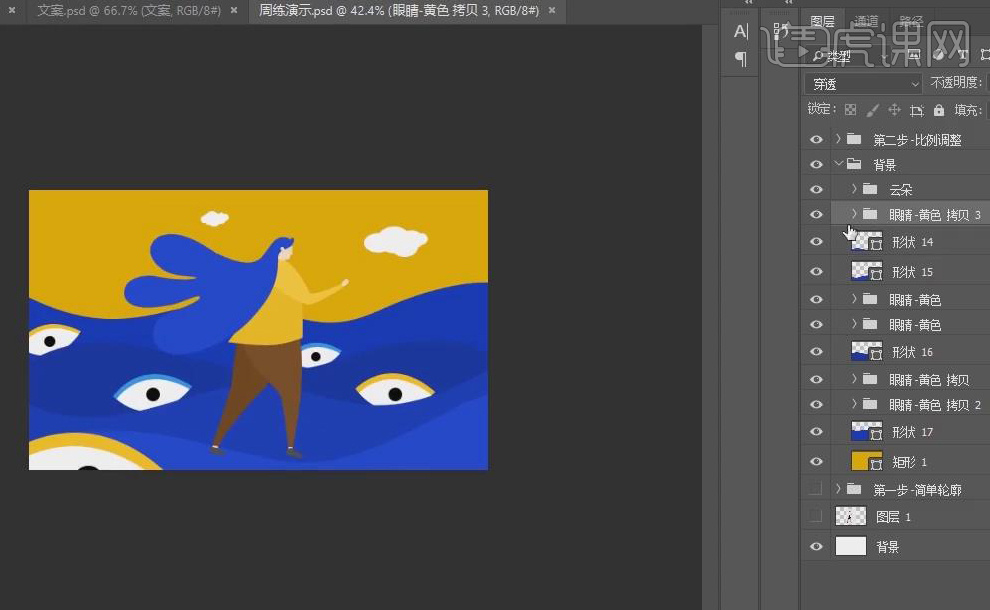
15. 调整【背景】明暗关系:在背景黄色矩形【新建】图层,【Alt+单击图层间】创建剪切蒙版,由于【光源】从右上角射入,柔角【画笔工具】将海报背景右侧颜色减淡,左侧颜色加深,添加【蒙版】,【橡皮工具】在中间进行过渡。
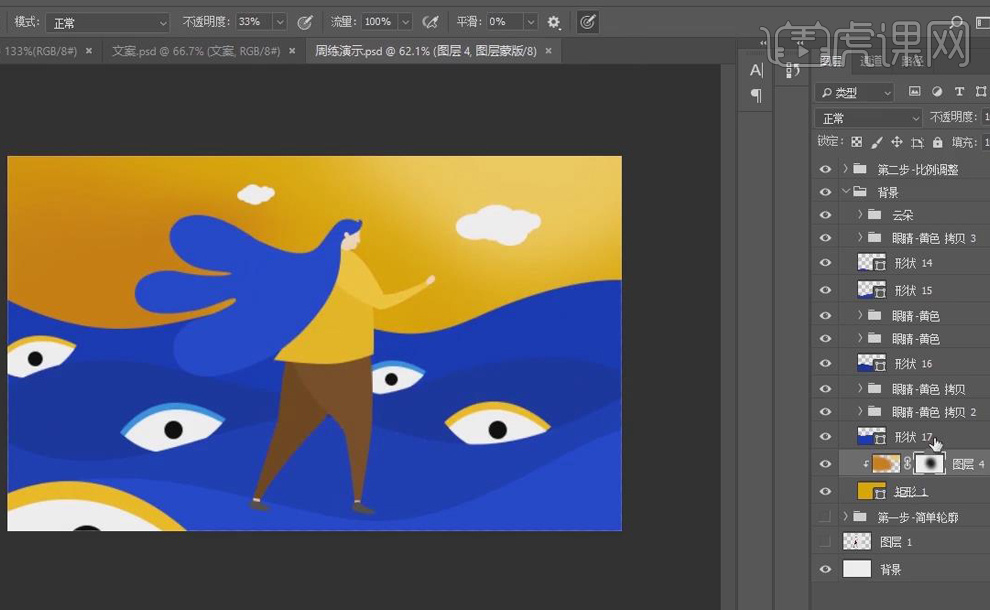
16. 同样方法调整【波浪】明暗关系,另外,注意波浪的【顶部】起伏部分亮一些、【下部】暗一些,这样波浪的层次就会出来。
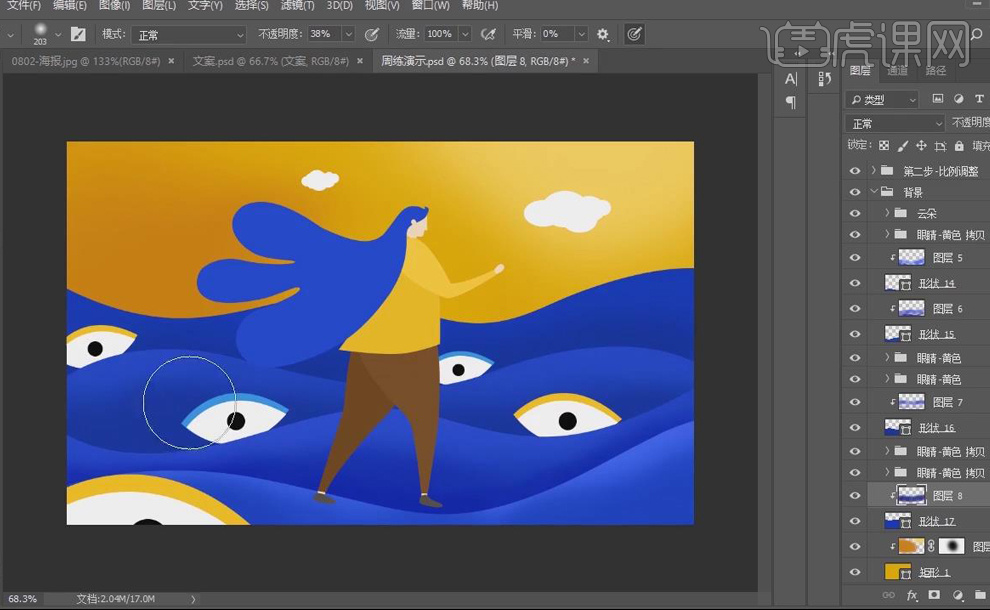
17. 【选中】右侧眼睛黄色部分的图层,【fx】-【图层样式】,勾选【内阴影】,【调整】其属性内容,为眼睛添加【肌理感】。
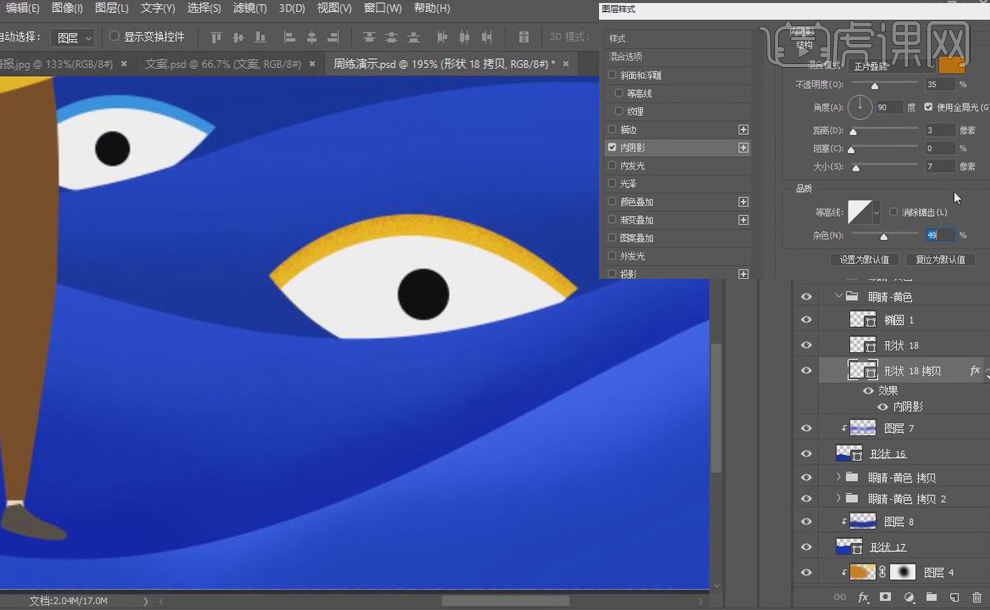
18. 【右键】-【拷贝图层样式】,【选中】眼睛白色部分图层,【右键】-【粘贴图层样式】,【调整】其内阴影的属性内容。
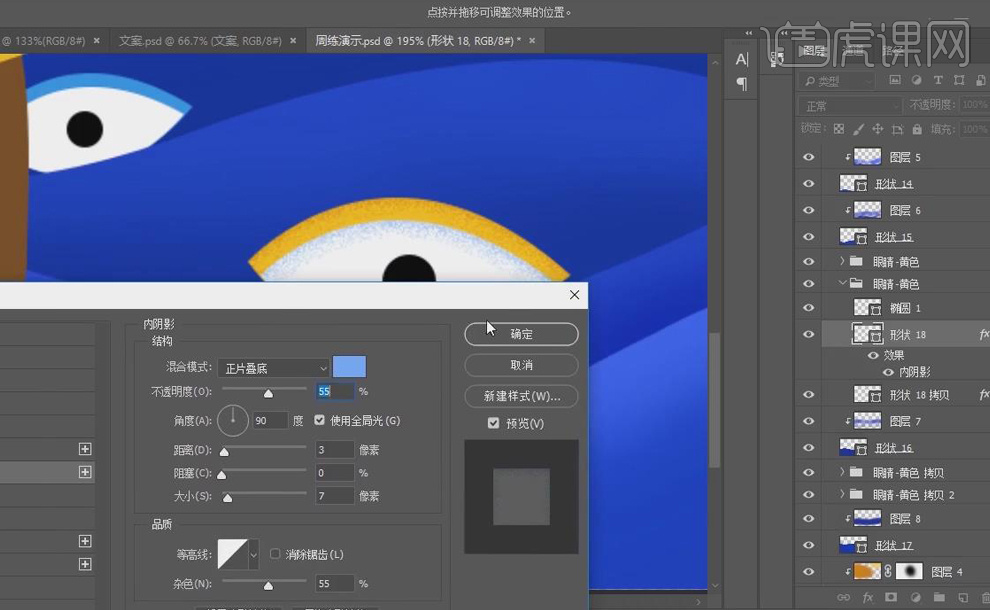
19. 同样方法为其他眼睛添加【内阴影】效果。
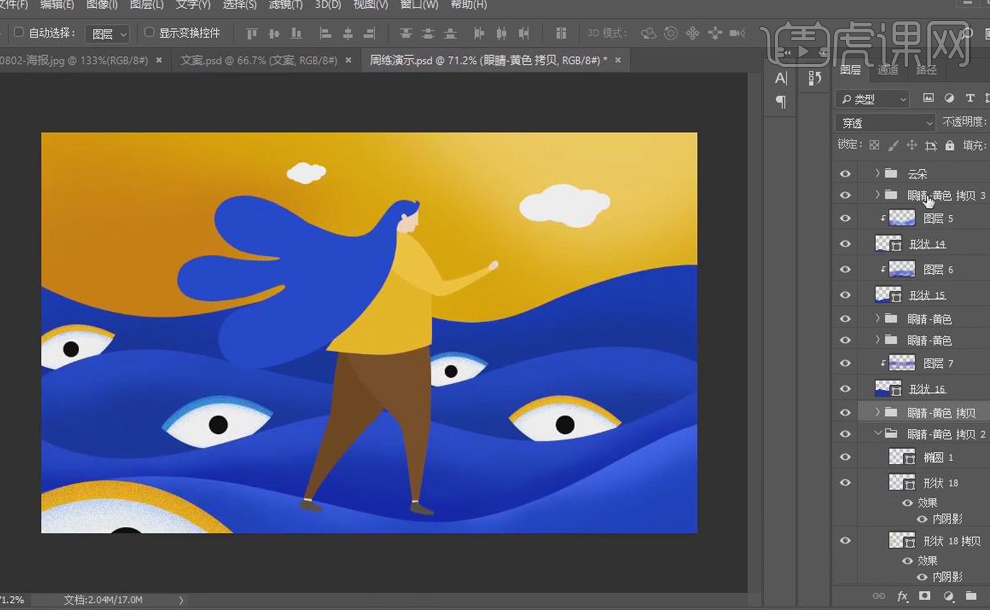
20. 在云朵图层【新建】图层,【Alt+单击图层间】创建剪切蒙版,【画笔工具】为云朵添加一点点光感即可。

21. 同样方法调整【人物】明暗关系,注意人物有【遮挡】关系的部分可以再进行【加深】处理。
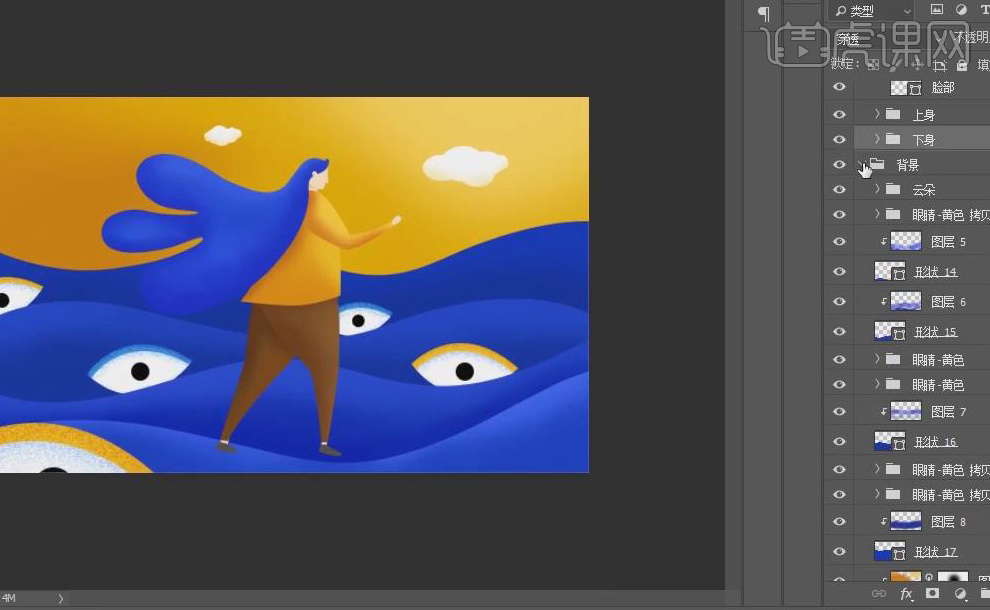
22. 人物脸部【擦边光】处理:在脸部图层【新建】图层,【Alt+单击图层间】创建剪切蒙版,【钢笔工具】勾选出前脸部分,【填充】比脸部颜色较亮的颜色。
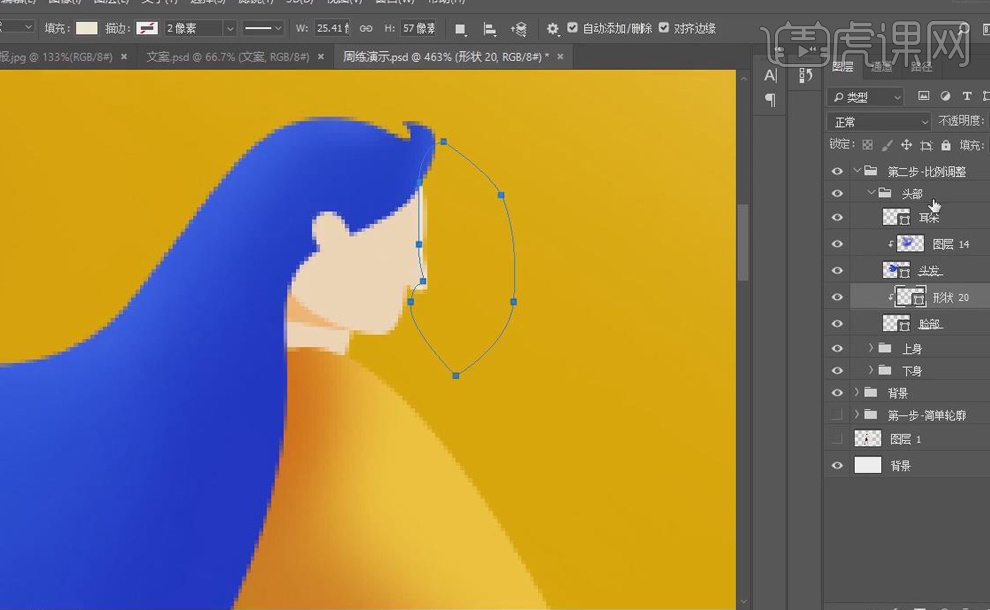
23. 同样方法为手臂、衣服和腿部添加一个亮光的【边缘线】,做【擦边光】处理,同时【选中】背景和第二步图层组,【Ctrl+G】打组-【画面】。
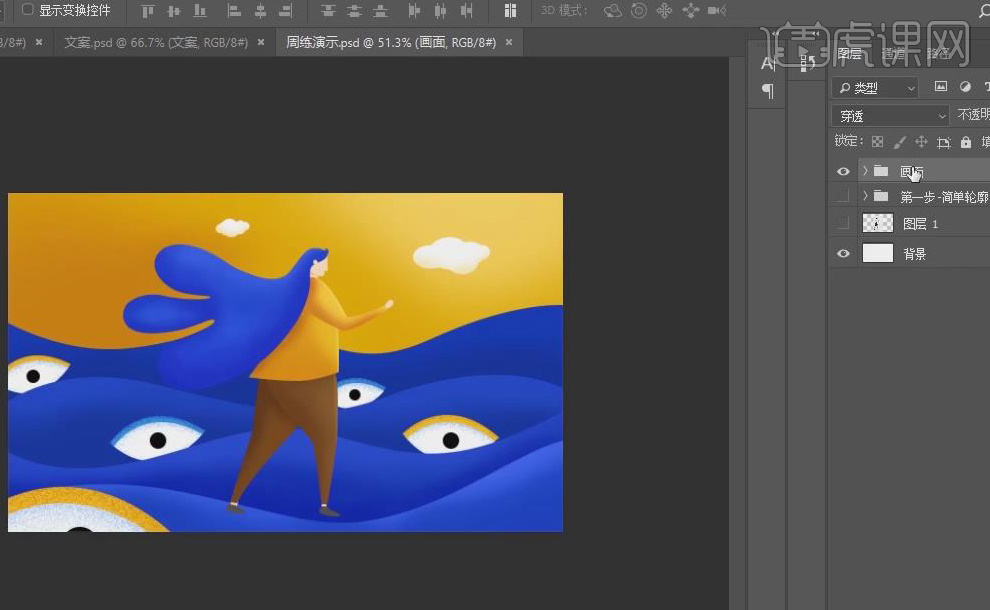
24. 【调整】画面的细节,【Alt+L+D】拷贝画面图层组,【Ctrl+E】合并拷贝画面图层组,【矩形选框工具】框选整个画面,添加【蒙版】,【Ctrl+T】将其缩小,【右键】-【应用图层蒙版】。
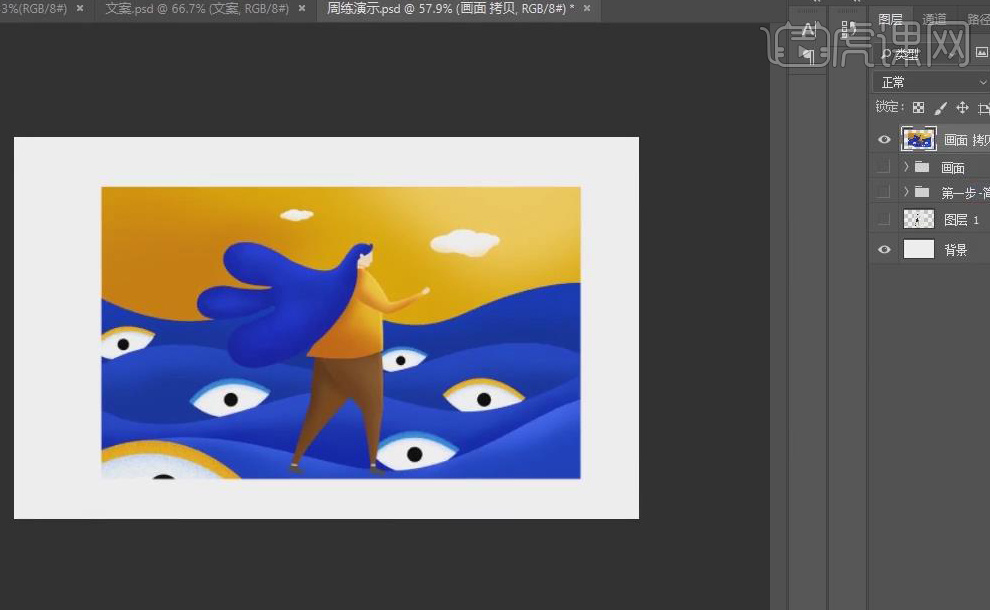
25. 【复制】背景图层的波浪,背景颜色【填充】蓝色,【删除】眼睛,只保留波浪的肌理,【Ctrl+T】放大背景。
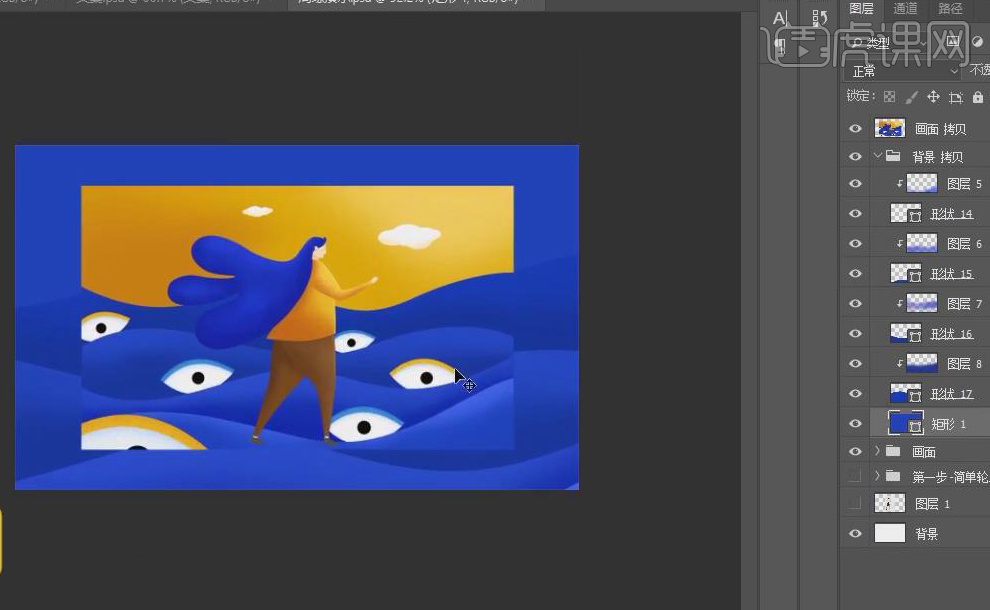
26. 【选中】画面拷贝图层组,添加【投影】效果,再将文案【复制】到海报中,【Ctrl+T】调整位置、大小。
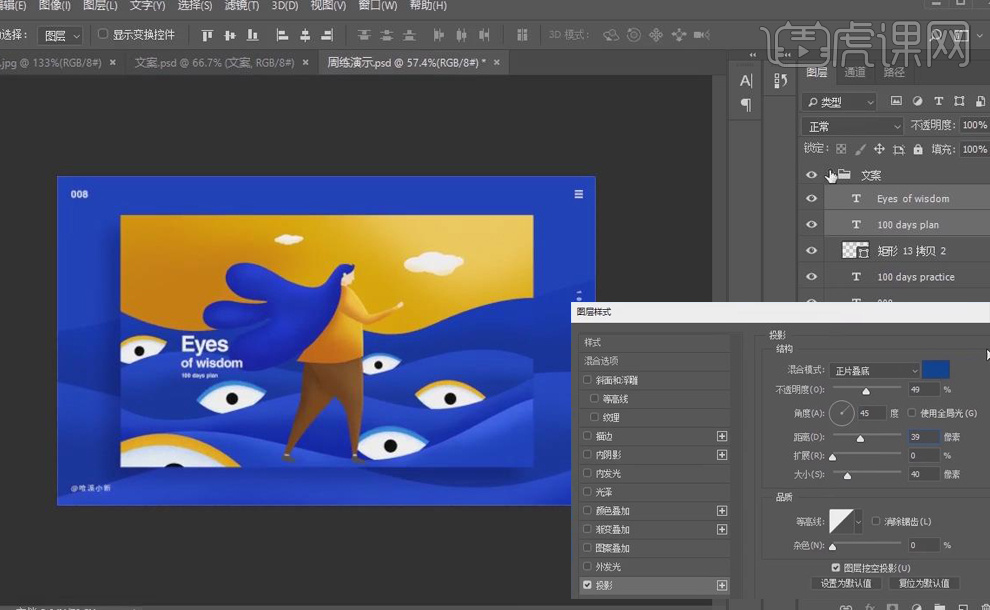
27. 【Ctrl+Shift+Alt+E】盖印图层,【滤镜】-【其他】-【高反差保留】,【滤镜】-【杂色】-【添加杂色】,【图层混合模式】-【叠加】。
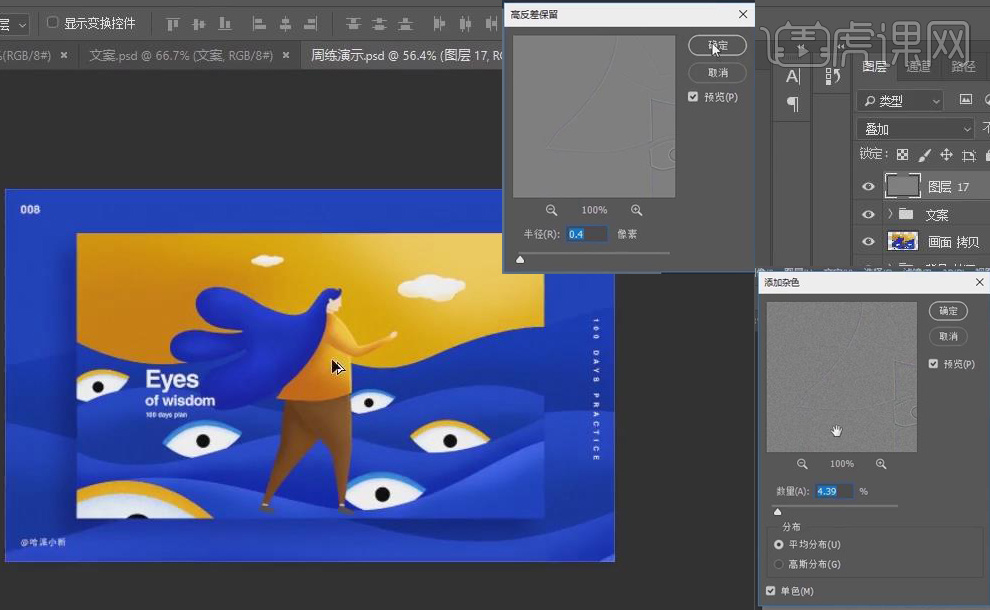
28. 【Ctrl+Shift+Alt+E】盖印图层,【滤镜】-【Camera Raw】,【调整】其参数值。
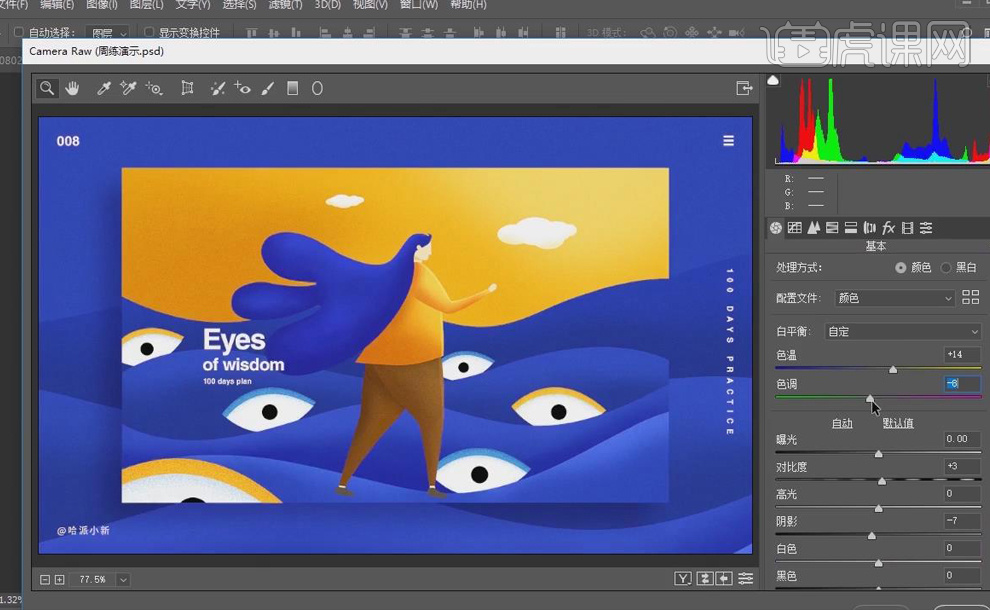
29. 最终效果图如图所示。
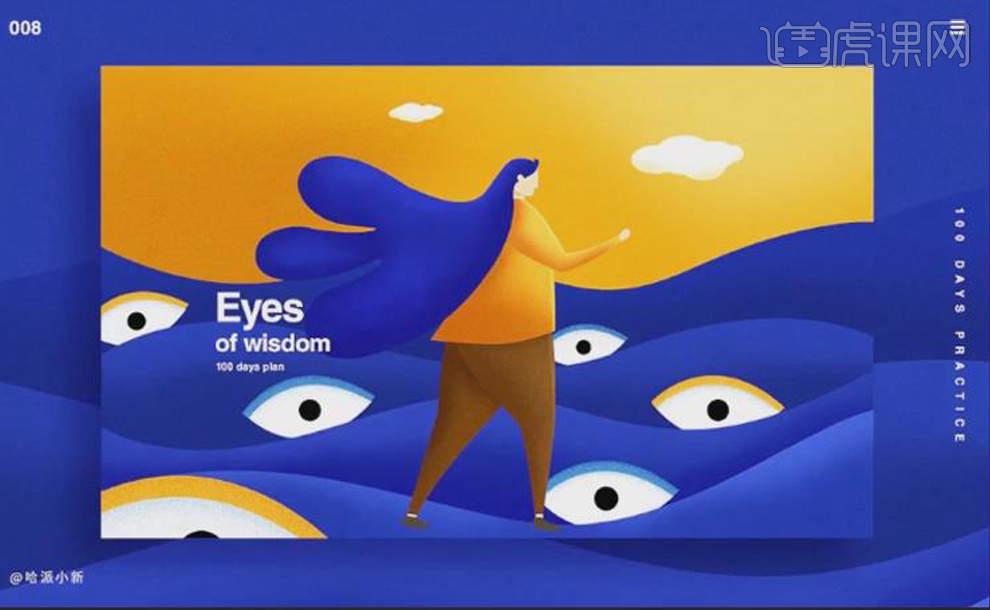
如何用PS设计人物音乐海报
1. 打开【Ps】,新建画布:【1275*1875】,拖入【金色纹理】,右键选择【逆时针旋转90度】,按住【Shift+Alt】键等比例放大。添加【色相/饱和度】,降低饱和度,提高明度。
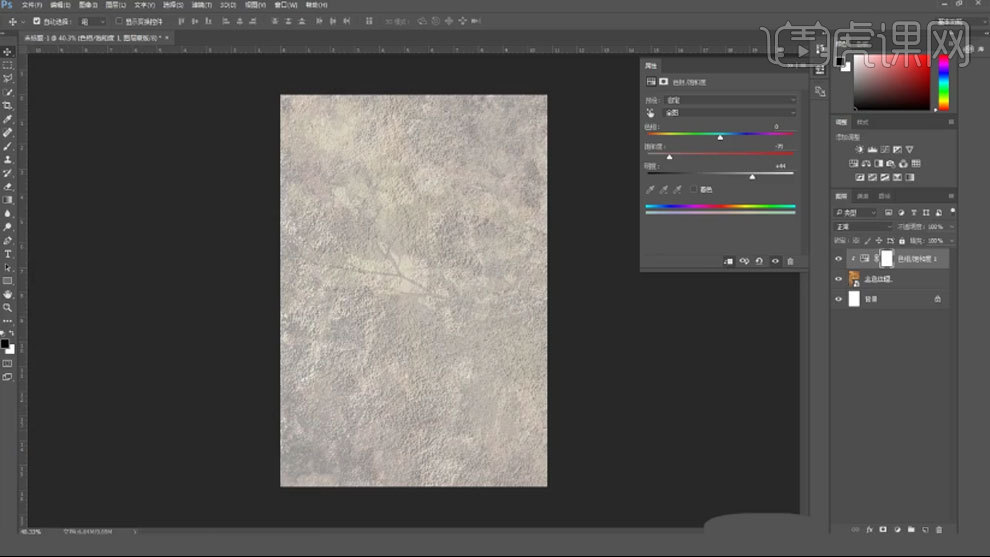
2. 拖入另一个纹理素材,调整大小和位置。添加【蒙版】,用【黑色到透明渐变】隐藏不需要的部分。【Ctrl+J】复制一层,【Ctrl+T】右键选择【垂直翻转】,按住【Shift】键垂直移动。
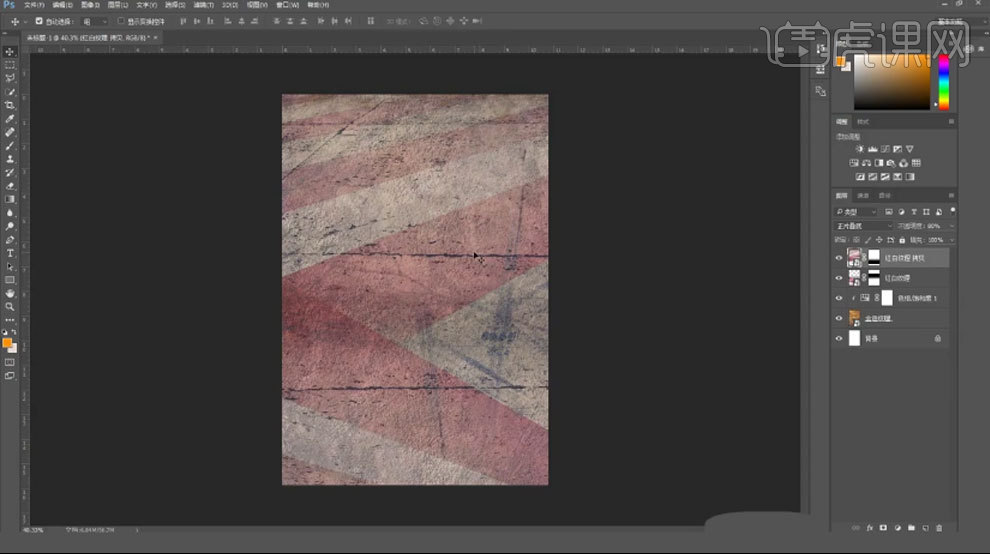
3. 【Ctrl+Shift+Alt+E】盖印图层,给它添加【阈值】,调整滑块。模式为【柔光】。再复制盖印图层,放在最上方,模式为【变亮】。
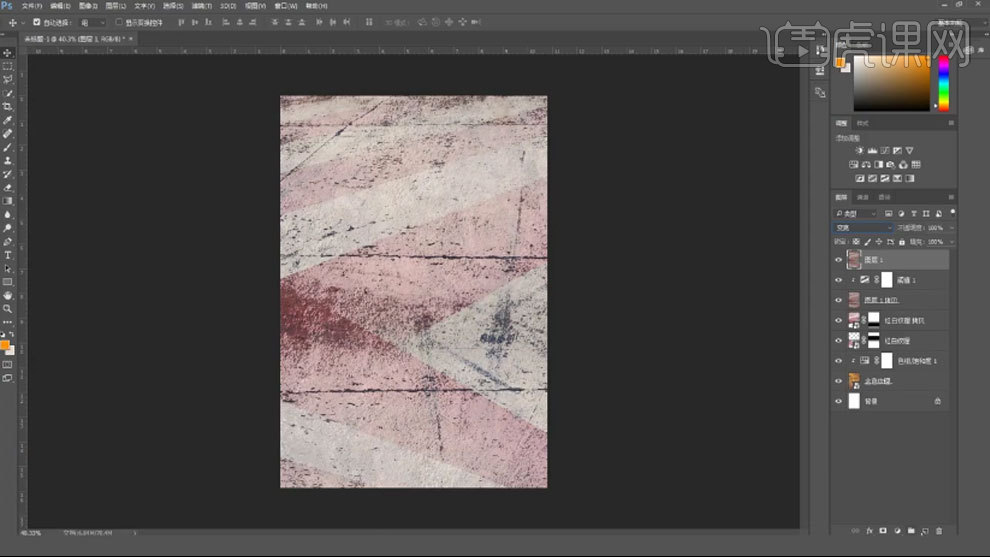
4. 新建【图层】,背景色改为【浅粉色】,【Ctrl+Delete】填充背景色。模式为【柔光】。
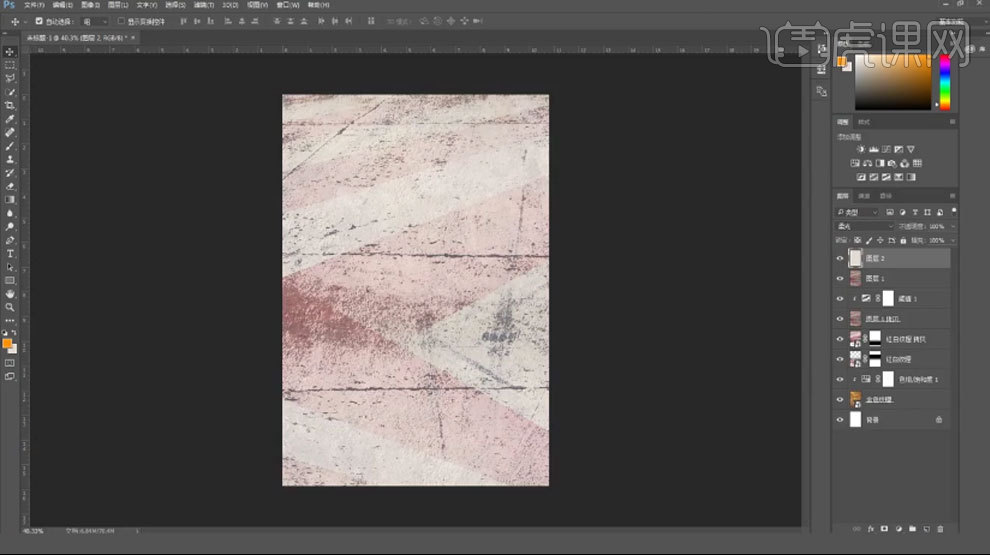
5. 拖入【人物素材】,调整大小和位置。模式为【正片叠底】。添加【蒙版】,选择合适的画笔,在蒙版上点一下。再给它添加【曲线】,加强明暗对比。
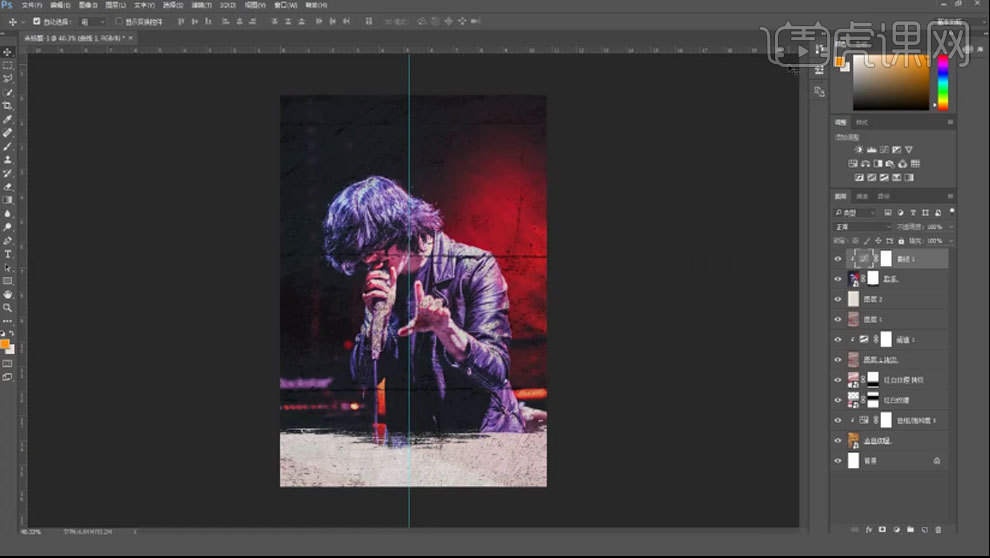
6. 再复制人物图层,放在最上方,模式改为【明度】。用【柔边画笔】在人物周围擦出纹理。
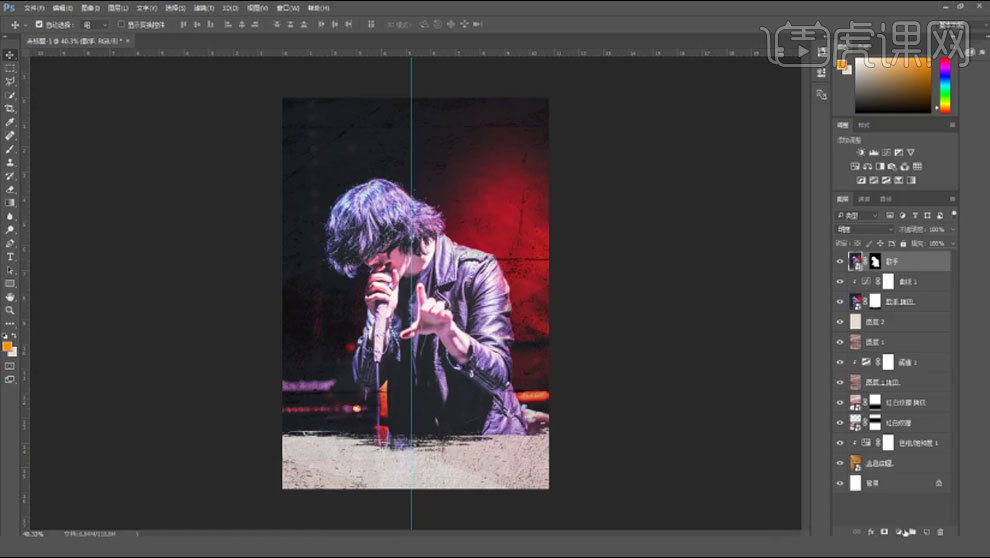
7. 给它添加【亮度/对比度】,降低亮度,增加对比度。给整体画面添加【照片滤镜】,选择【深黄】,浓度调到最大。模式改为【点光】。降低不透明度。
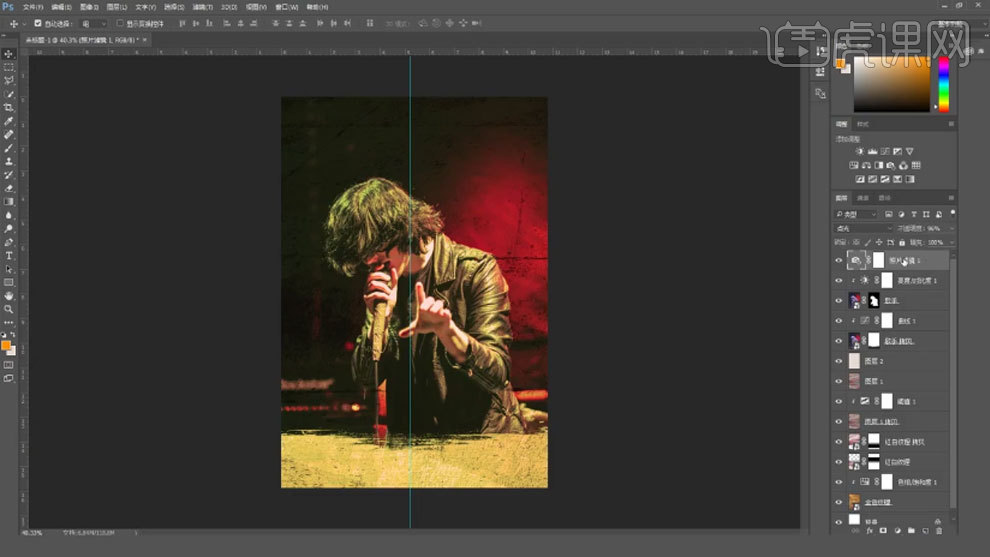
8.【文字工具】输入【文案】,选择合适的字体。按住【Alt】键拖动复制,修改文字信息。排好版。
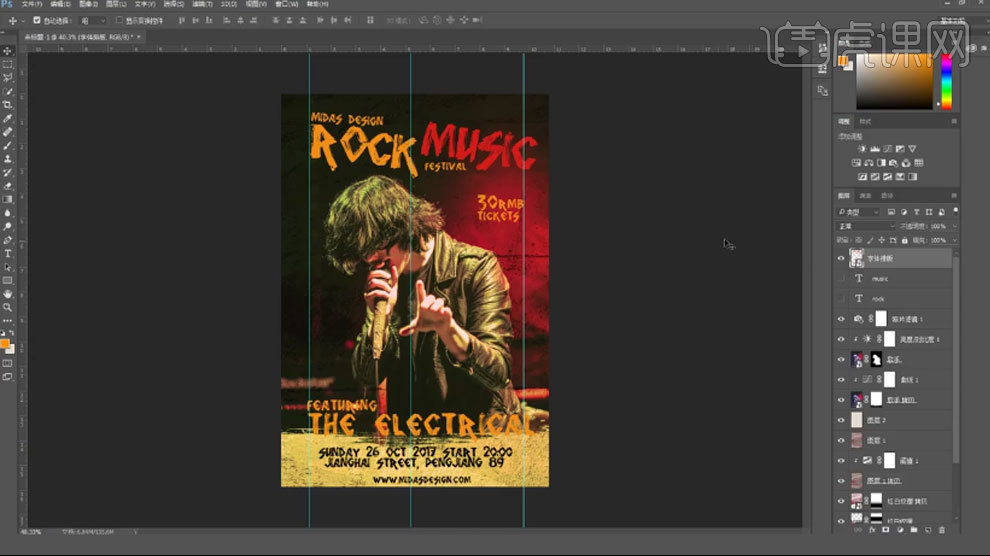
9. 【Ctrl+Shift+Alt+E】盖印图层,转为智能对象,点击【滤镜-Camera Raw 滤镜】,调整色调。
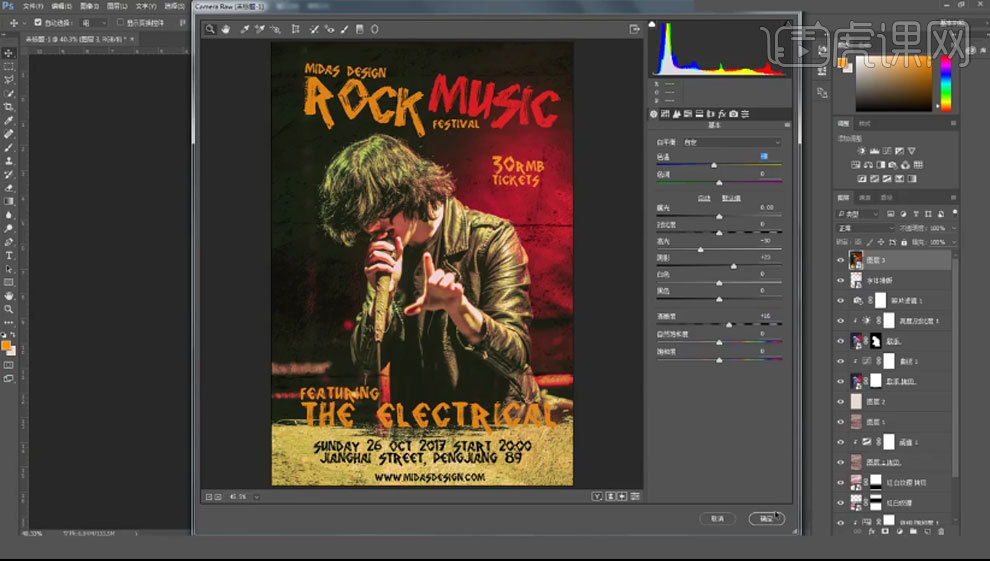
10.最终效果如图示。