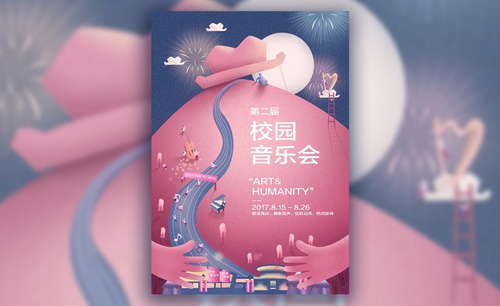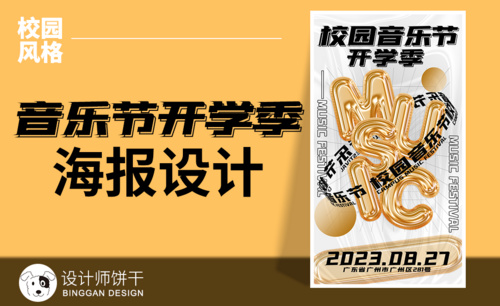校园海报设计
校园海报设计有哪些风格
硬件型号:联想小新Air15
系统版本:win10
软件版本:photoshop CC2020
校园海报设计要求画面主题突出,图形设计简洁,富有形式美,色彩明快,创意独特。
根据不同的活动类别,海报设计的重点不同。海报一般分为以文字为主体的海报及以图像为主体的海报。但无论是哪种视觉效果的海报,都有其相通一点就是活动内容重点突出,时间地点交代清晰。
下面简单介绍两种学校海报设计的风格:
1、动漫卡通风
动漫卡通风格的校园海报十分受学生群体的喜爱,比如近期比较流行的佩琪猪、旅行青蛙,善于运用热点卡通素材和游戏素材都可以制作出创意的校园海报。
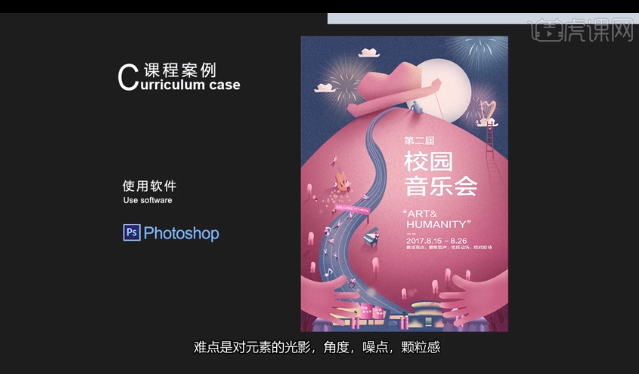
针对于校园采用动漫卡通风格的设计,还是比较吸引大部分人眼球,但是这种风格的设计针对的范围会比较小,一般学生党比较容易接受,在父母辈的,采用这一设计会感觉有点不成熟哦!
2、复古版画风
复古版画风可以说是校园海报设计界的一股清流,人们的审美随着文化艺术的发展进步会有不断的改变,但是复古的具有年代感的设计却是从来不会被潮流所遗忘。
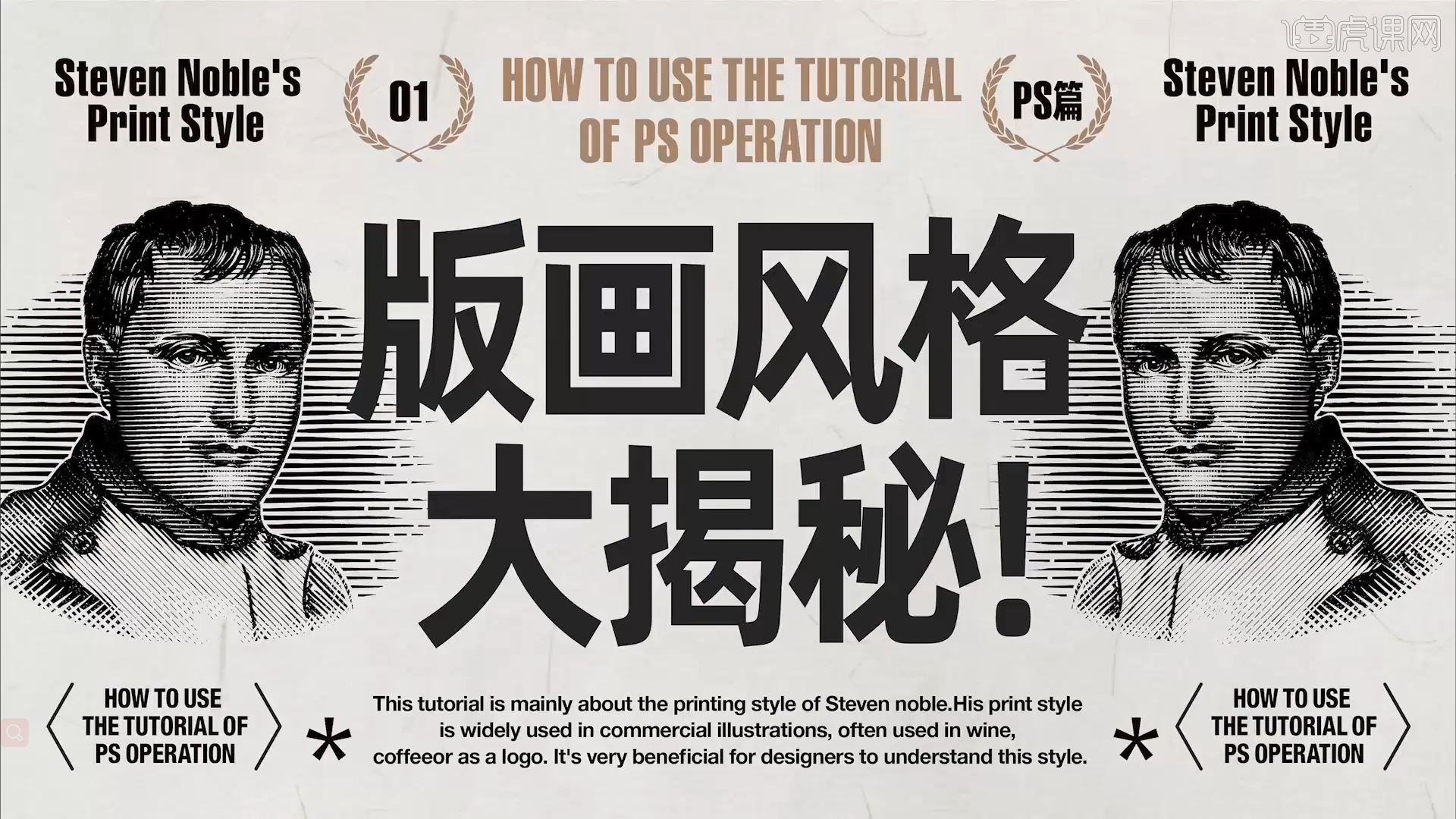
这一类海报的优势在于能够在众多海报中脱颖而出。
3、波普风、炫彩风
这两类风格我一起介绍,波普风流行时期比较早,炫彩风则是近几年才流行起来。但他们的本质差不多,都是通过使用绚丽的色彩达到吸引眼球的效果。
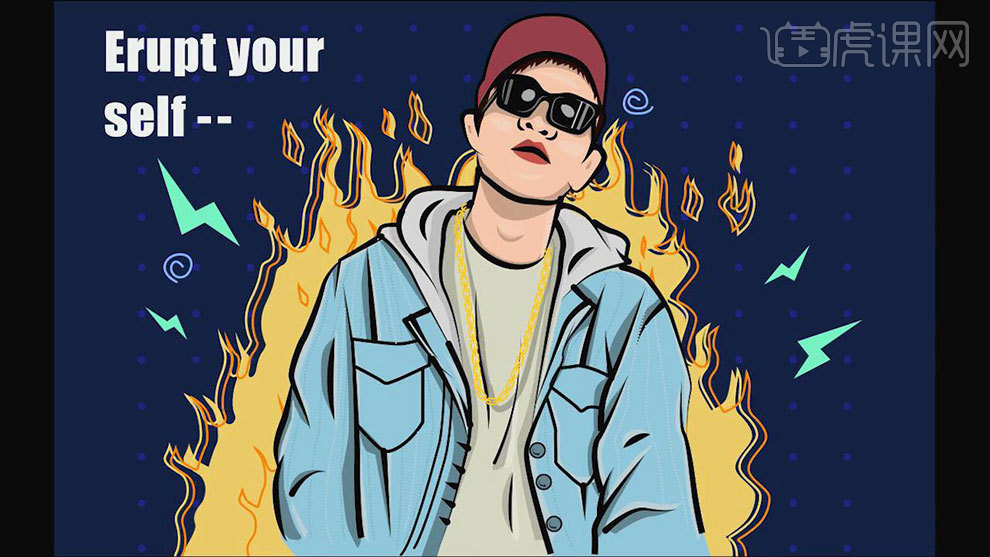
以上给大家介绍几种不同的校园海报设计的风格,不管你采用哪种,都要有针对性的发挥海报的作用,简单、明了的体现它的价值。
怎么用PS设计教师节校园风促销海报
1、【打开】PS软件,【新建】任意大小的画布。具体效果如图示。
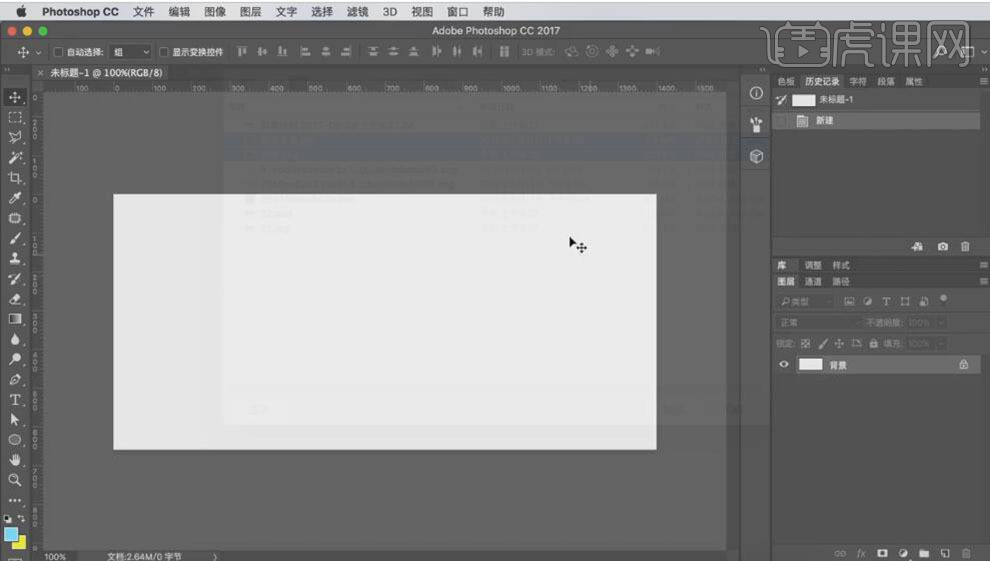
2、【拖入】准备好的黑板背景素材,调整大小,放置画面合适的位置。【新建】曲线图层,具体参数如图示。具体效果如图示。
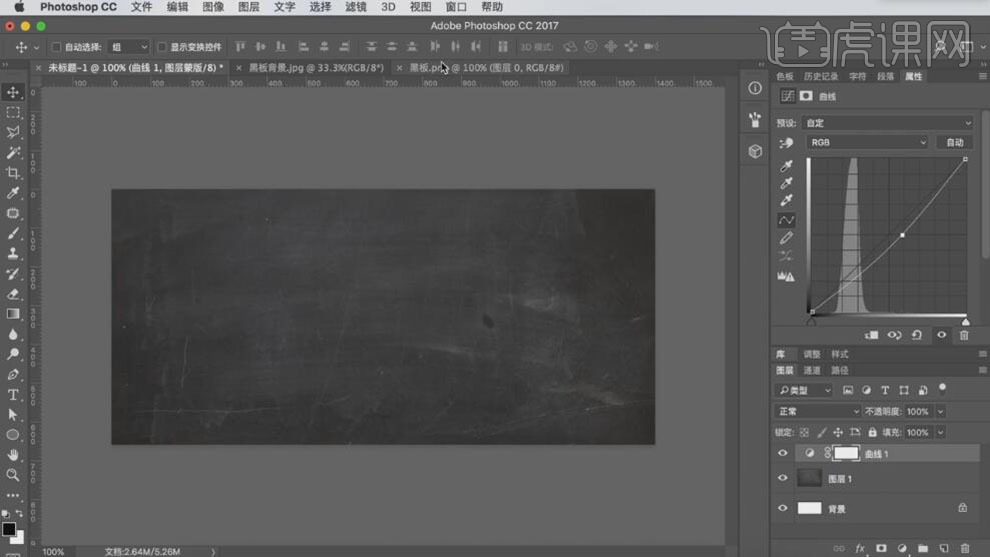
3、【拖入】准备好的黑板素材,【拖出】参考线相交于画布正中,调整素材至合适的位置。使用【魔棒工具】,【选择】素材的中间,【新建】图
层,按【Ctrl+Delete】填充背景色黄色。具体效果如图示。
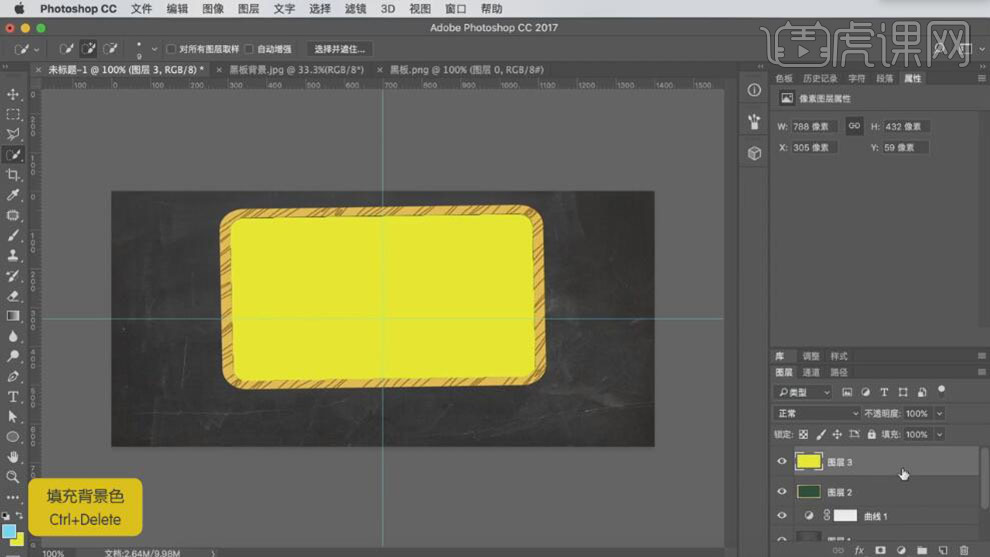
4、【复制】黑板背景素材,调整图层至黄色图层上方,按Alt键单击【创建剪切蒙版】。【新建】色相饱和度图层,单击【剪切蒙版】,具体参数如图示。具体效果如图示。
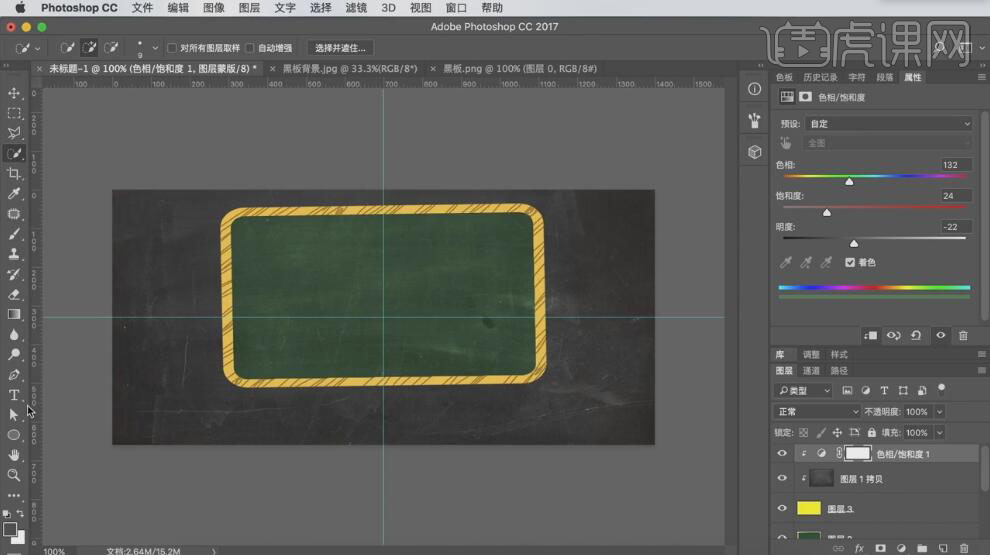
5、使用【钢笔工具】绘制合适的路径,【新建】曲线图层,单击【剪切蒙版】,具体参数如图示。具体效果如图示。
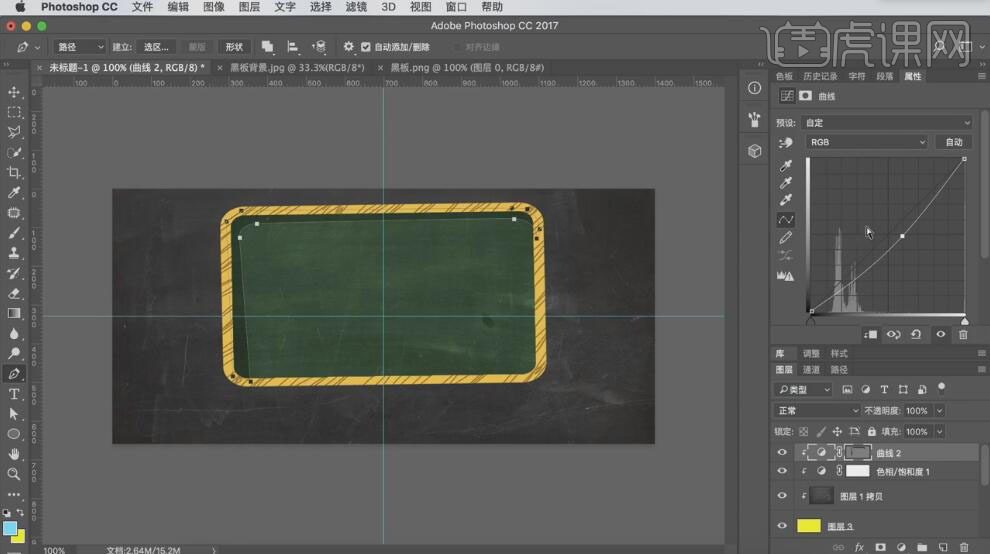
6、【选择】黑板关联图层,按【Ctrl+G】编组,【选择】黑板背景图层,使用相同的方法给黑板添加投影。具体效果如图示。
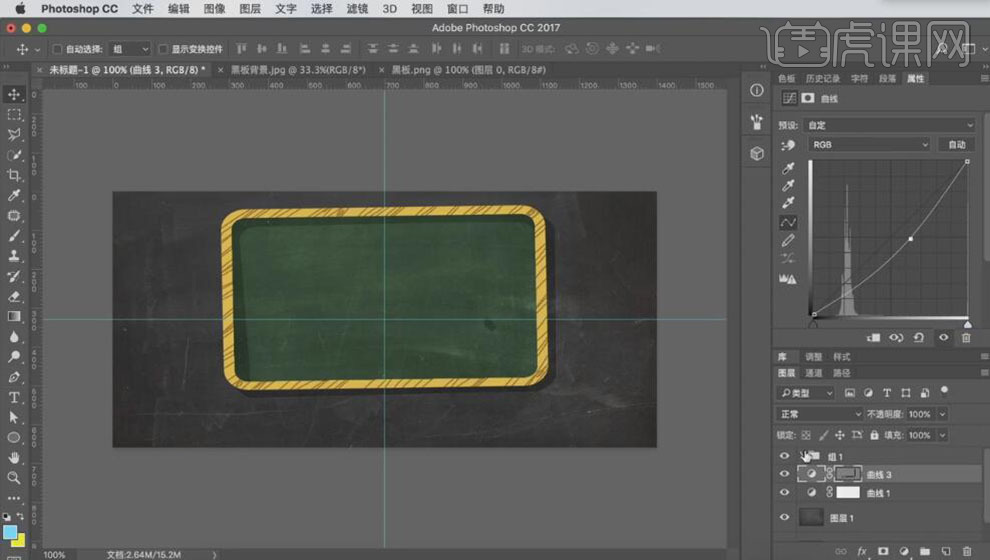
7、使用【钢笔工具】,绘制合适的形状对象,使用【直接选择工具】调整锚点的位置,【填充】合适的颜色。具体效果如图示。
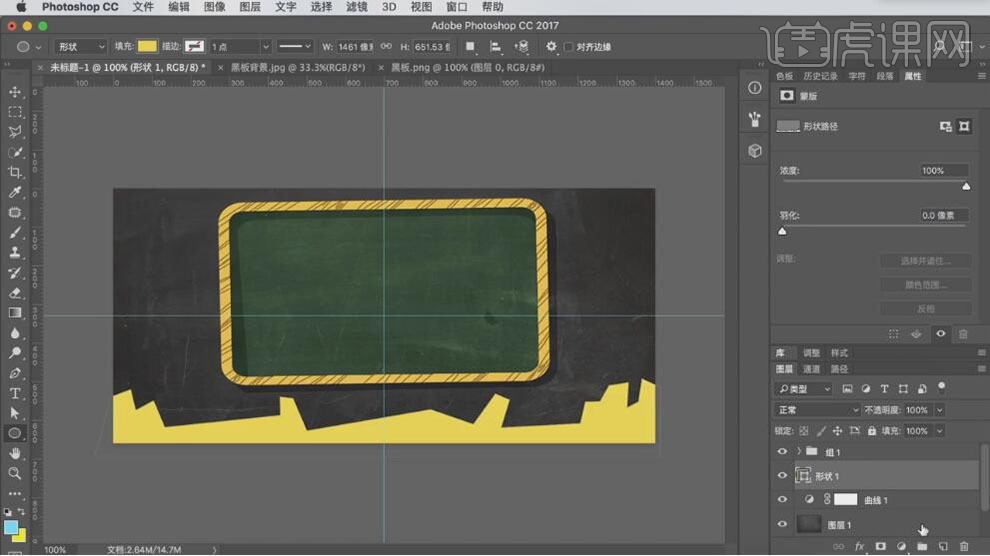
8、添加【图层蒙版】,使用【多边形套索工具】套选合适的位置和形状,【填充】黑色遮挡。具体效果如图示。
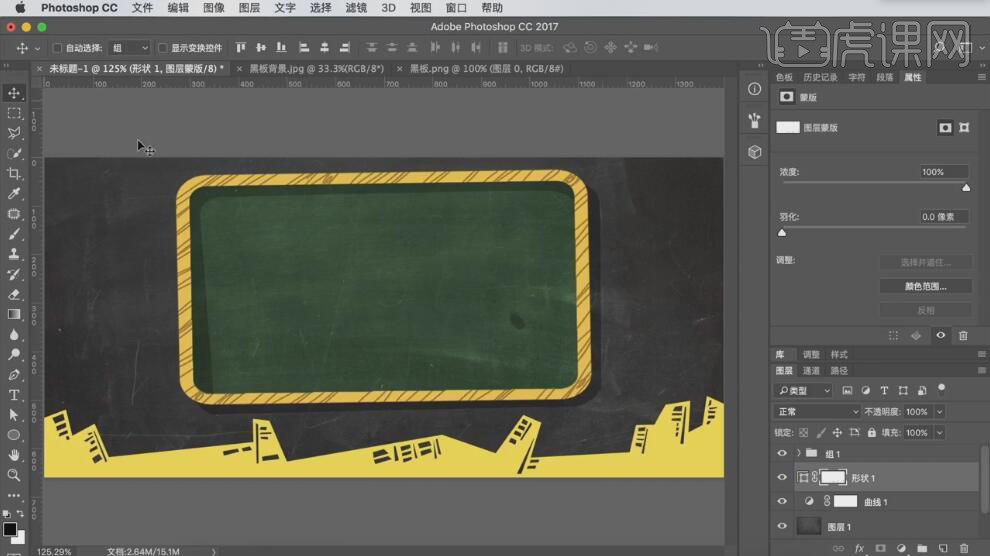
9、【打开】素材文档,【选择】合适的素材【拖入】画布,调整大小,排列至画面合适的位置。具体效果如图示。
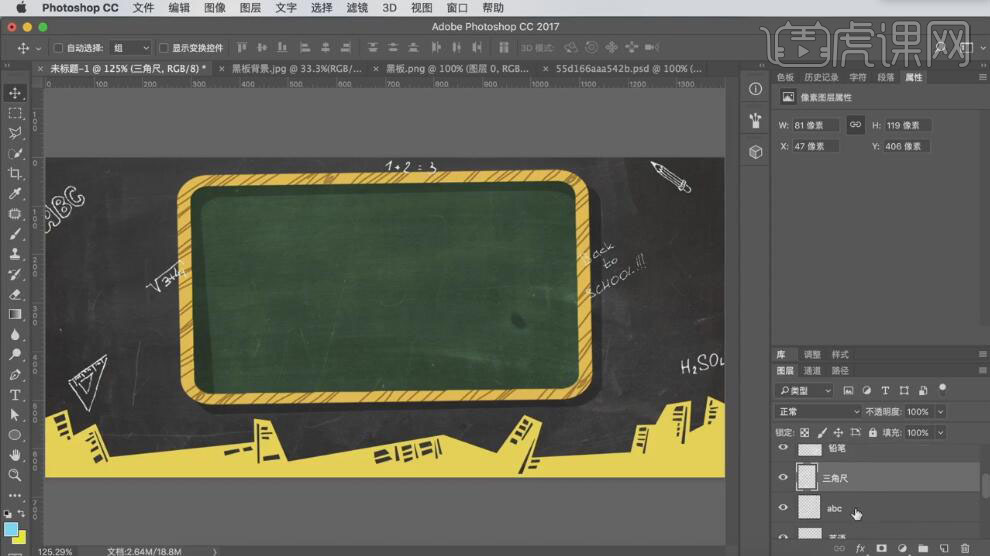
10、【选择】所有的装饰关联素材图层,按【Ctrl+G】编组,【重命名】装饰,调整图层顺序至黑板组下方,【不透明度】60%。具体效果如图示。
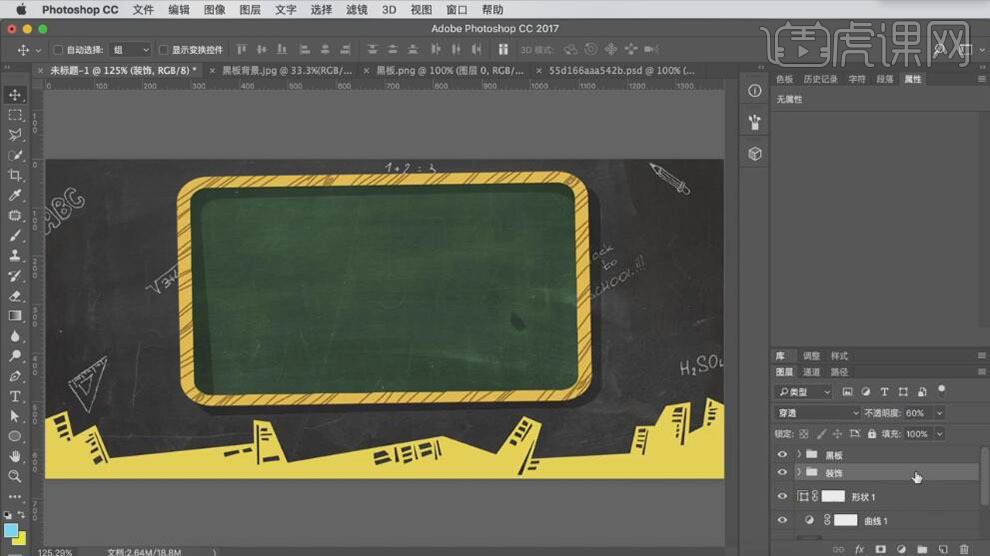
11、【拖入】准备好的飘带素材,调整大小,并放置画面合适的位置。【新建】色相饱和度图层,单击【剪切蒙版】,具体参数如图示。具体效果如图示。
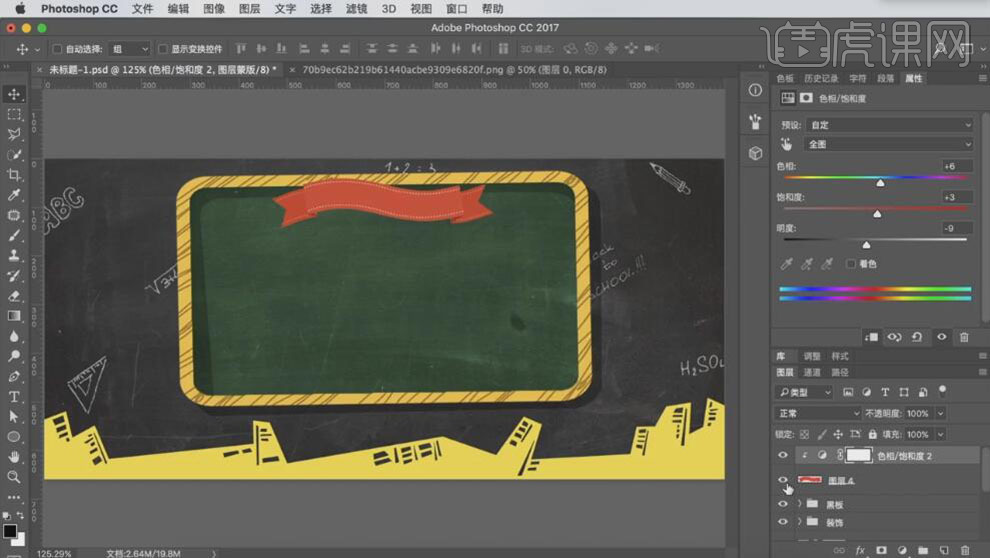
12、【新建】图层,使用【钢笔工具】绘制合适的形状路径,使用【文字工具】,【字体】华康海报体,【大小】40PX,【颜色】黄色,输入路径字体。【删除】路径图层。具体效果如图示。
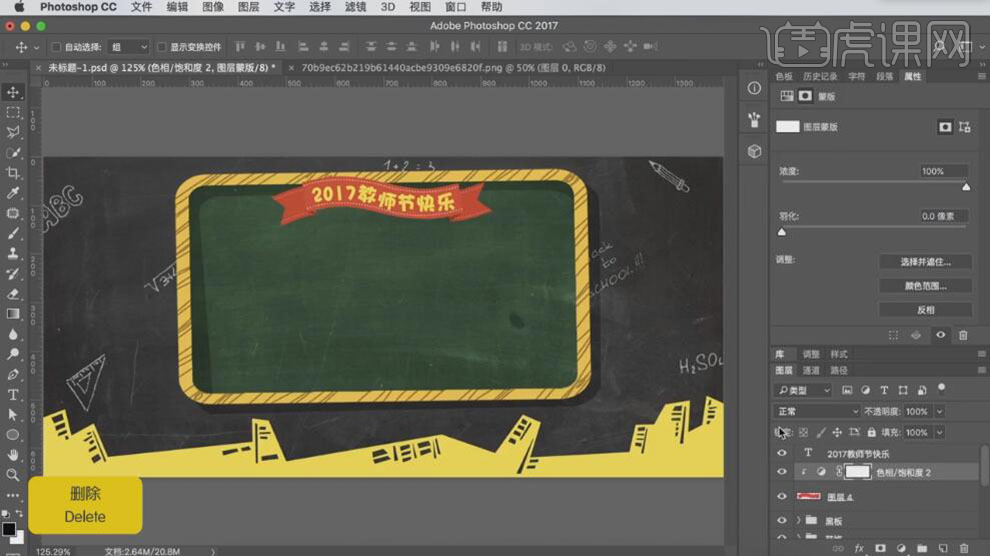
13、调整路径文字的位置,使用【文字工具】,依次输入文字,调整大小,排列至合适的位置,【填充】合适的颜色。具体效果如图示。

14、【选择】满减文字图层,调整至合适的大小,排列至画面合适的位置。【右击】-【栅格化文字图层】。使用【矩形选区工具】,依次框选文字,调整选区文字位置和角度。使用【选区工具】将文字分为四个图层,并【重命名】。具体效果如图示。

15、【选择】减100图层,打开【图层样式】-【描边】,具体参数如图示。具体效果如图示。

16、【选择】减200图层,打开【图层样式】-【描边】,具体参数如图示。具体效果如图示。

17、【选择】满减关联图层,按【Ctrl+G】编组,【重命名】满减。按【Ctrl+J】复制图组,按【Ctrl+E】合并图组图层。按Ctrl单击图层【载入选区】,【填充】白色,按【Ctrl+D】取消选区。具体效果如图示。

18、单击【滤镜】-【杂色】-【添加杂色】,具体参数如图示。具体效果如图示。
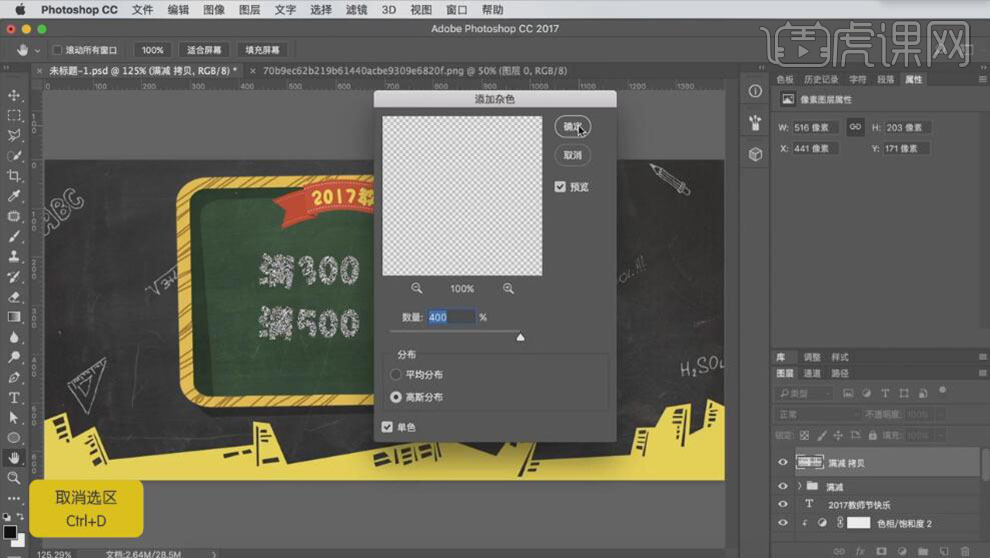
19、单击【滤镜】-【模糊】-【动感模糊】,具体参数如图示。具体效果如图示。

20、单独显示文字图层,单击【选择】-【色彩范围】,单击黑色区域【建立选区】,按【Delete】删除选区内容,按【Ctrl+D】取消选区。显示所有的图层,调整图层至文字组下方。具体效果如图示。

21、按【Ctrl+J】复制满减图组,按【Ctrl+E】合并图组所有图层。按Ctrl单击图层【载入选区】,【选择】底层文字,按【Ctrl+Shift+I】反选,【删除】多余的部分。【新建】图层,按【Ctrl+Shift+I】反选,【右击】-【描边】,具体参数如图示。
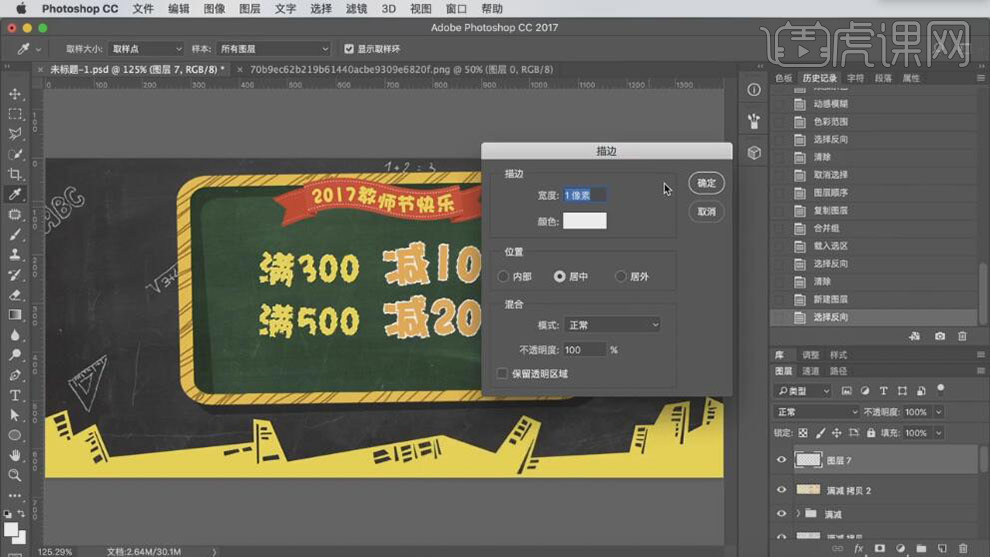
22、调整图层至图组下方,【选择】图组下方的两个文字图层,使用【移动工具】移动至合适的位置。具体效果如图示。

23、按【Ctrl+J】复制图层,【选择】关联文字图层,按【Ctrl+G】编组,【重命名】粉笔底。具体效果如图示。

24、【选择】教师节关联图层,按【Ctrl+G】编组,【重命名】。【选择】满减图组,打开【图层样式】-【斜面和浮雕】,具体参数如图示。具体效果如图示。

25、使用【多边形套索工具】,绘制合适的选区,【填充】合适的颜色。【套选】形状的阴影面,【新建】曲线图层,具体参数如图示。具体效果如图示。

26、【新建】图层,使用【画笔工具】,【颜色】白色,在形状上方添加高光。具体效果如图示。

27、使用【文字工具】,【字体】微软雅黑,【颜色】白色,输入文字,调整大小,排列至画面合适的位置。具体效果如图示。

28、【拖入】准备好的红包雨素材,调整大小,按Alt键【移动复制】素材,并排列至画面合适的位置。添加【图层蒙版】使用【画笔工具】涂抹画面多余的部分。具体效果如图示。
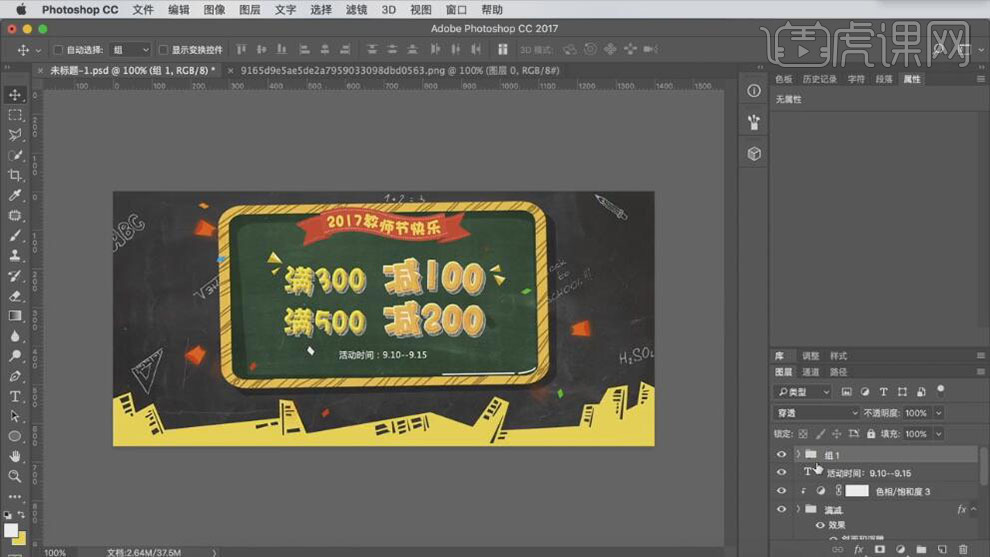
29、最终效果如图示。