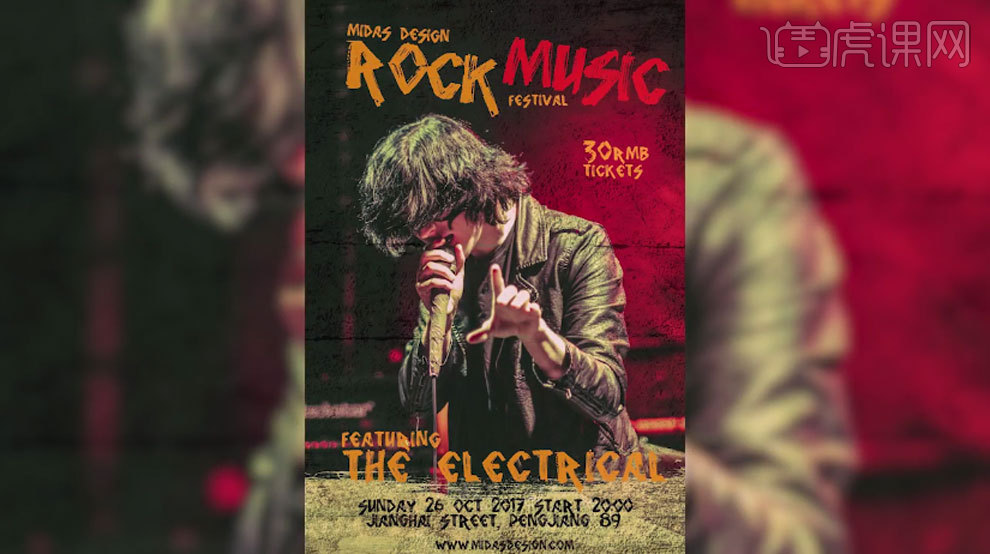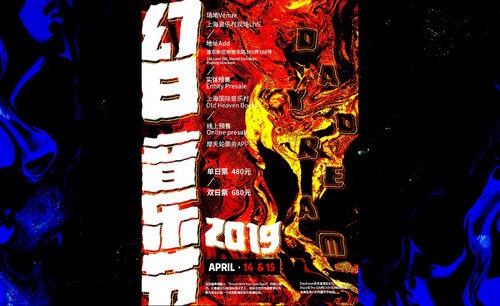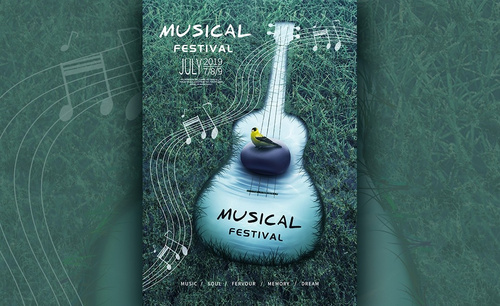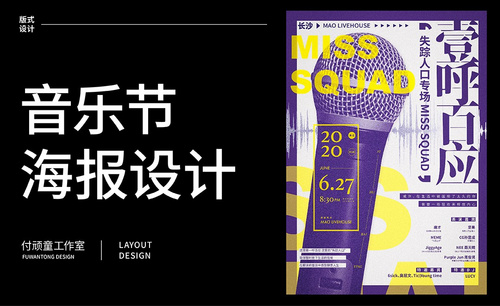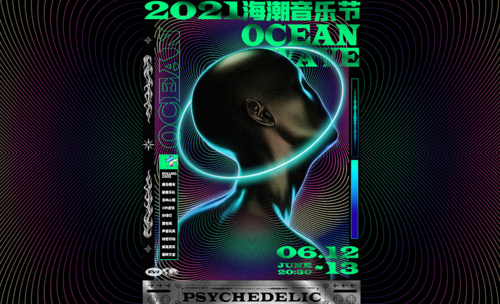音乐海报设计
很多的人都是非常喜欢音乐的,一些人甚至会设计一些音乐的渐变海报,其实音乐渐变海报设计并不是非常容易的,首先要先导入我们所需要的文件以及色块,将音乐路径的图片放置在海报当中,下一步就是使用曲形工具来绘制我们所需要的形状,然后选择渐变的工具吸取我们所需要的颜色,下一步就是对素材进行涂抹,下面让我们来详细的了解一下关于音乐海报设计的知识介绍吧!

怎样用PS设计时尚渐变音乐海报
1.打开【AI】新建【文件】导入【色块】和【音乐路径】图片,具体如图所示。
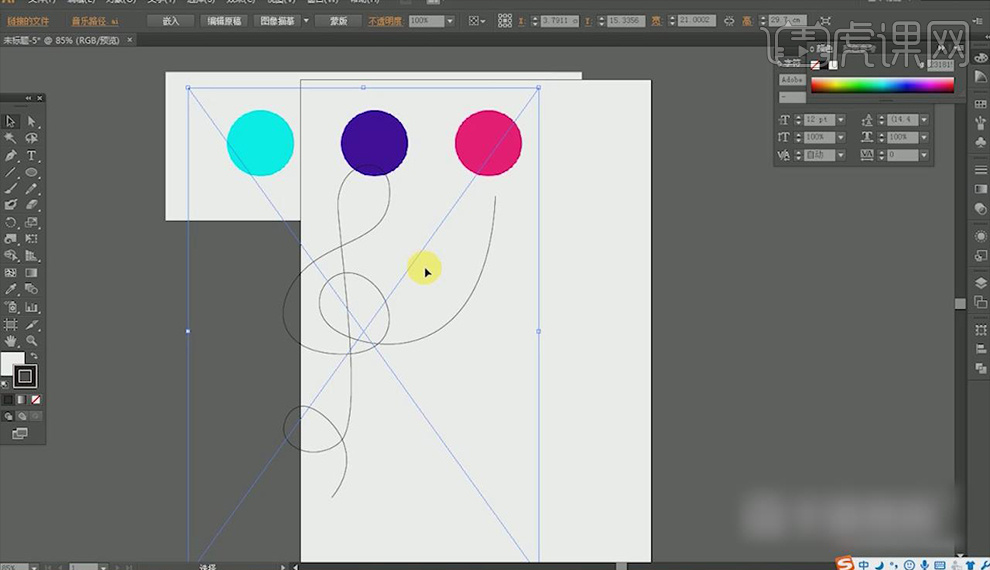
2.选择【曲形工具】绘制圆形,选择【渐变】按【Shift键】依次吸取【蓝色】【深蓝色】【红色】色块,具体如图所示。
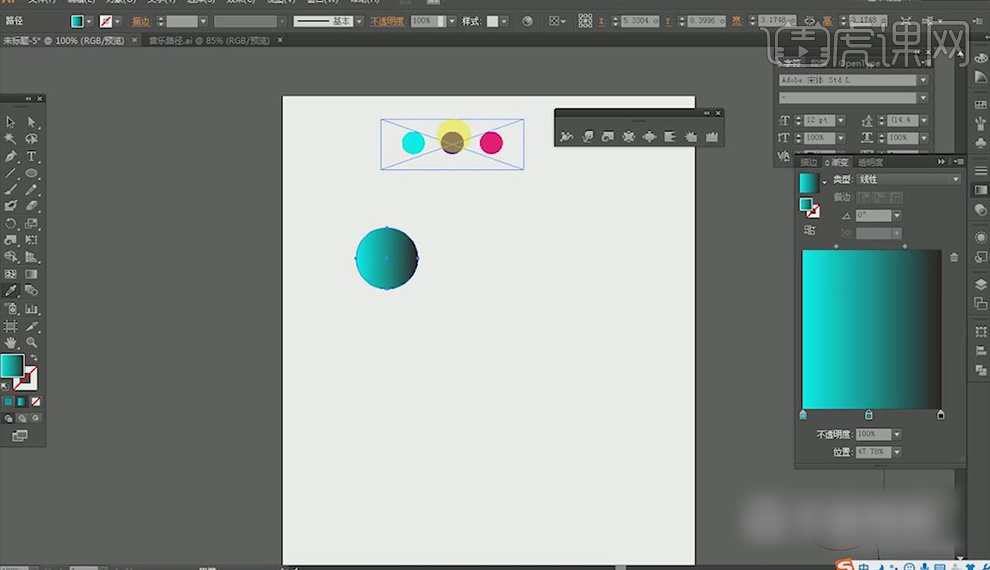
3.选择【扇贝工具】按【Alt键+Shift键】选择【旋转扭曲工具】复制六个,具体如图所示。
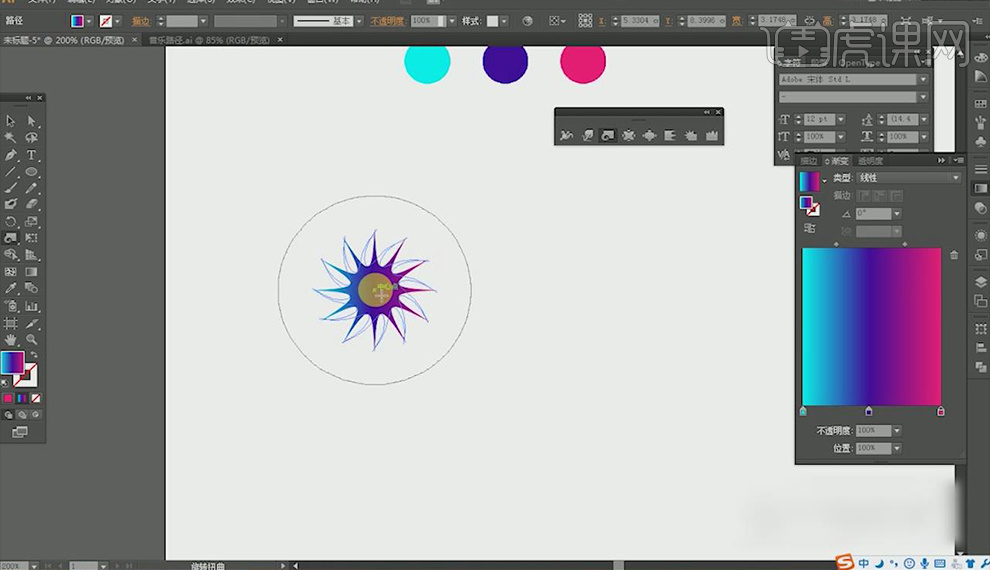
4.框选【六个图形】选择【平均分布】双击【混合工具】间距【指定步数】【4】点选每个图形,具体如图所示。
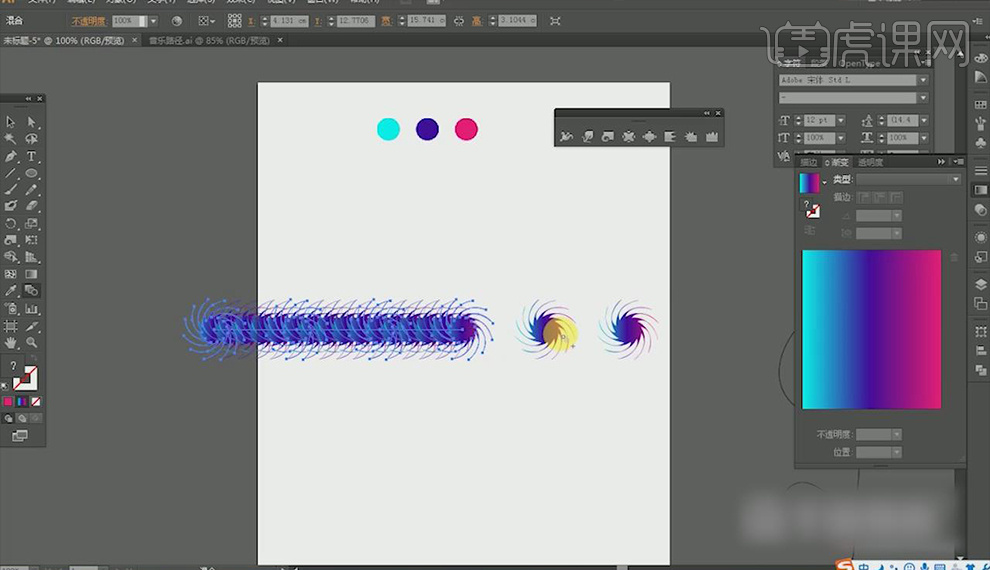
5.【Ctrl+Y】预览,按【Alt键+Ctrl键】选择【Shift+X】互换,修改【描边】【Ctrl+Y】切换正常模式,修改【描边】【2pt】具体如图所示。
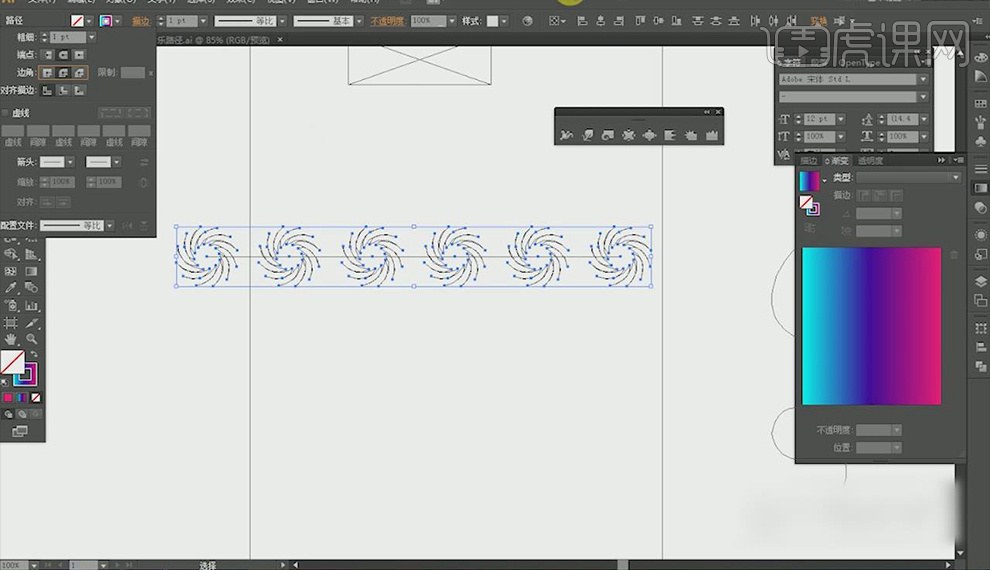
6.选择【图形】【路径线】选择【对象】【混合】【替换混合轴】双击【混合工具】间距【指定距离】【2cm】具体如图所示。

7.选择【对象】【混合】【反向堆叠】双击【混合工具】间距【指定距离】【20cm】具体如图所示。

8.【Ctrl+Y】选择一个【图形】【Ctrl+Alt】放大,【Ctrl+Y】双击【混合工具】间距【指定距离】【10cm】具体如图所示。
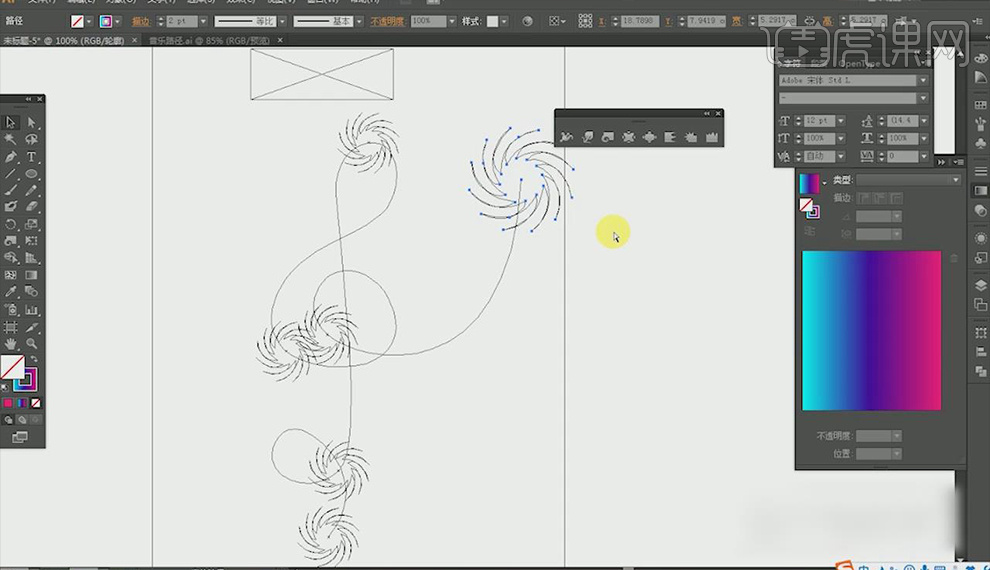
9.【Ctrl+Alt】调整细节,双击【混合工具】间距【指定距离】【40cm】【Ctrl+Y】【Ctrl+Alt】选择某一个图形旋转缩小一下,双击【混合工具】间距【指定距离】【4cm】具体如图所示。

10.选中元素【Ctrl+C】复制,打开【PS】新建画布【宽1080】【高1620】【Ctrl+V】粘贴,【Alt键+Shift键】等比例放大,调整位置,具体如图所示。

11.选择【双联垂直】【U】绘制矩形,取消【填充】添加【描边】【14点】具体如图所示。

12.添加文字【MUSIC】字符【118.87点】字体【方正兰亭粗黑_GBK】字间距【360】按【Alt键】复制,输入【GRAPHIC? DESIGN】字符【40.87点】字体【方正兰亭黑】按【Alt键】复制【MUSIC】修改文字【PS&AI】字间距【80】按【Alt键】复制【GRAPHIC? DESIGN】修改文字【QIANFENG】具体如图所示。
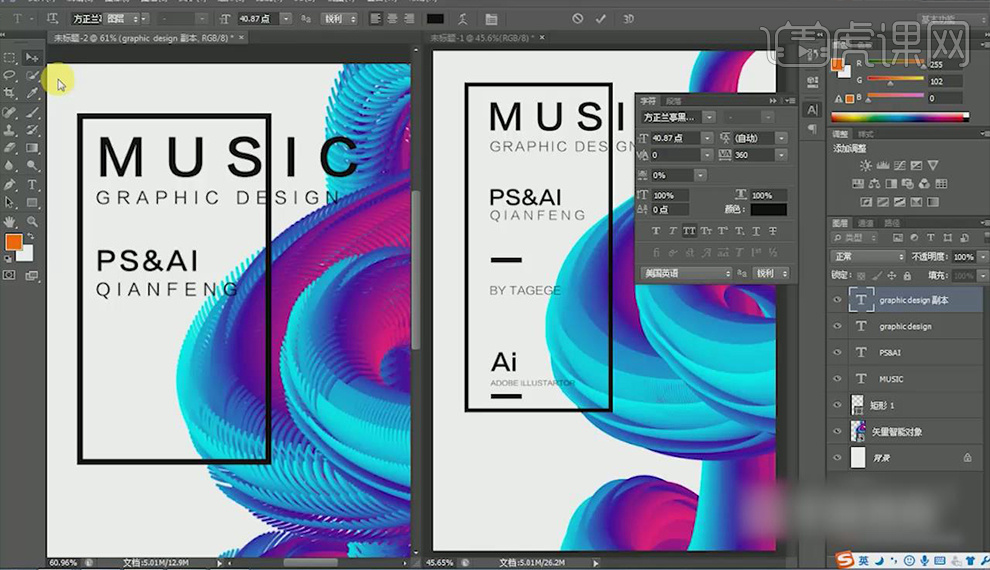
13.【U】绘制矩形【宽127像素】【高16像素】填充【黑色】按【Alt键】复制【GRAPHIC? DESIGN】修改文字【BY TAGEGE】字符【25.87】按【Alt键】复制【PS&AI】修改文字【Ai】字间距【80】,按【Alt键】复制【BY TAGEGE】修改文字【ADOBE ILLUSTARTOR】字符【12.87点】字体【方正兰亭粗黑】【Ctrl+T】调整字体大小,按【Alt键】复制【矩形2】效果如图所示。
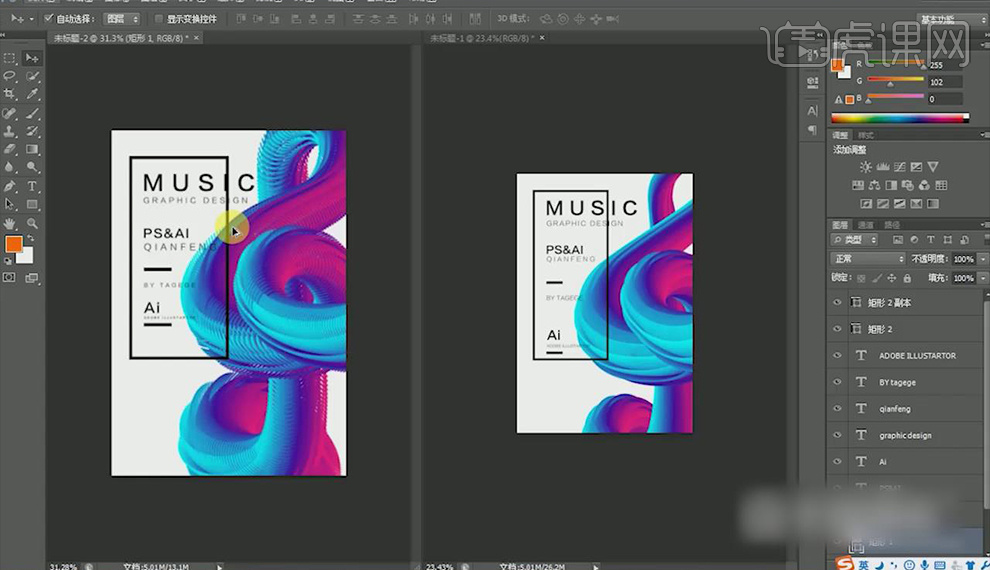
PS怎样从音乐中学习版式海报设计
1.本课主要内容如下图。
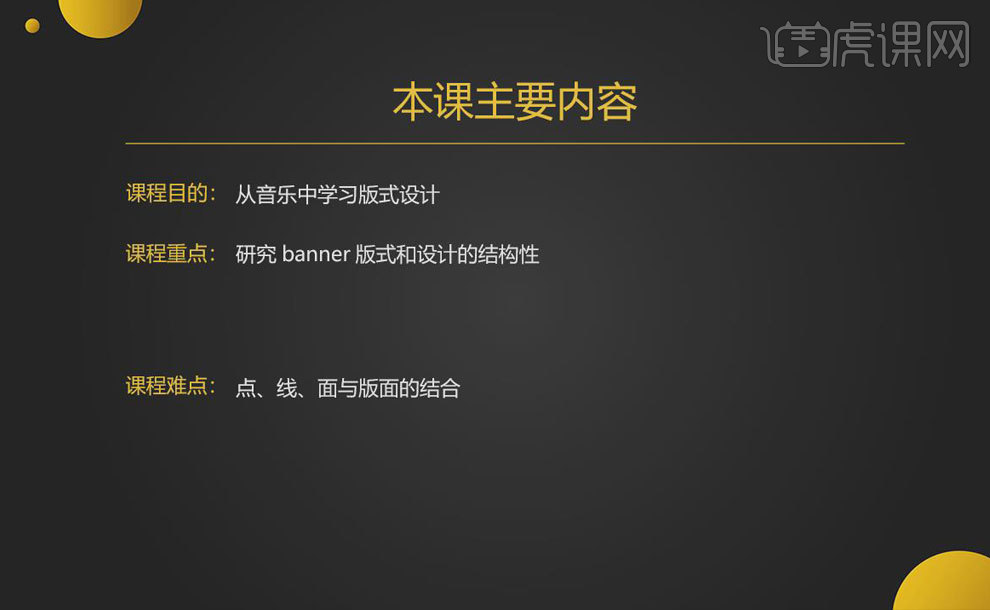
2.根据【音乐】设计banner版式的案例举例如下图。
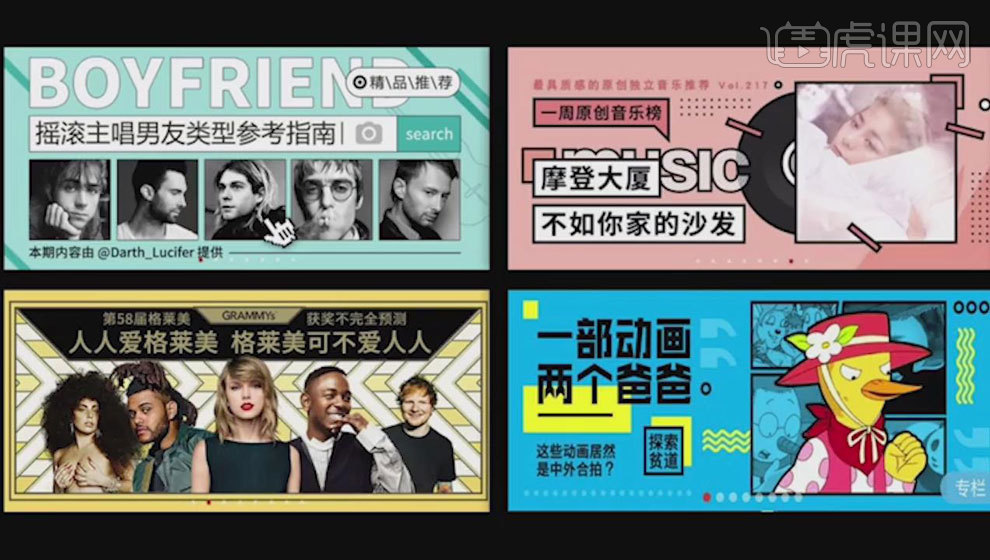
3.在版式设计中要掌握【点、线、面】的结合,如本案例比较青春、活力、个性的banner要符合图中三点要求。
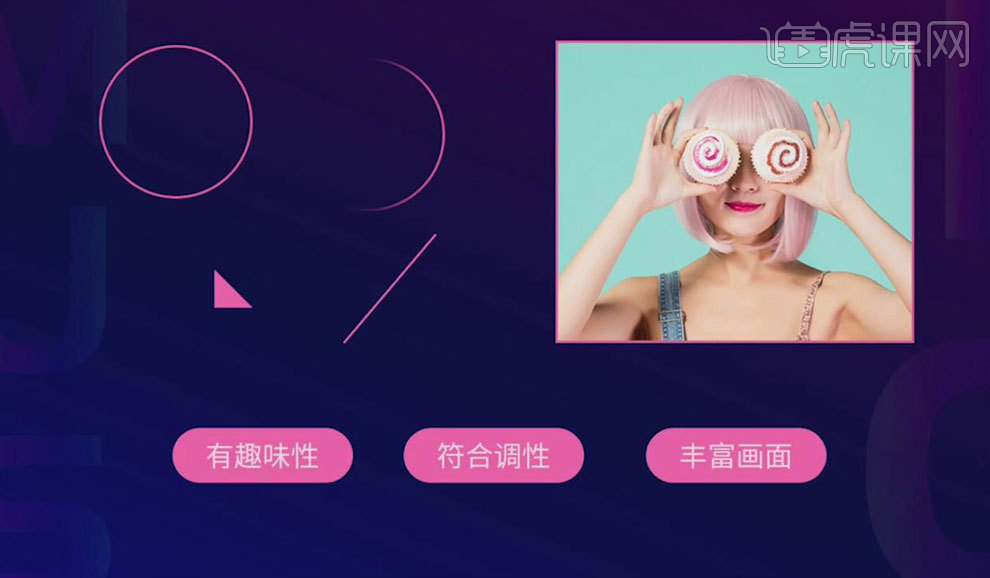
4.本次案例制作时要注意以下几点,如图所示。
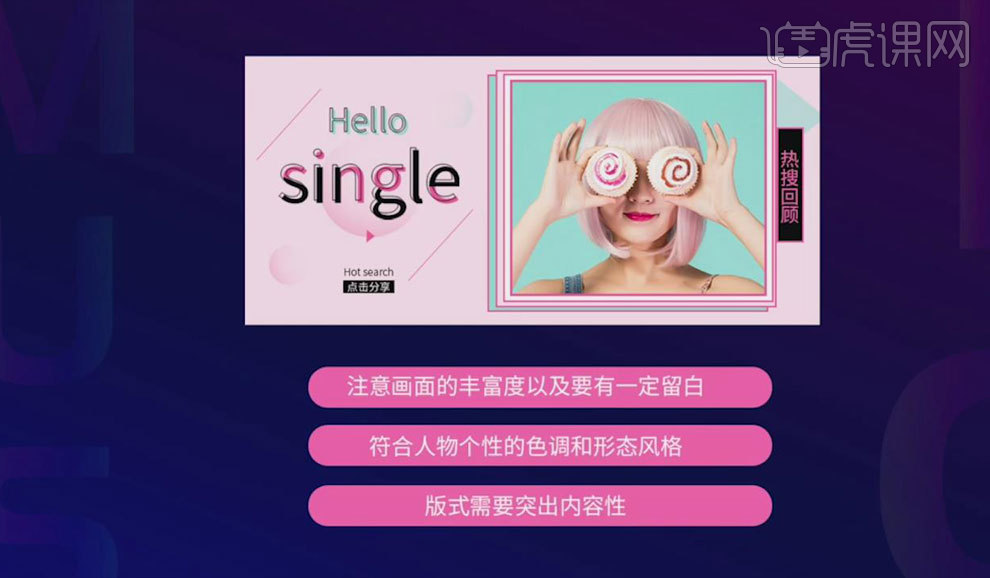
5.打开【PS】,【Ctrl+N】新建760*350像素的画布,拖入素材图片,将其【隐藏】,【矩形工具】绘制矩形,无【描边】,【填充】任意颜色。
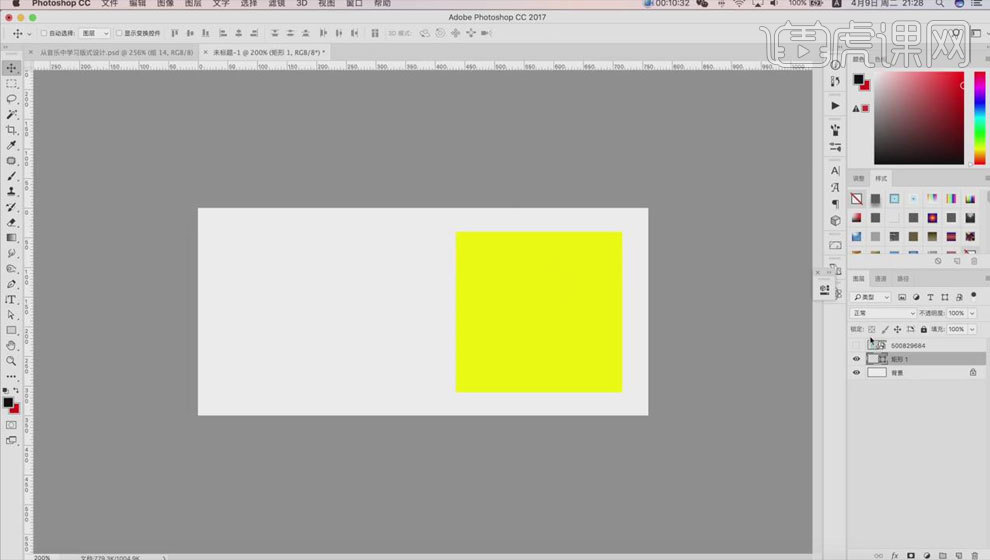
6.【显示】图片,【Alt+单击图层间】创建剪切蒙版,【Ctrl+T】调整其大小、位置,再将矩形的【描边】改为粉红色、【粗细】2像素。
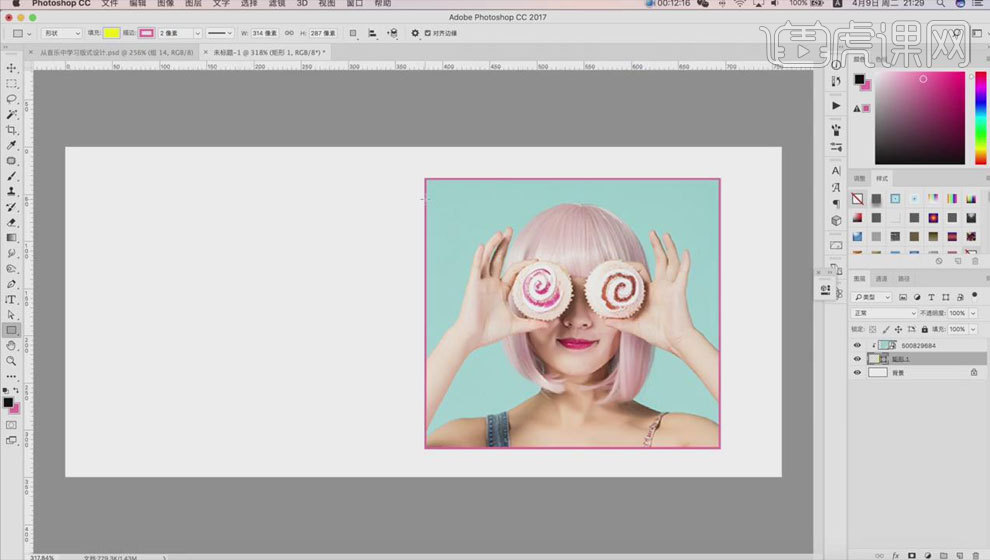
7.【Ctrl+J】复制矩形,将其放大,【填充】改为白色,再【Ctrl+J】复制两层矩形,将其放大,分别将【填充】改为淡粉色、淡蓝色,【Ctrl+G】整体打组。

8.【Ctrl+Shift+N】新建图层,作为背景,【Ctrl+Delete】填充淡粉色,【文字工具】输入banner的文案,【调整】其样式、大小、位置。
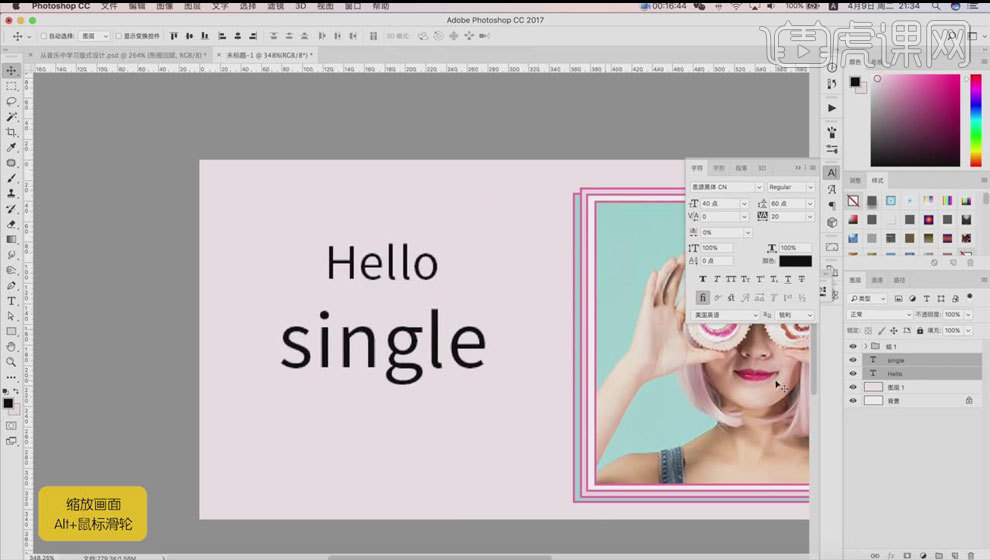
9.选中【Hello】图层,【填充】淡蓝色,再【右键】栅格化“Single”图层,【钢笔工具】勾出其上色的部分,再将其【裁切】,【填充】粉红色。
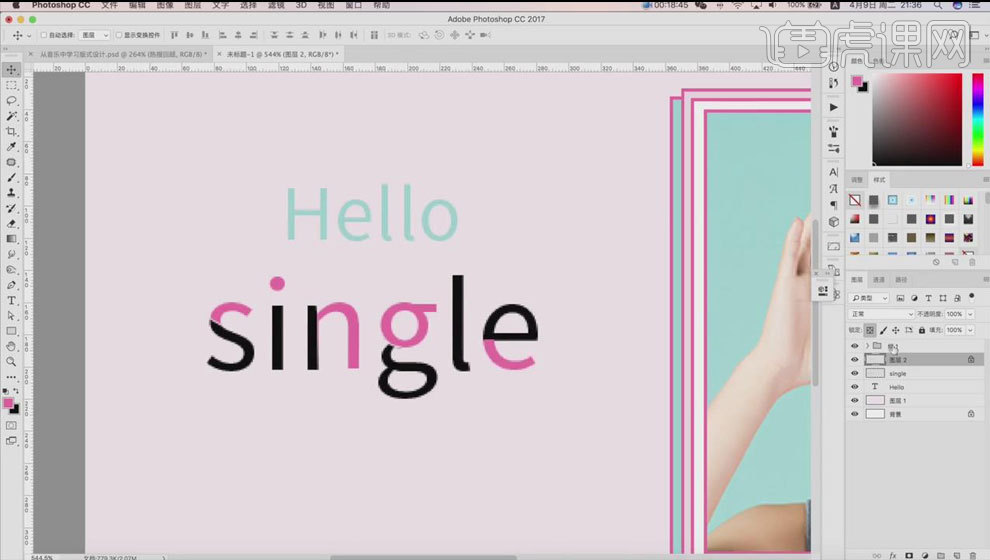
10.【Ctrl+J】复制Single整体图层,【Ctrl+Shift+N】新建图层,为其添加黑色【描边】、【宽度】1像素,再【调整】描边位置,同样为【Hello】层添加【描边】。
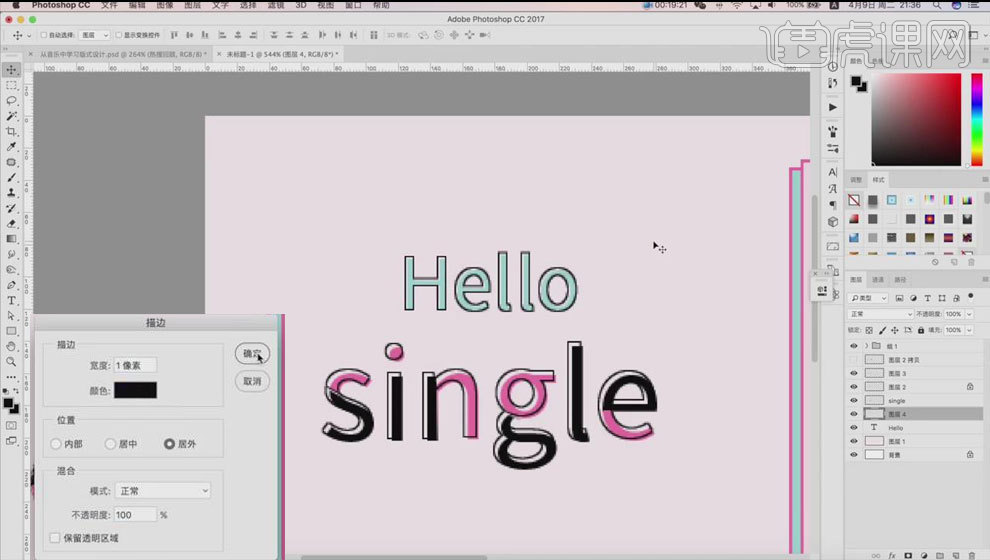
11.【椭圆工具】绘制圆,【填充】粉红色,添加【蒙版】,【画笔工具】涂抹出气泡效果,【Ctrl+J】复制两个,【调整】其位置、大小、颜色。
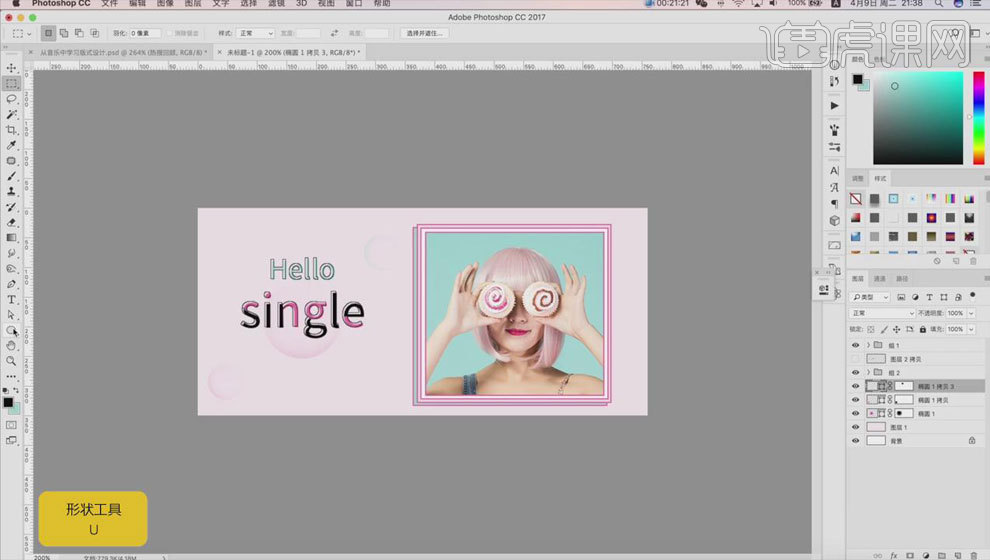
12.【直线工具】绘制斜线,【Ctrl+J】复制一个,【文字工具】输入文案,【调整】其大小、位置,【矩形工具】再绘制黑色色块,【Ctrl+G】将文字和色块打组。
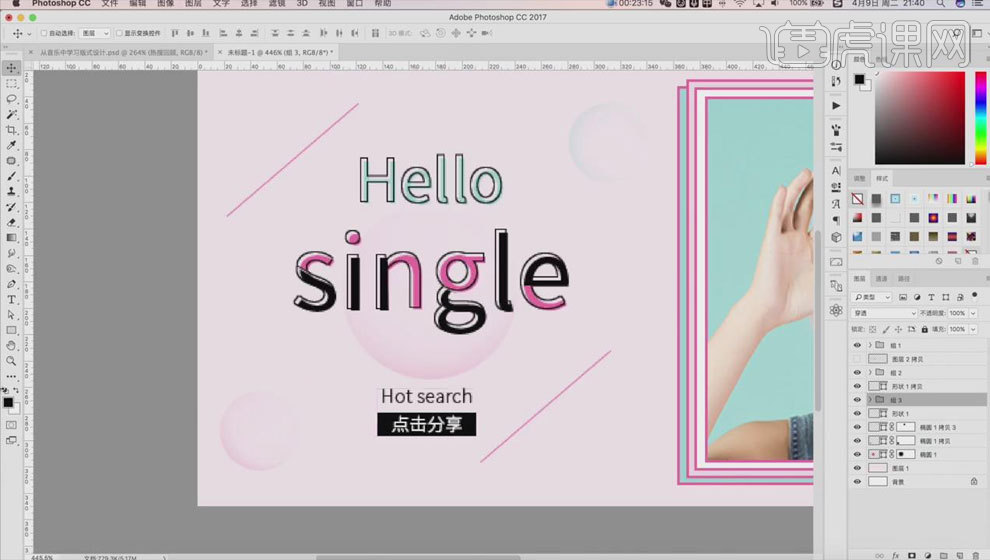
13.【矩形工具】绘制小矩形,【钢笔工具】去掉其中一个锚点,做出三角形,【Ctrl+T】调整其大小、位置、角度,作为按钮。
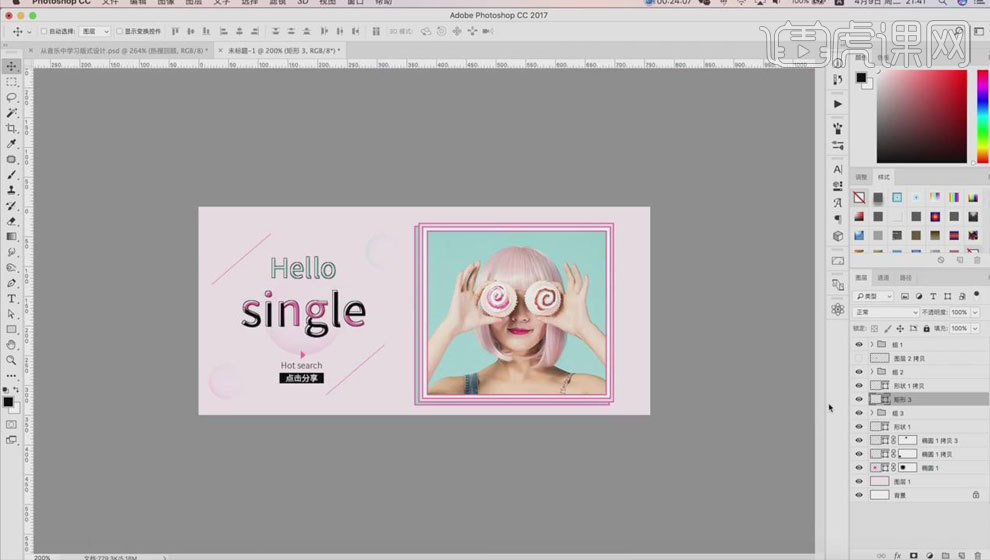
14.【矩形工具】绘制长条矩形,【填充】黑色,【描边】粉红色,【文字工具】输入“热搜回顾”,【调整】其大小、位置、颜色。
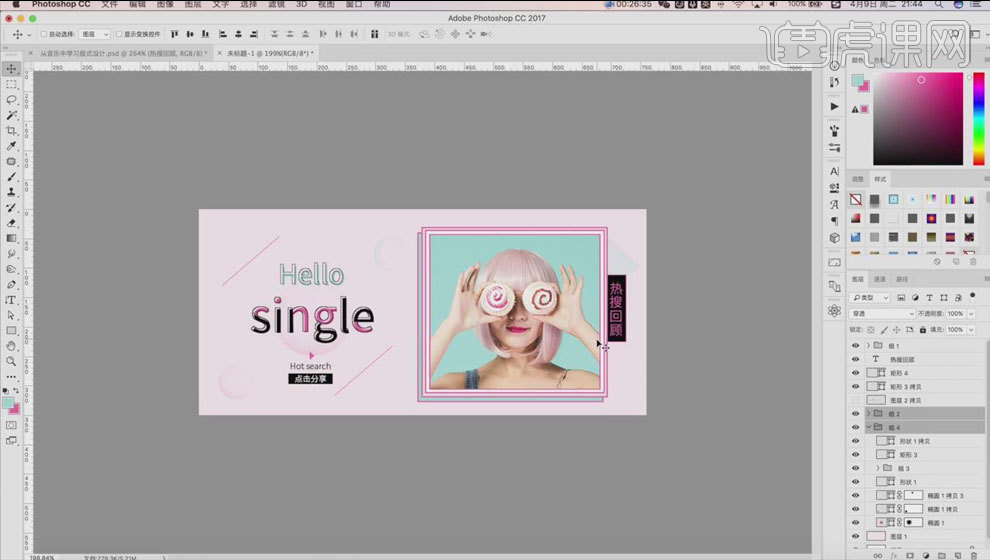
15.本课课后作业如下图。
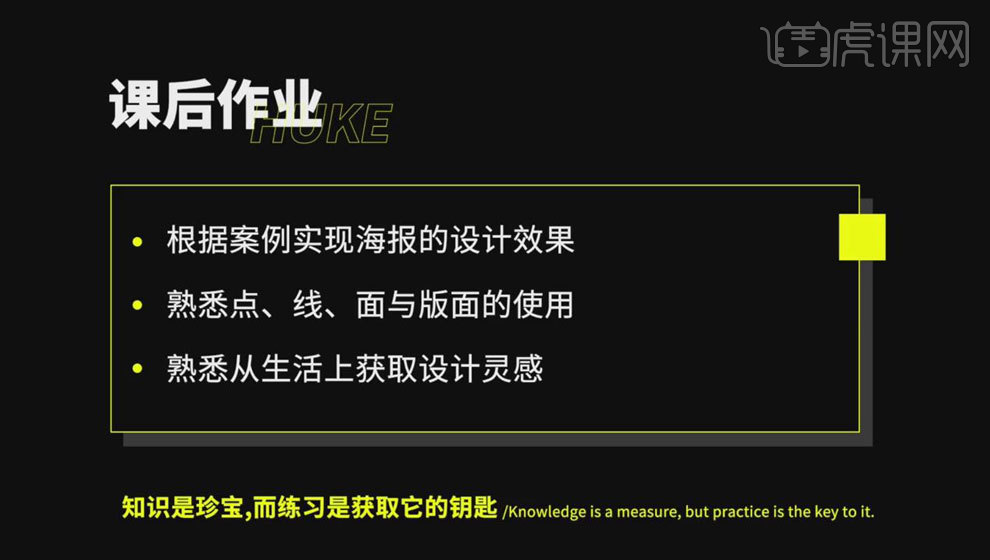
16.最终效果图如图所示。

PS怎样制作音乐节海报
课后作业。
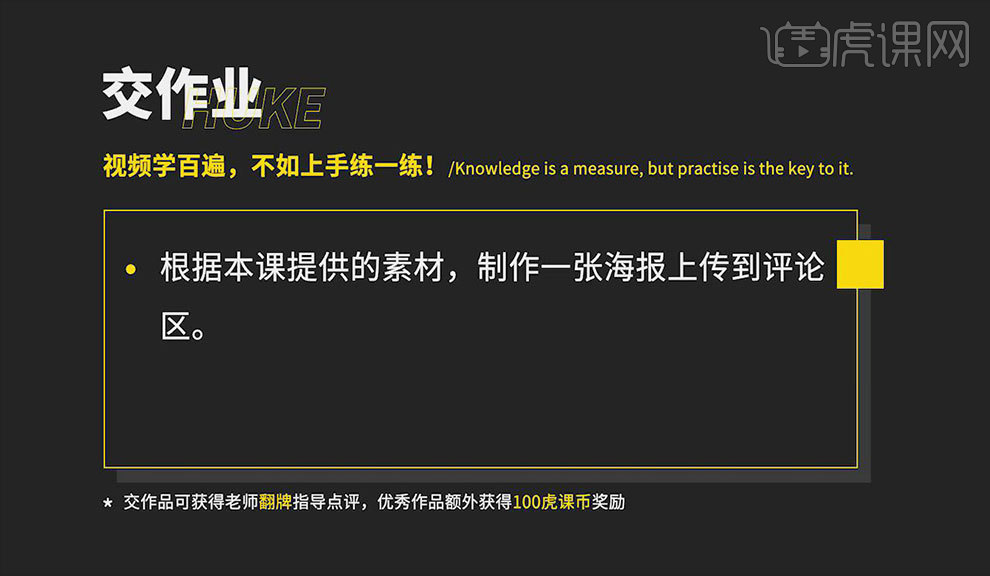
1.本节课的主要内容如图所示。
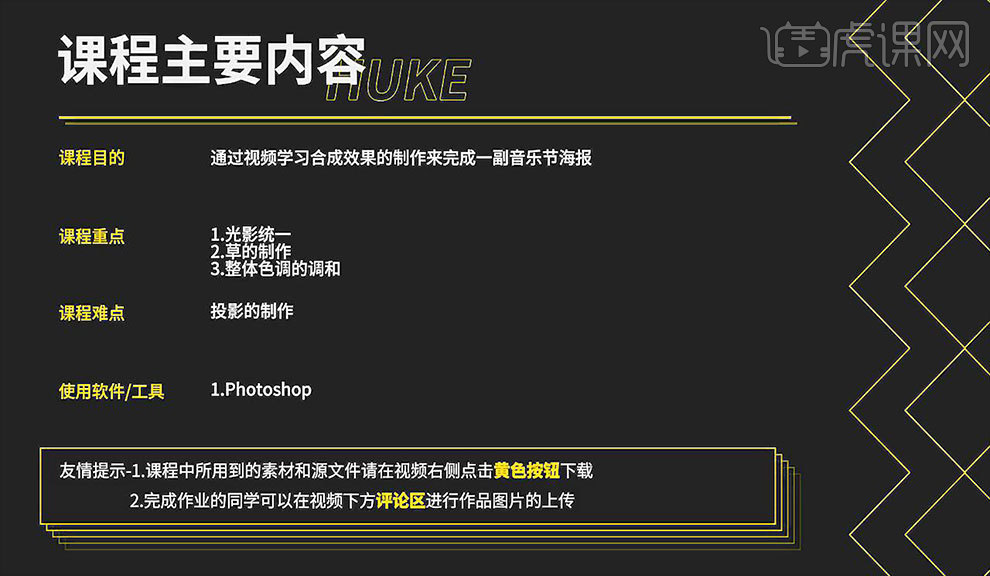
2.打开PS,根据文件大小新建画布。将【草地1】的图片拖入画布中,按【Enter】键确认置入,将界面右侧的【图层混合模式】改为【深色】。拖入【草地2】素材,放置在画面顶端,按【Ctrl+J】复制图层,鼠标右击选择【垂直翻转】,将其放在画面底部。
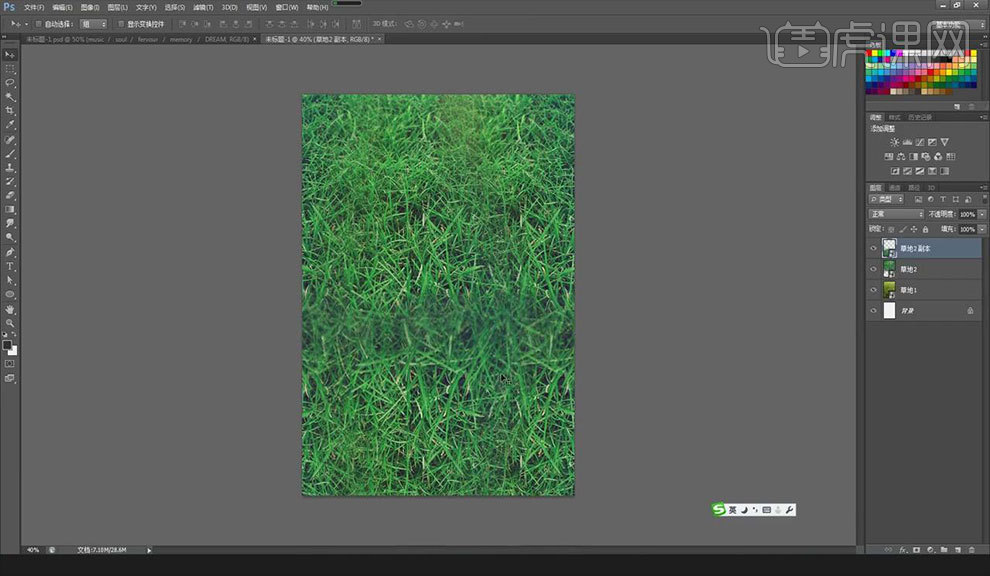
3.在界面右侧的【图层】面板中,将【草地2】的两个图层拖拽至【草地1】图层的下侧。对【草地2】的两个图层添加蒙版,擦拭两张图片的交界处,使图片过渡感觉更加自然。拖入【吉他】素材,将吉他倾斜摆放,注意透视感。
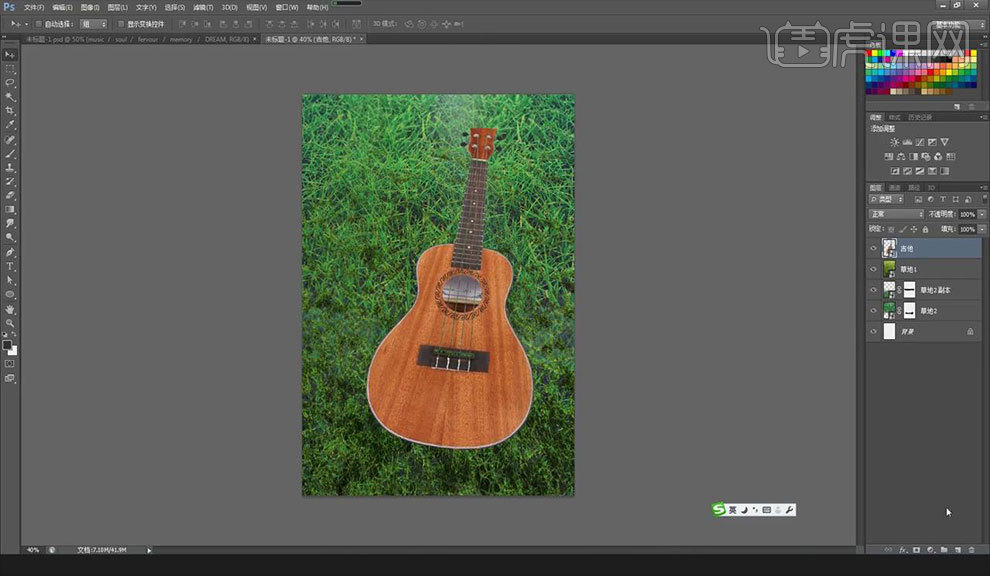
4.新建图层,按【Ctrl+单击吉他图层缩略图】创建选区。将【前景色】改为【白色】,按【Alt+Delete】键填充前景色。将【水】素材拖入画布中,将其图层链接到【图层1】上,,降低其【透明度】至【57】。拖入【石头】素材,选择【石头】素材时要注意其光影效果。
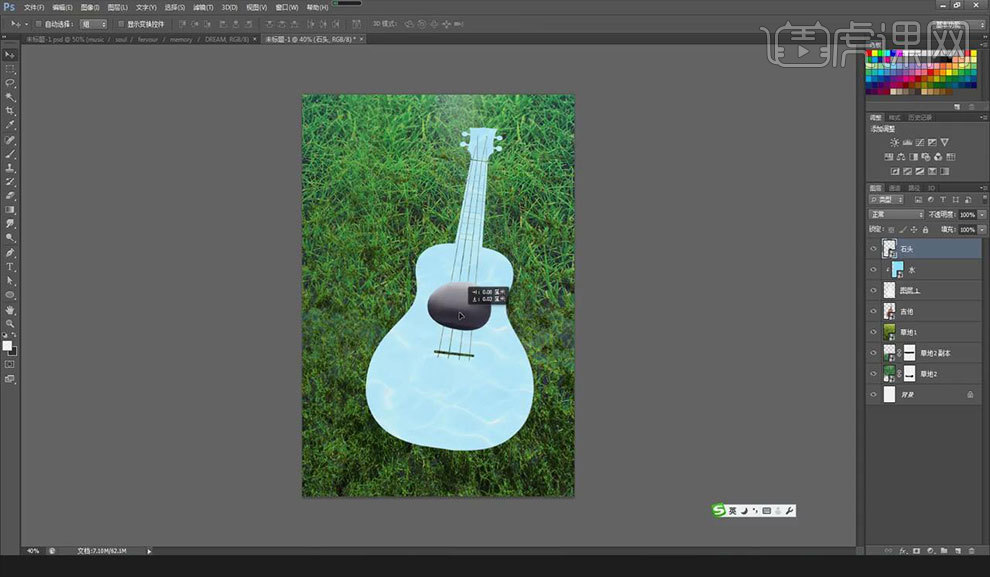
5.新建图层,选择【画笔】工具,将【前景色】改为【灰黑色】,对石头所需阴影处涂抹。新建图层,选择【画笔】工具,将【前景色】改为【黑色】,对石头所需阴影处涂抹。按【Ctrl+G】将【石头】【图层2】【图层3】进行编组并命名为【石头】。
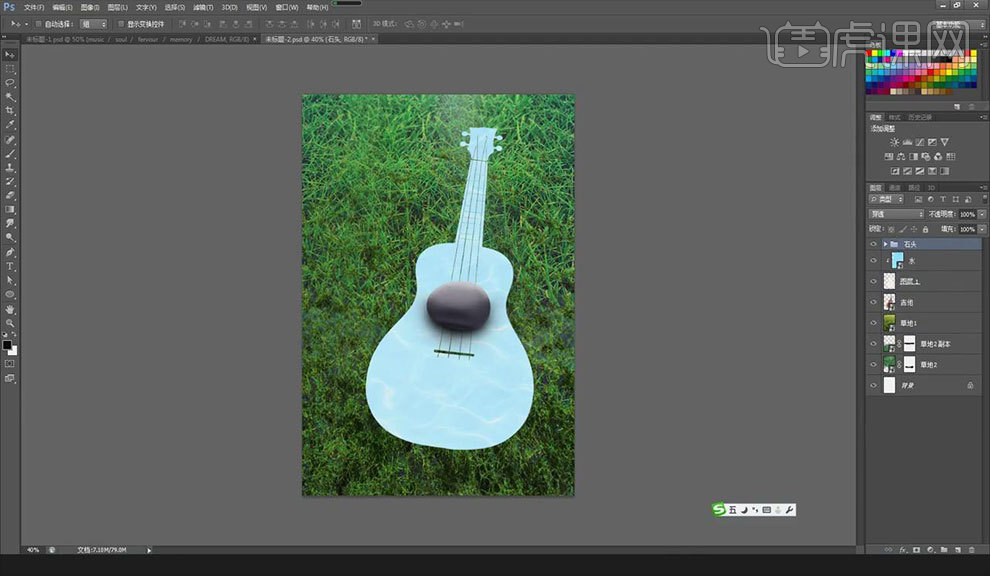
6.将【涟漪】素材拖入画布中,在【图层】面板中将【涟漪】面板拖至【石头】组的下方,鼠标右击选择【垂直翻转】,将该层的【不透明度】降低至【82】。选择【橡皮】工具,将上方不需要的地方进行擦除。
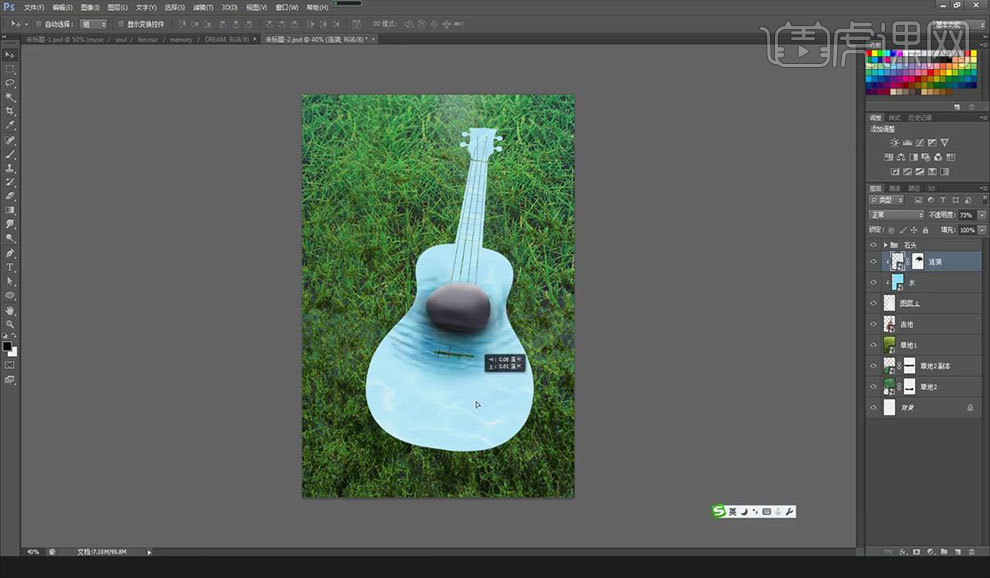
7.按【Ctrl+J】键复制【涟漪】图层,放大后拖至下方,选择【橡皮】工具,将上方不需要的地方进行擦除。按【Ctrl+J】键复制【涟漪 副本】图层,将【涟漪 副本2】图层拖拽至【涟漪 副本】的下方,将该层的【不透明度】降低为【27】。
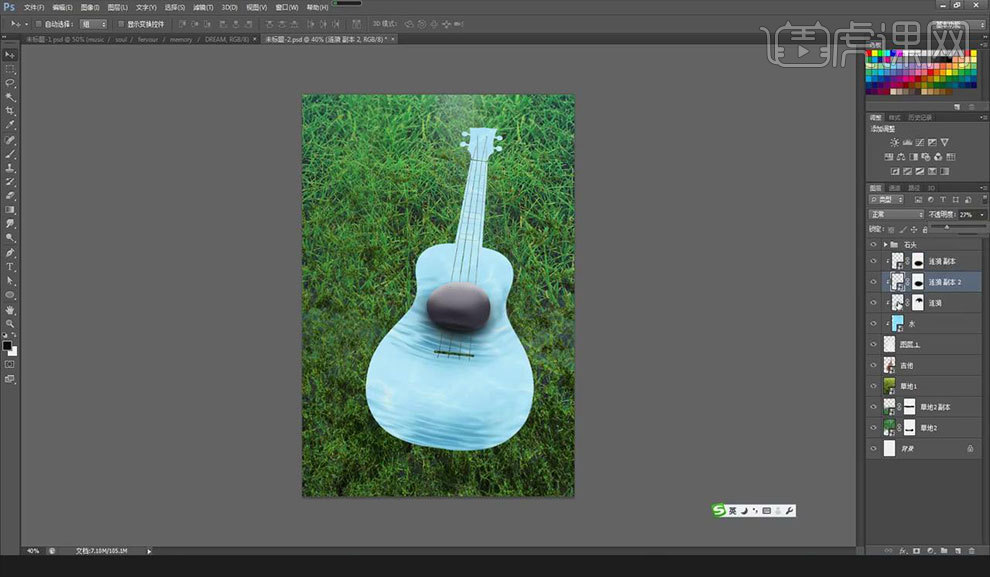
8.新建图层,设置前景色为【2a8a65】的绿色。选择【画笔】工具,在吉他下方所需位置进行涂抹。新建图层,设置前景色为【508b82】的灰绿色。选择【画笔】工具,在吉他下方所需位置进行涂抹。将灰绿色图层的【图层混合模式】改为【颜色加深】,将【不透明度】降为【30】。
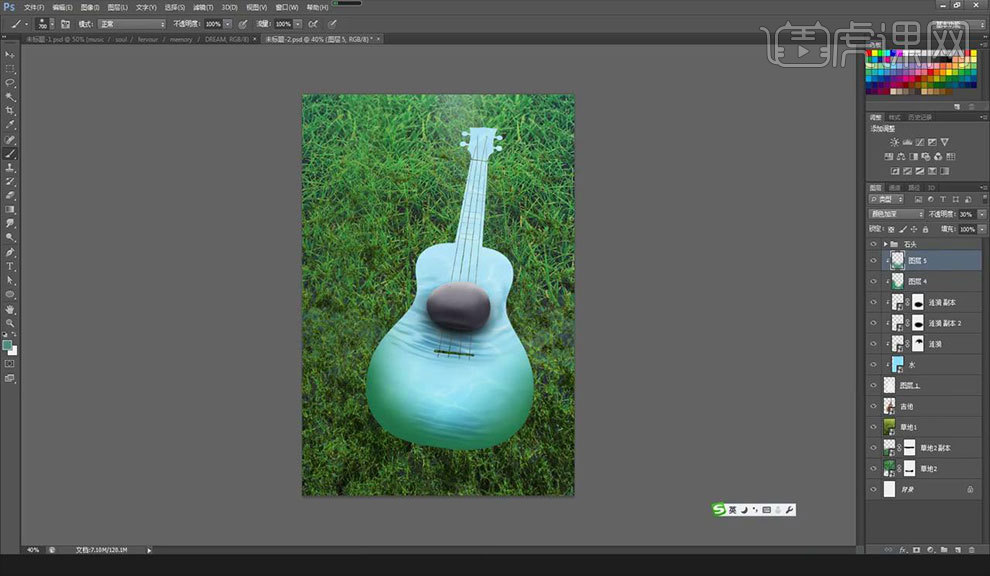
9.新建图层,设置前景色为【c03100】。选择【画笔】工具,在吉他所需位置进行涂抹。按【Ctrl+G】在【图层】面板中将【图层4】到【草地1】的所有图层进行编组并命名为【吉他】。
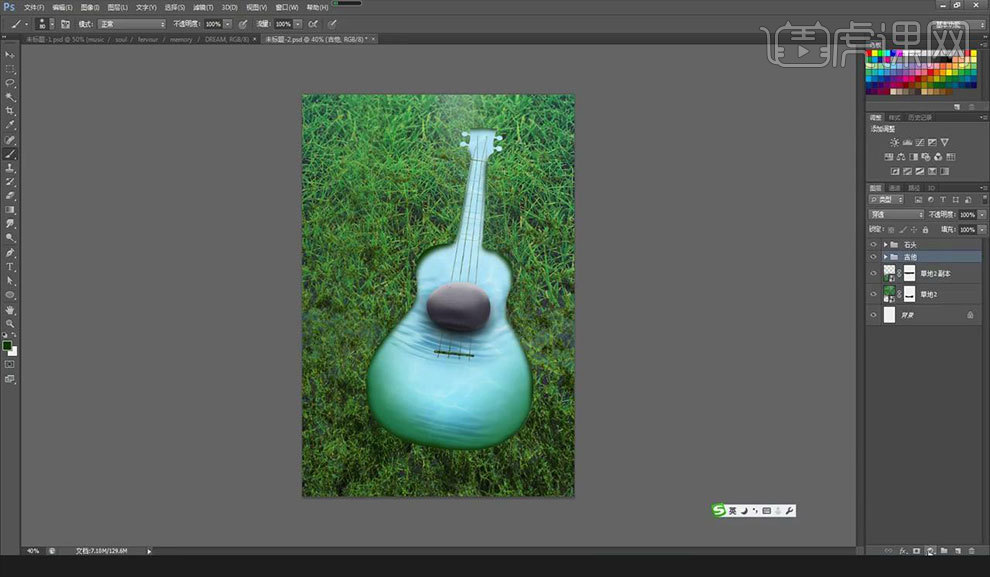
10.在【吉他】组中添加【色相/饱和度】,在弹出的面板中将【保护度】改为【-58】,将【明度】改为【6】。新建图层,选择【画笔】工具,将画笔笔刷改为小草的形状,在【画笔】面板中取消勾选【颜色动态】,调整笔刷大小及角度,在所需位置进行绘制。
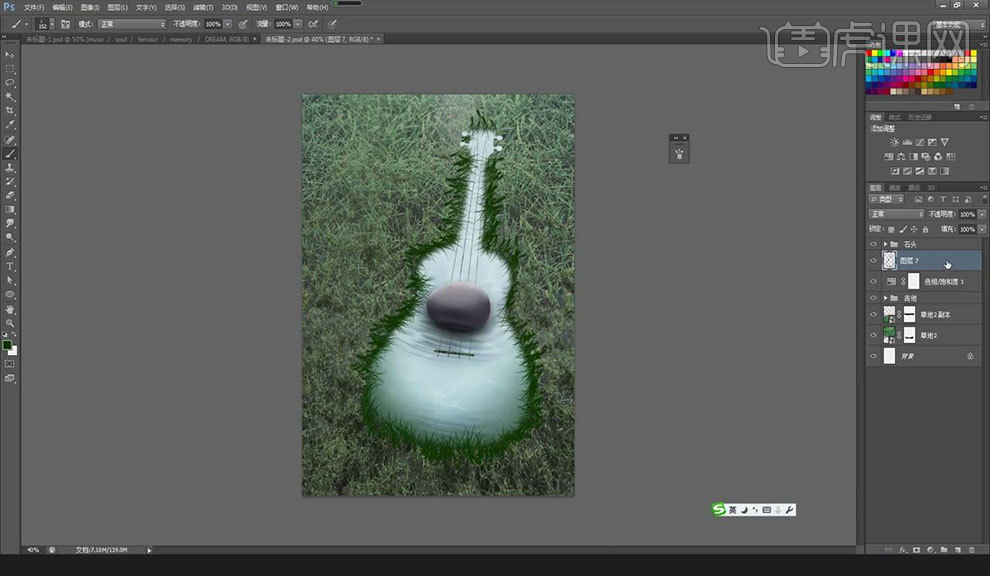
11.双击【图层7】,在弹出的对话框中勾选【渐变叠加】,调整【渐变】颜色, 为【图层7】添加蒙版,选择【橡皮】工具对所需位置进行涂抹。按【Ctrl+G】在【图层】面板中将【图层7】到【吉他】组的所有图层进行编组并命名为【吉他】。
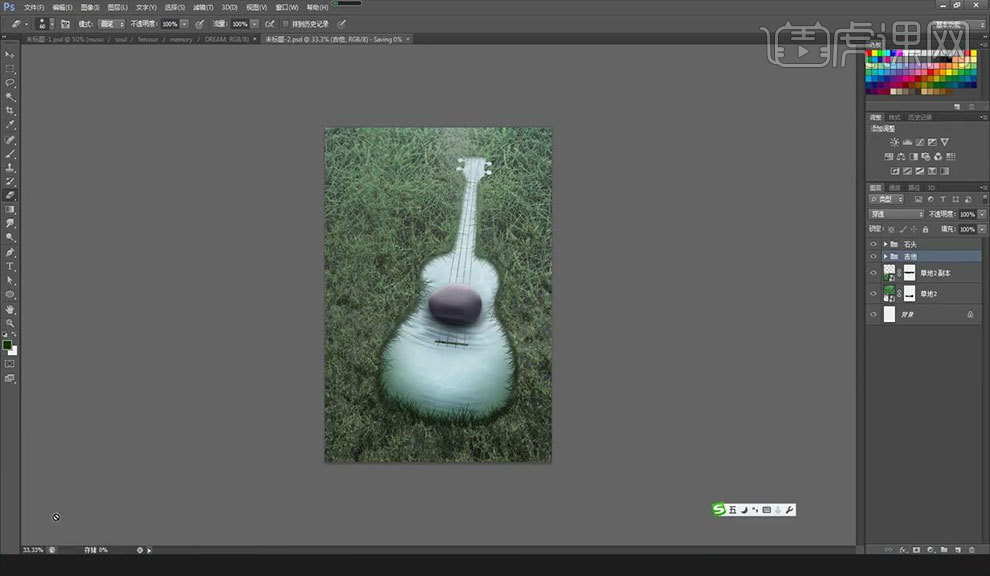
12.将【鸟】素材拖入,在【图层】面板中将【鸟】图层拖拽至【石头】组的上方。新建图层,按【Alt+单击所需图层间】创建剪切蒙版。选择【画笔】工具,将【前景色】修改为【41463f】,对所需位置进行涂抹。新建图层,将【前景色】修改为【161c14】,对所需位置进行涂抹。将两个图层的不透明度均改为【80】。
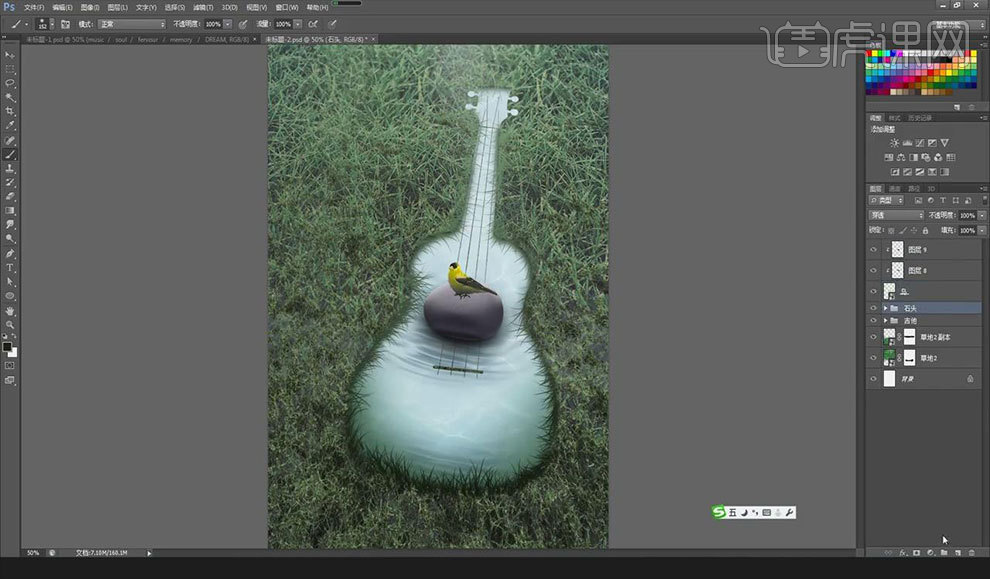
13.在【图层】面板中选中【石头】组,新建图层,选择【画笔】工具,对所需位置进行涂抹。按【Ctrl+T】调整阴影的大小,将【不透明度】改为【88】。新建图层,选择【画笔】工具,对所需位置进行涂抹。按【Ctrl+T】调整阴影的大小,将【不透明度】改为【74】。
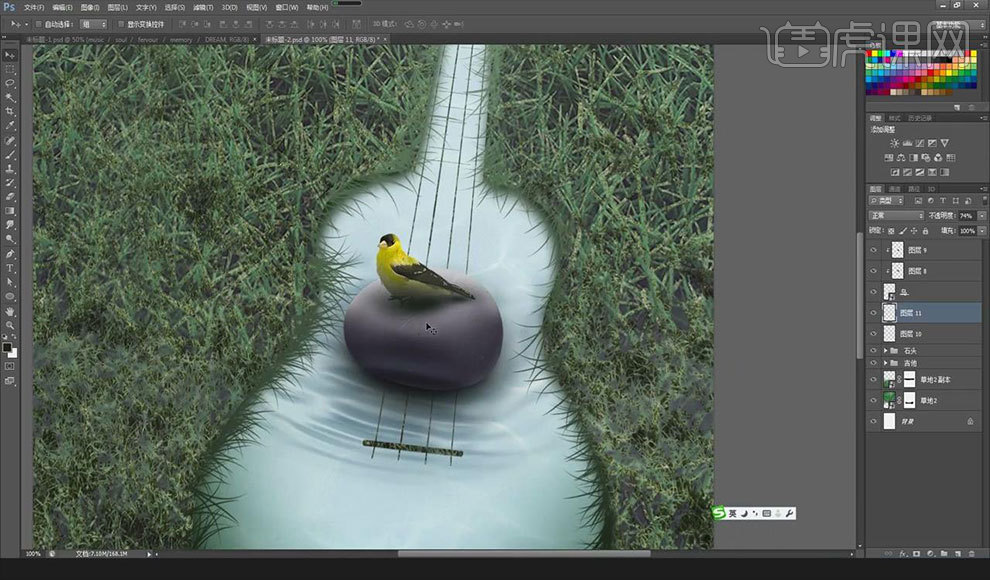
14.新建图层,选择【画笔】工具,对所需位置进行涂抹。按【Ctrl+T】调整阴影的大小,将【不透明度】改为【74】。按【Ctrl+J】键复制【图层12 副本】图层,按【Ctrl+T】调整阴影的位置。选择【橡皮】工具,将不需要的阴影部分擦除。
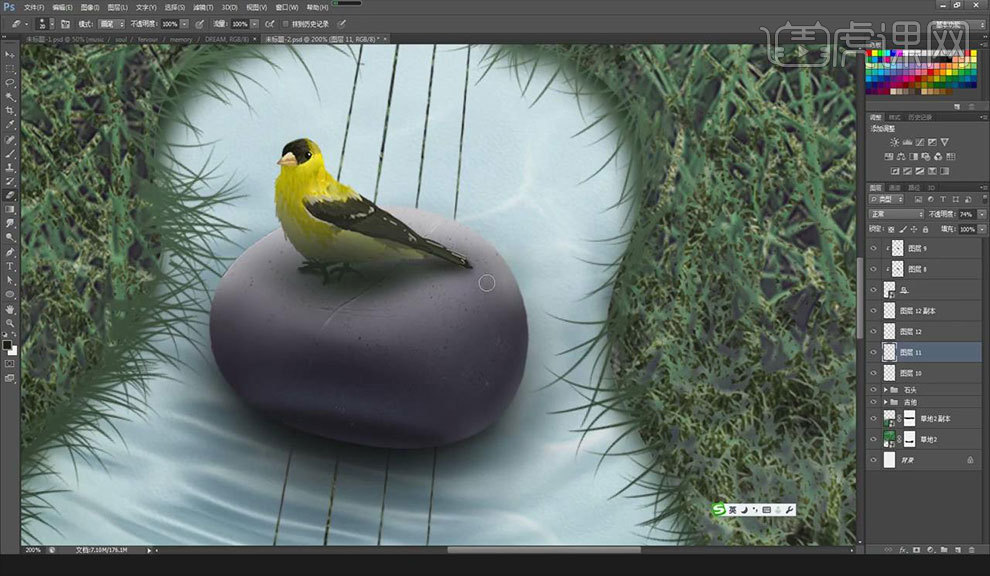
15.按【Ctrl+J】键复制两个【图层12 副本】,图层选择【橡皮】工具。按【Ctrl+G】在【图层】面板中将【图层9】到【图层10】的所有图层进行编组并命名为【鸟】。
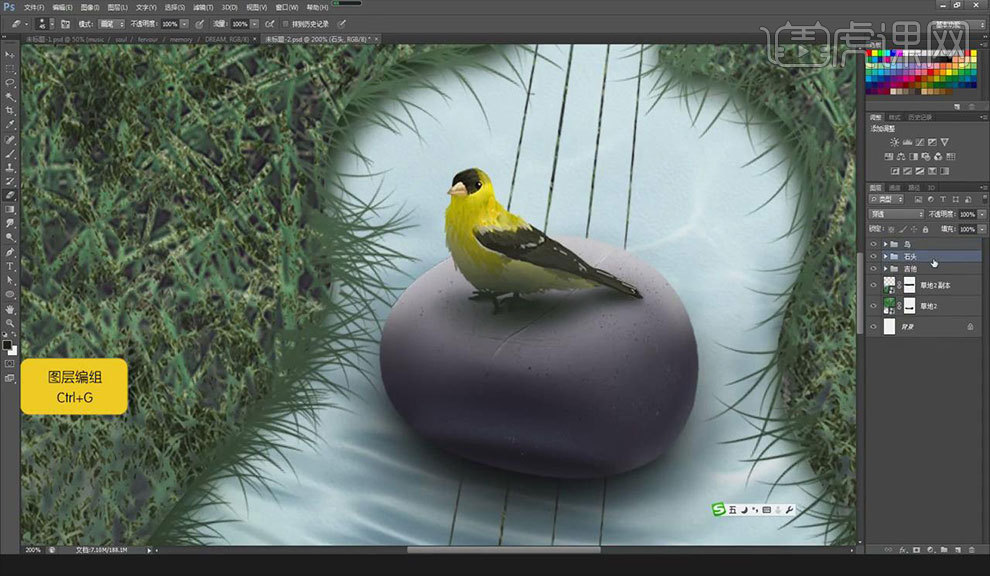
16.将【文案】拖入画布中并调整文案字的位置。按【Ctrl+J】键复制【musical】和【festival】图层,调整角度。将【musical 副本2】和【festival】的字体颜色改为【黑色】。将黑色主题字图层拖拽至【文案】组上方。
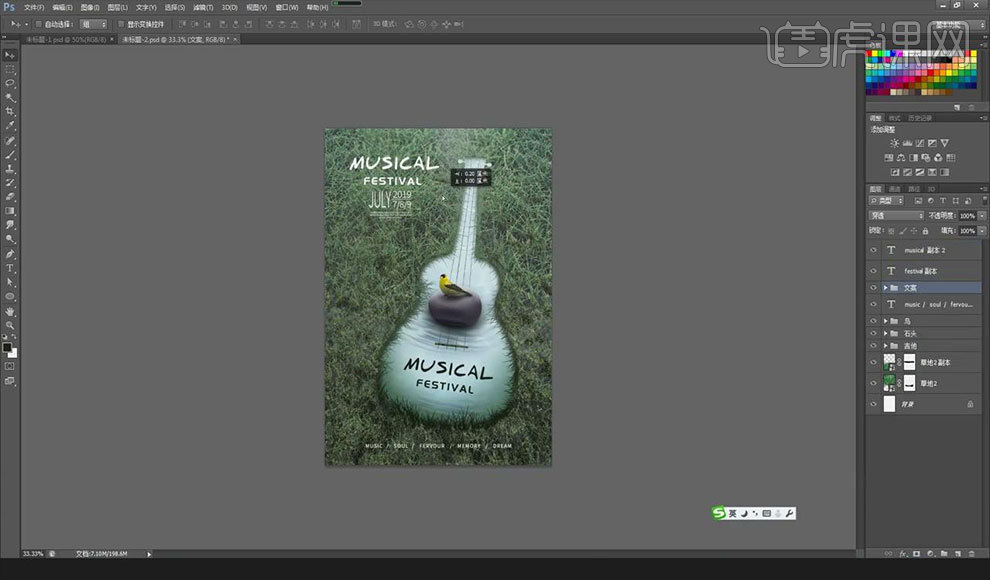
17.新建图层,选择【钢笔】工具,将上方工具栏中的【状态】改为【形状】,【描边】为【白色】,【粗细】为【1点】,从左到右,从上到下绘制一条弯折的曲线。按【Ctrl+J】键复制四个【形状】图层,按【Ctrl+T】调整线的形状。按【Ctrl+G】在【图层】面板中将【形状2 副本4】到【形状2】的所有图层进行编组。
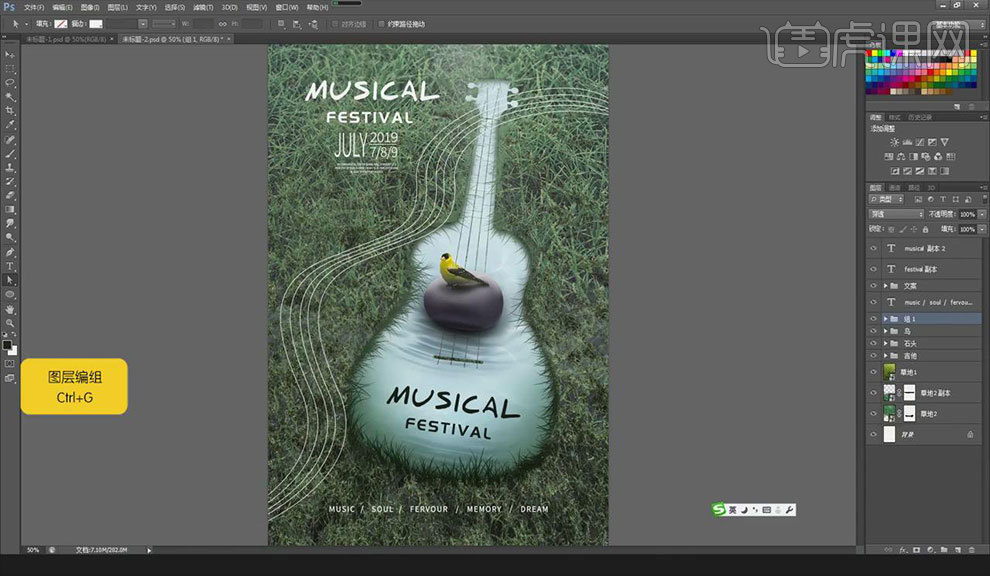
18.将【音符】素材拖入画布中,将其【不透明度】降低至【61】,按【Ctrl+J】键复制两个【音符】图层,按【Ctrl+T】调整音符的大小。添加【色彩平衡】图层,在弹出的对话框中将【青色-红色】【洋红-绿色】【黄色-蓝色】分别改为【-18】【8】【36】。添加【亮度/对比度】图层,在弹出的对话框中将【对比度】改为【34】。
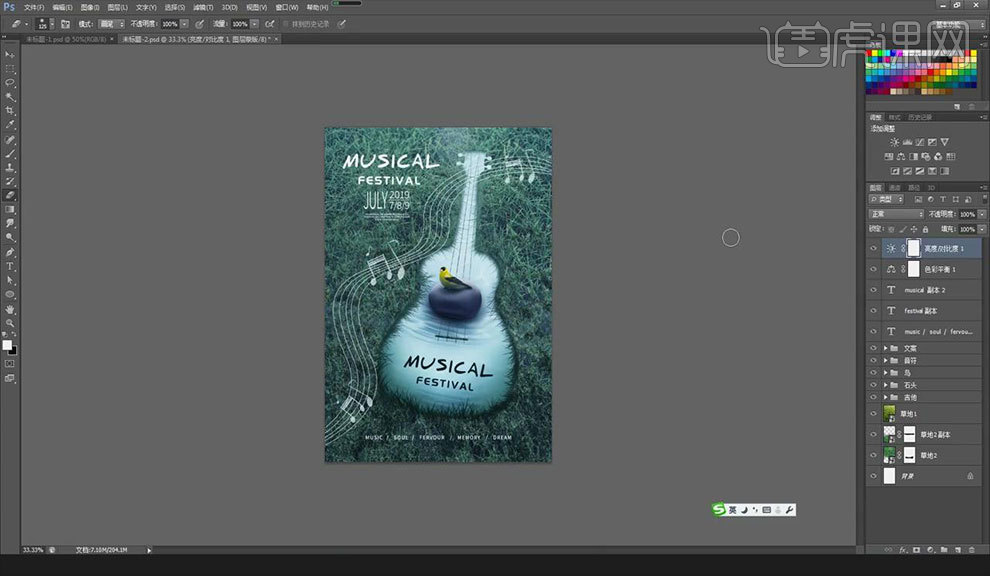
19.本节课的作业如图所示。
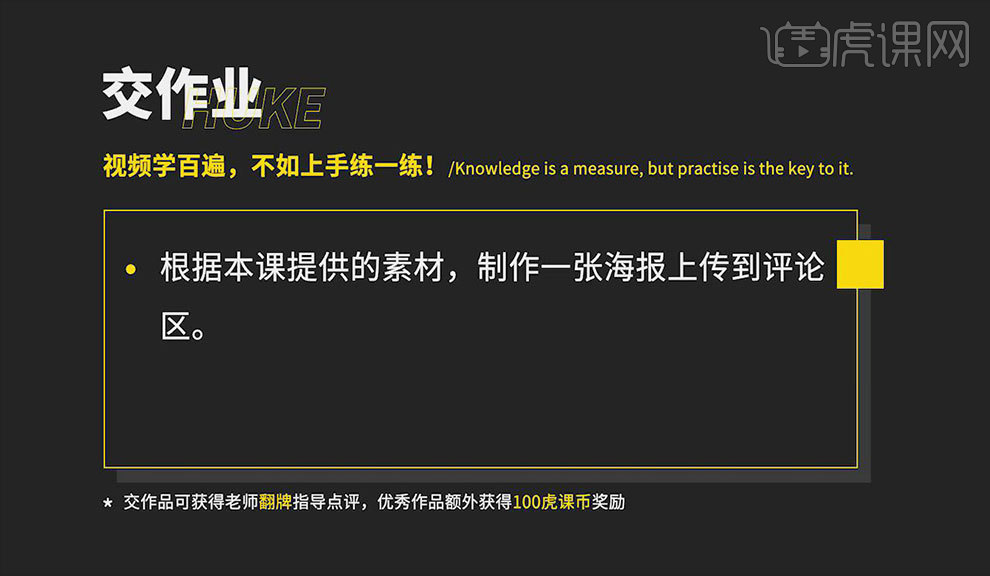
怎样用PS设计爵士音乐活动海报
1、【打开】PS软件,【新建】任意大小的画布。具体效果如图示。
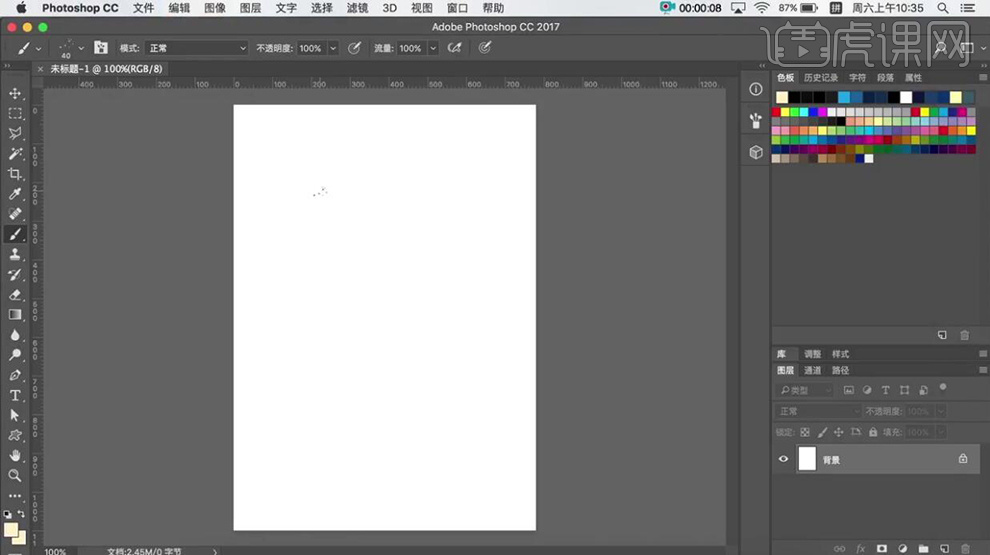
2、依次【拖入】城市和星空素材,调整大小和图层顺序,并放置画面合适的位置。【选择】城市素材图层,添加【图层蒙版】,使用【画笔工具】涂抹多余的天空部分。具体效果如图示。
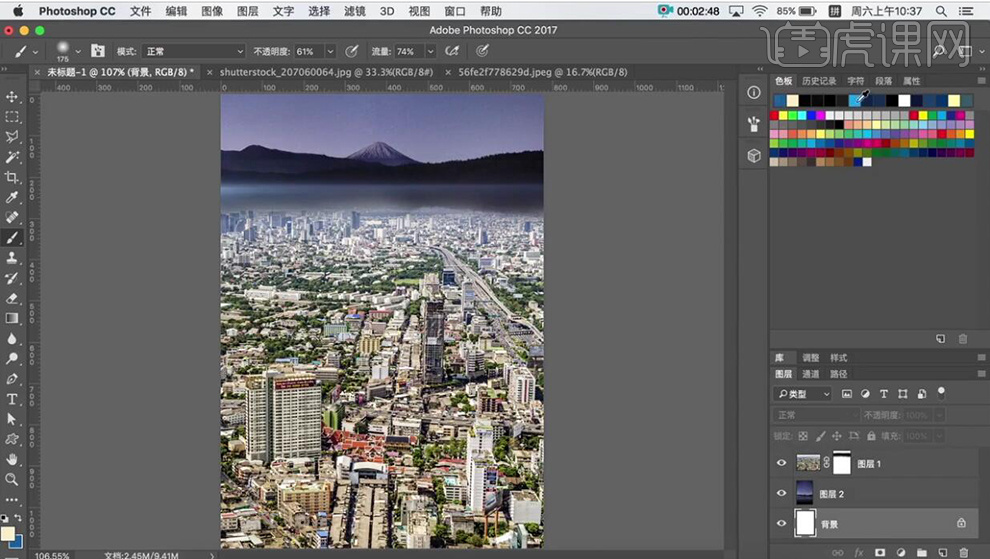
3、【选择】背景图层,【填充】深蓝色。【选择】天空图层,添加【图层蒙版】,使用【画笔工具】涂抹画面多余的部分。具体效果如图示。
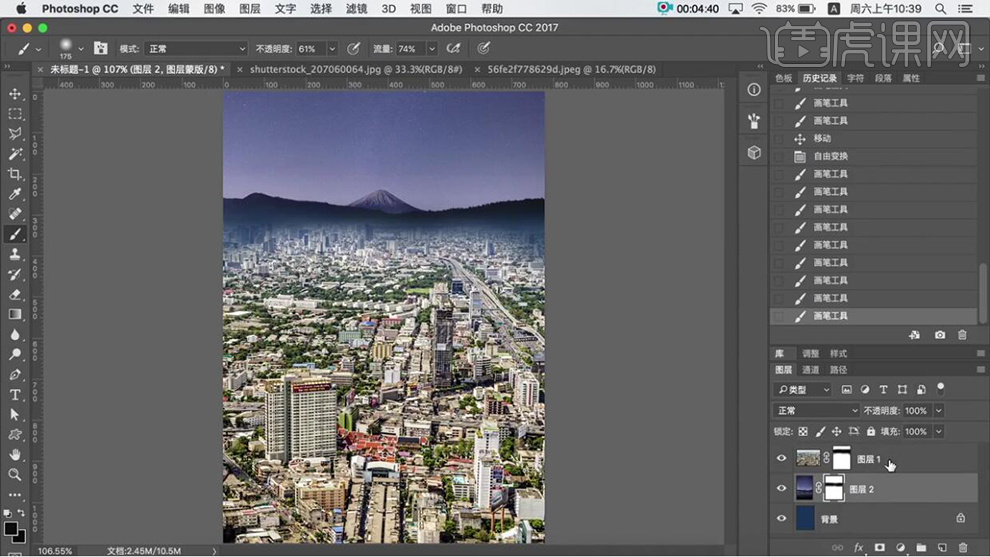
4、在城市素材图层上方【新建】色相饱和度图层,单击【剪切蒙版】,具体参数如图示。具体效果如图示。
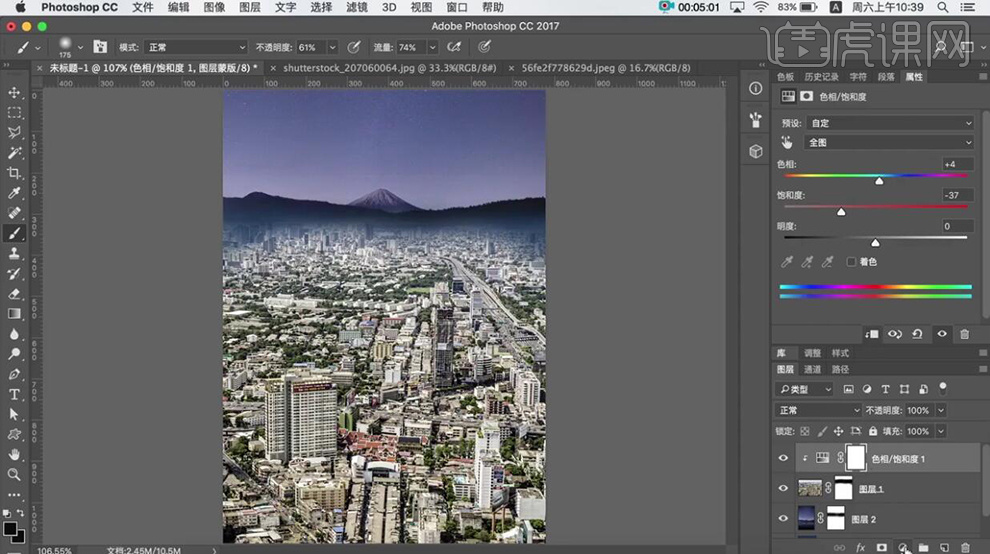
5、【新建】曲线图层,单击【剪切蒙版】,具体参数如图示。具体效果如图示。
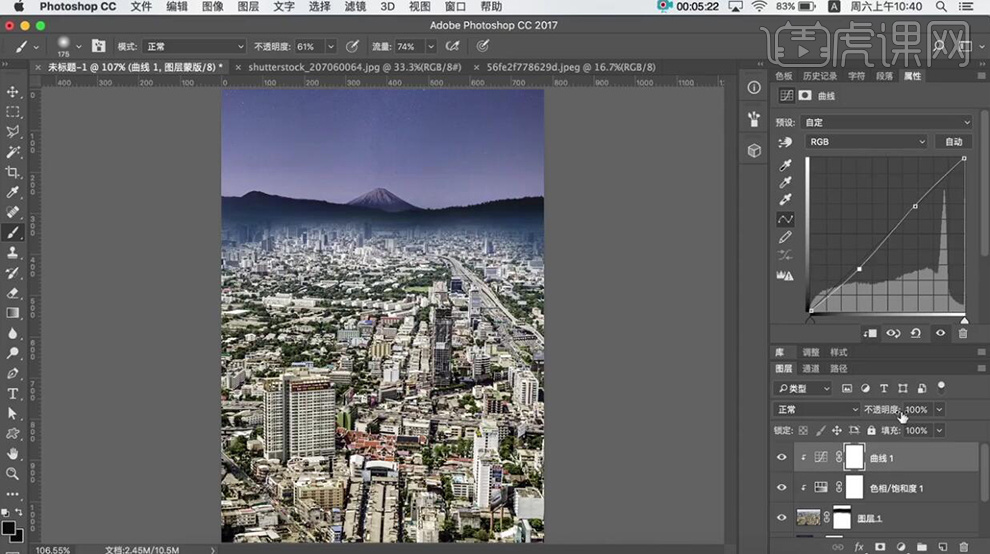
6、【新建】剪切蒙版图层,使用【渐变工具】,【渐变模式】径向渐变,【颜色】浅蓝至深蓝,在画面拖出合适的渐变颜色。使用【画笔工具 】,【颜色】深蓝,在图层四周涂抹。具体效果如图示。
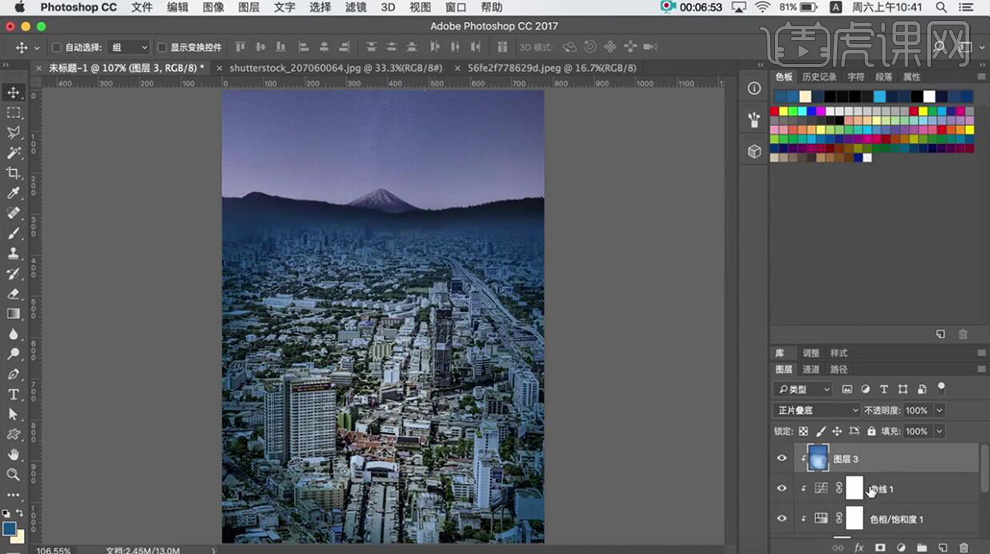
7、在天空素材图层上方【新建】色相饱和度图层,单击【剪切蒙版】,具体参数如图示。具体效果如图示。
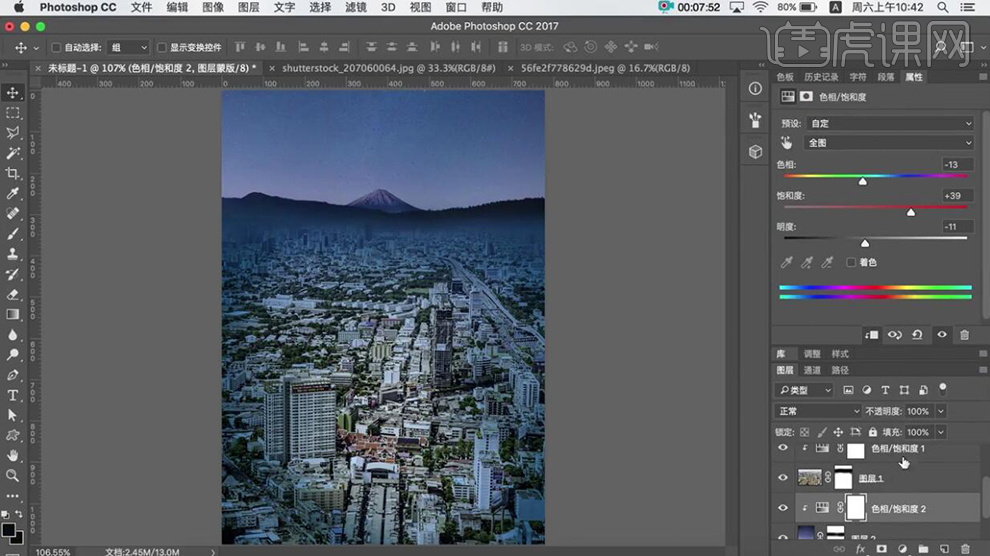
8、【新建】曲线图层,单击【剪切蒙版】,具体参数如图示。具体效果如图示。
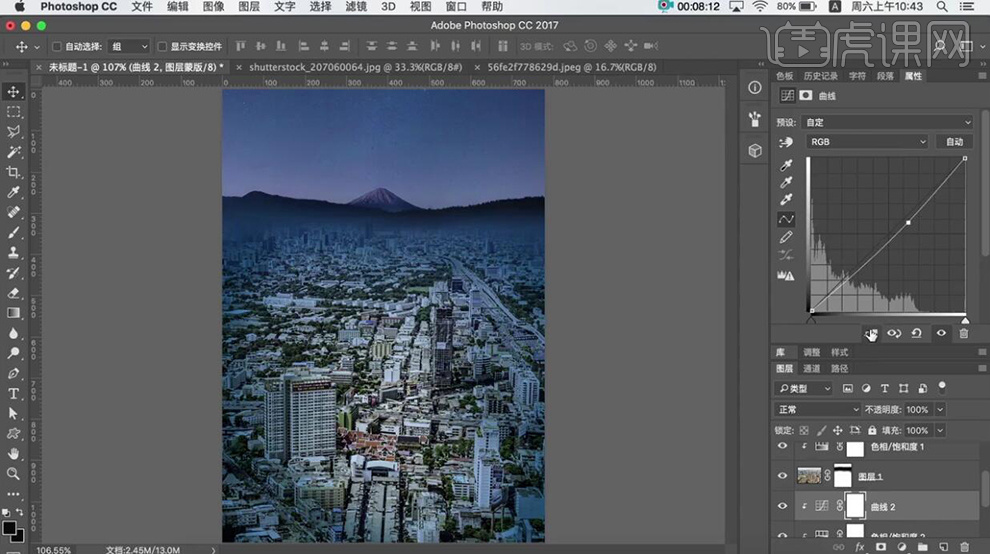
9、【新建】剪切蒙版图层,【图层模式】正片叠底,使用【画笔工具 】,【颜色】深蓝,在图层四周涂抹。具体效果如图示。
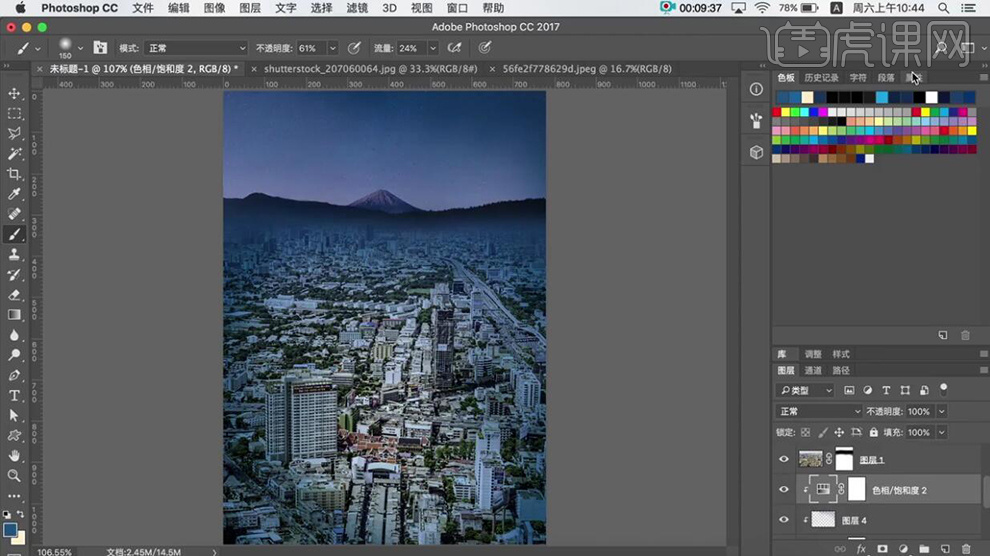
10、调整画面整体的细节,依次【选择】城市和天空关联图层,按【Ctrl+G】编组,【重命名】天空和城市。【打开】天空图组,【新建】图层,使用【画笔工具】,【颜色】淡黄色,【选择】星光画笔,在画面合适的位置单击。具体效果如图示。
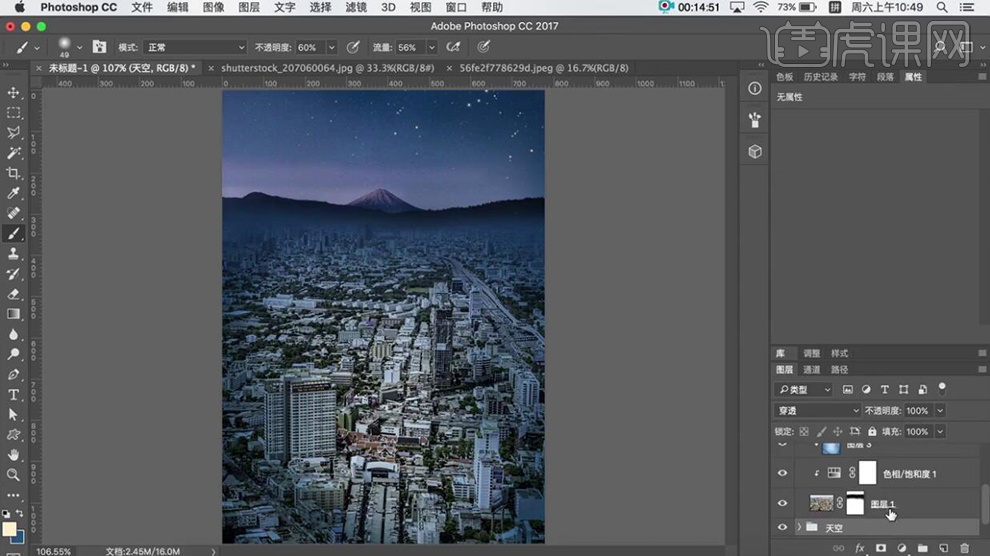
11、【复制】城市素材图层,调整至最顶层。【拖入】萨克斯形状素材,按【Ctrl+T】自由变换形状和大小,放置画面合适的位置。具体效果如图示。
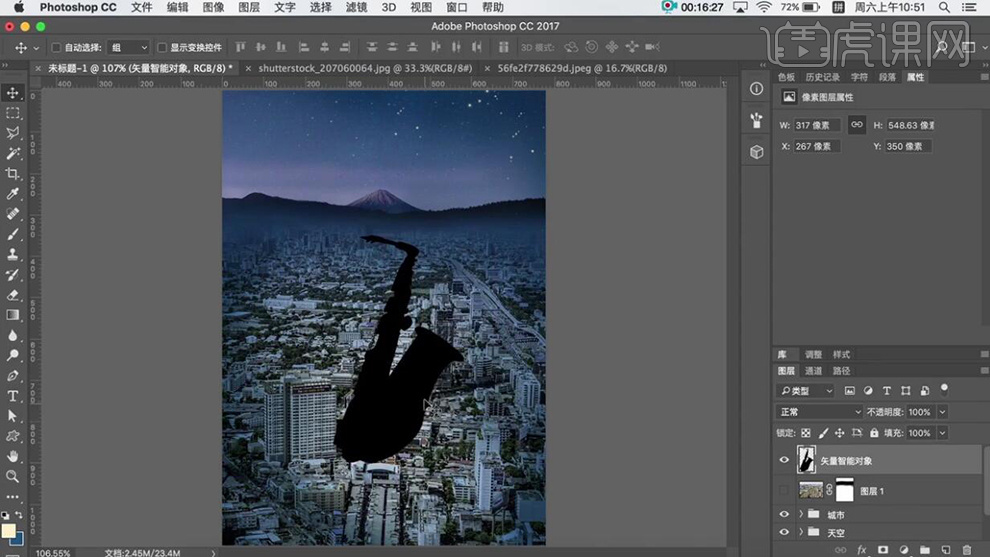
12、【复制】萨克斯素材图层,并调整图层的顺序。【选择】城市素材,按Alt键单击萨克斯图层【创建剪切蒙版】。具体效果如图示。
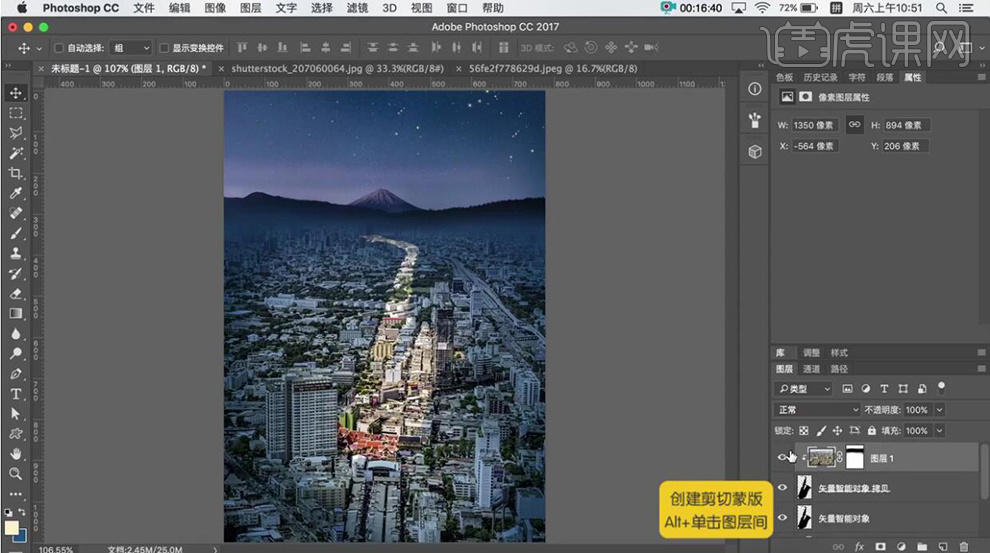
13、【新建】黑白图层,单击【剪切蒙版】,具体参数如图示。具体效果如图示。
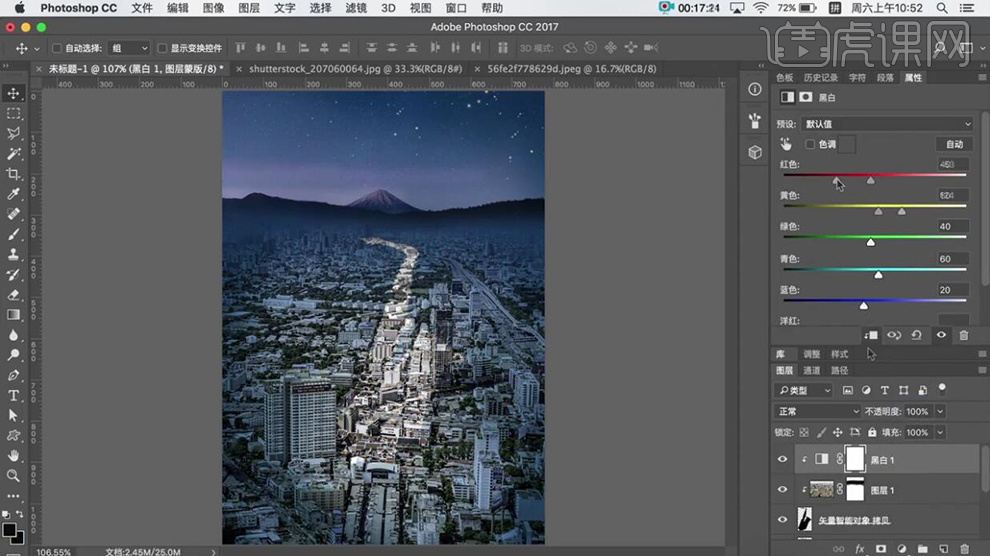
14、【新建】曲线图层,单击【剪切蒙版】,具体参数如图示。具体效果如图示。
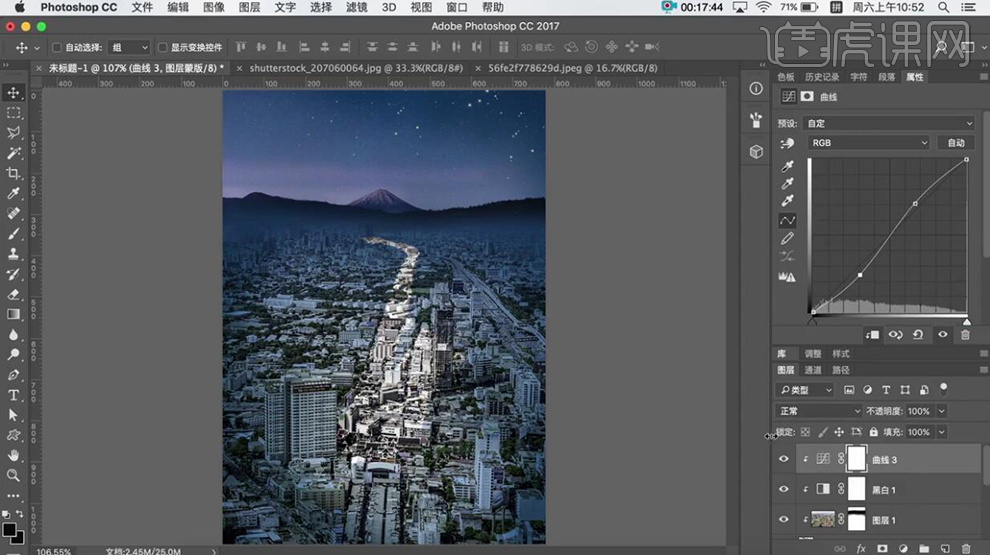
15、【新建】色相饱和度图层,单击【剪切蒙版】,具体参数如图示。具体效果如图示。
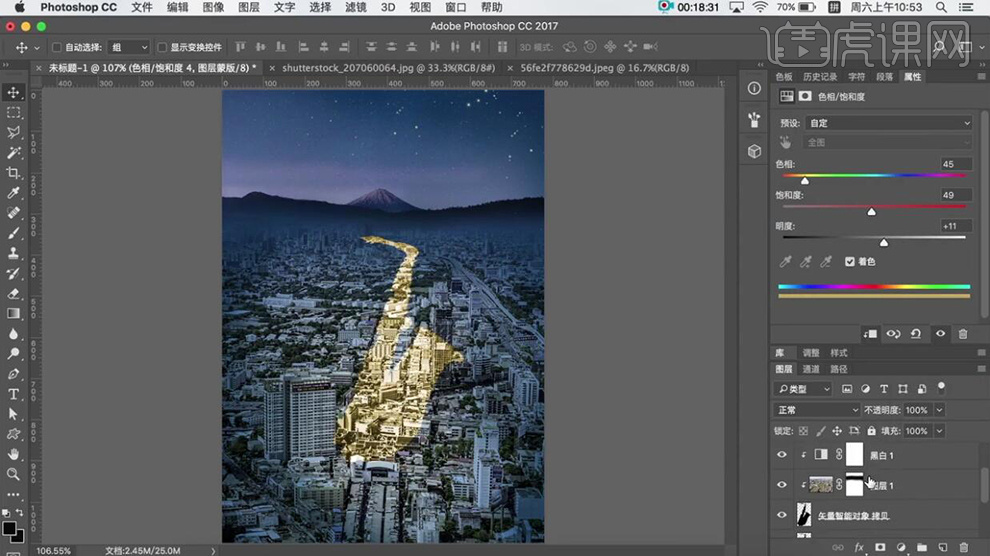
16、【选择】萨克斯素材图层,单击【滤镜】-【模糊】-【高斯模糊】,具体参数如图示。具体效果如图示。
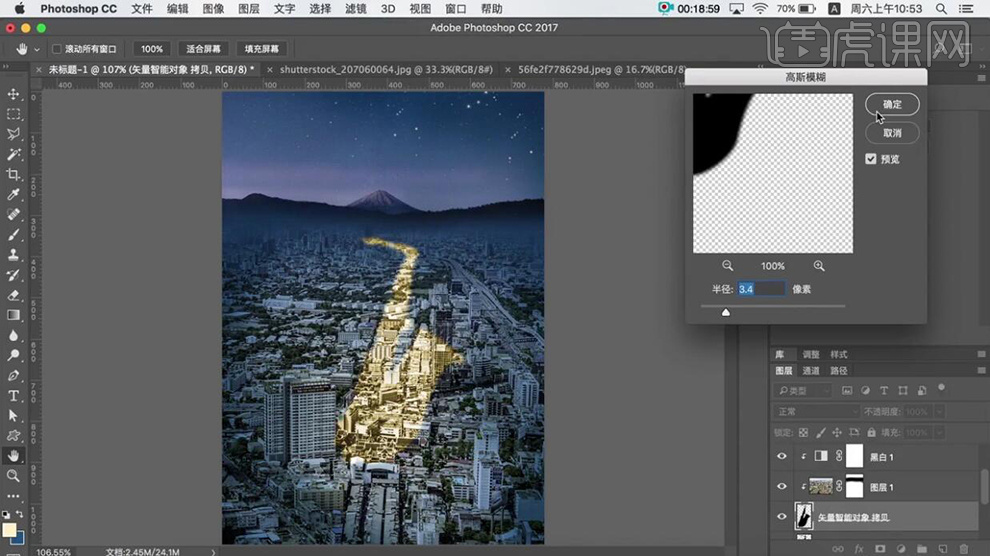
17、【选择】萨克斯关联图层,按【Ctrl+G】编组,【重命名】发光区域。按【Ctrl+J】复制图组,【打开】复制图组,【删除】色相饱和度图
层。具体效果如图示。
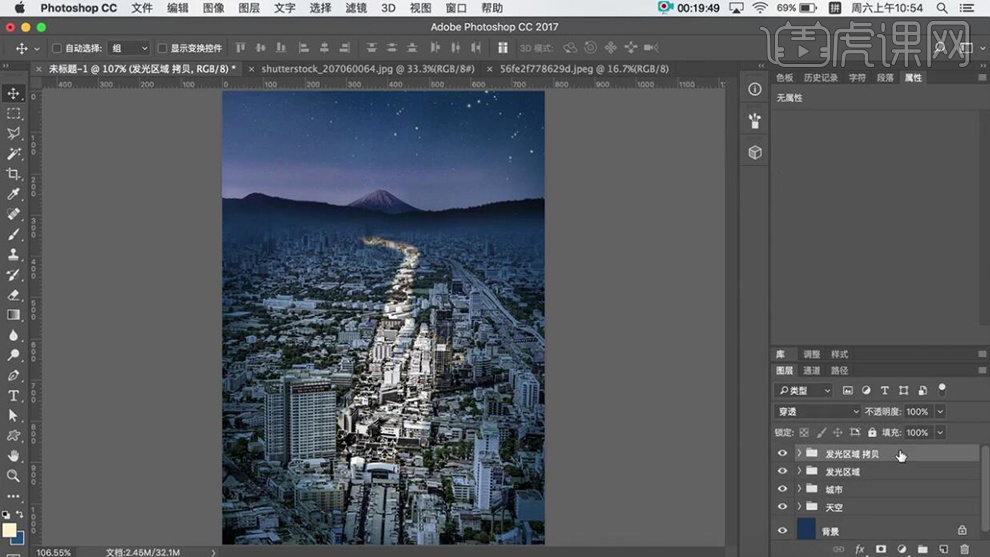
18、按【Ctrl+E】合并图组所有图层。单击【选择】-【色彩范围】,【选择】白色部分【载入选区】,按【Ctrl+Shift+I】反选,按【Delete】删除,按【Ctrl+D】取消选区。具体效果如图示。
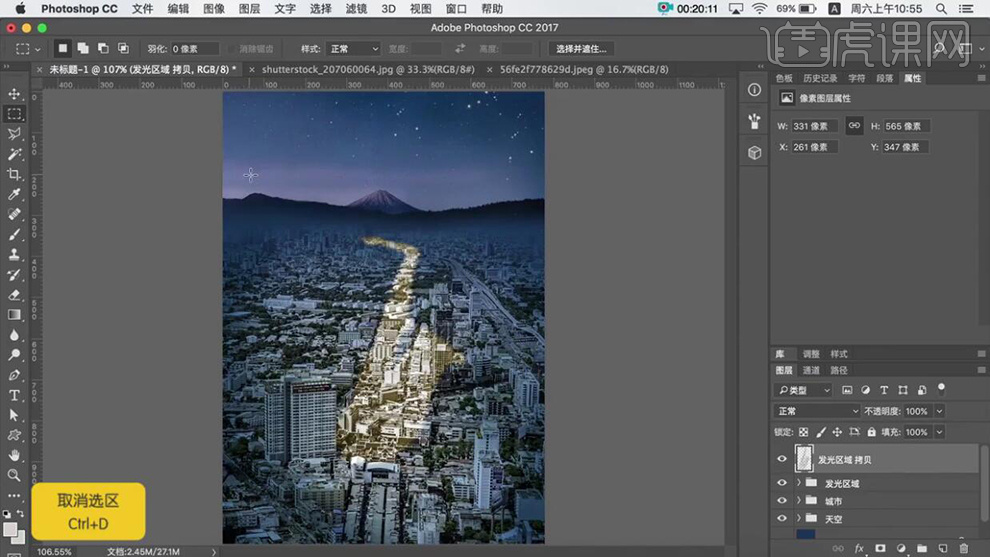
19、【拖入】准备好的星芒素材,调整大小,并放置画面合适的位置,按Alt键单击【创建剪切蒙版】。具体效果如图示。
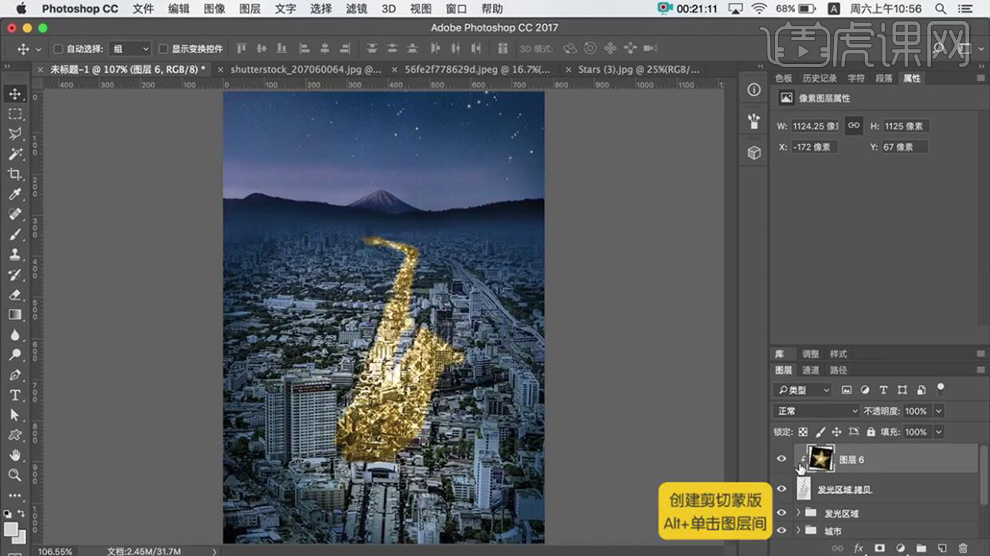
20、【新建】剪切蒙版图层,【图层模式】正片叠底,使用【画笔工具】,【颜色】淡黄,在画面合适的位置涂抹。具体效果如图示。
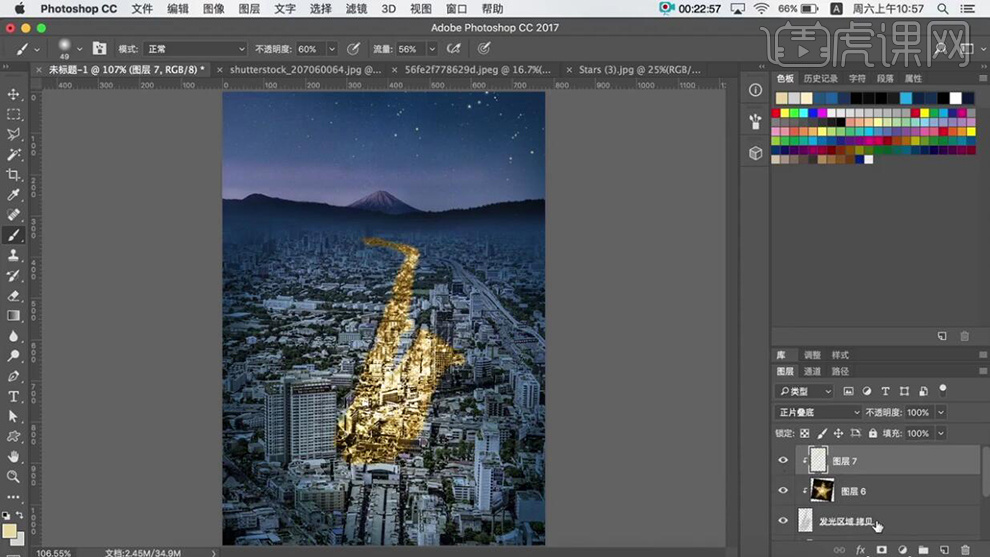
21、使用【画笔工具】,选择合适的颜色,在萨克斯图层合适的位置涂抹。在顶层【新建】图层,使用【画笔工具】,【颜色】淡黄色,【选择】星光画笔,在画面合适的位置单击。【选择】所有的关联图层,按【Ctrl+G】编组,【重命名】发光效果。具体效果如图示。
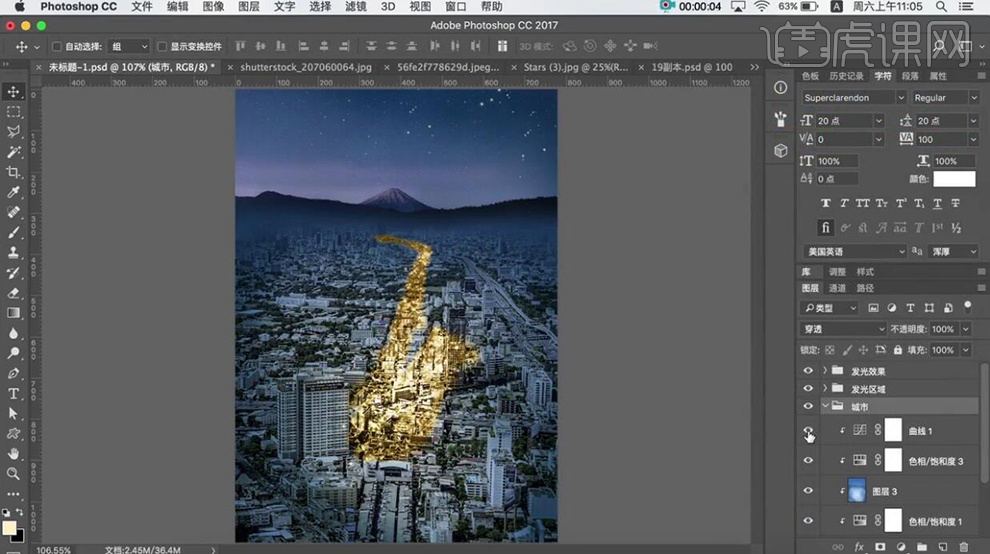
22、【新建】文字图组,使用【文字工具】,选择合适的字体,【颜色】白色,输入文字。调整大小,并放置画面合适的位置。具体效果如图示。
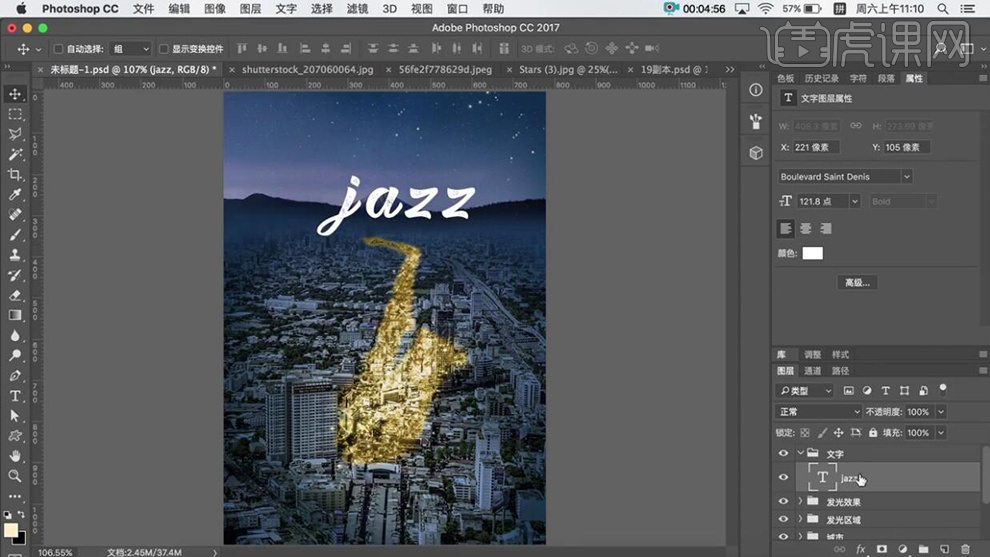
23、【右击】-【栅格化文字图层】,按【Ctrl+T】-【透视】至合适的形状。按Ctrl单击图层【载入选区】,【填充】白色,并移动至合适的位置。具体效果如图示。
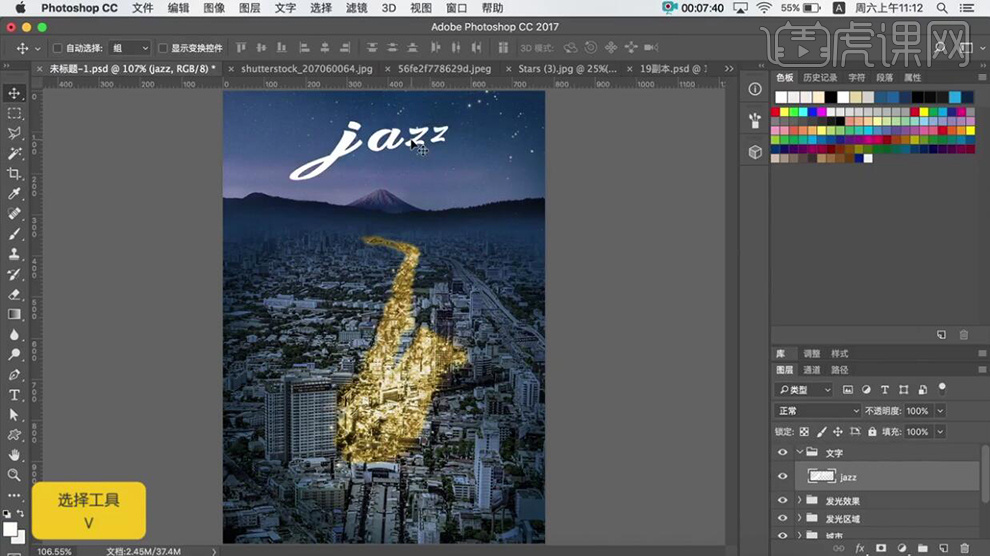
24、使用【文字工具】,【颜色】白色,选择合适的字体,依次输入剩余的文字,调整大小,并排列至画面合适的位置。具体效果如图示。
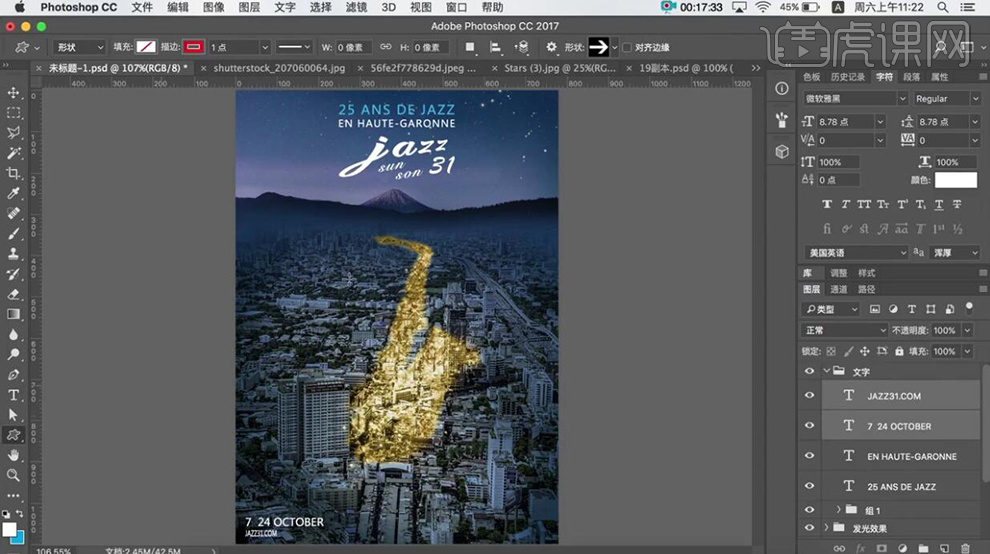
25、【新建】图层,使用【自定义形状工具】,绘制合适的形状,【填充】白色,调整大小,排列至画面合适的位置。具体效果如图示。
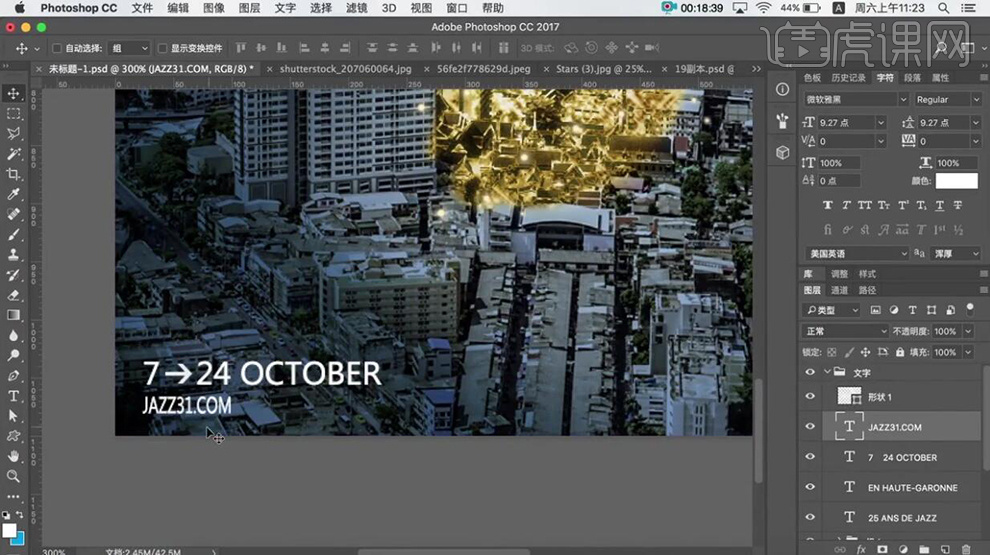
26、调整文字的整体细节部分,【拖入】准备好的音乐会LOGO,排列至画面合适的位置。具体效果如图示。
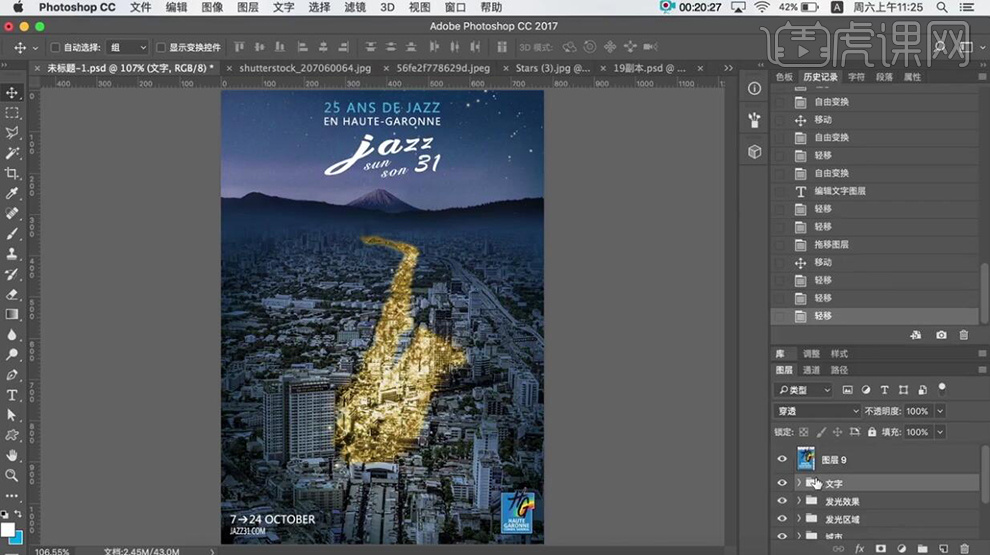
27、调整整体的画面细节部分,最终效果如图示。
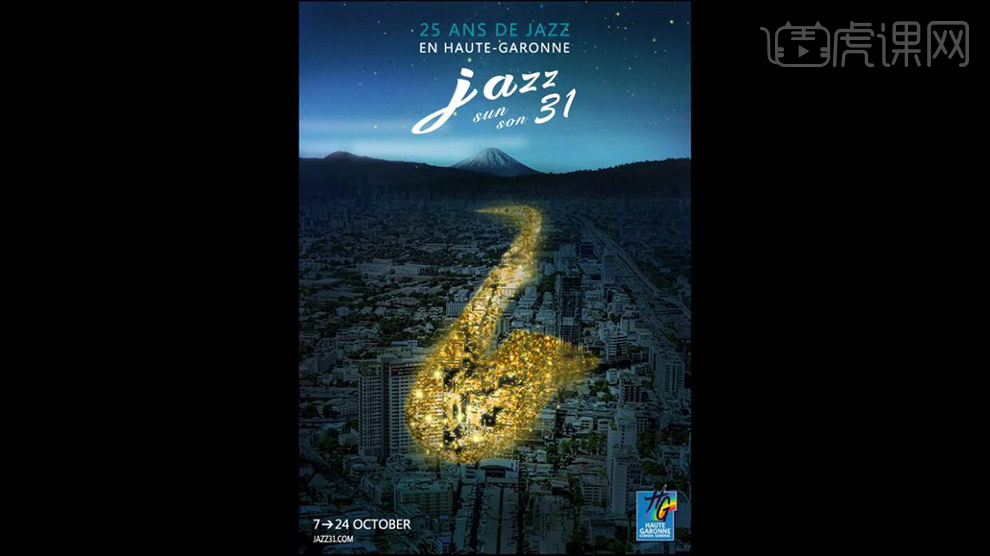
如何用PS设计人物音乐海报
1. 打开【Ps】,新建画布:【1275*1875】,拖入【金色纹理】,右键选择【逆时针旋转90度】,按住【Shift+Alt】键等比例放大。添加【色相/饱和度】,降低饱和度,提高明度。
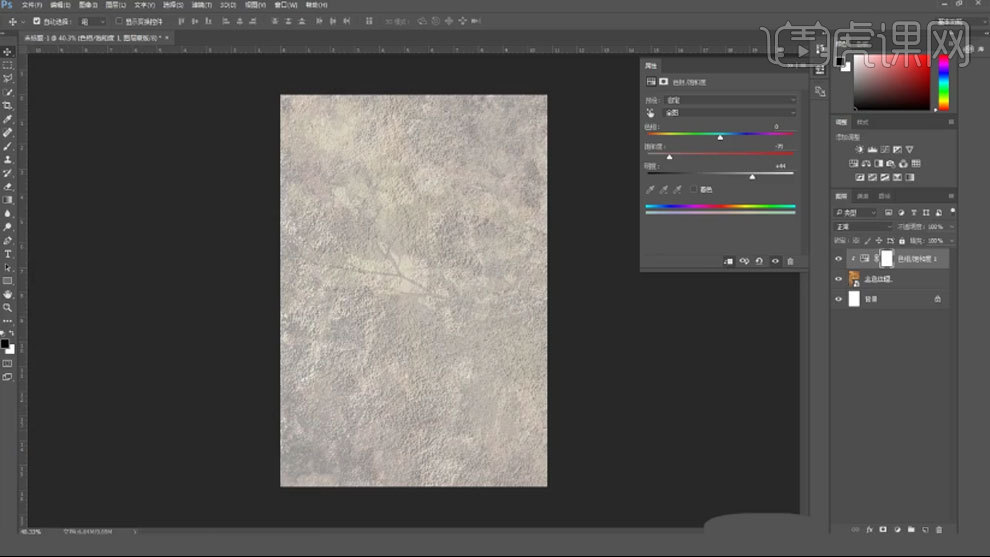
2. 拖入另一个纹理素材,调整大小和位置。添加【蒙版】,用【黑色到透明渐变】隐藏不需要的部分。【Ctrl+J】复制一层,【Ctrl+T】右键选择【垂直翻转】,按住【Shift】键垂直移动。
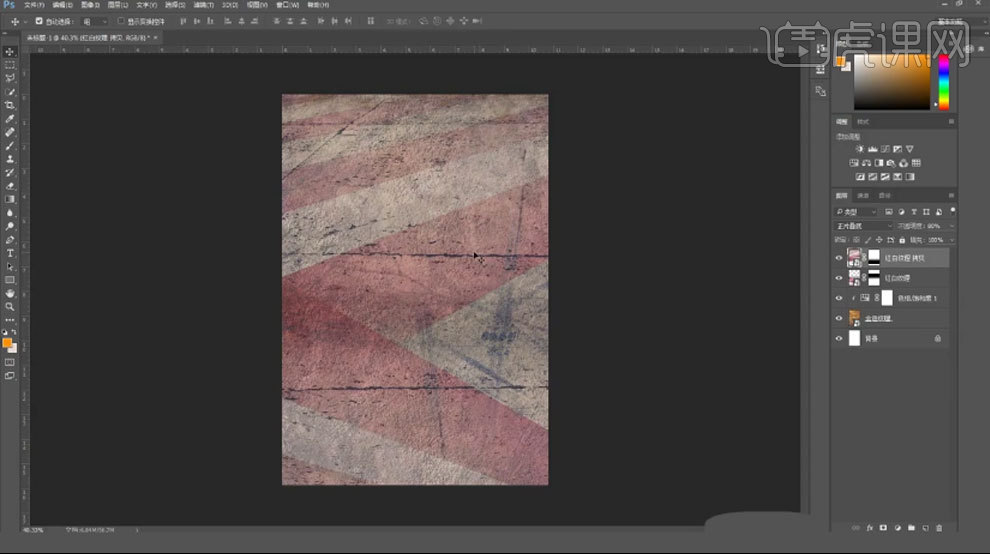
3. 【Ctrl+Shift+Alt+E】盖印图层,给它添加【阈值】,调整滑块。模式为【柔光】。再复制盖印图层,放在最上方,模式为【变亮】。
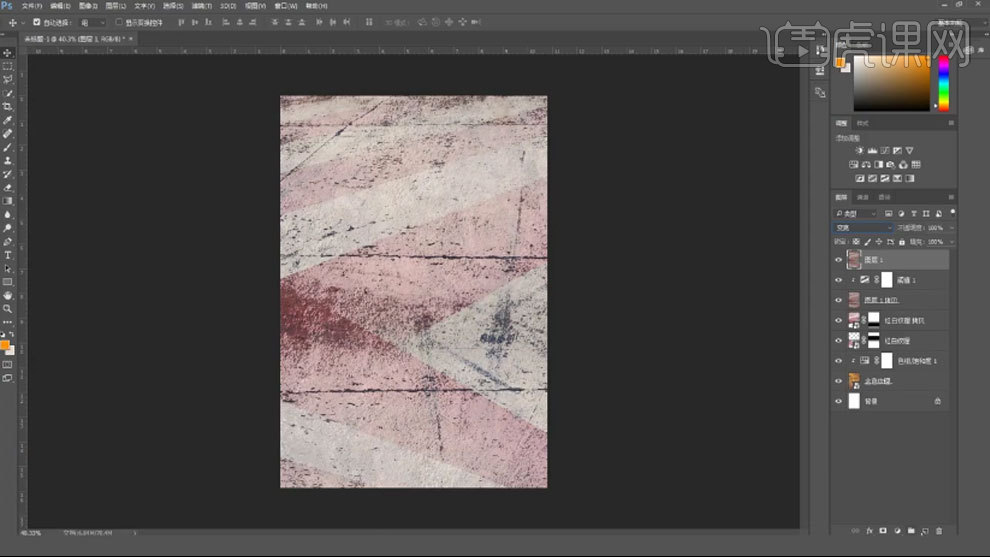
4. 新建【图层】,背景色改为【浅粉色】,【Ctrl+Delete】填充背景色。模式为【柔光】。
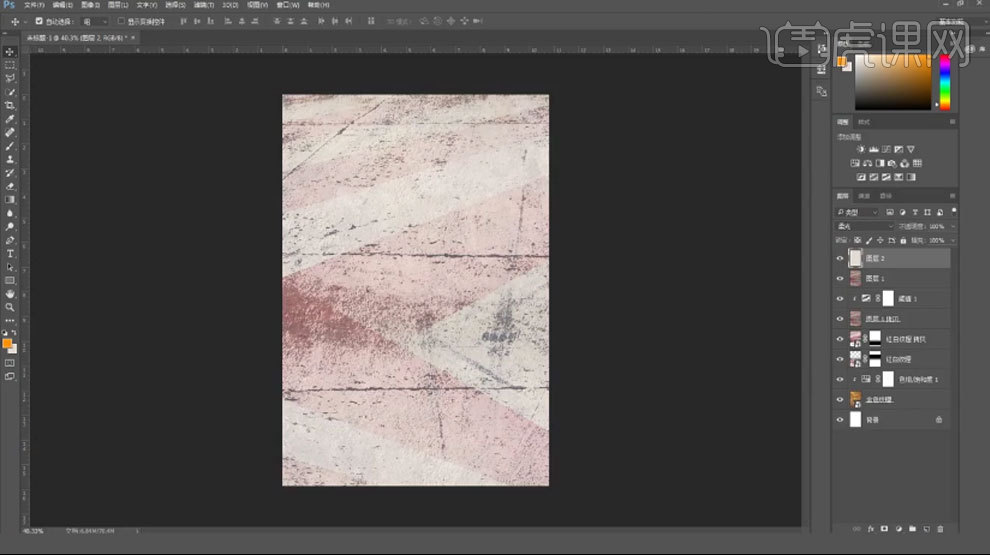
5. 拖入【人物素材】,调整大小和位置。模式为【正片叠底】。添加【蒙版】,选择合适的画笔,在蒙版上点一下。再给它添加【曲线】,加强明暗对比。
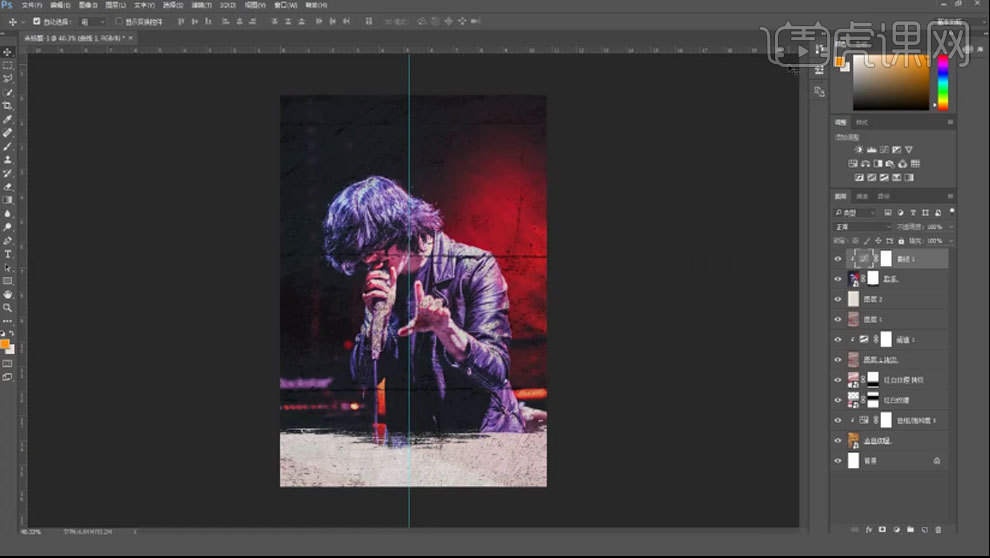
6. 再复制人物图层,放在最上方,模式改为【明度】。用【柔边画笔】在人物周围擦出纹理。
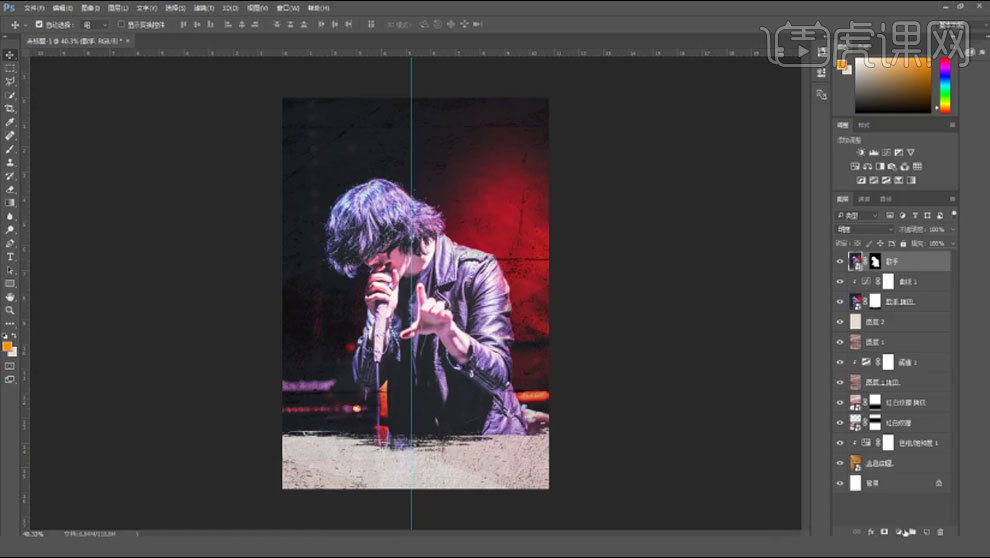
7. 给它添加【亮度/对比度】,降低亮度,增加对比度。给整体画面添加【照片滤镜】,选择【深黄】,浓度调到最大。模式改为【点光】。降低不透明度。
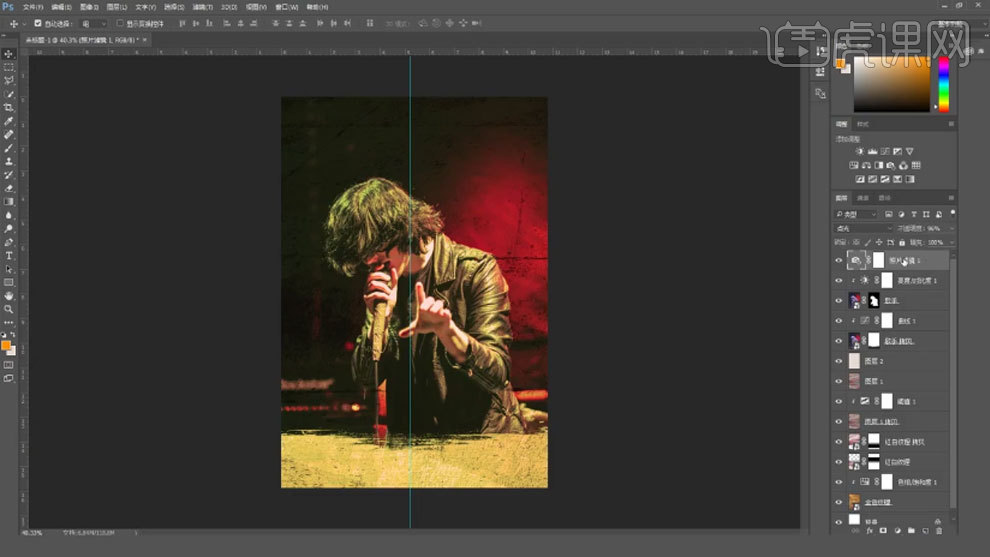
8.【文字工具】输入【文案】,选择合适的字体。按住【Alt】键拖动复制,修改文字信息。排好版。
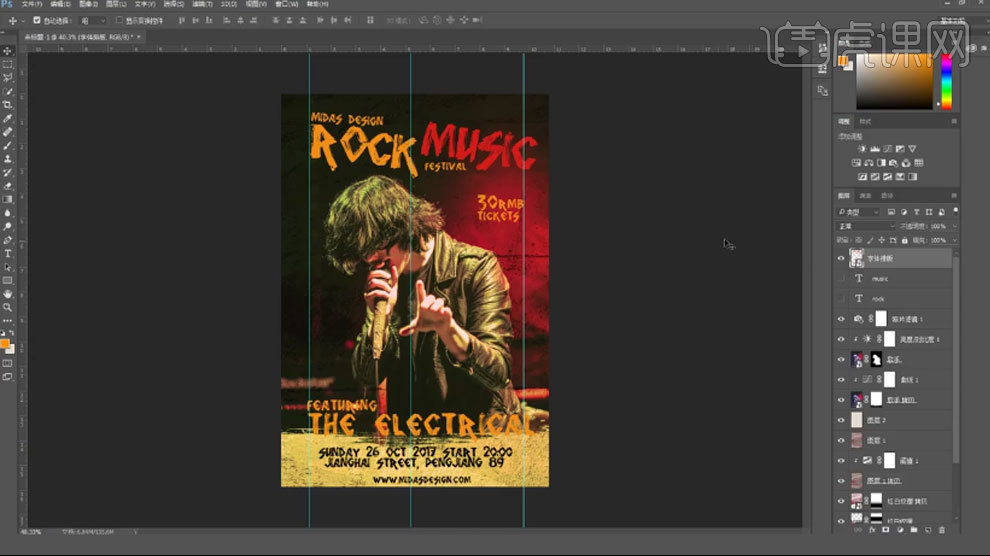
9. 【Ctrl+Shift+Alt+E】盖印图层,转为智能对象,点击【滤镜-Camera Raw 滤镜】,调整色调。
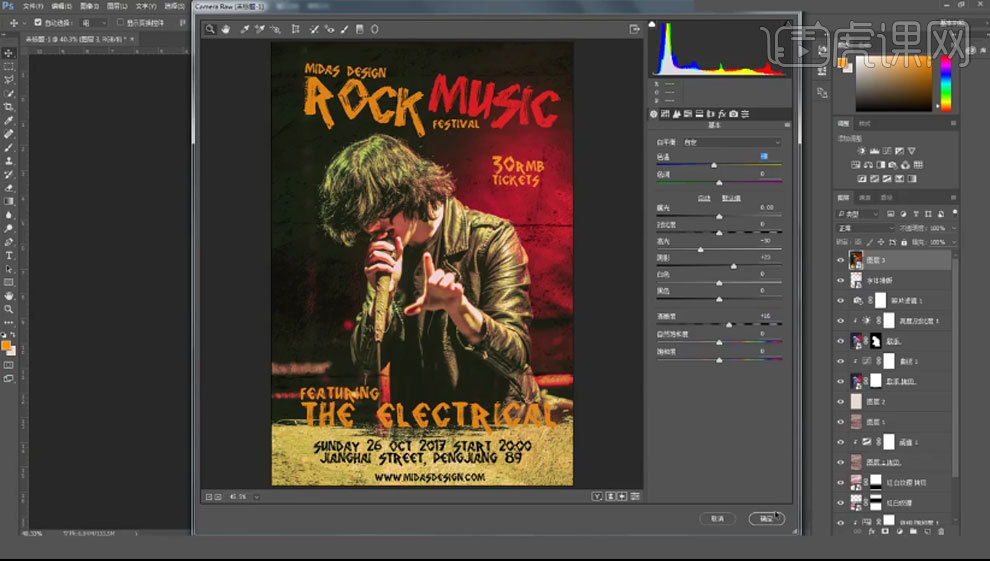
10.最终效果如图示。