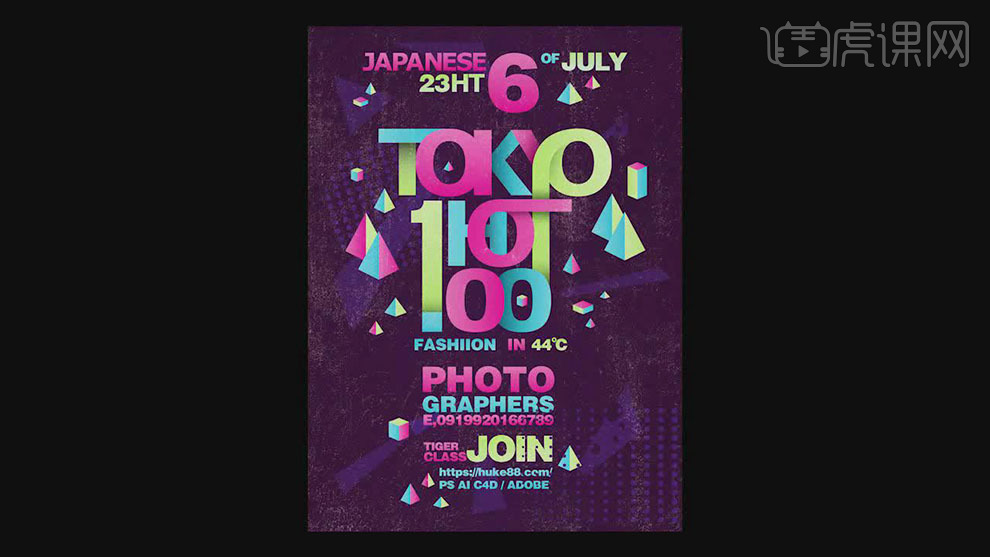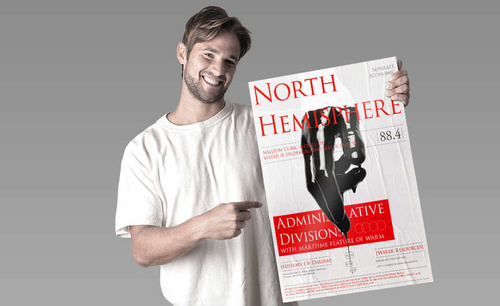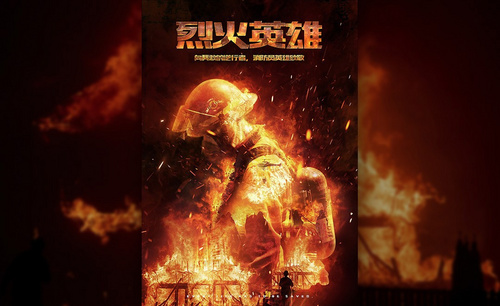英文海报设计
英文海报如何设计
海报作为一种宣传广告,不仅为中国人所使用,外国人也在广泛应用,而英文海报也比较多,那么英文海报设计是什么样的格式呢?今天就给大家详细的聊聊这些问题。
英语海报设计是一个让人疯狂开动大脑使用排版的设计。那些最好的海报都是用文字和颜色去设计的,而不是使用图像或插图。
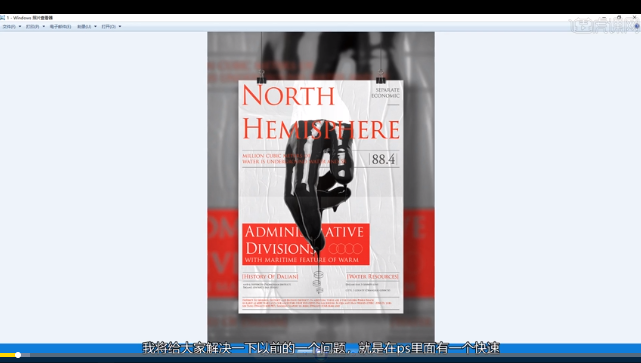
海报多是宣传广告。英文海报的内容常为球讯、影讯等。登出海报的日期常写在最后一行,顶格写。一般的英文海报的格式如下:
1) 格式: 第一:在第一行的正中间写“POSTER”
第二:在第二行“POSTER”下面写上活动的具体名称或活动的内容。 例如: An Exciting Football Match
第三:在第三行空3个字母格写上“Good news for you ”。也可不写。 第四:接着在第四行空3个字母格写正文,为一段。
第五:在正文的右下角上下并列写:发布单位 星期,月、日,年
2) 时态:用一般将来时和一般现在时。
3) 要求:把活动的内容、时间、地点、参加规定及主办单位交代清楚即可。
4)用一些鼓励性语言激发读者的兴趣。
5)例如:(1) Please come and cheer for them。(2) I hope you don`t miss it。
一张英文海报的设计你可以在一瞬间就引起某人的注意。 比如:大胆的选用不一样的颜色和种类、又比如元素之间的高对比度,但是英文海报设计的格式也是非常重要的。
AI加PS怎样设计英文字母排版海报
1.【打开】AI软件,【新建】画布,具体参数如图示。
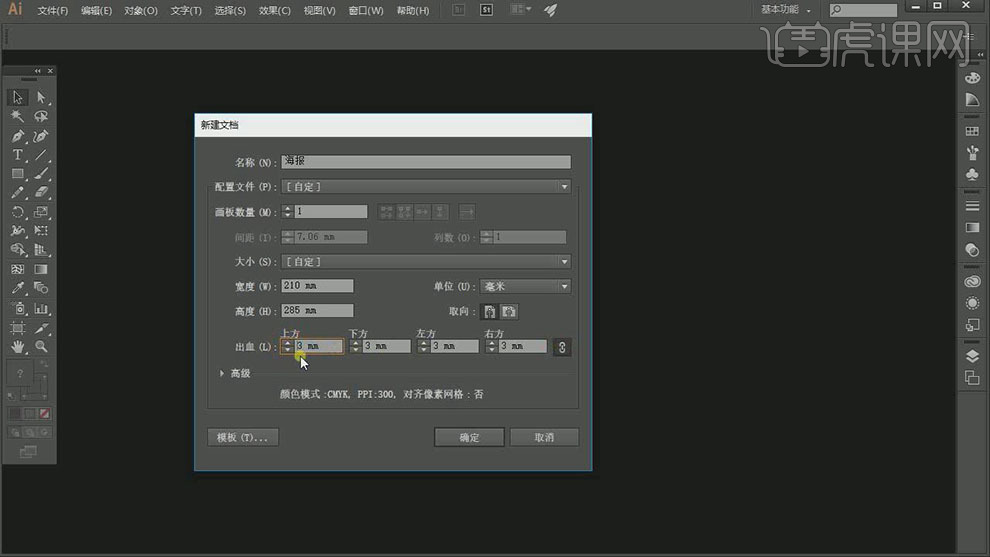
2.【打开】PS软件,【打开】素材背景文档。【复制】图层,单击【图像】-【模式】-【CMYK模式】。单击【图像】-【调整】-【去色】。具体效果如图示。
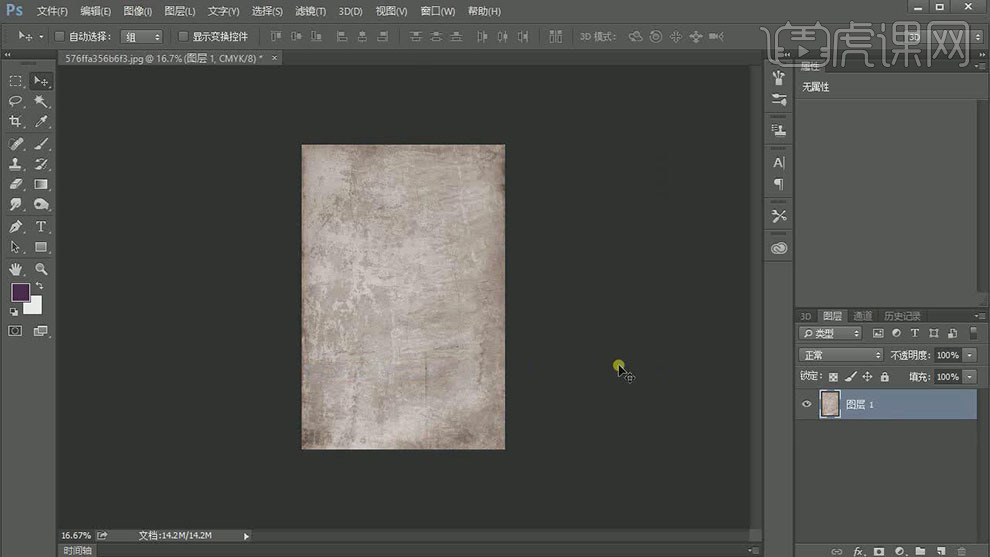
3.按【Ctrl+L】打开色阶,具体参数如图示。具体效果如图示。
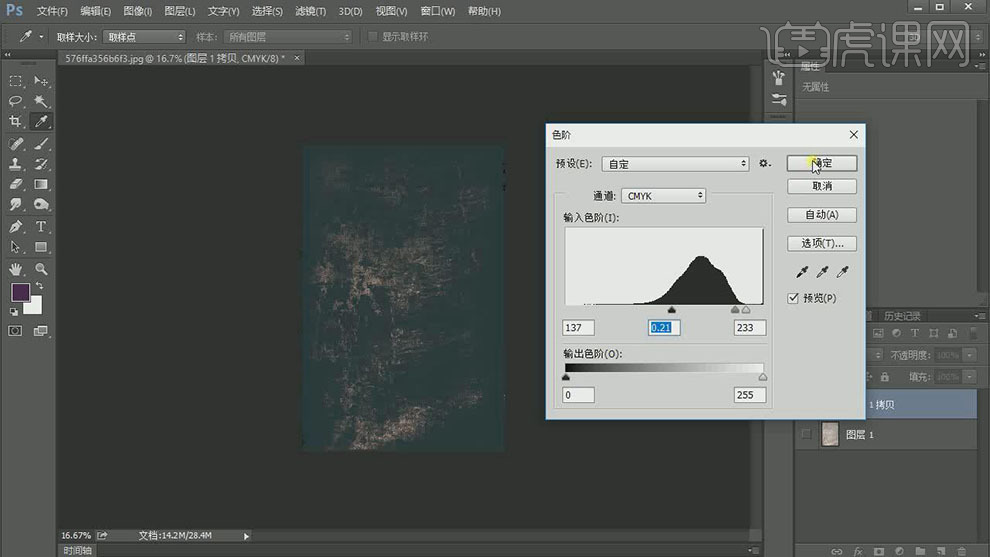
4.单击【选择】-【色彩范围】,单击黑色区域,具体参数如图示。具体效果如图示。
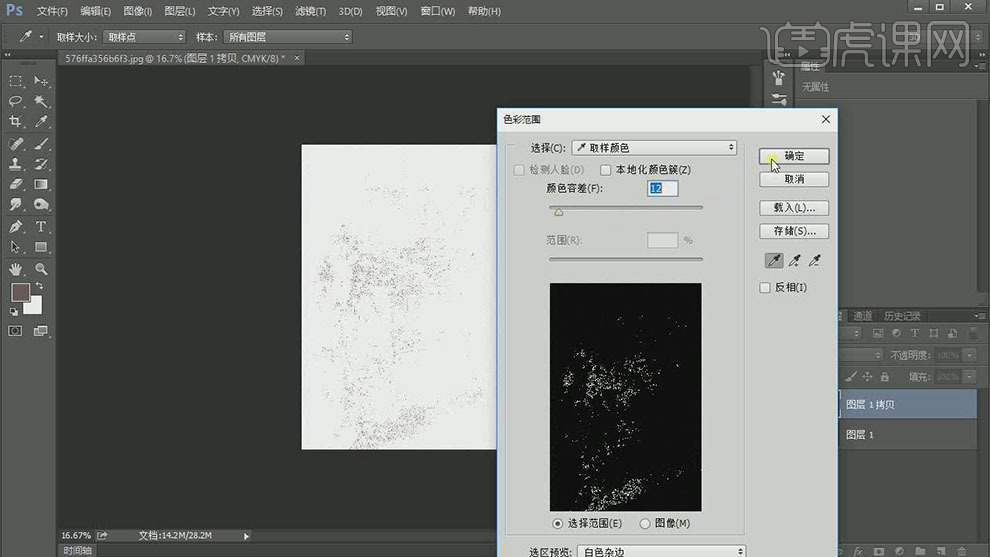
5.按【Ctrl+J】复制图层,【新建】图层,【隐藏】素材图层,调整图层顺序,【填充】合适的颜色。具体效果如图示。
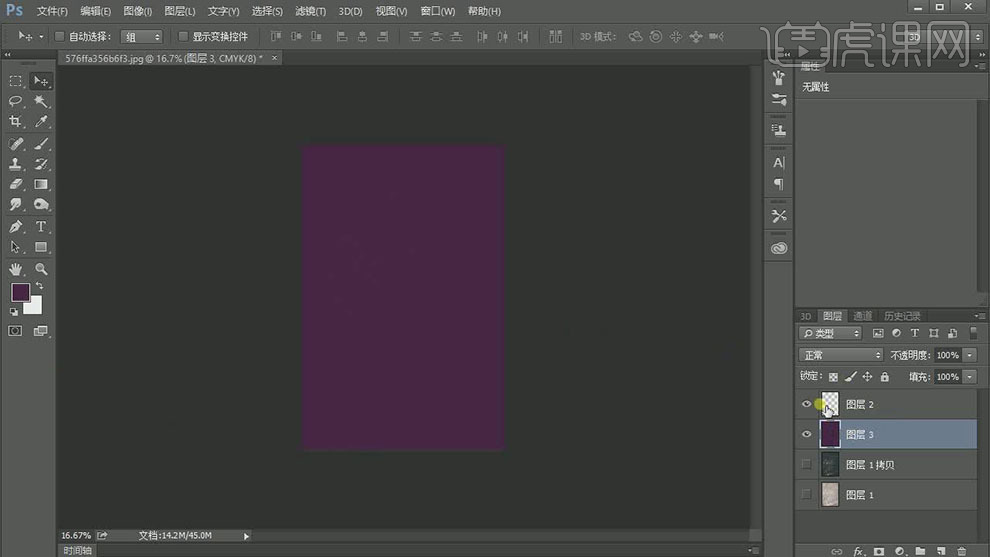
6.【新建】画布,使用【渐变工具】,拖出合适的渐变颜色。具体效果如图示。
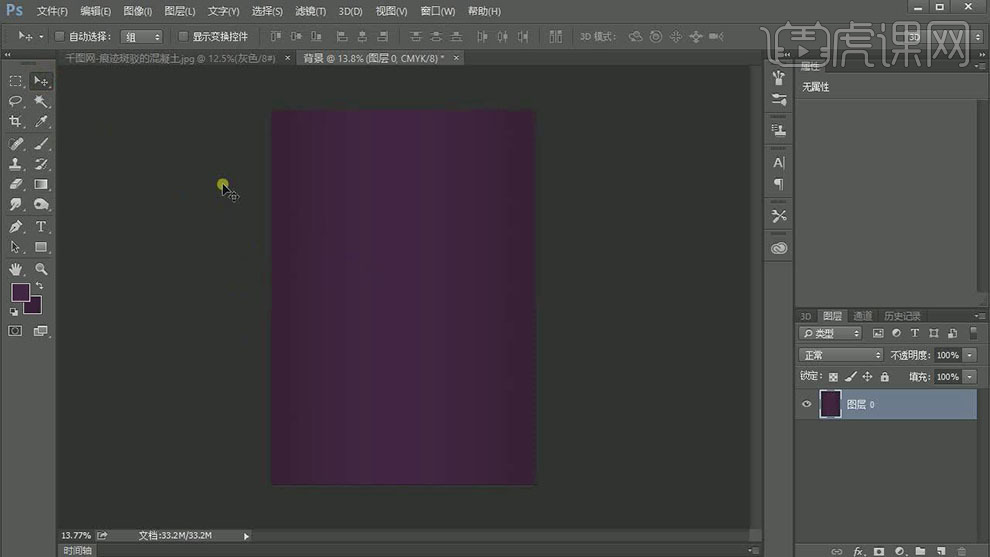
7.【打开】肌理素材,使用相同的方法调出肌理选区,按【Ctrl+C】复制,按【Ctrl+V】粘贴至文档,【图层模式】线性光。具体效果如图示。
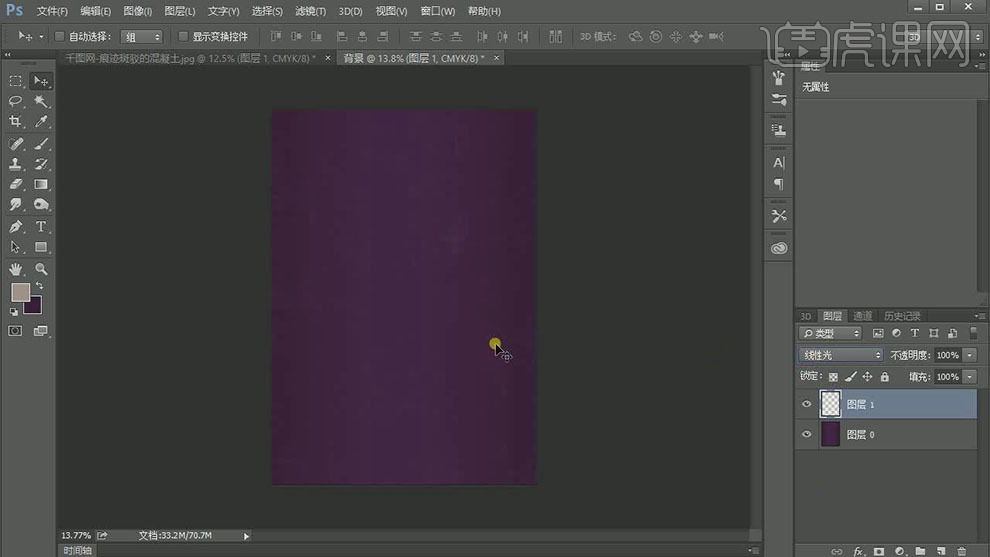
8.按【Ctrl+S】存储为背景PSD文档,切换AI软件,单击【文件】-【置入】背景PSD文档,调整大小,放置合适的位置。具体效果如图示。
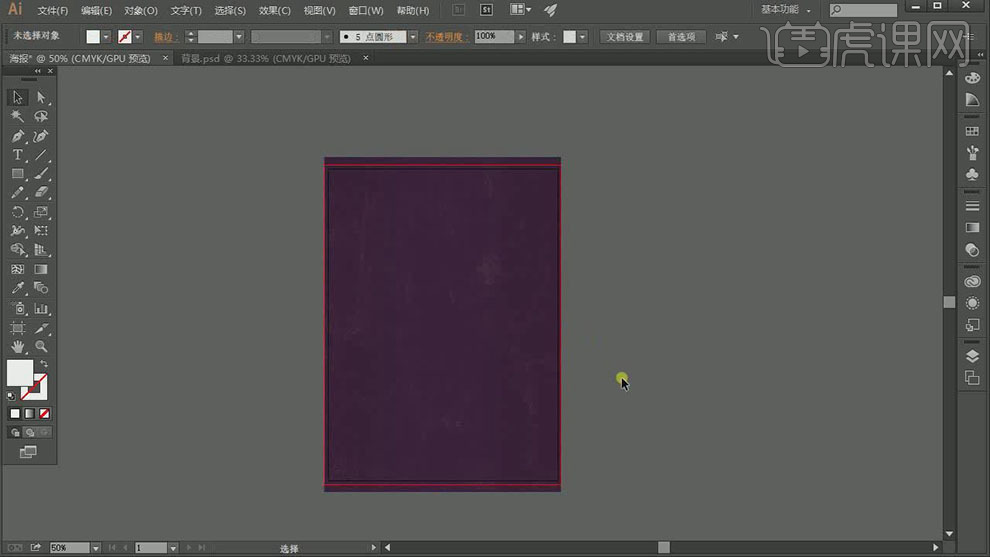
9.使用【矩形工具】绘制合适大小的矩形,放置素材上方。【选择】关联对象,右击【建立剪切蒙版】。使用【文字工具】,选择合适的字体,依次输入文字,调整大小,排列至画面合适的位置。具体效果如图示。

10.【选择】所有的文字对象,右击【创建轮廓】,按Alt键【移动复制】备份。右击【取消编组】,使用【剪刀工具】,在文字合适的位置裁剪,排列文字至合适的位置。具体效果如图示。
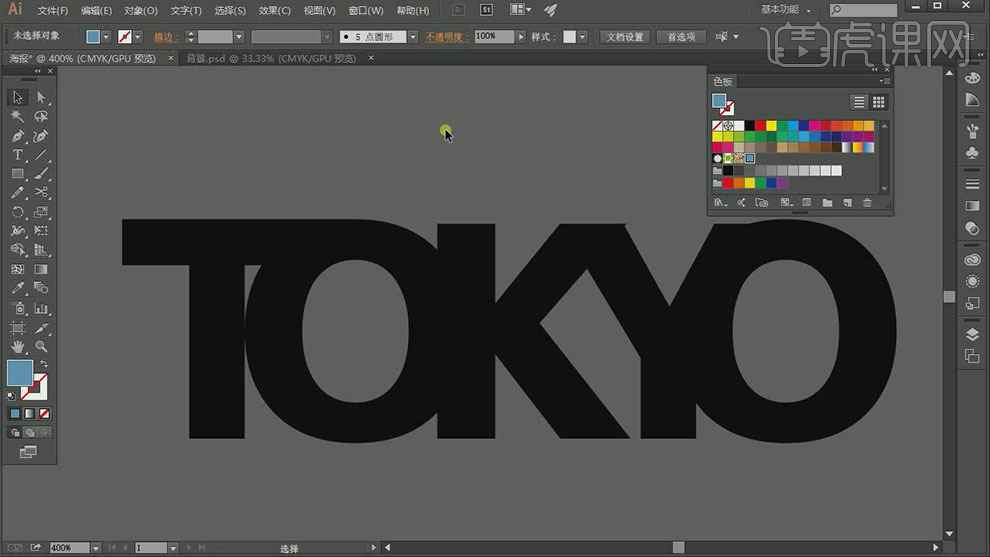
11.【选择】关联的文字笔画,按Alt键【移动复制】,使用【钢笔工具】对字母笔画进行变形调整。具体效果如图示。
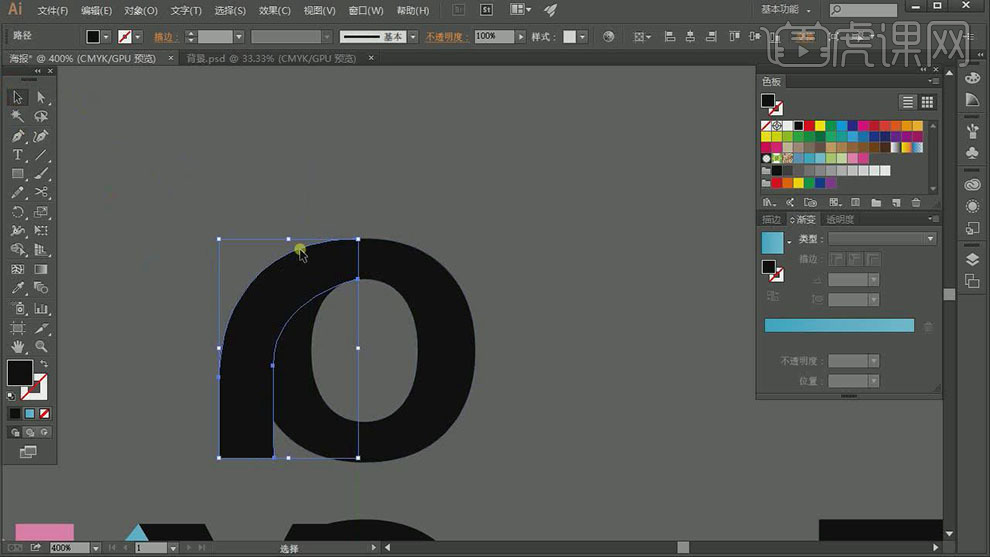
12.【选择】变形字母,移动至合适的位置,调整字母连接整体细节。【选择】笔画对象,【填充】合适的渐变颜色,调整颜色细节。具体效果如图示。
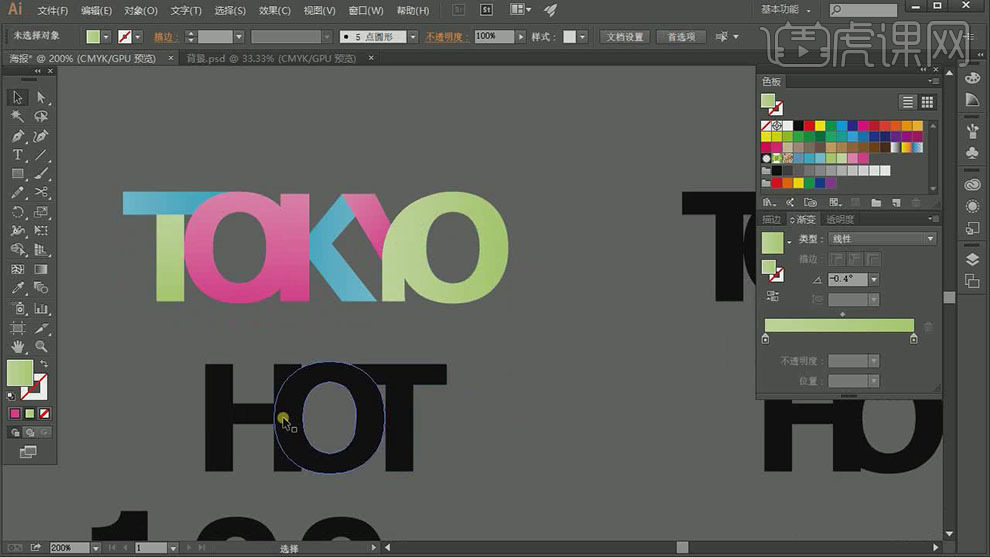
13.使用相同的方法给剩余的文字变形,【填充】合适的颜色,排列至合适的位置。具体效果如图示。
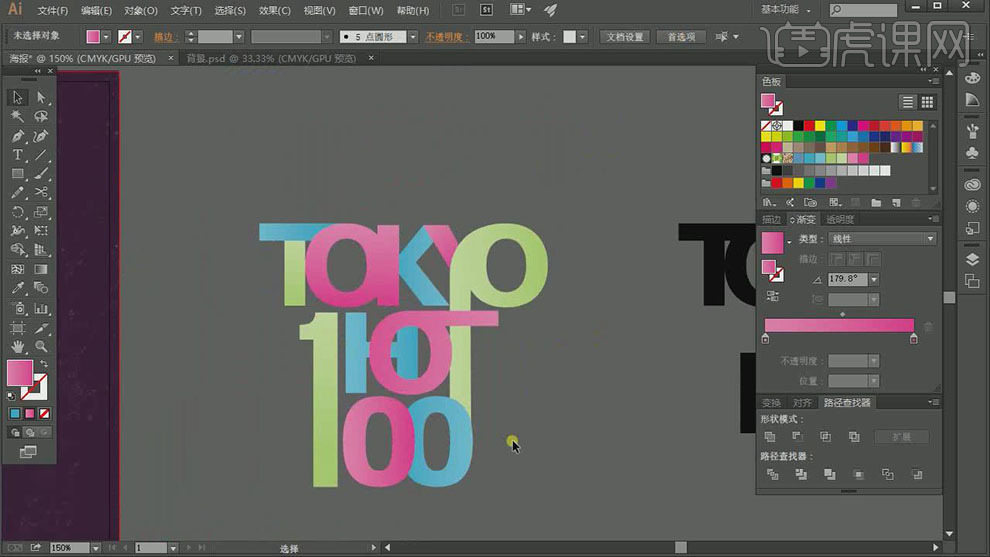
14.移动文字至画布合适的位置,根据光影规律,【选择】合适的形状,按【Ctrl+C】复制,按【Ctrl+F】原位前置粘贴,【填充】渐变颜色。具体效果如图示。
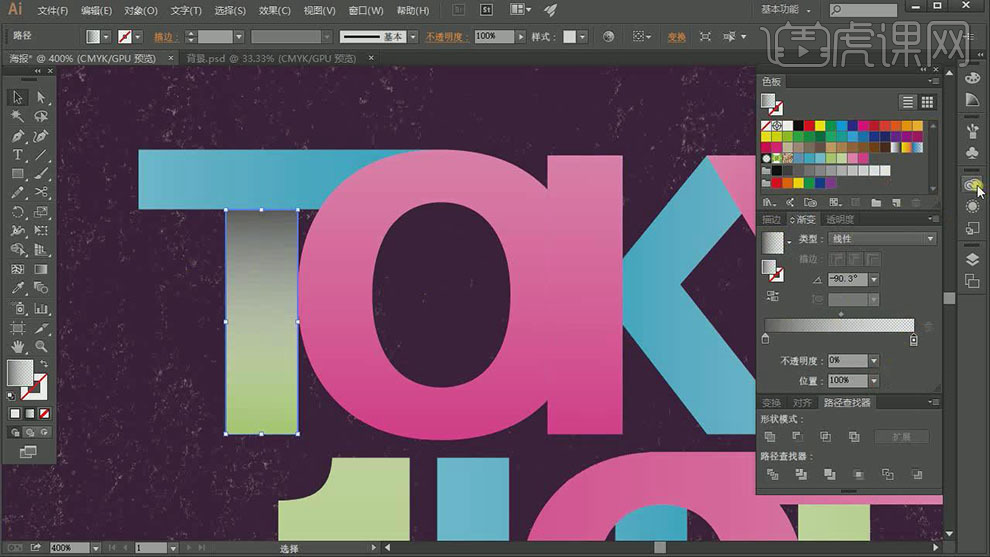
15.单击【透明度面板】,【模式】正片叠底。具体效果如图示。
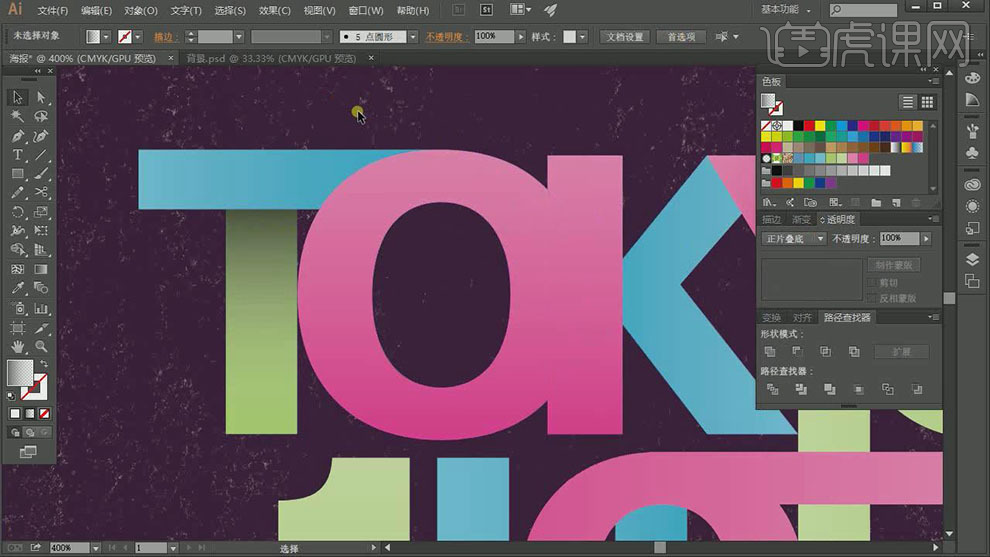
16.使用相同的方法给其他的关联合适的笔画添加合适的阴影效果。具体效果如图示。
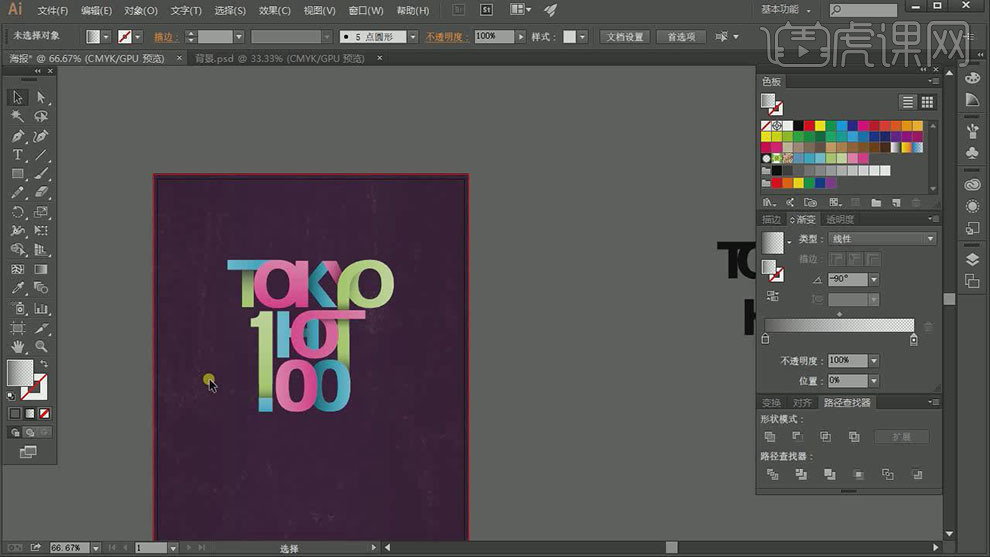
17.使用【文字工具】,选择合适的字体,依次输入文字,调整大小,排列至画面合适的位置,【填充】合适的颜色。具体效果如图示。
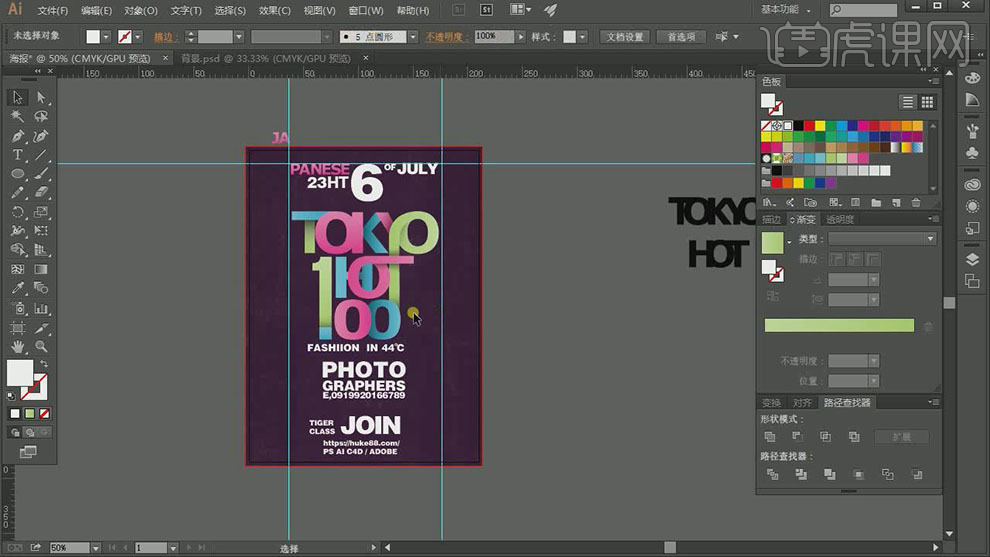
18.调整文字排列整本细节,使用【钢笔工具】绘制装饰形状,【填充】合适的颜色,调整大小,排列至画面合适的位置。具体效果如图示。
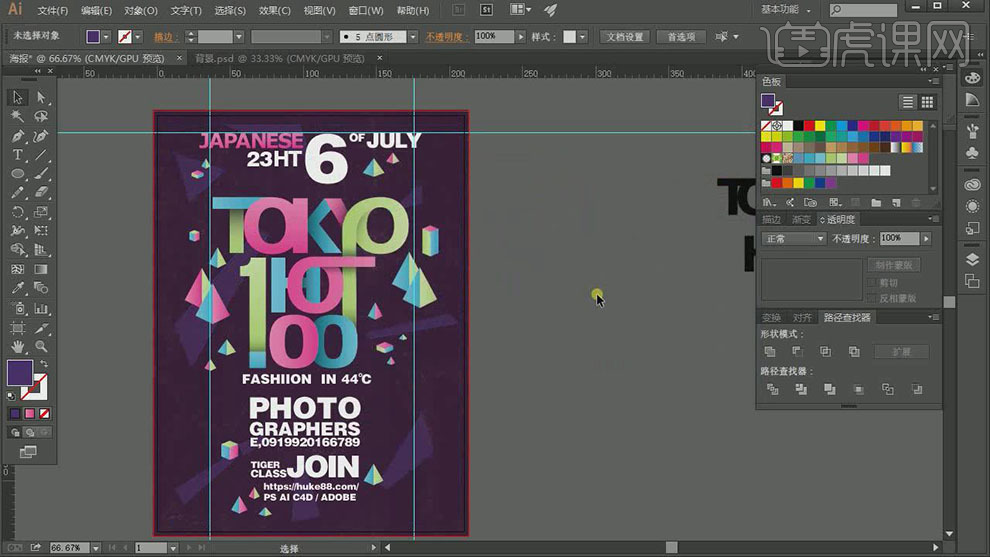
19.使用【椭圆工具】绘制椭圆装饰素材,调整大小,排列至画面合适的位置。具体效果如图示。
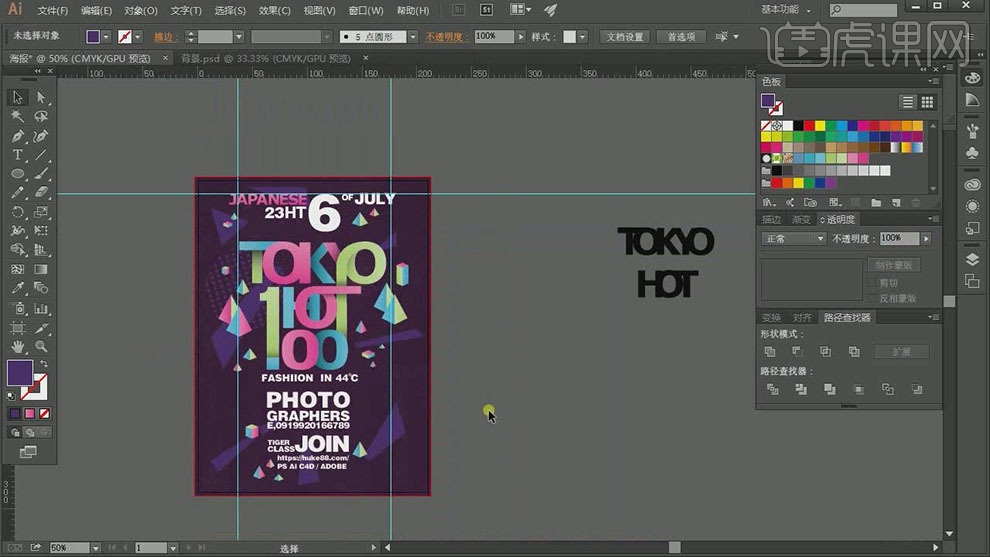
20.使用【椭圆工具】绘制椭圆,【填充】合适的颜色。按Alt键【移动复制】至合适的位置,调整大小,使用【混合工具】依次单击两个椭圆,建立混合效果。具体效果如图示。
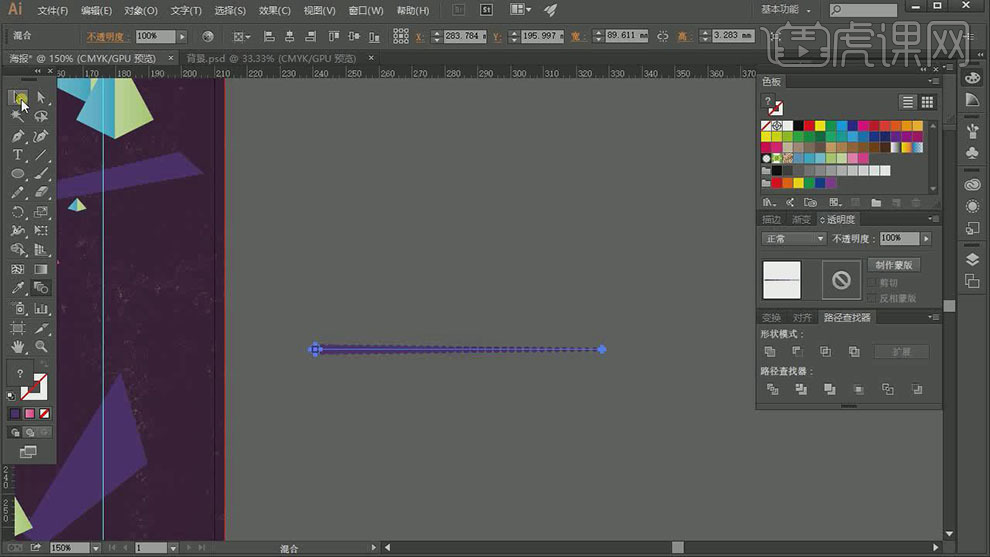
21.双击【混合工具】,调整步数至合适的效果。按Alt键【移动复制】混合对象,排列至合适的位置。【选择】所有的混合对象,右击【水平翻转】,移动至画面合适的位置。具体效果如图示。
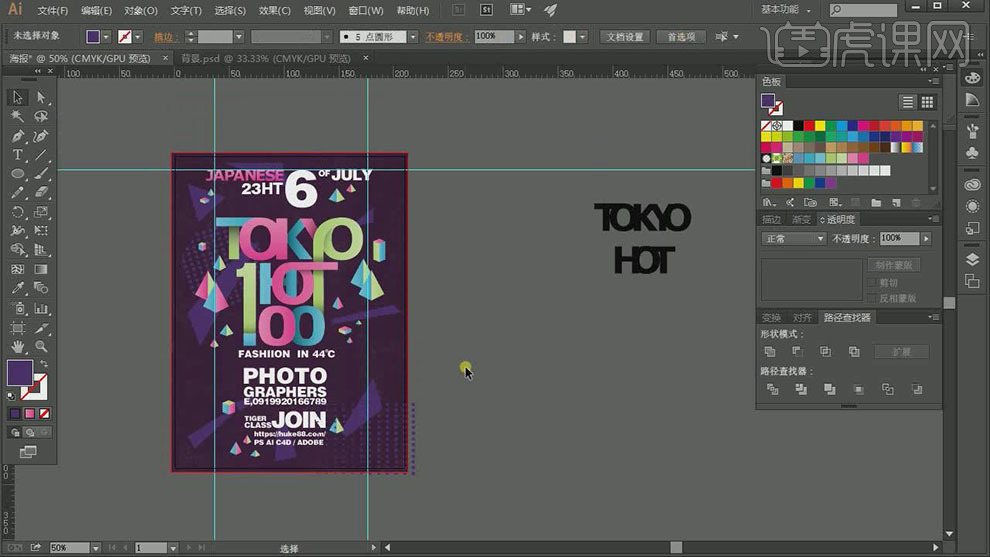
22.【选择】辅助文字对象,【右击】-【创建轮廓】,【填充】合适的颜色。具体效果如图示。

23.单击【文件】-【导出】JPG文档。切换PS软件,【打开】文档,【拖入】肌理素材,【图层模式】线性减淡。具体效果如图示。

24.【拖入】肌理素材,调整大小放置画面合适的位置。【图层模式】滤色,【不透明度】13%。具体效果如图示。
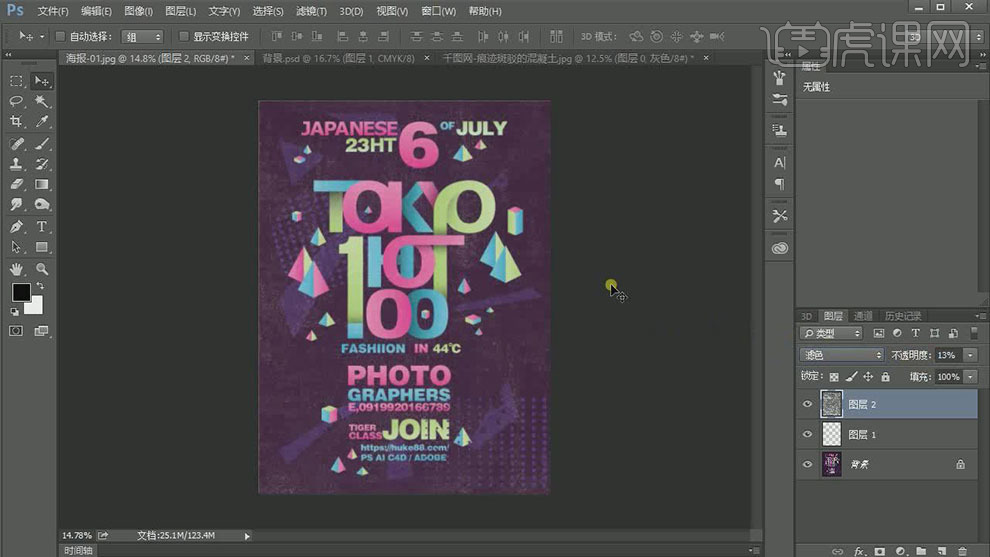
25.【新建】亮度对比度图层,具体参数如图示。具体效果如图示。

26.【选择】图层2,【图层模式】正片叠底,【不透明度】25%。【新建】色相饱和度图层,具体参数如图示。具体效果如图示。

27.【选择】亮度对比度图层,具体参数如图示。具体效果如图示。

28.最终效果如图示。