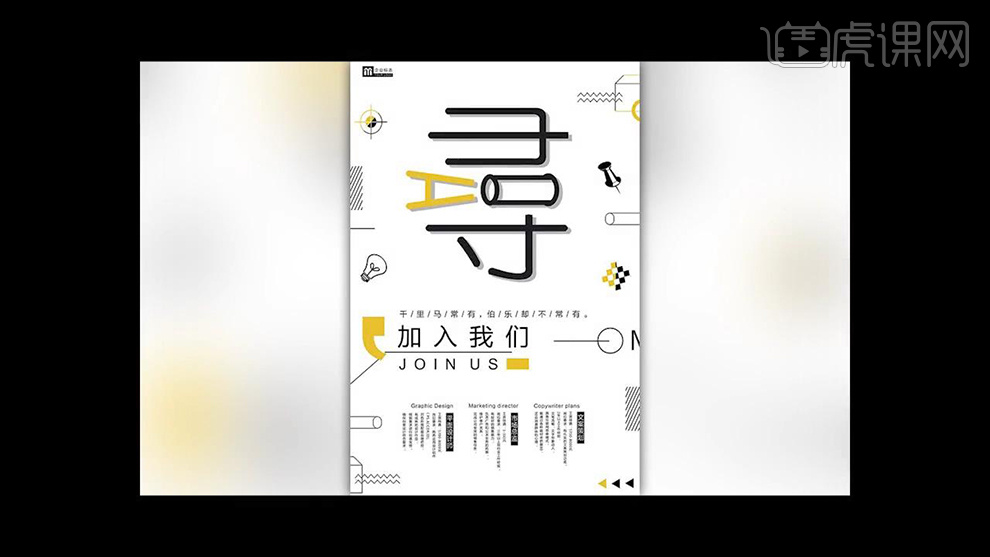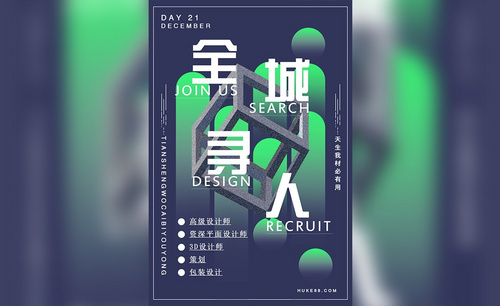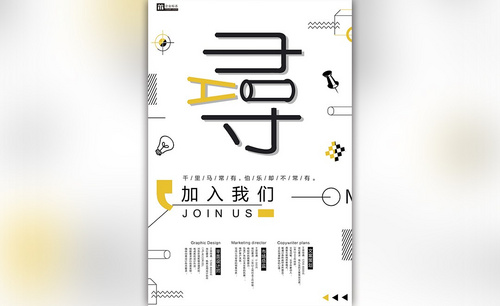招聘海报设计
如今创建一家公司的前提首先是要招贤纳士,会绞尽脑汁的去设计一款能吸人眼球的招聘海报,在设计海报的时候需要掌握ps的一些细节操作和功能。在ps gif动态图片的设计过程中需要掌握的原理其实特别的简单,这个环节的设计需要在每个时间点显示出不同的画面效果。另外ps设计中的图片颜色变动以及如何消除水印和换图片背景,图片合成等一系列的操作都会在下文中详细的讲解,让初学的人士也能熟练的掌握和运用。

PS如何设计水墨中国风招聘海报
1、【打开】PS软件,【Ctrl+N】新建画布大小1000×500像素。【置入】山丘背景。添加【蒙版】用【画笔工具】涂抹。
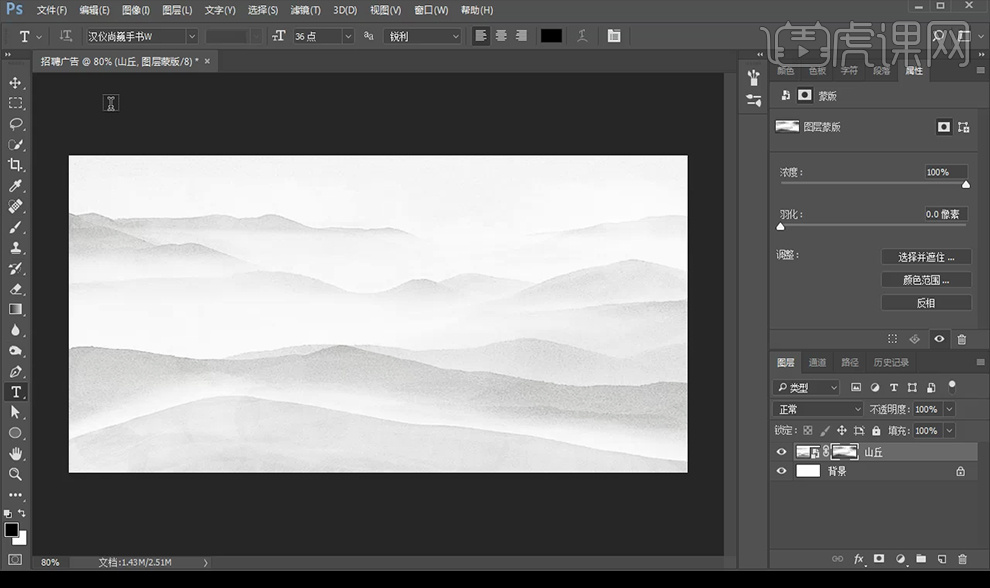
2、【文字工具】输入文字,【字体】为汉仪尚巍手书体,单个输入文字,【Ctrl+T】切换到自由变换工具调整文字大小位置。【Ctrl+G】编组命名为字体。
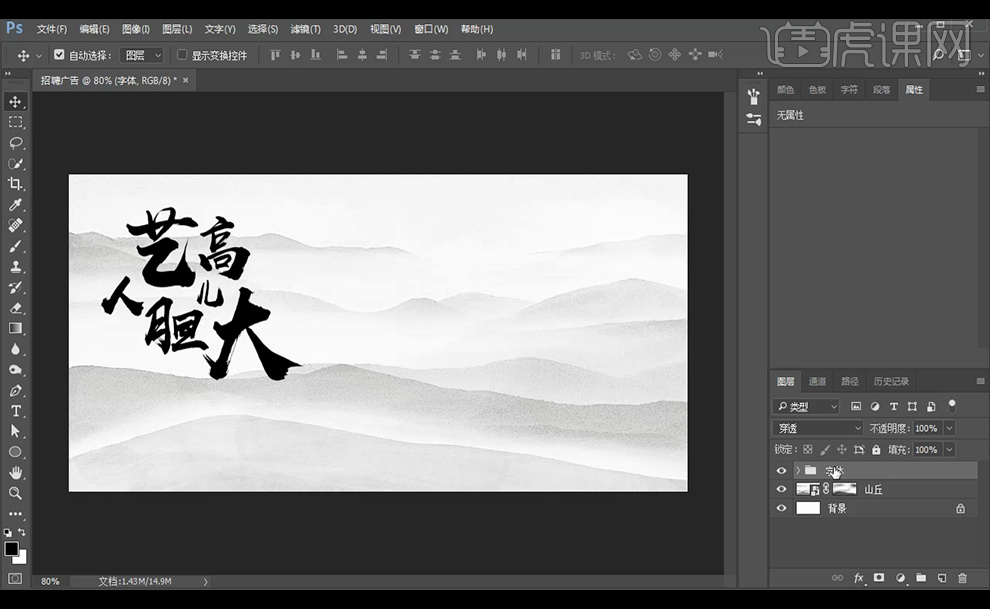
3、【Ctrl+Shift+N】新建图层,【画笔工具】调用毛笔笔触,同时使用【R】切换旋转工具,在字体上添加毛笔笔刷。
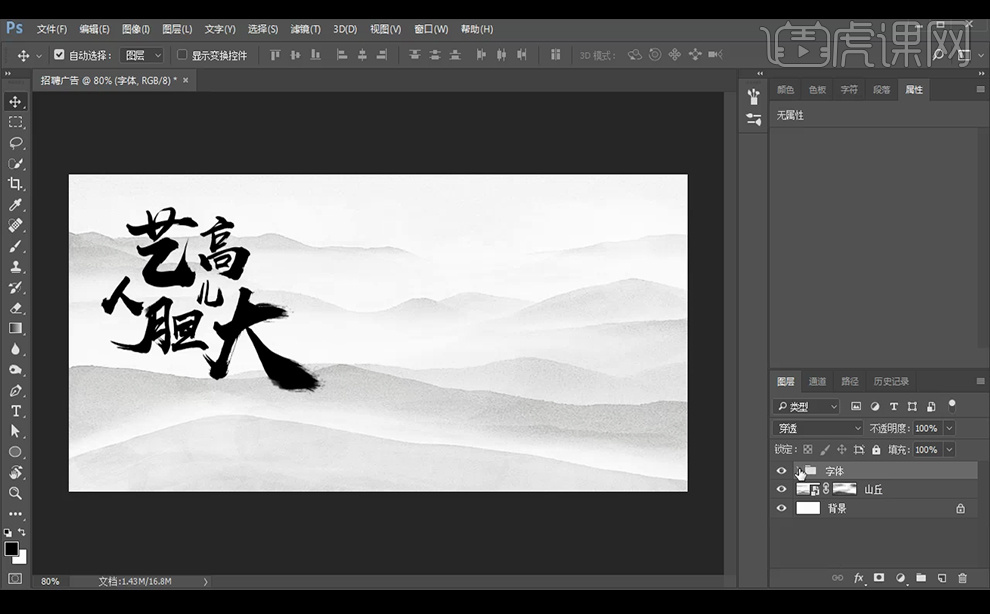
4、【新建】图层,在【画笔工具】设置中选择【小列表】,选择【喷枪硬边低密度粒状】画笔涂抹,再添加【蒙版】选择【画笔工具】涂抹,【Ctrl+G】编组命名为字体组合。
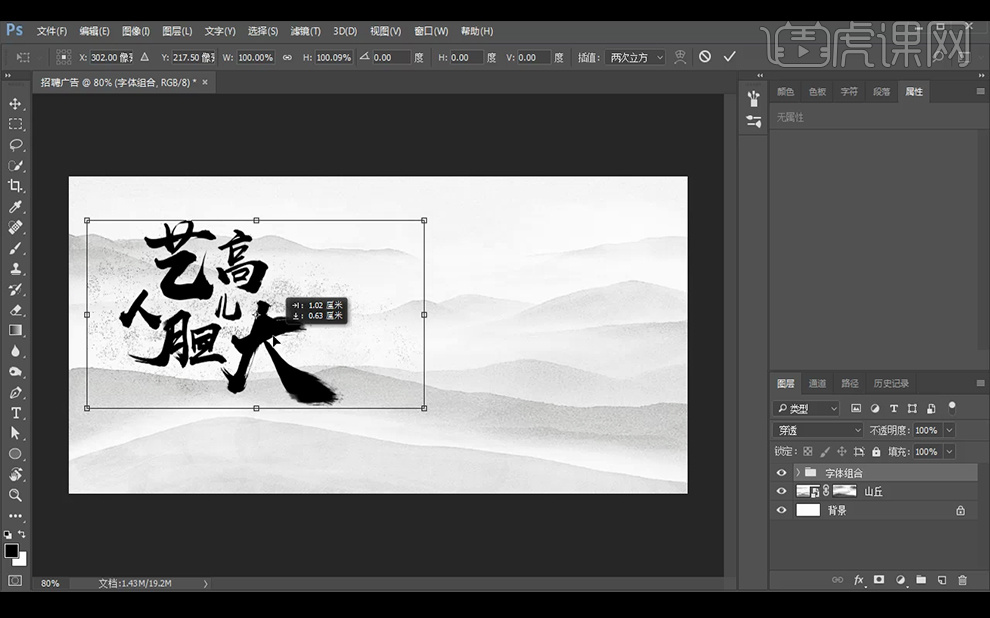
5、【文字工具】输入文字,【字体】为方正兰亭刊宋,【Shift】选择字体图层,点选【顶部对齐】【左右平均分布】。英文字同样操作。
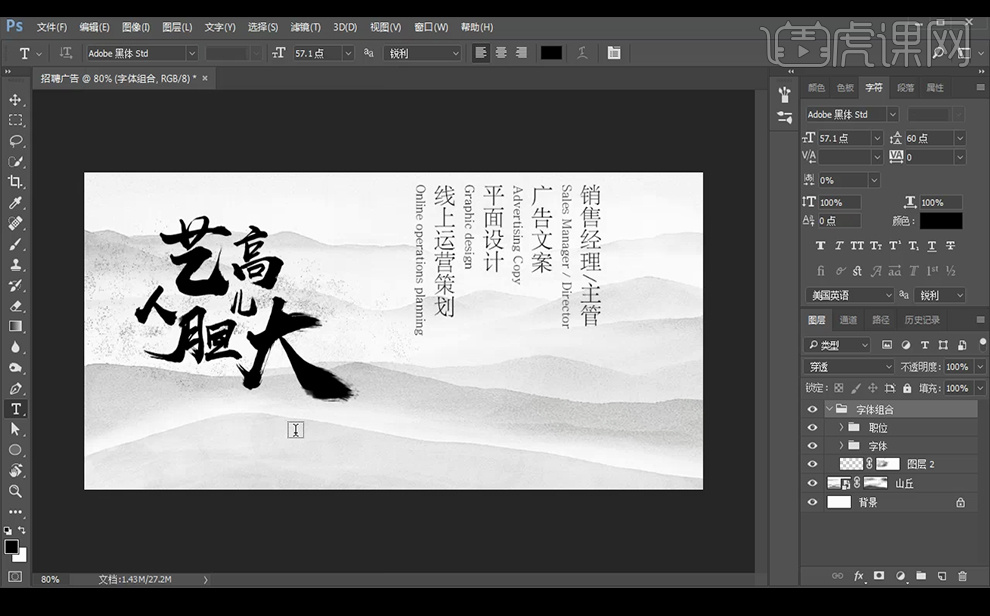
6、【文字工具】输入文字,【字体】为Adobe黑体,【钢笔工具】绘制黑色线条,【椭圆工具】绘制圆形,调整字间距后,【Ctrl+J】复制圆形图层。【Ctrl+G】编组命名。
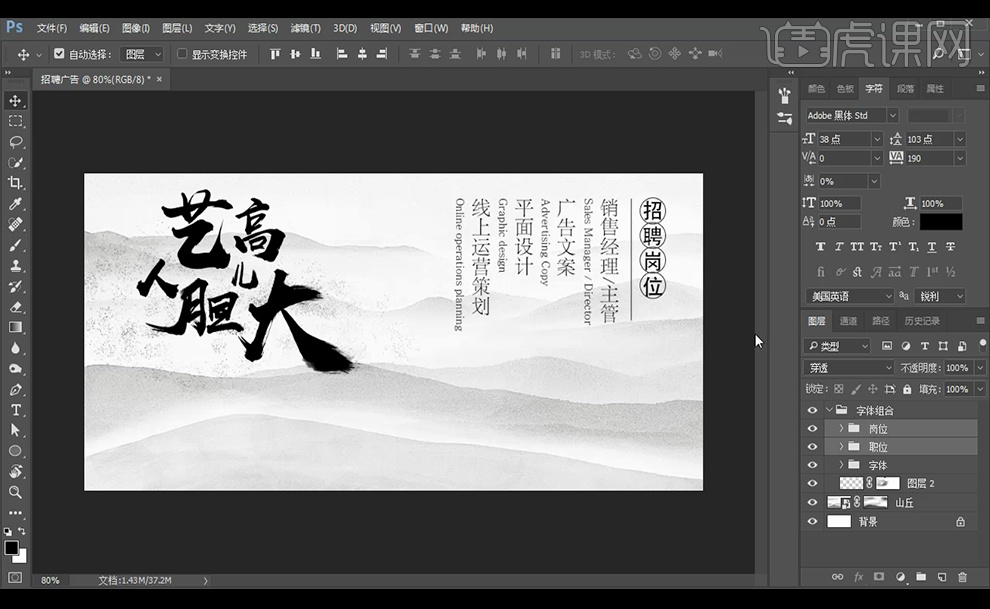
7、【文字工具】输入文字,【字体】为方正兰亭刊宋。【Ctrl+T】切换到自由变换调整。
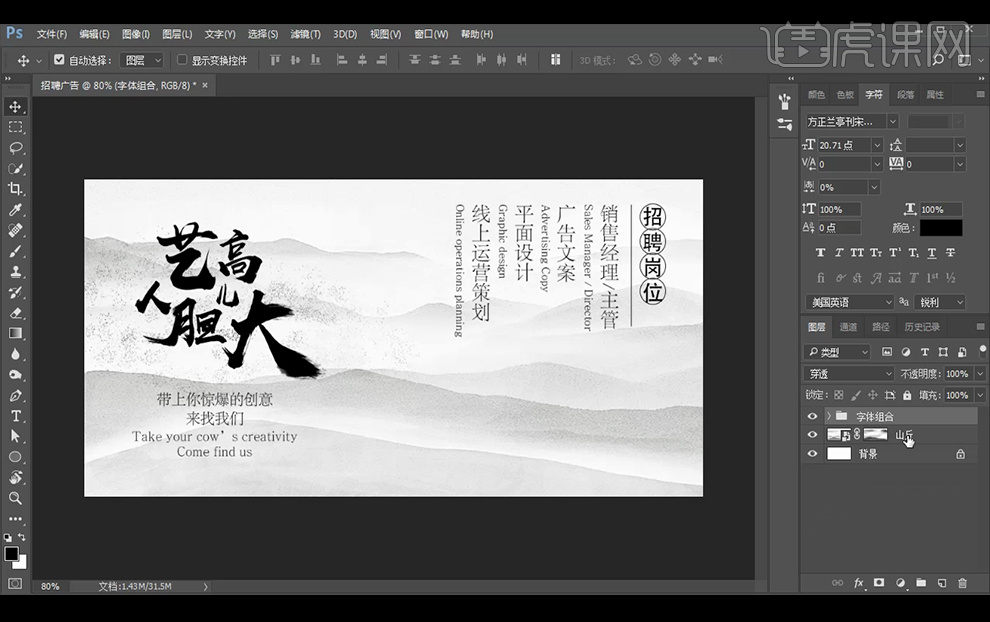
8、【置入】素材,【Ctrl+T】切换到自由变换调整。给剑客的图层添加【蒙版】后使用【画笔工具】涂抹。
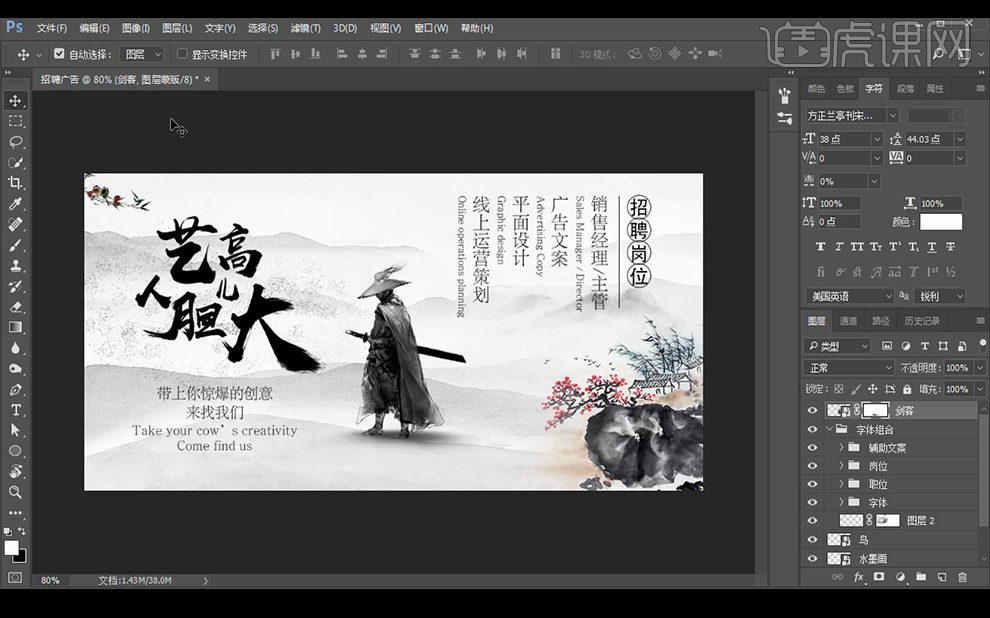
9、最终效果如下。

用PS设计时尚渐变风格招聘海报
1.打开PS新建【白色】画布将其填充【蓝色】,使用【矩形工具】绘制一个矩形并打开【图层样式】勾选【渐变叠加】,详细参数如图所示。
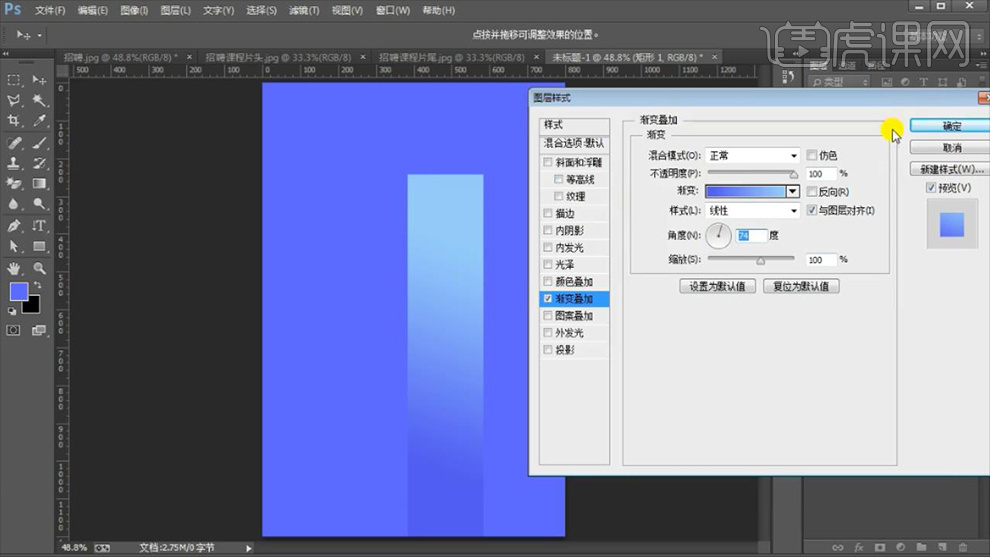
2.【Ctrl+J】复制一个并利用【Ctrl+T】对其进行变形调整,之后利用【矩形工具】绘制一个矩形并【拷贝其图层样式】,接着对其进行适当的变形,效果如图所示。
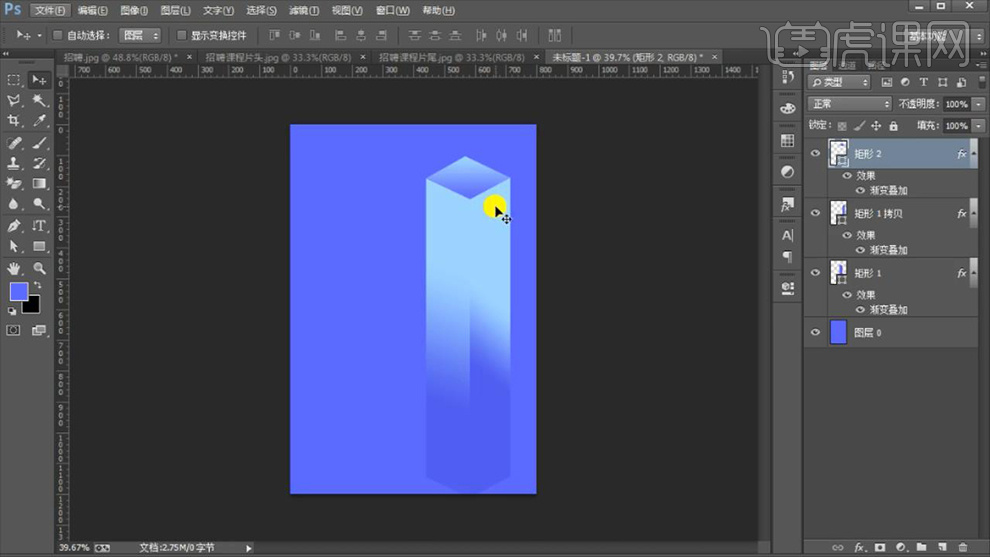
3.选择右侧的矩形对其【渐变叠加】参数进行调整,之后将其【Ctrl+G】编组命名【建筑】,详细参数如图所示。
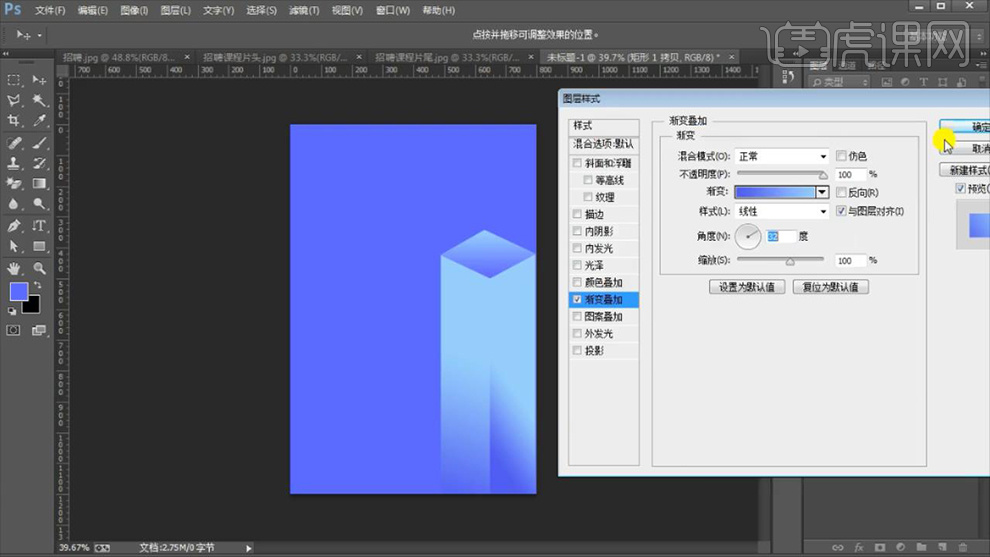
4.在该矩形上方【新建图层】并使用【画笔工具】(颜色【蓝色】,不透明度【18%】)进行适当的涂抹,之后为其【添加蒙版】并适当降低其图层【不透明度】,效果如图所示。
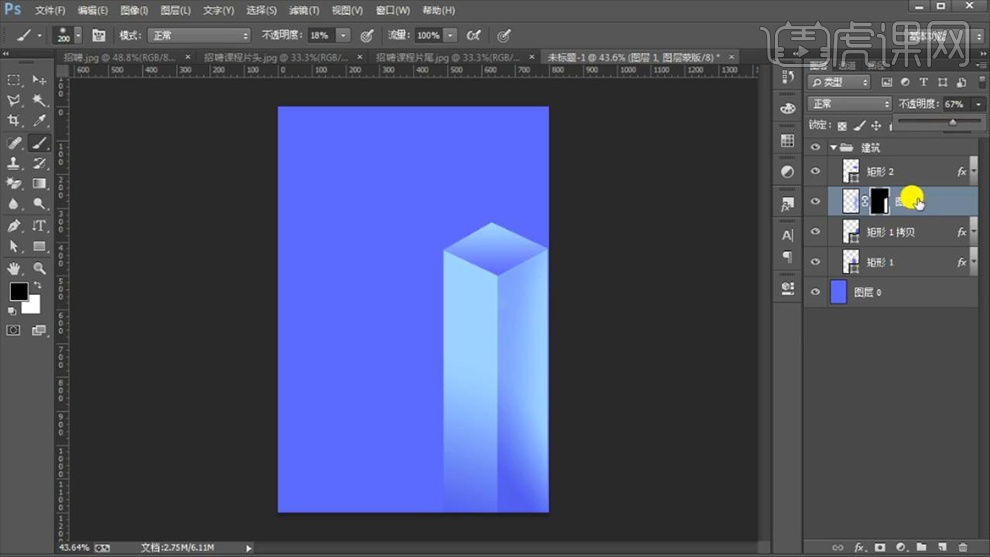
5.之后用同样的方法对左侧的矩形进行涂抹调整,效果如图所示。
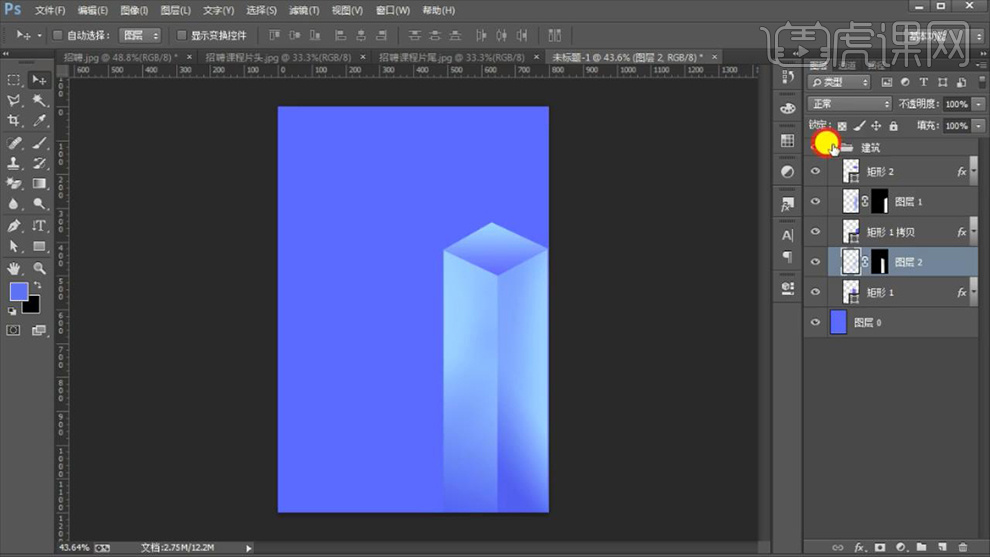
6.复制【建筑】组右键【转化为只能对象】作为备份,之后使用【矩形工具】绘制一个【白色矩形】并将其多次【Ctrl+J】复制并编组,效果如图所示。
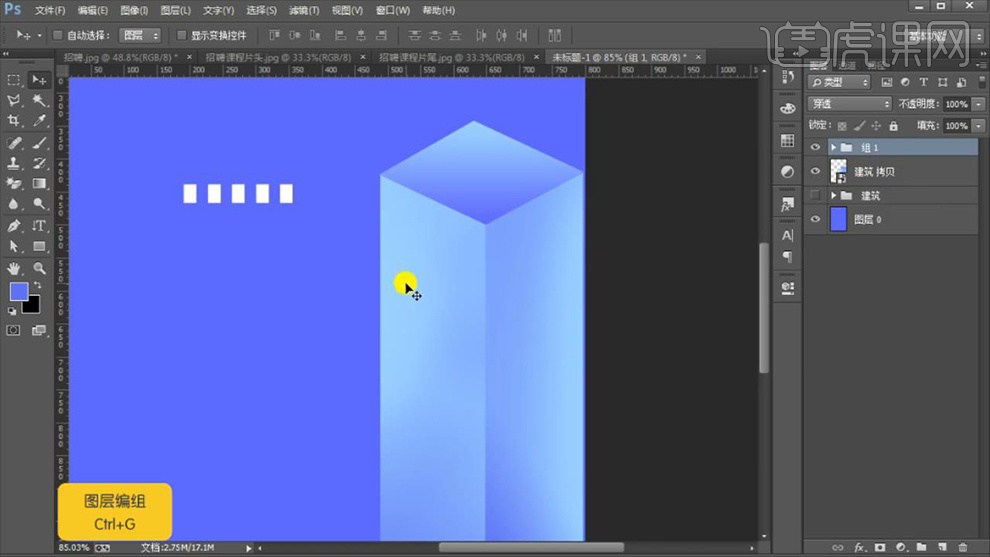
7.多次复制该组并将【矩形】的颜色进行修改调整,效果如图所示。
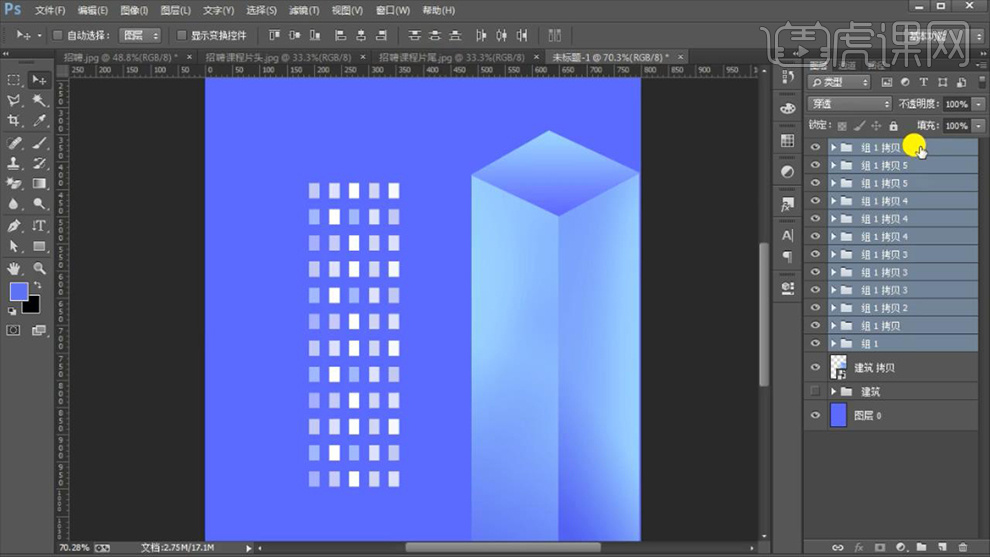
8.选中所有【矩形】组编组并复制,然后将两个组右键【转化为智能对象】,之后利用【Ctrl+T】对其进行变形调整,效果如图所示。
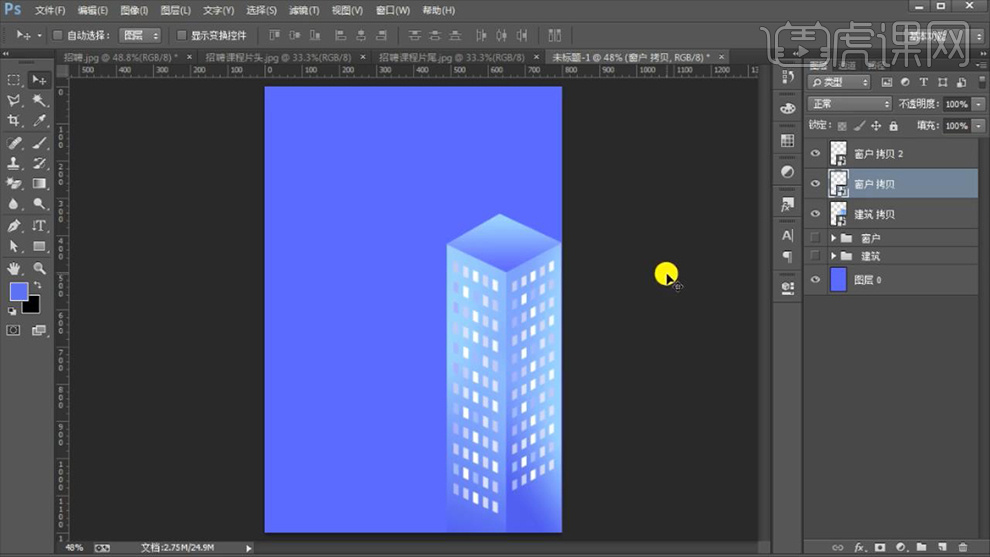
9.将相应的图层合并做为【楼】,然后多次将其复制并调整其大小和位置,效果如图所示。
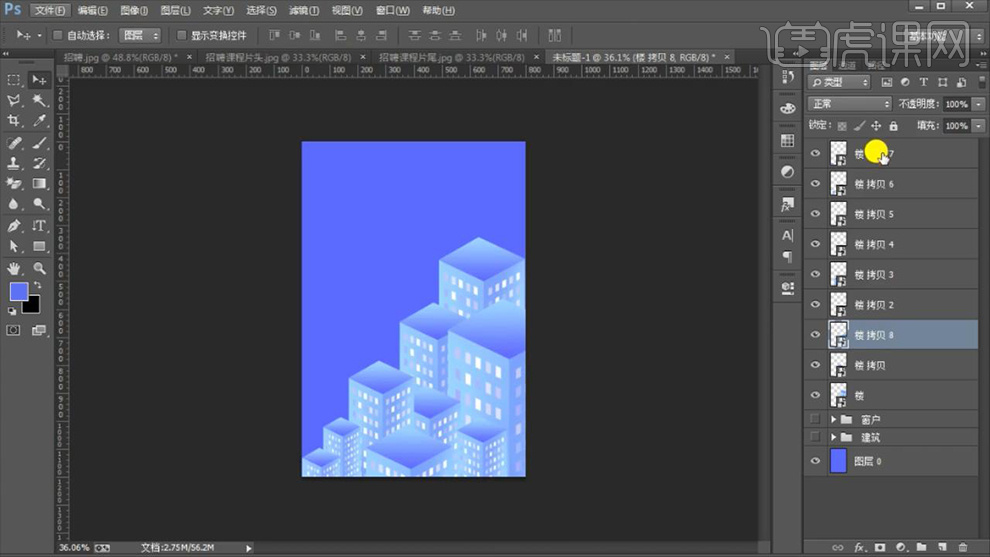
10.使用【魔棒工具】选中相应的【窗户】并对其颜色进行修改调整,之后将其拖入到【建筑】组中,效果如图所示。
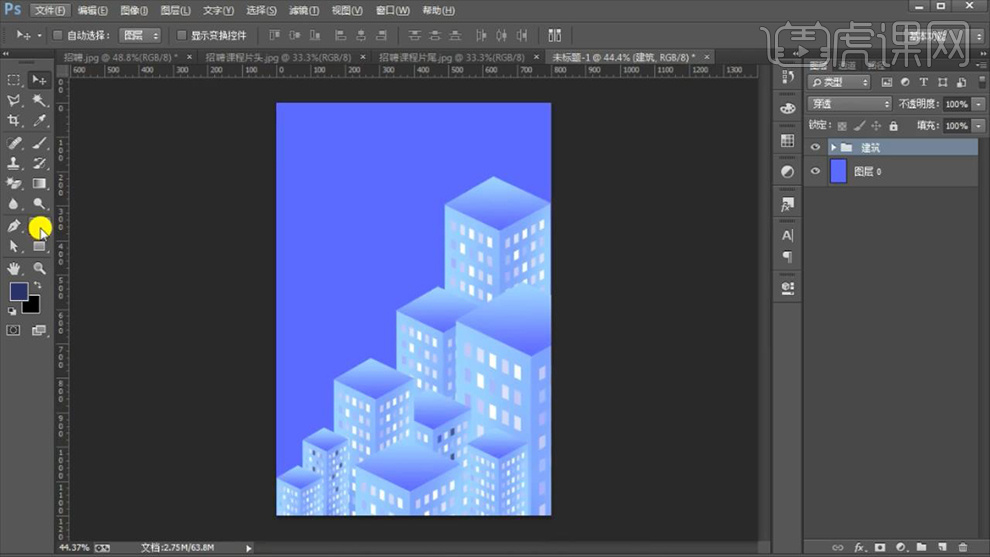
11.使用【文字工具】输入【?】(字体【长城特粗黑体】,颜色【粉色】),之后将其复制一个作为备份并对其进行变形调整,效果如图所示。
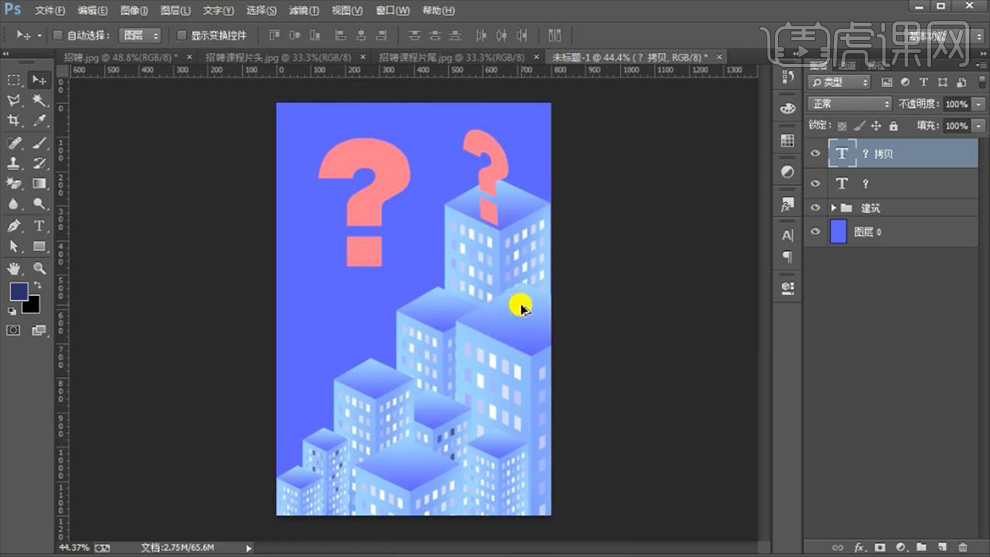
12.复制【?】并多次按住【Alt+方向键】进行复制,然后将复制的图层【Ctrl+E】合并,接着在其上方【新建图层】并【Alt+单击图层间】创建剪切蒙版,然后使用【画笔工具】进行适当的涂抹,依次制作立体效果,效果如图所示。
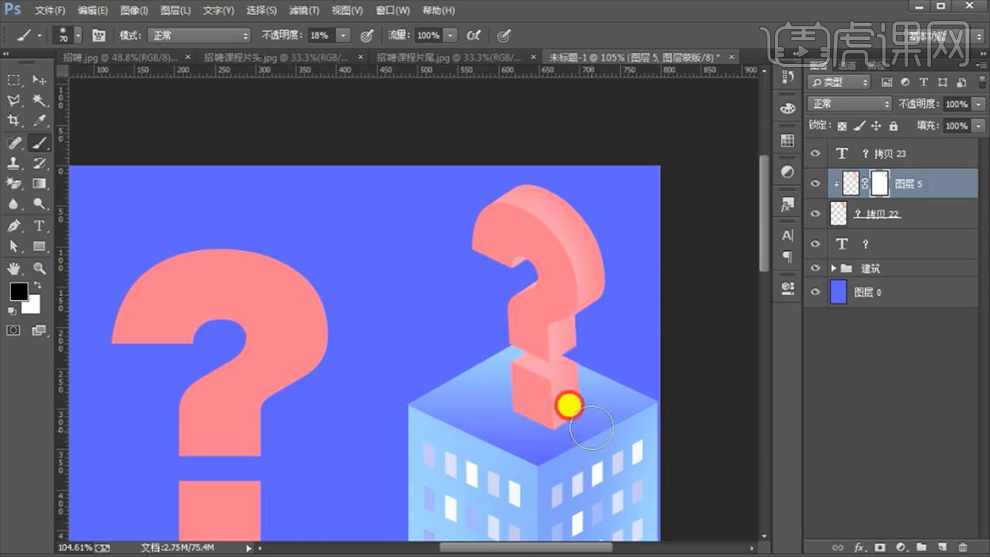
13.删除备份【?】,将立体的【?】相关图层合并并多次复制调整大小和位置,然后相应的拖入【人物】素材并相应的编组命名,效果如图所示。
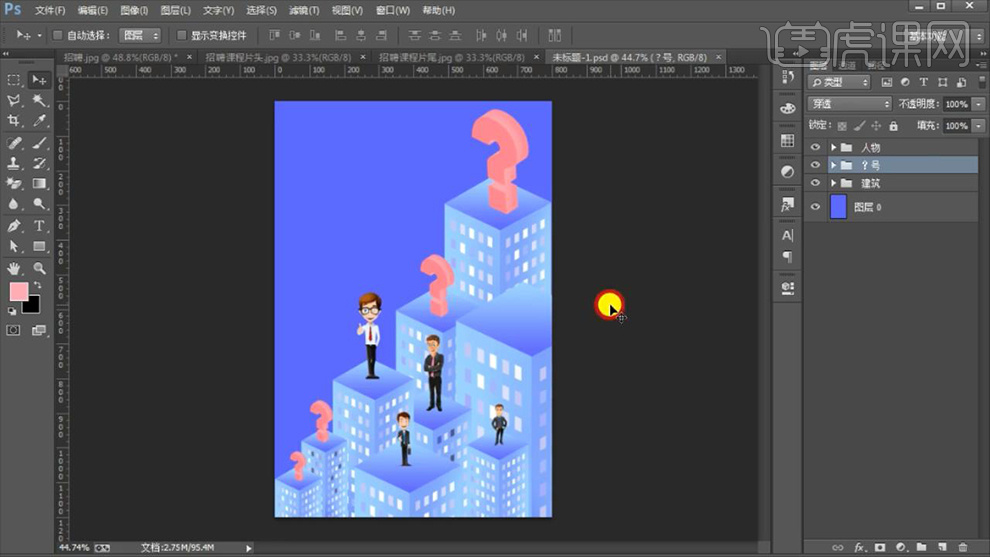
14.输入【聘】(字体【长城特粗黑体】,颜色【白色】)并用同样的方法制作出【立体效果】,然后选中【聘】字的立体部分打开【图层样式】勾选】颜色叠加,详细参数如图所示。
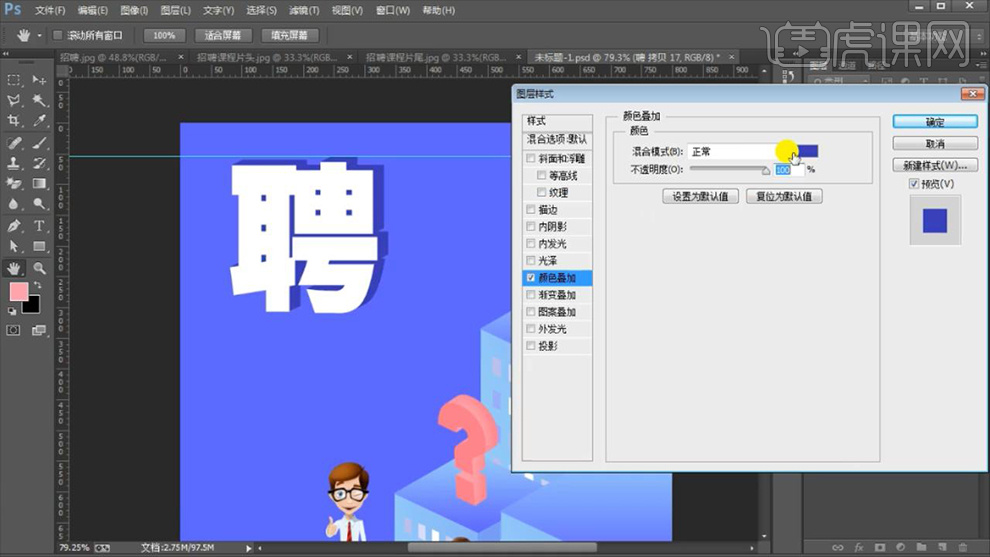
15.使用【直线工具】在文字和立体部分连接处绘制一条直线,然后将该直线多次复制并调整大小和位置,效果如图所示。

16.复制【聘】字图层将其进行变形调整,然后修改其颜色并利用制作立体【?】的方法使用【画笔工具】对其涂抹调整,效果如图所示。

17.输入【时间文案】(字体【方正粗黑繁体】,颜色【白色】),之后在其下方输入【翻译文案】和【/】(字体【Times New Roman】,颜色【白色】),效果如图所示。

18.输入【主要内容】(字体【方正兰亭中黑】和【方正兰亭细黑】,颜色【白色】),然后利用【直线工具】绘制出相应的装饰直线,效果如图所示。
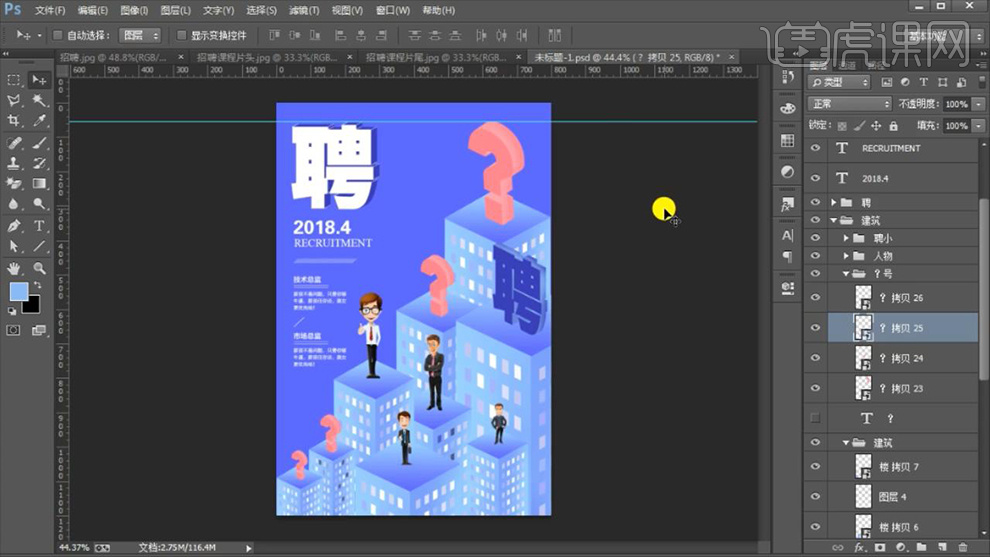
19.利用【矩形工具】、【直线工具】以及【椭圆工具】绘制出相应的形状,然后使用【文字工具】输入【招聘】,效果如图所示。

20.使用【椭圆工具】绘制出相应的【白色正圆】并将其【Alt+鼠标左键】拖动复制,然后适当的降低其不透明度并进行编组,接着复制该组并调整到相应的位置,效果如图所示。
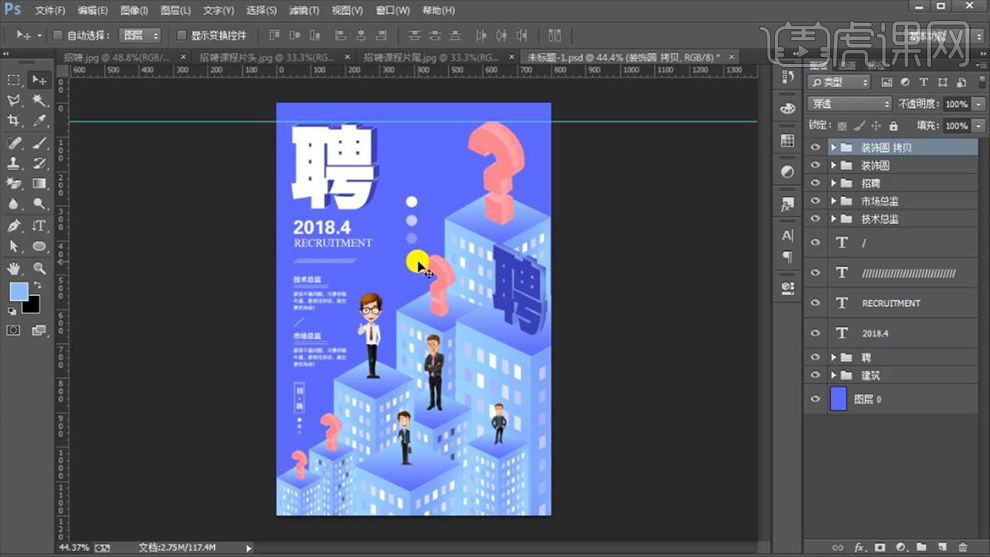
21.结合前面的方法利用【直线工具】绘制出【X】以及【网状】的装饰图案,效果如图所示。

22.制作【阴影】,【新建图层】使用【钢笔工具】勾勒出【阴影】的形状并将其填充【深蓝色】并适当降低其【不透明
度】,详细参数如图所示。
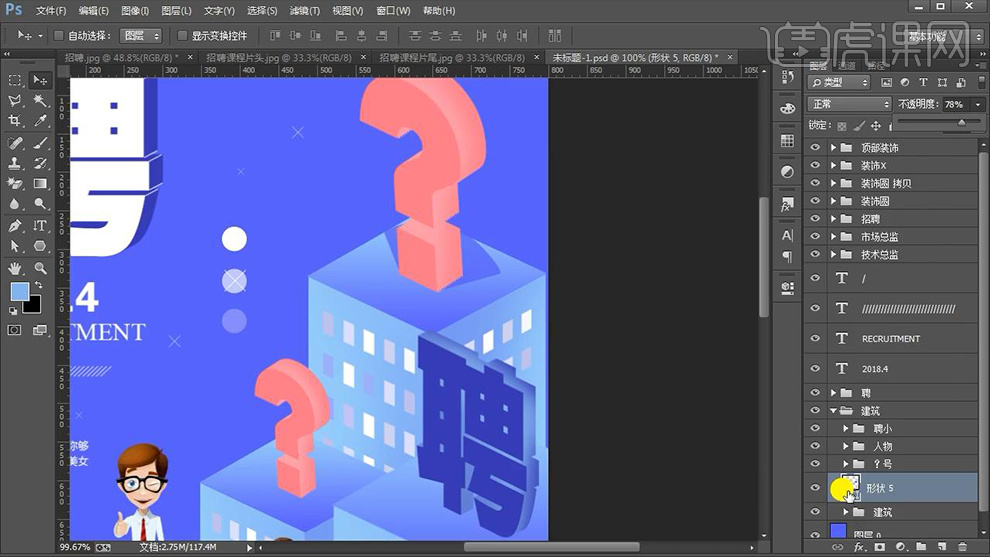
23.然后为其【添加蒙版】并选中,利用【画笔工具】对其进行涂抹调整,画笔参数和效果如图所示。
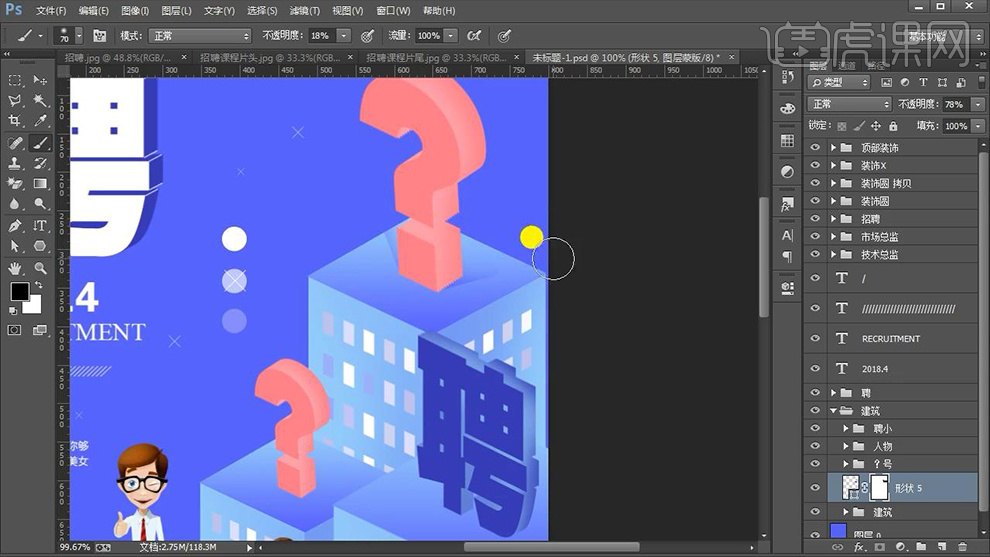
24.之后用同样的方法为其他相关图层制作出同样的【阴影】效果并调整画面整体效果,效果如图所示。
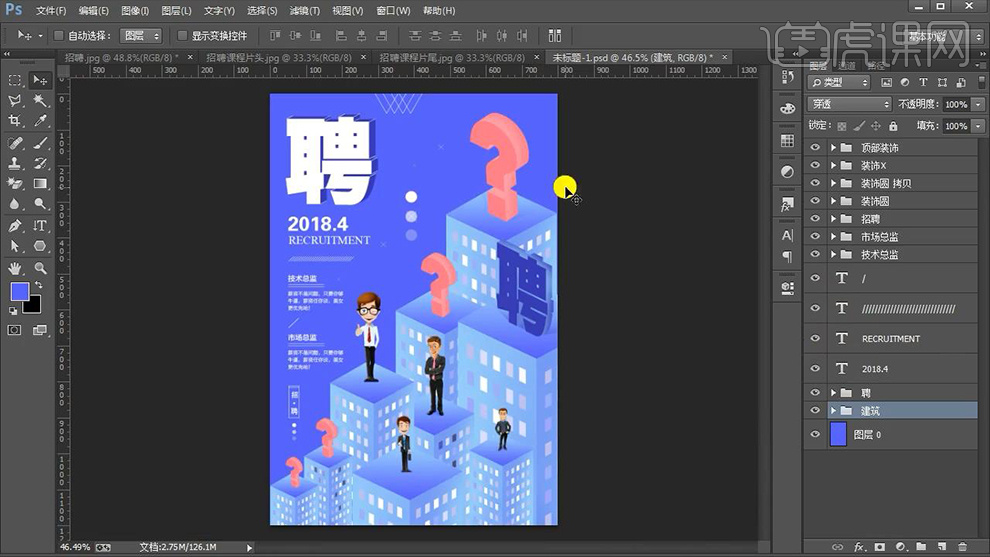
25.最终效果图。

怎样用PS设计招募精鹰的主题招聘海报
1.【打开】PS软件,【新建】任意大小的画布。具体效果如图示。
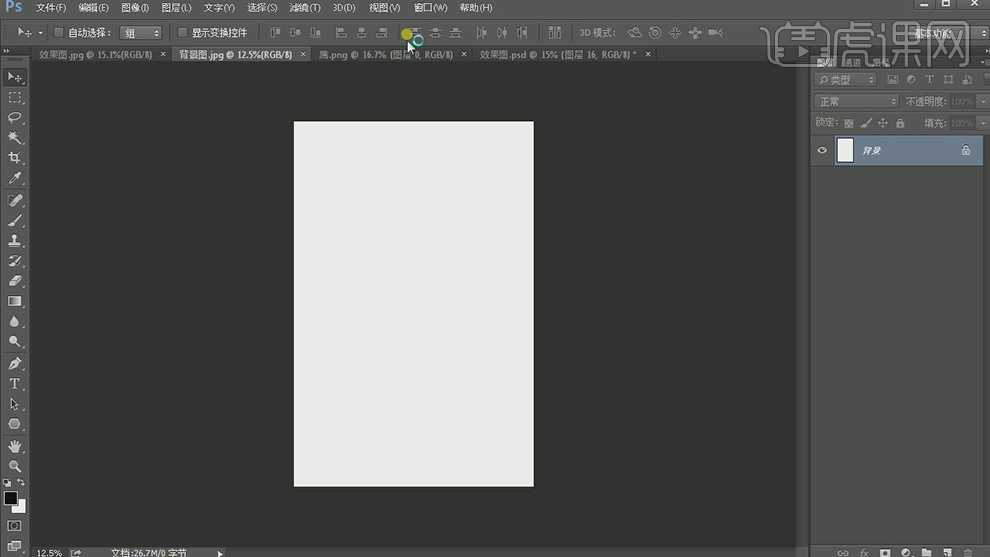
2.【拖入】准备好的主体素材,并放置画面合适的位置。具体效果如图示。
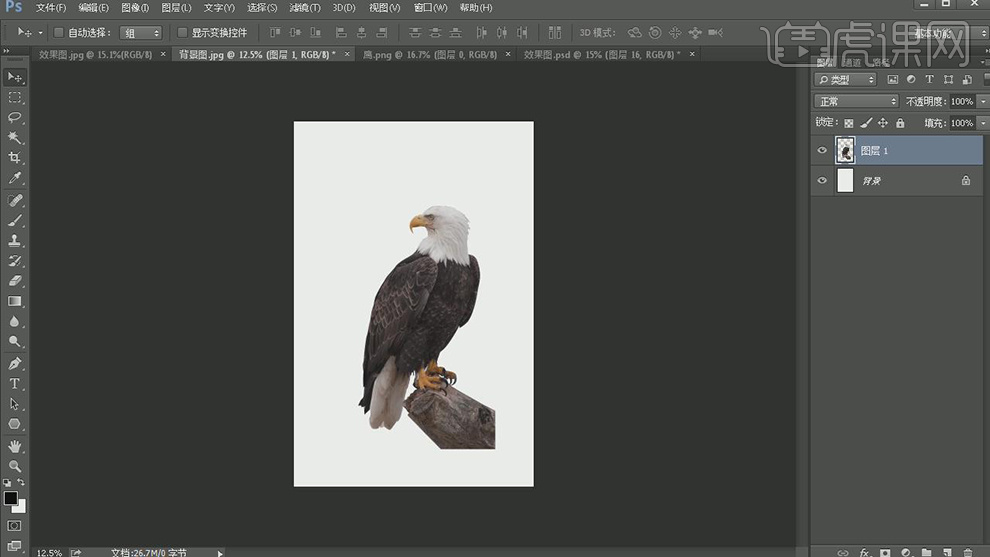
3.【打开】AI软件,【打开】文字文件,【字体】吕建德行楷简体,【右击】-【创建轮廓】。具体效果如图示。
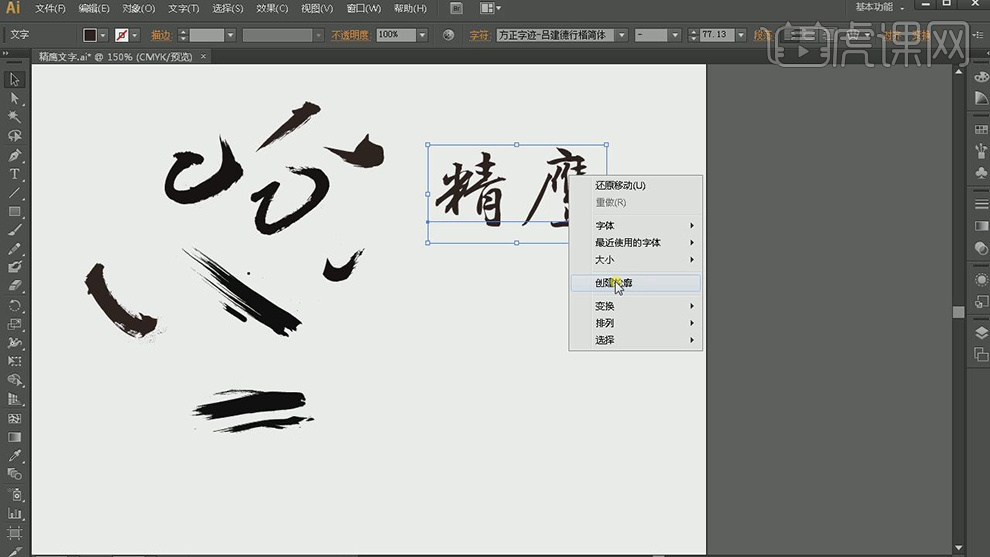
4.【右击】-【取消编组】,排列至合适的形状。【选择】文字对象,添加【描边】值3PX,【选择】精字对象,单击【对象】-【路径】-【轮廓化描边】,单击【路径查找器】-【联集】。具体效果如图示。
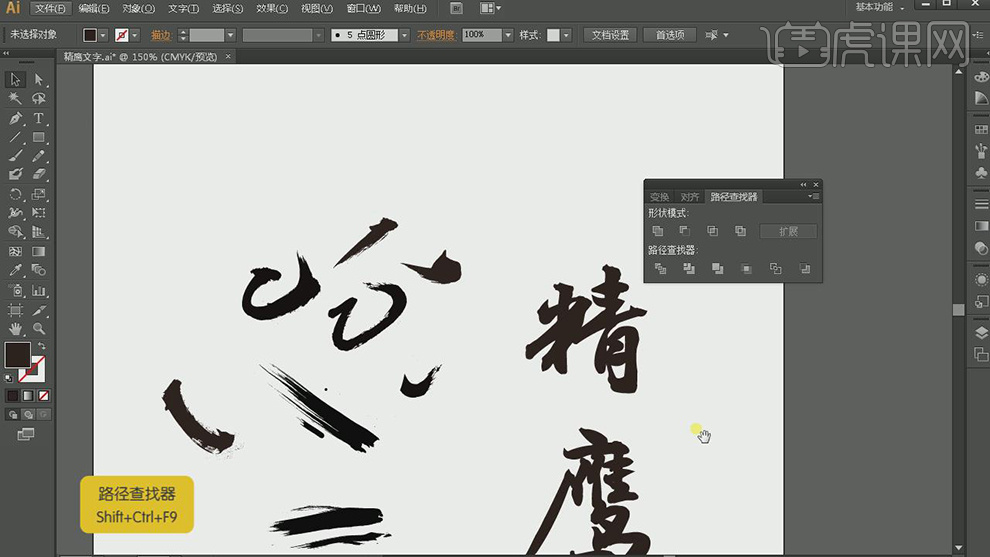
5.使用相同的方法给鹰字也进行相应的描边。【选择】边上合适的笔触,调整大小,并放置文字合适的笔画上。【选择】文字和笔触,单击【路径查找器】-【联集】。具体效果如图示。
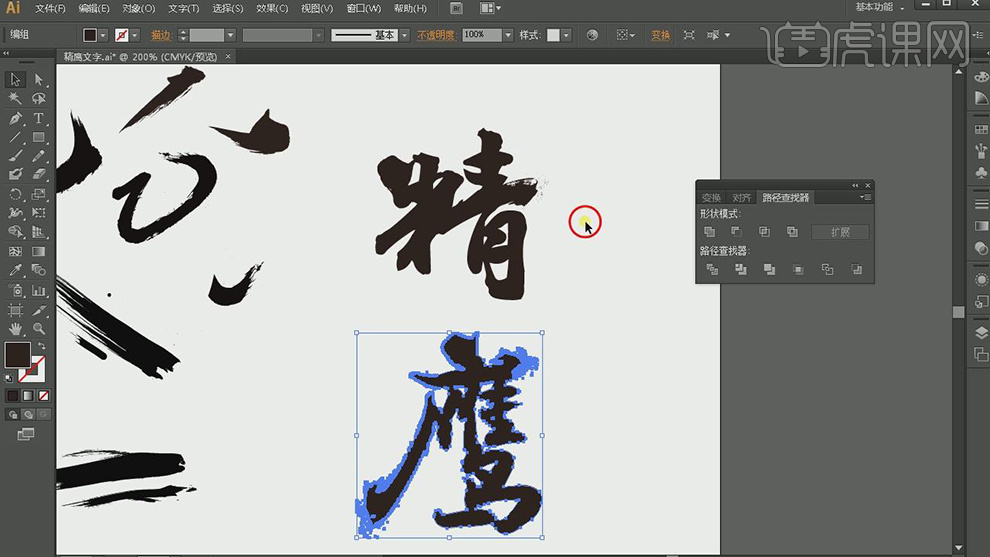
6.【选择】两个文字对象,【填充】黑色。依次将文字【拖入】至PS文档,调整大小并放置画面合适的位置。具体效果如图示。
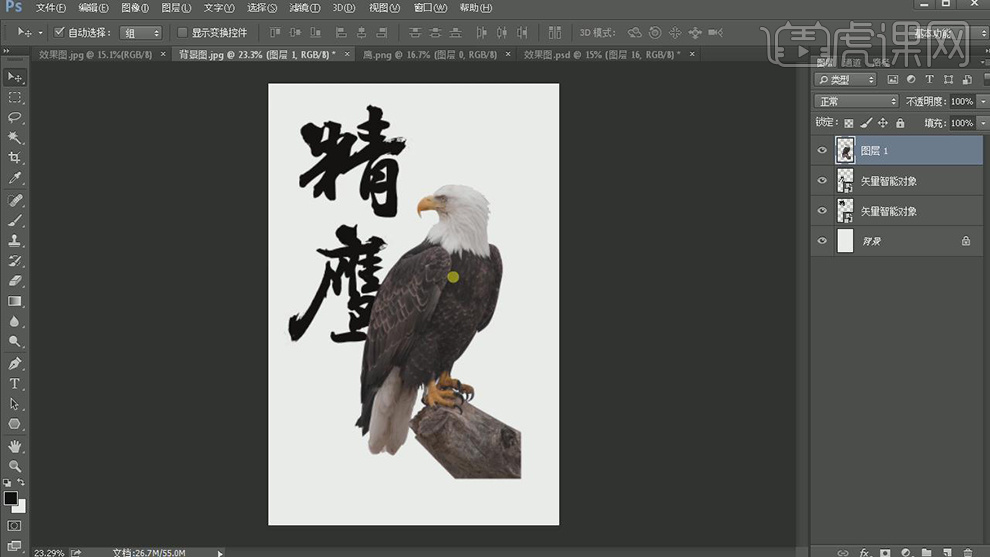
7.【选择】老鹰素材图层,按【Ctrl+U】打开色相饱和度窗口,具体参数如图示。具体效果如图示。
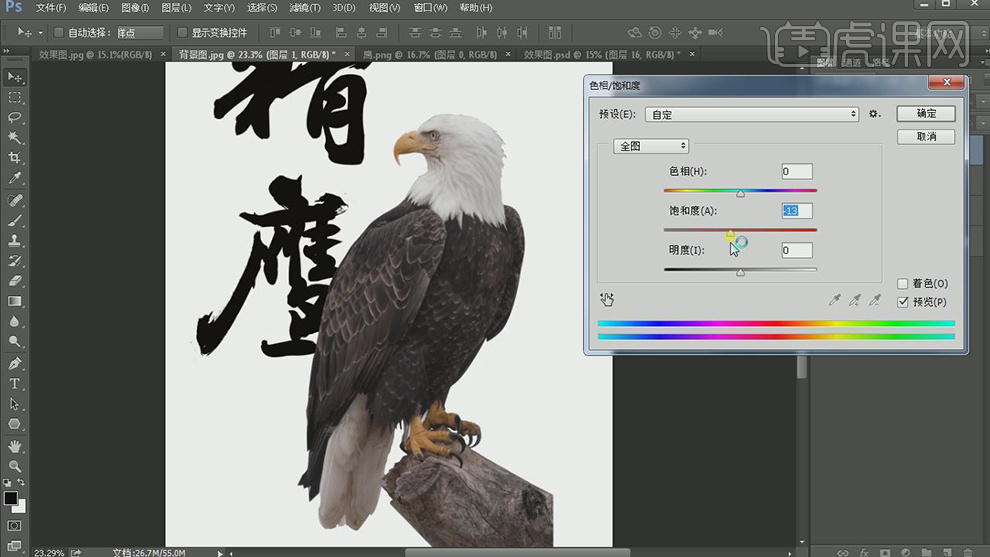
8.按【Ctrl+M】打开曲线窗口,具体参数如图示。具体效果如图示。
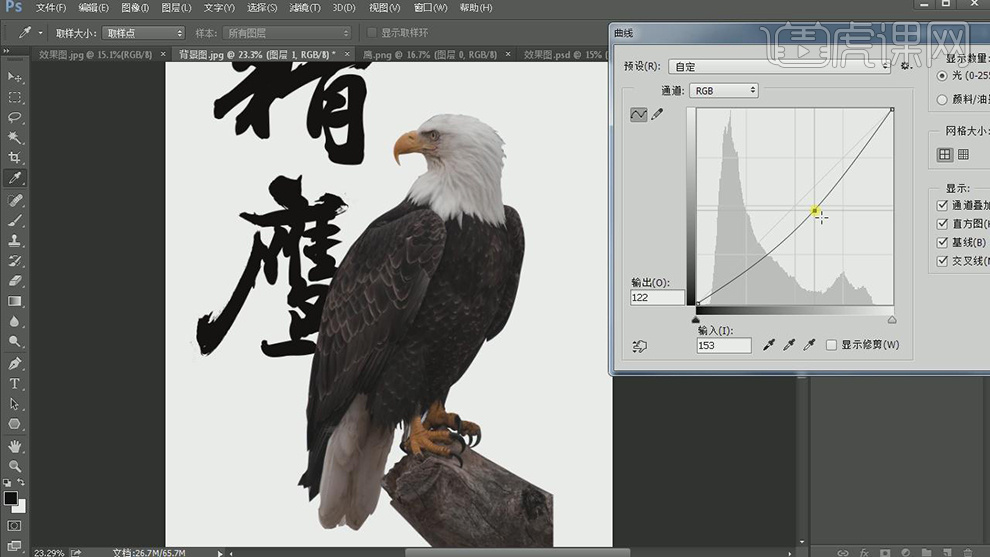
9.【选择】背景图层,【新建】图层,使用【钢笔工具】在画面合适的位置绘制大小合适的几何形状,【填充】合适的描边颜色和填充颜色。具体效果如图示。
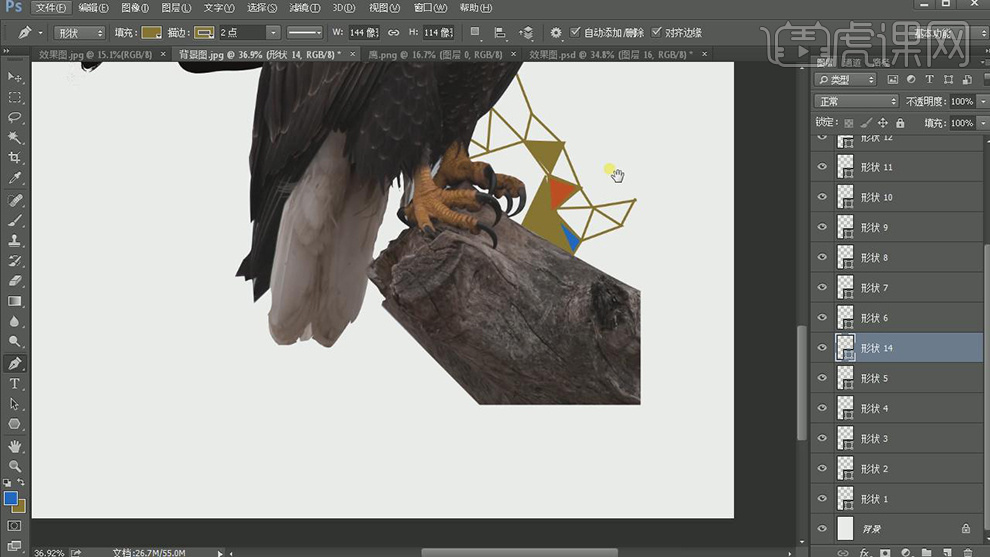
10.【选择】所有的形状图层,按【Ctrl+G】编组。使用相同的方法,使用【钢笔工具】在画面其他的位置绘制合适大小的几何形状,并对相关联的形状图层【编组】。具体效果如图示。
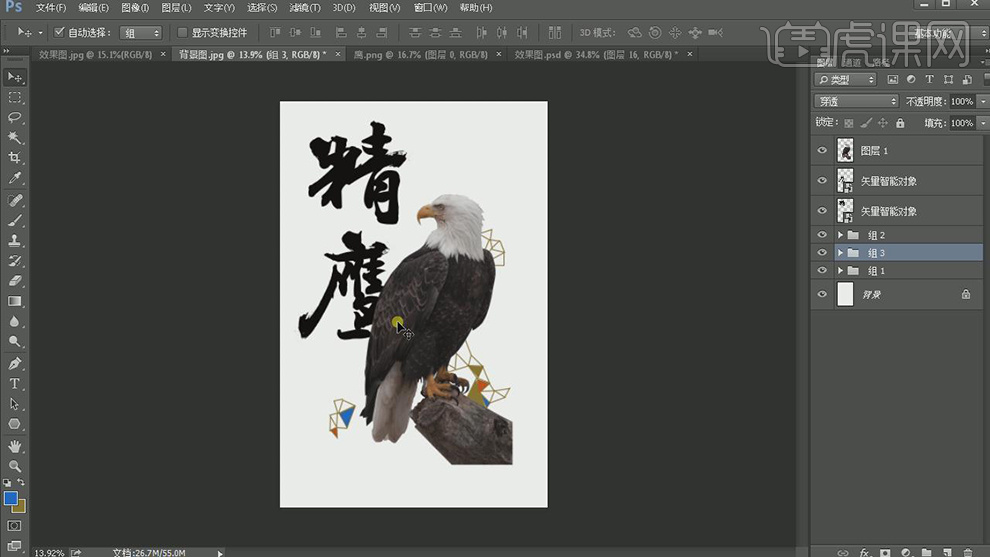
11.在背景图层上方【新建】图层,使用【钢笔工具】绘制合适的形状路径,按【Ctrl+Enter】转换为选区,【填充】黑色。具体效果如图示。
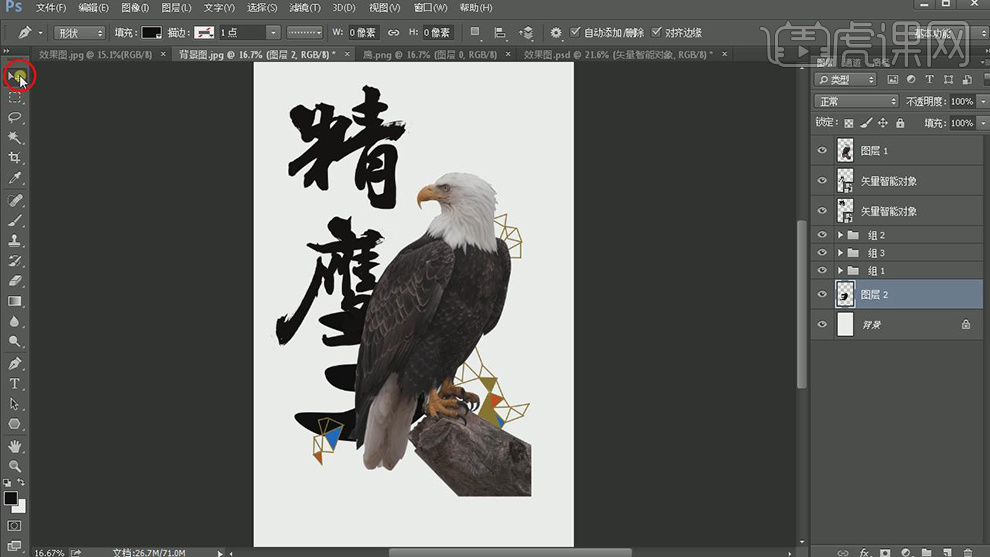
12.【新建】图层,使用【钢笔工具】绘制合适大小的直线形状,【描边颜色】黑色,【大小】2PX。具体效果如图示。
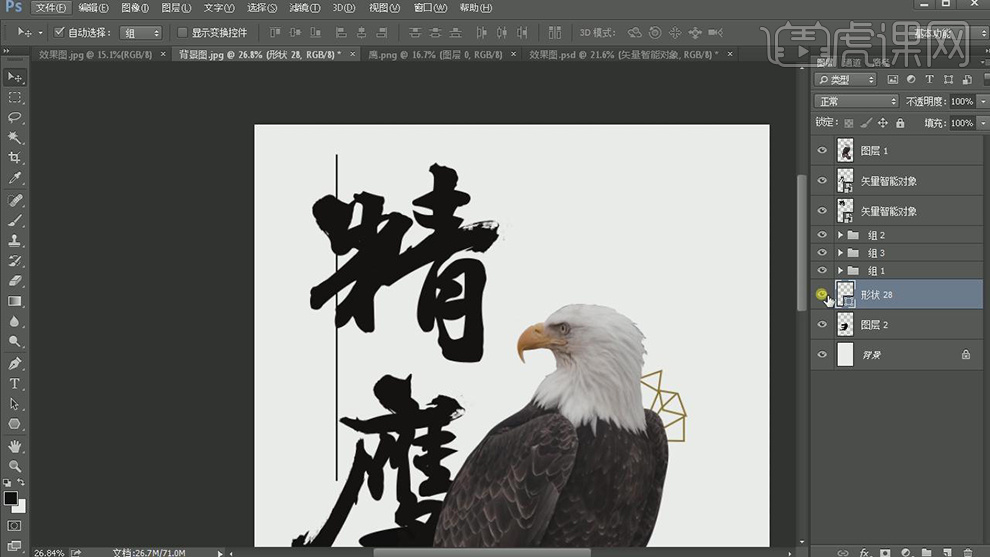
13.【右击】-【栅格化图层】,按Alt键【移动复制】至合适的位置,按【Ctrl+Alt+Shift+T】重复上一次变换并复制图层至合适的数量。具体效果如图示。
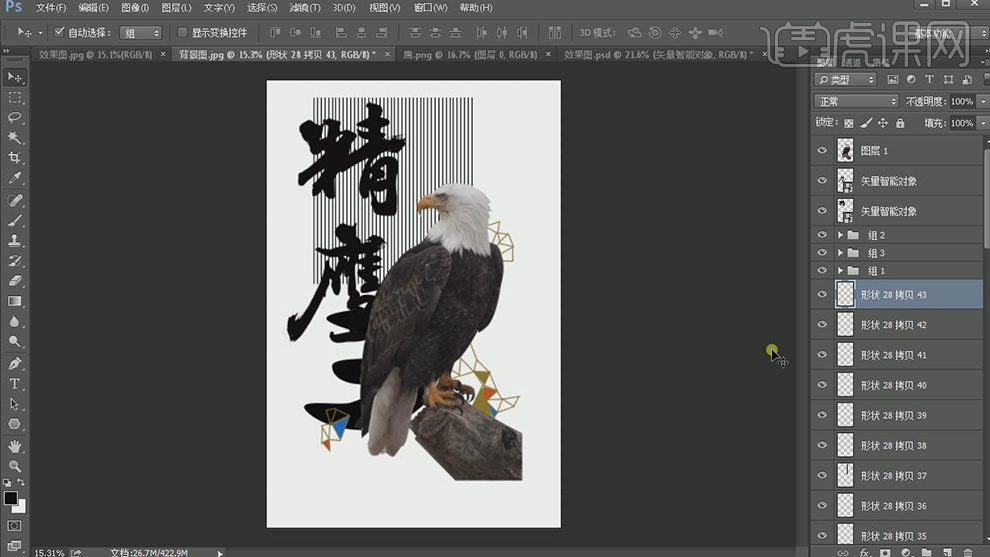
14.【选择】所有的直线图层,按【Ctrl+E】合并所选图层。按【Ctrl+J】复制图层,按【Ctrl+T】自由变换-【旋转】90度,【选择】两个直线图层,按【Ctrl+E】合并图层。具体效果如图示。
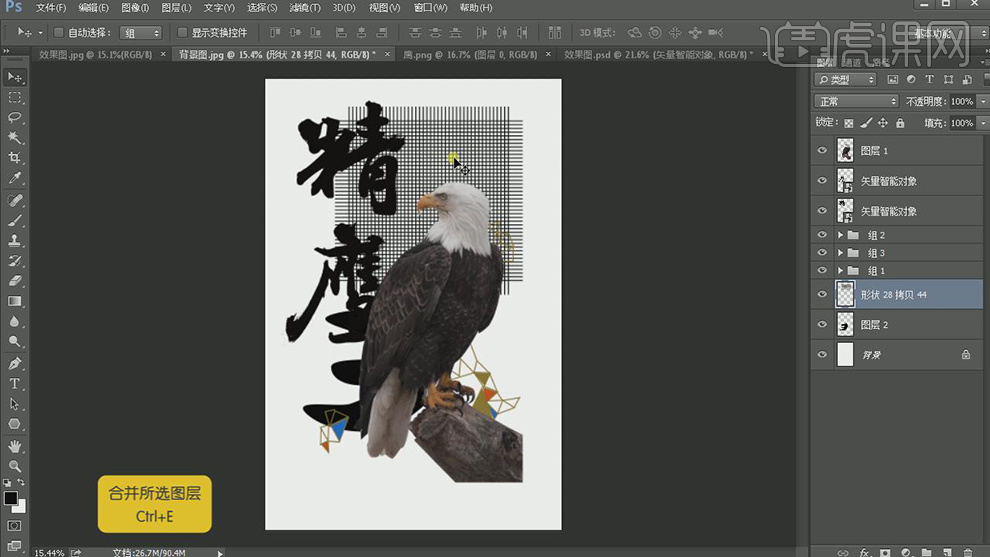
15.使用【移动工具】移动直线对象至黑色形状上方合适的位置,按Ctrl单击黑色形状图层【载入选区】,单击【图层蒙版】,【删除】黑色对象图层。具体效果如图示。
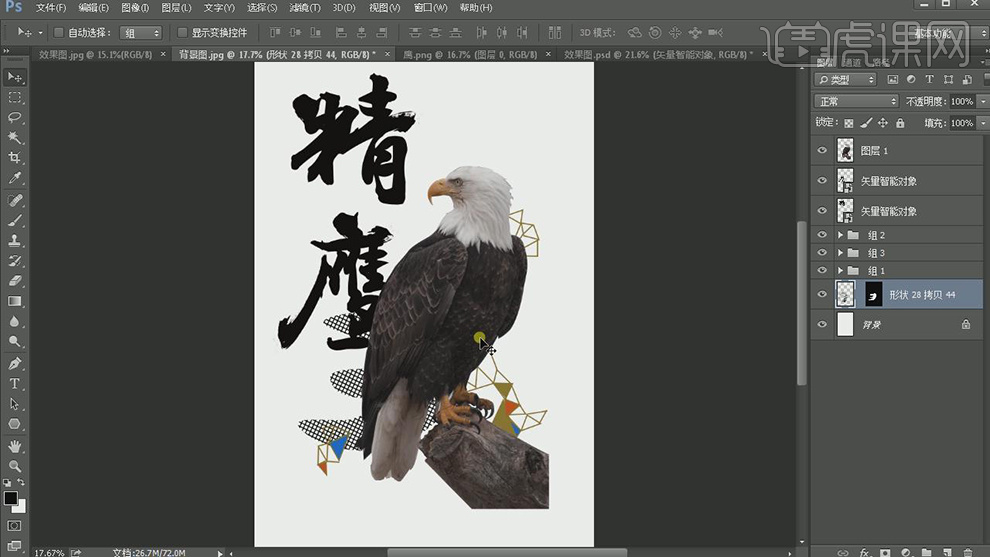
16.使用【钢笔工具】,【属性】形状,在画面合适的位置绘制合适大小的形状,【填充】黑色。【选择】两个形状图层,按【Ctrl+E】合并图层。具体效果如图示。

17.【新建】图层,使用【椭圆工具】绘制合适大小的圆,【填充】黑色。具体效果如图示。
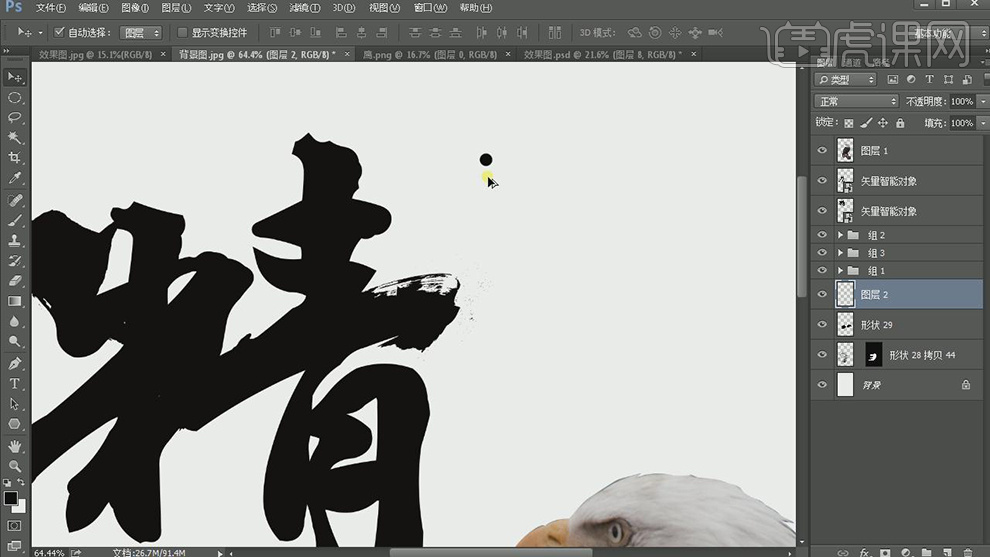
18.按Alt键【移动复制】至合适的位置,按【Ctrl+Alt+Shift+T】重复上一次变换并复制图层至合适的数量。【选择】所有的椭圆图层,按【Ctrl+E】合并图层。具体效果如图示。
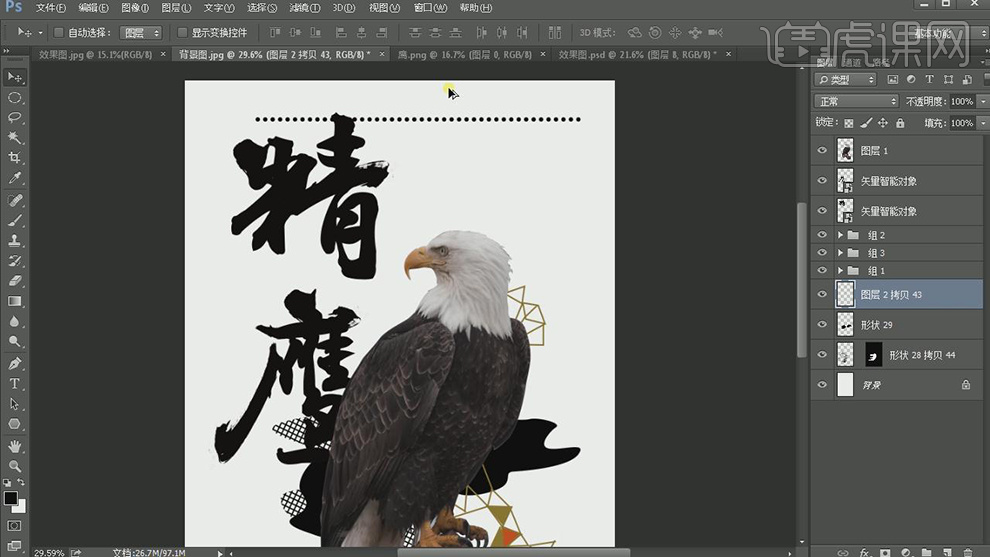
19.使用相同的方法重复操作。具体效果如图示。
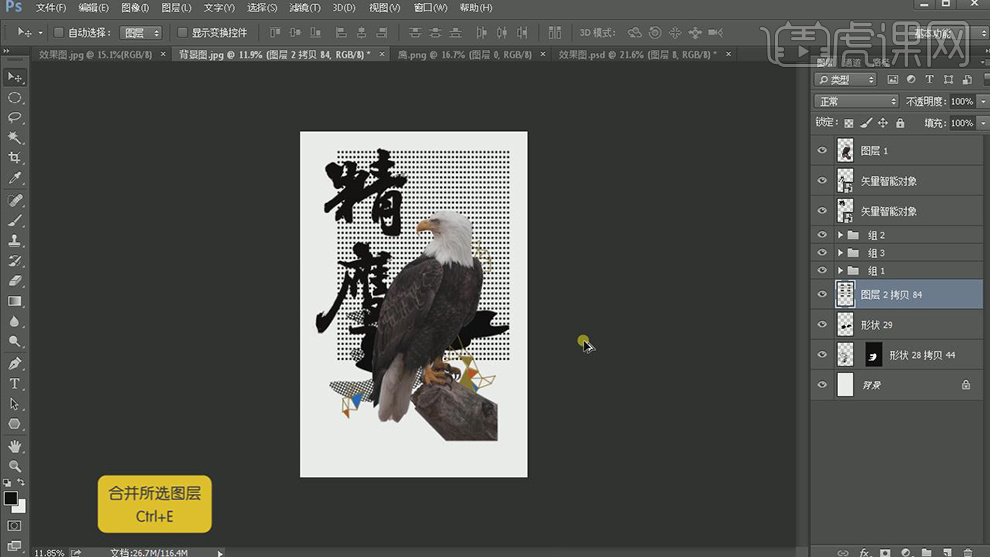
20.【选择】椭圆图层,【填充】白色。移动至形状对象上方合适的位置。按Ctrl单击黑色形状图层【载入选区】,单击【图层蒙版】,【删除】黑色对象图层。具体效果如图示。
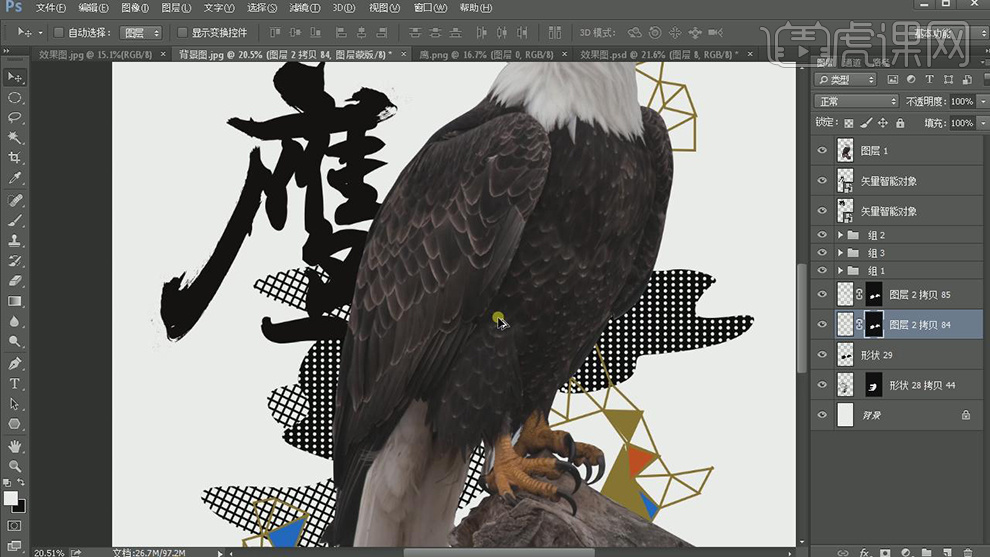
21.【选择】椭圆图层,【不透明度】55%。在最顶层【新建】图层,使用【矩形选区工具】,拖出合适大小的矩形,【填充】黑色,并放置画面合适的位置。具体效果如图示。
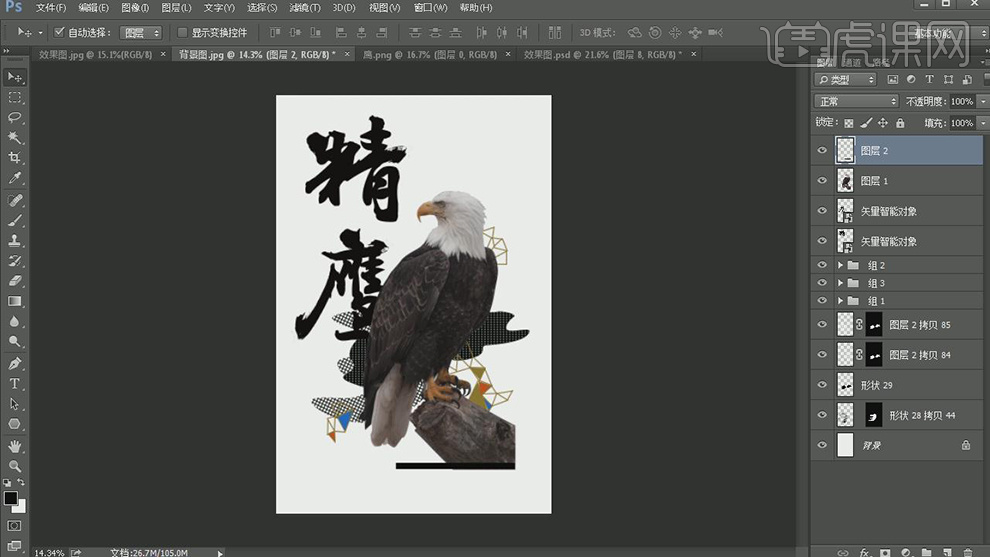
22.【打开】准备好的文字信息关联素材文档,依次【拖入】画布中,并放置画面合适的位置。具体效果如图示。
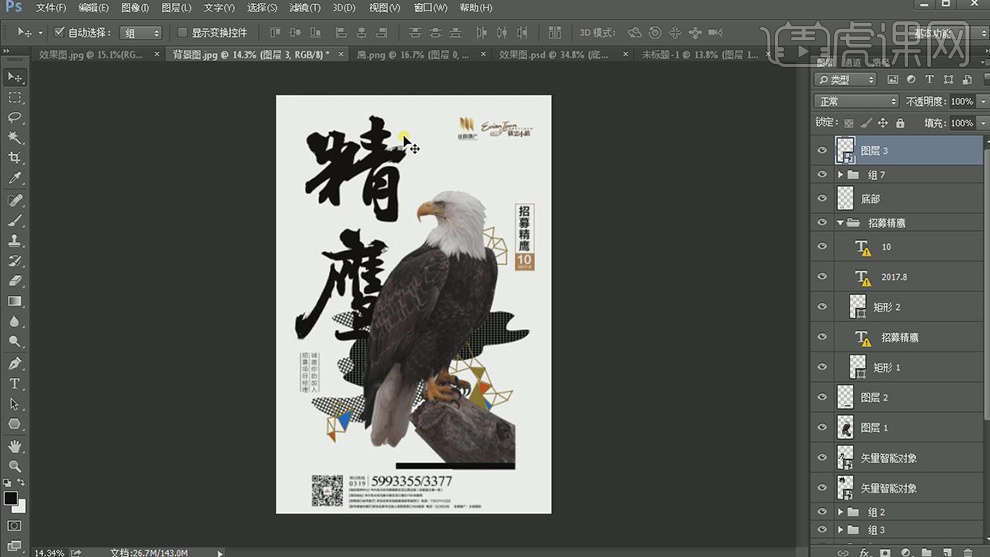
23.【新建】图层,使用【矩形选区具】拖出合适的矩形选区,【填充】合适的颜色。按Alt键【移动复制】直线至其他合适的位置。具体效果如图示。
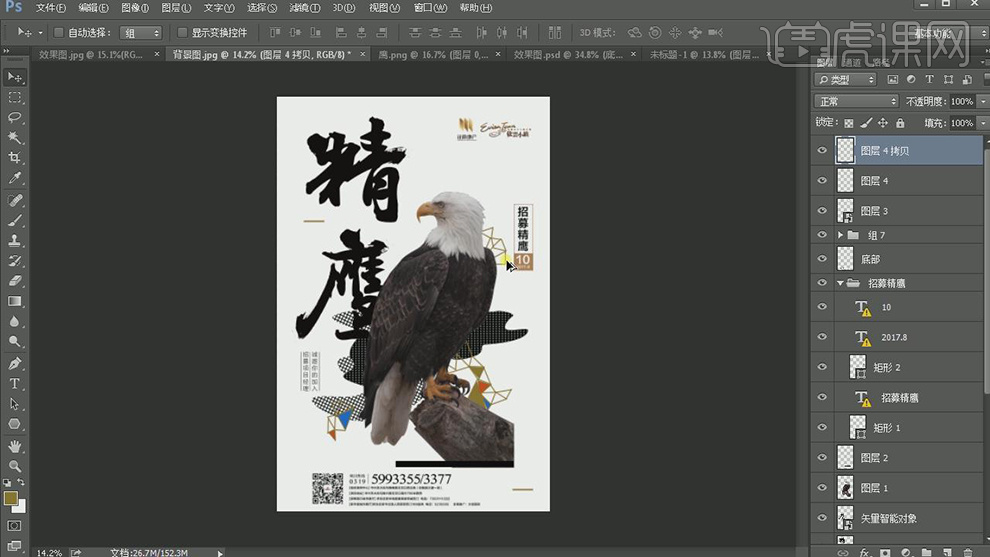
24.最终效果如图示。

怎样用PS设计狮招聘创意海报
1.使用【PS】新建画布,填充黑色,拖入墙素材,添加【图层蒙版】涂抹边缘融入背景。
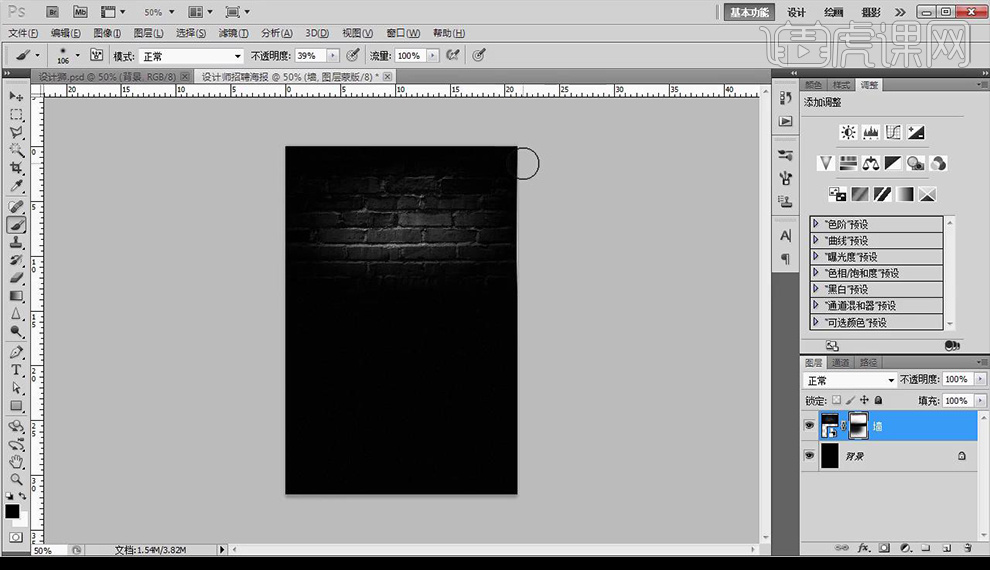
2.继续置入素材,进行调整大小摆放,合并图层,命名【设计狮】。
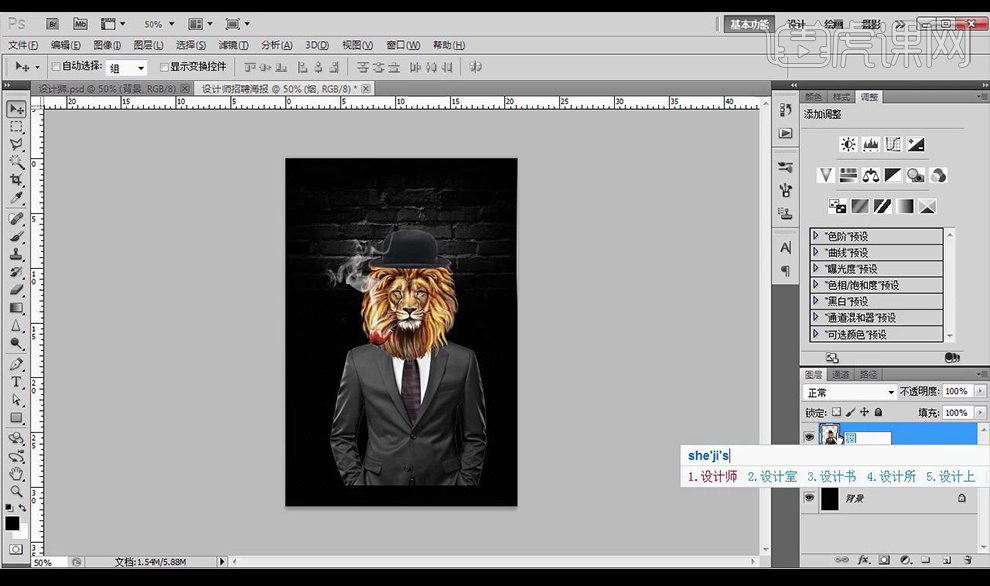
3.添加【图层蒙版】使用渐变进行拉出黑白渐变。
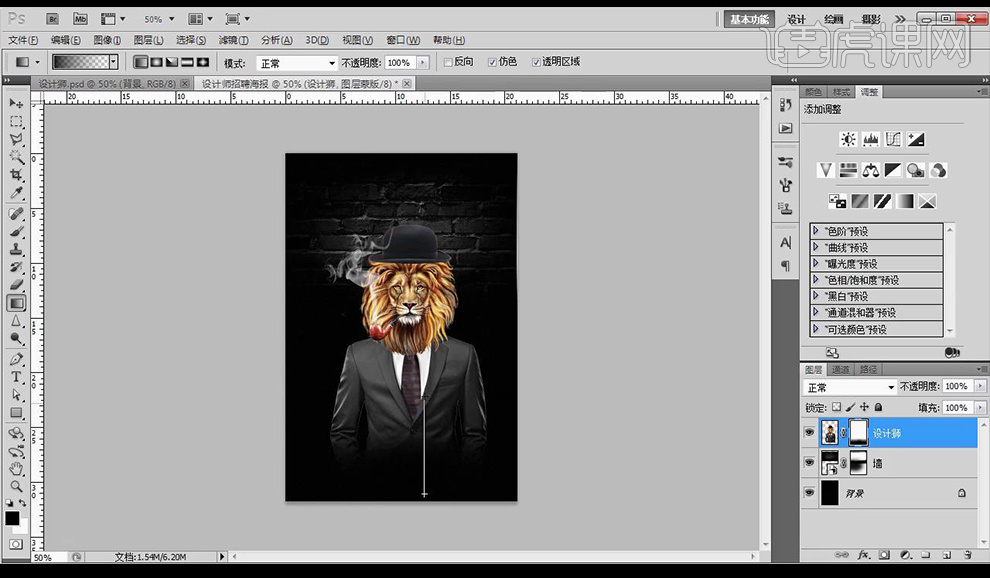
4.输入文案,使用字体【方正大标宋简体】【白色】。
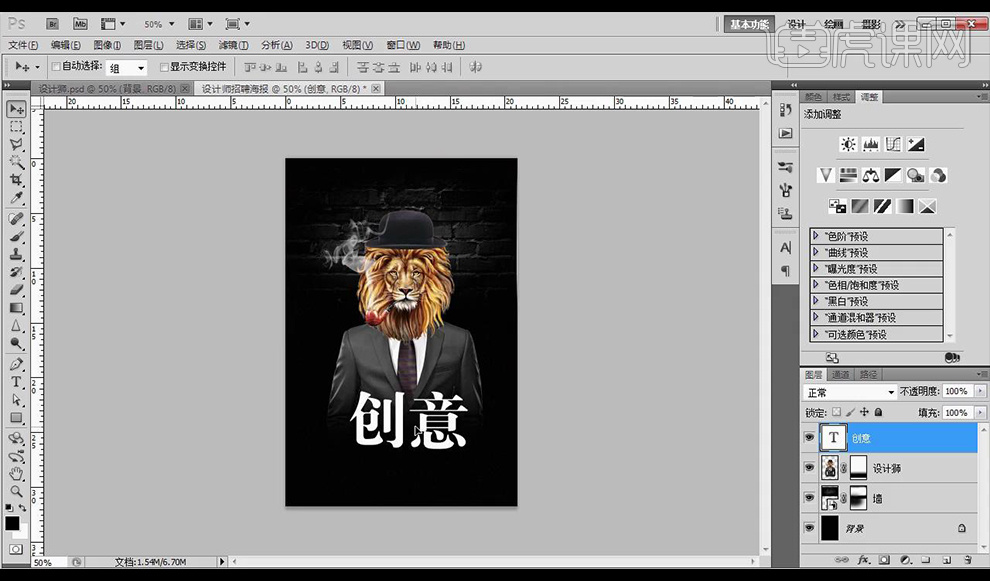
5.拖入提前输入好的文案素材,将文本素材进行编组。
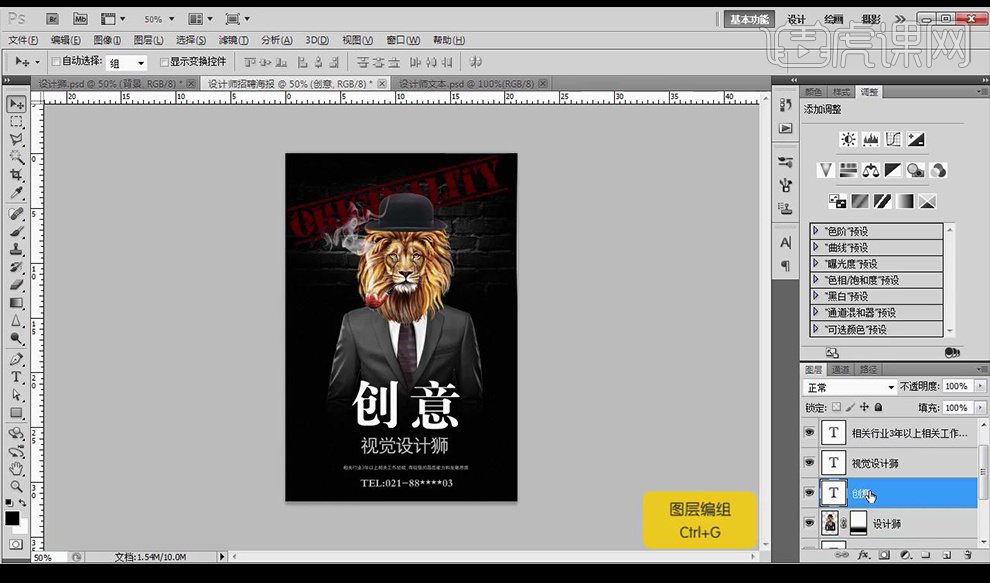
6.新建图层,使用画笔工具涂抹【洋红色】【青蓝色】【橙色】。
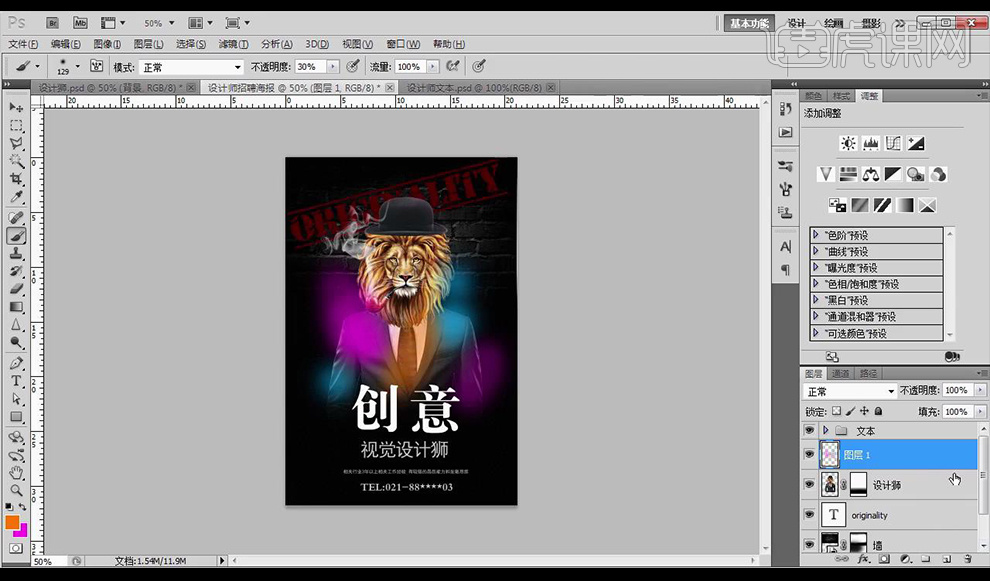
7.创建剪切蒙版,降低不透明度,添加【高斯模糊】。
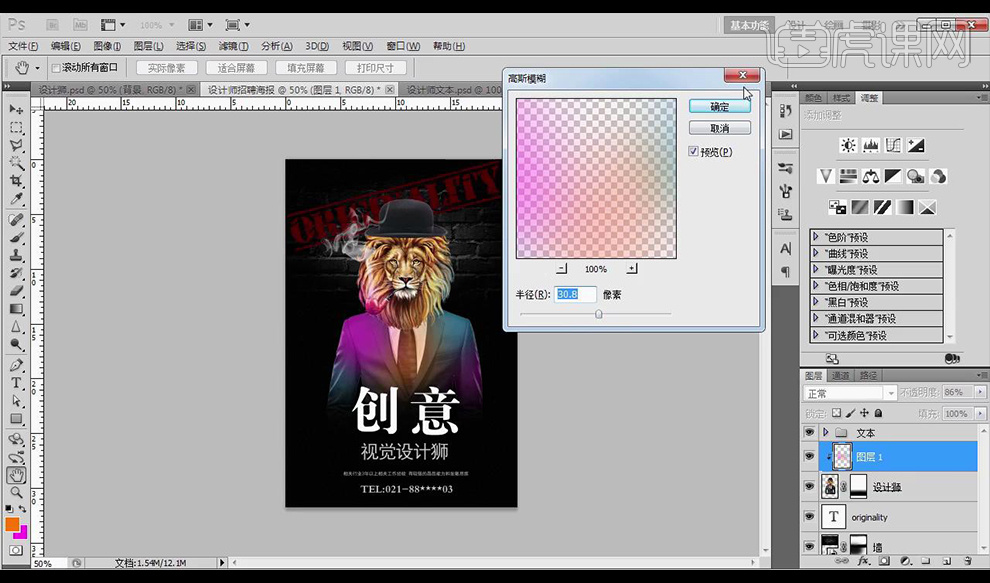
8.置入金色素材,在文本上方,创建剪切蒙版。
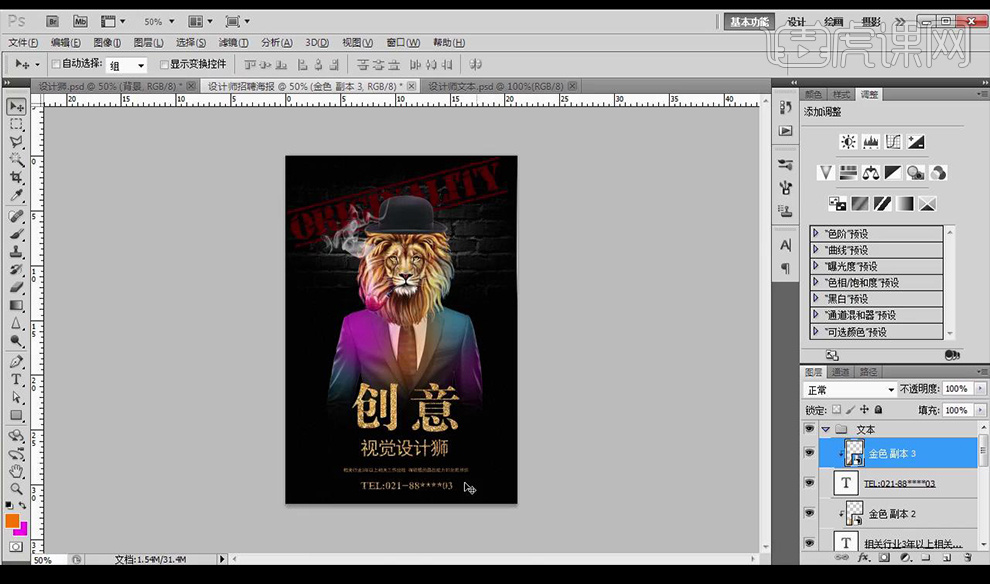
9.调整【可选颜色】调整如图所示,混合模式为【叠加】。
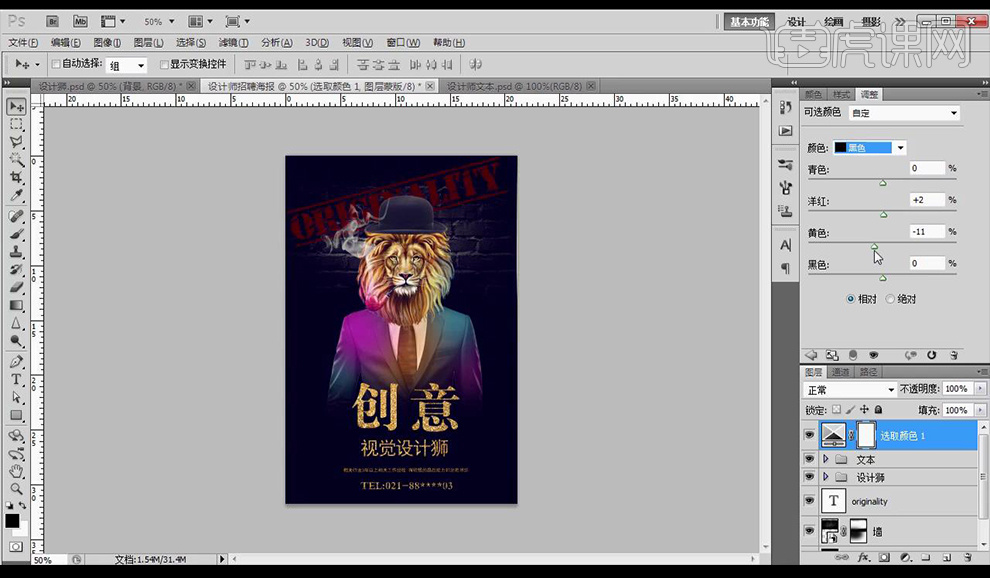
10.效果如图所示。
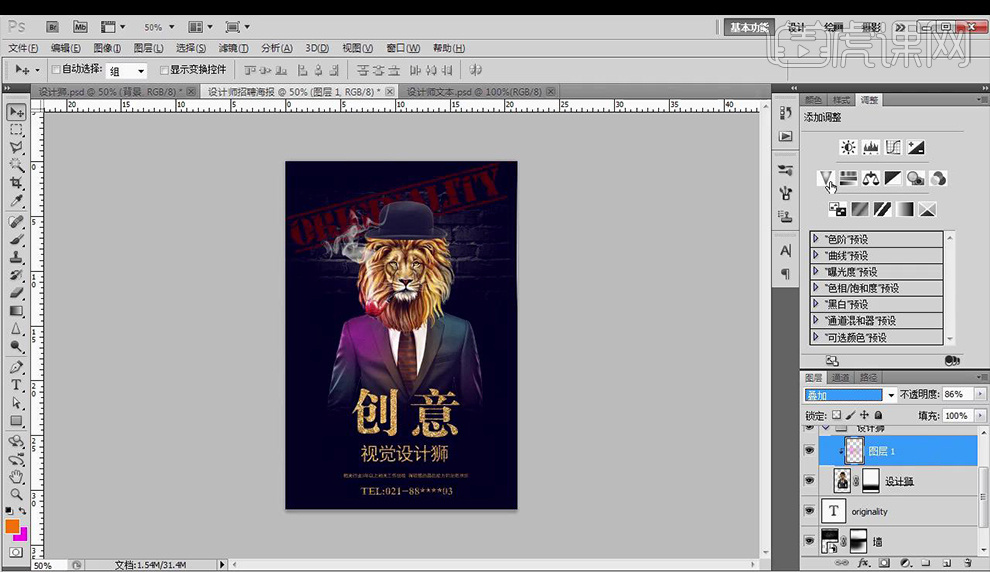
如何用PS设计企业招聘海报
1.使用【PS】新建画布,先输入主题文案,使用字体【幼圆】。
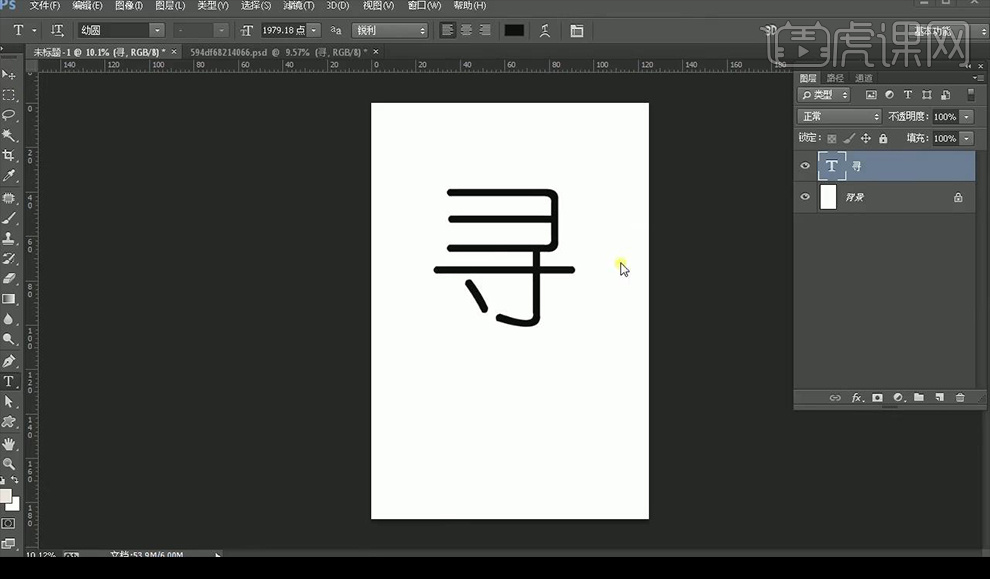
2.复制一层隐藏下面一层,给上面一层添加蒙版,使用选框工具选中进行填充黑色。
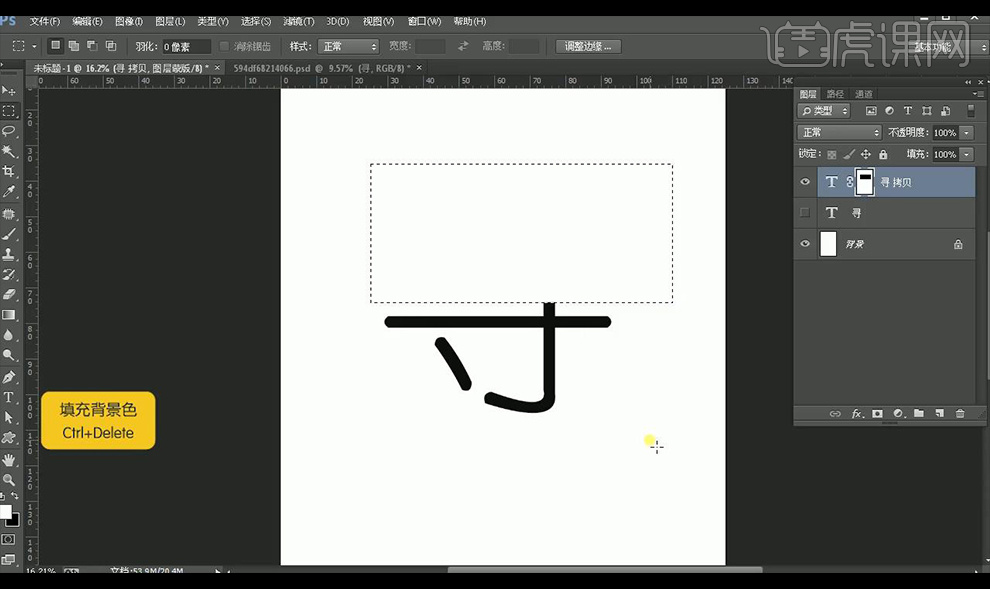
3.复制一层,选中上面的选区进行反向填充黑色。
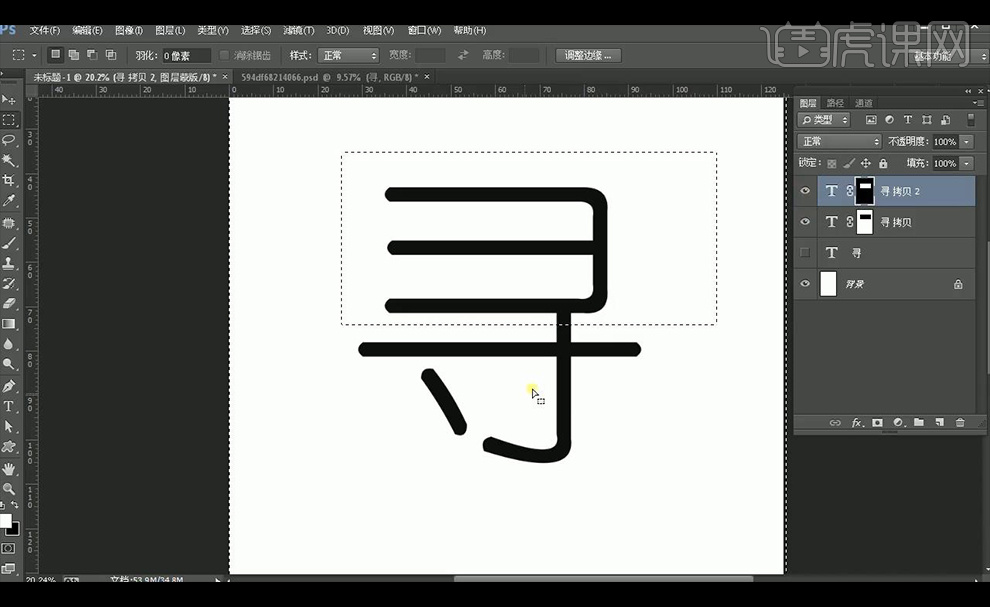
4.使用【矩形工具】绘制矩形进行加长线条笔画,将上面的一层文字进行栅格化文字。进行选中复制出一部分进行拉伸加长。
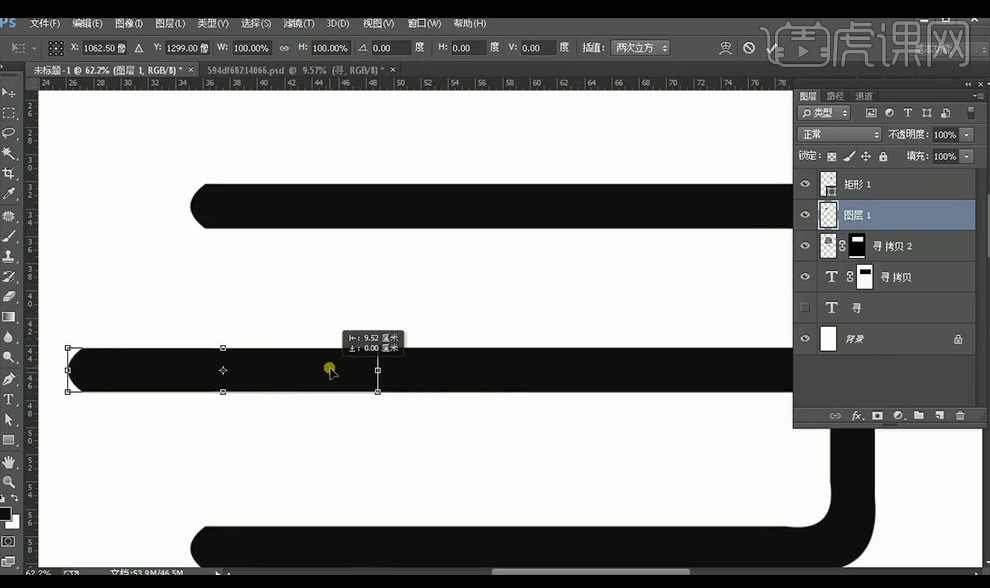
5.接下来栅格化下面的文字层,进行复制笔画调整出来添加【颜色叠加】参数如图所示。
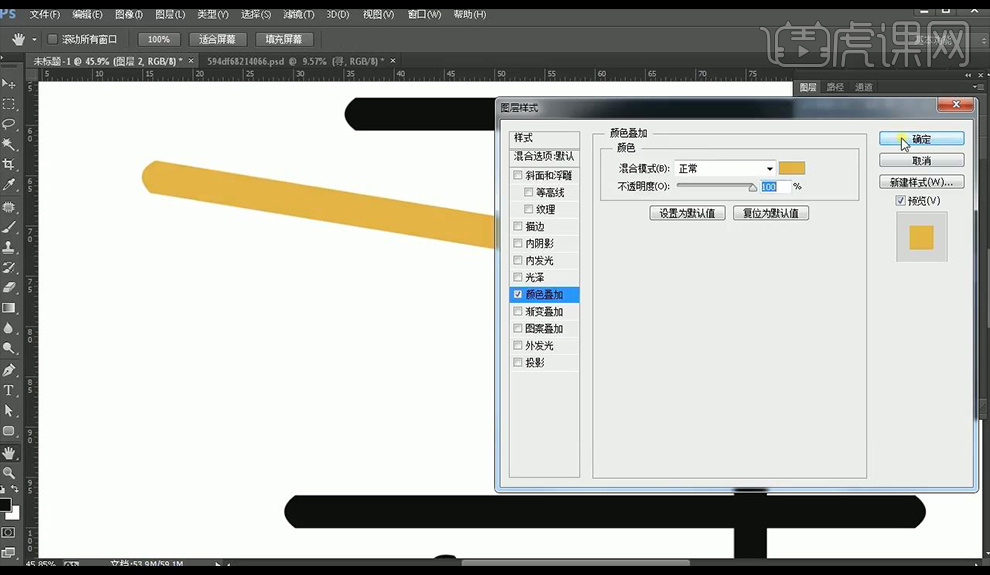
6.绘制椭圆形进行关闭填充打开描边进行笔画组合。
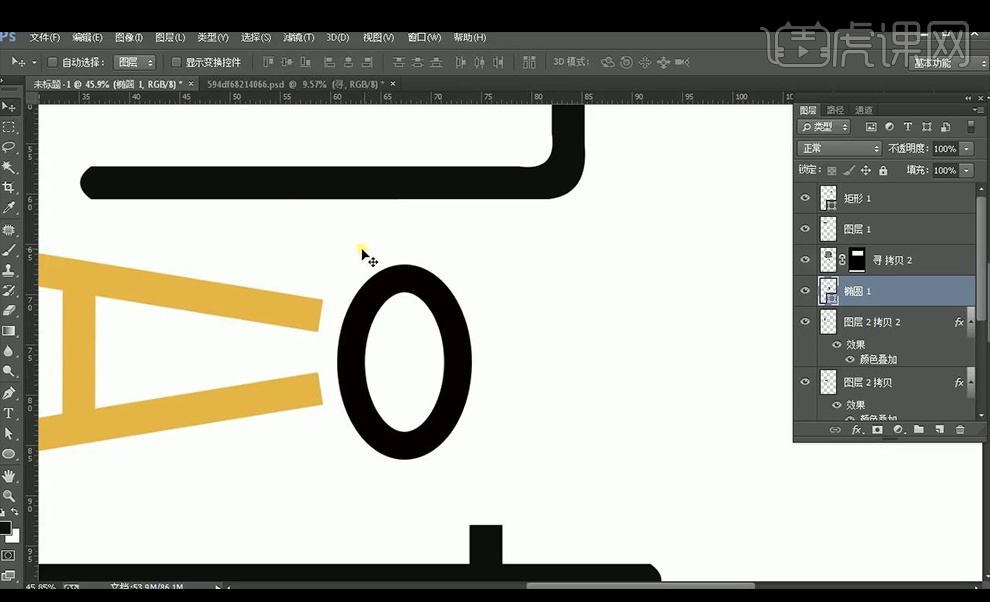
7.复制笔画复制椭圆进行摆放,在椭圆层添加蒙版,进行涂抹掩盖掉一部分。
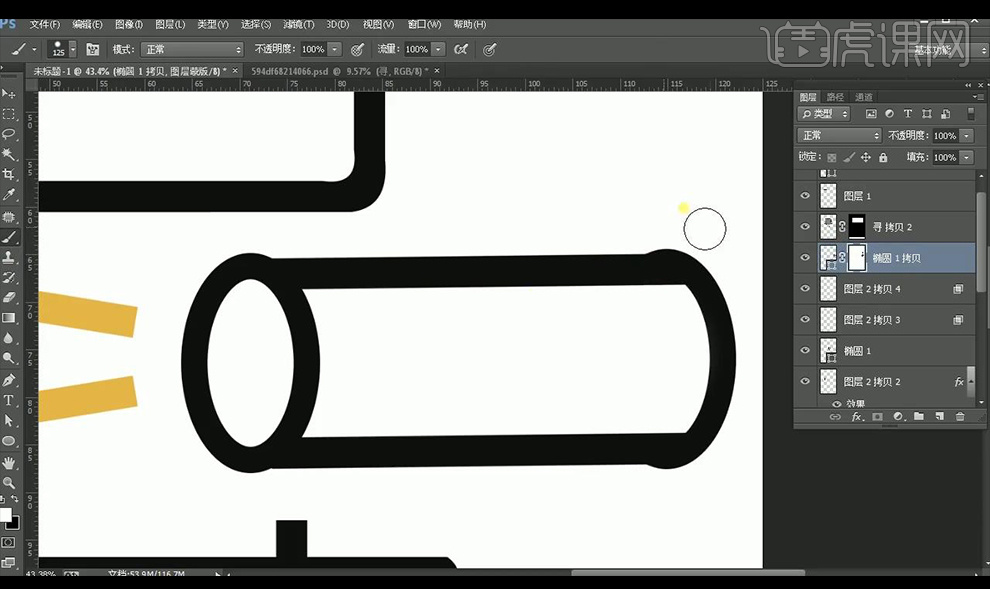
8.给绘制好的文字进行编组,添加【投影】参数如图所示。
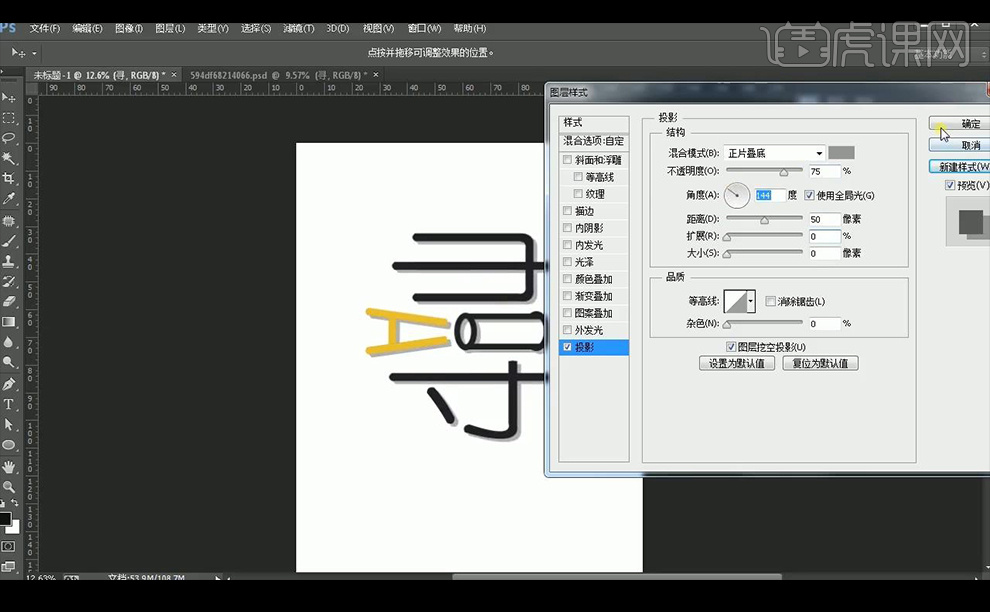
9.拖入企业LOGO进行摆放,输入辅助文案进行摆放。
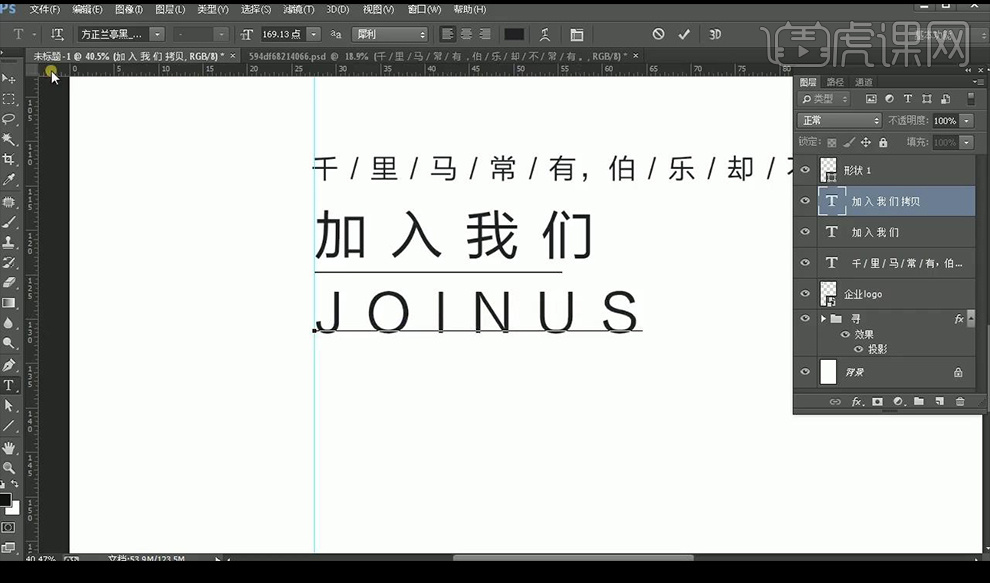
10.绘制线条跟矩形进行修饰。
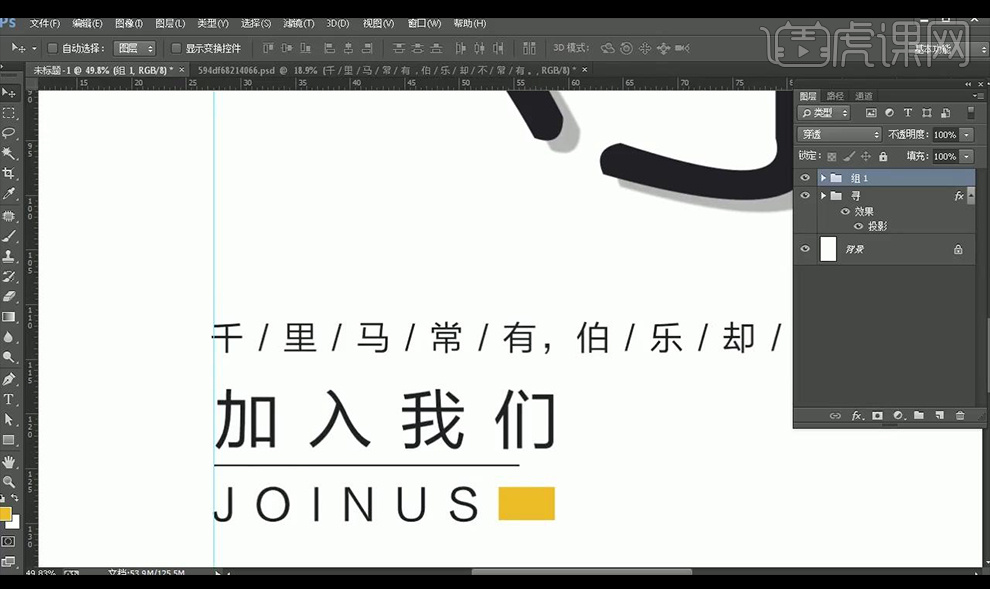
11.再添加点线面装饰素材进行摆放。
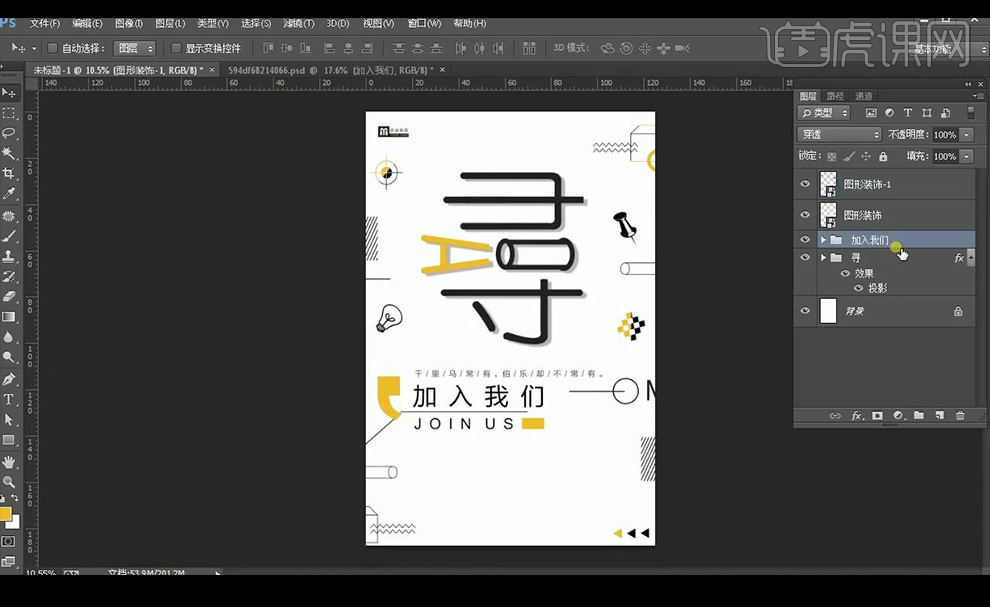
12.将我们需要招聘的职位添加上去。
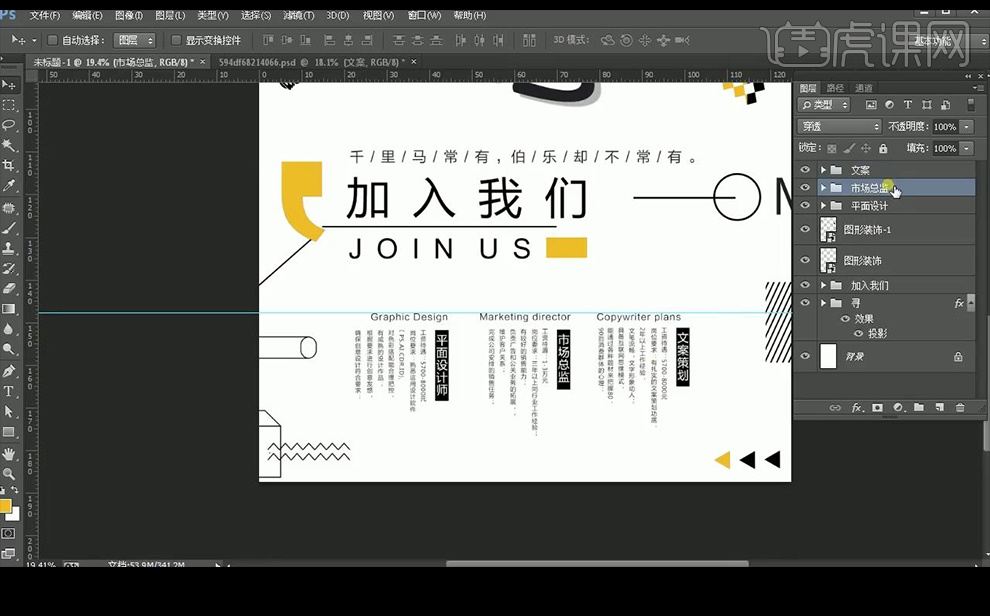
13.最终效果如图所示。