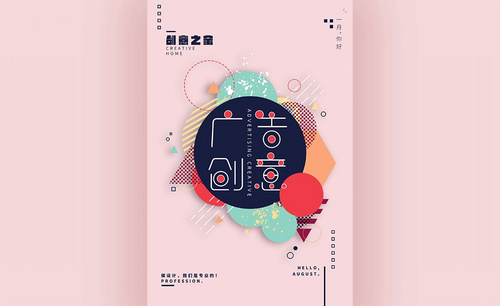广告海报设计
广告海报设计是离不开PS工具的,很多人知道海报但怎样做出来的就不知道了,下面的文字来帮你解开这一疑问。文中用ps对天猫汽车广告海报的设计为例,具体的说明了广告的制作过程,比较直观地为你展现来设计的过程,为了你大家能够更深入的了解ps的设计功能,在最后还进一步讲解了户外鞋子广告海报的设计过程。

PS如何设计天猫汽车广告海报
1、【打开】PS软件,【新建】任意大小的画面。具体效果如图示。
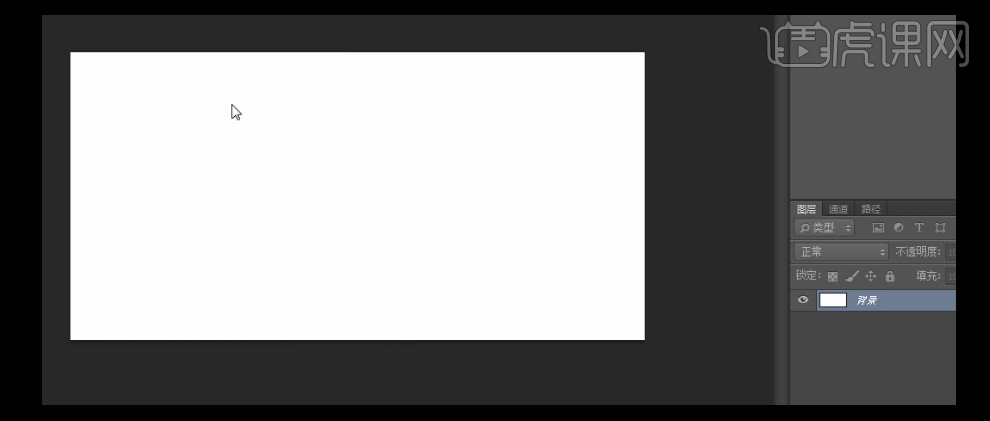
2、【新建】图层,按【Alt+Delete】填充前景色浅灰色RGB54,【拖入】天猫素材,并置于画面的正中。具体效果如图示。
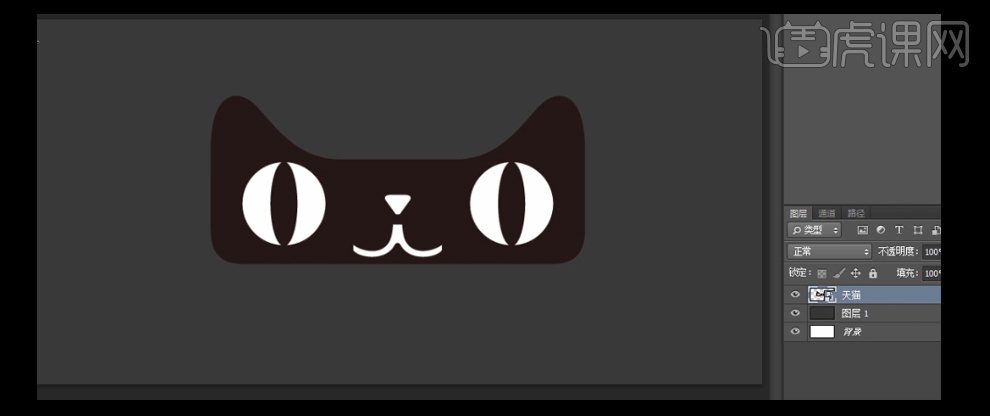
3、选择【矩形选区工具】,框选猫头下部,按Alt键向下移动至合适的位置,按【Ctrl+D】取消选区。具体效果如图示。
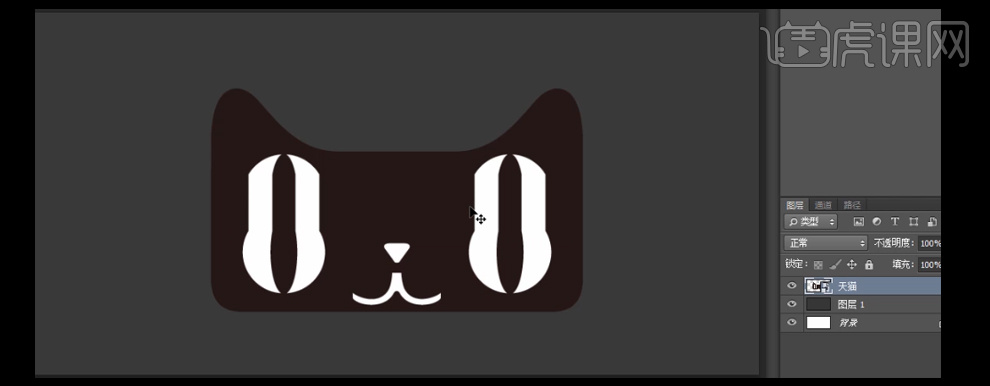
4、【右击】图层-【混合选项】-【描边】,【描边颜色】浅灰RGB69,其他参数如图示。具体效果如图示。
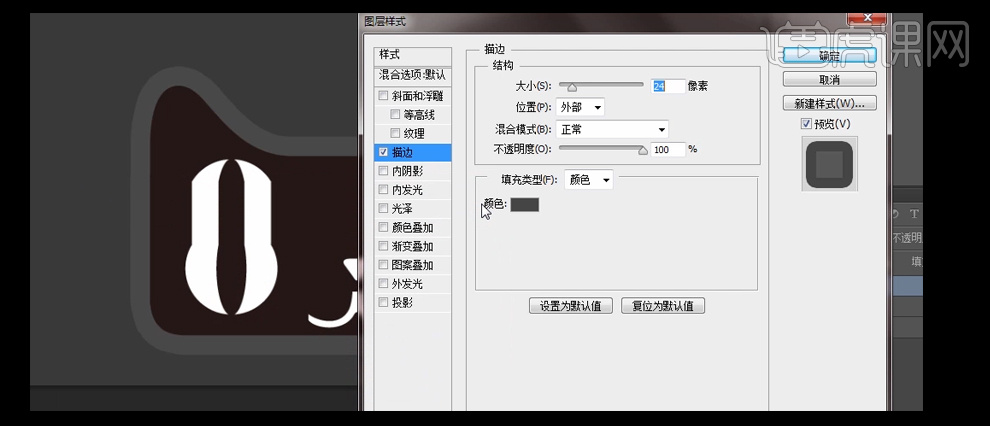
5、添加【投影】,具体参数如图示。具体效果如图示。
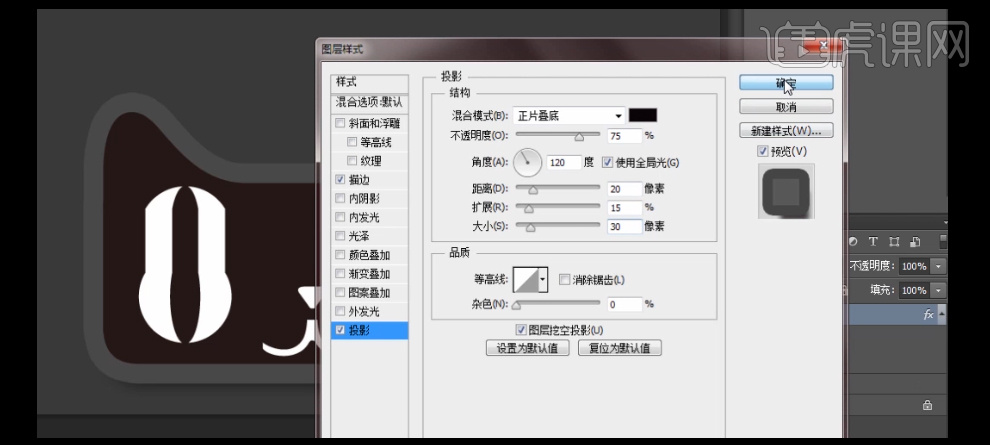
6、按Ctrl单击图层【载入选区】,单击【选择】-【修改】-【扩展】,【大小】12PX,【新建】图层,【切换】路径面板,单击【转换选区为路径】,选择【直接选择工具】,【描边颜色】白色,【描边类型】虚线,【虚线】6,【间隙】4,【描边大小】2,【切换】路径面板,单击【线条描边】具体效果如图示。
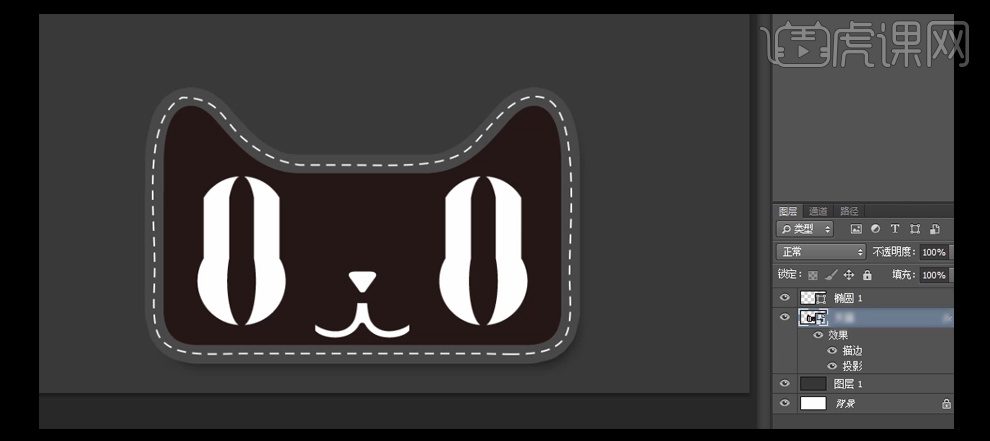
7、【拖入】准备好的地板素材,并置于天猫图层上方合适的位置,按Alt键单击【创建剪切蒙版】。具体效果如图示。

8、【拖入】准备好的城市素材,按Alt键单击【创建剪切蒙版】,【添加】蒙版区域,选择【矩形选区工具】,拉出合适大小的矩形选区,【填充】黑色,按【Ctrl+D】取消选区。具体效果如图示。

9、【新建】图层,选择【画笔工具】,【颜色】暖黄色R250G180B70,在画面合适的位置涂抹。按Alt键单击【创建剪切蒙版】。在城市素材图层上方添加【色相/饱和度】,具体参数如图示,按Alt键单击【创建剪切蒙版】。具体效果如图示。

10、【选择】所有的关联图层,按【Ctrl+G】编组,并【重命名】猫头。【新建】图层,选择【矩形选区工具】,拉出合适大小的选区,按【Alt+Delete】填充前景色浅灰色RGB69,并放置画面合适的位置。具体效果如图示。

11、【右击】图层-【混合选项】-【描边】,具体参数如图示。具体效果如图示。
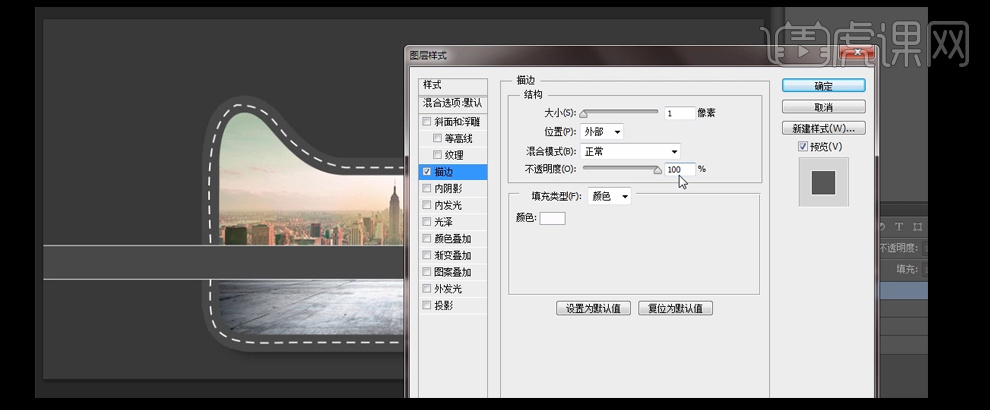
12、添加【投影效果】,具体参数如图示。具体效果如图示。
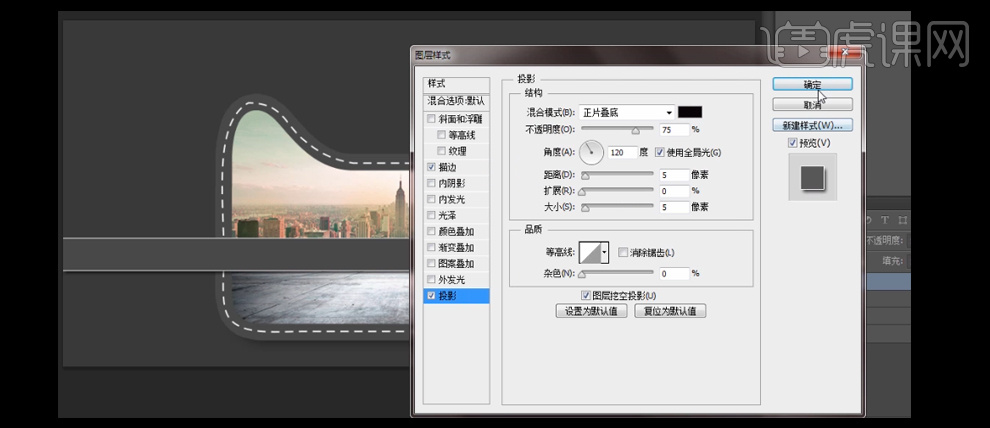
13、【新建】图层,选择【钢笔工具】,绘制路径,【描边】白色,【虚线】6,【间隙】2,并放置画面合适的位置。【选择】两个图层,按【Ctrl+G】编组。具体效果如图示。

14、按【Ctrl+J】复制图层组,单击【编辑】-【变换】-【旋转90度】,并移动至画面合适的位置。具体效果如图示。
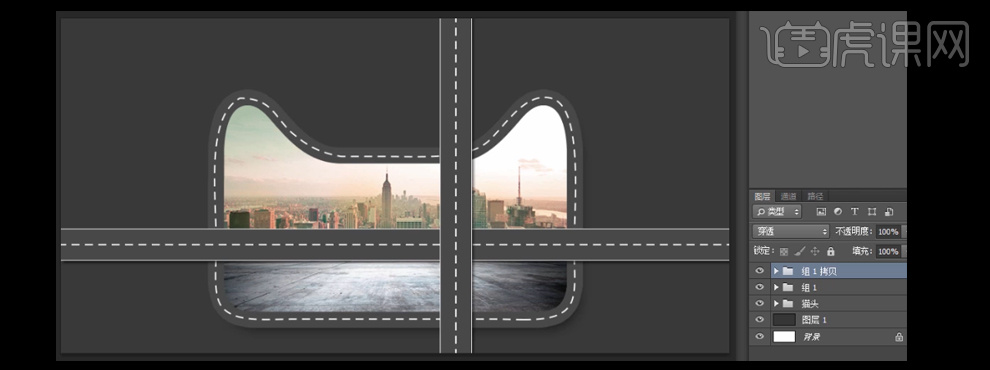
15、【新建】图层,选择【椭圆形选区工具】,按Shift键拉出正圆,按【Alt+Delete】填充前景色白色,并放置画面合适的位置。单击【选择】-【修改】-【收缩】,【大小】1PX,【填充】浅灰色RGB69。具体效果如图示。
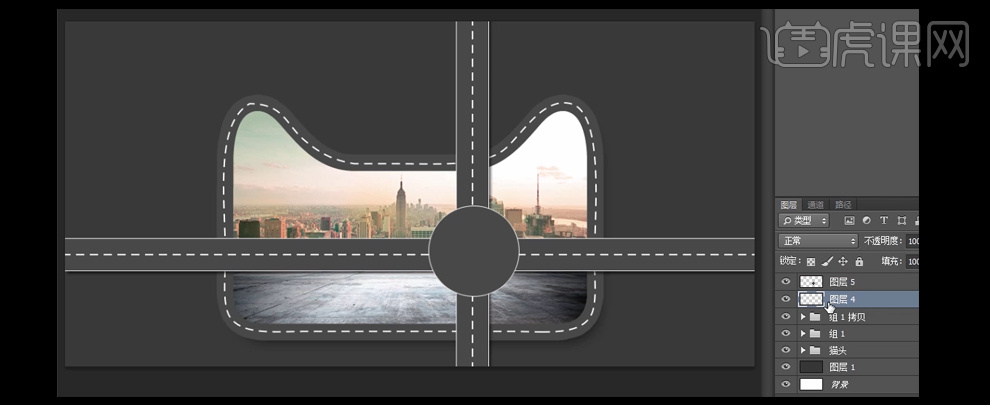
16、【选择】白色圆图层,选择【矩形选区工具】,在合适的位置拉出合适大小的选区,按【Delete】删除。具体效果如图示。

17、选择【椭圆形状工具】,按住Shift键拉出正圆,描边一致,并放置画面合适的位置。按【Ctrl+J】复制图层,按【Ctrl+T】等比缩放,【描边】实线。具体效果如图示。
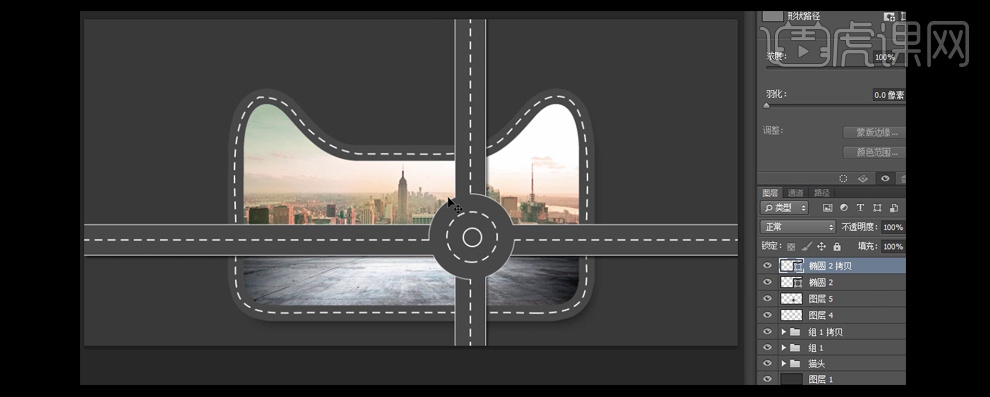
18、【选择】椭圆图层,【调整】图层不透明度至合适。【选中】所有的公路相关图层,按【Ctrl+G】编组。具体效果如图示。
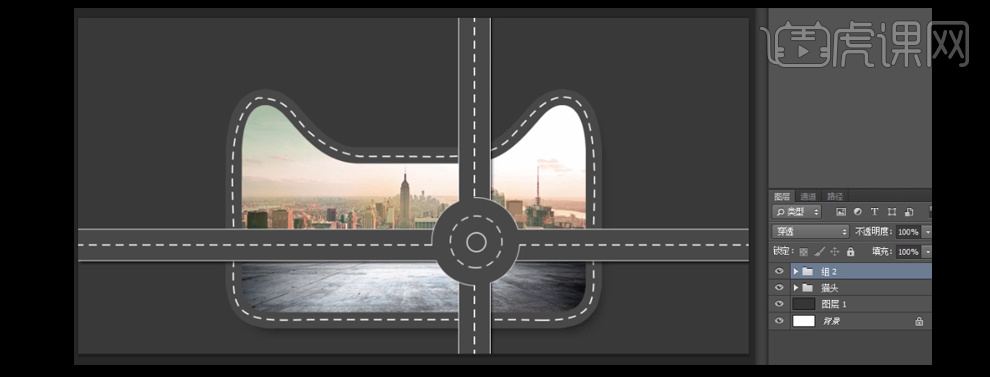
19、【拖入】准备好的产品素材,并放置画面合适的位置。【选择】所有的产品素材图层,按【Ctrl+G】编组,并【重命名】车。具体效果如图示。
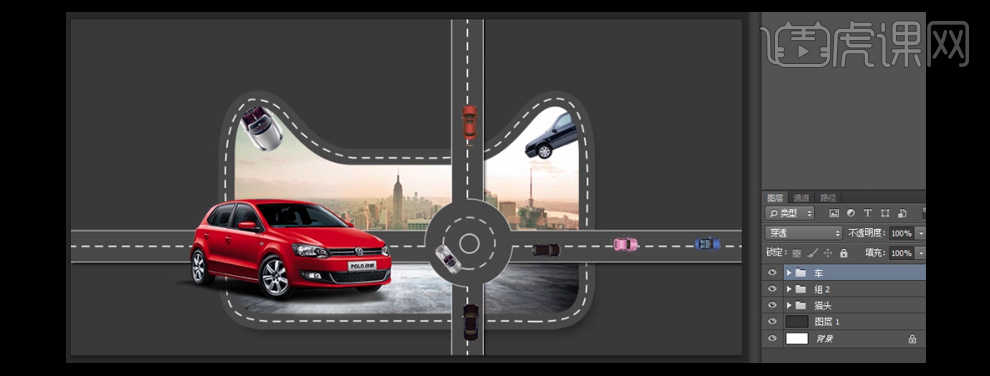
20、选择【文字工具】,【字体】迷你简菱心体,输入文字。【右击】文字图层【混合选项】-【渐变叠加】,【渐变颜色】白浅灰白渐变,其他参数如图示。具体效果如图示。
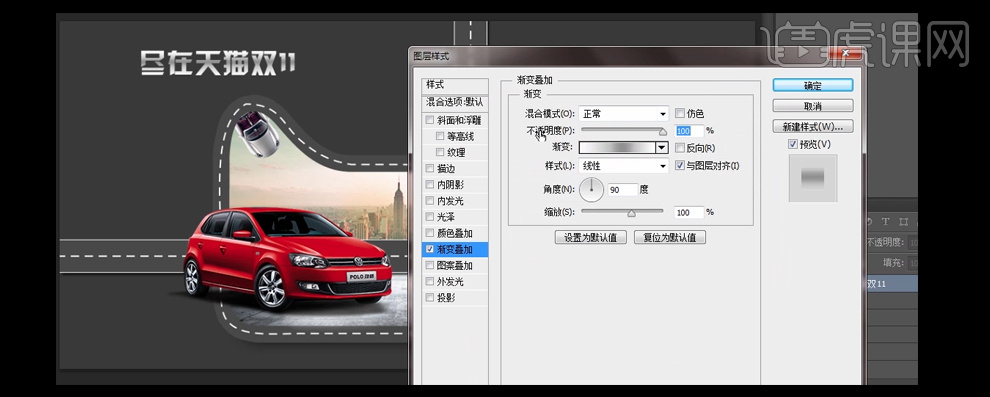
21、添加【斜面和浮雕】,具体参数如图示。具体效果如图示。
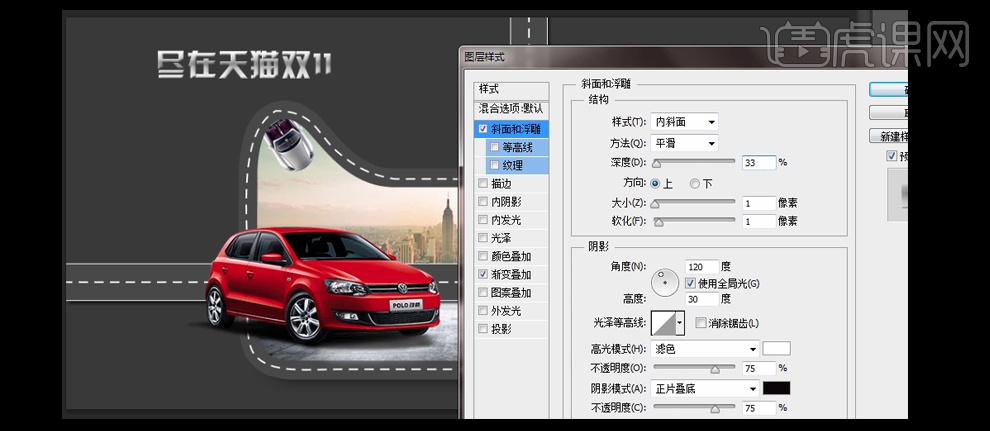
22、【拖入】天猫素材,并放置画面合适的位置。复制文字图层样式,【粘贴】至天猫素材层。具体效果如图示。
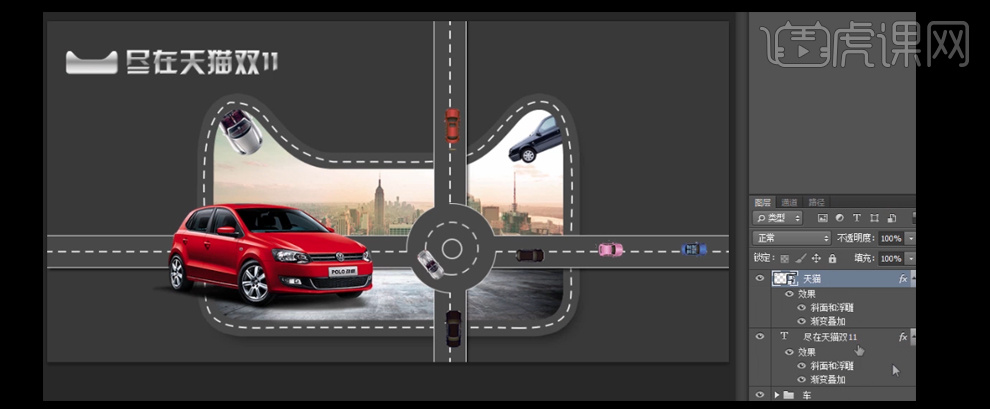
23、【拖入】准备好的皮革素材,并置于背景图层上方,按【Ctrl+J】复制图层,并移动至画面合适的位置。具体效果如图示。

24、调整皮革素材【图层的不透明度】80%。最终效果如图所示。

用PS进行户外鞋子广告海报设计
1、[打开]AI软件,[打开]案例文档。具体显示如图示。
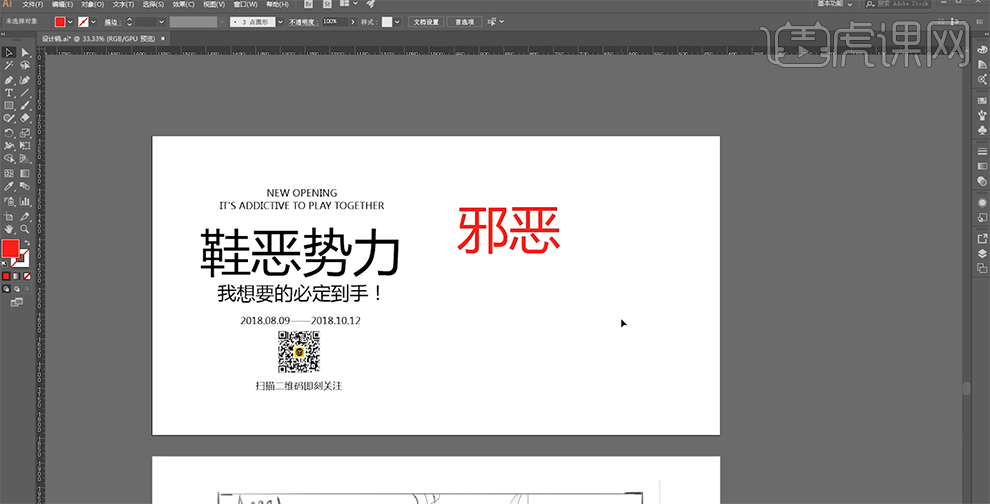
2、根据海报主题文字对其内容进行分析,具体分析如图示。
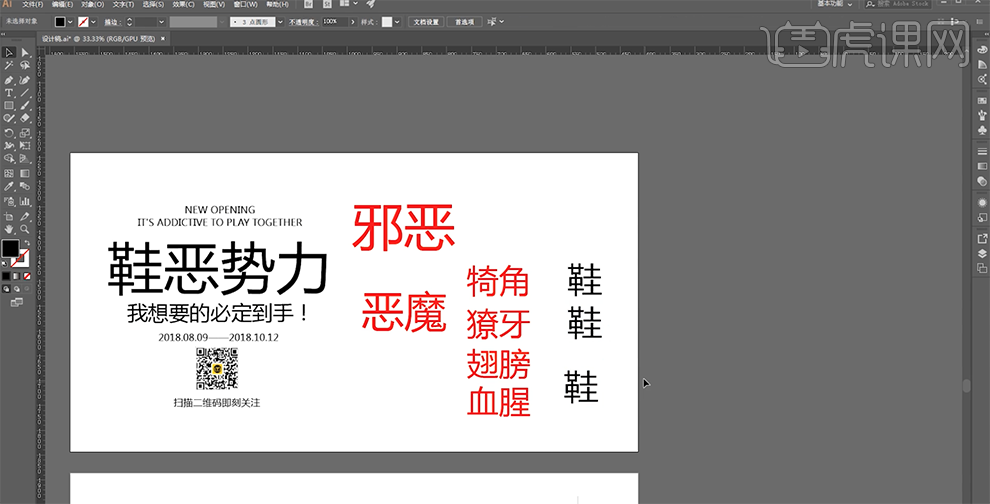
3、根据主题文字的内容分析和设计思路,使用[画笔工具]绘制海报版式大概草图框架。具体显示如图示。
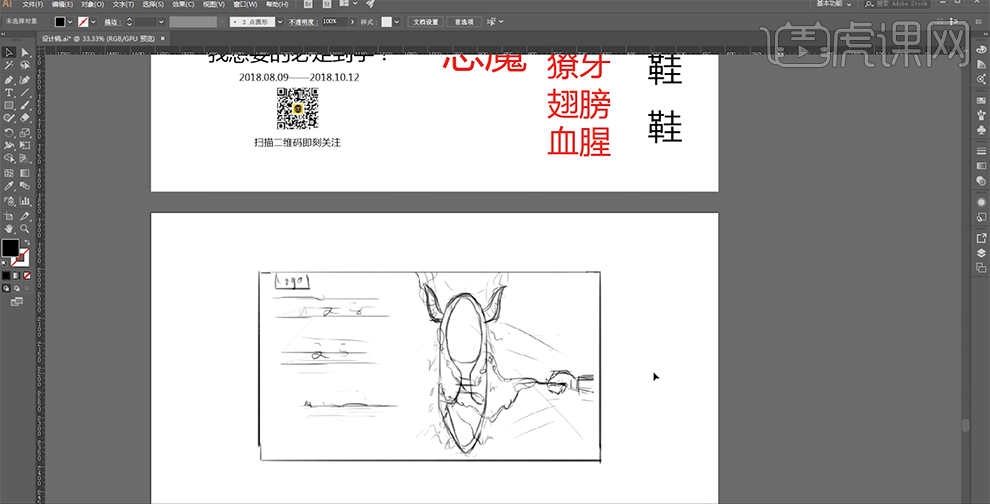
4、根据草图,[置入]鞋子产品,使用[矩形工具],根据黄金分割比例绘制位置参考矩形大小,确定产品在海报版面中的黄金位置。具体示意操作如图示。
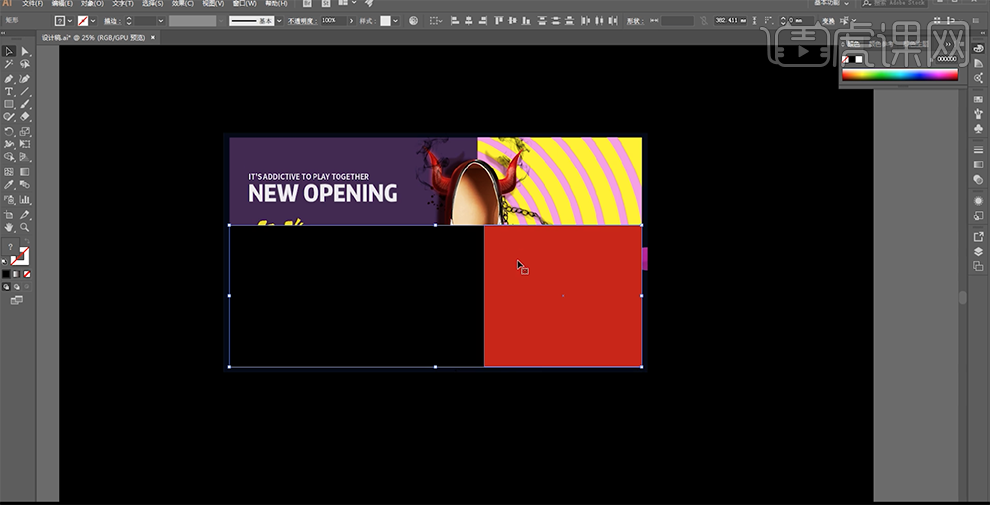
5、通过主题文字分析思路,定位海报的主要颜色,根据定位的主色调,使用相近色搭配主色背景用以突出产品。具体示意排列如图示。
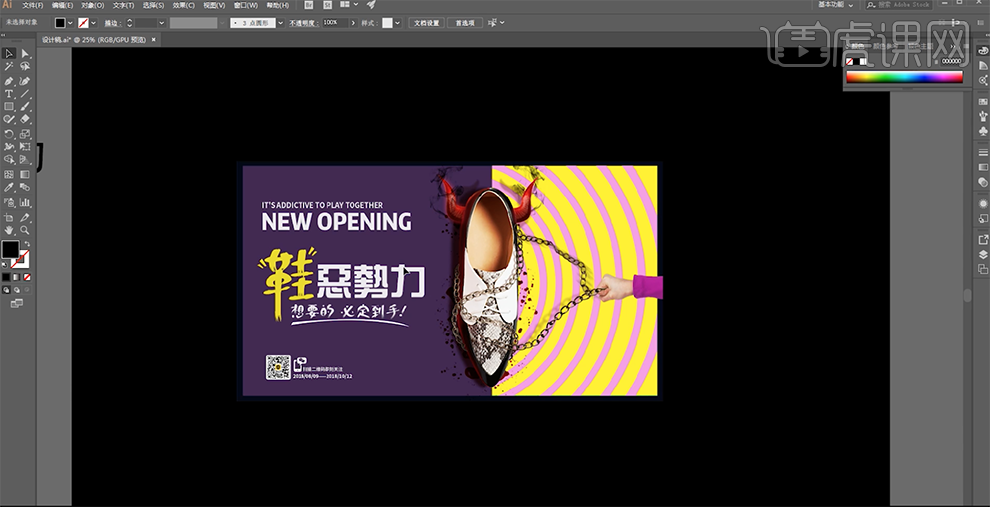
6、根据主题以及海报的应用范围定位海报字体,户外海报需要突出文字简洁,采用粗细一致的文字,而主题字鞋子选择手写字体,通过大小比例,使版面的主题更为清晰与辅助标题形成对比。具体参考如图示。
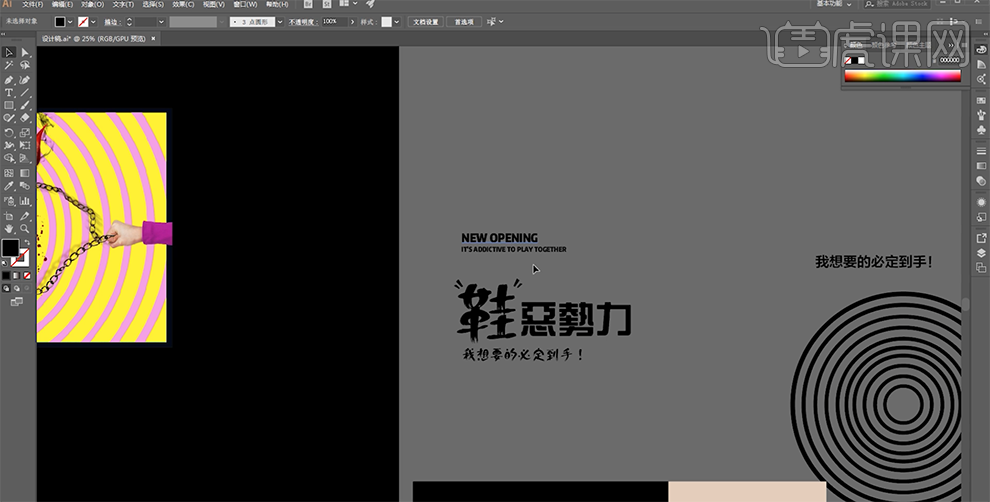
7、根调整主体文字与辅助文字的层次细节,据文字内容,在网络上搜索关联的素材,[置入]文档,调整大小排列至对应的位置。具体效果如图示。
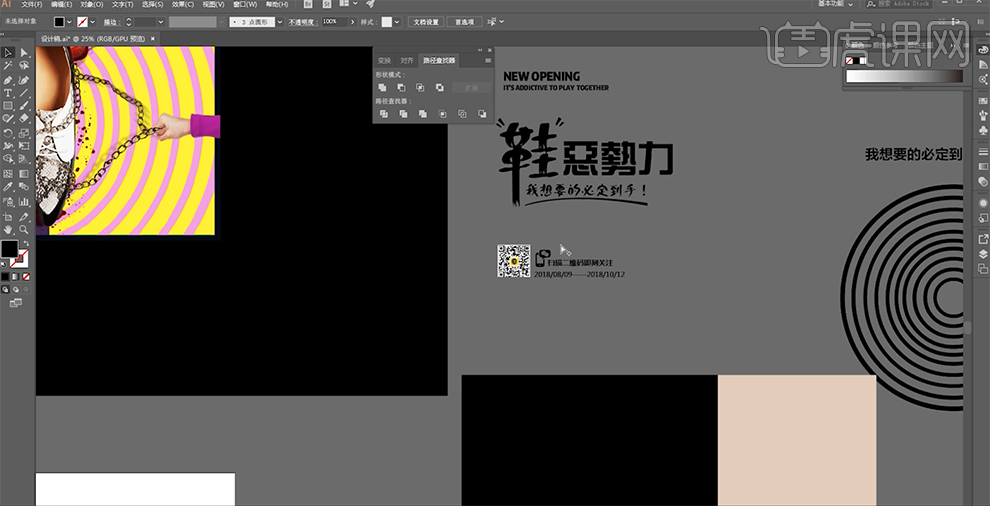
8、通过主体文字的分析,根据设计思路,通过网络搜索关联的装饰素材,调整图层顺序和大小,排列至产品周边合适的位置,用以衬托产品。具体参考如图示。
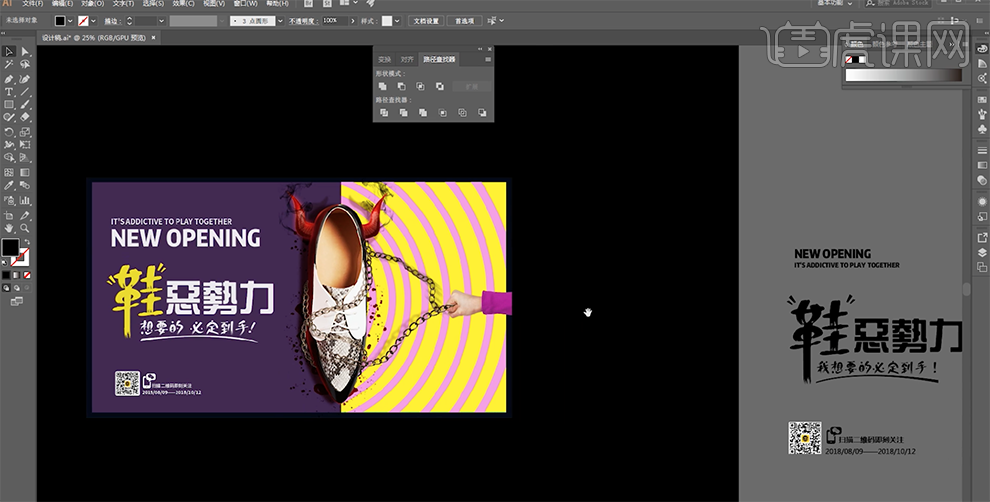
9、将分析好的文字排列[复制]至新文档,并存储。[打开]PS软件,[新建]合适大小的确画布。[拖入]产品素材,调整大小。具体效果如图示。
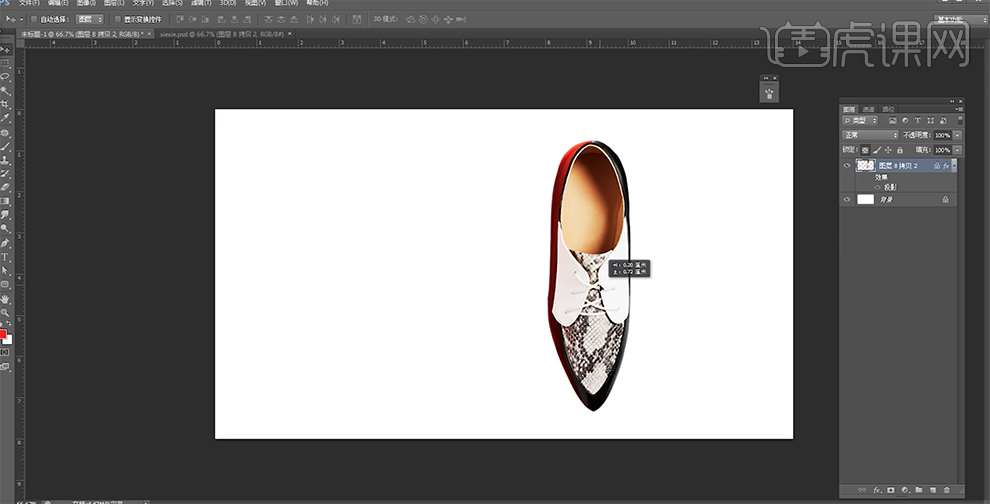
10、在背景图层上方[新建]图层,根据分析的黄金分割线比例,使用[矩形选区工具]绘制黄金比例选区,[填充]定义的色彩。使用[移动工具]选择产品图层,移动至黄金比例中心位置。具体显示如图示。
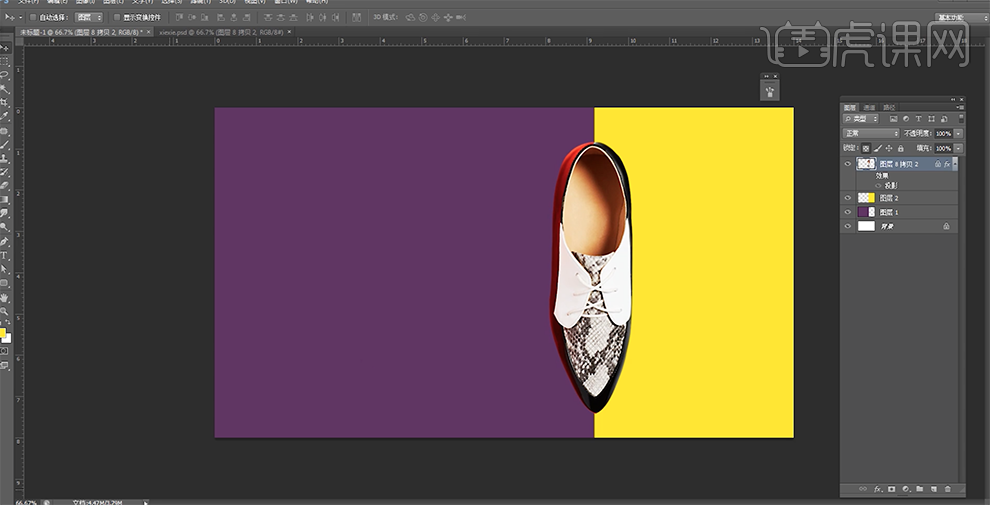
11、[拖入]牛角素材,按[Ctrl+T]自由变形和大小,根据设计思路放置鞋子上方合适的位置。[新建]剪切图层,使用[画笔工具]调整画笔属性和大小,选择合适的红色,涂抹装饰素材,[图层模式]颜色。具体效果如图示。
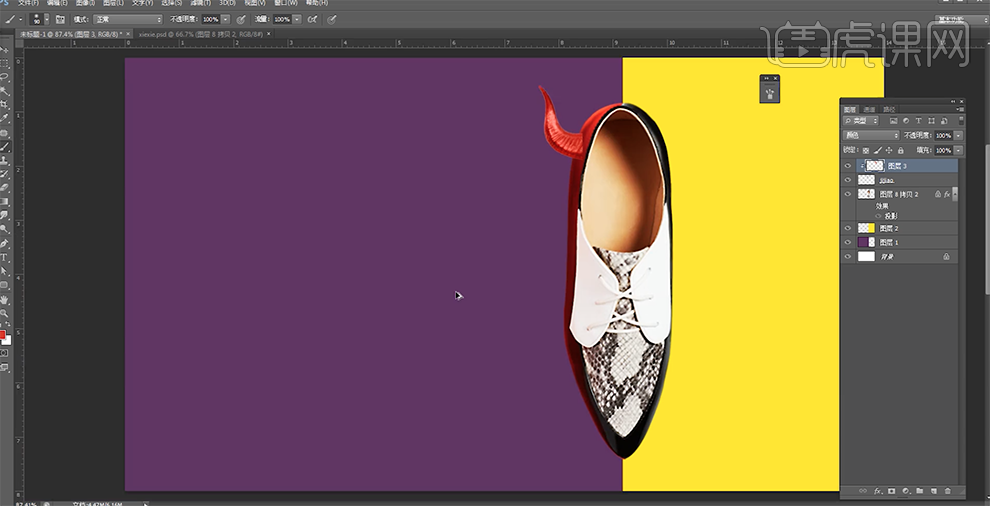
12、[选择]素材图层,添加[图层蒙版],使用[画笔工具]涂抹细节。[选择]关联图层,按[Ctrl+E]合并图层。按[Ctrl+J]复制图层,按[Ctrl+T]-[水平翻转],移动至对应的位置。具体效果如图示。
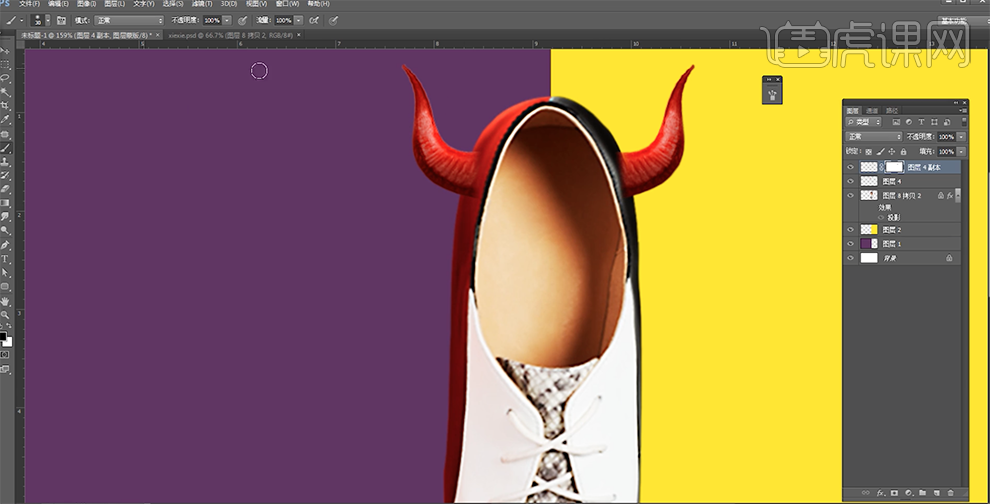
13、[拖入]烟雾素材,调整大小,根据设计思路排列至对应的位置。[拖入]链子素材,使用[套索工具]套选多余的部分,按[Delete]删除。按[Ctrl+T]调整大小和角度,移动至鞋子上方合适的位置。单击[编辑]-[操控变形],调整链子形状细节。具体效果如图示。
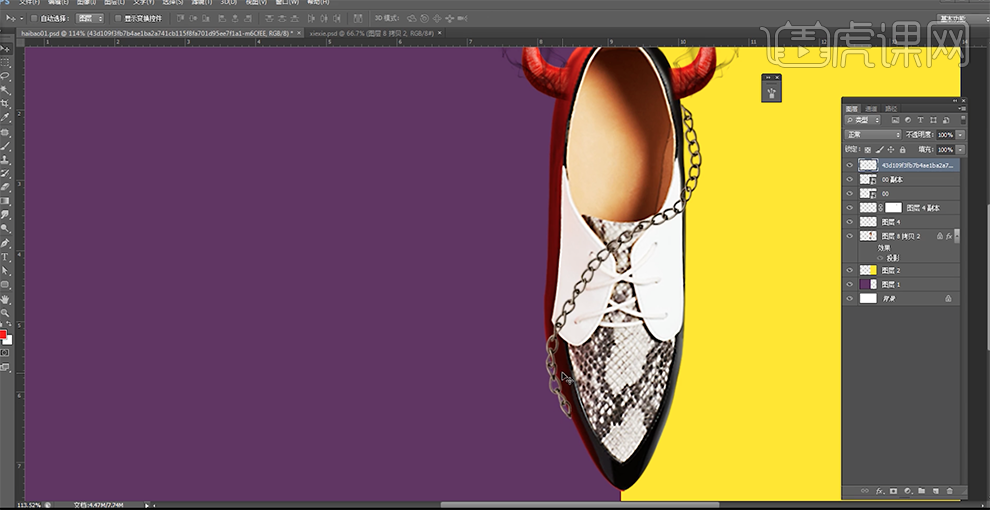
14、按[Ctrl+J]复制图层,使用相同的方法调整链子形状,根据设计思路排列至鞋子上方合适的位置。[拖入]准备的手素材,调整大小,排列至版面合适的位置。具体效果如图示。
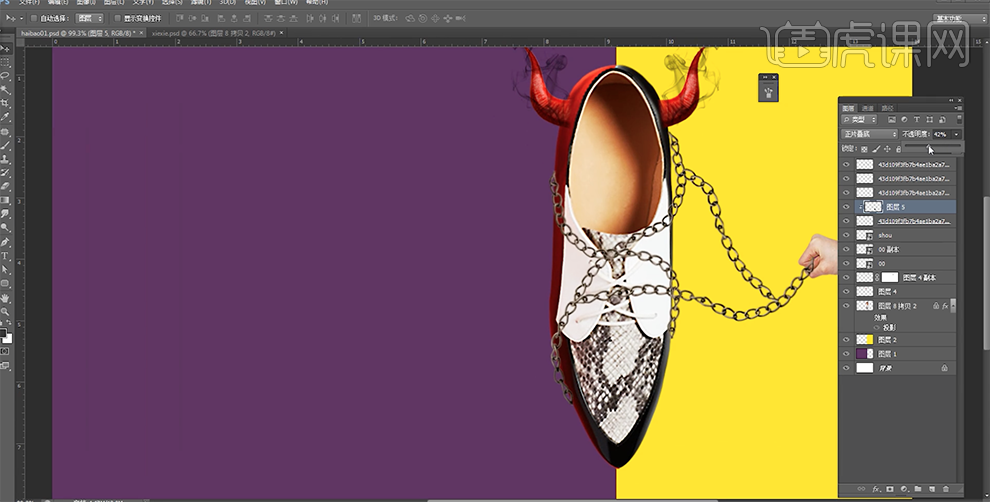
15、根据光影规律,在对应的链条图层上方[新建]剪切蒙版图层,[图层模式]正片叠底,使用[画笔工具]涂抹暗部色彩。打开[图层样式]-[投影],具体参数如图示。具体效果如图示。
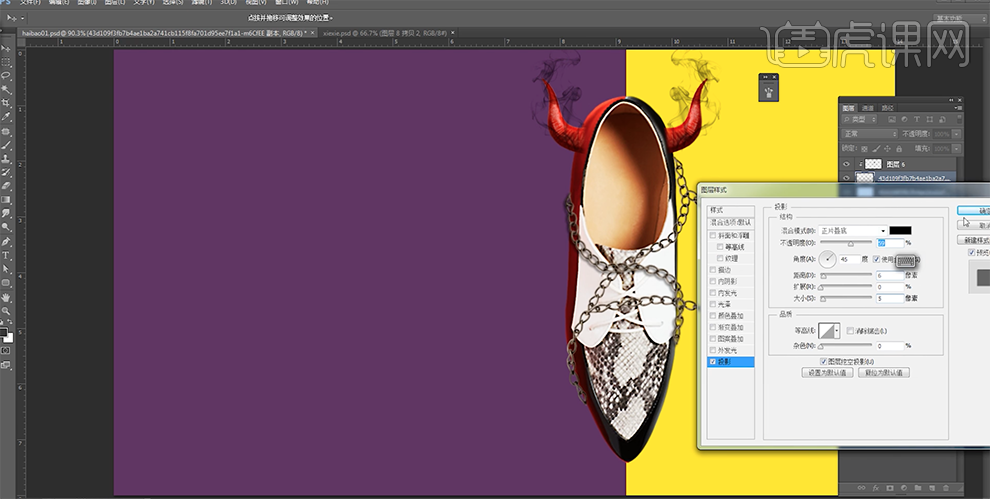
16、[复制]图层样式至其他的链条图层,调整投影位置。[选择]关联链子图层样式,右击[创建图层]。[选择]关联图层,单击[滤镜]-[模糊]-[动感模糊],具体参数如图示。具体效果如图示。
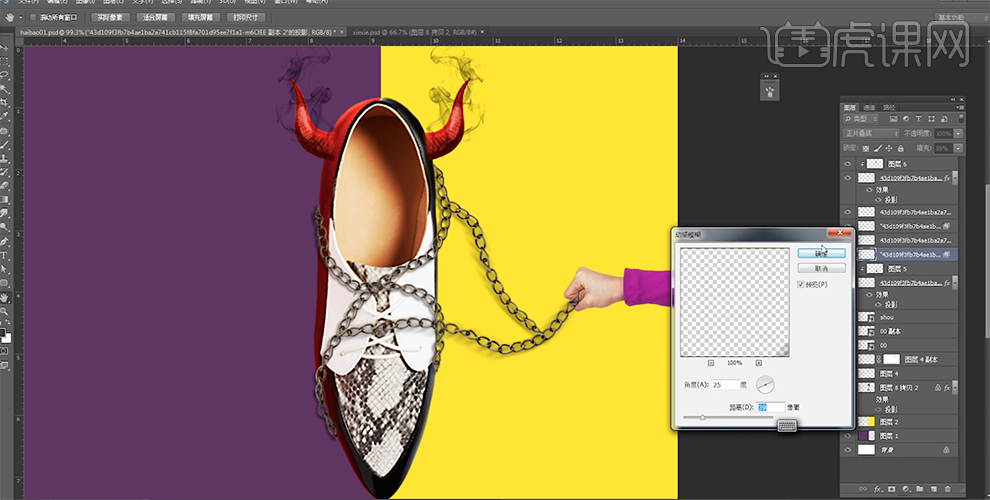
17、[拖入]血渍素材,调整大小和图层顺序,根据设计思路排列至鞋子下方合适的位置。[拖入]制作好的文字对象,根据主调色彩,[填充]合适的颜色,排列至合适的位置。具体效果如图示。

18、[选择]鞋子图层,打开[图层样式]-[投影],具体参数如图示。具体效果如图示。
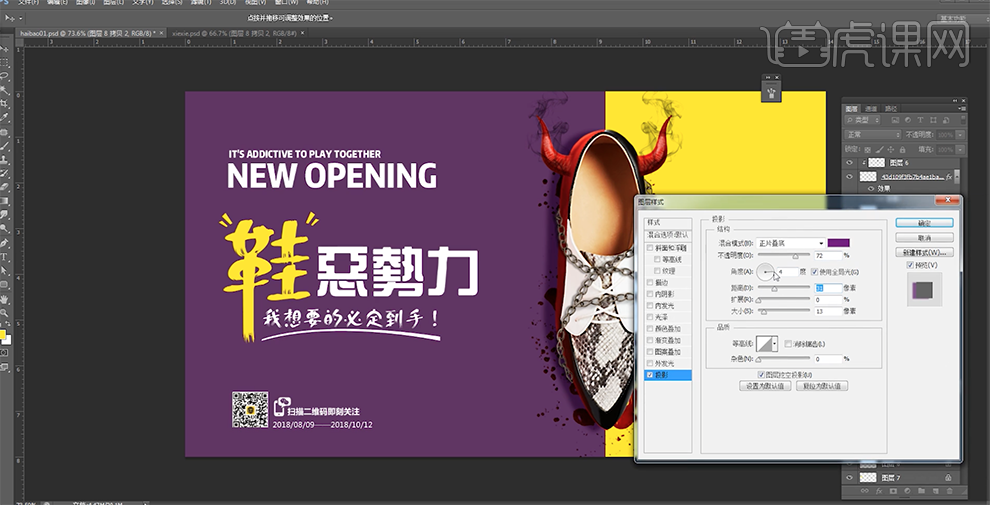
19、根据设计思路调整画面整体细节,[选择]背景关联图层,按[Ctrl+T]等比缩放至合适大小。具体效果如图示。

20、[返回]AI文档,使用[椭圆工具]绘制正圆。按[Ctrl+C]复制椭圆,按[Ctrl+F]原位粘贴,按[Ctrl+T]等比放大至合适的大小,绘制圆环装饰图形。[选择]椭圆关联图层,按[Ctrl+C]复制,按[Ctrl+V]粘贴至PS文档。根据设计思路,调整大小和图层顺序,排列至合适的位置。具体效果如图示。
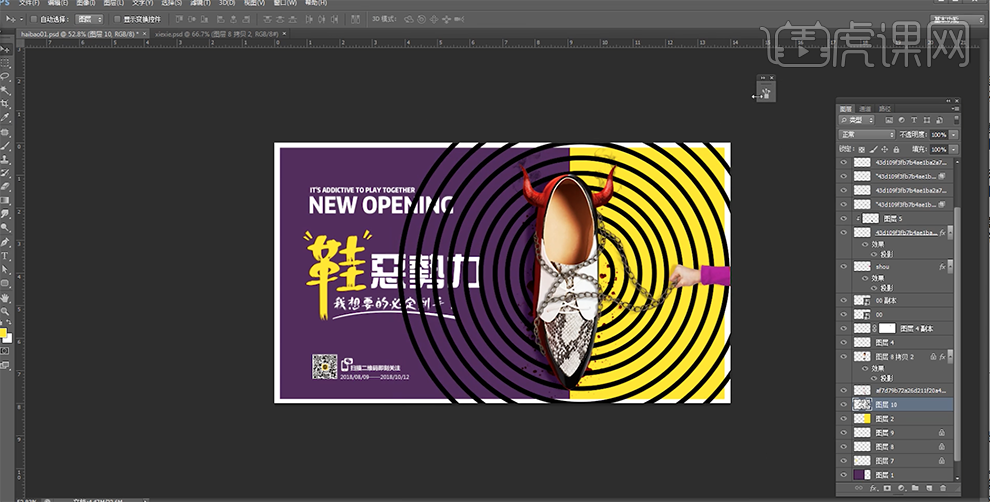
21、按Alt键单击黄色矩形图层[创建剪切图层],调整圆环位置至合适的位置。单击[锁定图层透明度],[填充]合适的颜色,按[Ctrl+T]调整圆环大小和位置细节。具体效果如图示。
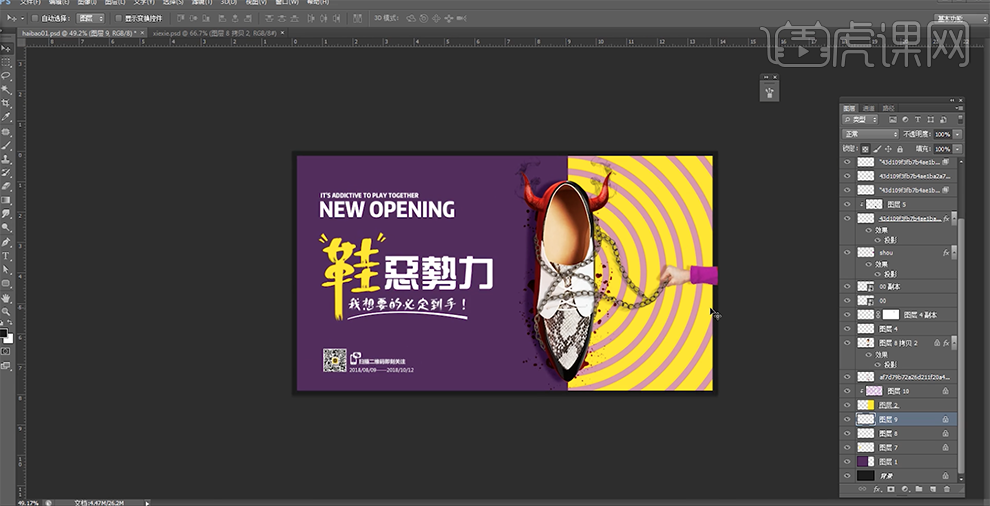
22、最终效果如图示。

如何用PS设计果蔬汁合成广告海报
1、打开【PS】,新建【1000*600】像素画布,【置入】草地元素,调整大小摆放在合适位置。
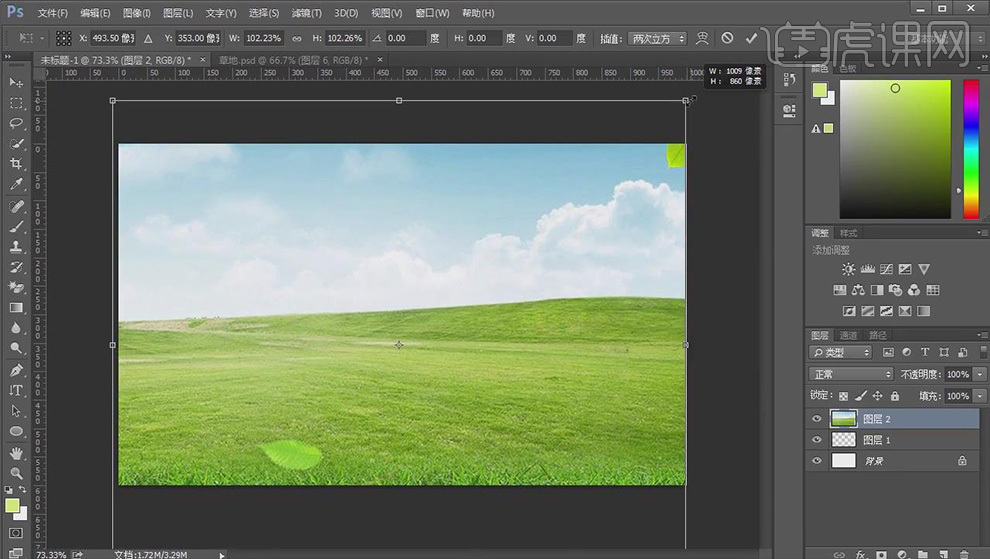
2、【置入】远景放牧素材,【栅格化图层】,【钢笔工具】勾选不需要部分,转化为选区,添加【图层蒙版】,【画布工具】将天空蓝色部分擦除,使颜色减淡,【图像】【调整】【色相饱和度】,调整相关参数,使天空部分整体变为浅浅的蓝色。
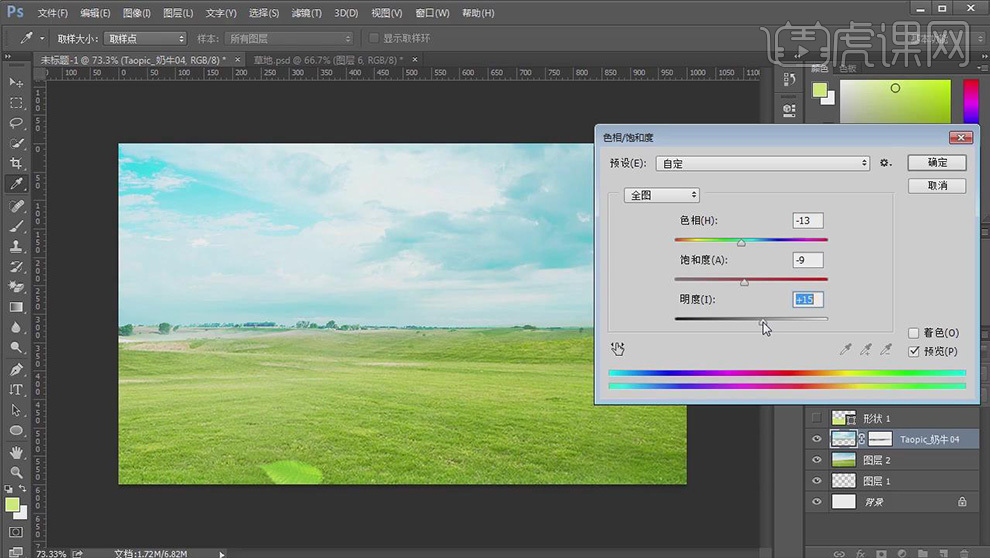
3、依次【置入】海报中需要的素材,调整合适位置和大小,选择左侧西蓝花素材图层,【可选颜色】调整西蓝花色调,创建【剪切蒙版】添加【自然饱和度】,调整到合适效果,添加【曲线】调整明暗对比度,使用同样方法调整右侧西蓝花和生菜的色调。
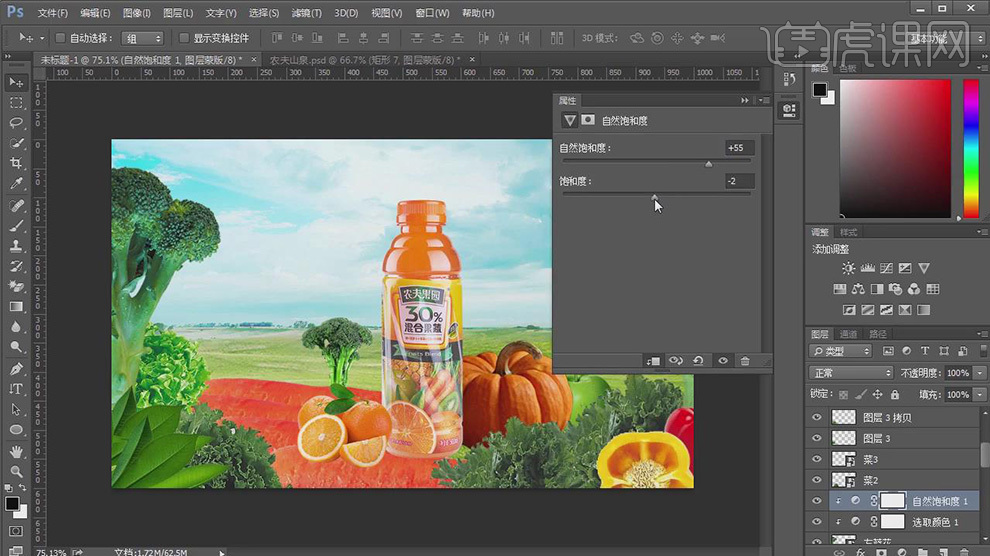
4、【矩形工具】绘制矩形,填充黑色,【图层样式】【柔光】,添加【图层蒙版】【画笔工具】绘制西蓝花的阴影效果,【Ctrl+J】复制多个图层,使整体感光自然,调整光影的明暗变化。
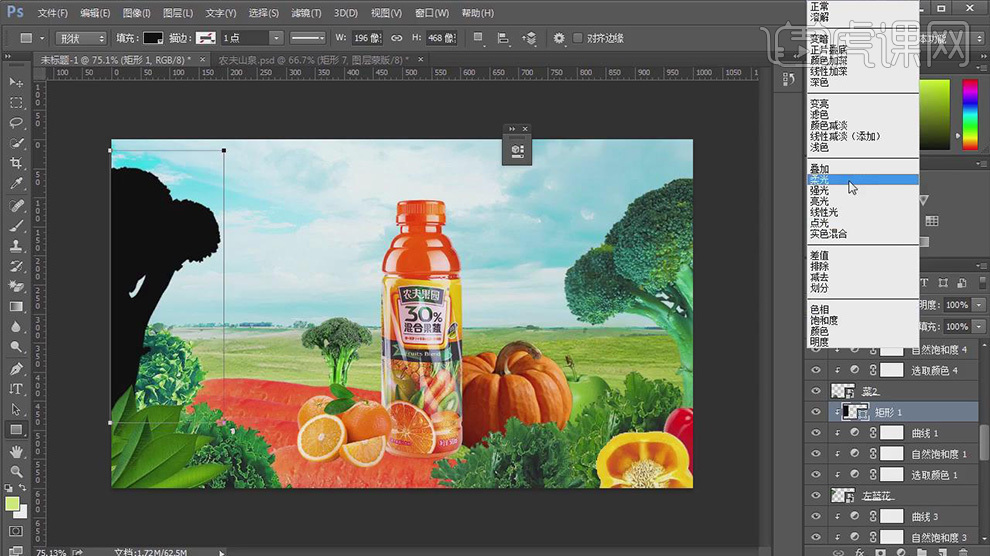
5、使用【矩形工具】绘制矩形,填充白色,降低不透明度,添加【图层蒙版】,【画笔工具】擦除多余部分,绘制高光效果,【Ctrl+J】复制多个图层,增加高光层次感,添加【图层蒙版】,【画笔工具】擦除多余部分,形成明暗过渡的阴影效果,使用同样方法调整右侧西蓝花和生菜的阴影效果。
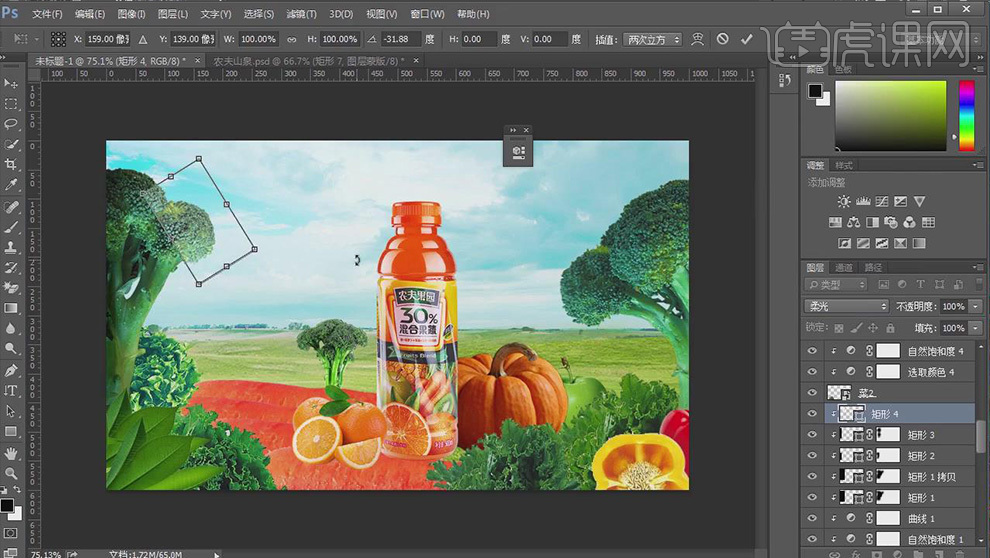
6、分别选中底部绿叶、生菜、青椒图层,【滤镜】【模糊】【高斯模糊】添加近景模糊效果,【钢笔工具】绘制圆形形状,【图层样式】线性光,继续使用【钢笔工具】绘制黑色矩形,调整不透明度,添加【图层蒙版】,【画笔工具】进行涂抹,调整阴影的过渡,瓶子的阴影制作完成,使用同样方法绘制橙子的阴影效果。
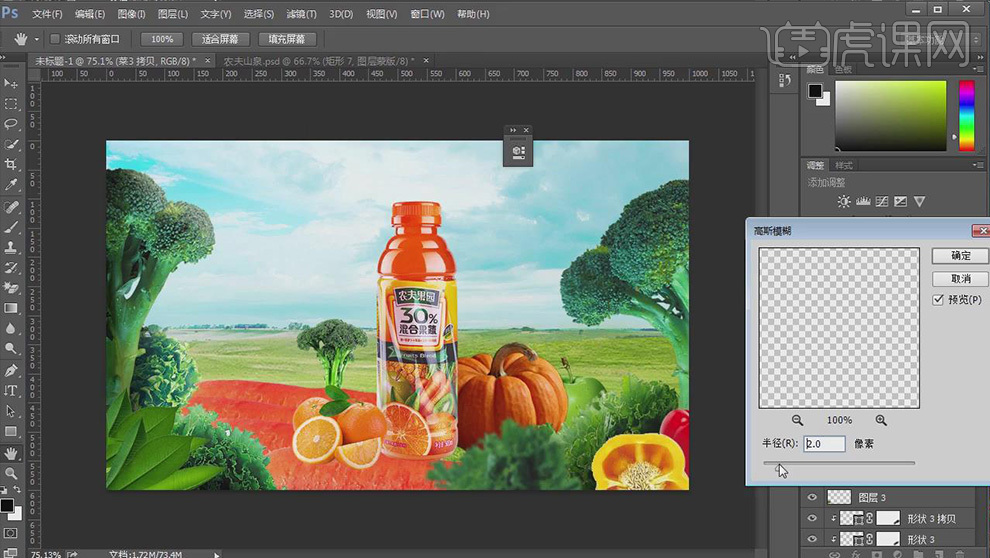
7、【矩形工具】绘制白色矩形,调整不透明度,添加【图层蒙版】,【画笔工具】绘制面对阳光发亮部分,绘制黑色矩形,创建【剪切蒙版】,【画笔工具】绘制南瓜的发光效果。
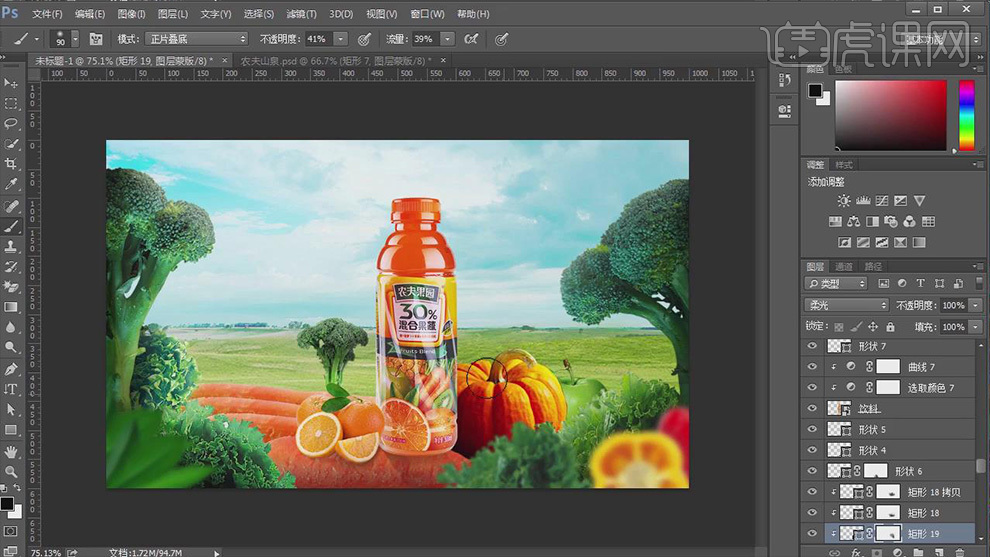
8、使用【矩形工具】绘制黑色矩形,,调整不透明度,添加【图层蒙版】,【画笔工具】擦除多余部分,形成胡萝卜的阴影效果,绘制白色矩形,添加【图层蒙版】,【画笔工具】将部分擦除,形成胡萝卜高光发亮部分。
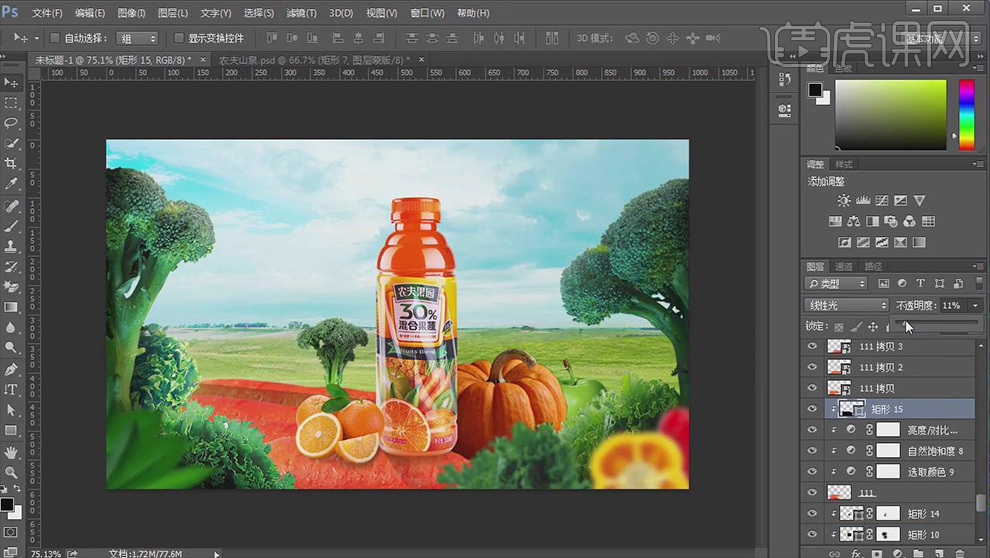
9、【矩形工具】绘制矩形,添加【渐变叠加】,添加【图层蒙版】,将下面部分擦除,【置入】火烧云素材,添加【可选颜色】调整颜色效果,添加【图层蒙版】,【画笔工具】将多余部分擦除。
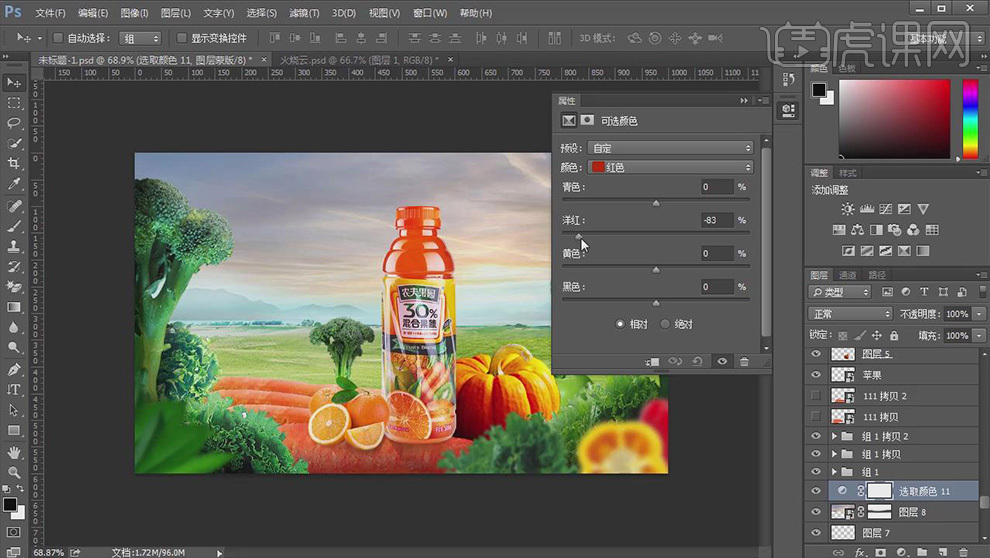
10、【置入】梯子素材,【Ctrl+T】透视,调整梯子的摆放程度,【置入】工人素材,调整感光效果。
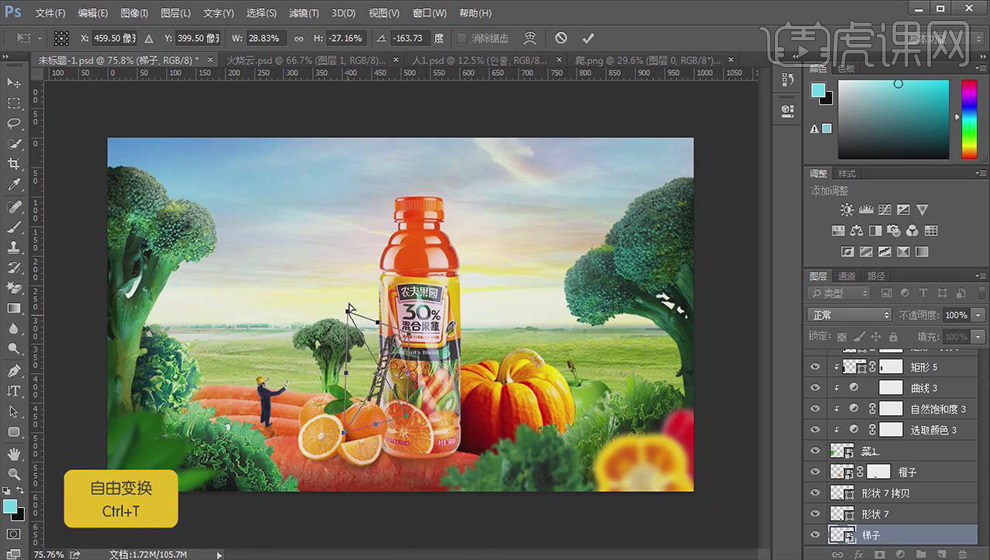
11、【文字工具】输入文案,字体选用落落汤圆体,填充绿色,注意文字摆放。

12、最终效果图。

怎么用PS设计清新茶品广告海报
1、【打开】PS软件,【新建】1500×600像素的画布,【拖入】蓝色和浸塑天空,再【拖入】茶山素材,
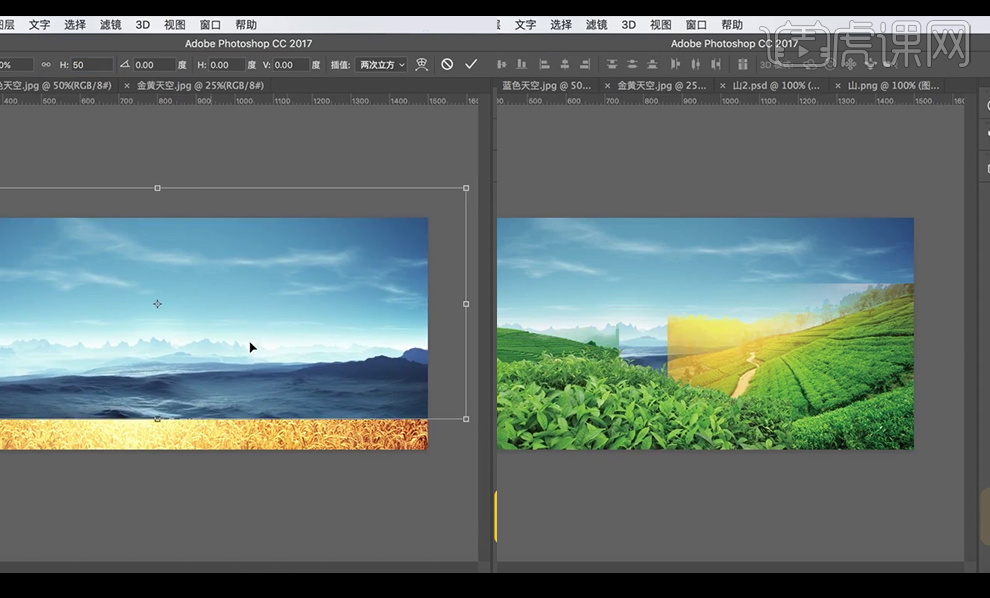
2、添加【蒙版】后,调整【画笔工具】擦拭边缘。【拖入】 木板素材,【矩形选框工具】删除木头的边缘。
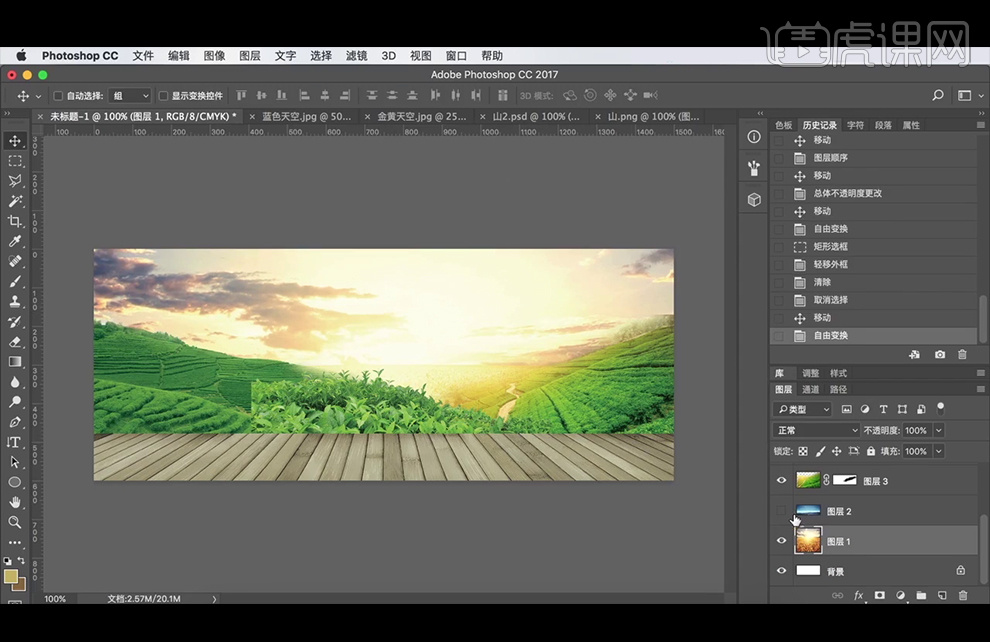
3、继续使用【蒙版】让素材更融入,添加【色相饱和度】图层调整,并创建剪切蒙版,在金色天空图层上方【新建】图层,【Alt+Delelte】填充前景色淡黄色,图层模式改为【正片叠底】。

4、给茶山的素材添加【色相饱和度】的剪切蒙版,分别调整图层3和图层4。
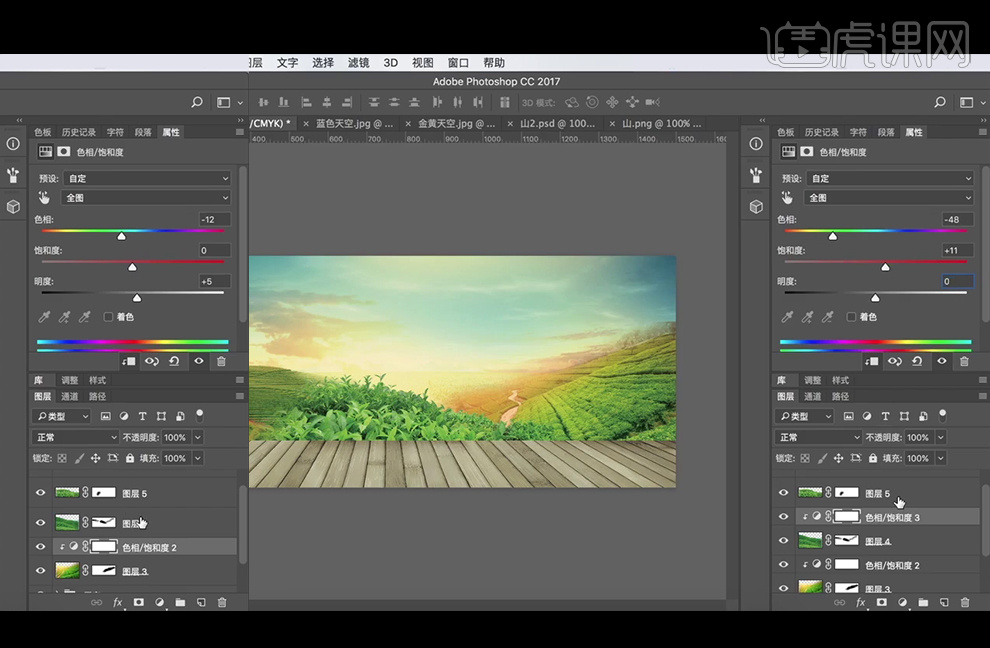
5、继续调整图层5,添加【色相饱和度】和【曲线】的剪切蒙版。
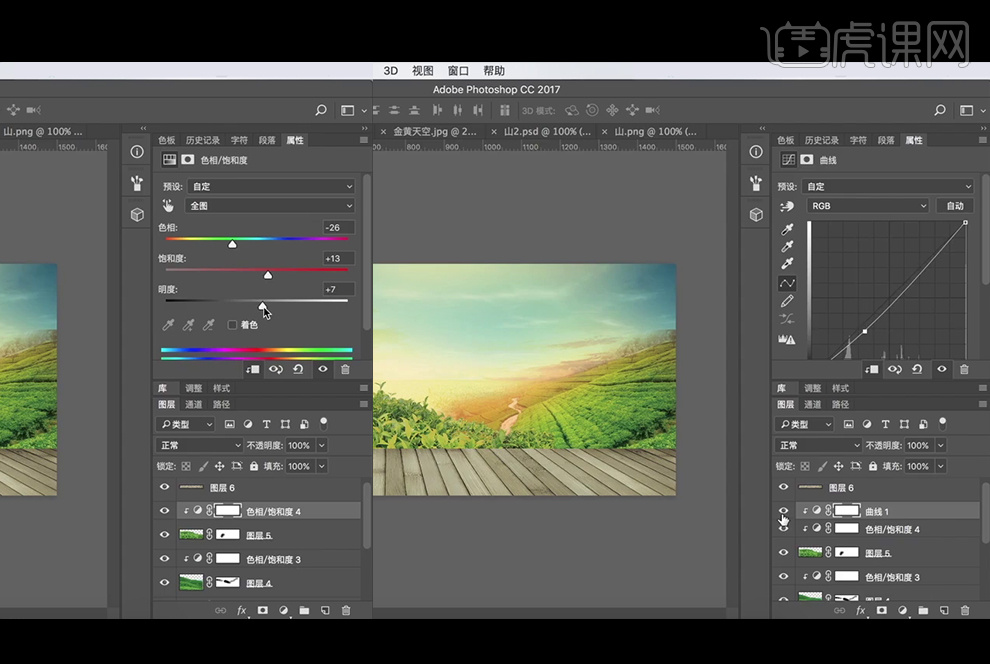
6、给图层编组,再【新建】图层,填充前景色黄色,并创建剪切蒙版,再改变图层模式为【正片叠底】,降低不透明度为71%。
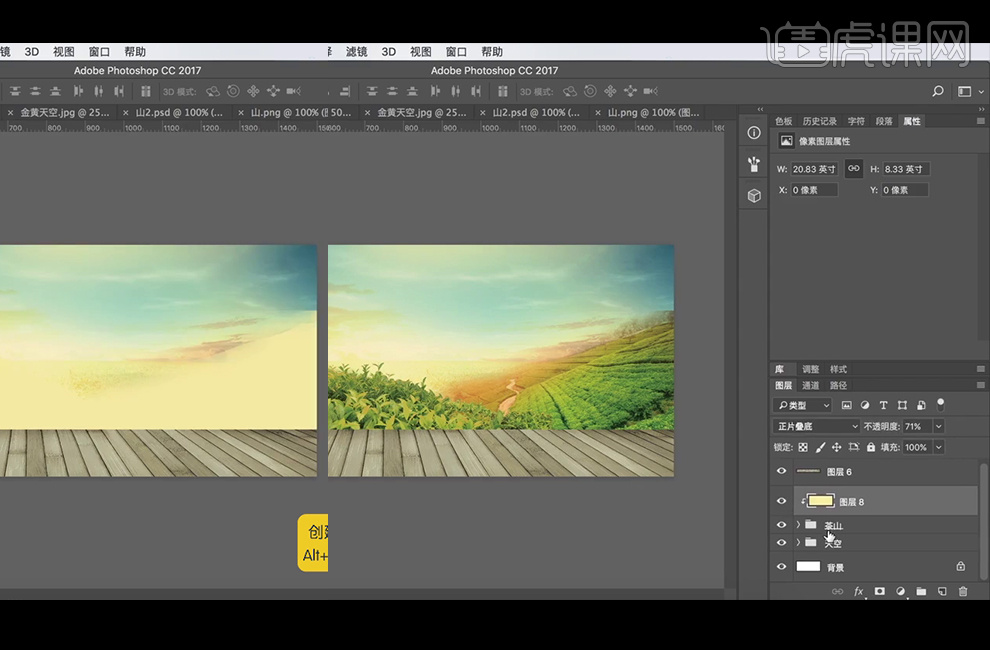
7、给木板图层添加【色相饱和度】的剪切蒙版,调整色相-13,饱和度+65。添加【曲线】图层调整,再【画笔工具】在蒙版上涂抹不需要提亮的四周。
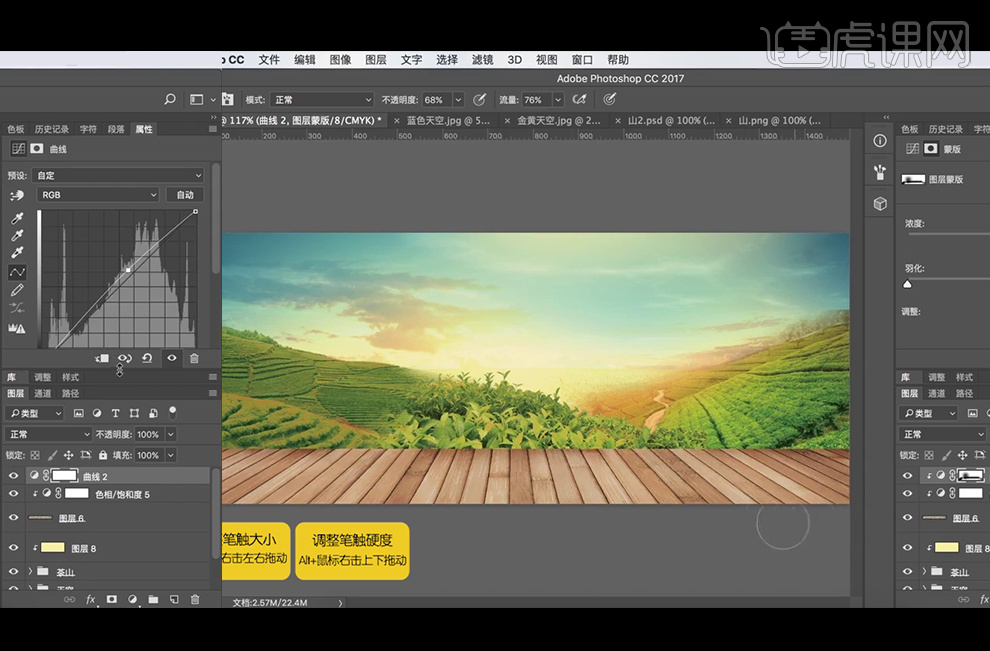
8、添加【曲线】图层调整,再【画笔工具】在蒙版上涂抹不需要压暗的中心部分,再给图层编组命名。

9、继续【拖入】茶杯和包装盒素材,微调素材的大小和位置,添加【色相饱和度】【通道混合器】图层调整。

10、添加【蒙版】涂抹茶杯过百的地方,在上层【新建】图层,图层模式为【正片叠底】,【画笔工具】涂抹阴影部分。

11、给图层编组命名为茶杯,再【套索工具】将茶盒选择后【拖入】画板, 【矩形选框工具】绘制矩形填充渐变,并【创建剪切蒙版】,再添加【曲线】调整。
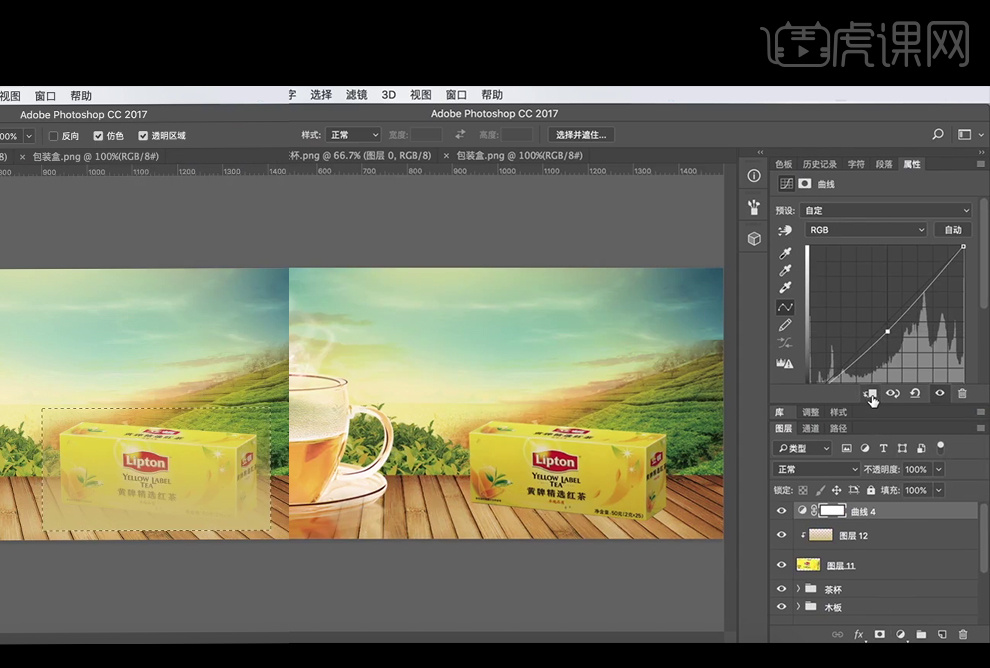
12、在曲线蒙版上涂抹,再【新建】图层,【画笔工具】涂抹包装盒的阴影。【拖入】树叶素材,【Ctrl+J】复制素材,【Ctrl+T】切换到自由变化工具调整。给前方的树叶素材执行【高斯模糊】3.8像素。

13、给树叶图层调色,添加【曲线】压低后,再改变【色相饱和度】。
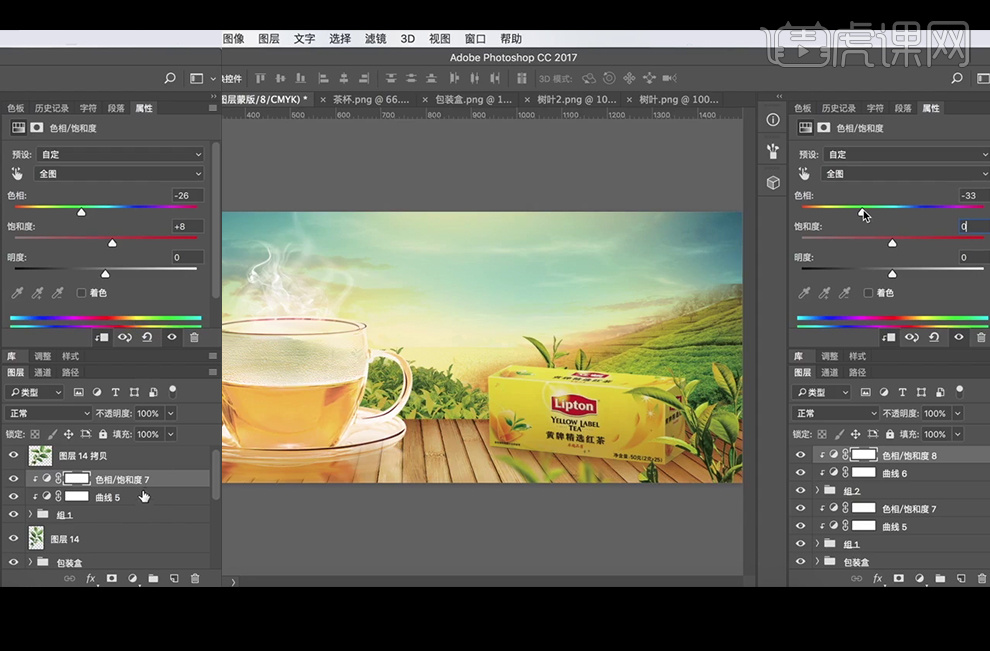
14、【拖入】文字素材,【矩形选框工具】选择单个字后,【Ctrl+J】复制,调整字体文字和大小。再【拖入】印泥素材。【文字工具】输入竖排文字,字体为宋体,再【新建】图层填充绿色并创建剪切蒙版,使得文字颜色都为绿色。【新建】图层,并创建剪切蒙版,【画笔工具】涂抹黄色在一茶当鲜上。

15、调整文字的大小和位置,在天空图层组里【新建】图层,使用星光【画笔工具】绘制白色亮光,并执行【高斯模糊】。

16、在最上方【新建】图层,颜色选择为#c09c6a,【画笔工具】在四周涂抹,图层模式改为【正片叠底】,
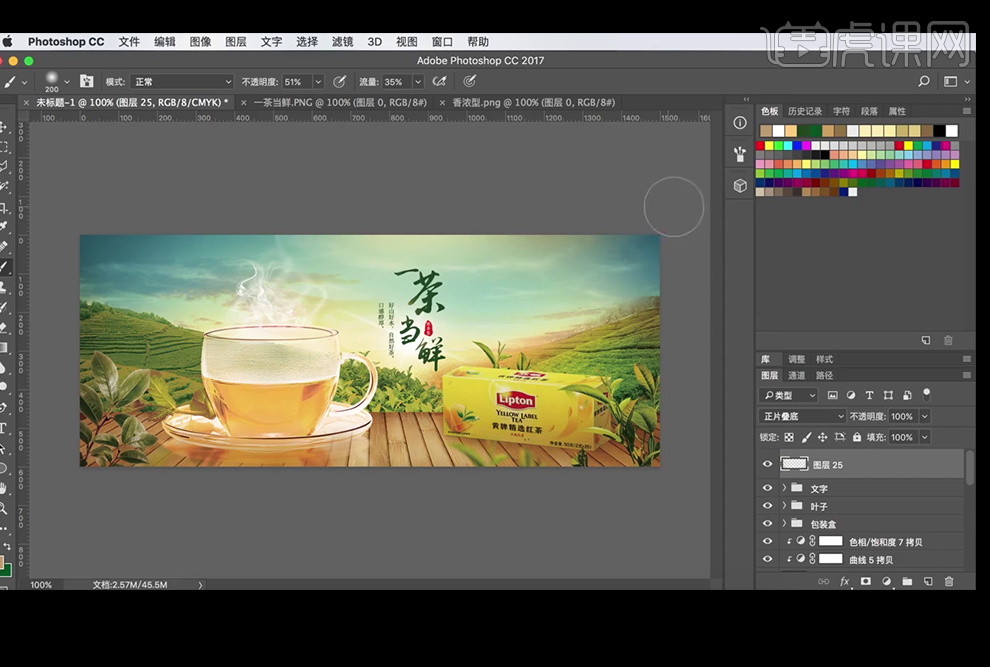
17、【新建】曲线图层调整。

18、最终效果如图。

PS怎样设计双11广告海报
1、【新建图层-命名为双十一狂欢购-1600x660px-72dpi】导入【人物素材】。
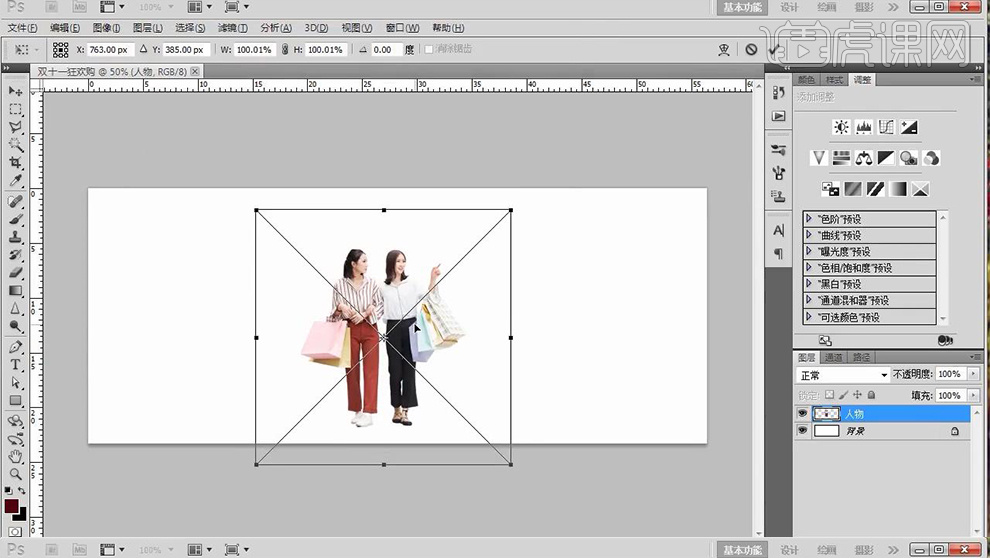
2、【新建图层-下移一层】按住【CTRL单击图层缩略图-CTRL+Delete填充背景色】添加【高斯模糊】参数如图。
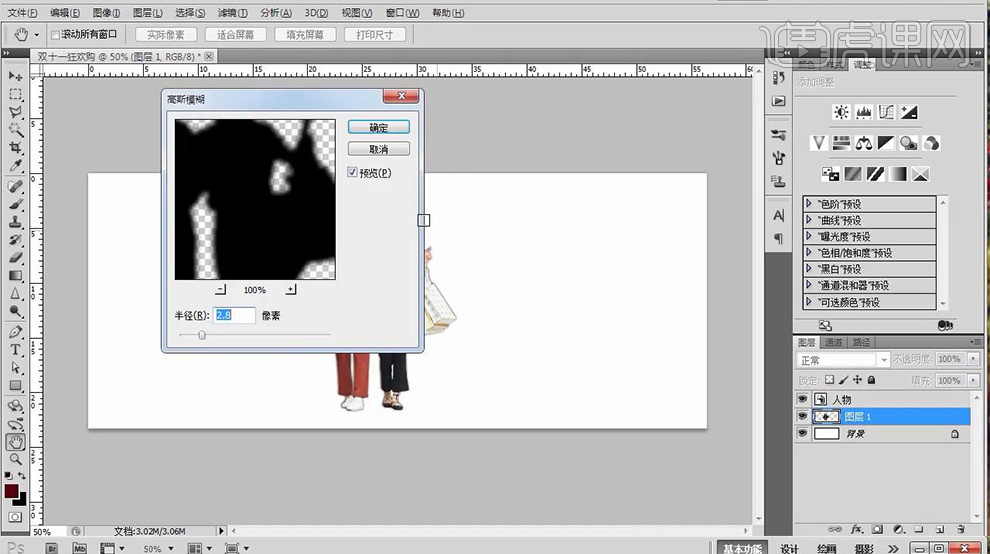
3、【CTRL+T-右键-斜切】然后添加【蒙版】使用【黑白渐变】拖拉调整(使投影由浅入深)【降低图层不透明度33%左右】。
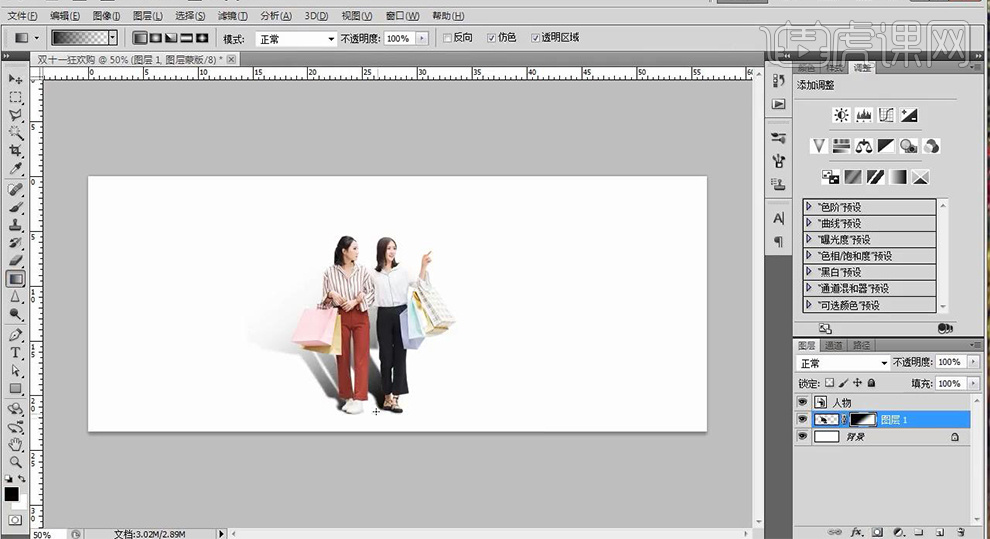
4、置入【收集素材】【CTRL+T-右键-透视】(呈现手指自然的指到手机上)。
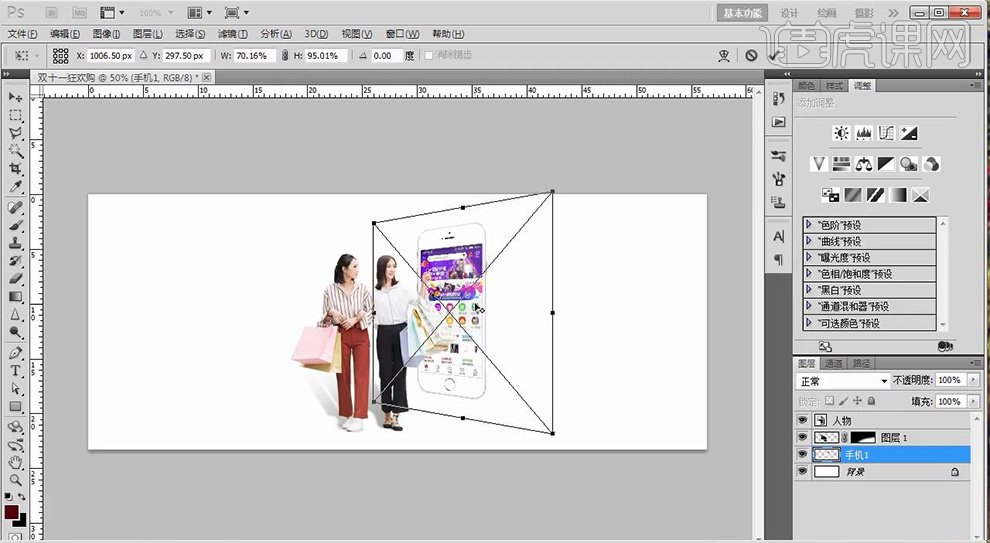
5、【新建图层(置于手机下方)】使用【画笔】在手机下方进行涂抹,【降低图层不透明度】【CTRL+T-右键-斜切】(将人物+投影图层链接)。
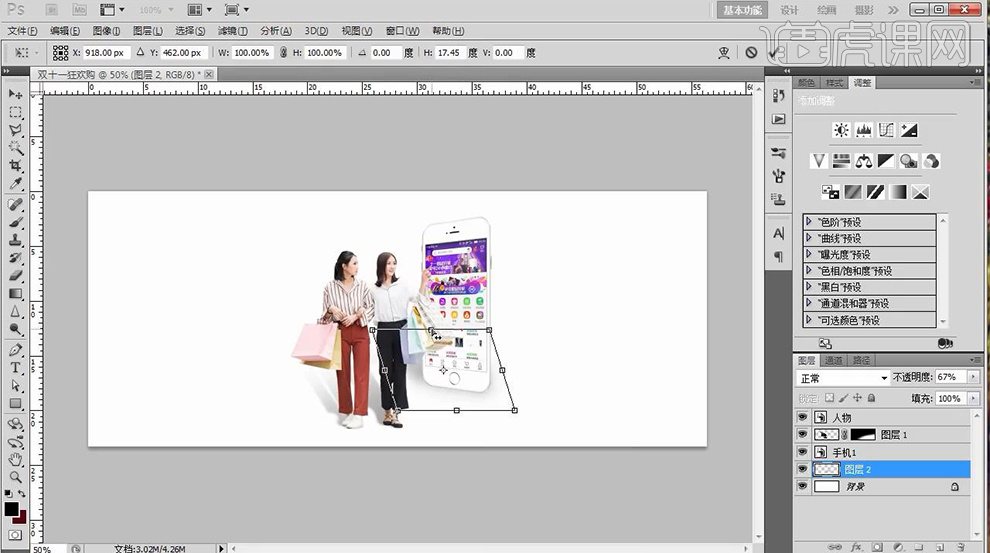
6、导入【背景素材】【CTRL+T调整大小】添加【曲线(创建剪切蒙版)】调整。
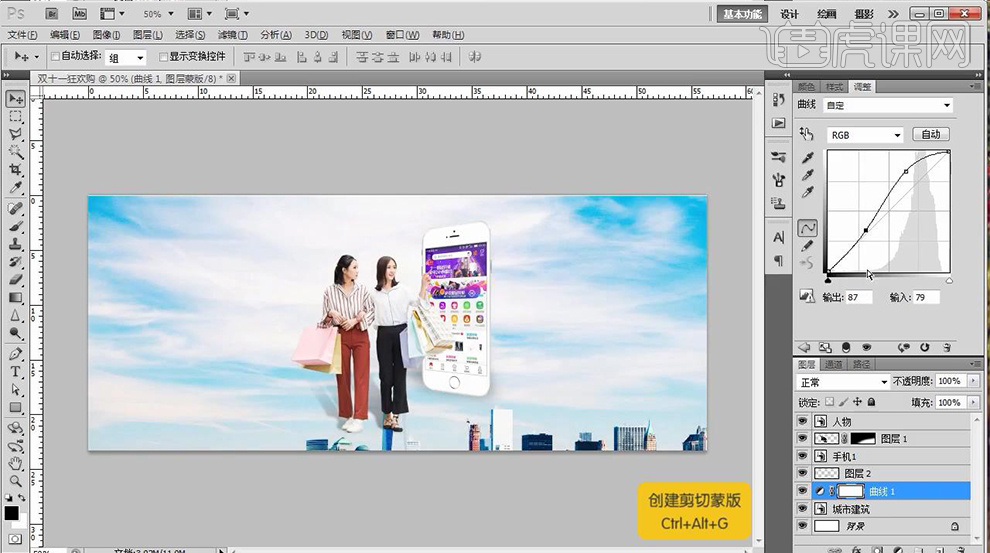
7、【矩形工具-绘制矩形】然后复制【曲线+背景素材】移动到【矩形图层的上方】【创建剪切蒙版CTRL+ALT+G】。
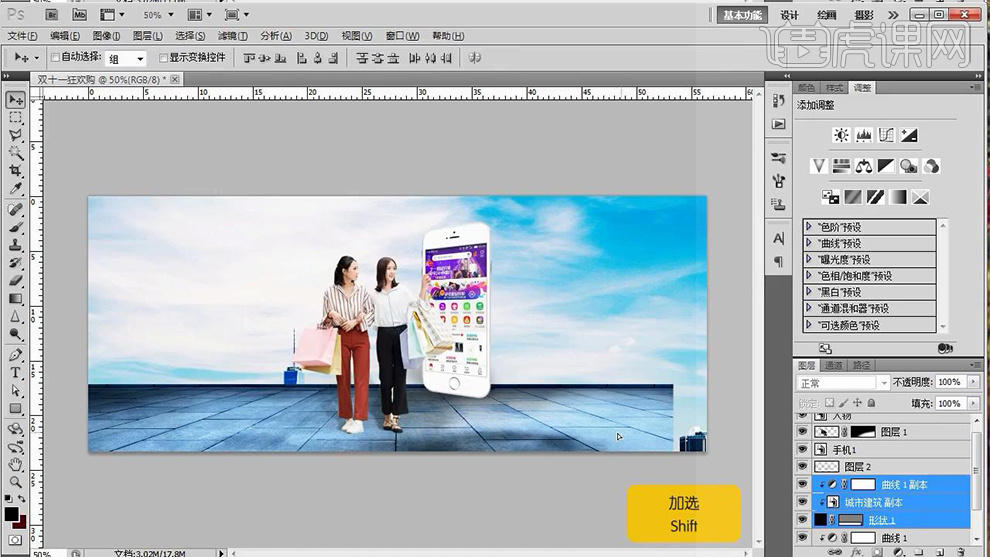
8、然后分别绘制【两个矩形(填充不同颜色、图层顺序不同)】然后【CTRL+T旋转大红色矩形】斜放在画面中。
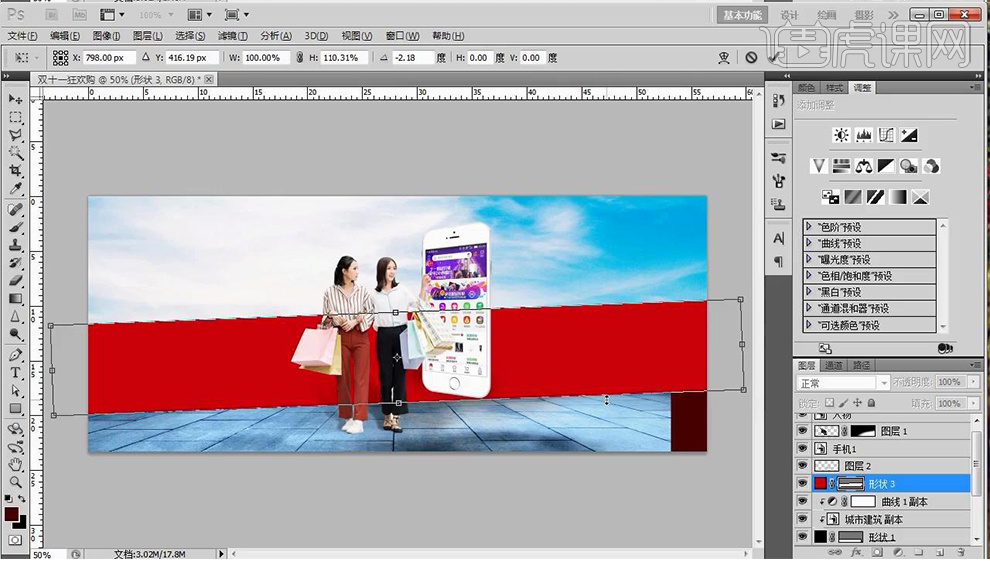
9、【输入文字-调整大小】添加【渐变叠加】。
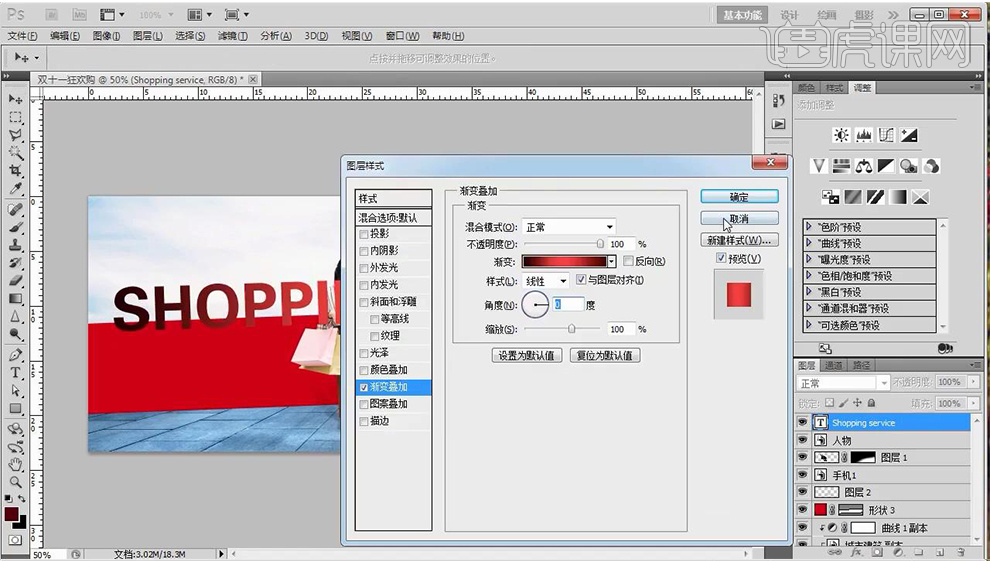
10、【复制一层-调整图层顺序】【CTRL+T(水平翻转)-调整位置-斜切】。
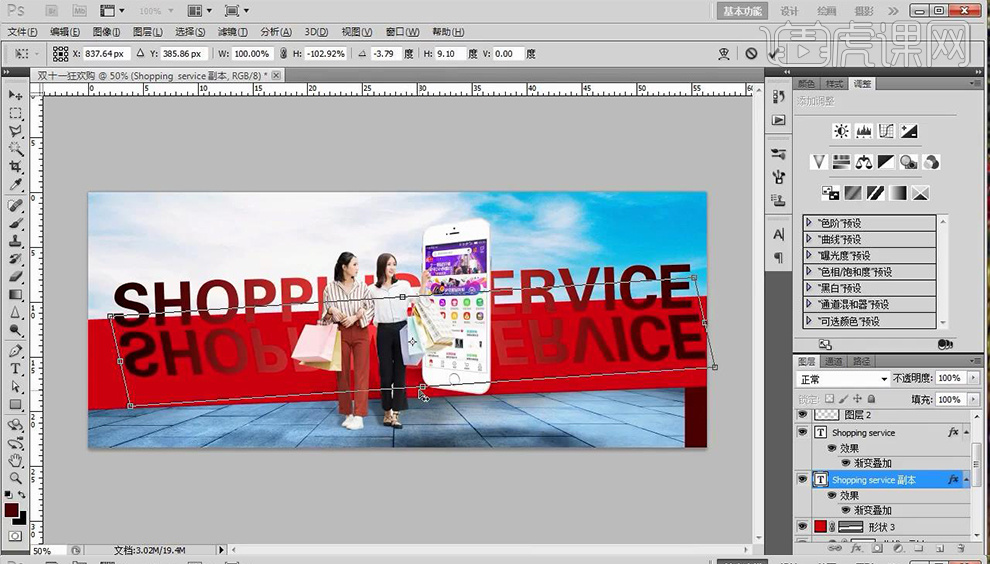
11、添加【蒙版】使用【黑白渐变+画笔】进行调整(图层不透明度50%左右)。
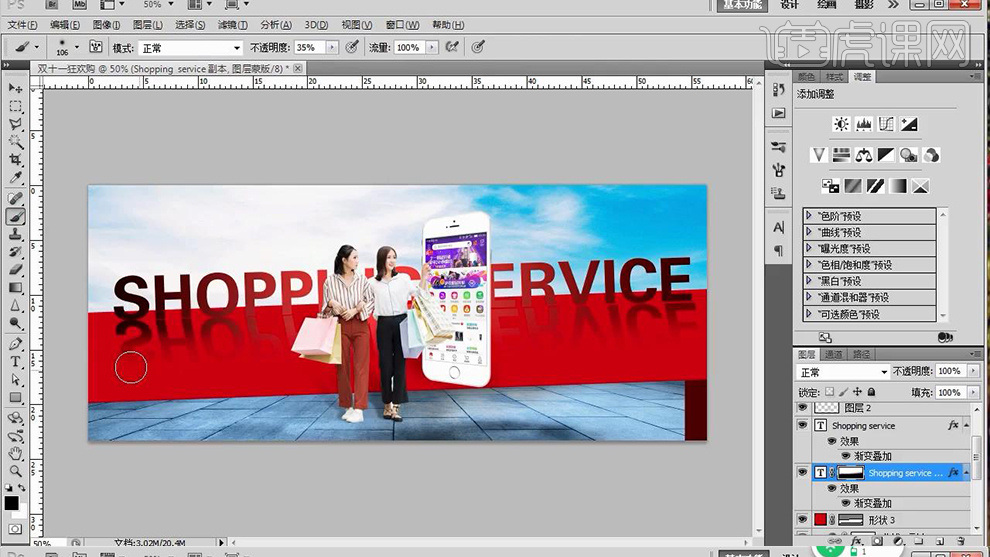
12、输入【文字】【新建图层】【矩形选框-绘制与文字等大的选区】【填充-渐变】【CTRL+ALT+G创建剪切蒙版】。
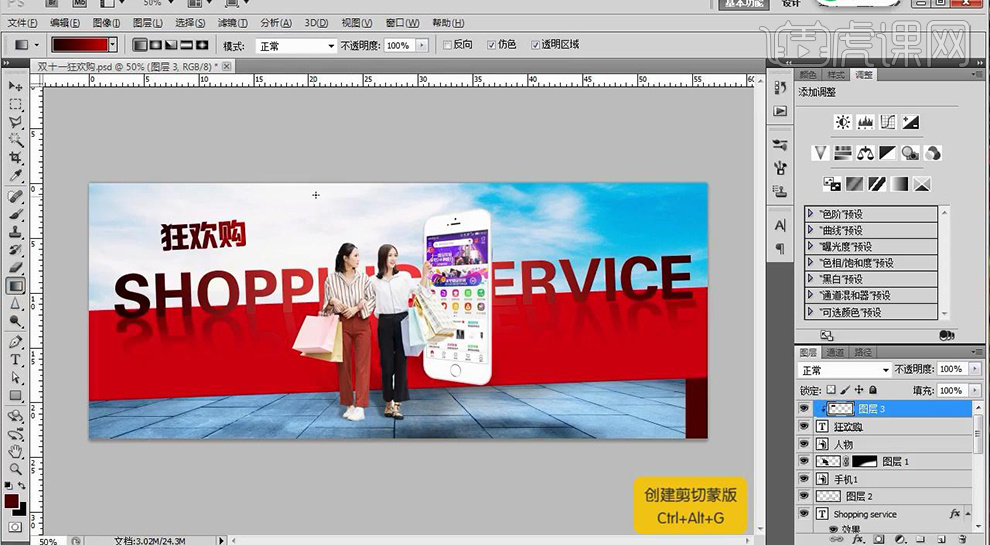
13、然后在下方输入【英文标题】调整位置。
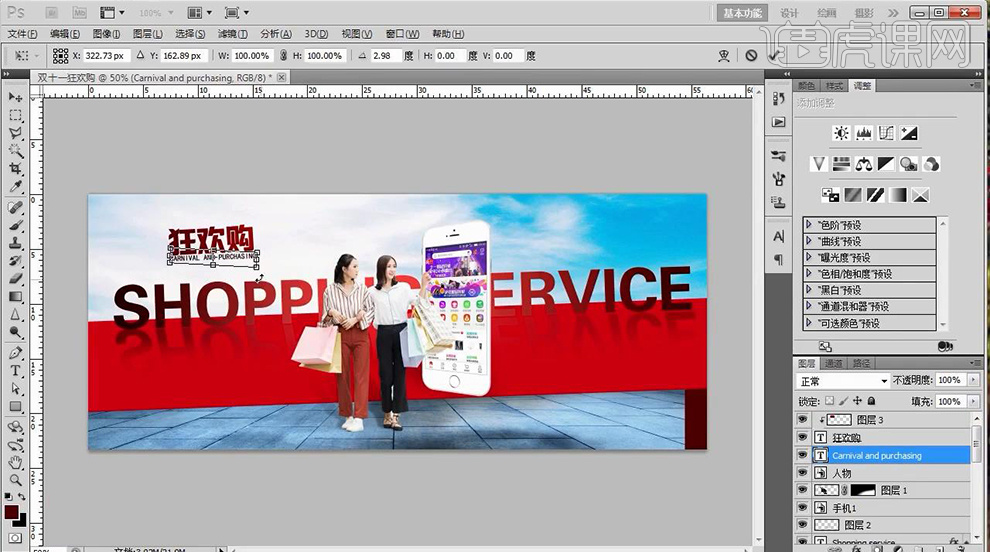
14、【圆角矩形】在【右下角-绘制圆角矩形】【输入文本】放在上方。
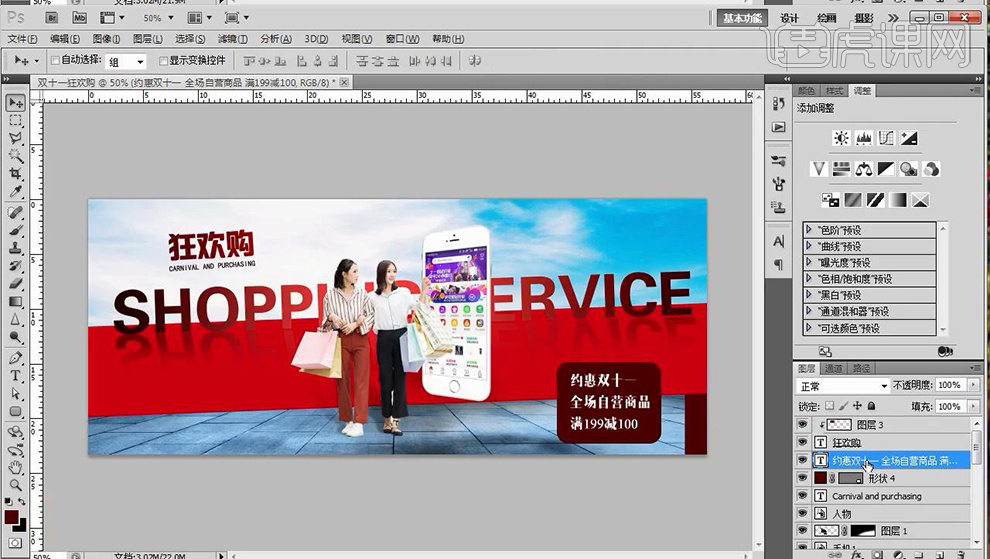
15、对所有文本/背景有关图层-【分别编组】-【命名为文本/背景】。
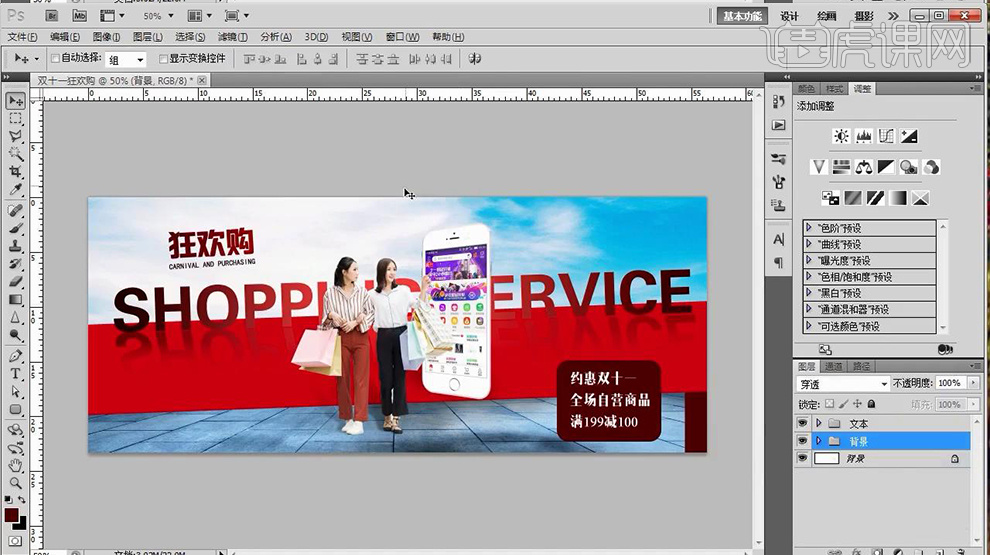
16、置入【手机素材-CTRL+T(调整大小)-透视】添加【动感模糊】参数如图。
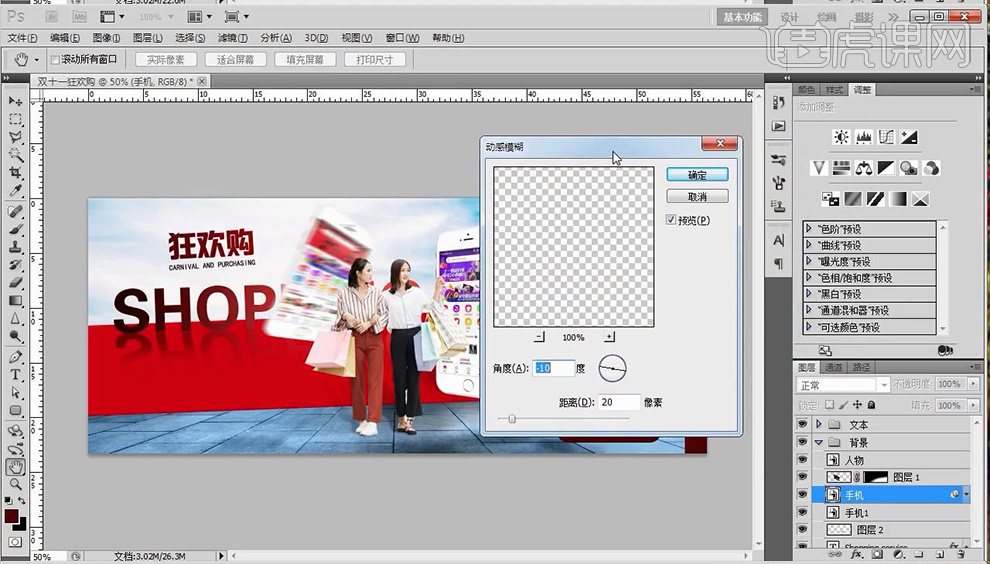
17、然后【复制一层】放在下方,调整位置。
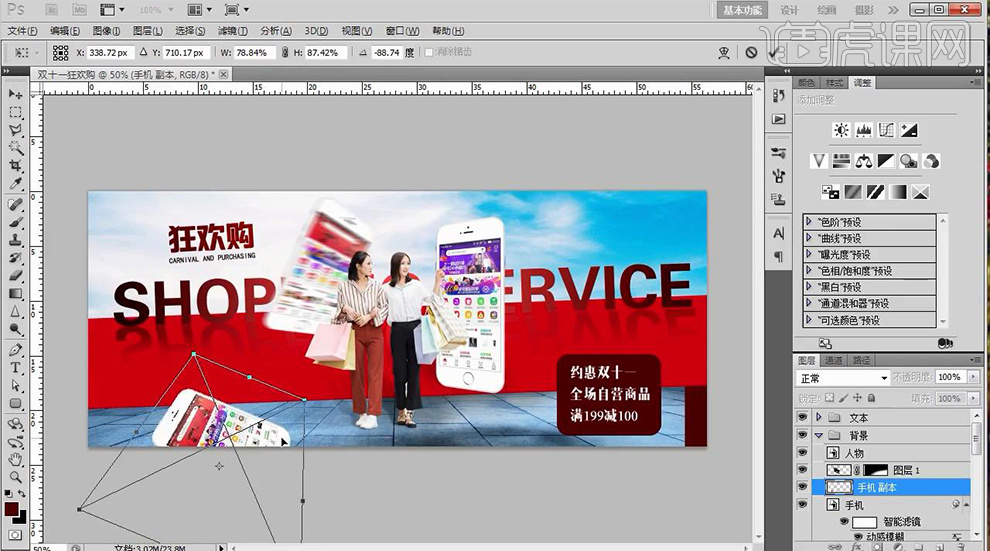
18、给【人物素材】添加【色彩平衡-创建剪切蒙版】。
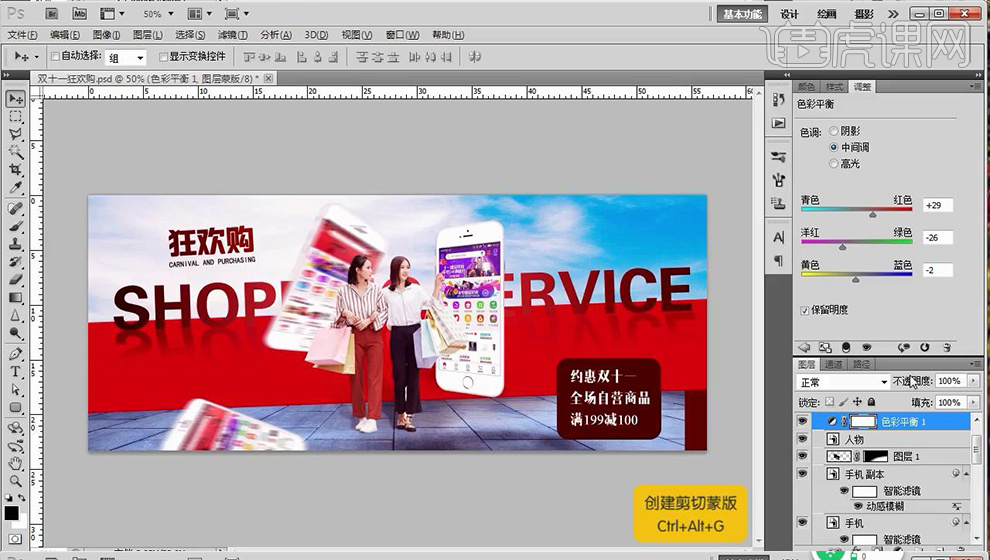
19、使用【直线工具+几何工具】绘制【线条+几何形】丰富画面(对所有装饰图层百年组-命名为线条)。
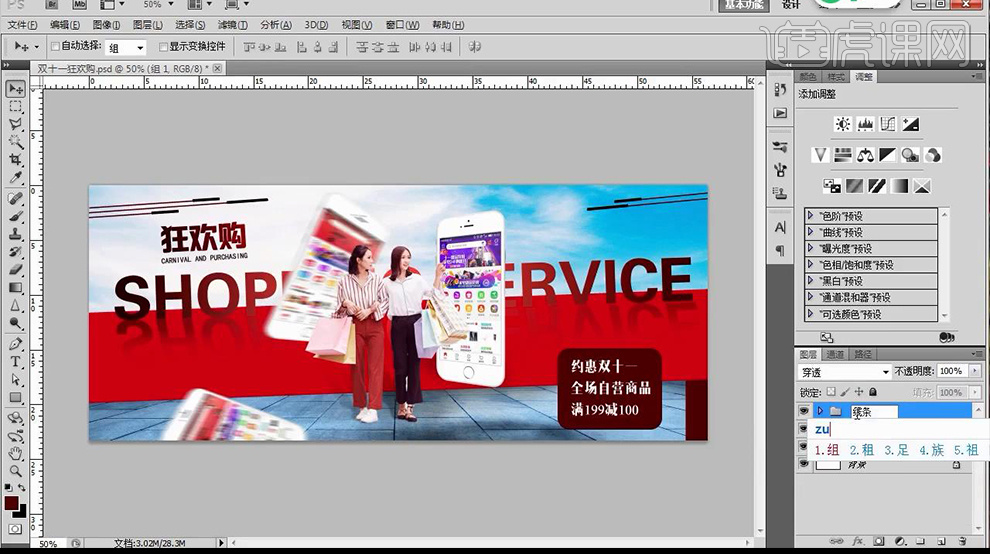
20、 【CTRL+ALT+SHIFT+E盖印图层】添加【曲线】参数如图。
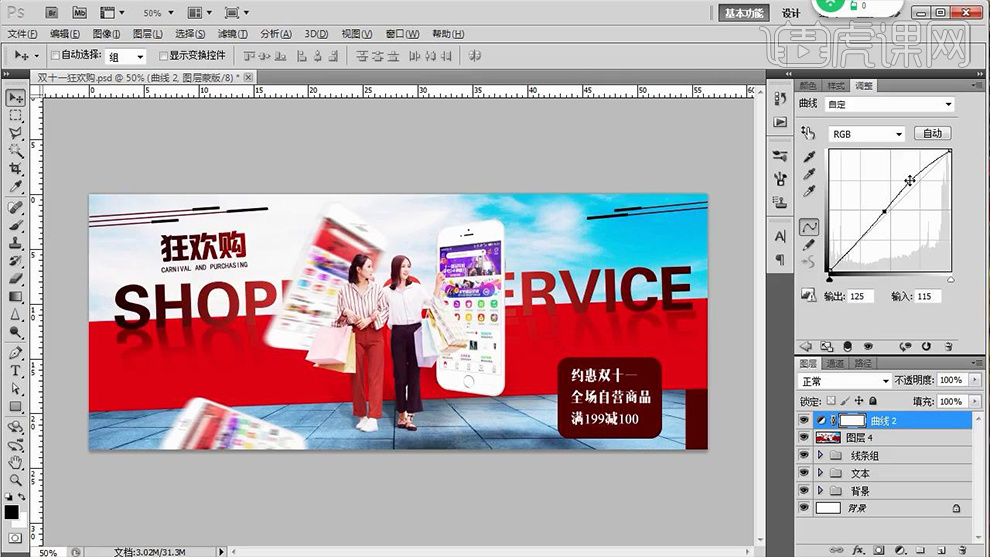
21、最终效果如图所示。