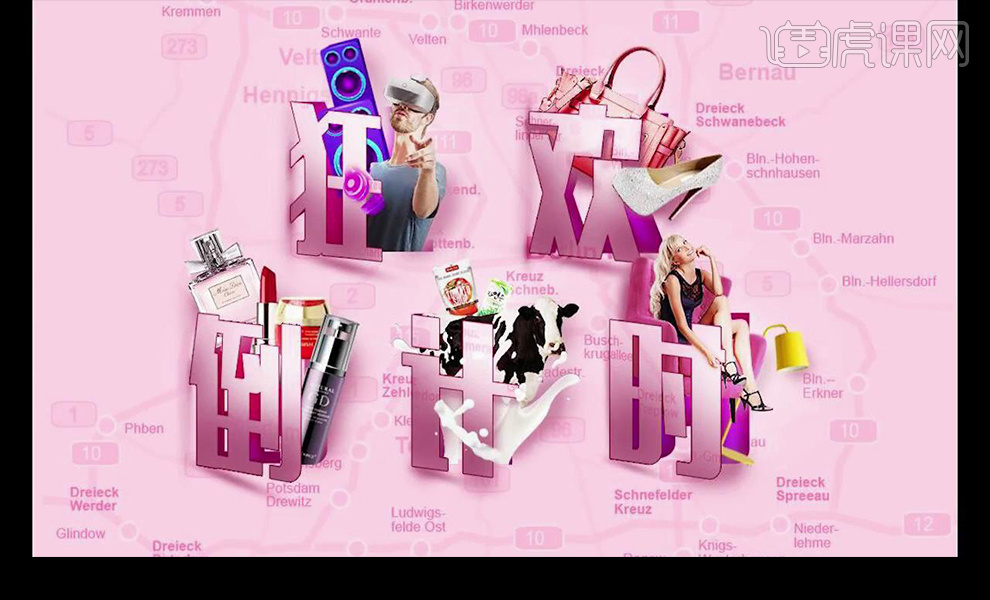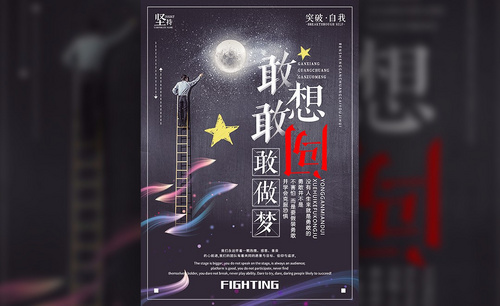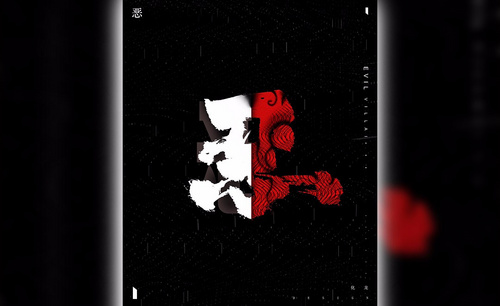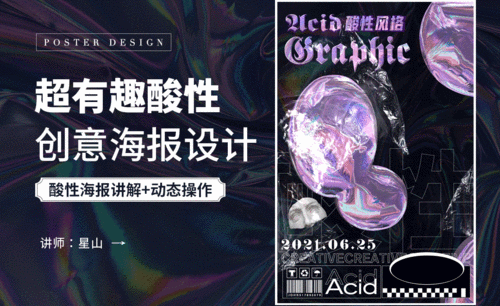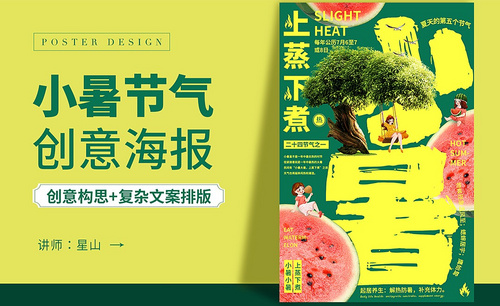创意海报设计
创意海报设计不需要墨守成规,可以大胆的做创意,另外海报的设计种类也很多,相对的信息量比较大,其重点是在于标题、文本以及图片这几种设计做平衡,从而达到宣传的目的,其实在设计中颜色的设计能表达很多的情绪,也能吸引观看者的注意力。而初学者在设计海报的时候会遇到形形色色的问题,会感觉到繁琐,得不到预想的制作效果,下面就详细的讲解如何设计一款个性有创意的海报所需要的一些操作。

ps如何设计房地产创意合成海报
1、【新建文件】,大小为1000*500,颜色选择深蓝色,按【alt+delete】填充前景色。
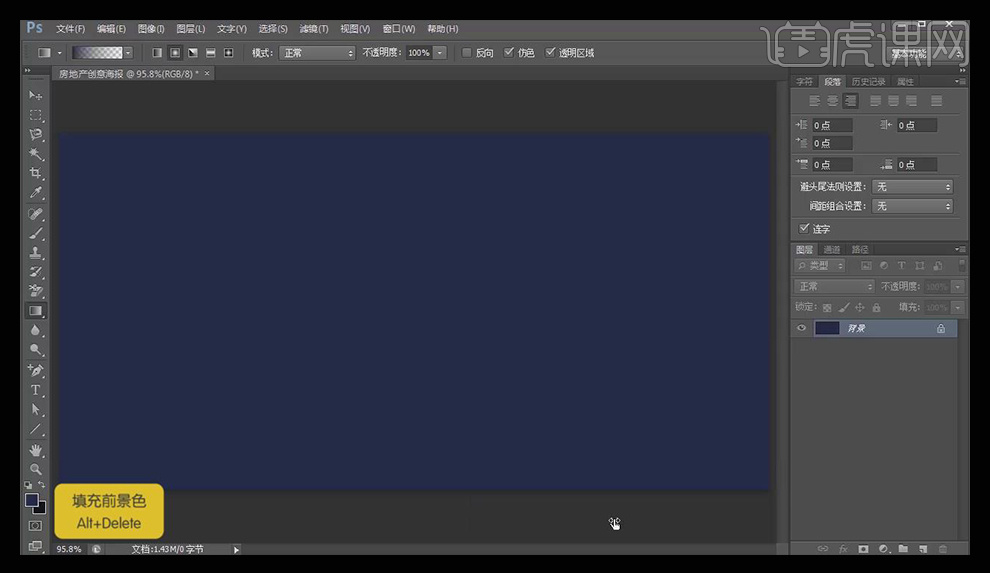
2、按【ctrl+shift+n】创建两个新的图层,填充更深的蓝色渐变,降低不透明度。
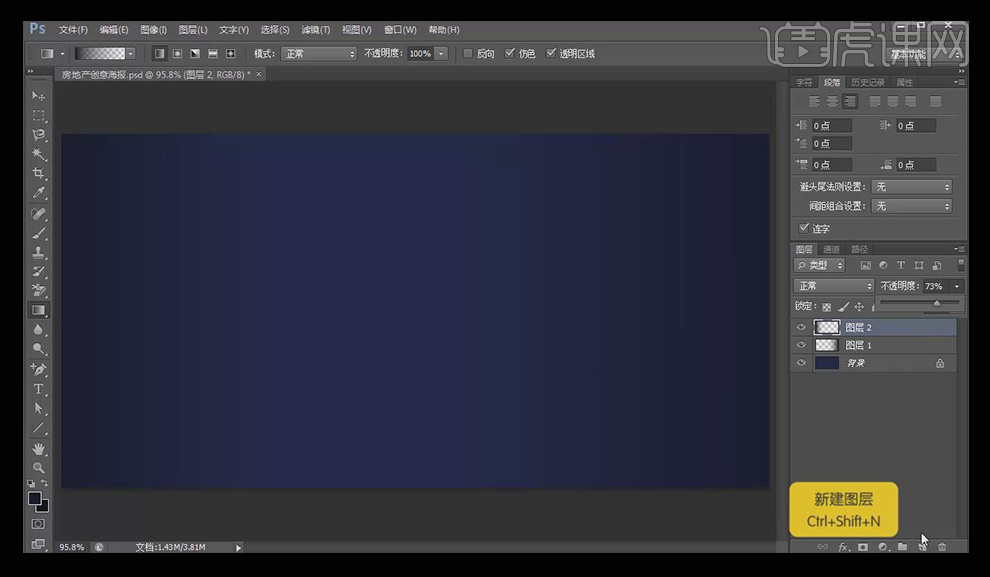
3、【新建图层】,前景色填充为白色,利用【渐变工具】,快捷键为【g】,选择径向渐变,模式选择【柔光】,然后复制一层径向渐变,调整大小和不透明度。
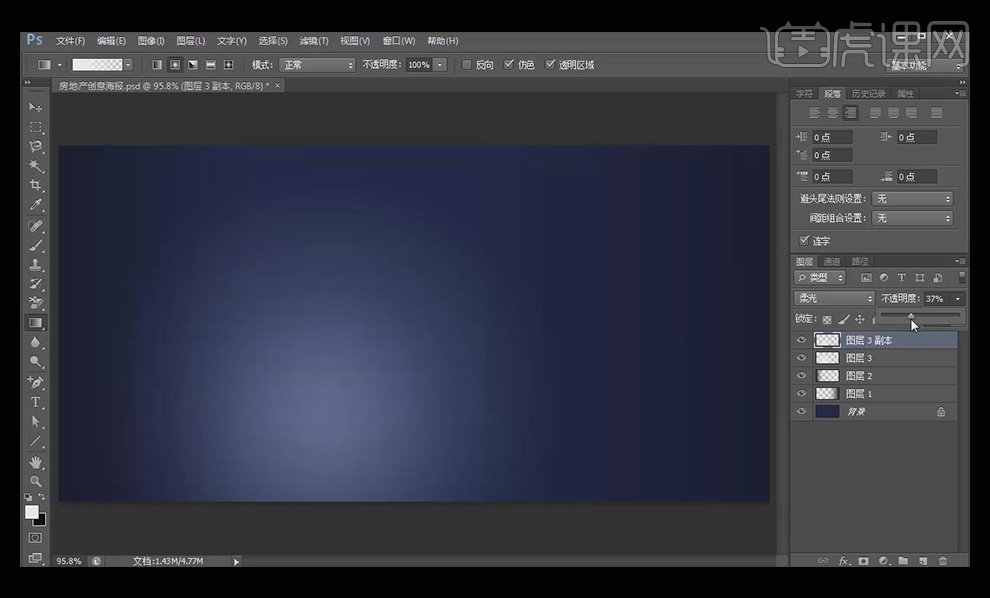
4、拖入天空素材,【添加图层蒙版】,利用前景色为黑色的画笔进行涂抹,并按【ctrl+u】调整色相饱和度,使之与背景融合。
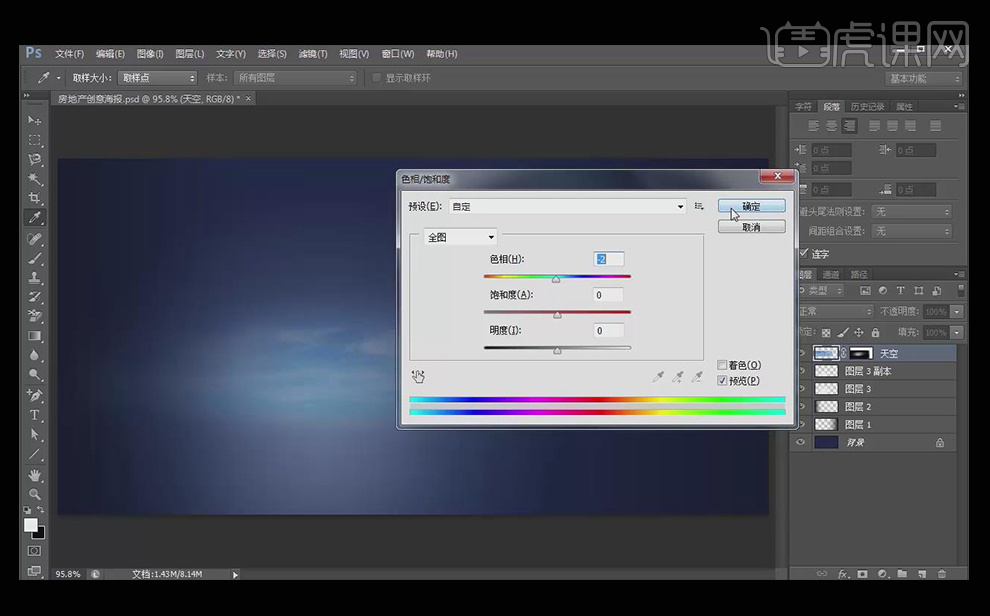
5、拖入水面素材到合适的位置。
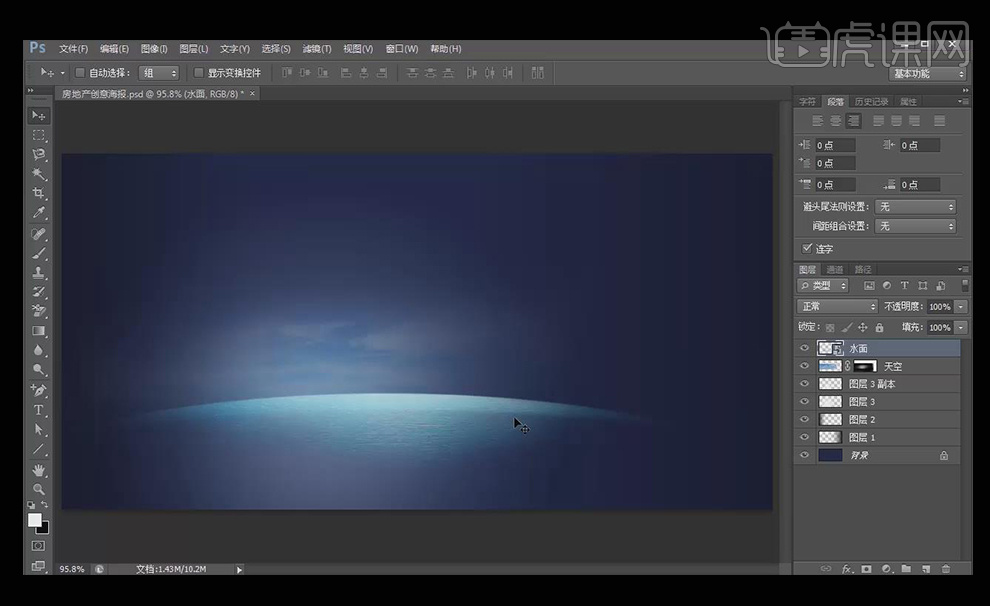
6、打开玻璃杯,删除不需要的部分,通过【ctrl+j】复制和移动需要的部分,调整玻璃杯为合适的形状。
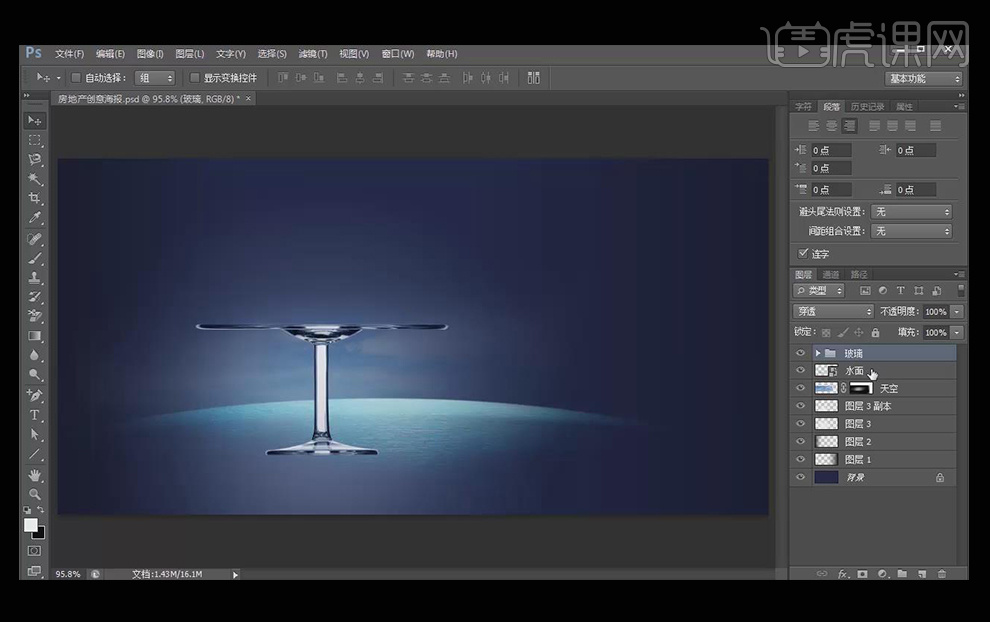
7、打开别墅素材,利用【套索工具】抠选出别墅,放在文件中,按【ctrl+t】和【移动工具】将别墅放在玻璃杯上面。
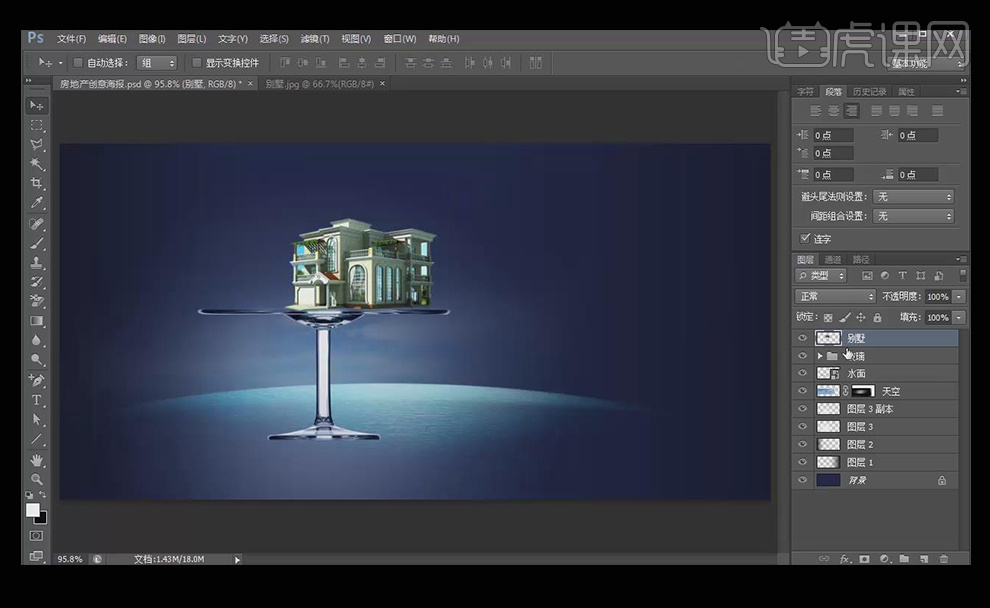
8、利用【套索工具】抠出楼盘素材,并复制放在其他位置,拖入树木素材,按近大远小和光影关系摆放好素材。
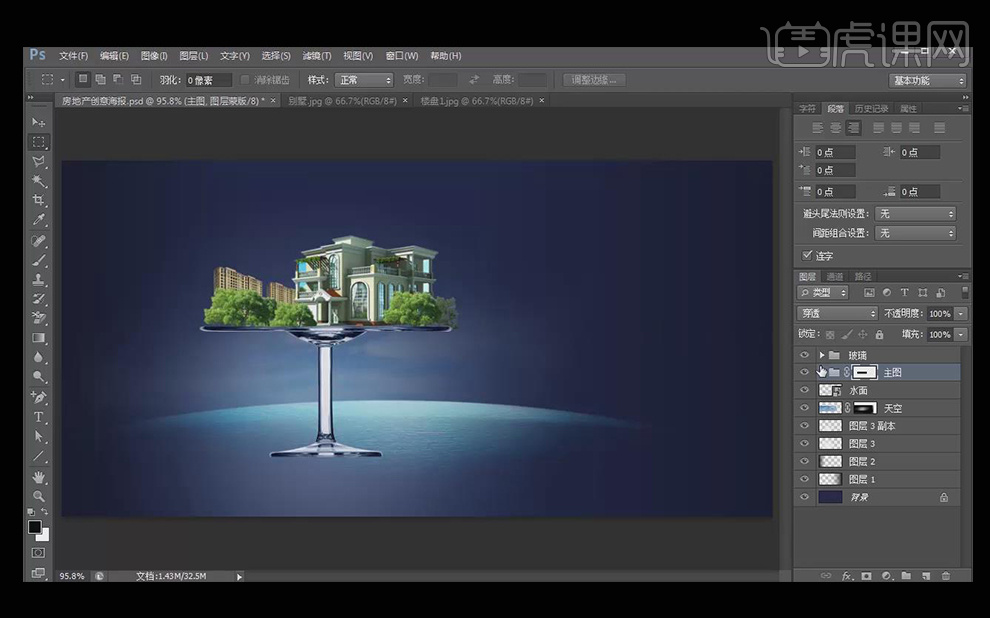
9、利用文字工具,快捷键为【t】输入文案。利用移动工具,快捷键为【v】摆放到合适的位置。

10、画出比较暗色的圆,继续添加辅助文案,关键字大,辅助性文字小,并利用斜线做为段的分割。在字的排版中注意留白和大小的 对比。
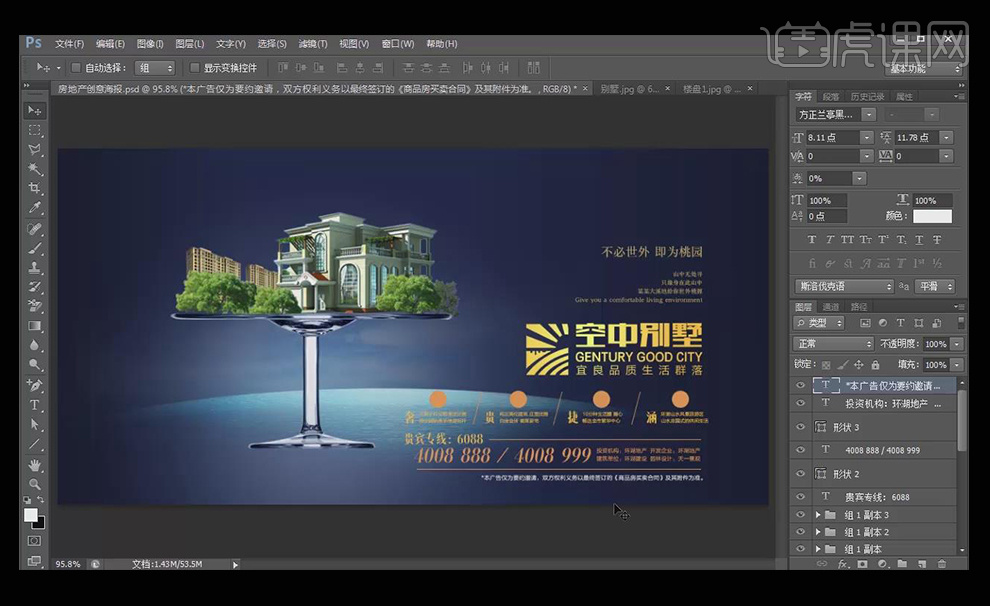
11、拖入边框素材,拖入纹理素材,对画面进行细节调整,整个海报就完成了。

PS设计玩酷粉尘奔跑男创意海报
1、本课主要内容如图示。

2、[打开]PS软件,[新建]合适大小的画布。具体效果如图示。
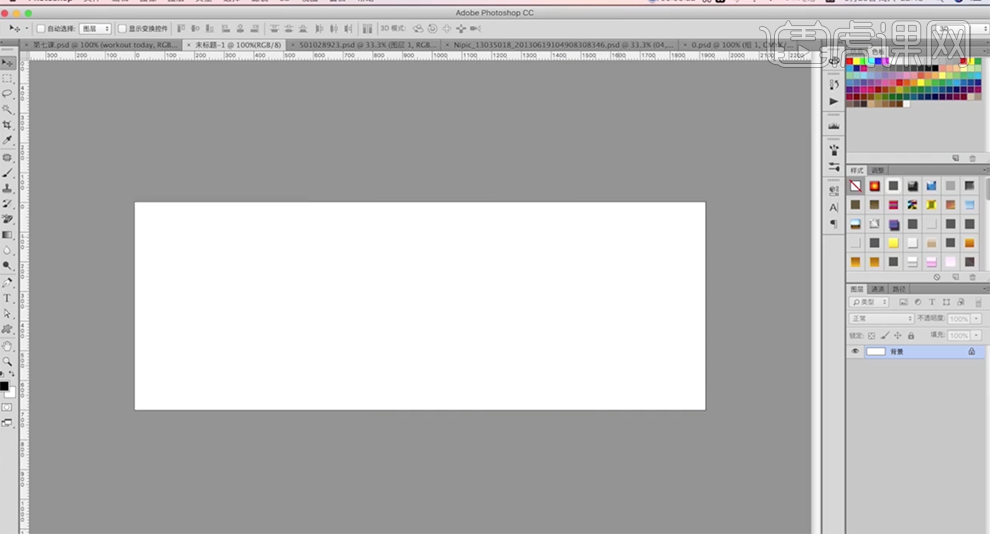
3、[拖入]人物素材,调整大小排列至合适的位置,[隐藏]图层。使用[椭圆工具]绘制合适大小的椭圆,排列至版面中心位置。具体效果如图示。
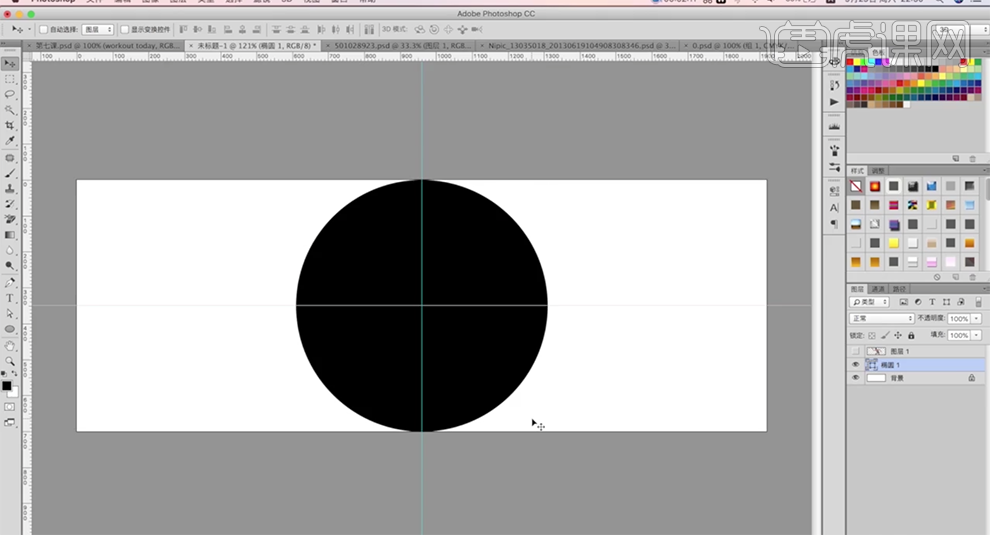
4、使用[文字工具],[字体]文悦新青年体,[颜色]黄色,输入文字信息,调整文字大小排列至椭圆上方合适的位置。具体效果如图示。
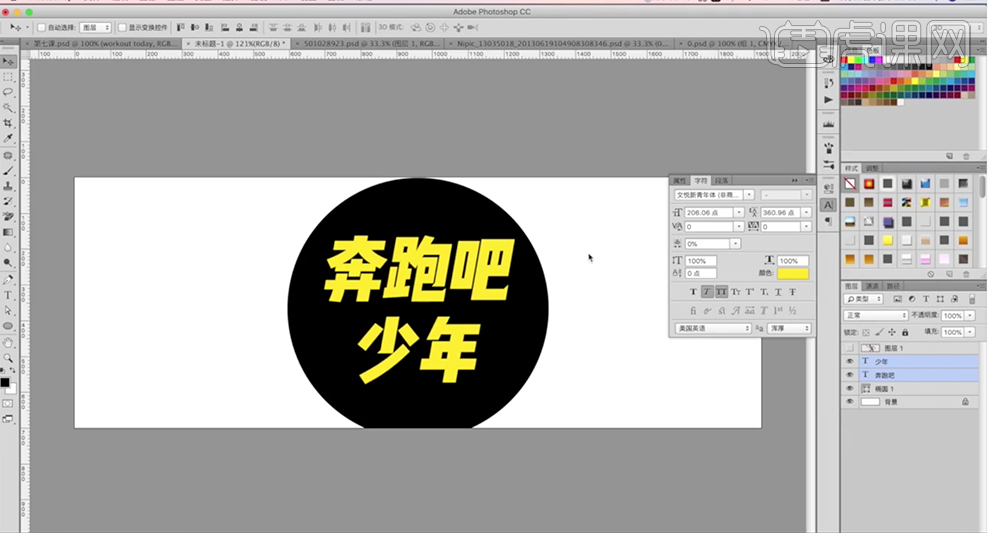
5、[拖入]笔刷素材,[锁定]图层透明度,[填充]黄色。按[Ctrl+T]自由变换大小排列至合适的笔画位置,使用[橡皮擦工具]擦除多余的部分。按Alt键[拖动复制]至其他的笔画上,调整大小和形状。具体效果如图示。

6、[选择]文字关联图层,右击[转换为智能对象]。[打开]人物图层,[复制]图层,调整图层顺序,按Alt键单击文字矢量图层[创建剪切图层],[复制]人物图层。具体效果如图示。
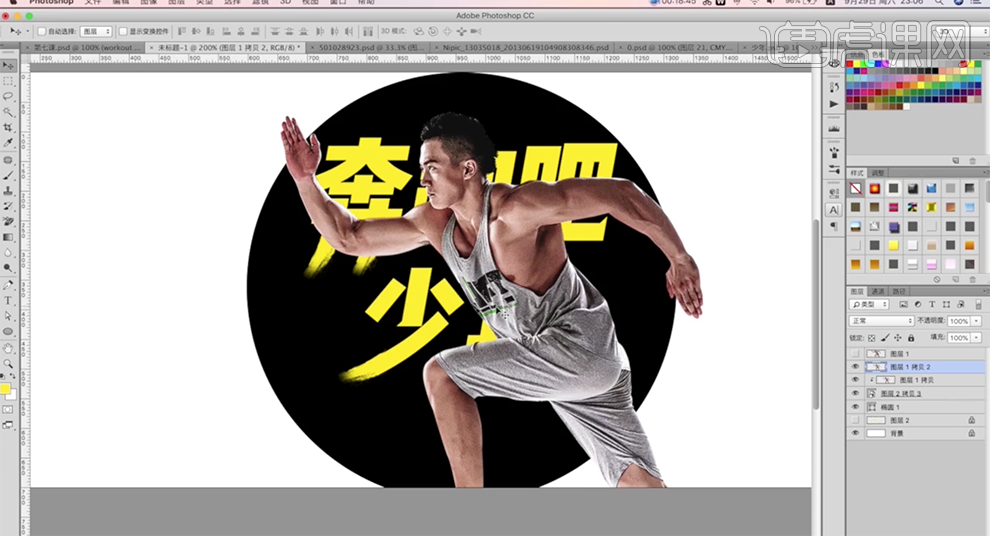
7、使用[套索工具]套选人物上半身,按[Ctrl+J]复制图层,[隐藏]原图层。添加[图层蒙版],使用[画笔工具]涂抹多余的部分。具体效果如图示。
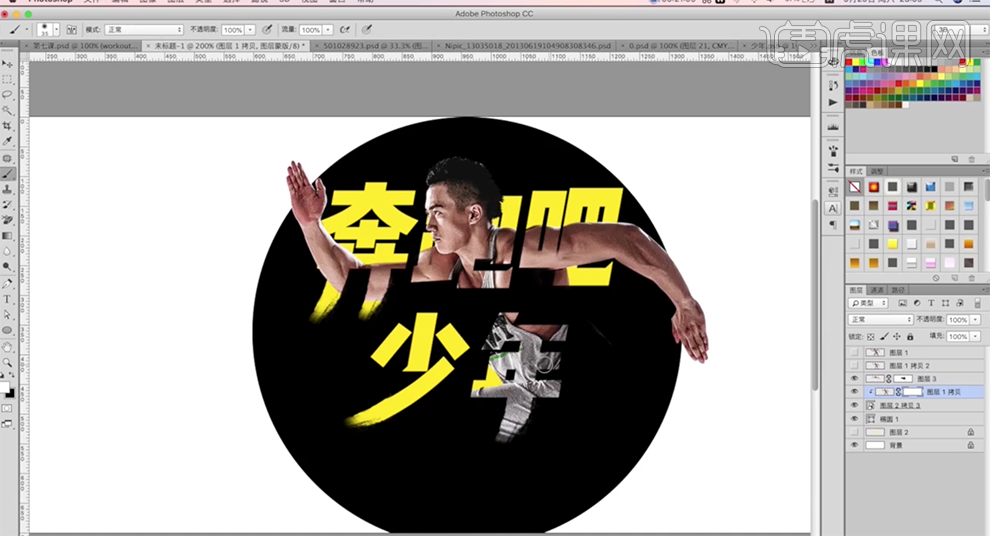
8、[复制]底层人物图层,调整图层顺序,使用[套索工具]套选人物下半区域,按[Ctrl+J]复制图层,添加[图层蒙版],使用[画笔工具]涂抹多余的部分。具体效果如图示。
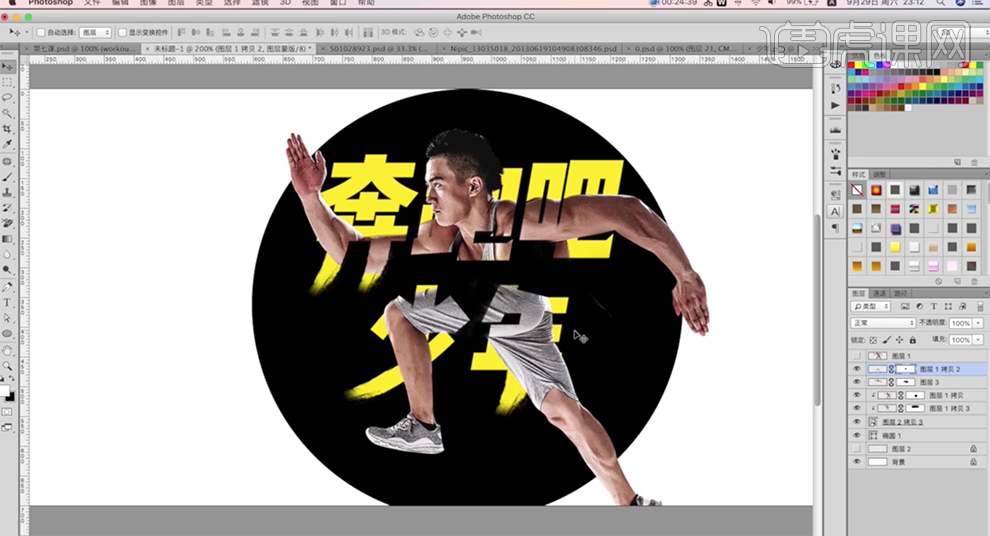
9、给底层人物剪切图层依次添加[图层蒙版],使用[画笔工具]涂抹多余的部分。在顶层[新建]曲线图层,具体参数如图示。具体效果如图示。
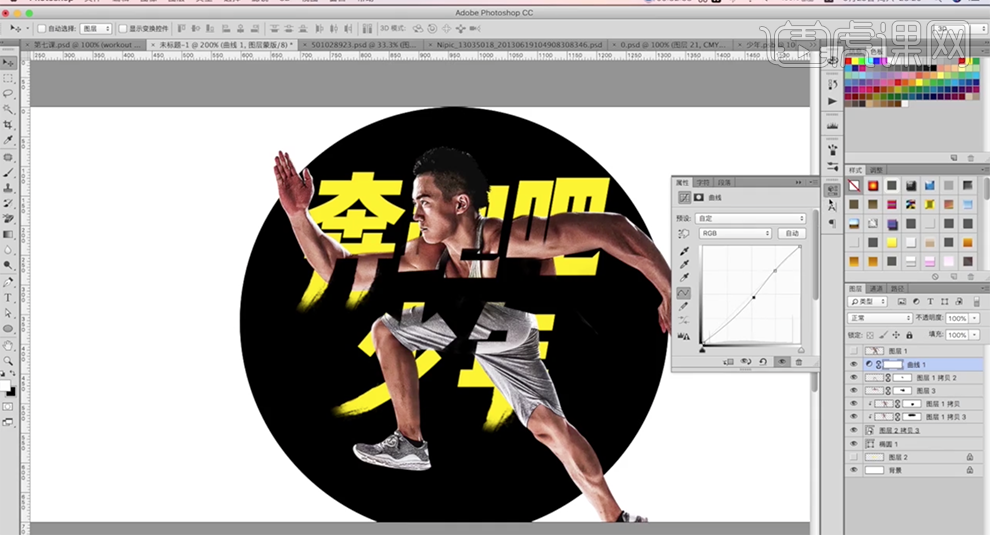
10、[新建]色相饱和度图层,选择[红色],具体参数如图示。具体效果如图示。
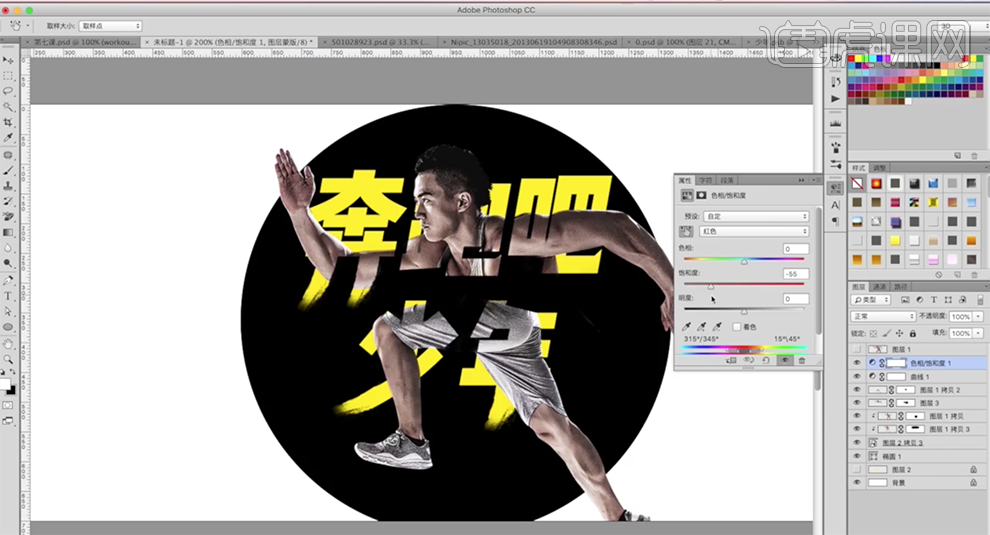
11、[选择]人物关联图层,按[Ctrl+G]编组,[选择]调整图层,右击[创建剪切图层]。在人物拷贝图层上方[新建]图层,使用[画笔工具],[颜色]黑色,涂抹人物阴影细节。具体效果如图示。
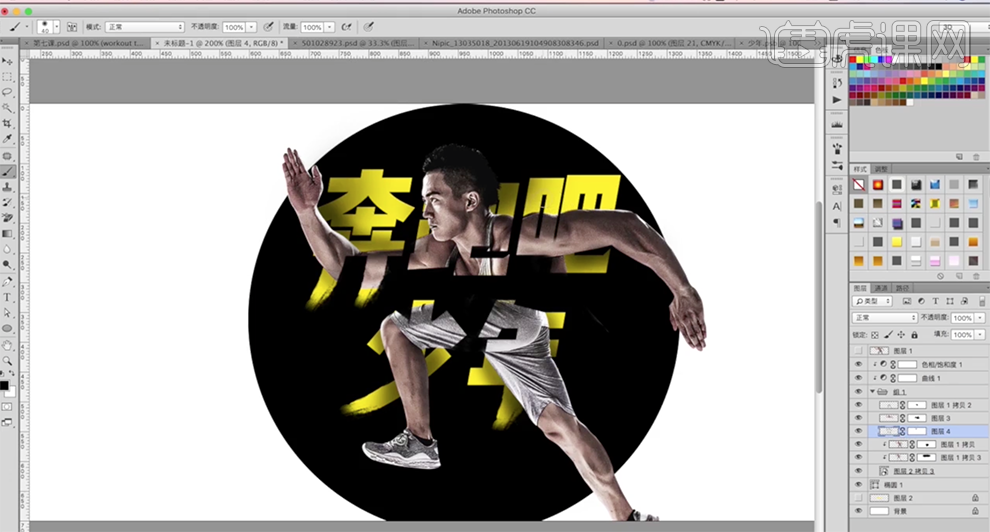
12、[选择]背景图层,[填充]黄色。[拖入]笔刷素材,调整大小排列至椭圆上方合适的位置。[新建]图层,根据投影规律,使用[画笔工具]在人物下方合适的位置涂抹投影细节。具体效果如图示。
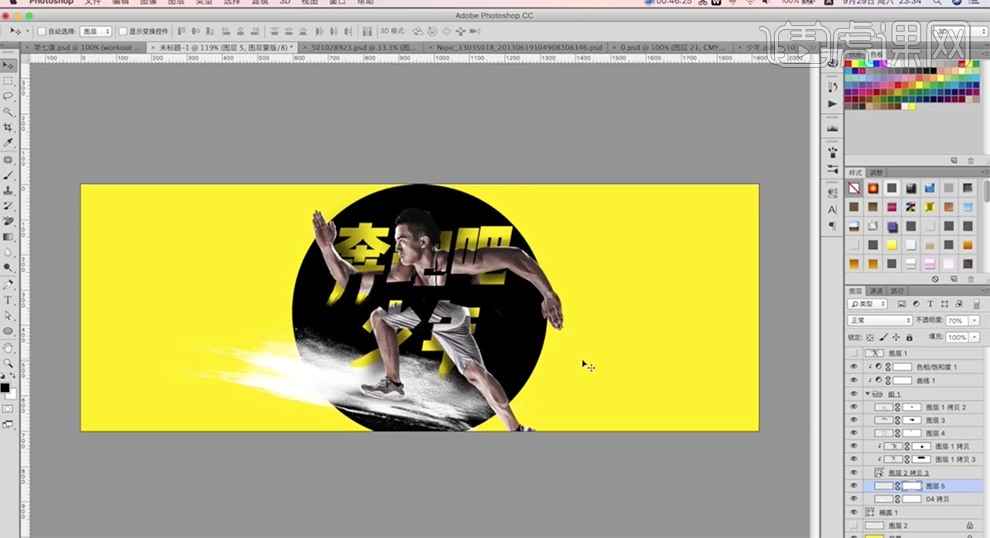
13、在椭圆图层上方[新建]图层,使用[画笔工具]根据光影规律在椭圆周边合适的位置涂抹。具体效果如图示。
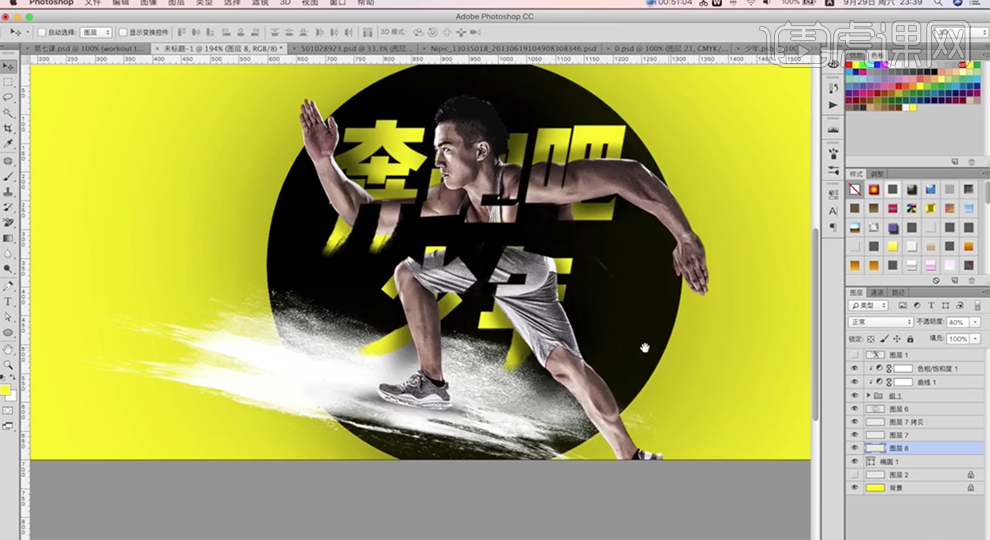
14、[拖出]参考线,根据设计思路排列至合适的位置。使用[文字工具],选择合适的字体,根据设计思路输入辅助文字,调整大小排列至画面合适的位置。具体效果如图示。
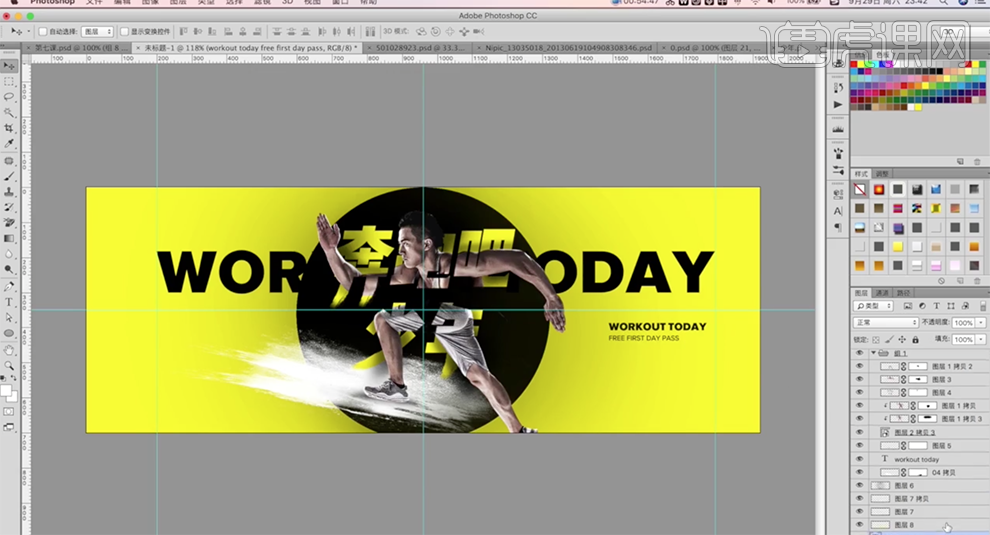
15、使用[形状工具]根据设计思路绘制合适的形状对象,[填充]黑色,调整大小排列至版面合适的位置。具体效果如图示。
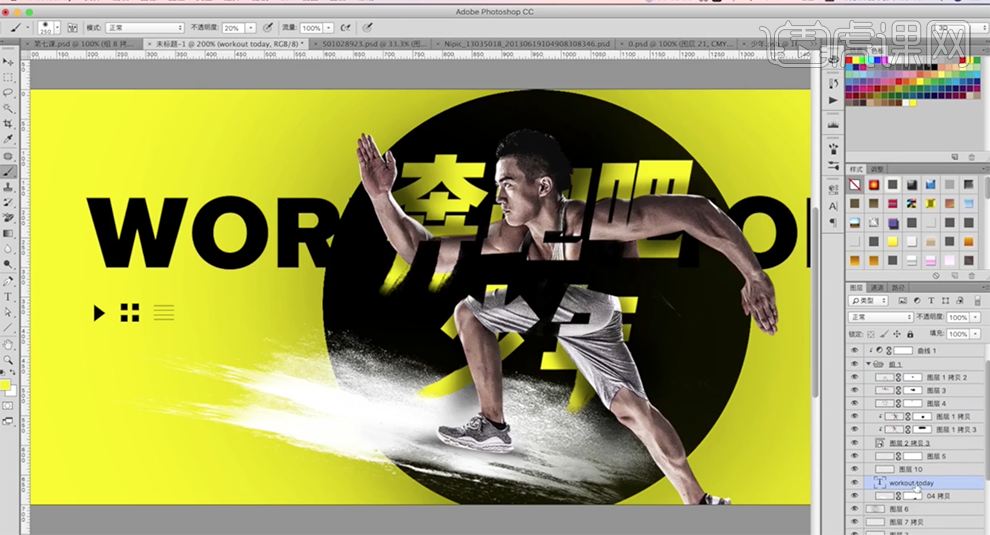
16、[复制]笔刷素材,调整图层顺序,[锁定]图层透明度,[填充]黑色。单击[滤镜]-[模糊]-[高斯模糊],具体参数如图示。具体效果如图示。
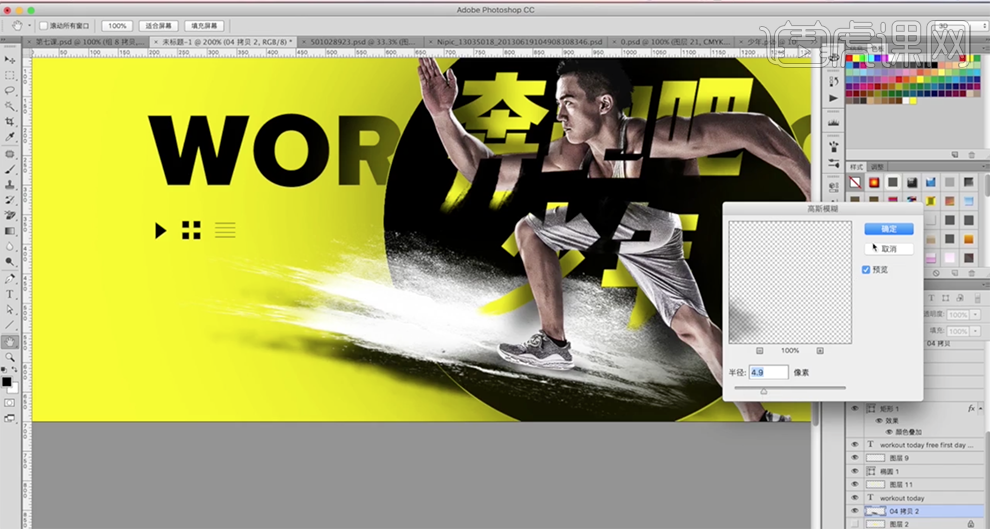
17、本课内容小结如图示。
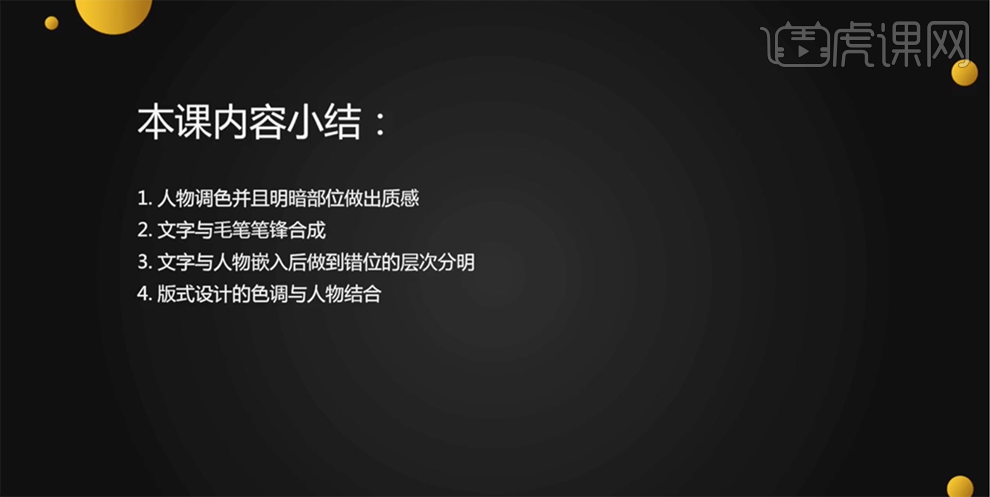
18、最终效果如图示。

如何用PS黑七夕节创意美食设计海报
1.打开【AI】输入文案,使用字体【汉仪润圆】,绘制草稿式字体效果。

2.使用准备好的线条,进行文字的拼接。

3.继续组合文字,进行调整文字倾斜度效果如图所示。
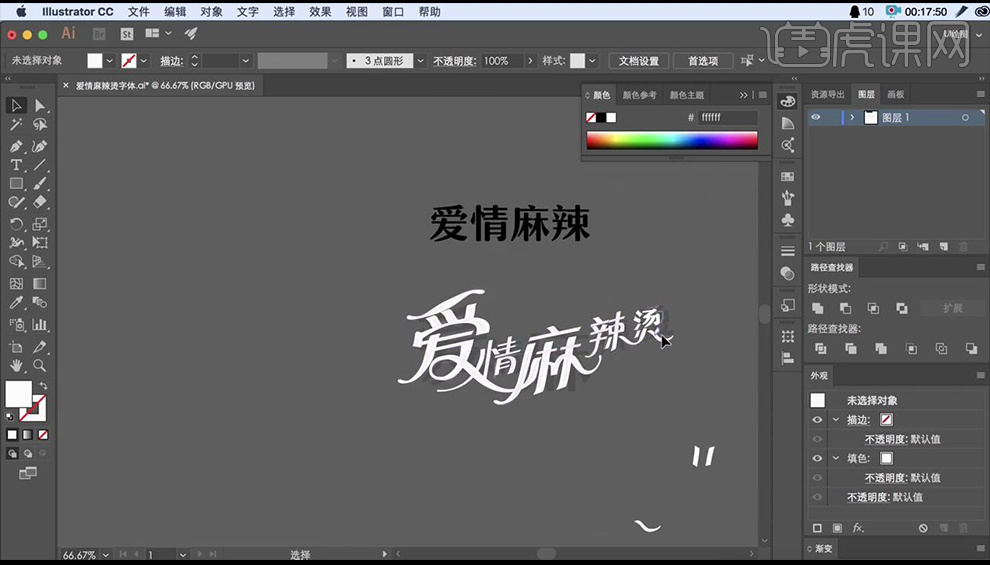
4.输入辅助文案,设置倾斜角度。

5.填充【白色】,【创建轮廓】,对文字进行修改。
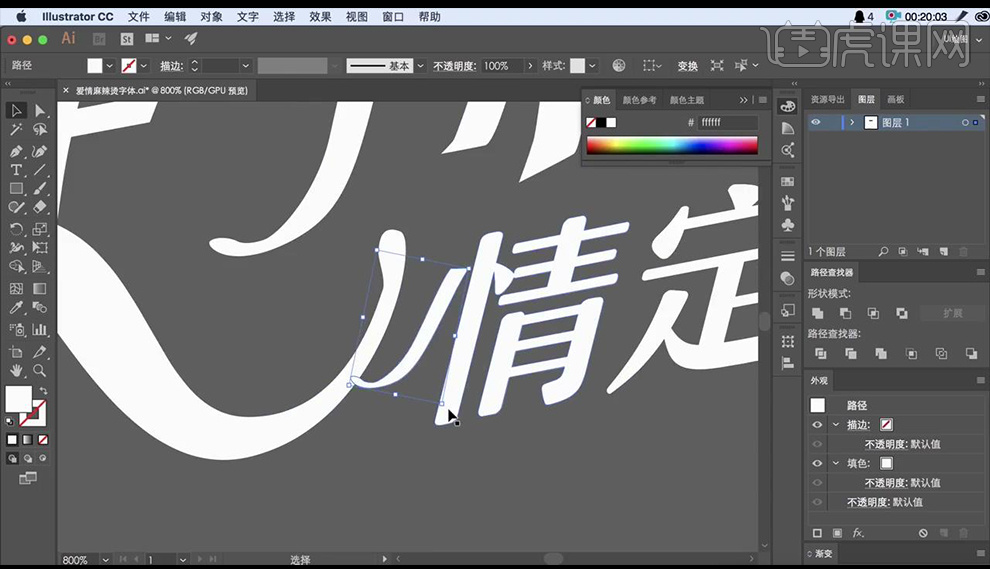
6.输入辅助英文文案,填充【红色】调整摆放。
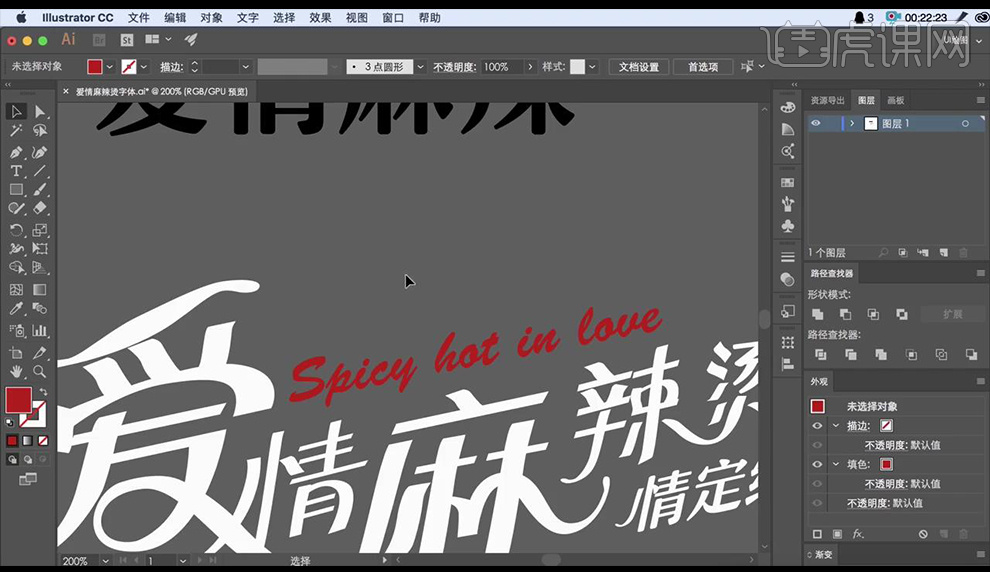
7.打开【PS】新建画布,填充黑色,拖入星空素材,栅格化图层,调整【色阶】参数如图所示。
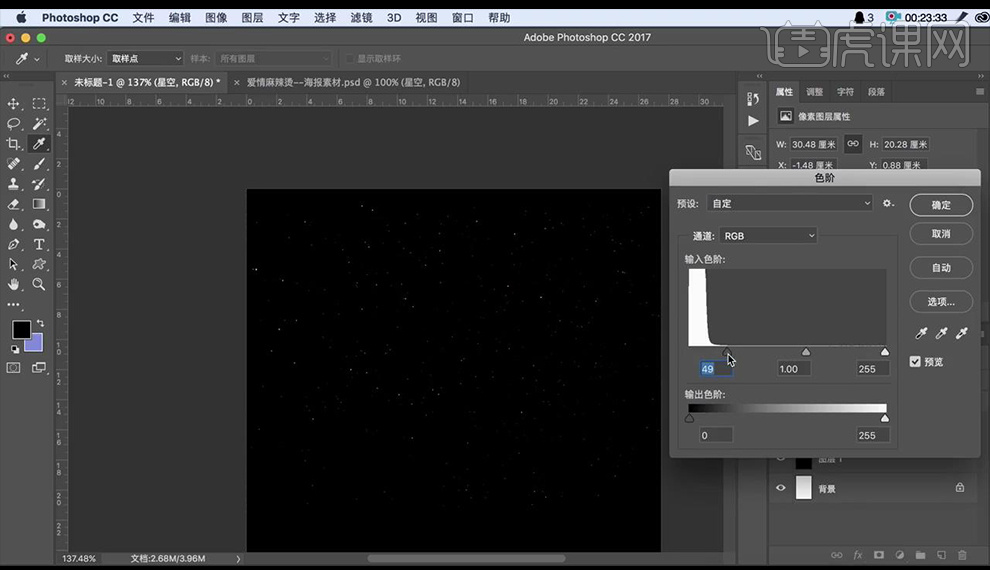
8.多复制几层进行摆放,编组,拖入麻辣烫素材,选中其中一半,【Ctrl+J】复制一层,水平翻转进行摆放。
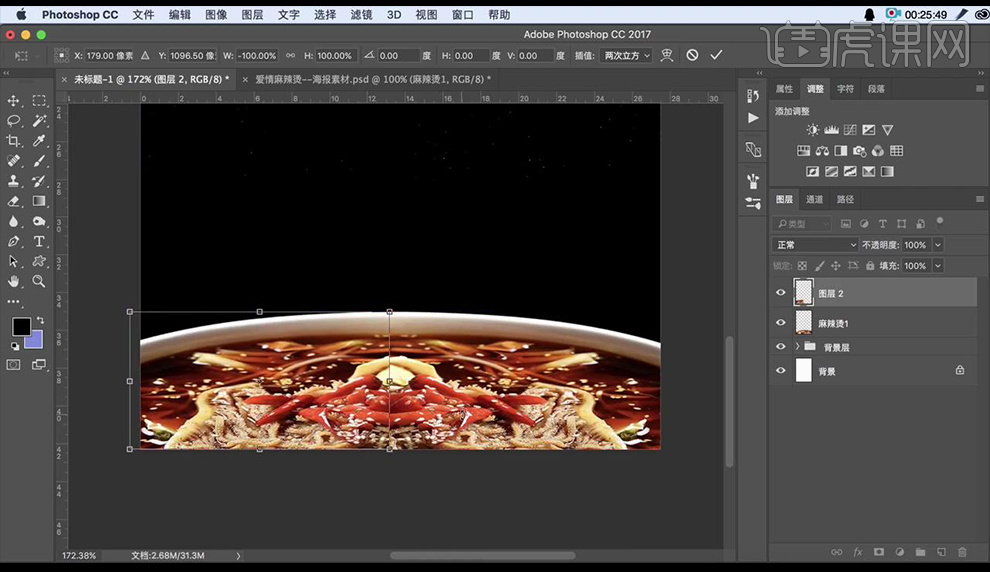
9.将做好的文案拖入,输入辅助文案,使用字体【造字工房尚雅】,绘制小红点。

10.使用【形状工具】绘制五角星形状,复制多层摆放,添加【外发光】参数如图所示。

11.拖入小辣椒素材,情侣素材,复制辣椒,填充【白色】添加【外发光】参数如图所示。
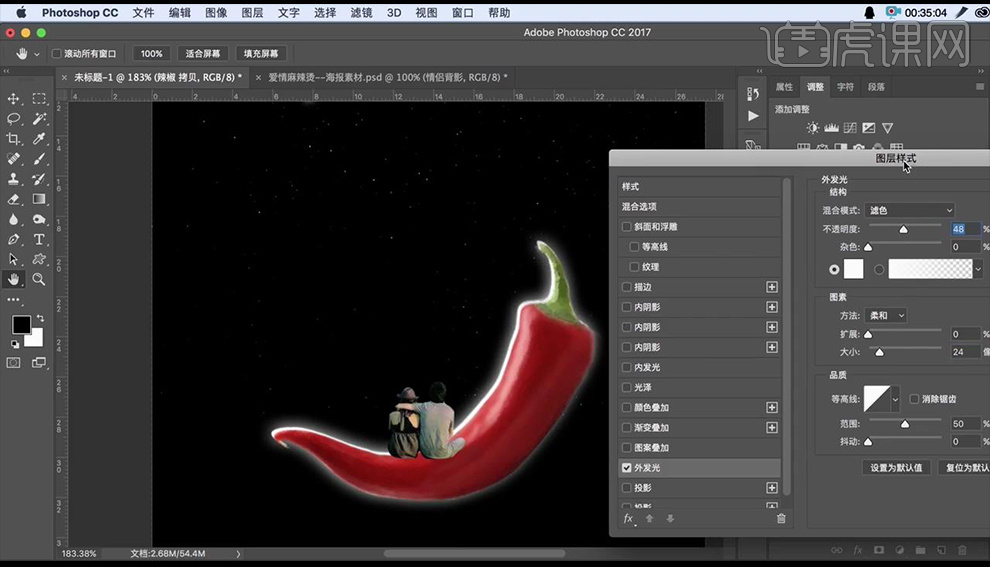
12.使用【画笔工具】绘制人物投影,对人物边缘涂抹一点环境光线效果。
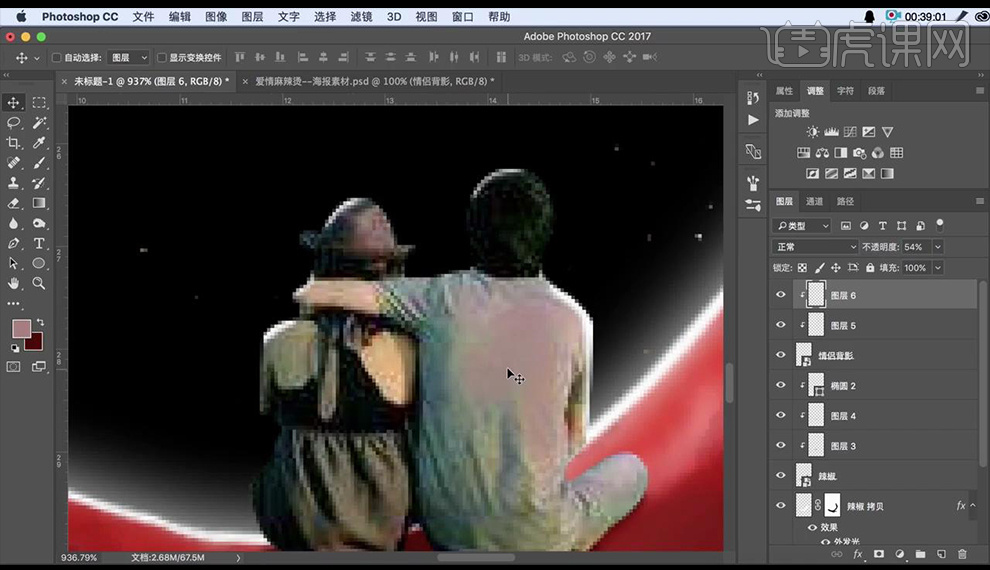
13.给人物添加【外发光】参数如图所示擦除底部外发光。
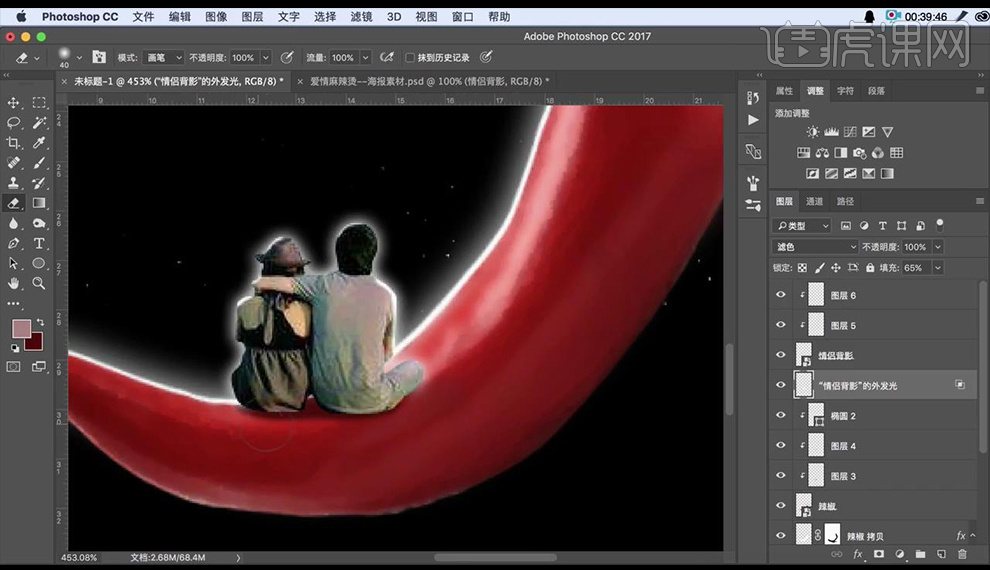
14.绘制圆形,复制,选择路径,使用【减去顶层】,添加【外发光】参数如图所示。
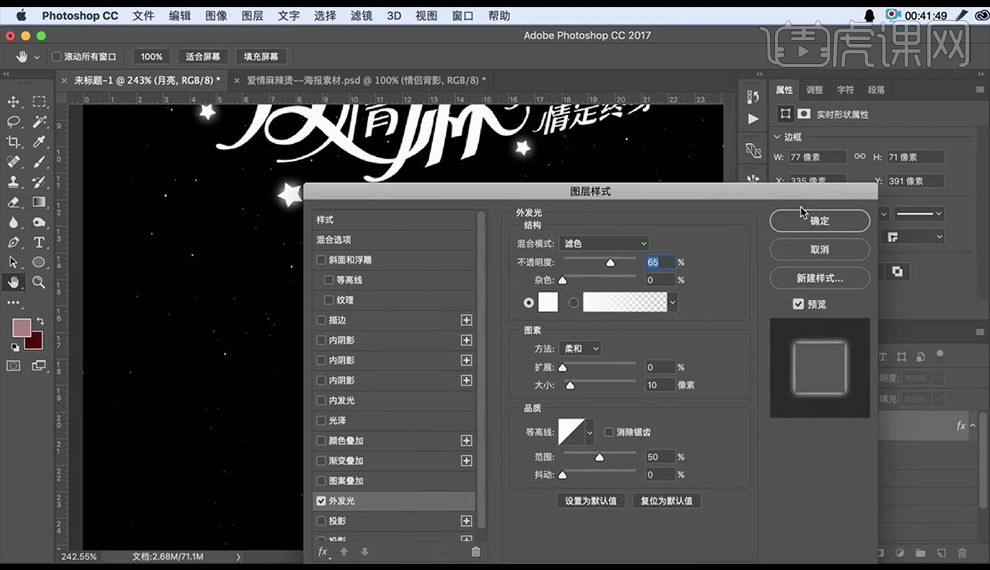
15.再次输入文案,调整摆放,填充颜色。
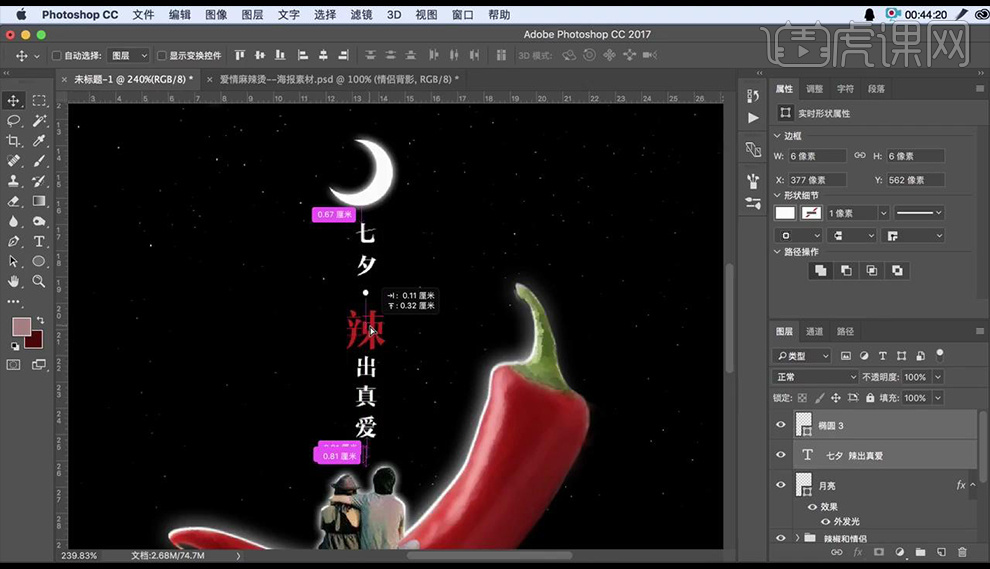
16.拖入小鸟素材,填充白色,添加【外发光】参数如图所示。

17.复制摆放,拖入蔬菜线条素材,摆放合适位置。
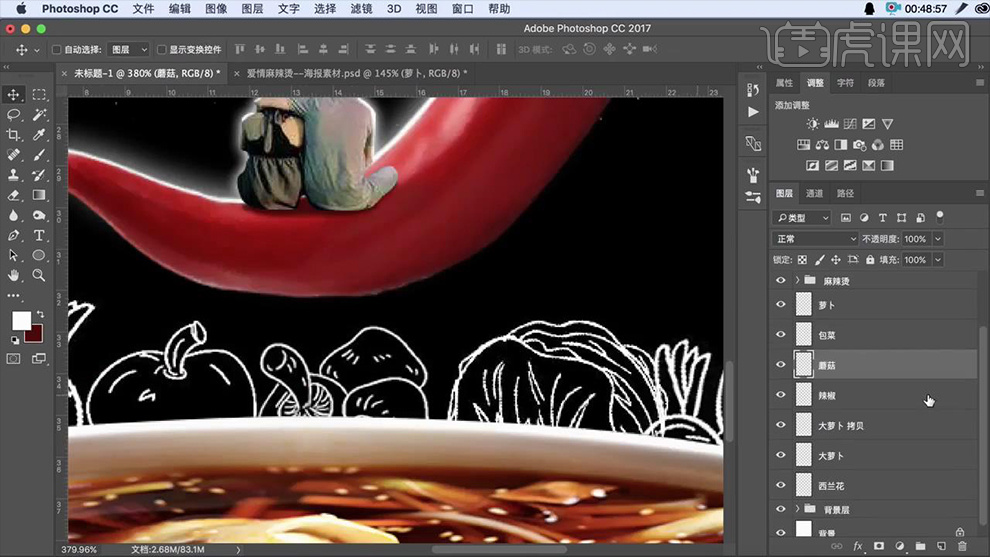
18.最终效果如图所示。

PS如何设计双11创意美妆海报
1.使用【PS】新建画布,拖入星空素材,锁定。
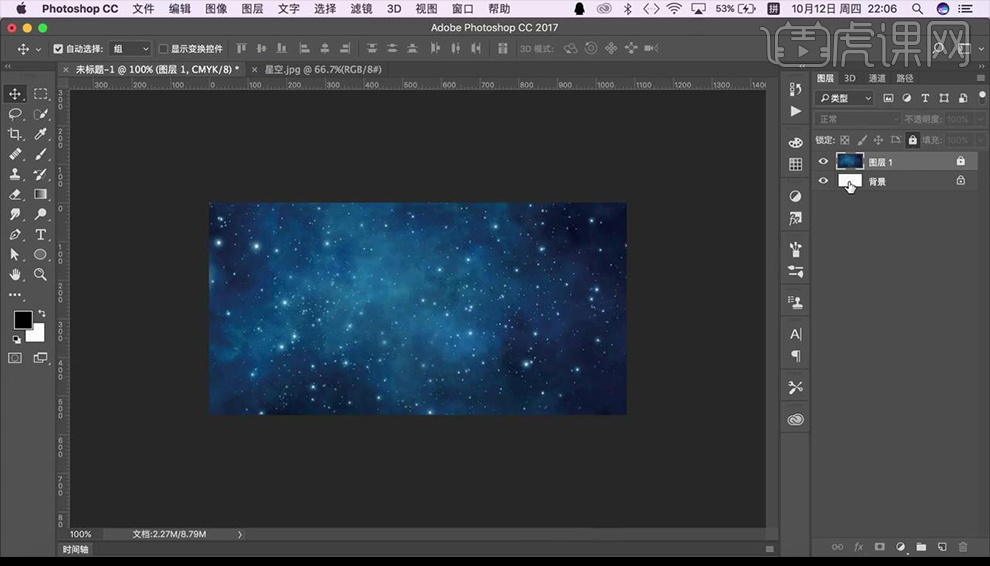
2.打开手绘好的字体,点击【图像】-【调整】-【阙值】加强对比。
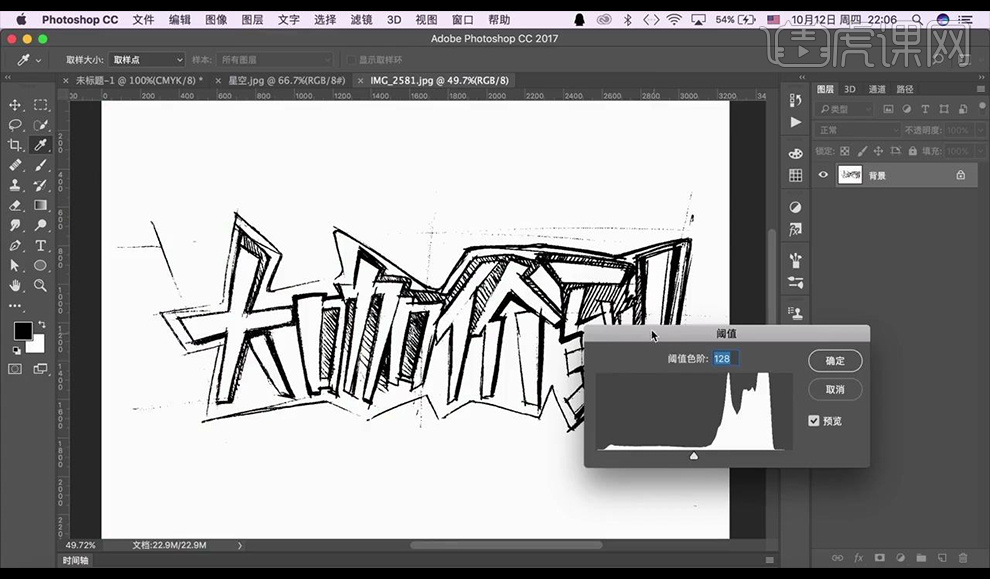
3.使用【钢笔工具】将文字分别抠出填充白色。

4.在抠出第二组文字的边缘部分填充紫色。
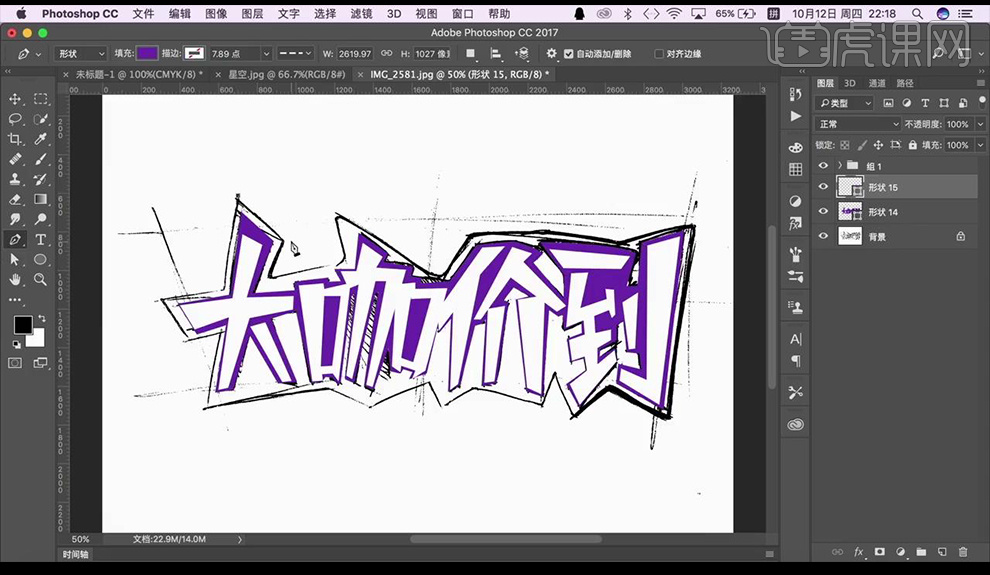
5.完成后将文字拖入背景中,拖入星球跟洗发水素材。

6.对其中个别星球调整【色彩平衡】调整如图所示。
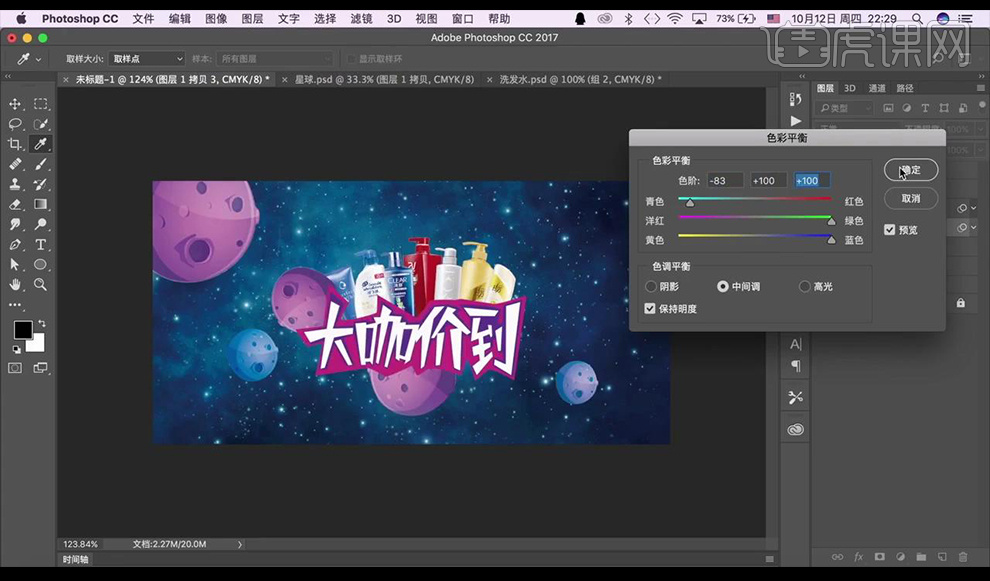
7.调整【色相饱和度】调整如图所示。
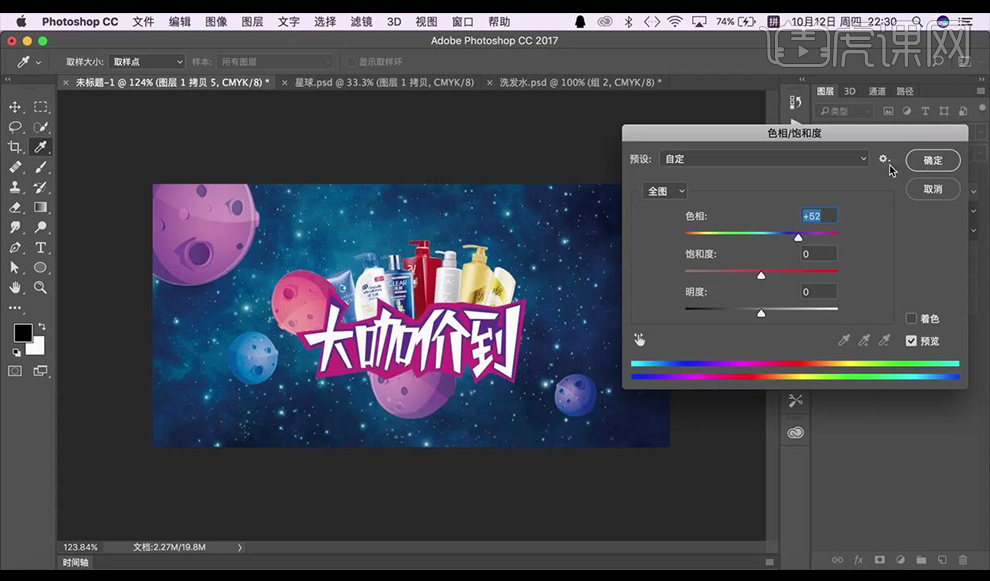
8.对洗发水组添加【投影】参数如图所示。
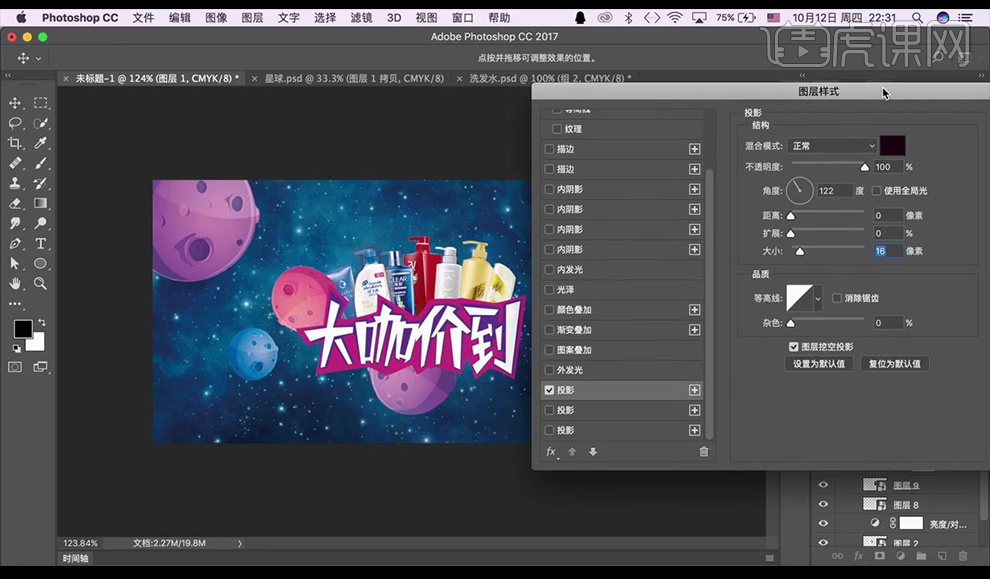
9.将图层样式复制到其他洗护品素材上。
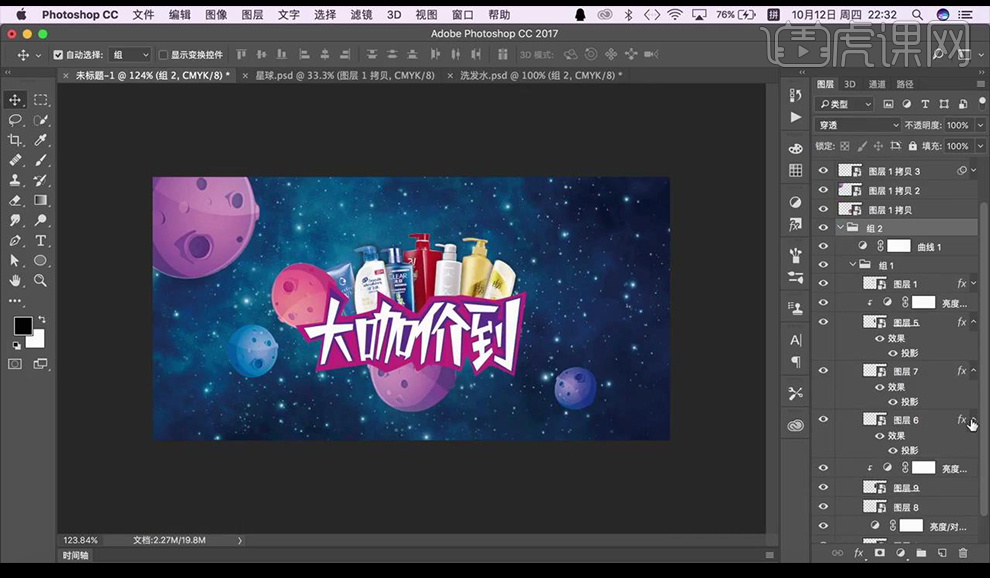
10.对主文案白色部分添加【斜面和浮雕】参数如图所示。
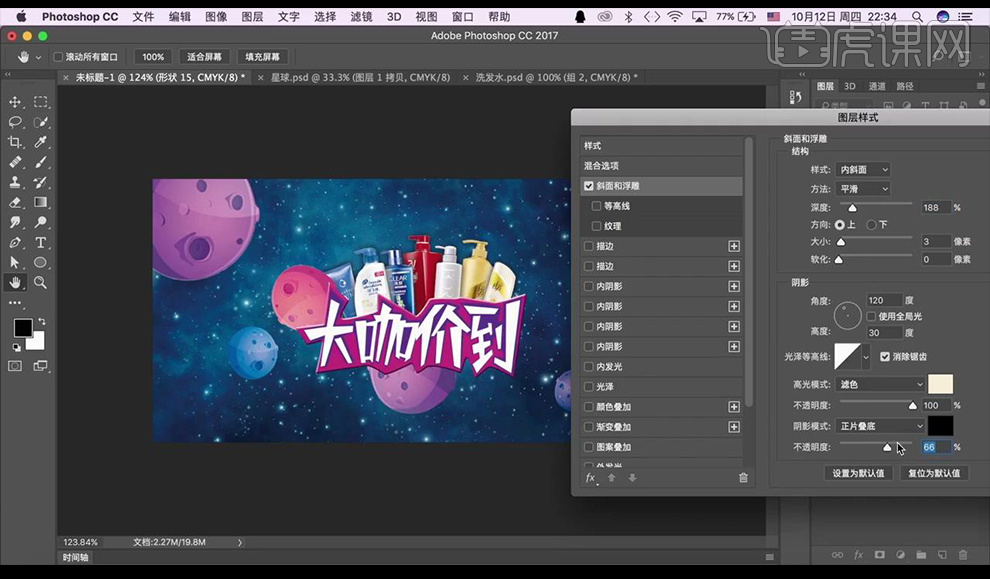
11.添加【外发光】参数如图所示。
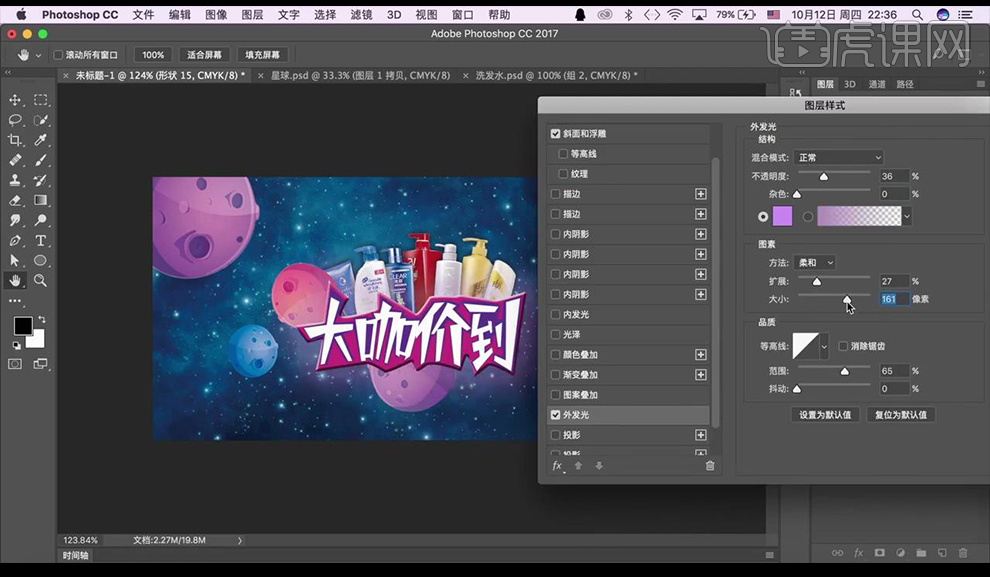
12.复制图层样式到紫色图层上,关闭【外发光】调整一下【斜面和浮雕】。
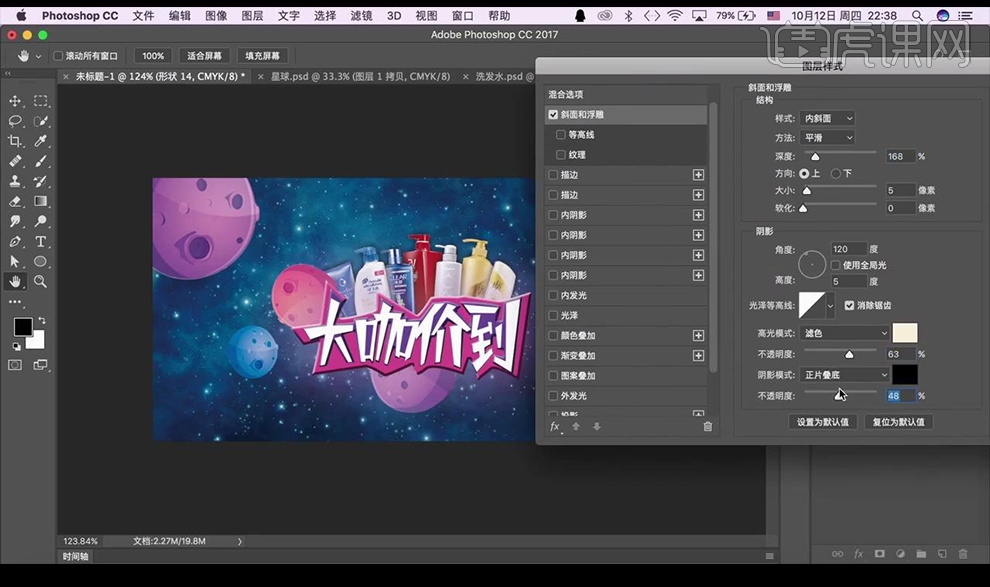
13.新建图层,使用【钢笔工具】绘制出白色字体的暗面,填充灰色,创建剪切蒙版。
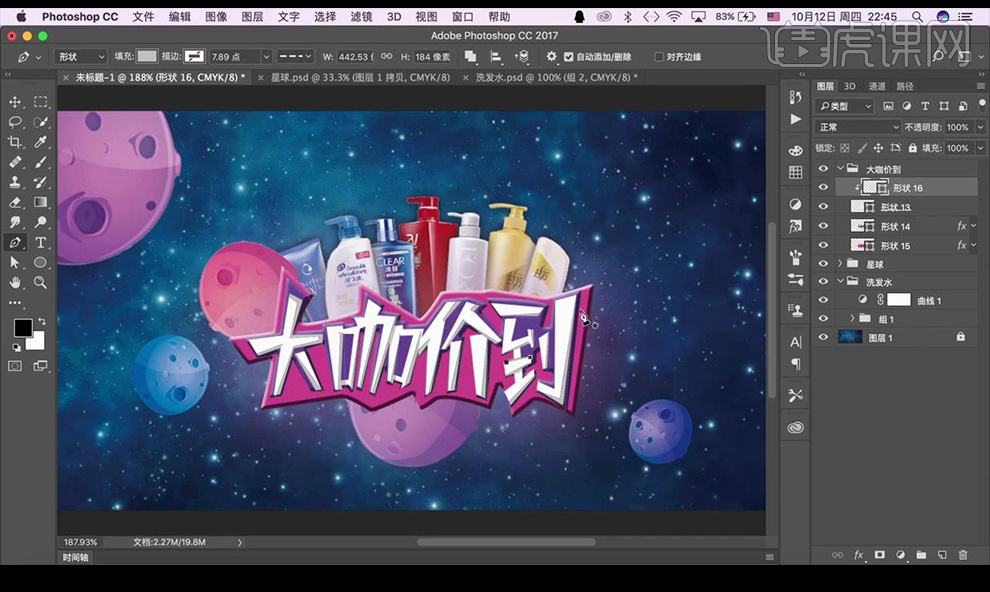
14.对洗发水组调整【亮度对比度】调整如图所示,创建剪切蒙版。

15.新建图层,使用【钢笔工具】绘制形状,添加【内阴影】参数如图所示。
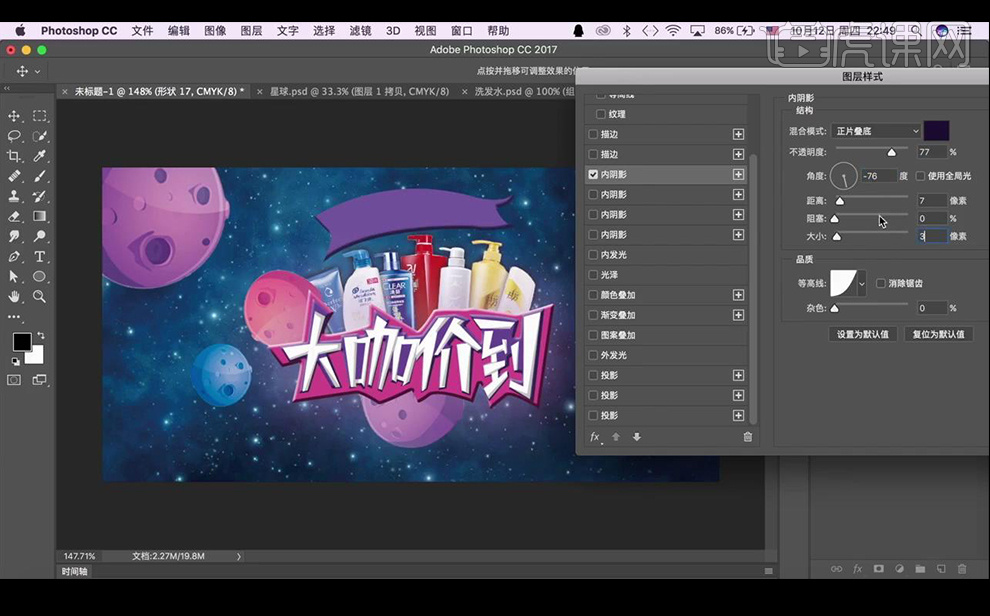
16.添加【斜面和浮雕】参数如图所示。
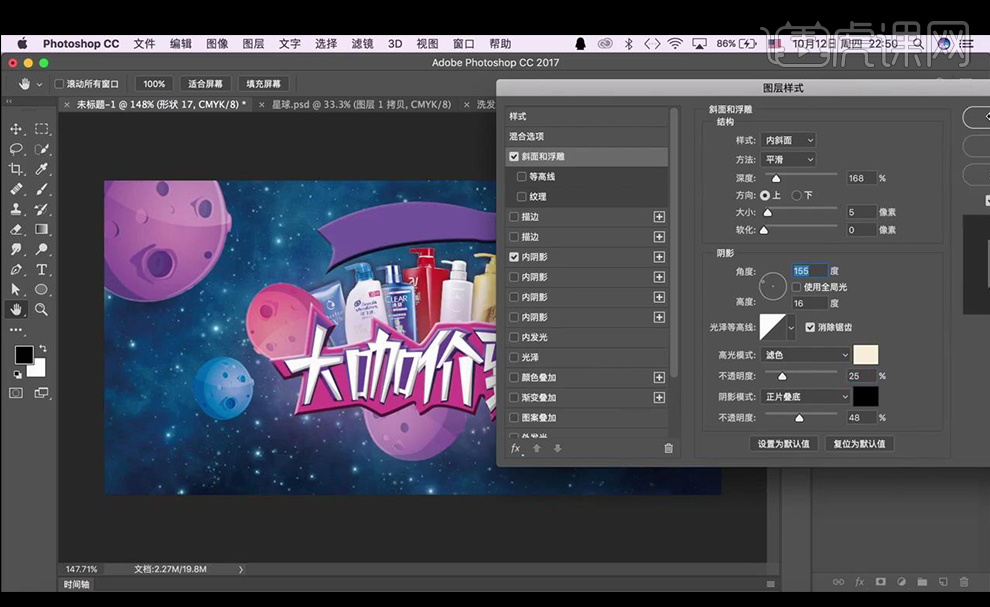
17.拖入提前制作好的文字,绘制一条直线,关闭填充,描边为【白色】。

18.添加【斜面和浮雕】参数如图所示。
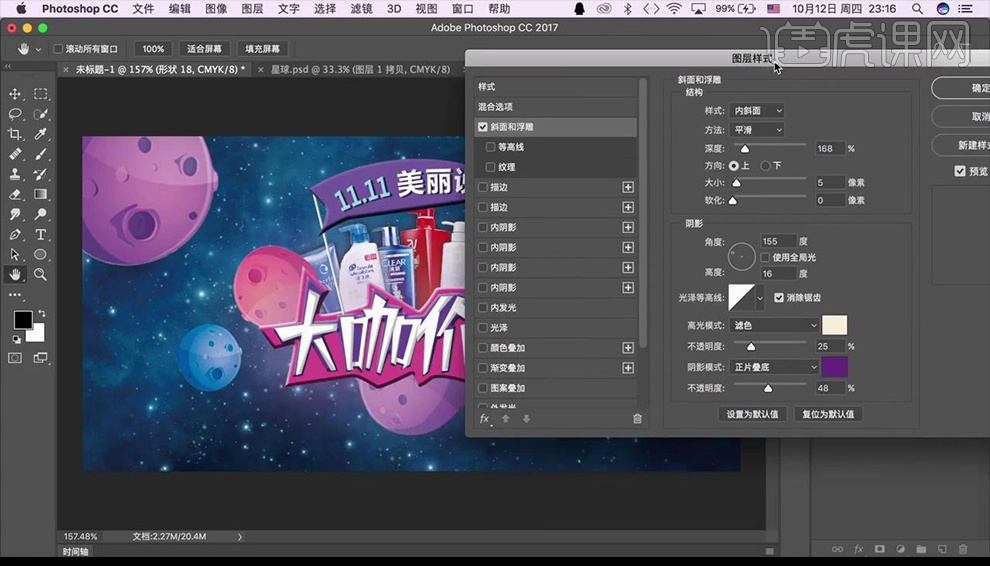
19.输入文案,添加【渐变叠加】参数如图所示。
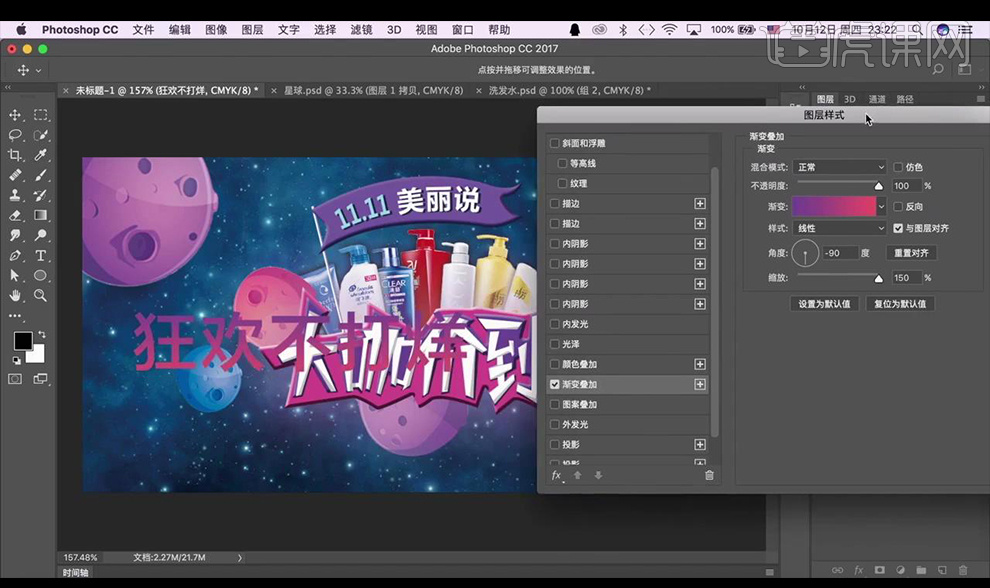
20.【ctrl+T】调整文字形状进行摆放。
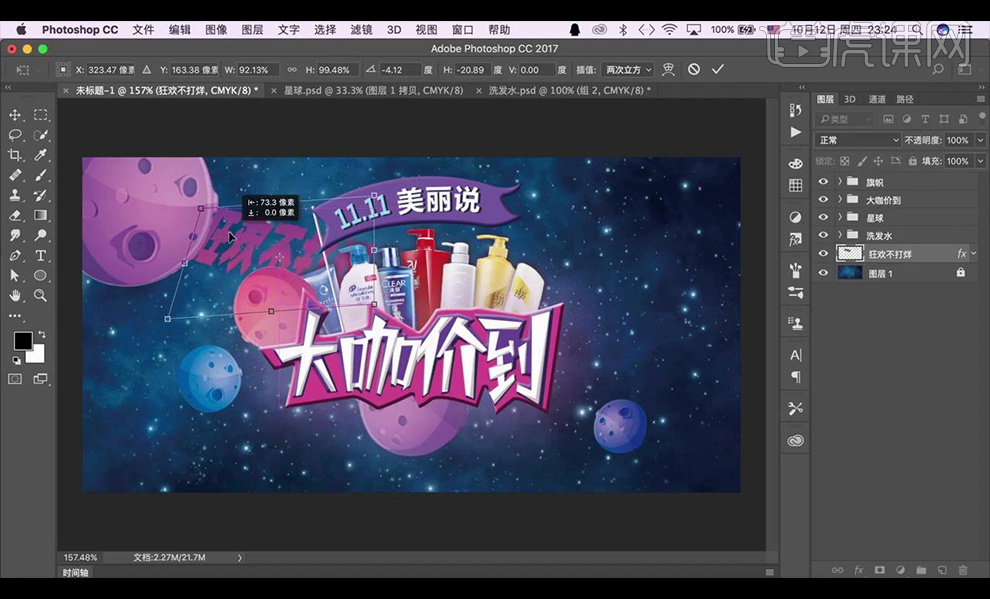
21.使用同样方式绘制其他文案进行摆放。

22.新建图层,在背景图层上创建剪切蒙版,使用画笔工具涂抹暗色。

23.对左上面的星球添加【高斯模糊】。
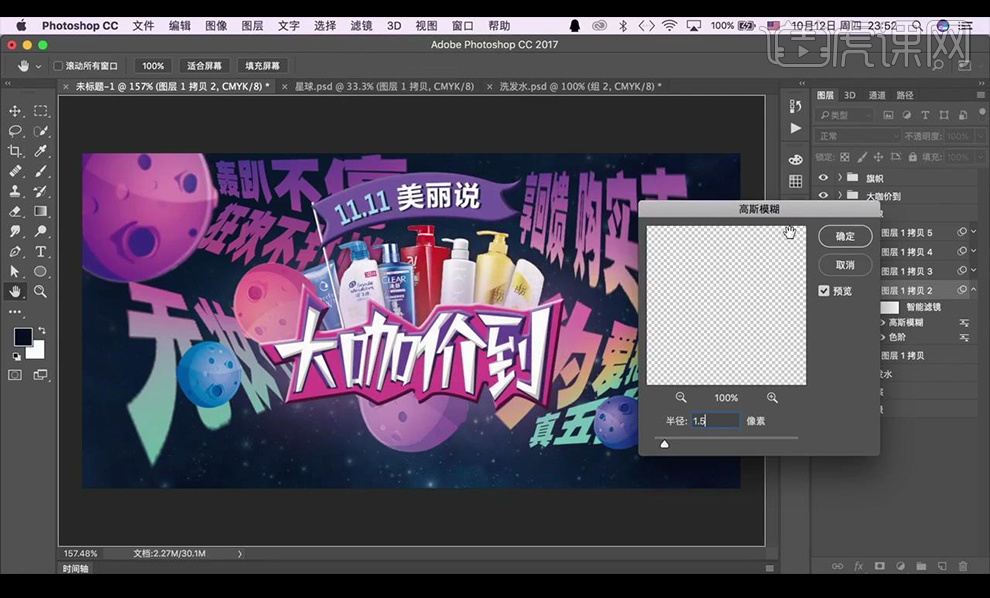
24.新建图层,在写文案背后星球上创建剪切蒙版,使用画笔工具涂抹暗色。

25.添加【内阴影】参数如图所示。

26.新建图层,使用【画笔工具】涂抹紫色,降低不透明度。

27.调整文字背后星球的【色阶】调整如图所示。

28.使用相同方式给其他星球添加【内阴影】。
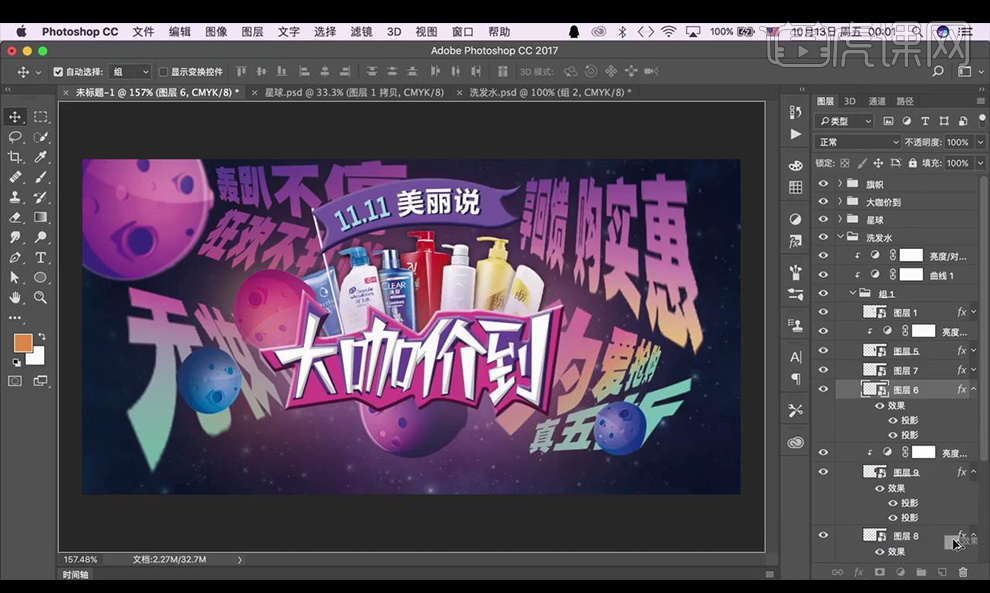
29.输入辅助文案,添加【投影】参数如图所示。
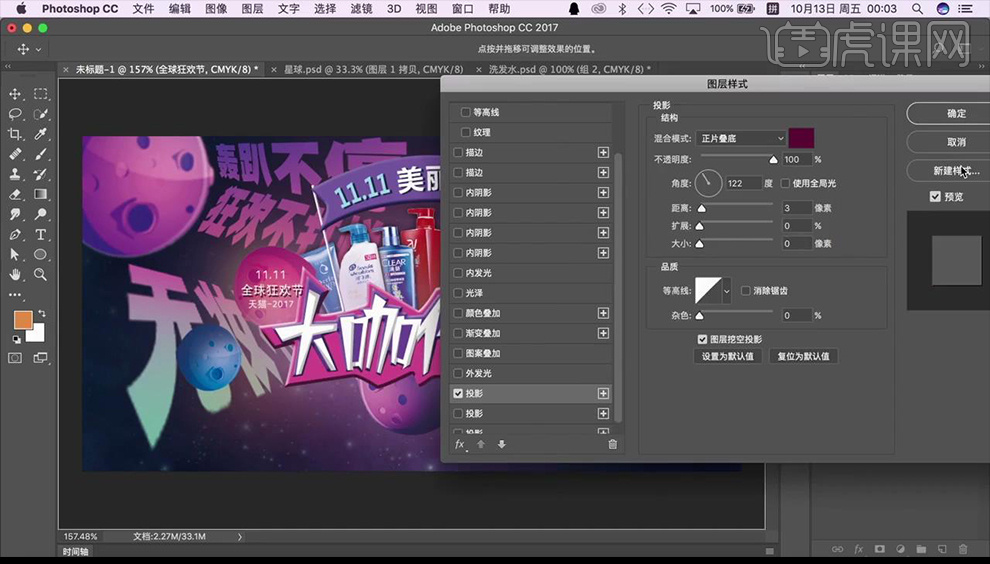
30.使用钢笔工具在画面前方绘制横幅形状填充紫红色。

31.添加【描边】参数如图所示。
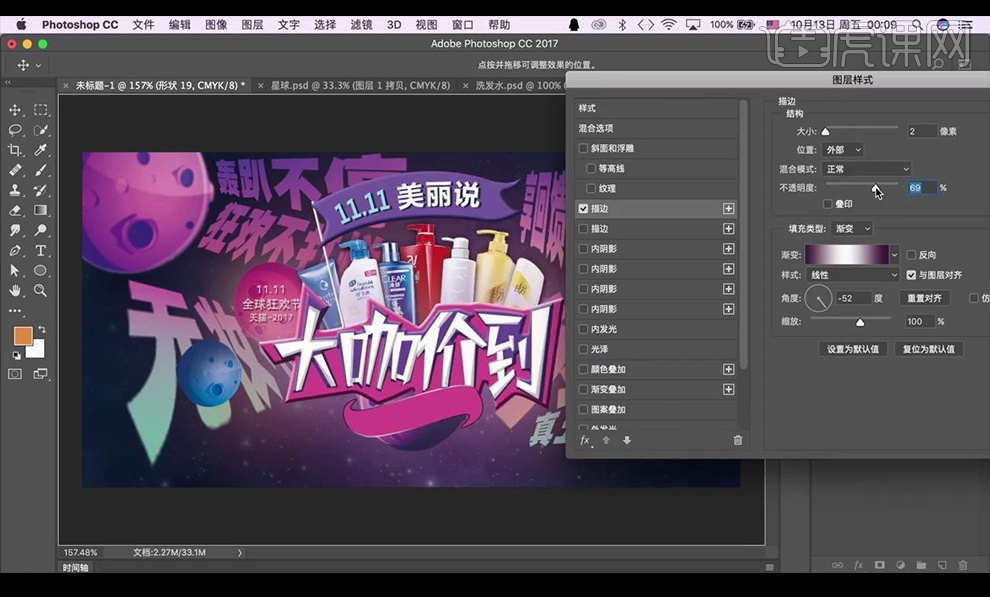
32.新建图层,创建剪切蒙版,使用画笔工具涂抹暗部,输入辅助文案。

33.添加【投影】参数如图所示。

34.再绘制形状,添加【图层样式】使其变立体。

35.输入一些辅助文案在星球上摆放。
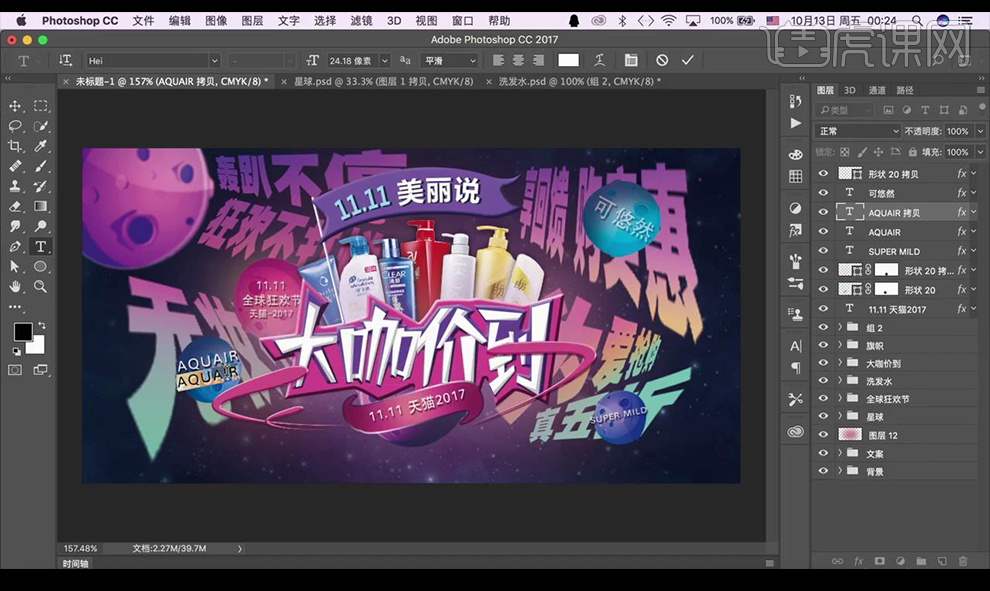
36.调整【曲线】调整如图所示。
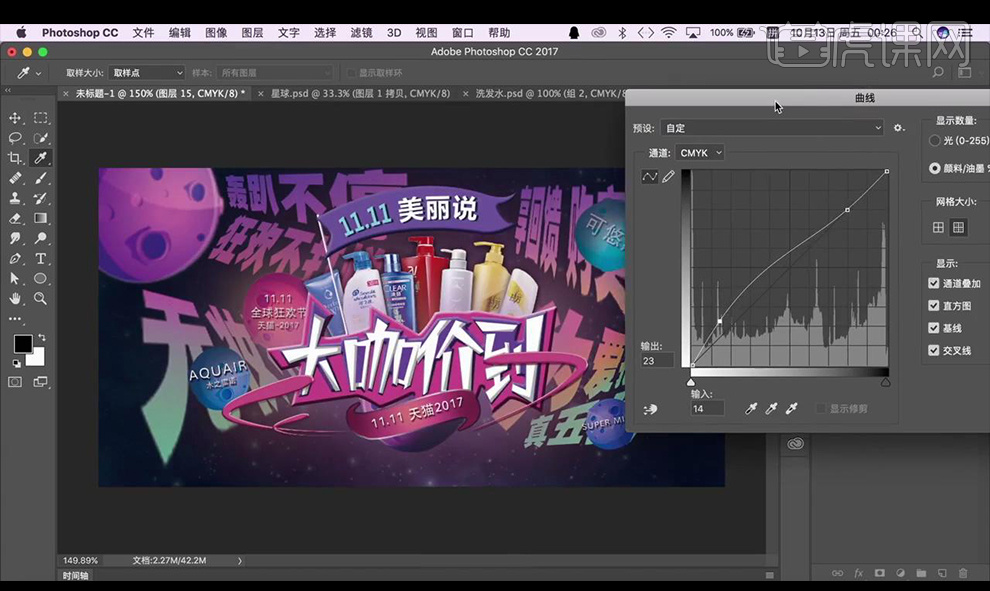
37.调整【色彩平衡】调整如图所示。
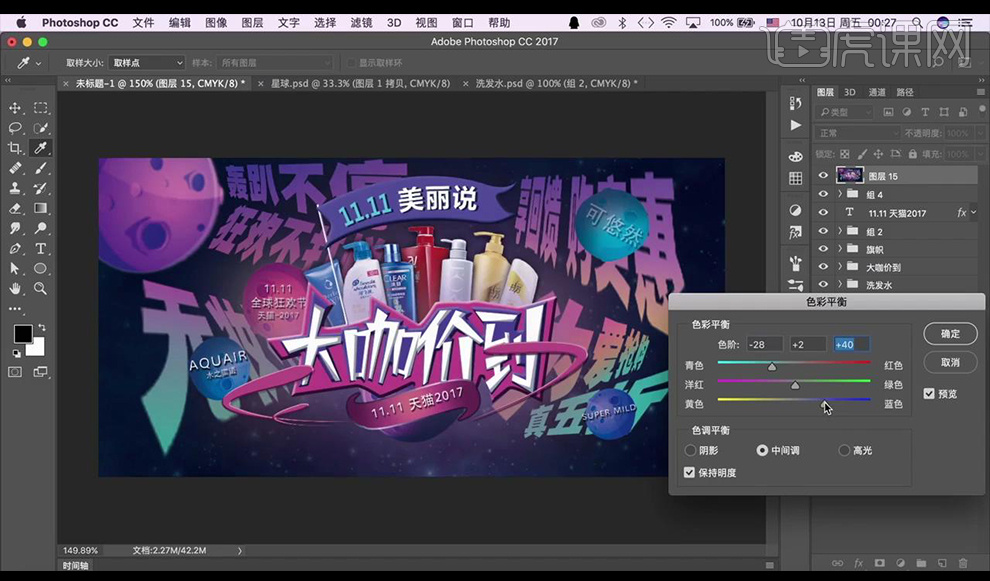
38.效果如图所示。

如何使用PS将狂欢海报设计
1.使用【PS】新建画布,拖入背景素材,新建图层填充粉色。
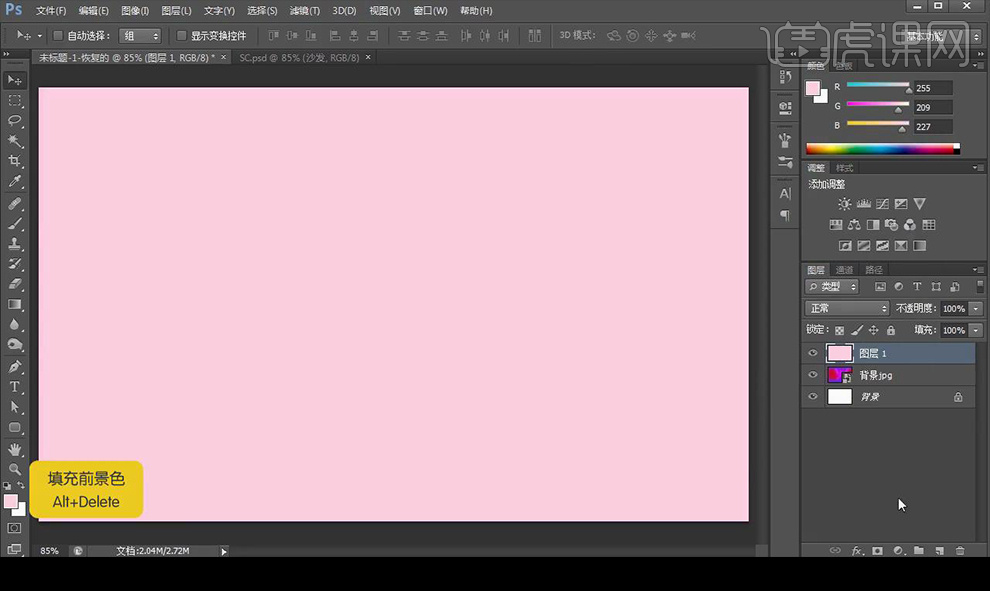
2.拖入地图素材降低不透明度,新建图层填充玫红色,混合模式为【颜色】。
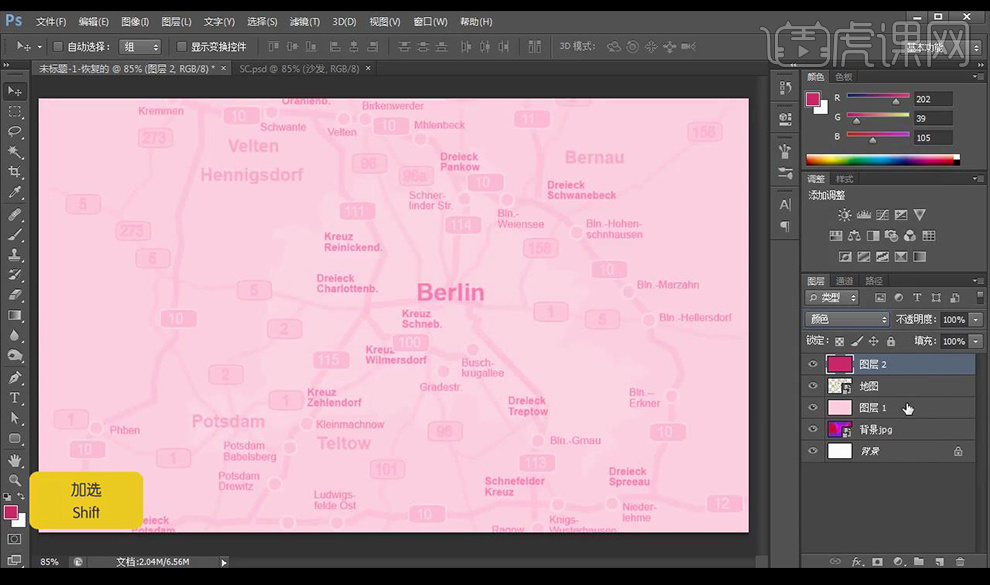
3.输入文案,转换为形状,使用【直接选择工具】调整文字形状。
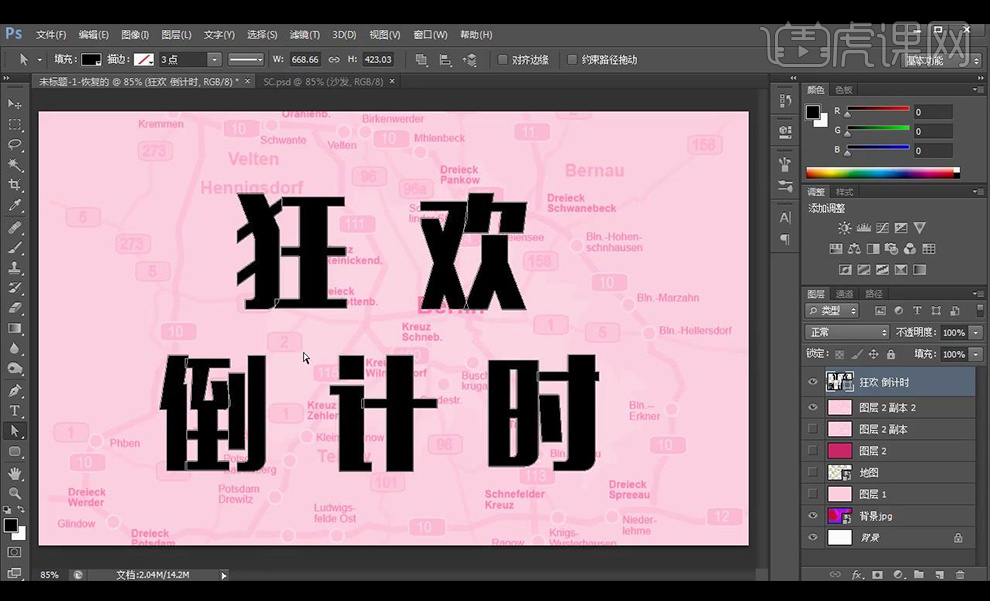
4.栅格化文字图层,选中文字选区,【ctrl+shift+I】进行反选,给底下合并的地图图层添加图层蒙版。
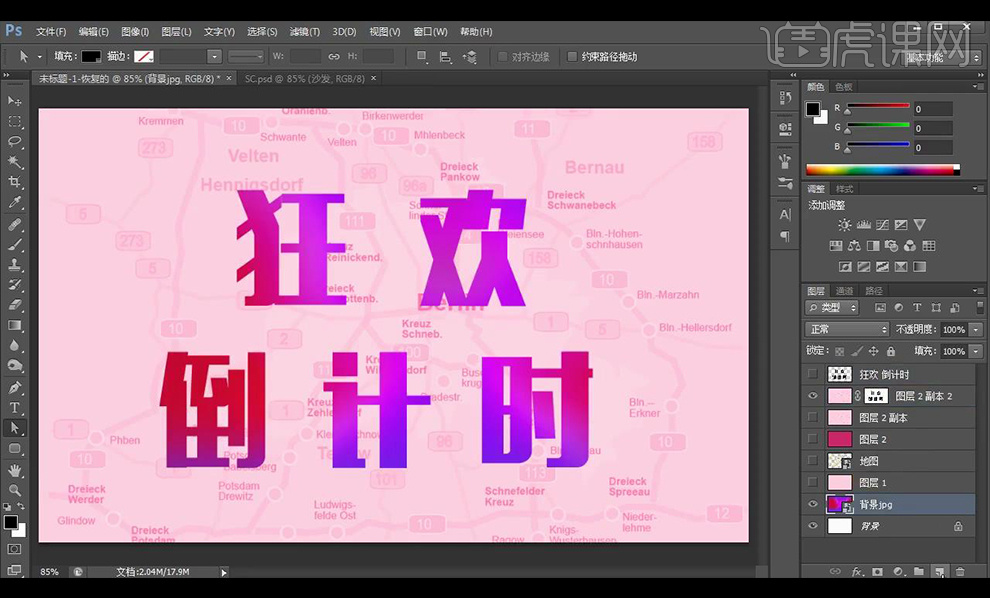
5.在背景图层上新建图层,使用【画笔工具】深红色,涂抹边缘。
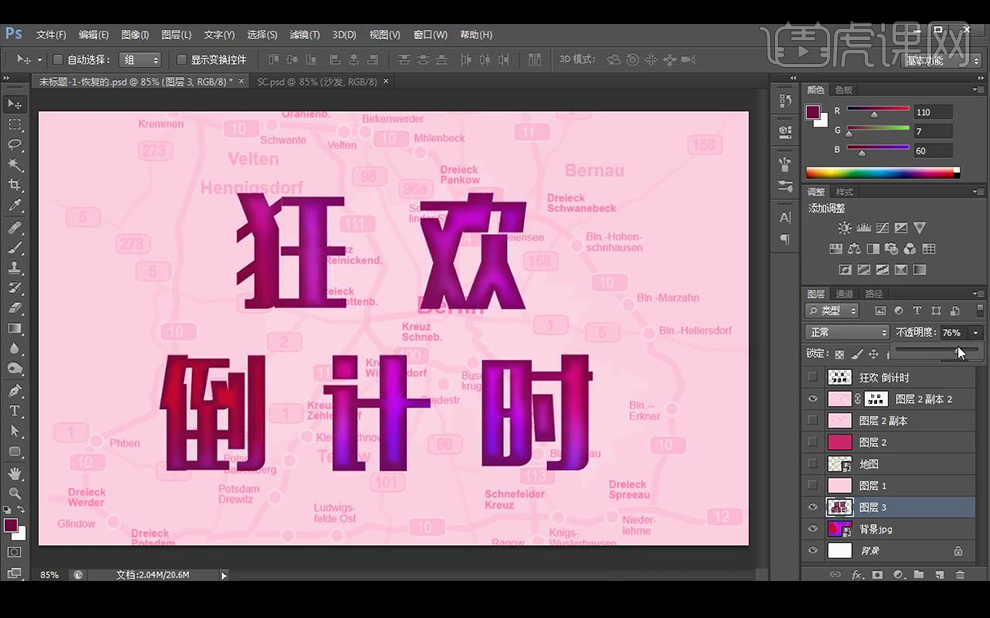
6.选中文字选区,【ctrl+C】复制【ctrl+V】粘贴。
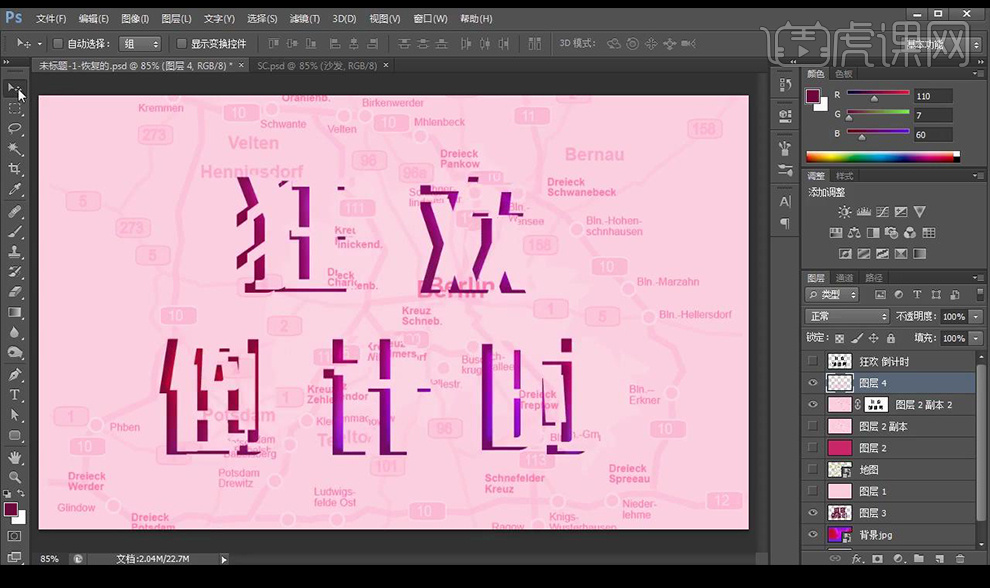
7.将每一个字分别剪切出来,给上层文案添加【描边】参数如图所示。
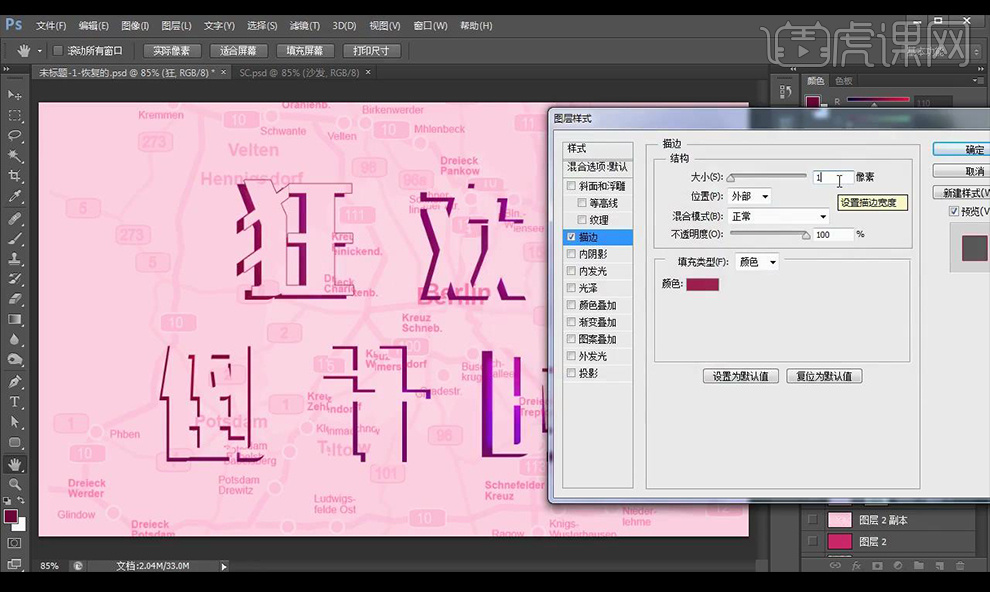
8.对【狂】【ctrl+T】进行调整文字形状。
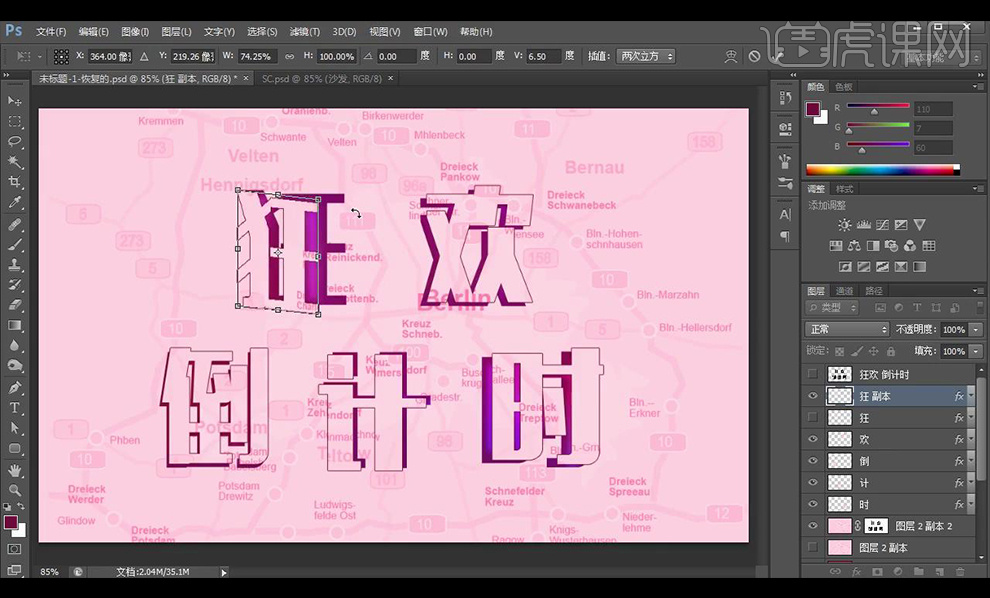
9.拖入人物素材,添加蒙版,选中文字选区,将多余部分擦除。
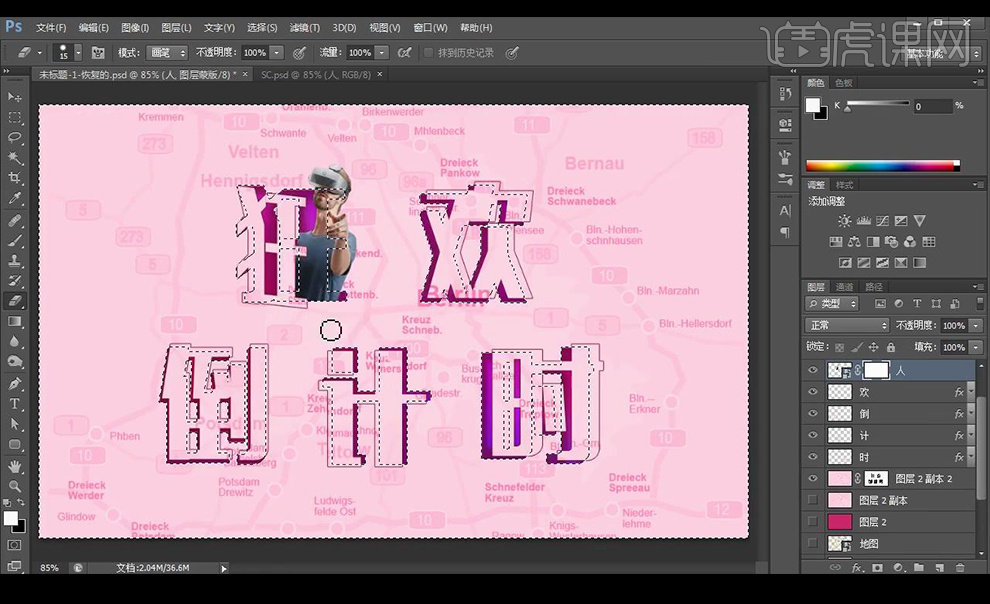
10.继续拖入素材进行摆放调整。
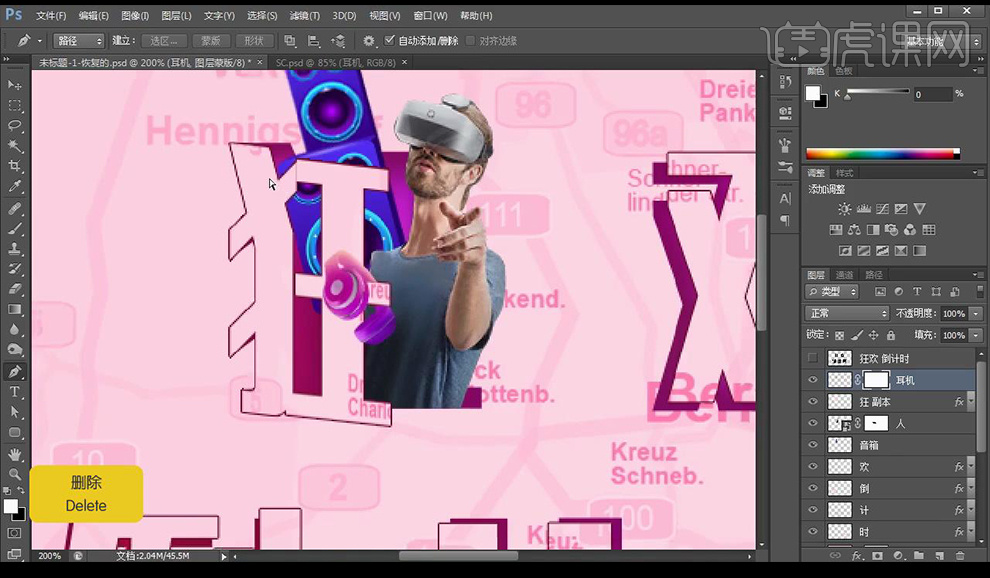
11.使用【画笔工具】涂抹一个投影进行压扁,继续绘制放到狂字下面当做投影。
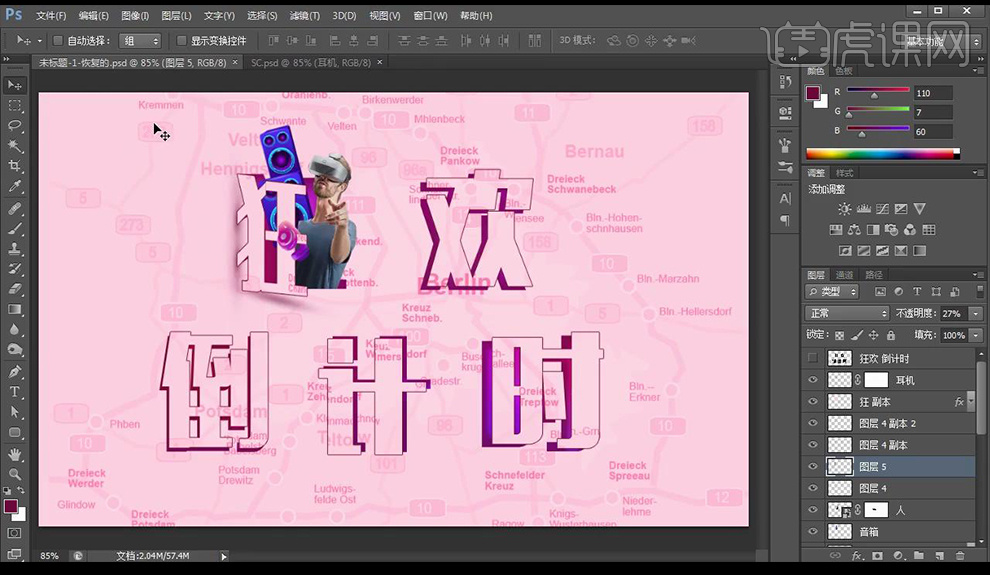
12.新建图层,使用【画笔工具】涂抹素材后面的投影。
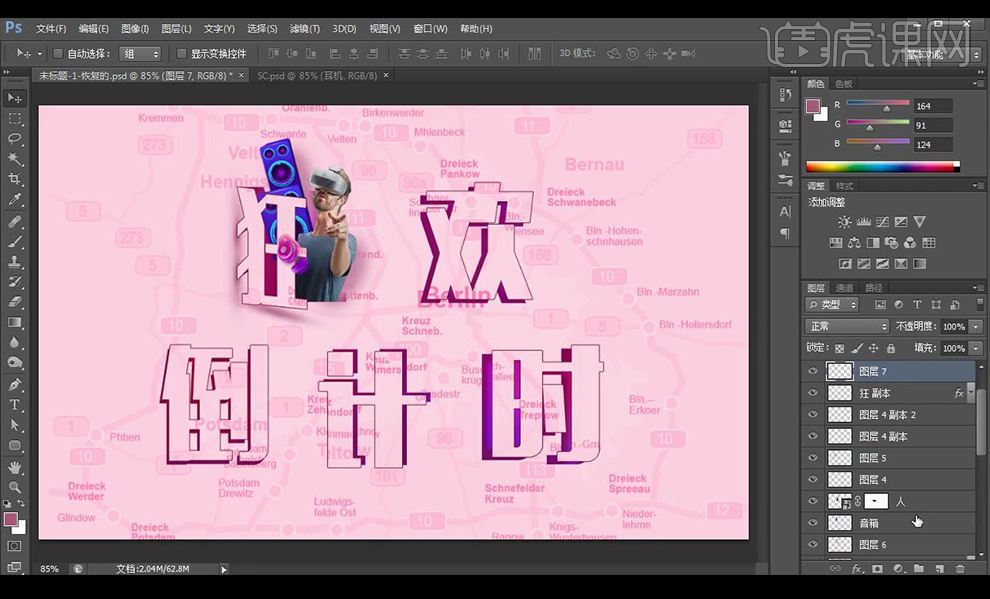
13.接下来使用同样的方式绘制其他字体的效果,首先对【欢】字调整如图所示。
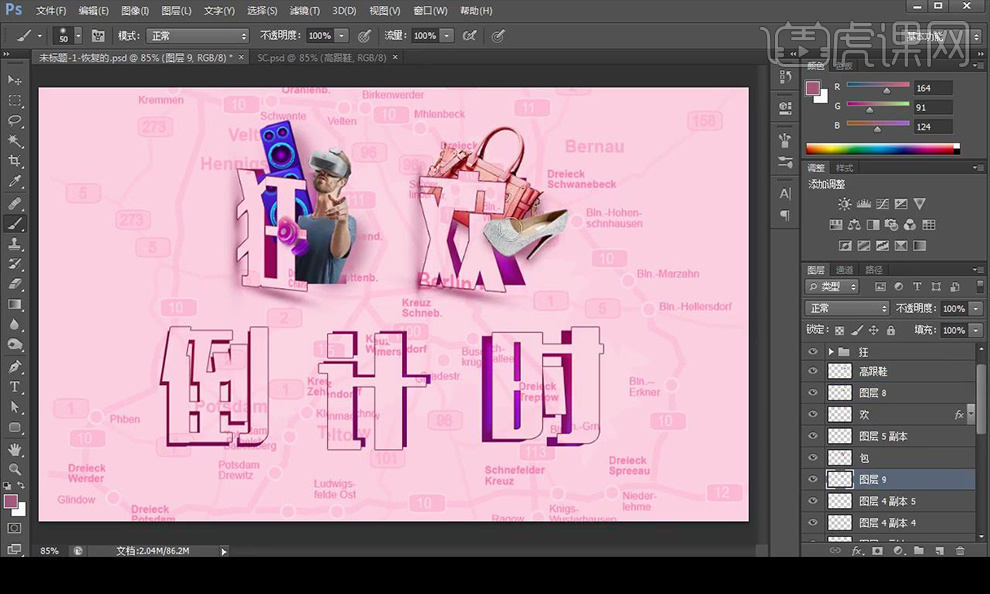
14.接下来对【倒】字调整处理如图所示。
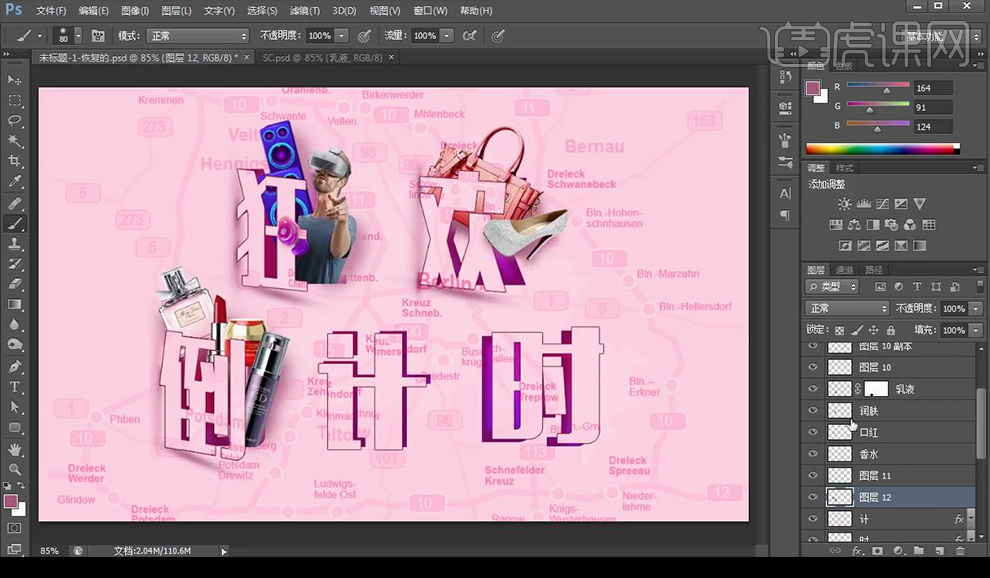
15.接下来对【计】字调整处理如图所示。
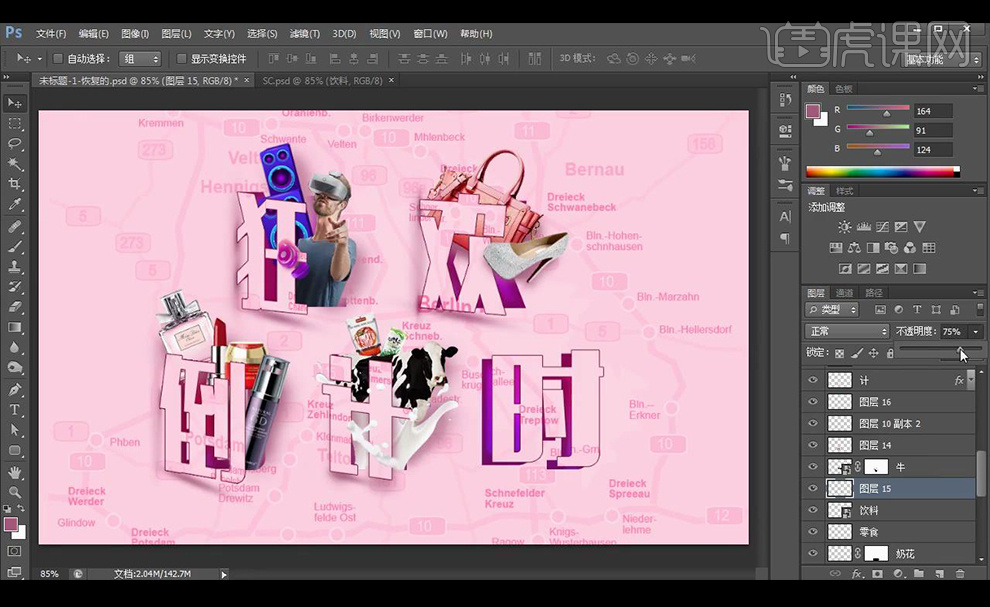
16.接下来对【时】字调整处理如图所示。
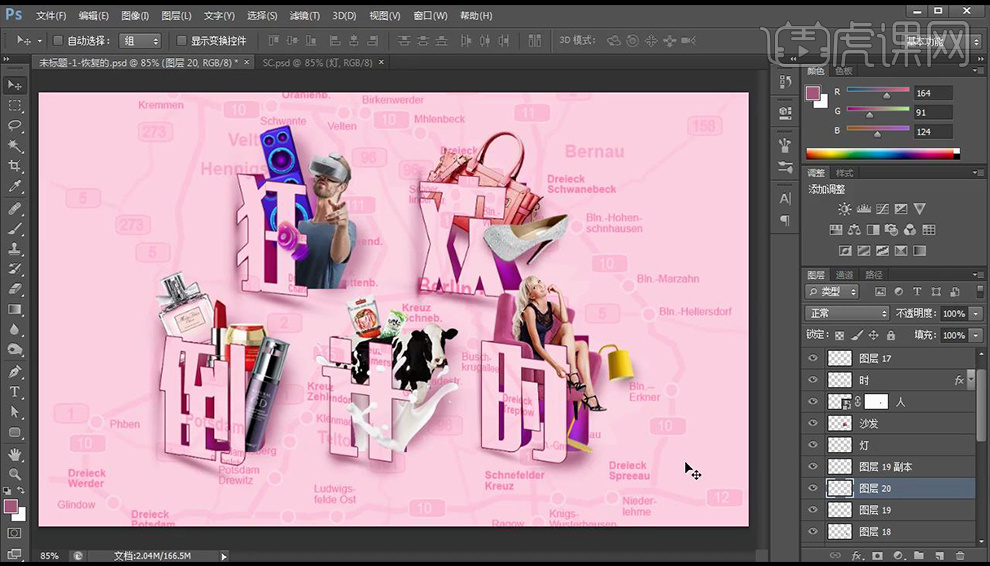
17.在最上方新建图层,使用【画笔工具】给文字上面添加阴影。
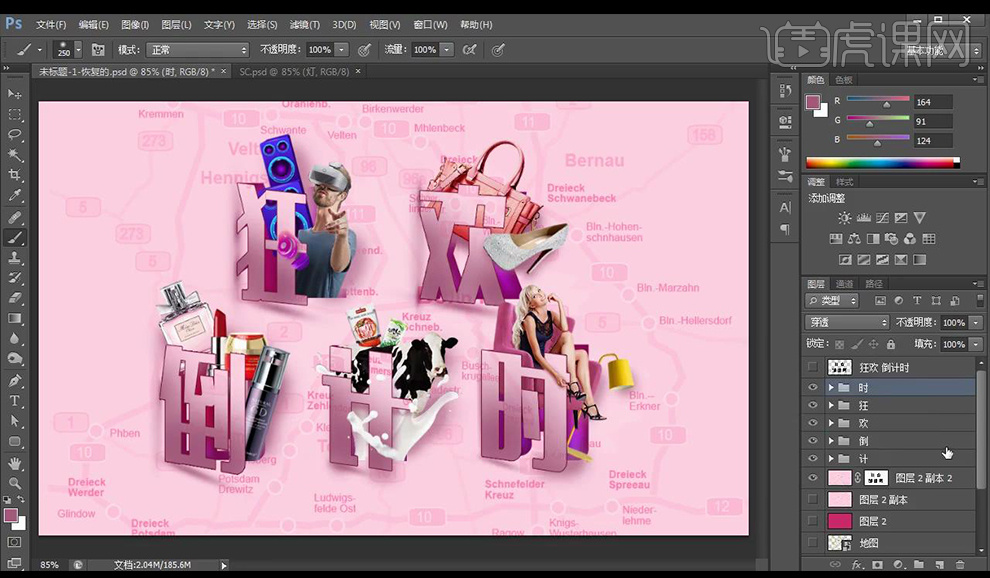
18.在最上方新建图层,使用【画笔工具】给文字上面添加高光,混合模式为【叠加】,降低不透明度。
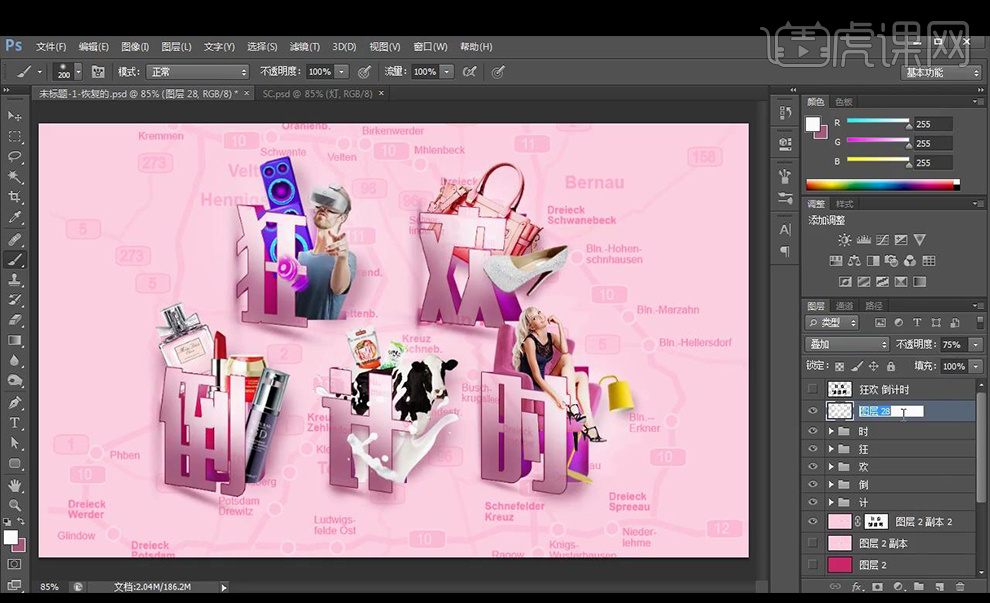
19.对整体调整【色彩平衡】调整如图所示。
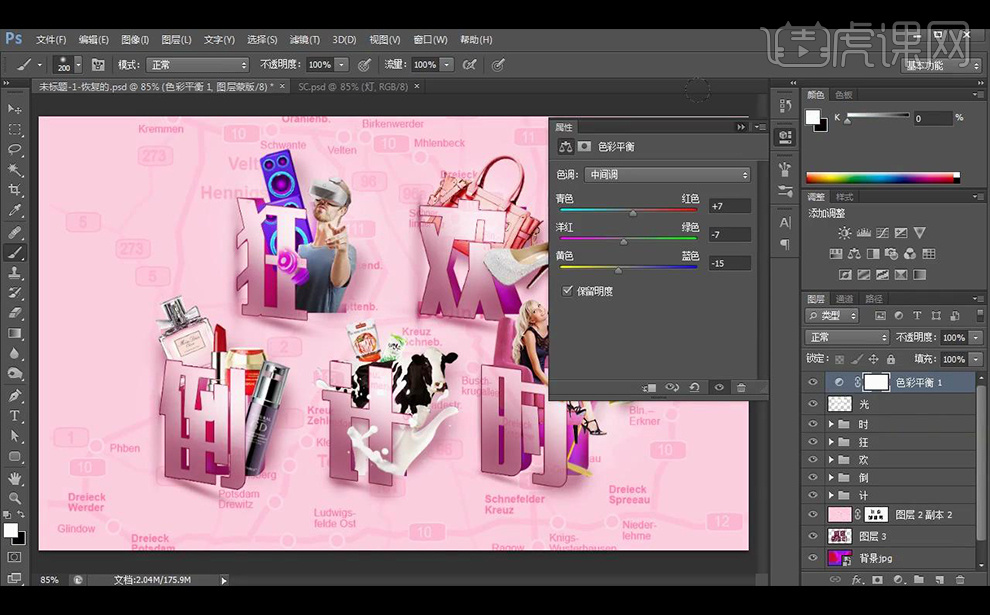
20.对整体调整【亮度对比度】调整如图所示。
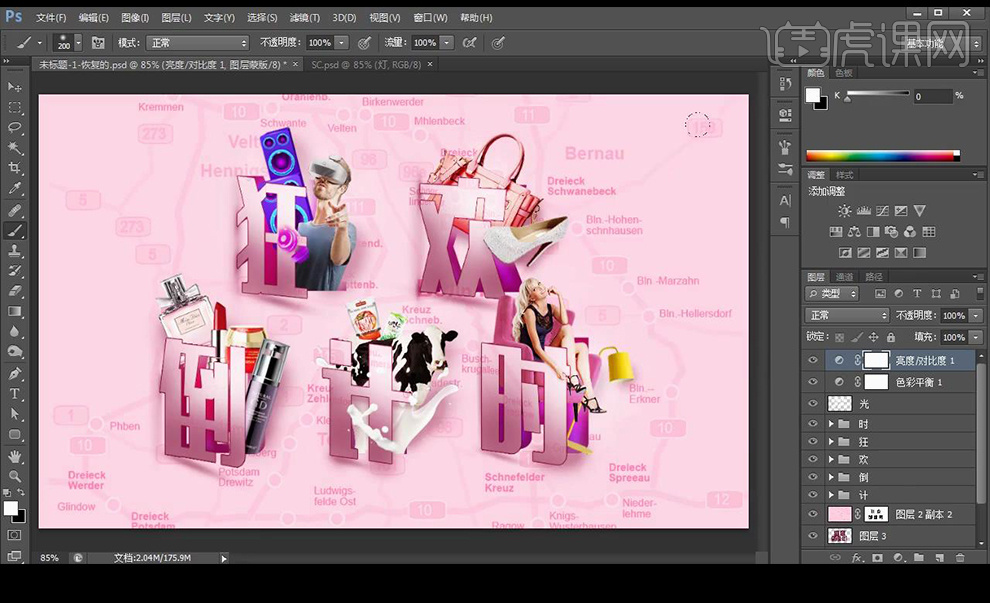
21.最终效果如图所示。