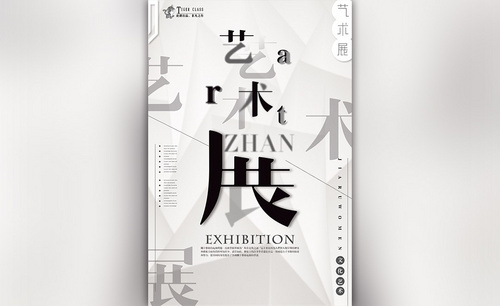ps海报设计
大家一定都很熟悉海报,在超市和商场里到处可见。精美的海报设计要用到PS,以下的文章将会详细的介绍一下用ps如何进行海报制作,文章的第一部分说到了别致新妆美妆海报的设计步骤,清楚的把制作海报的过程展现在你的眼前,为了能进一步的说明海报的制作,文章又为大家讲解了公益海报的制作。

PS怎么设计别致新妆美妆海报
1、【打开】PS,【新建】1000*500大小的画布,按【Alt+Delete】填充前景色深红色R61G6B0,具体效果如图示。
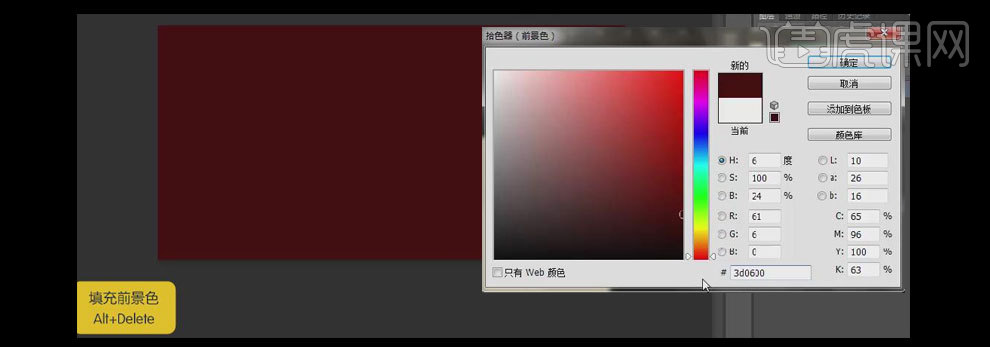
2、在画布中间拉出三条参考线,具体位置如图示。【选择】多边形工具,【边数】3,绘制出一个三角形,【选择】直接选择工具,【移动】锚点至参考线合适的位置,【填充】浅红色R126G3B24,具体效果如图示。
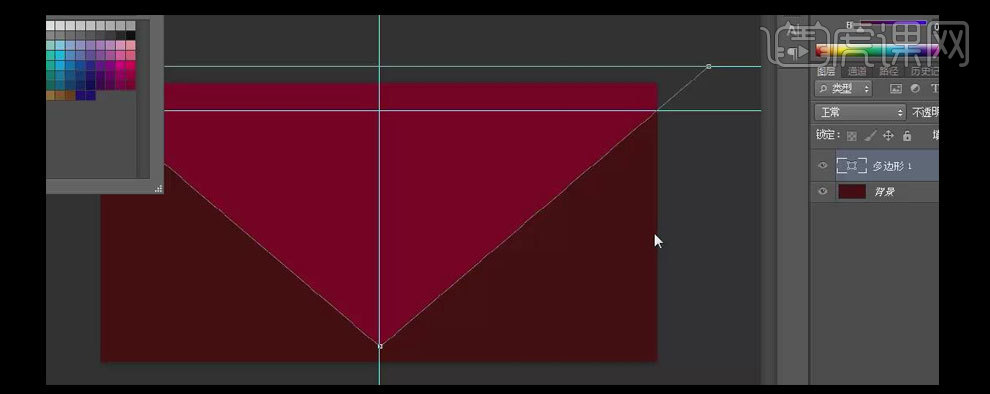
3、【复制】多边形图层,【选择】直接选择工具,向上【移动】多边形,【填充】无,【描边】大小8,【颜色】从浅灰R142G142B142到白色渐变过渡。具体效果如图示。
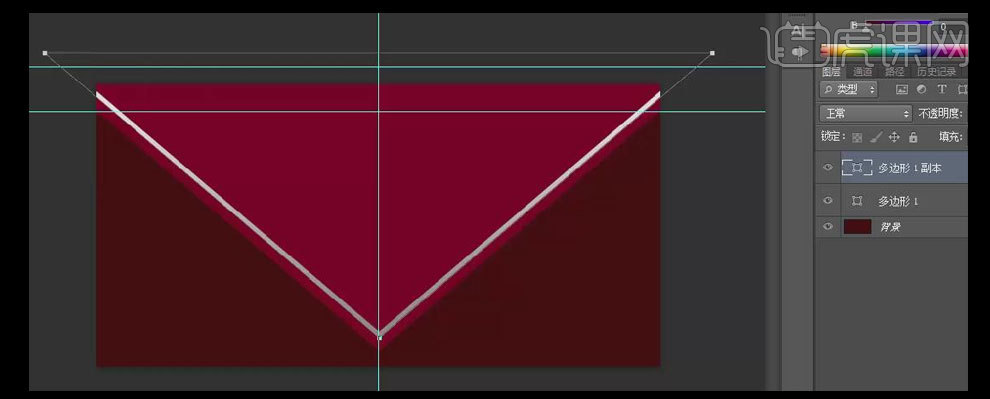
4、按【Ctrl+Shift+N】新建图层,【选择】柔边画笔,【颜色】白色,【大小】700PX,在画布上方合适的位置【单击】,【图层属性】叠加,【不透明度】30%。具体效果如图示。
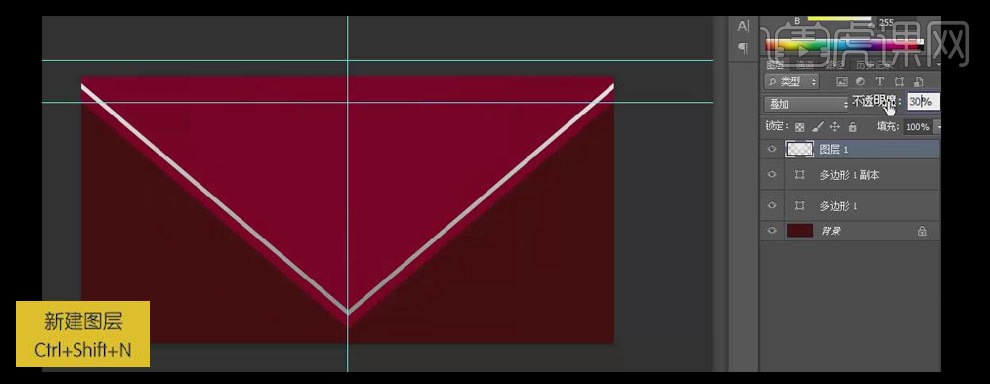
5、【复制】图层1,【微调】至合适的位置。【打开】曲线对话窗,具体调整参数如图示,具体效果如图示。
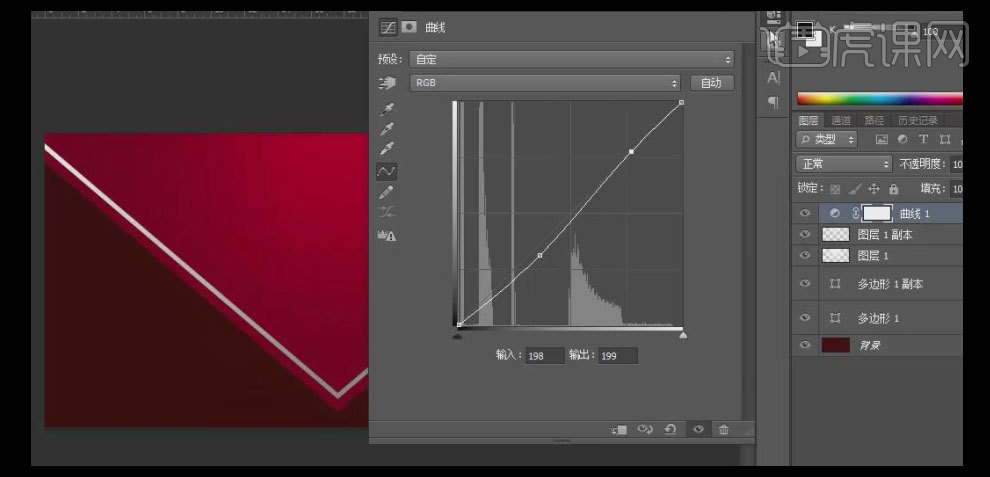
6、按【Ctrl+Shift+N】新建图层,【选择】柔边画笔工具,在画布中心【点击】,【图层属性】叠加,【不透明度】70%,具体效果如图示。
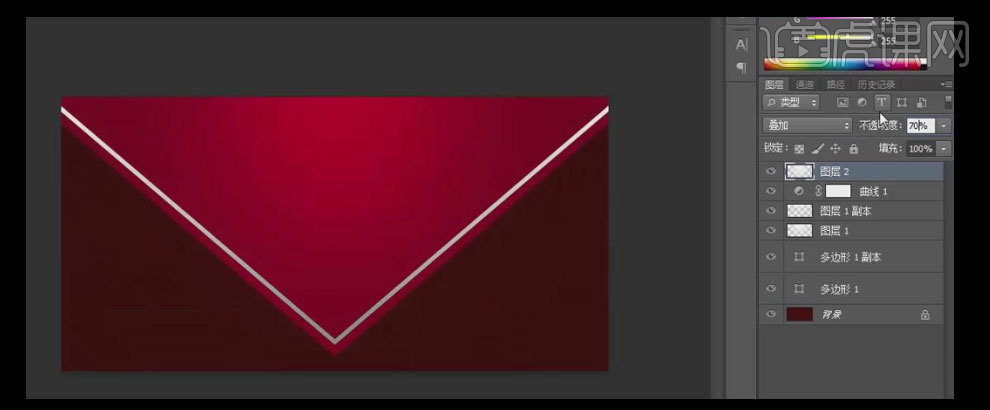
7、【拖入】人物素材,并调整至合适大小,【打开】曲线,具体参数如图示。【按住Alt键】在图层中间【单击】创建剪切蒙版效果。具体效果如图示。
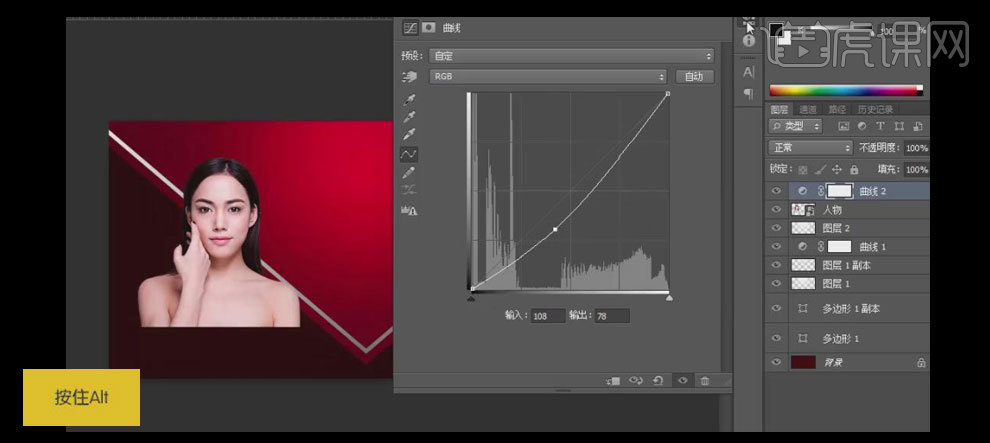
8、【选择】选区工具,【建立】合适大小的矩形选区,【填充】深红色R15G8B10。【按住Ctrl键】单击多边形图层创建选区,【选择】图层3,【按Delete键】删除选中区域,按【Ctrl+D】取消选区。具体效果如图示。
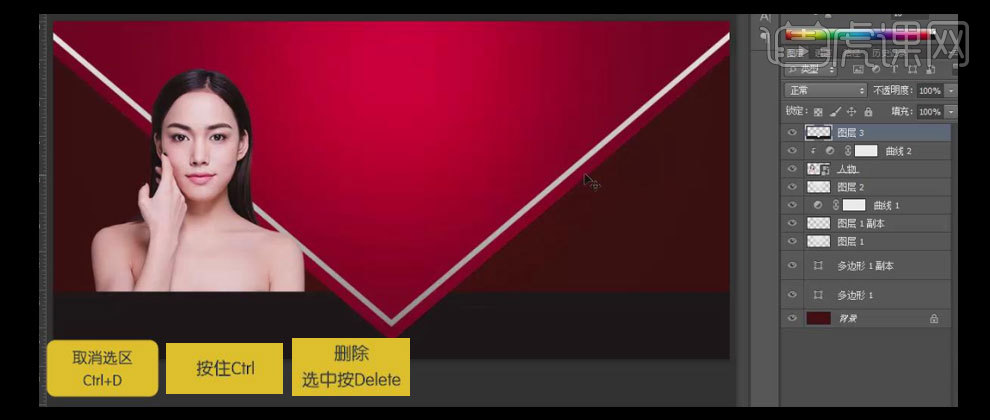
9、【新建】图层,使用相同的方法给图层3添加光泽,并调整图层的不透明度。具体效果如图示。
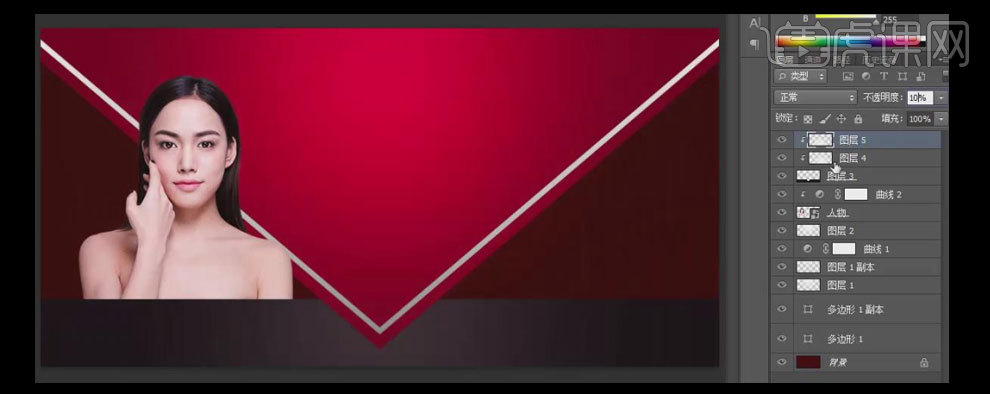
10、【拖入】主题素材,放在画布的右边合适的位置,【拖入】丝带素材,按【Ctrl+T】自由变形,【右击】水平翻转和垂直翻转,并调整角度至合适的位置,【拖入】丝带素材2,按【Ctrl+T】自由变形至合适的形状,【按Shift】选中所有丝带图层,按【Ctrl+G】编组并移至主题素材的下方。具体效果如图示。
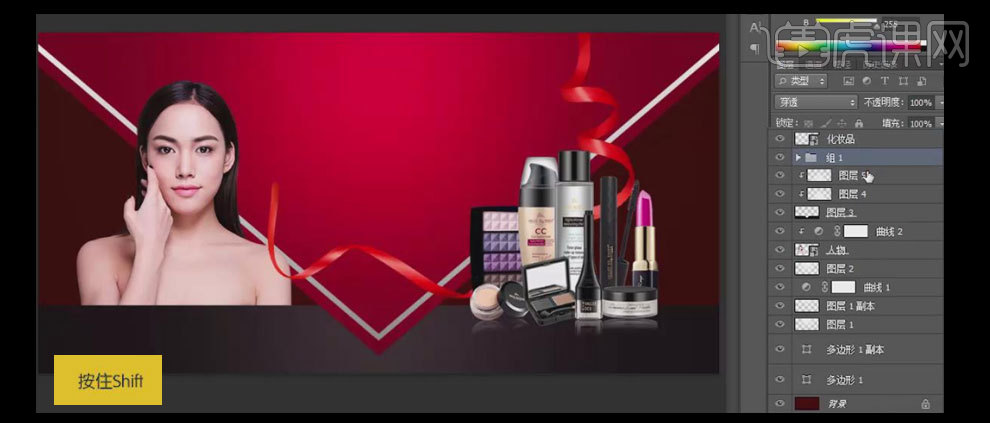
11、【选择】编组图层,【打开】图层样式,【添加】投影效果,【投影颜色】深红色R164G10B10,其他参数如图示,具体效果如图示。
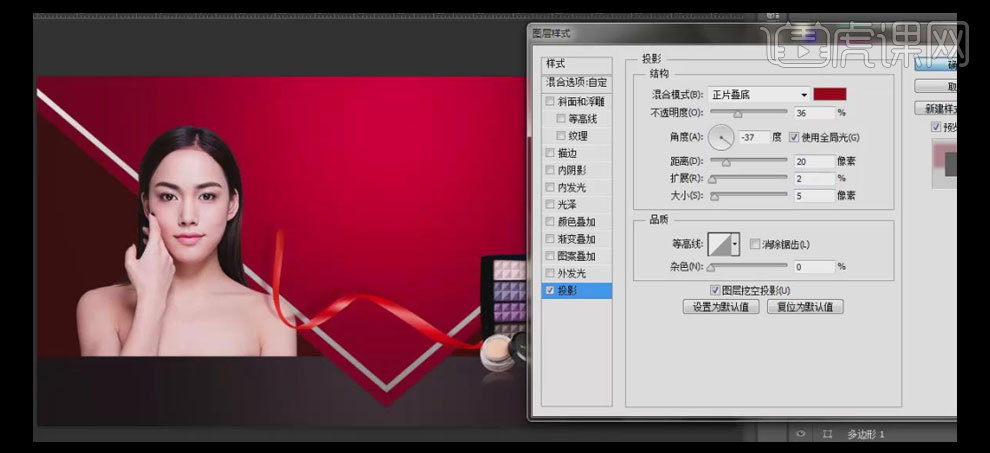
12、【打开】色相/饱和度,具体参数如图示,【按住Alt】单击图层,【创建】剪切蒙版。具体效果如图示。
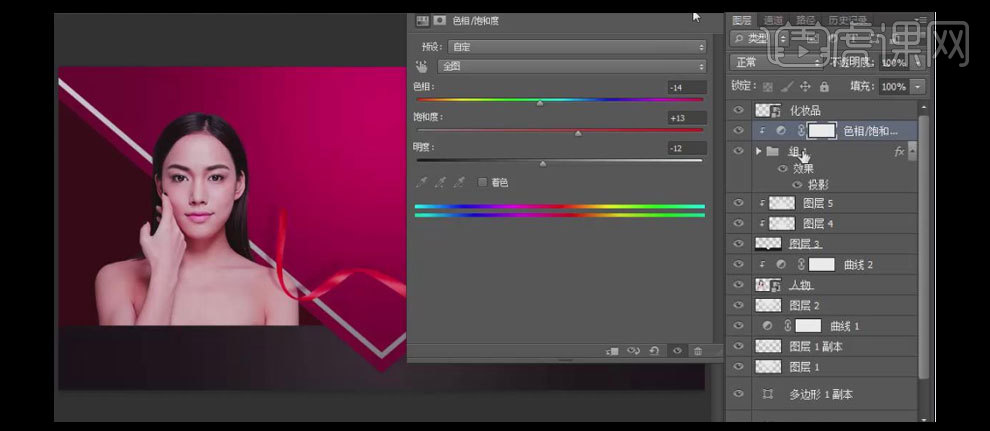
13、【选择】文本工具,输入数字2017,【字体】默认黑体,【颜色】鹅黄色R253G250B188,具体效果如图示。
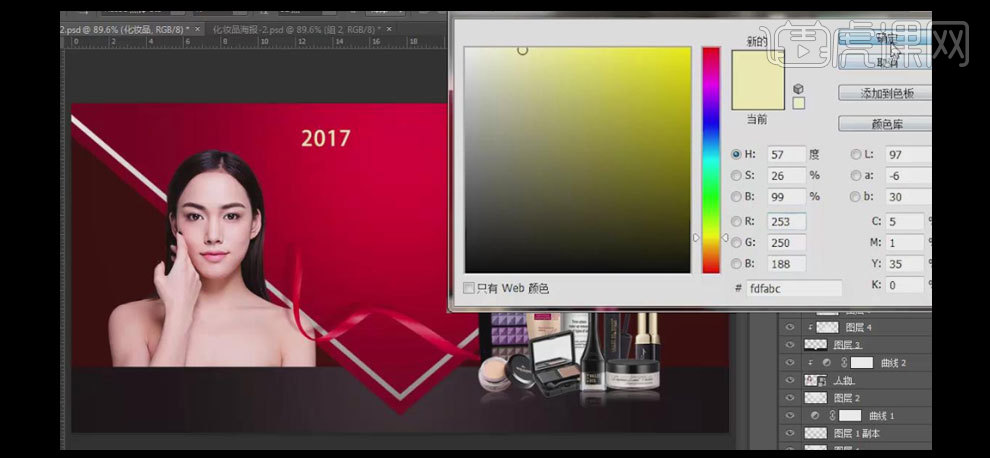
14、【选择】文本工具,输入文本,【字体】黑体,【颜色】深红R176G4B31,具体效果如图示。
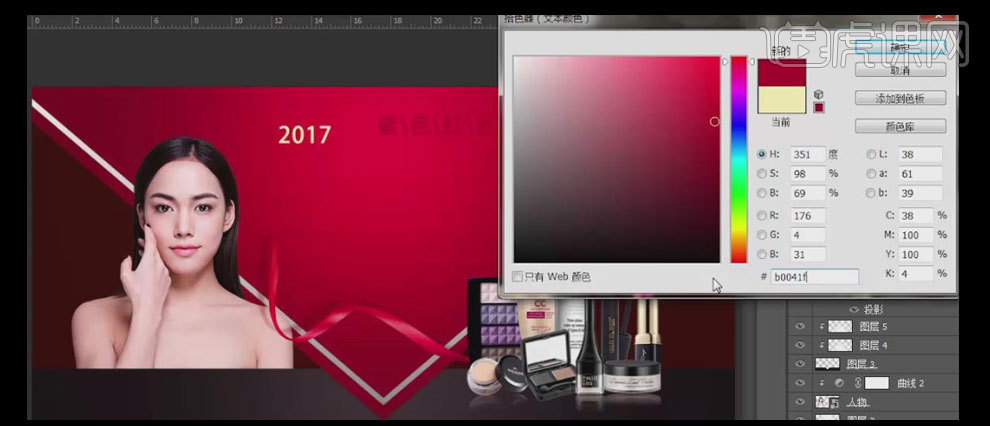
15、调整文字的位置至背景合适的位置,【选择】矩形工具,绘制合适大小的矩形框,【打开】图层样式,【添加】渐变叠加,【渐变颜色】从鹅黄R248G225B119到白色渐变,其他参数如图示。移动图层至文字下方。具体效果如图示。
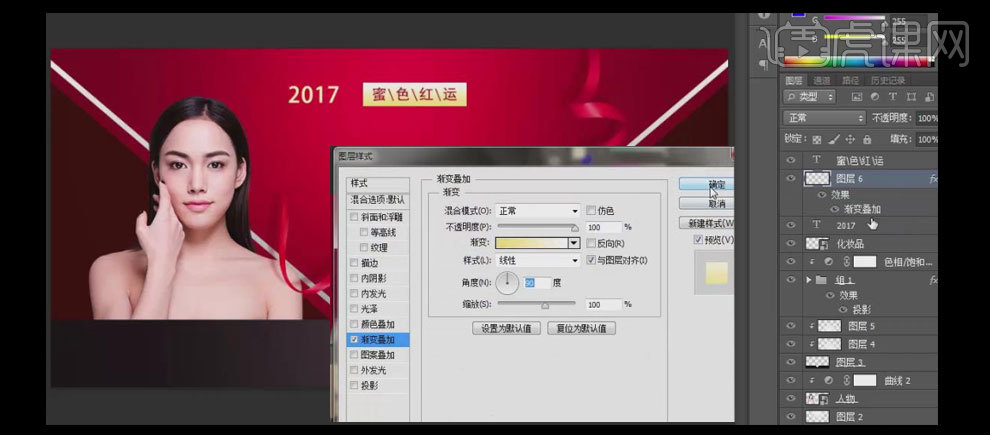
16、【选择】文本工具,输入主标题,【字体】华文中宋,【大小】80PX,【打开】图层样式,【添加】渐变叠加,【渐变颜色】从黄色R249G176B至84白色渐变,其他参数如图示。【右击】栅格化文字图层,【选择】选区工具,调整文字的间距。具体效果如图示。
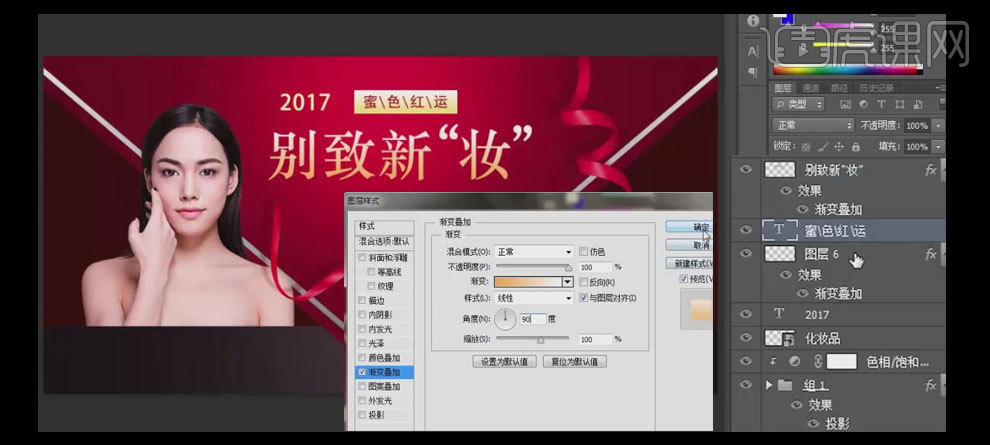
17、调整所有文本的位置,【选择】文本工具,【添加】文字,选择合适的大小,【颜色】白色,并放置背景合适的位置。具体效果如图示。

18、【新建】图层,【选择】单线选择工具,【填充】白色。【选择】选区工具,【框选】多余的线条,【按Delete键】删除,【选择】剩下的线条,【按住Shift+Alt】水平移动并复制线条。移动线条至文字合适的位置。具体效果如图示。

19、【选择】矩形工具,绘制合适大小的矩形框,【选择】钢笔工具,【添加】锚点,【按住Alt键】单击锚点去掉方向线,【按住Ctrl键】移动锚点至合适的位置。【添加】图层样式,【添加】渐变叠加,【渐变颜色】红R255G0B30橙R253G78B38红R255G0B30,其他参数如图示,并移动图层至文字下方。具体效果如图示。
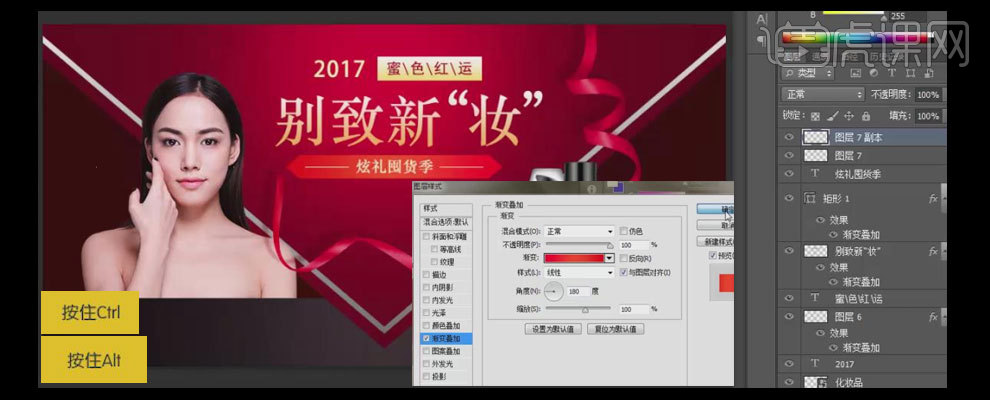
20、使用相同的方法添加剩余的文字及辅助线条和矩形框,具体效果如图示。

21、调整文字细节部位,移动文字至合适的位置。【添加】英文装饰文字,【字体】合适英文体,【颜色】暗红色R87G1B12,【打开】图层样式,【添加】投影效果,【投影颜色】亮红色R240G42B31,其他参数如图示。并将图层置于丝带图层下方。具体效果如图示。
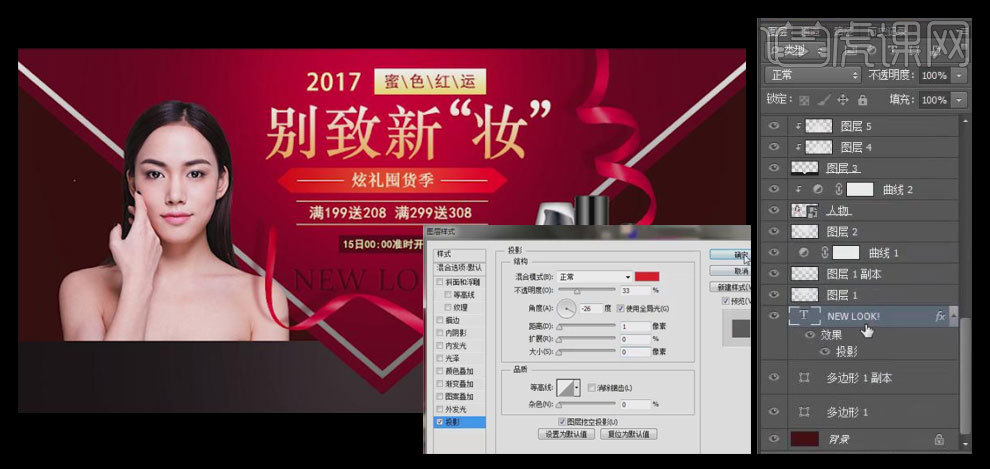
PS怎么设计世界地球日公益海报
1、【打开】PS软件,【新建】任意大小的画布,按【Alt+Delete】填充前景色R33G61B139。具体效果如图示。
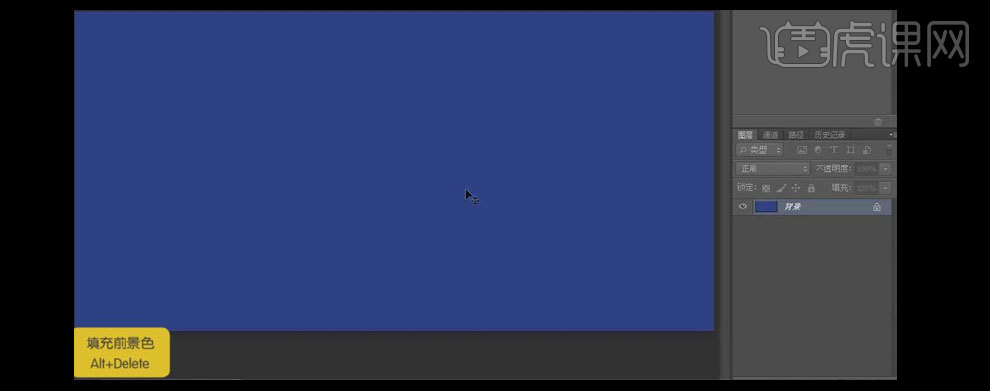
2、按【Ctrl+Shift+N】新建图层,选择【椭圆形选区工具】,绘制合适大小的椭圆形选区,【填充】白色,单击【滤镜】-【模糊】-【高斯模糊】,具体参数如图示,【图层模式】叠加,再【复制】图层1。具体效果如图示。
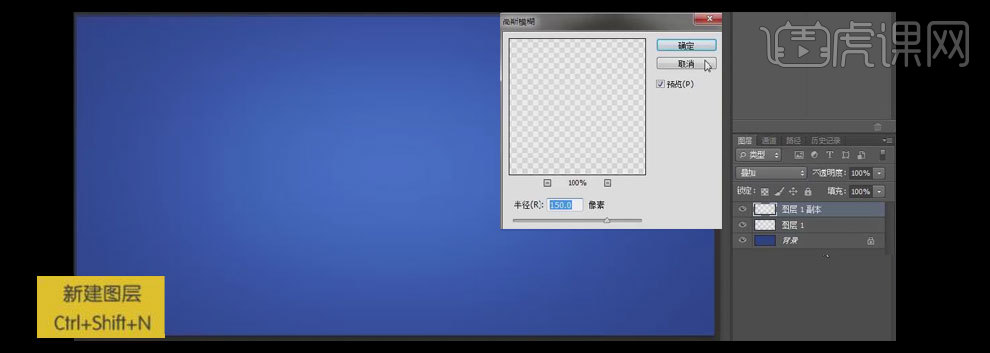
3、【拖入】地图素材,调整大小并放置画布合适的位置。【图层模式】叠加,不透明度60%。具体效果如图示。
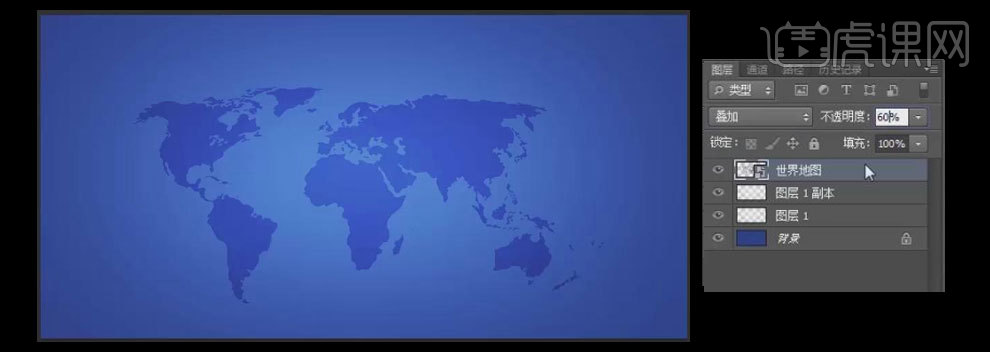
4、【拖入】地球素材,调整大小并放置画布合适的位置。具体效果如图示。
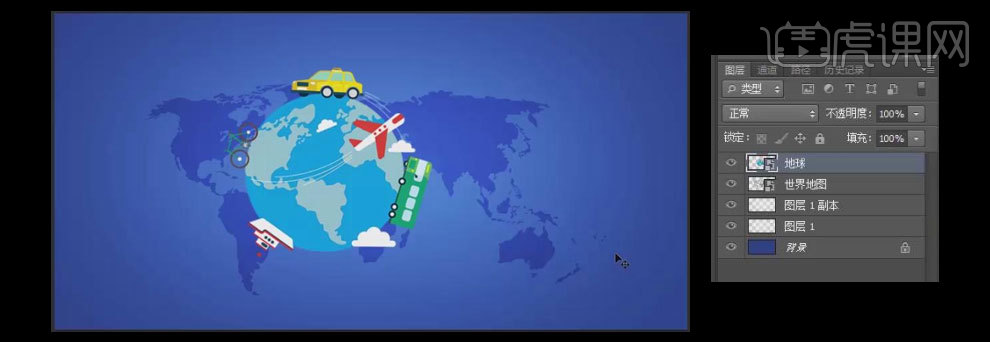
5、选择【文字工具】,【字体】明黑等宽,【大小】125点,【颜色】浅蓝R51G169B210,并放置画面合适的位置。具体效果如图示。
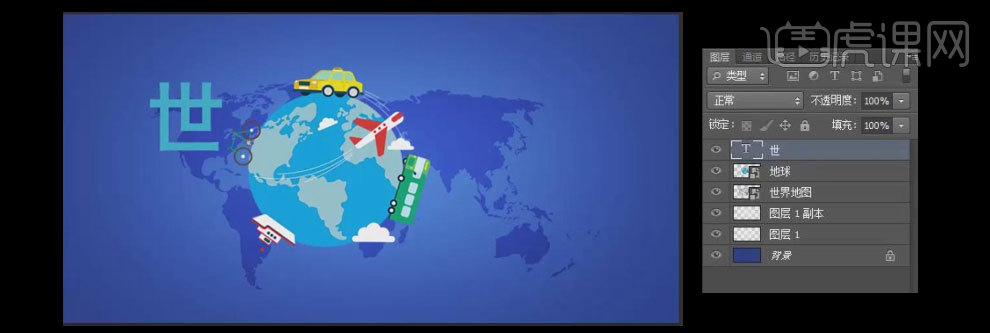
6、使用相同的方法依次输入其他的文字,并进行排列。按【Ctrl+T】对文字进行自由变形至合适的角度,并调整图层的顺序,【选中】文字图层,对其微调至合适的位置。具体效果如图示。

7、【选择】世字文字图层,【双击】打开【图层样式】,添加【渐变叠加】,【渐变颜色】从深到浅的变化,其他参数如图示。具体效果如图示。
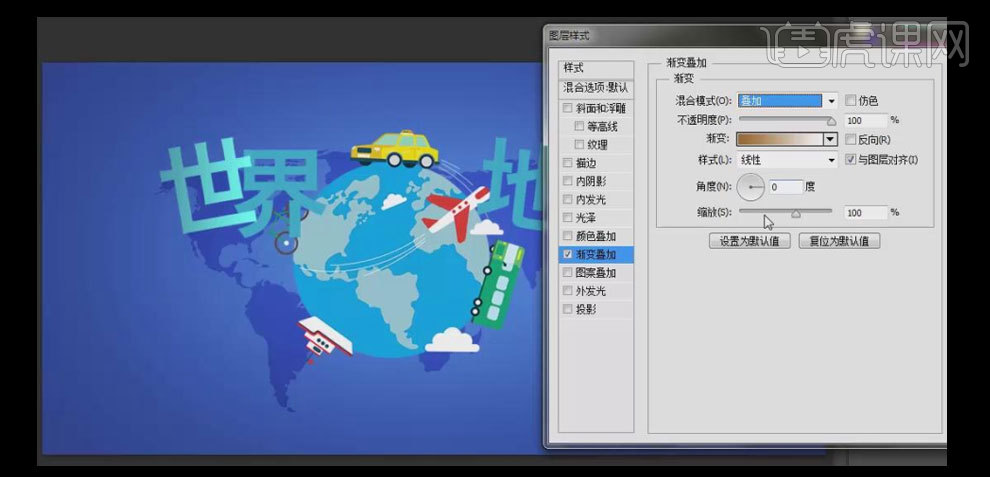
8、添加【投影】,【投影颜色】深蓝色R0G23B120,其他参数如图示。具体效果如图示。
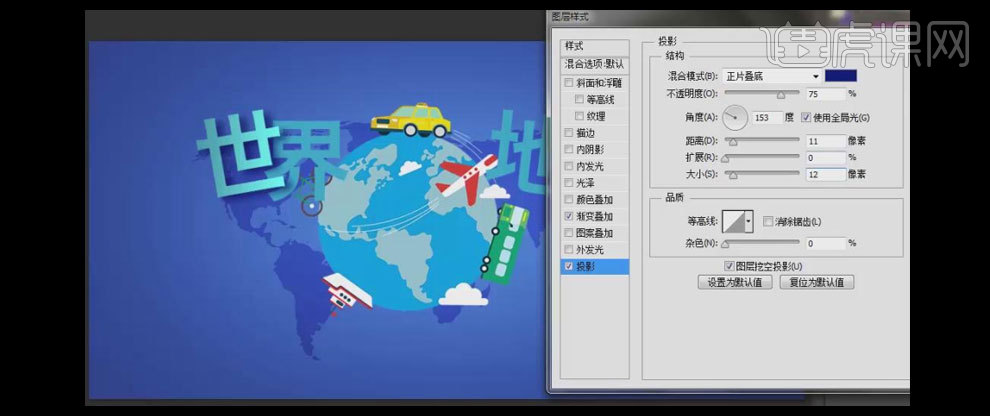
9、【长按Alt键】将世字的图层样式依次【复制】到其他的文字图层上,【按住Shift键】选中所有的文字图层,按【Ctrl+G】编组。具体效果如图示。

10、添加【色相/饱和度】,具体参数如图示,【按住Alt键】单击【创建剪切蒙版】。具体效果如图示。
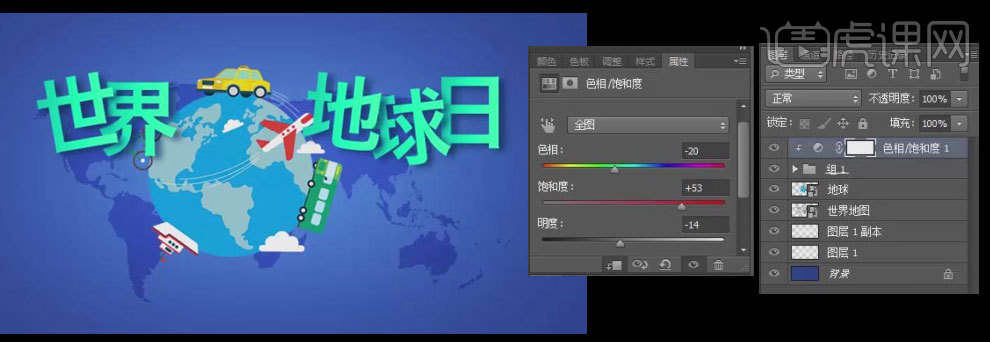
11、调整图层的顺序,并调整文字至合适的位置。选择【文字工具】,【字体】黑体,【颜色】白色,【大小】23,输入辅助文字并放置合适的位置。具体效果如图示。
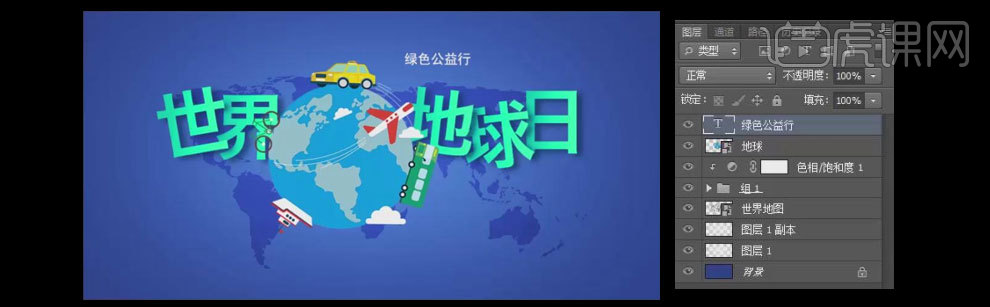
12、按【Ctrl+Shift+N】新建图层,选择【矩形选区工具】,绘制合适大小的矩形选框,按【Alt+Delete】填充前景色R44G148B51,调整图层的顺序至于辅助文字下方,【选中】两个图层,【选择】居中对齐。具体效果如图示。

13、选择【色块图层】,【双击】打开【图层样式】,添加【投影】,【投影颜色】深蓝色R25G52B125,其他参数如图示。【选中】辅助文字和色块图层,移动至画布合适的位置。具体效果如图示。
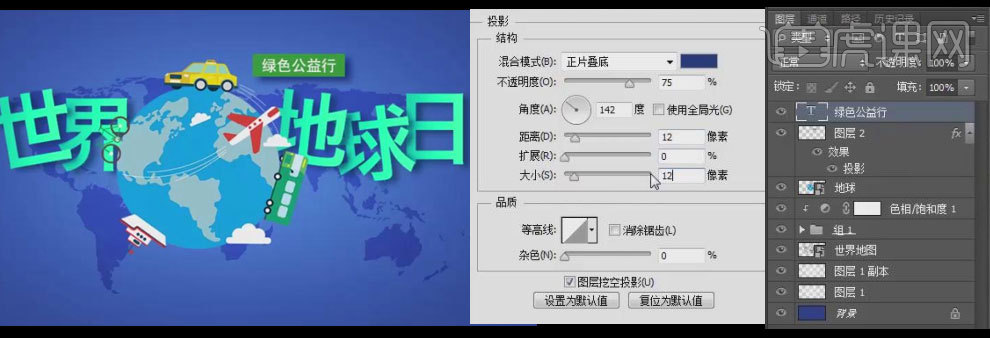
14、使用相同的方法在合适的位置添加辅助文字,并给辅助文字添加与画布素材相应的色彩条块和投影效果。具体效果如图示。
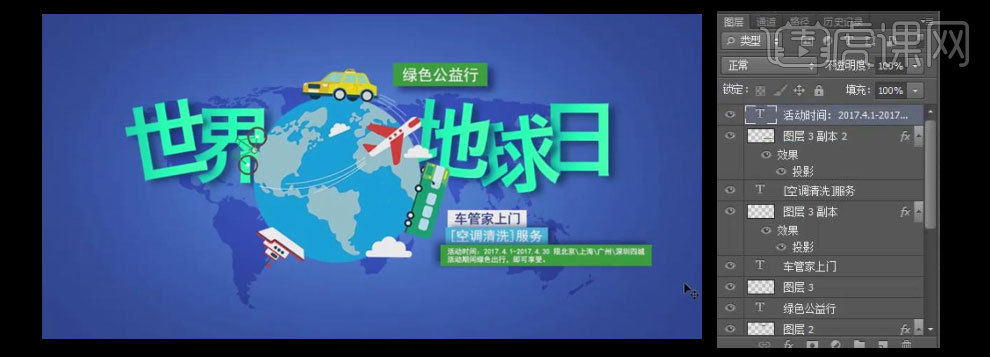
15、【缩小】调整整体的细节处,【拖入】云朵素材,并放置合适的大小。【按住Alt键】拖动复制,按【Ctrl+T】调整云朵至合适的大小,并放置画布合适的位置。具体效果如图示。
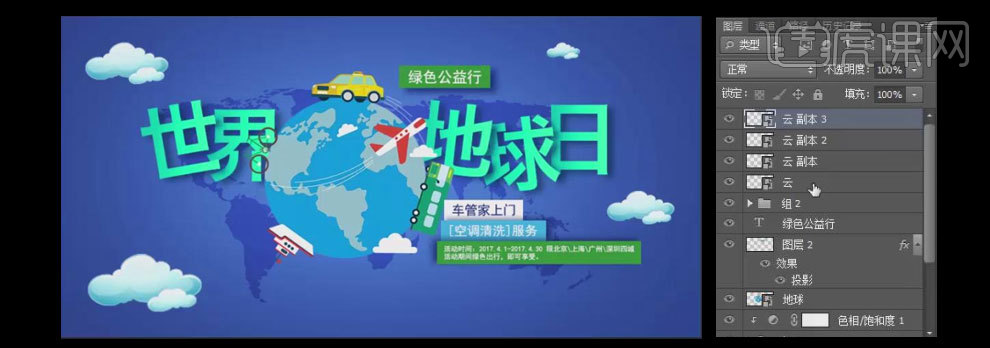
16、【按住Shift】选择所有云朵图层,按【Ctrl+G】编组,添加【色相/饱和度】,具体参数如图示。【按Alt键】单击,【创建剪切蒙版】。具体效果如图示。
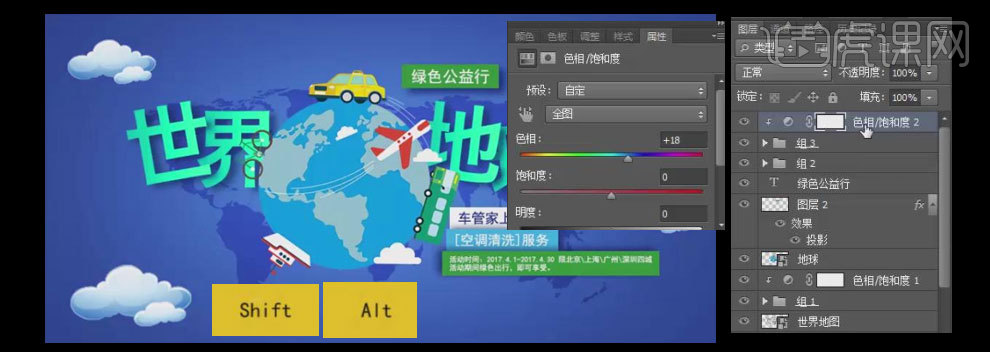
17、最终效果如图示。
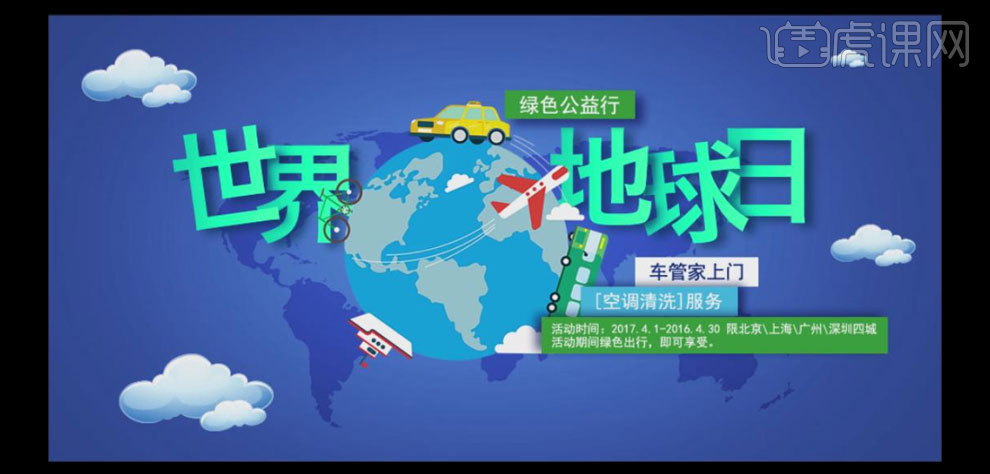
PS怎么设计愚人节母婴促销海报
1、【打开】PS软件,【新建】任意大小的画布,选择【渐变工具】,在画布拉出人紫色到蓝色的渐变颜色。具体效果如图示。
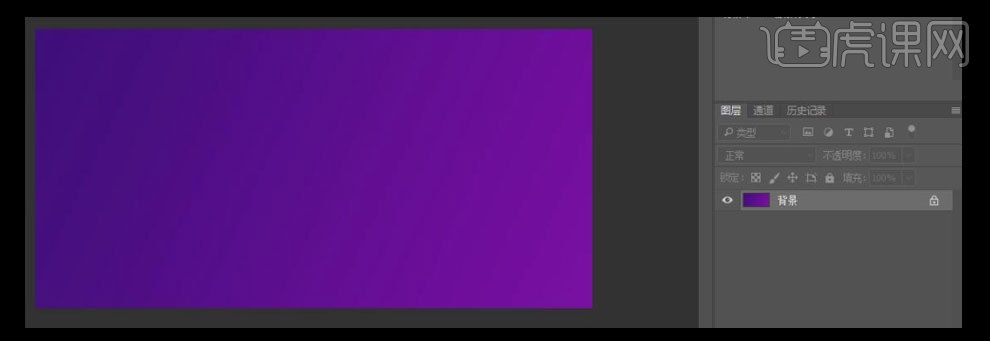
2、选择【椭圆工具】,绘制合适大小的椭圆,【填充】从灰到白的渐变,并移动至画布合适的位置。具体效果如图示。
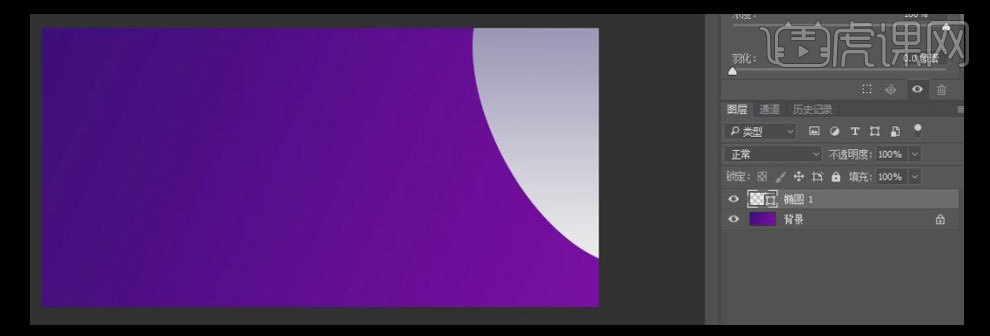
3、选择【钢笔工具】,绘制合适的形状路径,【填充】玫红色渐变,从R139G51B100至R253G13B143的渐变,按【Ctrl+T】自由变换形状至合适的大小并放置画布合适的位置,按Alt键【移动并复制】形状至合适的数量并放置合适的位置。具体效果如图示。
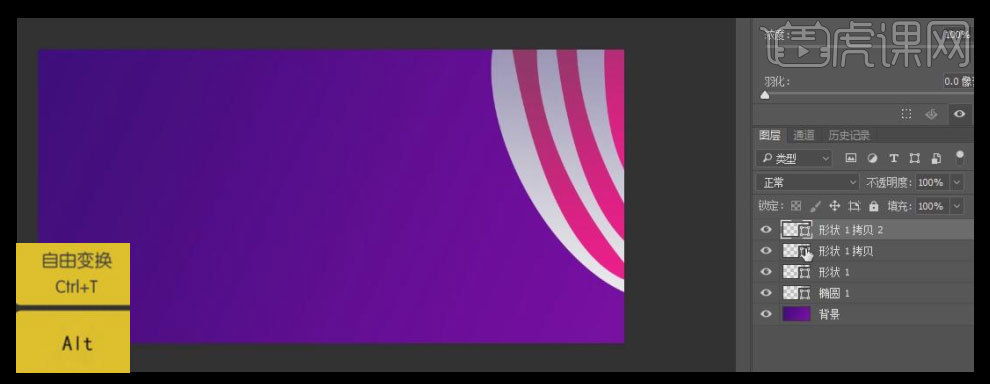
4、选择【椭圆形状图层】,【右击】图层-【混合选项】-【投影】,具体参数如图示。具体效果如图示。
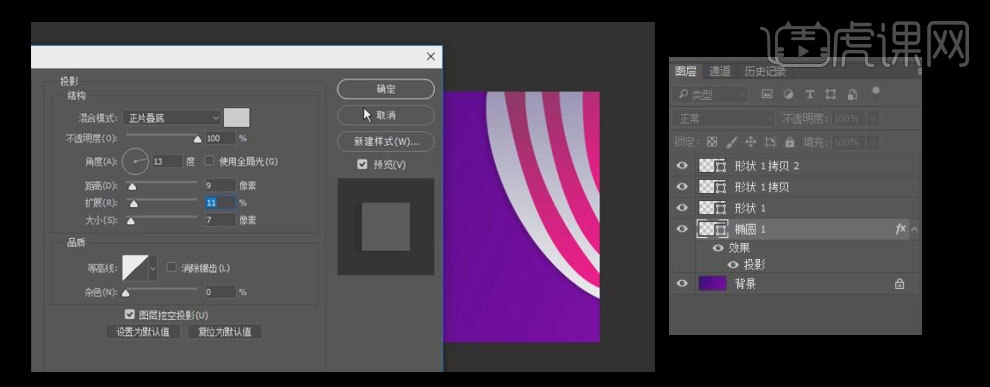
5、选择【形状图层】,【右击】图层-【混合选项】-【投影】,具体参数如图示。具体效果如图示。
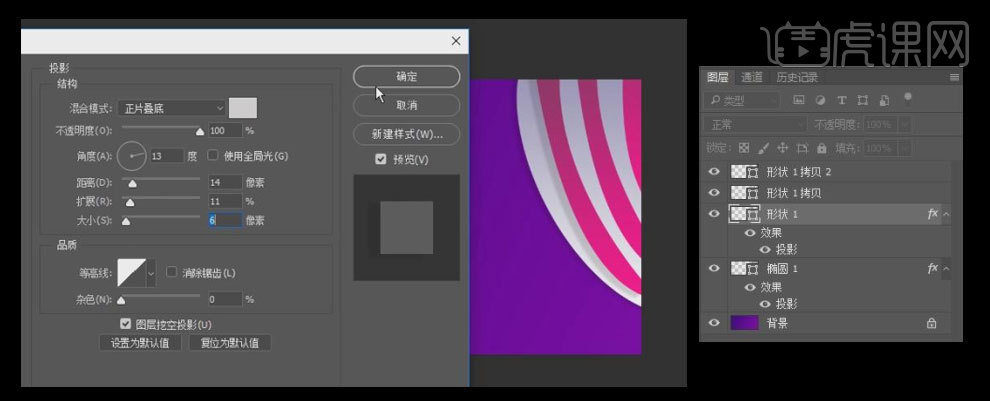
6、使用相同的方法给其他的形状图层添加相同的投影效果,【选中】所有的形状图层,按【Ctrl+G】编组并【重命名】左门帘,按【Ctrl+J】复制左门帘,【重命名】右门帘,并放置画布合适的位置,调整投影的方向。具体效果如图示。
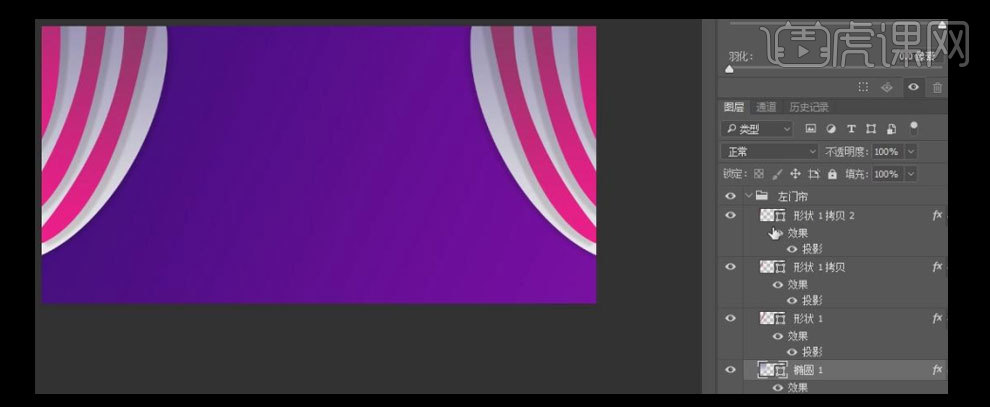
7、选择【钢笔工具】绘制长条的三角形,【填充】白色,并放置画布合适的位置。具体效果如图示。
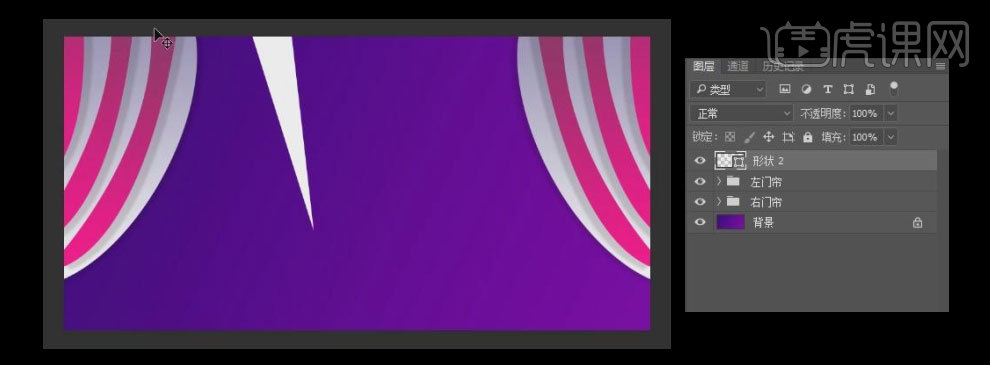
8、按【Ctrl+T】调整至合适的角度,按【Ctrl+Shift+Alt+T】重复上步生成新图层,【选中】所有的三角形状图层,按【Ctrl+E】合并路径图层。具体效果如图示 。
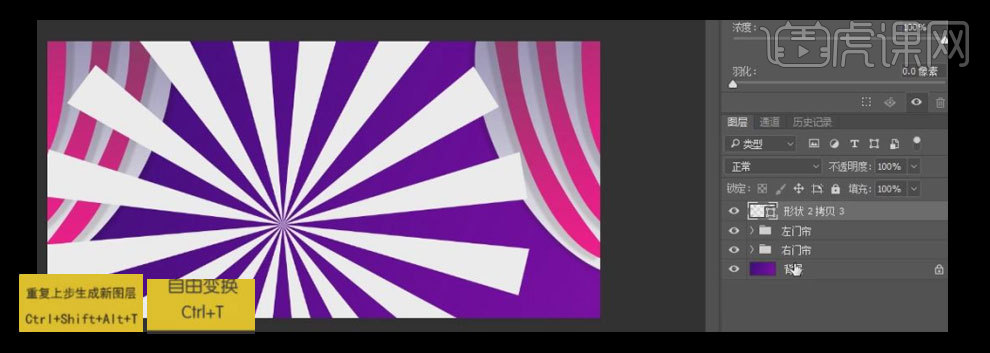
9、调整图层至门帘下方,【图层不透明度】10%。具体效果如图示。
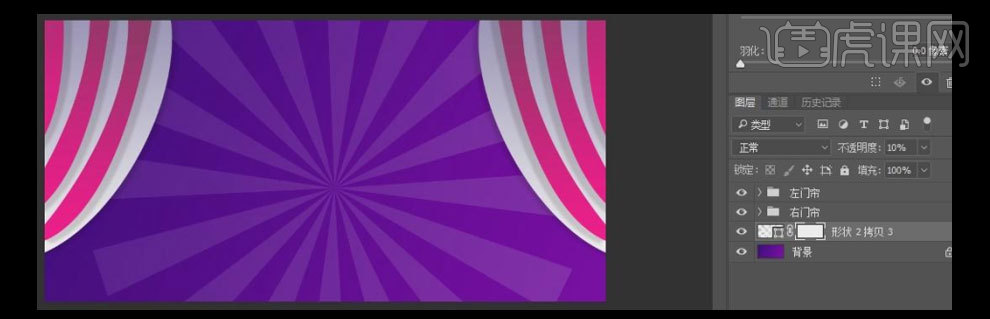
10、添加【蒙版效果】,选择【画笔工具】,涂抹掉多余的部分。选择【多边形工具】,【描边】黄色,【填充】无,绘制一个合适大小的六边形并置于画布合适的位置,选择【钢笔工具】,调整六边形的边的弧度至合适的角度。具体效果如图示。
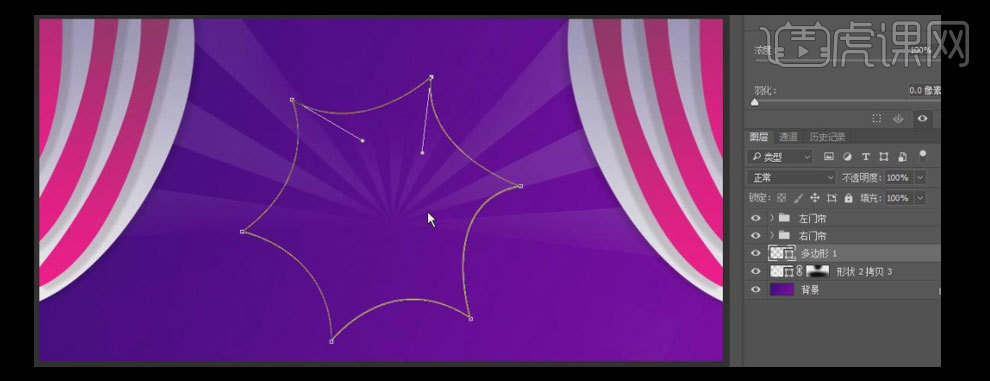
11、调整六边形描边【大小】3像素,选择【椭圆形工具】,【填充】黄色,绘制合适大小的正圆,并放置六边形合适的位置,右击【图层】-【混合选项】-【外发光】,具体参数如图示。【复制】正圆合适的数量,并放置六边形合适的位置,调整大小至合适。【选中】六边形和所有的圆形状图层,按【Ctrl+G】编组。具体效果如图示。
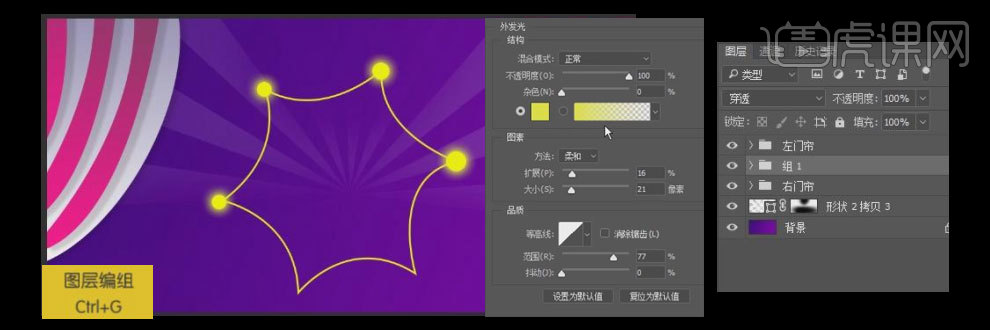
12、【选择】六边形图层,添加【蒙版区域】,选择【画笔工具】,涂抹掉多余的部分。选择【椭圆形工具】,绘制合适大小的椭圆形,放置画布合适的位置,【填充】深紫色R59G5B117。具体效果如图示。
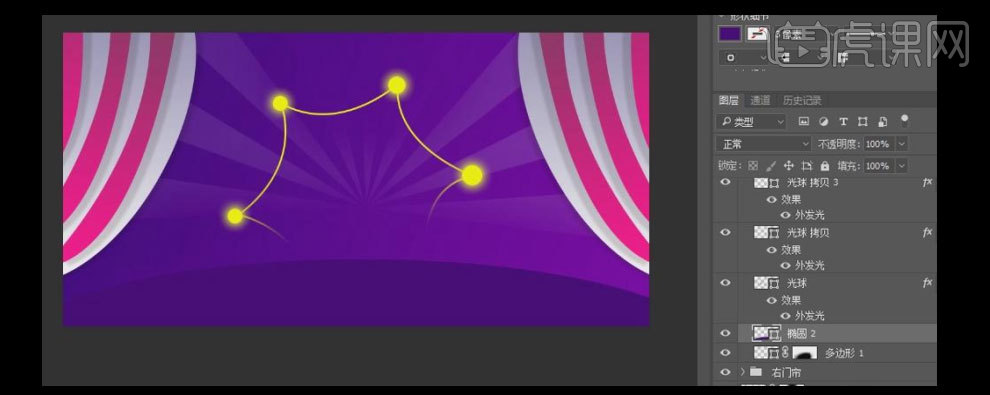
13、选择【文字工具】,【字体】造工房版黑,【颜色】黄色,输入文字,并调整文字的间距大小。按【Ctrl+T】调整文字至合适的大小,并放置画布合适的位置。具体效果如图示。

14、按【Ctrl+T】自由变换文字,【按住Ctrl键】拖动文本框上的锚点,调整文字整体的角度至合适的角度,右击【文字图层】-【混合选项】-【渐变叠加】,【渐变颜色】黄白黄白渐变,其他参数如图示。具体效果如图示。
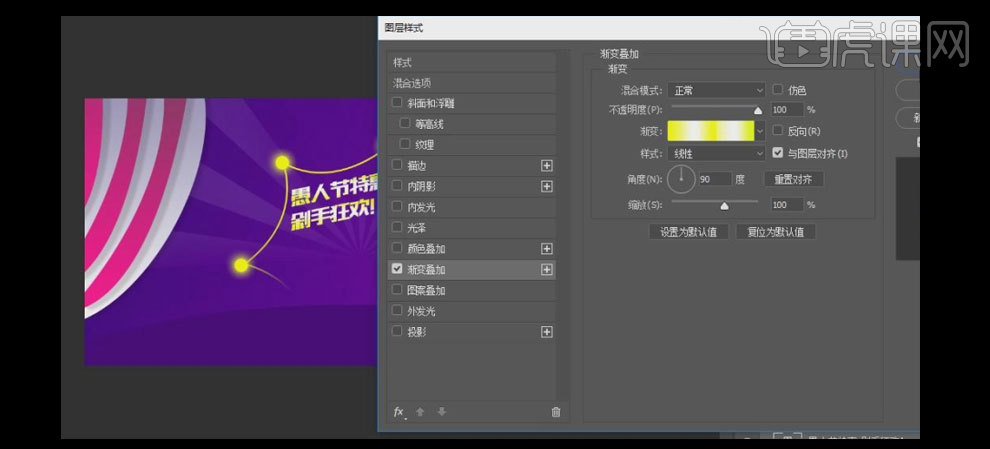
15、选择【文字工具】,【字体】方正粗倩简体,【颜色】浅蓝色R84G249B251,输入文字。使用相同的方法将文字调至合适的角度和大小,并放置画布合适的位置上。具体效果如图示。

16、选择【自定义形状工具】,【填充】黄色,绘制合适大小的爆炸形状,调整图层的顺序。具体效果如图示。

17、【拖入】准备好的飞碟素材,并放置画布合适的位置。选择【钢笔工具】,绘制合适大小的形状,【填充】白色,调整图层的不透明度至合适,【复制】形状图层,并调整大小至合适的位置。调整形状图层的顺序。具体效果如图示。

18、依次导入准备好的素材,并调整至合适的大小,放置画布合适的位置上。具体效果如图示。

19、选择【自定义形状工具】,【填充】浅紫色,绘制合适的形状,并调整至合适的大小。添加【蒙版效果】,选择【画笔工具】,涂抹掉多余的部分。具体效果如图示。

20、按住Alt键【移动复制】形状至其他的位置,并调整至合适的大小。选择【椭圆形状工具】绘制正圆,【填充】白色,选择【矩形工具】,【填充】浅紫色,绘制合适大小的矩形至于圆形上方,按住Alt键【移动复制】合适的数量,【选中】所有的矩形图层,按【Ctrl+E】合并形状,右击图层-【创建】剪切蒙版。具体效果如图示。

21、【选中】圆和矩形图层,按【Ctrl+G】编组。【右击】编组-【混合选项】-【内发光】,具体参数如图示。具体效果如图示。
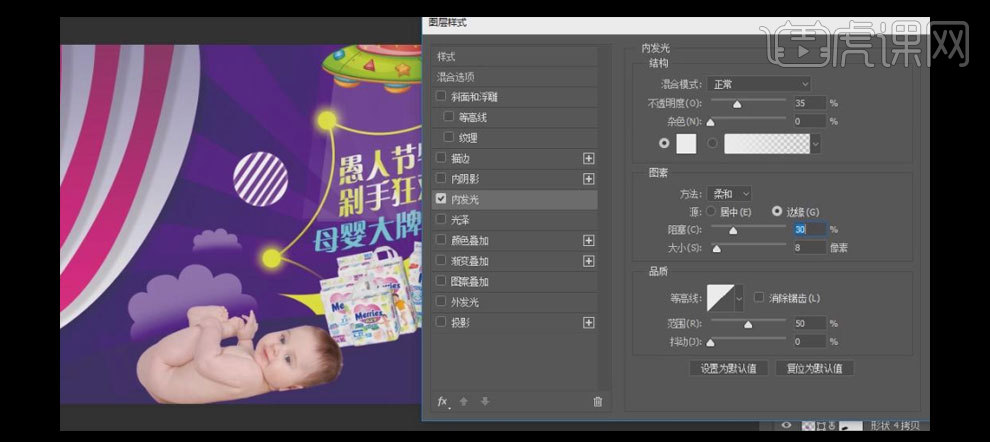
22、按住Alt键,【移动复制】圆形,并放置合适的位置,改变矩形的颜色。使用相同的方法添加其他的辅助装饰,并放置合适的位置。【拖入】准备好的其他素材,并放置画面合适的位置,调整至合适的大小。具体效果如图示。

23、给所有的素材依次添加上合适的投影效果。具体效果如图示。

24、选择所有相关联的图层,按【Ctrl+G】编组并【重命名】。最终效果如图示。

PS如何设计草莓采摘海报
1、【打开】PS软件 ,【新建】任意大小的画面,具体效果如图示。
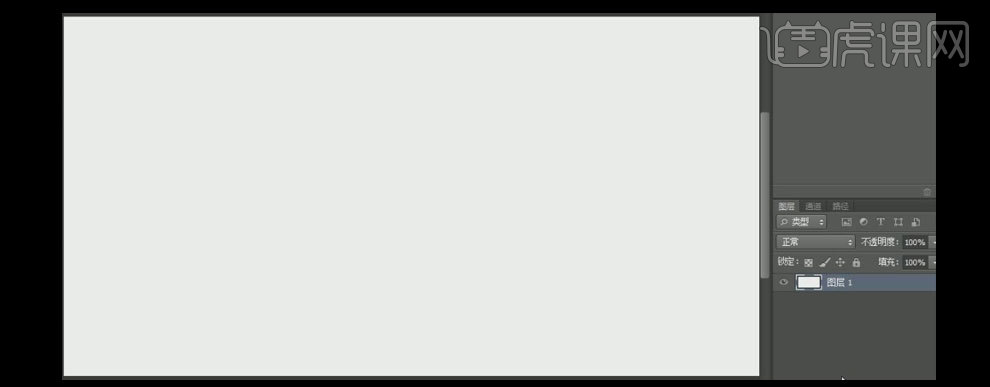
2、依次【拖入】准备好的素材,并调整图层的顺序放置画面合适的位置。具体效果如图示。

3、选择【画笔工具】,【颜色】灰色,在草图素材图层下方添加阴影效果。按Shift键【选中】所有的图层,按【Ctrl+G】编组,并【重命名】背景。具体效果如图示。

4、选择【文字工具】,【字体】华康海报体,依次输入文字。按【Ctrl+T】自由变换字体的大小和角度,排列文字。具体效果如图示。

5、【选中】所有的文字图层,按【Ctrl+E】合并所选图层。打开【图层样式】-【斜面和浮雕】,具体参数如图示。具体效果如图示。
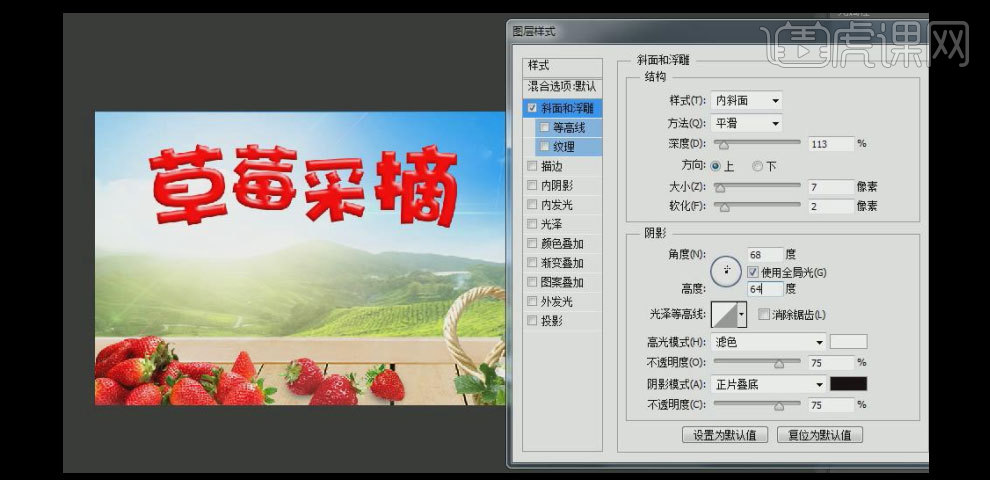
6、添加【纹理】,具体参数如图示。具体效果如图示。

7、选择文字图层,按【Alt+向上方向键】制作立体效果,【选中】所有文字图层,按【Ctrl+E】合并所选图层。具体效果如图示。

8、按住Ctrl键单击【文字图层】,【新建】图层置于文字图层下方,单击【选择】-【修改】-【扩展】,【扩展像素】10PX,【填充】白色,按【Ctrl+D】取消选区。打开【图层样式】-【斜面和浮雕】,具体参数如图示。具体效果如图示。
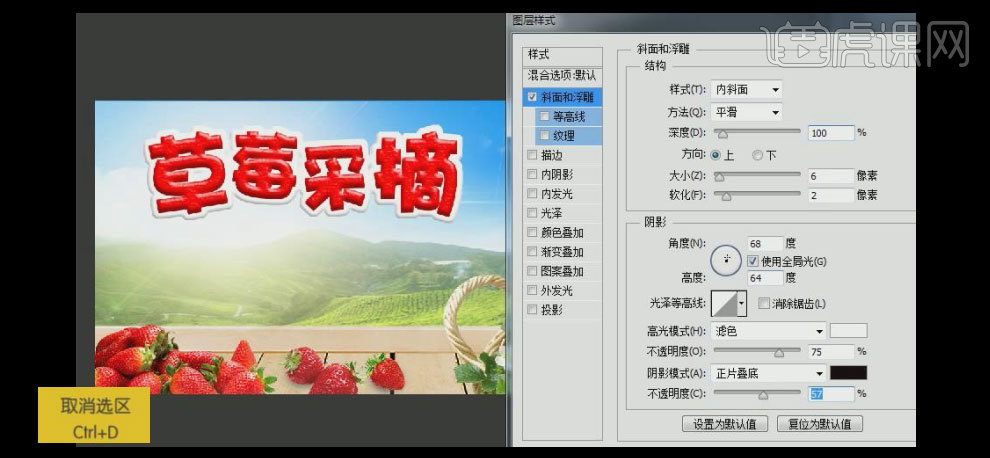
9、按Alt+向上方向键【制作立体效果】,【选中】所有的立体图层,按【Ctrl+E】合并所选图层。具体效果如图示。

10、打开【图层样式】-【投影】,具体参数如图示。具体效果如图示。
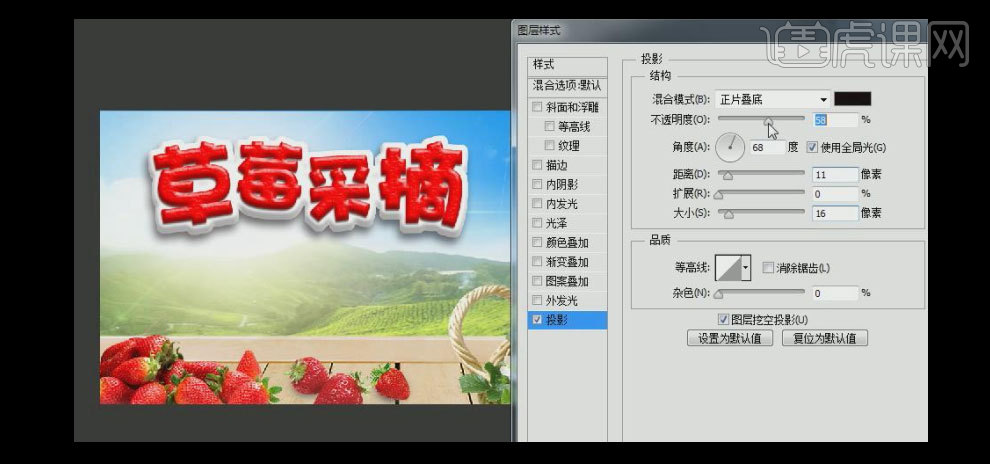
11、【选择】第一个立体图层,【添加】亮度/对比度,具体参数如图示。【按住Alt键】单击【创建剪切蒙版】。具体效果如图示。

12、【选择】所有的文字相关的图层,按【Ctrl+G】编组,并【重命名】主题。选择【文字工具】,【颜色】红色,选择合适的字体,输入英文字,单击【文字】-【文字变形】,变形参数如图示。并放置画面合适的位置。具体效果如图示。
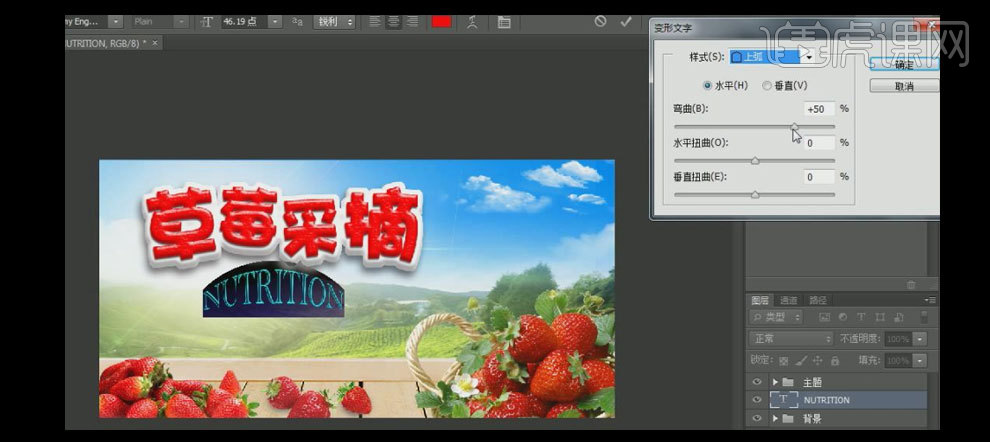
13、选择【文字工具】,【颜色】红色,选择合适的字体输入其他的文字,调整大小并放置画面合适的位置。具体效果如图示。

14、最终效果如图示。

PS怎么设计美食城开业宣传海报
1.【打开】PS软件,【新建】任意大小的画布。具体效果如图示。
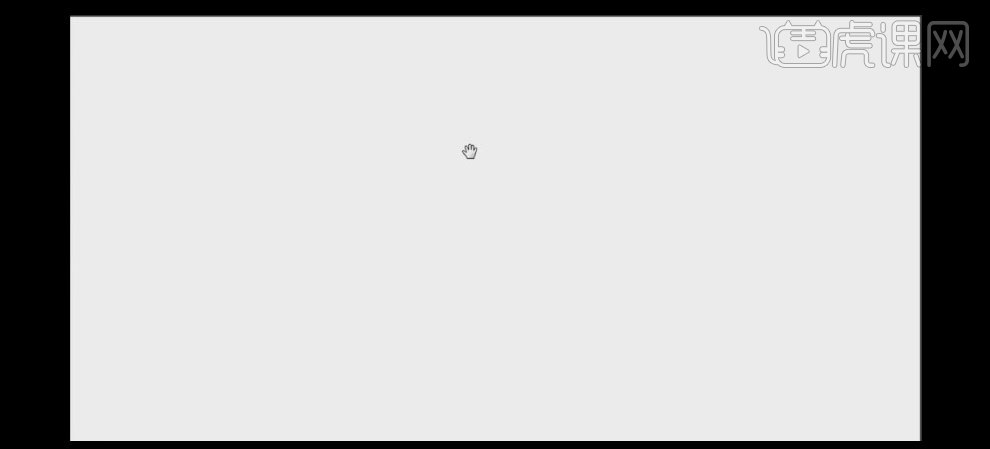
2.按【Ctrl+Shift+N】新建图层,按U选择【形状工具】,绘制画布大小的矩形框,【填充】红色R239G93B65,并移至画面合适的位置,锁定图层。具体效果如图示。
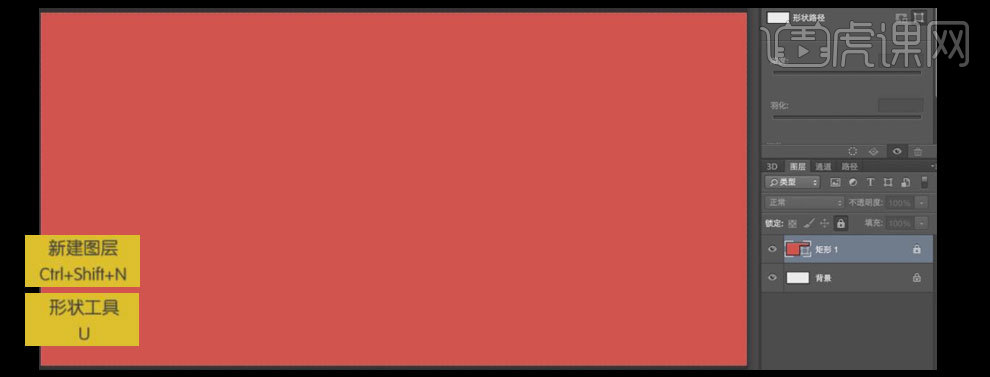
3.使用【矩形工具】绘制另一个合适大小的矩形框,【填充】浅灰,选择【钢笔】工具,绘制描边,【填充】无 ,【描边颜色】深灰色,【描边大小】6,描边选项参数如图示。【选择】两个图层,按【Ctrl+G】编组,并【重命名】底部。具体效果如图示。
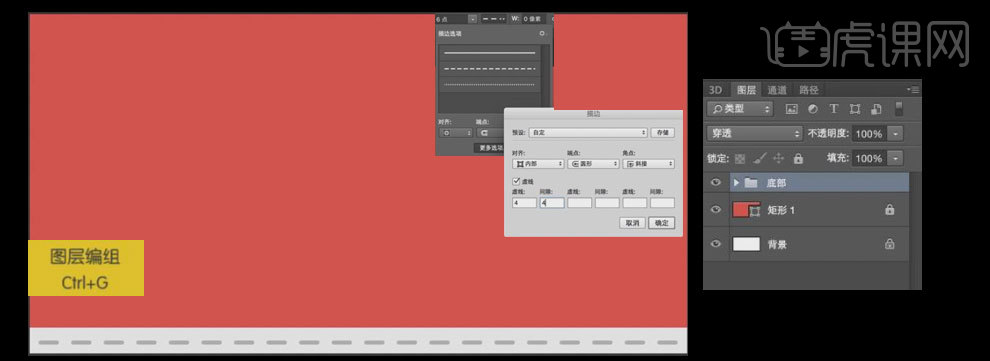
4.选择【钢笔工具】,绘制房子,【填充】深红色R222G83B57,调整图层顺序至合适的位置,按【Ctrl+J】复制图层,按【Ctrl+T】自由变换-【水平翻转】,并移动至画面合适的位置。具体效果如图示。
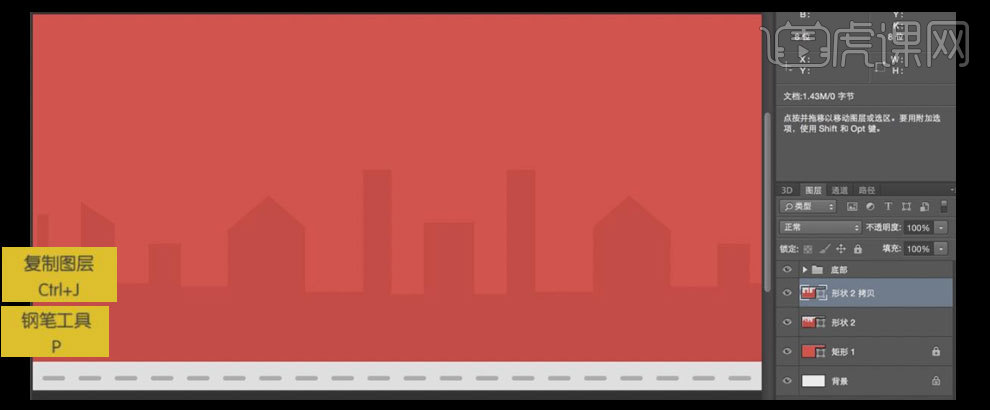
5.【新建】编组,并【重命名】wan,在编组下方【新建】图层,选择【圆角矩形工具】,【圆角半径】40PX,绘制合适大小的圆角矩形,【填充】浅蓝R114G187B213,选择【直接选择工具】,【选中】矩形形状上多余的锚点,按【Delete】删除。【切换】至【矩形工具】,在圆角矩形的上方绘制合适大小的矩形,按Alt单击【创建剪切蒙版】,【填充】淡蓝色R126G211B241,并移动至合适的位置。具体效果如图示。
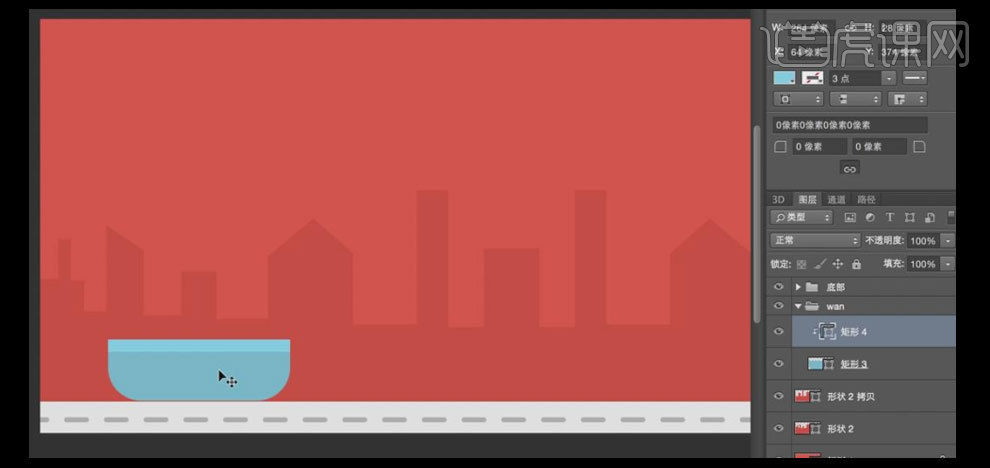
6.【选择】矩形3图层,复制图层,并移动至合适的位置,选择【直接选择工具】,【选中】所有复制图层的路径,按【Ctrl+C】复制,按【Ctrl+V】点火粘贴,单击【路径形状】-【减去顶层路径】,【填充】深蓝色R91G163B188,并移动至画面合适的位置。具体效果如图示。
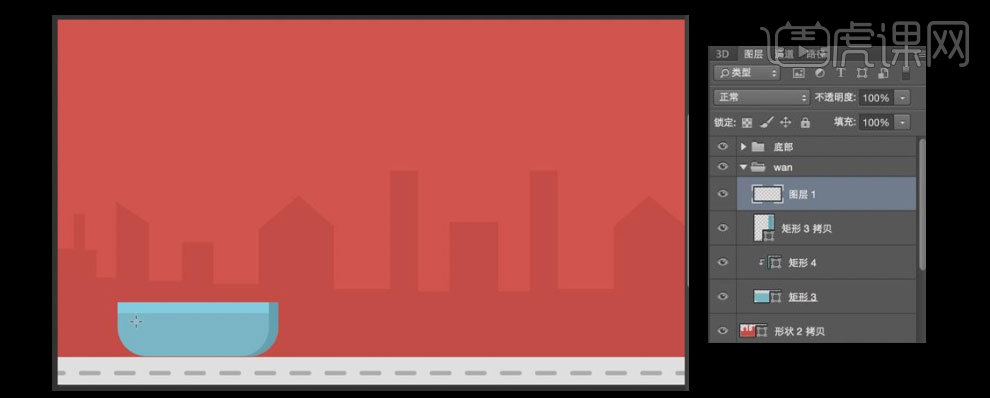
7.选择【矩形工具】,【颜色】白色,绘制合适大小的矩形,并放置画面合适的位置,按住Alt键,【移动复制】合适的数量。具体效果如图示。
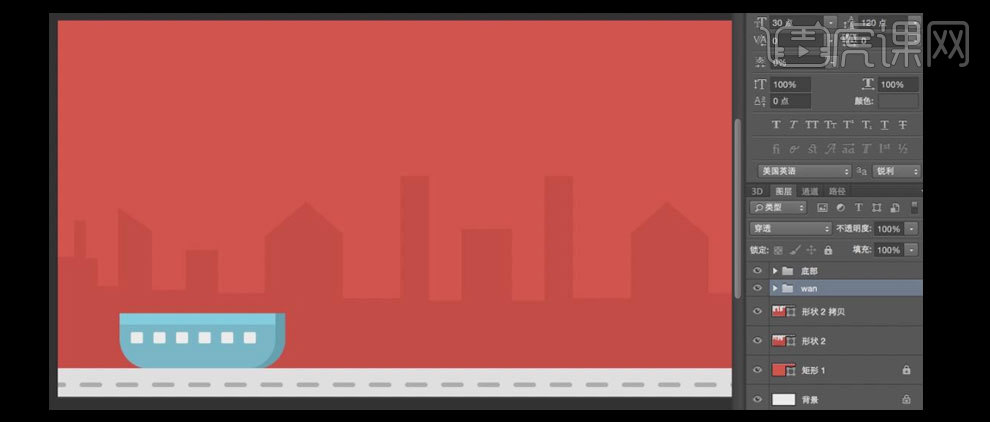
8.【新建】组【命名】mian,【新建】图层,选择【圆角矩形工具】,【设置】合适的圆角半径,绘制圆角矩形,【填充】淡黄色R251G237B141,并放制画面合适的位置。具体效果如图示。
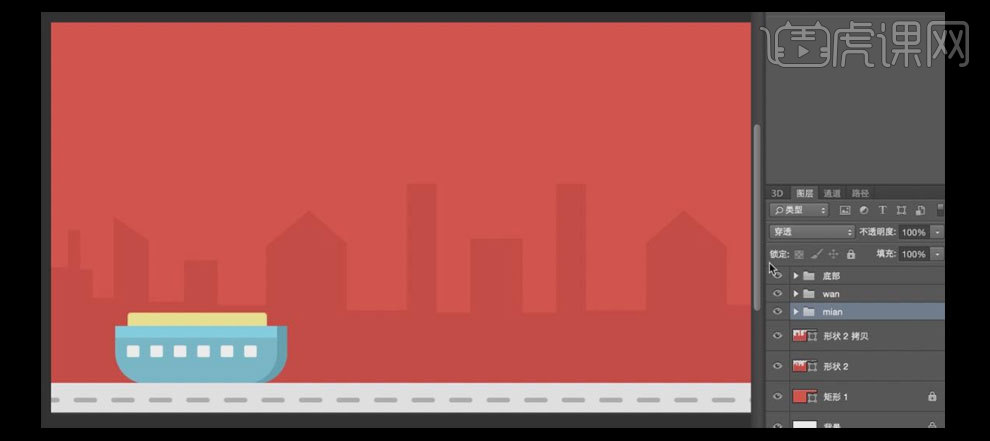
9.选择【钢笔工具】,绘制阴影,长按Alt键单击【创建剪切蒙版】,【填充】深黄色R248G200B97,并放置合适的位置。具体效果如图示。
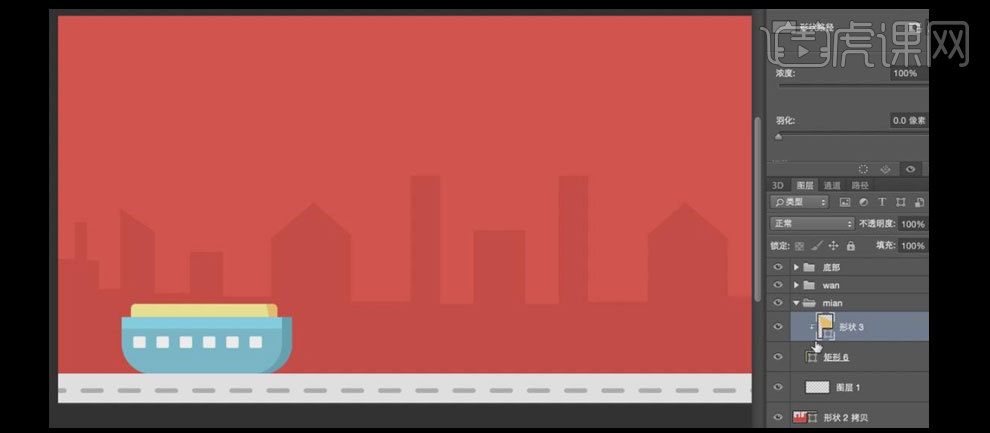
10.【选择】两个图层,按【Ctrl+G】编组,按【Ctrl+J】复制组,按【Ctrl+T】自由变换,并调整至合适的位置。具体效果如图示。
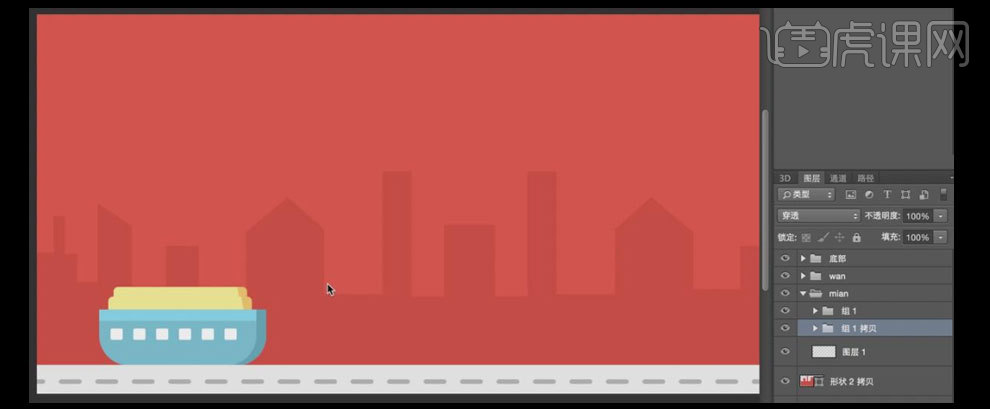
11.重复操作复制编组,并调整至合适的位置。【新建】组,【重命名】sui,【新建】图层,选择【钢笔工具】,绘制路径,选择【直接选择工具】,选中路径,【描边颜色】深红色,【大小】4,其他参数如图示。具体效果如图示。
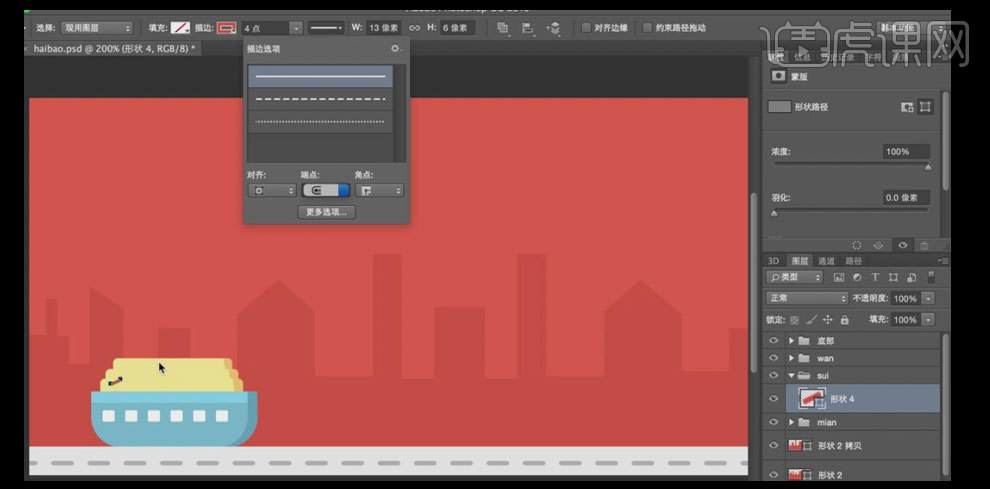
12.按【Ctrl+J】复制图层,按【Ctrl+T】调整细节,并调整合适的颜色,重复【复制】图层至合适的数量,并放置画面合适的位置。具体效果如图示。
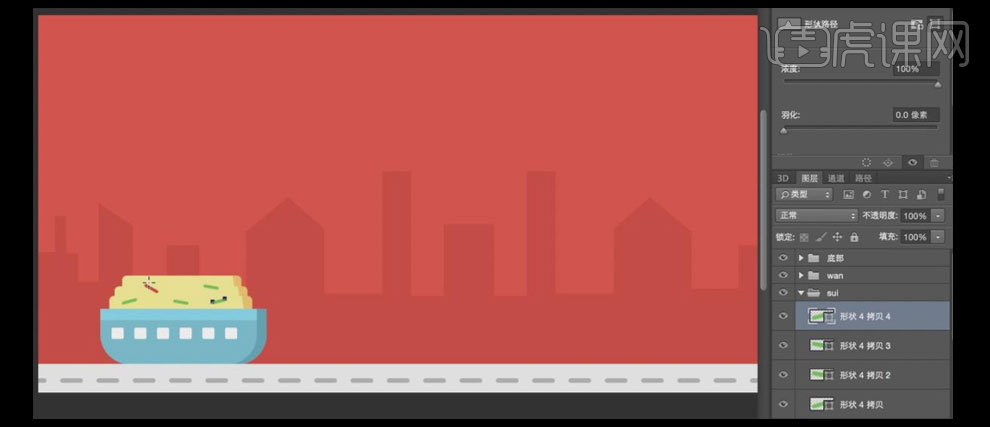
13.使用相同的方法绘制合适大小的圆点装饰,并复制至合适的数量,填充合适的颜色,放置画面合适的位置上。具体效果如图示。
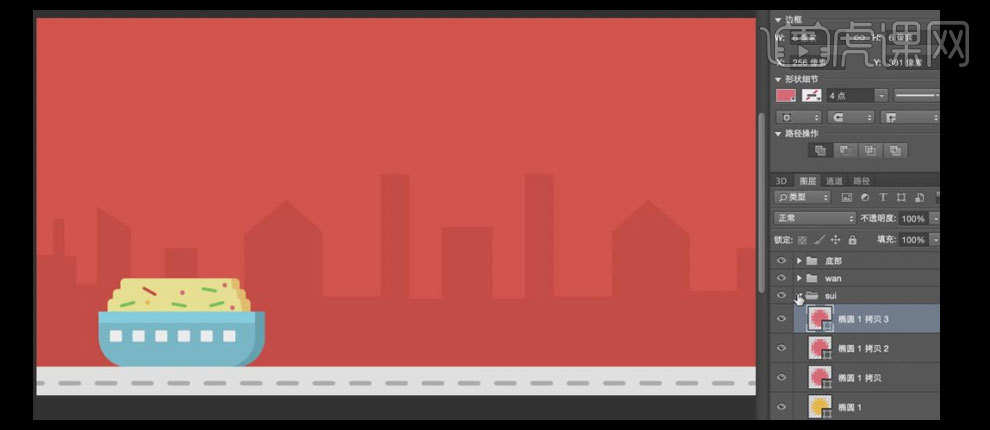
14.【新建】编组,【重命名】shou,【新建】图层,选择【圆角矩形工具】,【填充】皮肤的颜色R253G213B149,结合【Ctrl+T】自由变换细节,绘制手的图形,选择【钢笔工具】,绘制高光部分,调整整体的细节,并放置合适的位置。具体效果如图示。
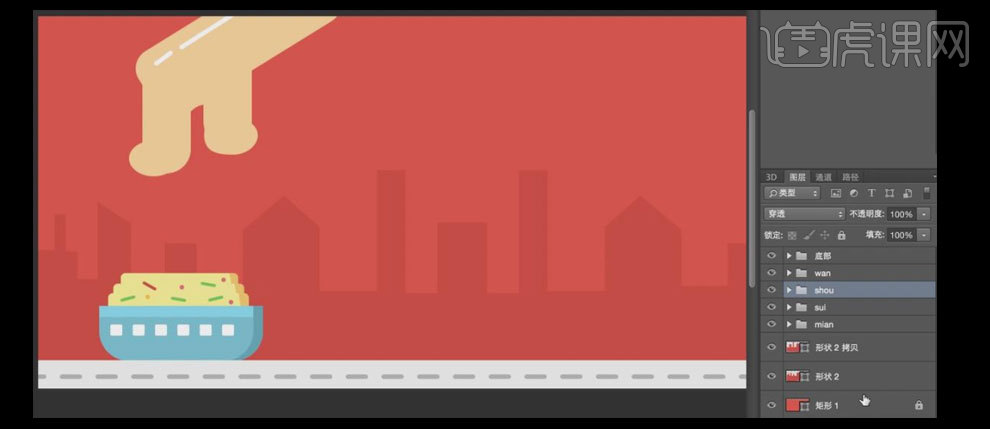
15.【新建】编组,【重命名】kuaizi,【新建】图层,选择【圆角矩形工具】,【填充】深粽色R57G11B11,结合【Ctrl+T】自由变换细节,绘制筷子的图形,按【Ctrl+T】自由变换,调整整体的细节,按【Ctrl+J】复制图层,并放置合适的位置。具体效果如图示。
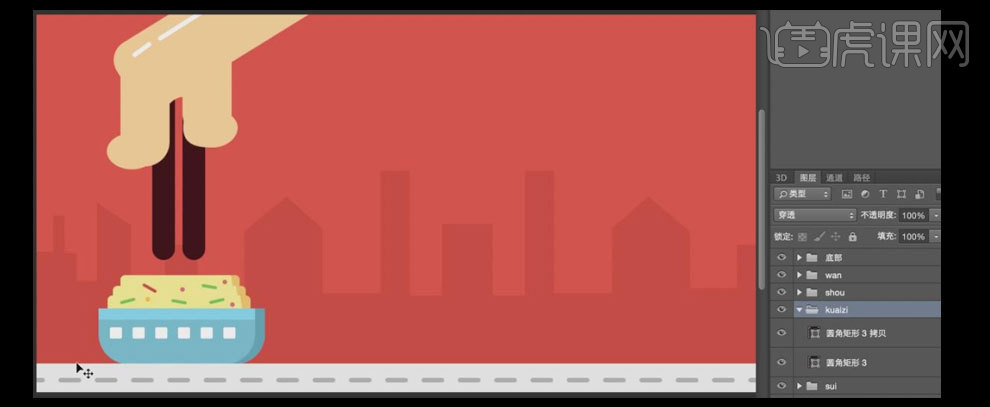
16.使用相同的方法绘制面条,具体效果如图示。
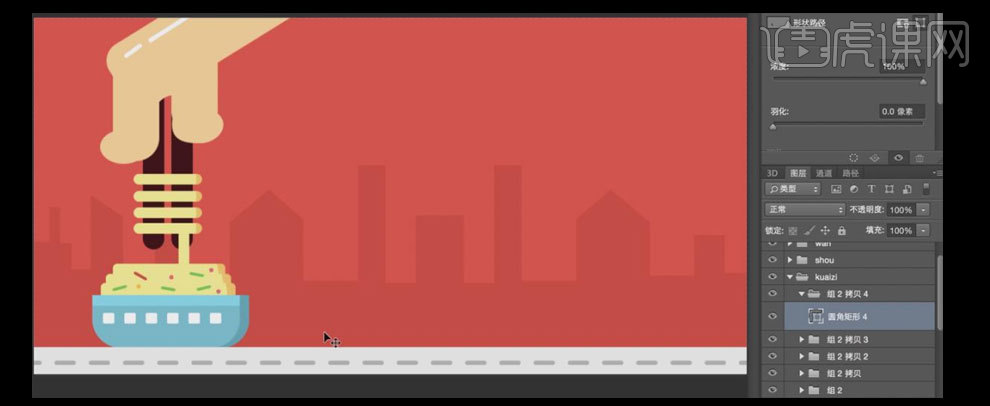
17.【新建】编组,【重命名】shu,选择【椭圆形工具】,按住Shift键绘制正圆,【填充】浅绿色R169G192B43,【切换】至【矩形工具】,绘制合适大小的矩形,【填充】深绿色R113G166B45,按Alt键单击【创建剪切蒙版】。具体效果如图示。
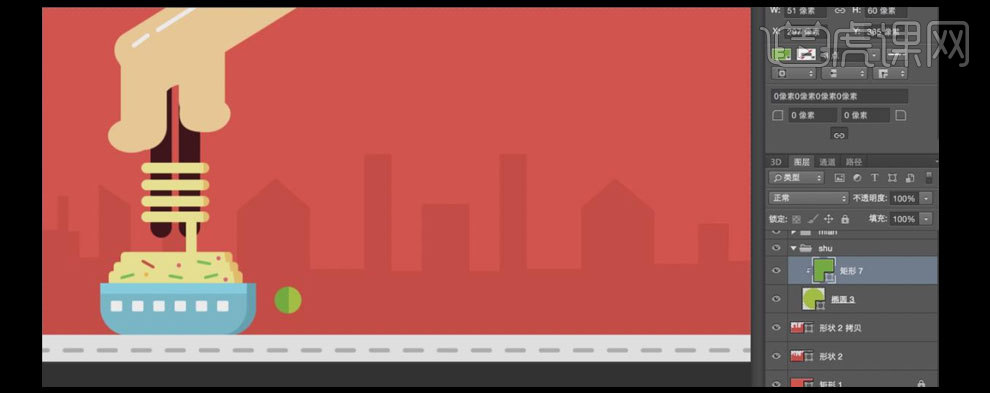
18.加入圆点装饰,选择【矩形工具】绘制树干,调整图层顺序,【填充】深色R87G54B27。具体效果如图示。
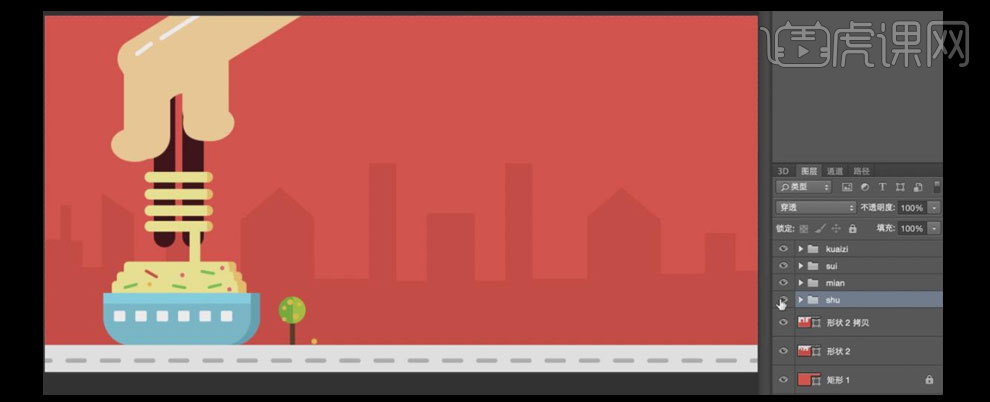
19.使用与之前相同的方法,绘制房子的元素,并放置画面合适的益。具体效果如图示。
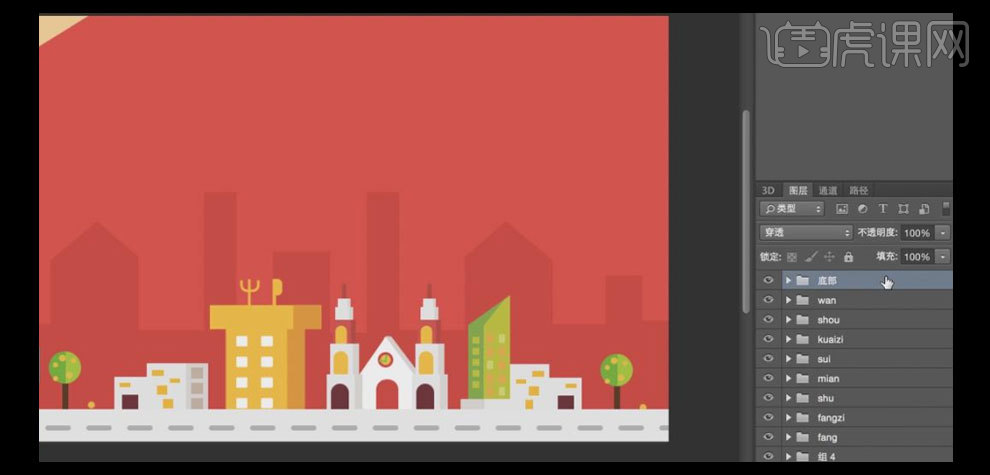
20.返回图层最顶端,选择【文字工具】,【字体】华康海报体,【颜色】白色,输入主题文字,按【Ctrl+T】自由变换,调整文字整体的细节,放置画面合适的位置。具体效果如图示。

21.【选择】文字图层,打开【图层样式】-【投影】,具体参数如图示。具体效果如图示。
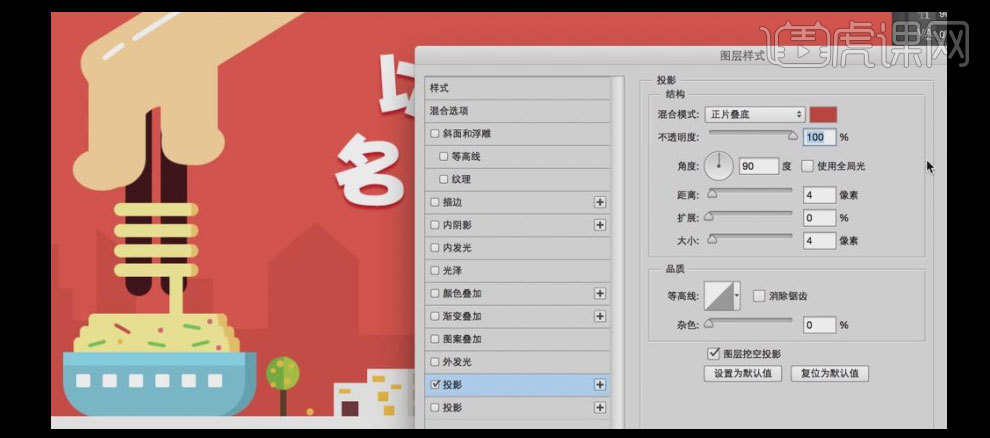
22.选择【矩形工具】,【颜色】蓝绿色R28G220B200,绘制合适大小的矩形,选择【钢笔工具】,【添加】锚点,并按Alt键单击锚点【转化为直线】,按Ctrl键【选择】锚点,并移动至合适的位置。按【Ctrl+T】自由变换-【自由变形】-【弯曲】,弯曲至合适的角度。具体效果如图示。

23.选择【钢笔工具】,绘制合适大小的路径,选择【路径文字工具】,【字体】华康黑体,【颜色】白色,输入路径文字,并调整细节,放置画面合适的位置。具体效果如图示。

24.选择主题文字图层,选择【文字工具】,【选中】幸福两个字,【颜色】蓝绿色。具体效果如图示。

25.最终效果如图示。