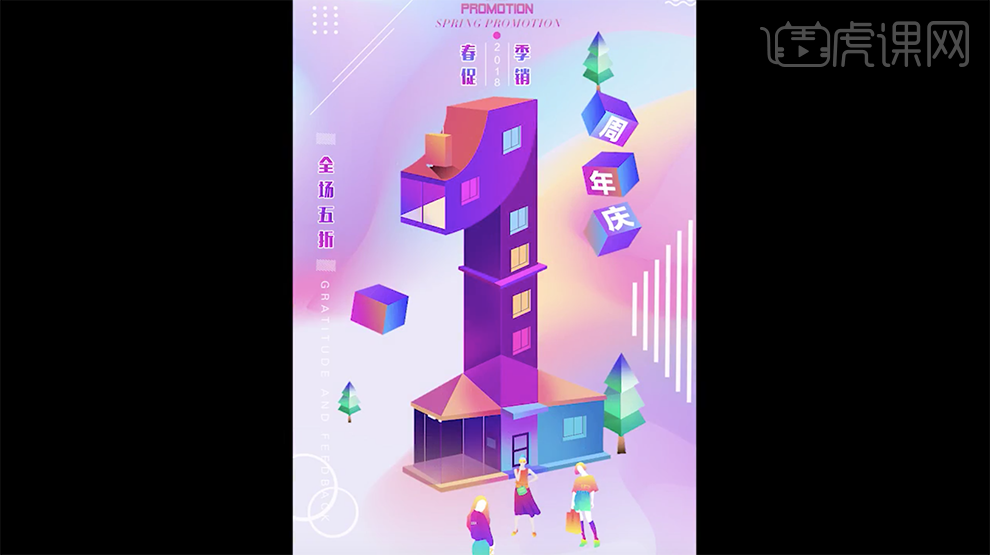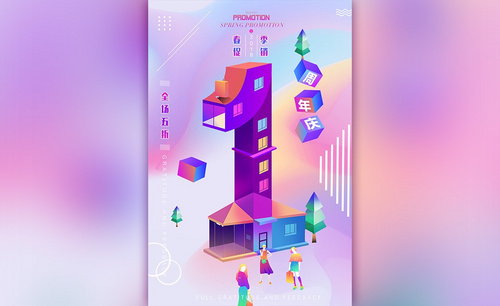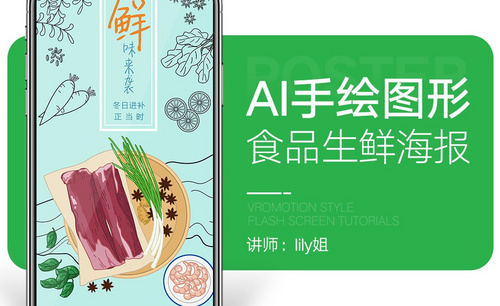手绘海报设计
对于新手设计手绘海报的时候,首先要详细的了解海报的整体排版,在整理素材图案的时候明确海报的颜色、风格以及光泽度等细节,另外在搭配颜色的时候一定要注意合适的颜色比例,这样设计出来的海报效果会更加的具有吸引力。在ps软件中手绘海报相对来说是比较省事的一种途径,因软件中的各种工具对于海报的设计操作会比较简单方便,而对于新手来说在后期使用操作的时候多少会遇到一些的小难题,后面文中会具体的讲解到一些这方面的细节知识。

如何用PS加AI设计手绘海报
1、首先分析本节课的主要内容。

2、打开【AI-新建画布-绘制正圆】使用【直接选择工具-向下拖动锚点】【选中右侧锚点-删除】然后调整‘锚点手柄’使其过渡圆滑。
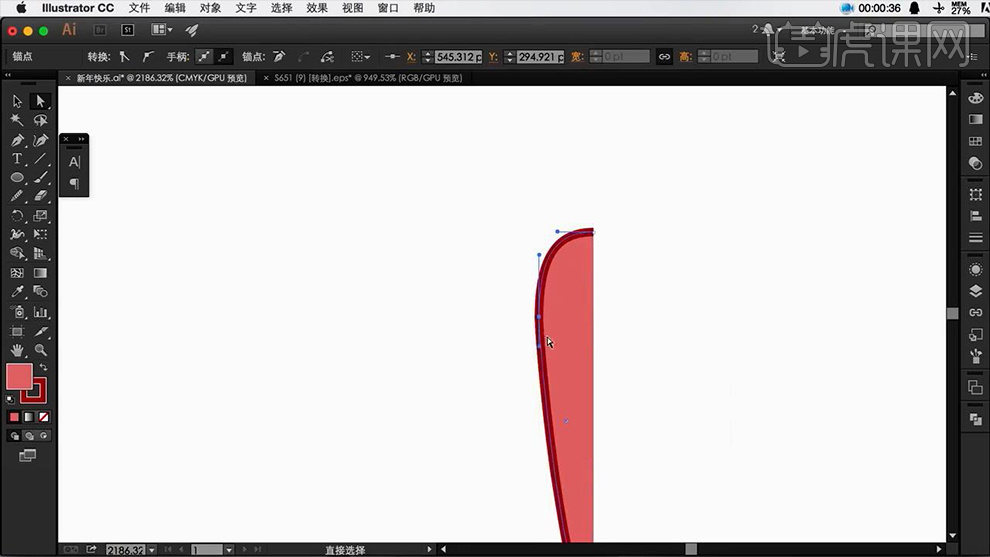
3、【右键-对称-复制】调整位置,选中上方的锚点,执行【左上角-链接】(下方同理)。
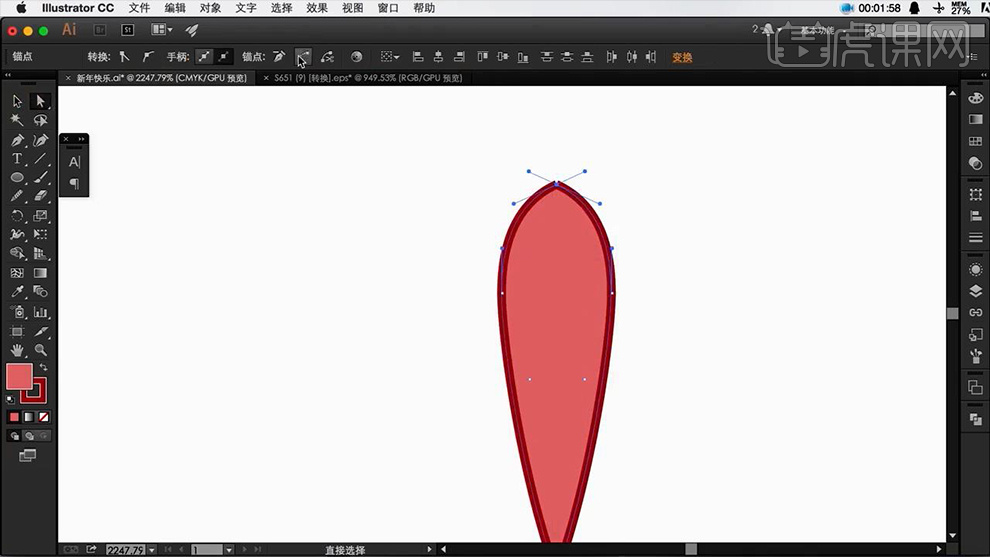
4、使用【旋转工具-旋转20°-复制】【CTRL+D重复上一步操作】。
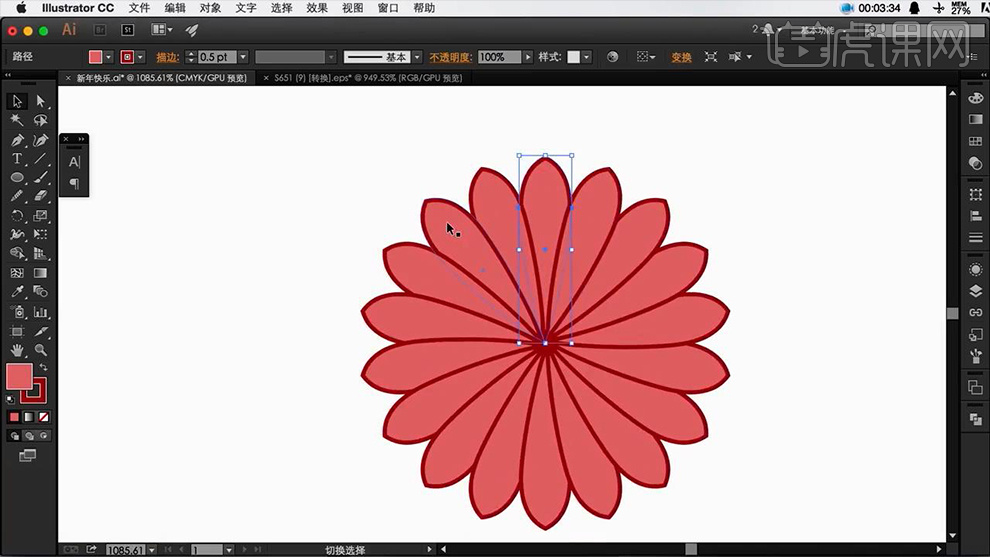
5、然后【隔一个选中一个-编组】【选中一个-拉长】同样的进行旋转【20°的操作】。
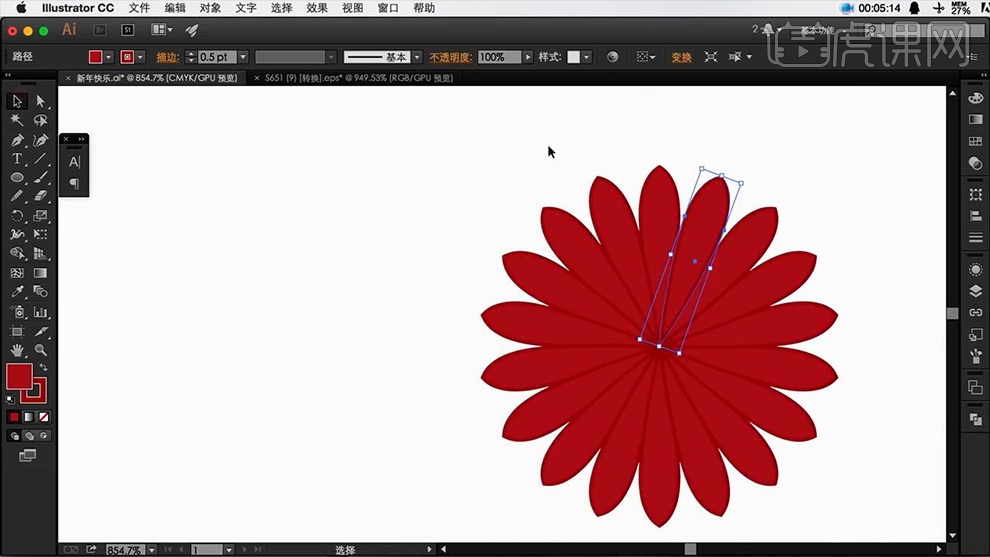
6、选中一个【CTRL+C/CTRL+F】继续进行拉长,重复操作(编组-置于底层,调整图层顺序)。
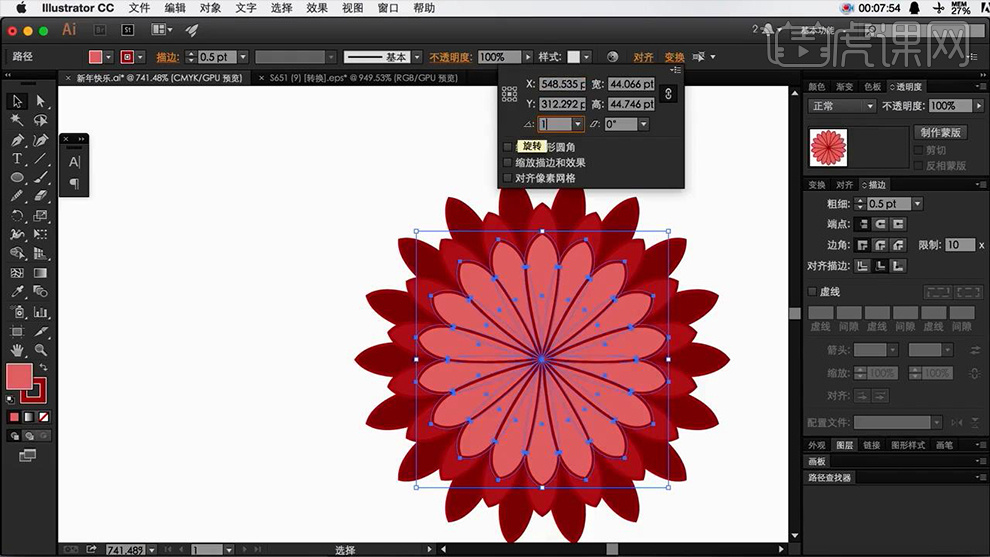
7、绘制【正圆-同样进行旋转-CTRL+D重复上步操作】(外圈、内圈分别编组)。
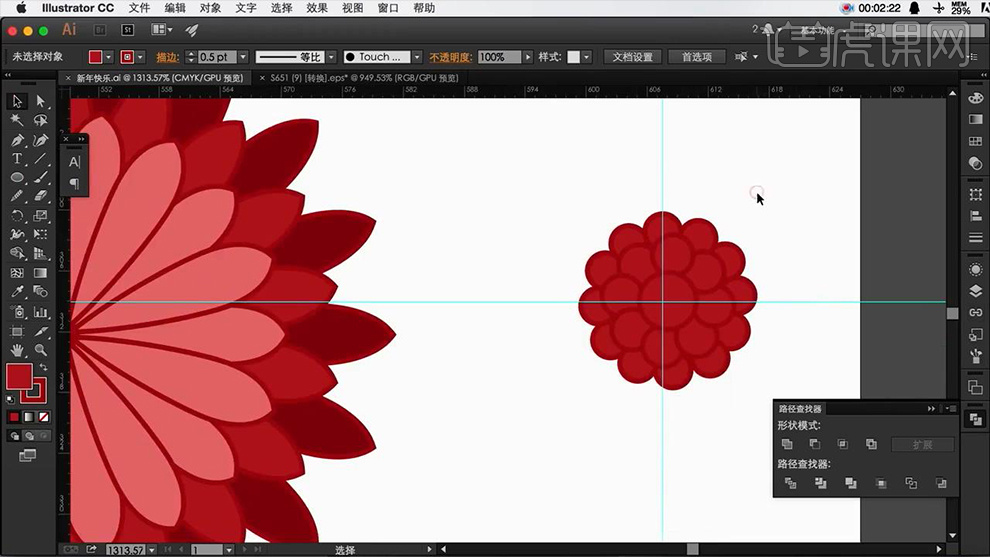
8、调整摆放位置,调整颜色(描边+填充的渐变色)。
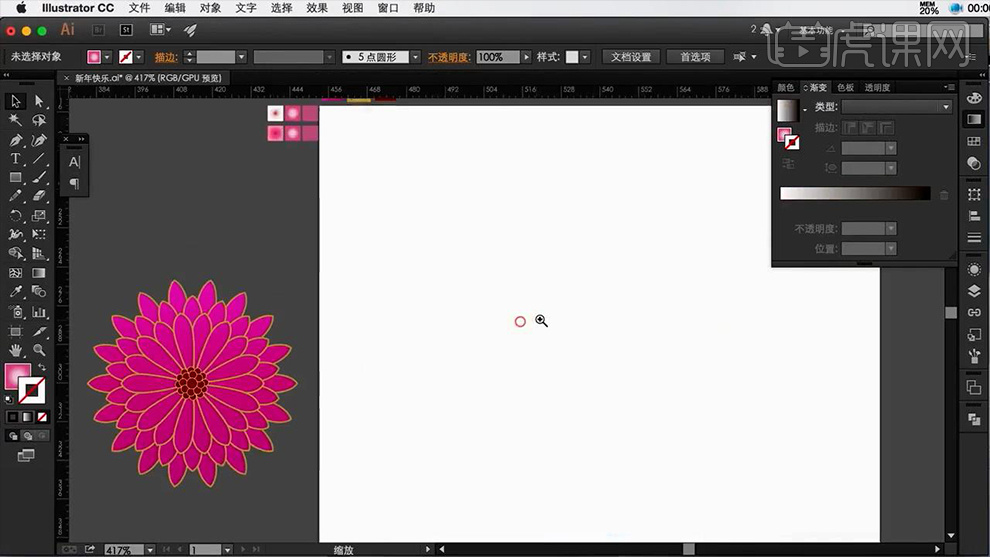
9、绘制正圆【旋转角度72°】【CTRL+D四次】【全选-路径查找器-联集】【删除多余锚点】【填充渐变色】。
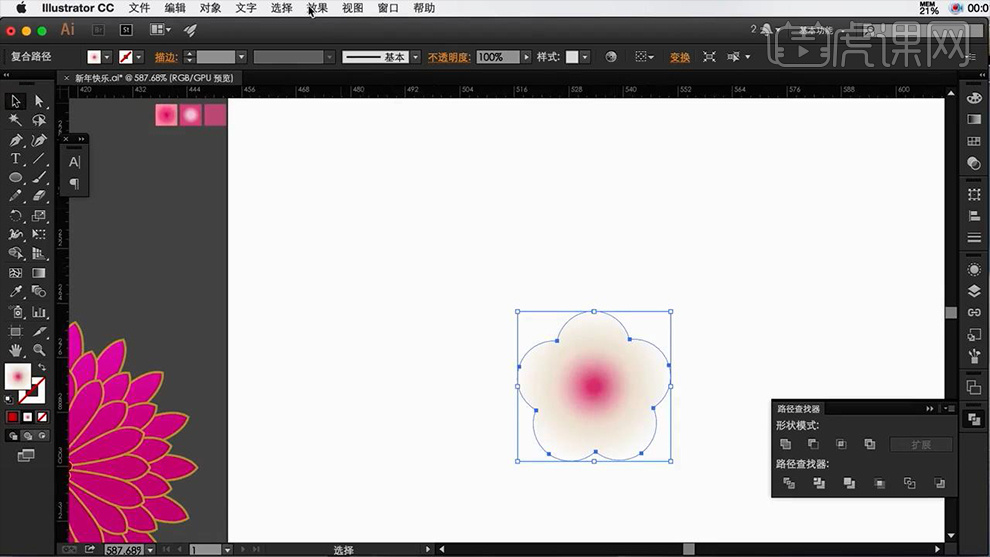
10、执行【路径偏移】【填充渐变色】【CTRL+C/CTRL+B粘贴置后】【填充深粉色】移动位置,制作‘厚度’(高光填充白色同理操作)。
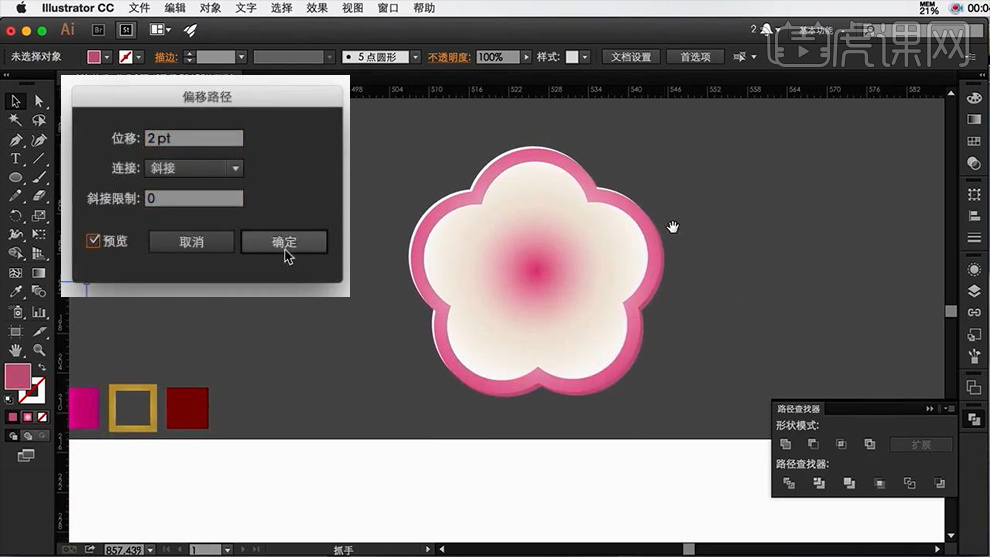
11、拉出【参考线】继续旋转复制(中心点在参考线的交接处)【CRTL+G编组】。
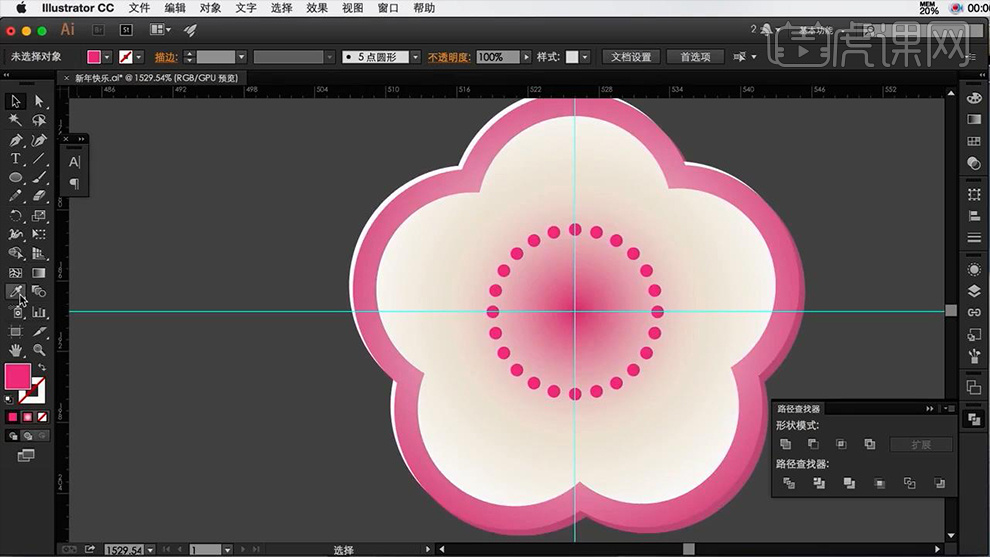
12、【星形工具】参数如图,调整位置,‘樱花绘制完成’(复制一份,调整颜色作为备用)。
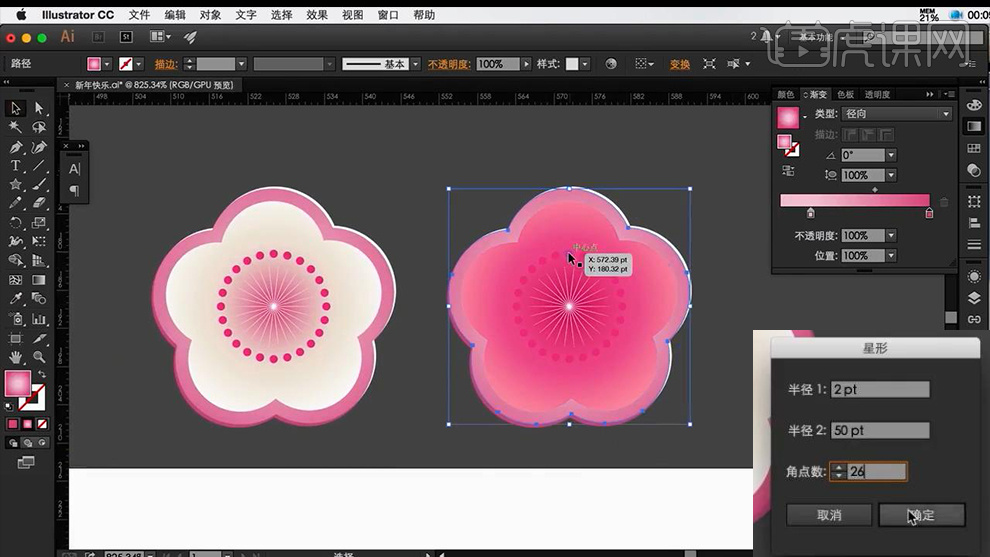
13、继续绘制‘星形’【直接选择工具-调整为圆角(导角操作)】,绘制【直线-旋转45°】然后【CTRL+D】。
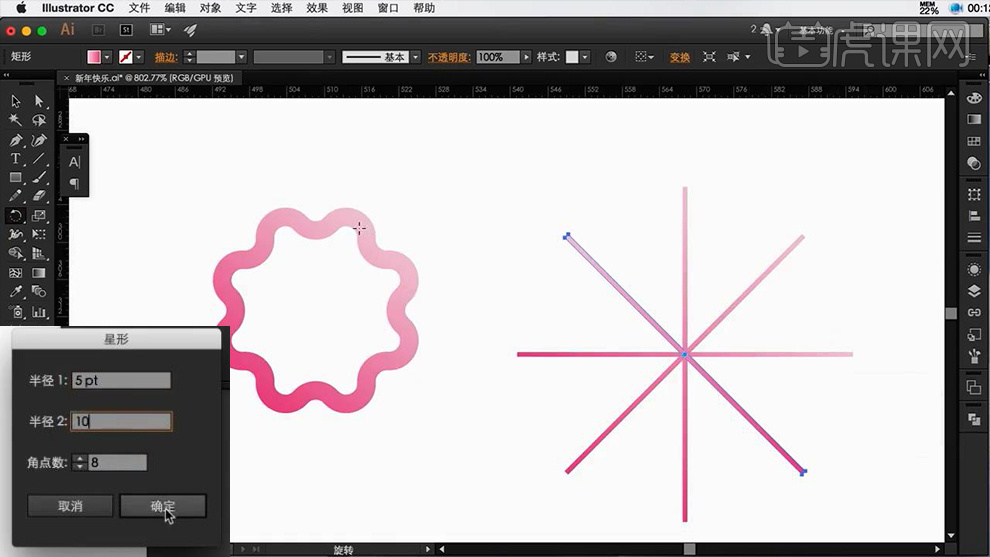
14、然后绘制【正圆-置于底层】【加选旋转的线条】【路径查找器-减去顶层】【进行导角操作】。
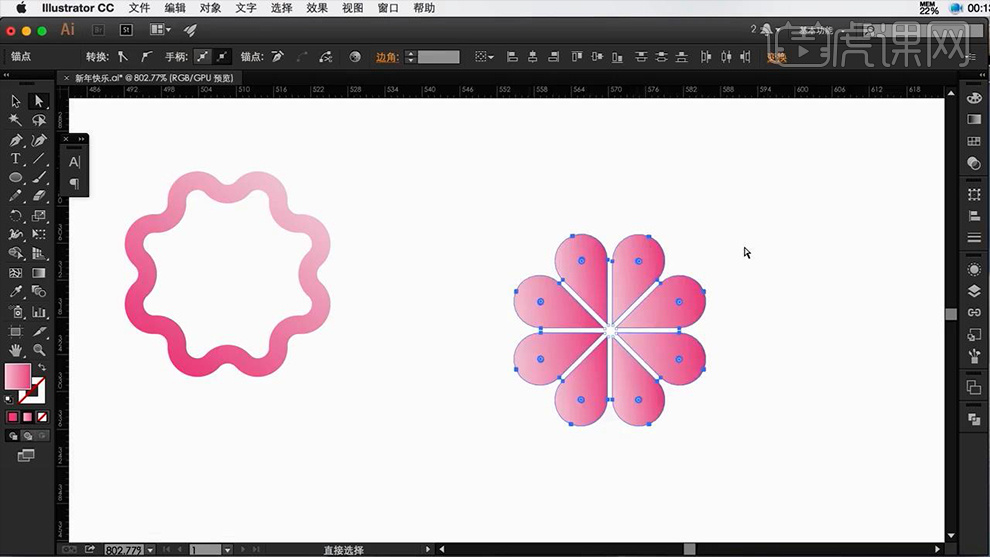
15、调整【颜色+位置】执行【扩展外观】,调整‘菊花的颜色’。
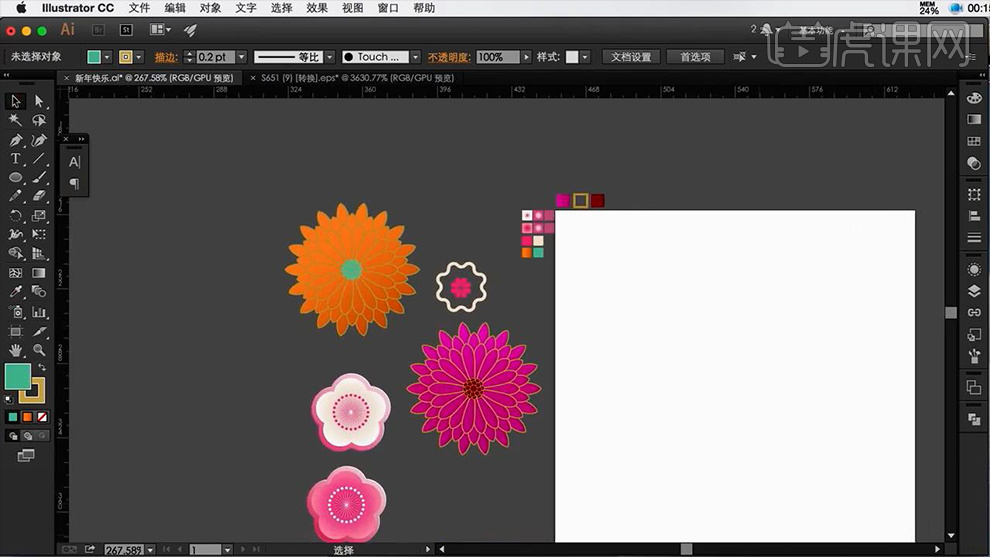
16、输入【春-字体方正清刻本悦宋简体-填充浅灰色】(作为参考)使用【直接选择工具+多边形工具】绘制【春的笔画】(左侧添加锚点,制作‘笔锋’效果,最后进行联集处理)。
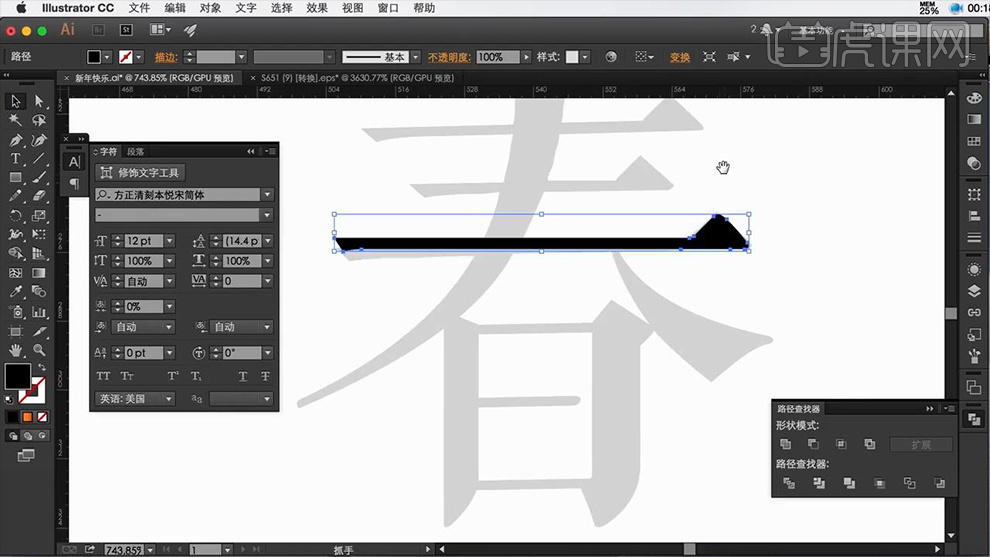
17、按住【ALT拖动复制两层】调整长短,使用【钢笔-绘制‘丿’】继续使用【钢笔-绘制形状丰富笔画】调整完成后【联集】(使用直接选择工具单独调整锚点,使笔画柔顺)。
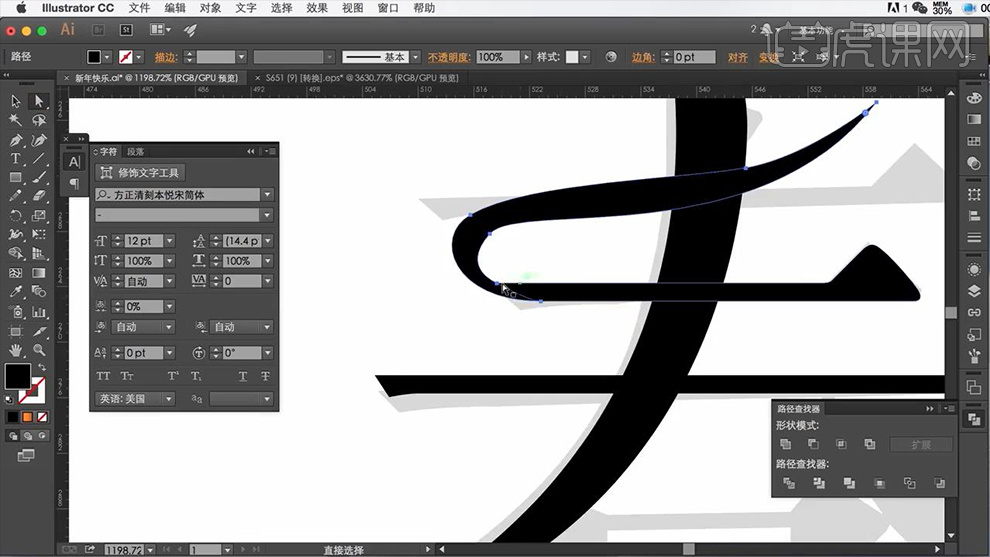
18、继续使用【钢笔-绘制剩余笔画】。

19、绘制【矩形】【直接选择工具-对右上角的锚点-进行导角】【钢笔-绘制‘弯钩’】执行【路径查找器-联集】。
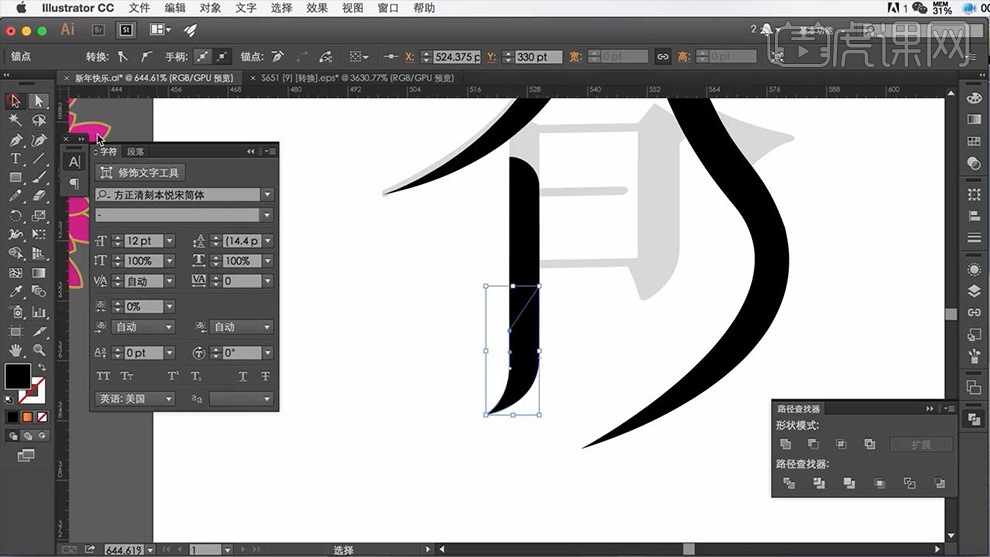
20、按住【ALT拖动复制一份】,然后继续使用【矩形工具+钢笔工具】绘制生育笔画(直接选择工具调整细节)。

21、绘制【正圆-吸管工具-吸取样式】【CTRL+C/CTRL+F粘贴置前】【缩小】(重复操作,CTRL+C/CTRL+B粘贴置后)。
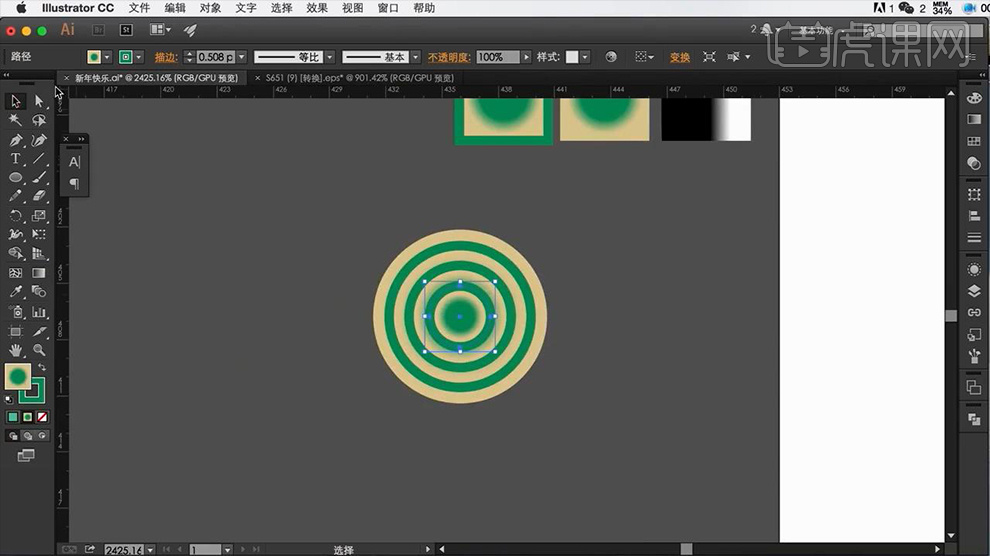
22、绘制【黑白渐变的矩形】执行【透明度-建立不透明蒙板】【复制多个,移动位置】(得到类似于‘山’的形状)。
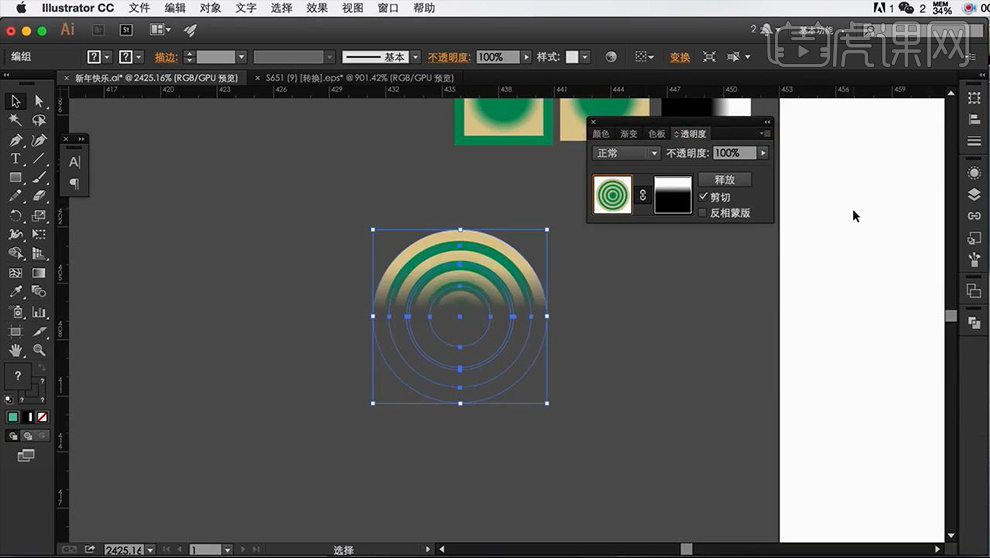
23、给【春-填充金色渐变】,然后绘制【星形】摆放在【春】的下方,【CTRL+C/CTRL+B粘贴置后-放到-分别填充不同颜色】(重复两步)。

24、【绘制矩形】(两个)下方填充【渐变-制作圆筒效果】然后对【矩形-执行偏移路径】【金色渐变的描边】(同样的方法(偏移路径)绘制‘虚线’)。
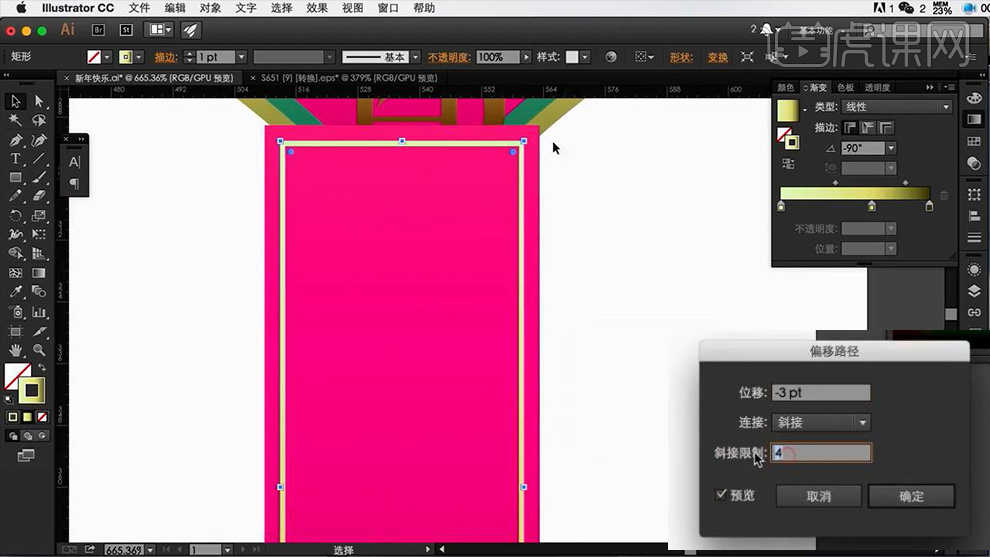
25、输入【文字-字体方正特雅宋体】【填充金色渐变】。
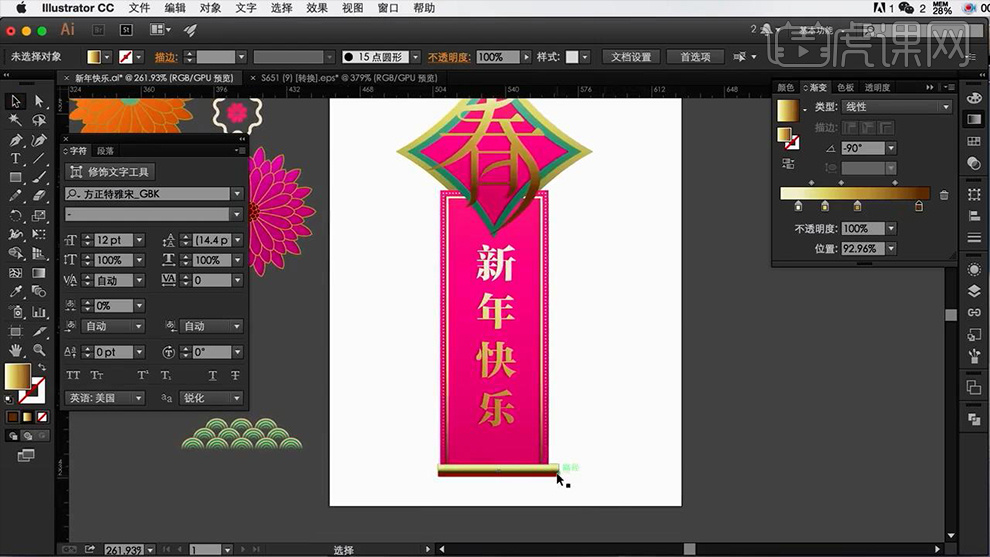
26、然后分别导入【PS】调整排版,给【春的笔画】添加【图层样式-投影】参数如图。
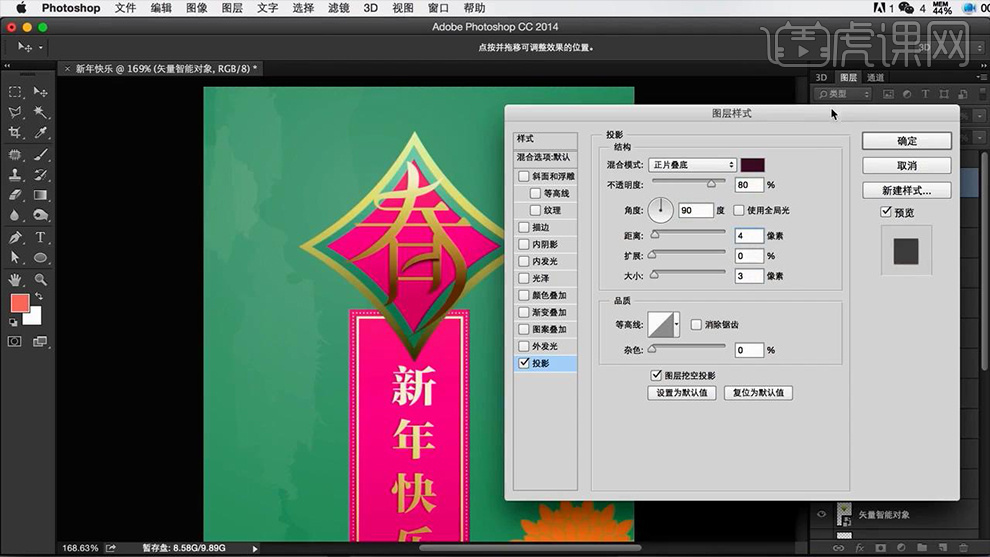
27、然后按住【ALT拖动图层样式到春的其他笔画】,给下方【粉色图层】添加【斜面与浮雕、投影】。

28、同样的方法按住【ALT拖动图层样式到其他图层-微调参数】,然后给【春的有关图层-编组】添加【斜面与浮雕】参数如图。
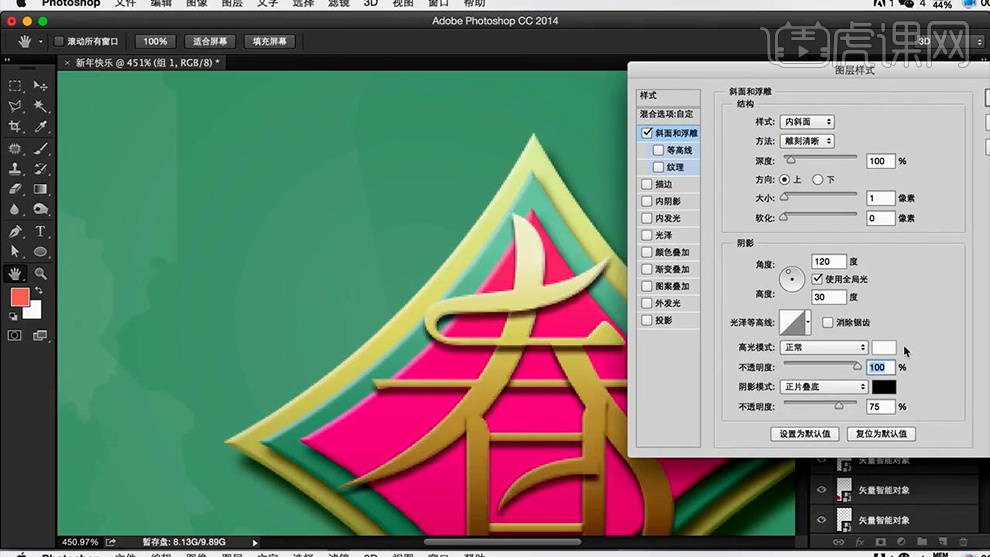
29、给【下方矩形】添加【斜面与浮雕】【新年快乐】同样添加【斜面与浮雕+投影】。

30、调整素材的位置,给【紫色花图层】添加【蒙版】使用【黑白渐变+画笔】调整过渡。

31、调整其他位置的排版,适当添加【投影(不要纯黑色)】拉开层次关系,效果如图。
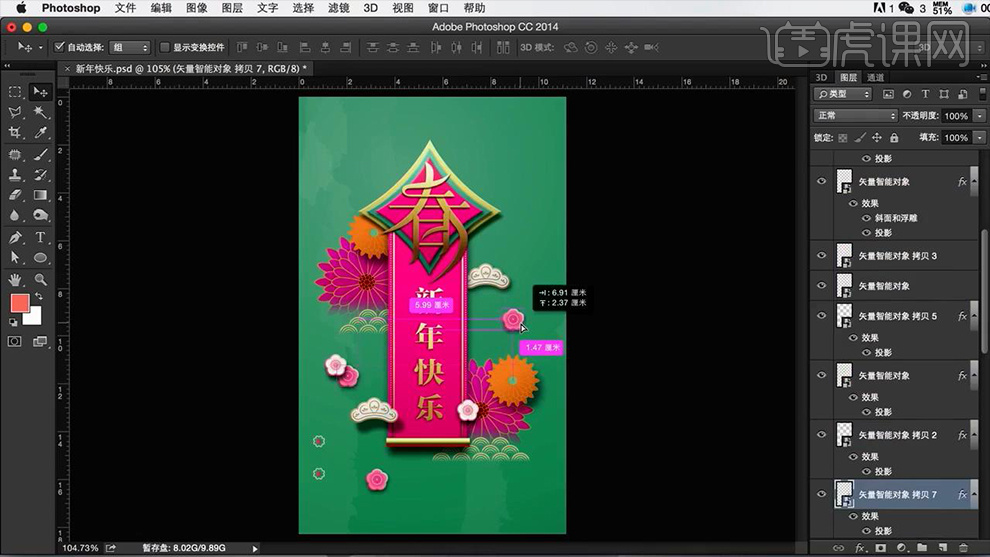
32、导入【鞭炮素材+文字】调整拍板,丰富画面。
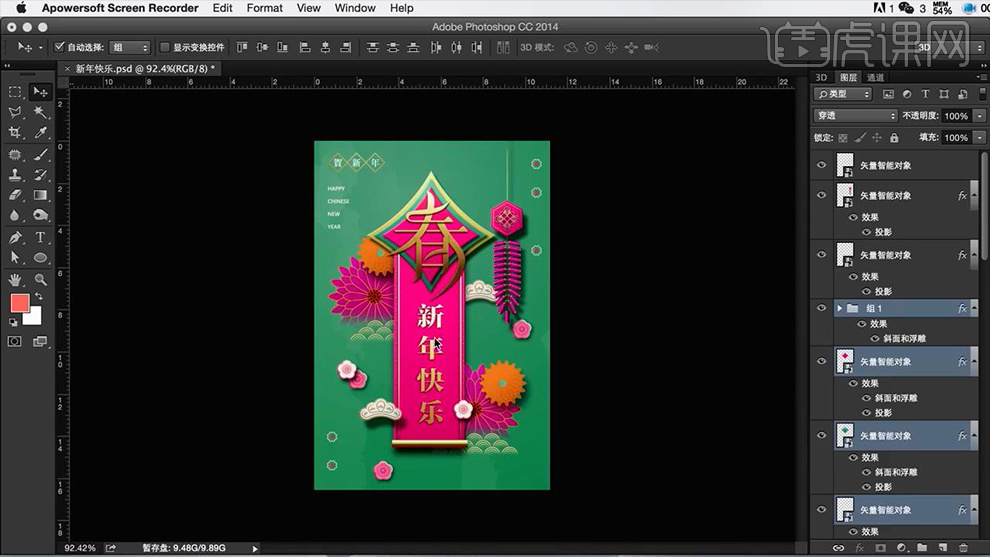
33、调节【春-‘捺’】的【投影】参数如图。

34、最终效果如图所示。
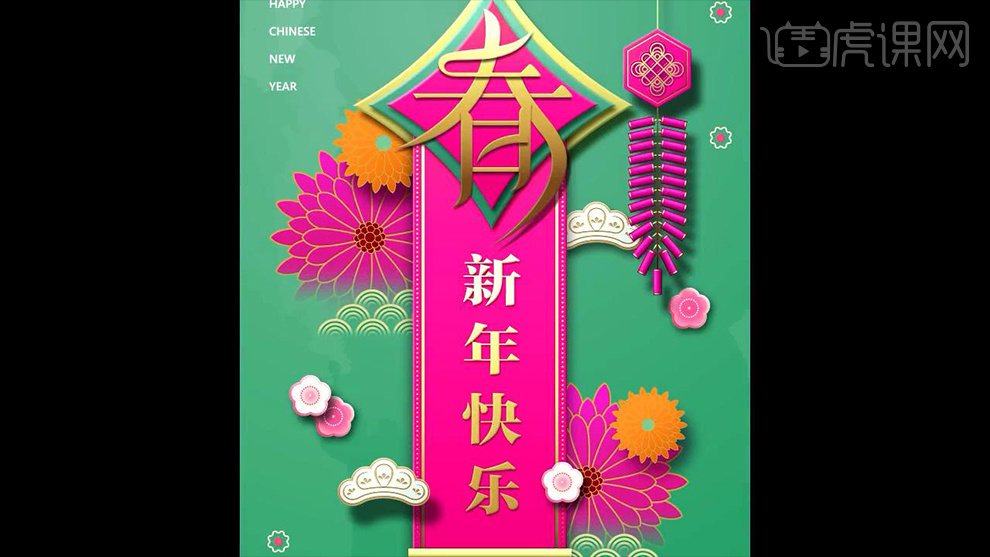
如何用PS设计手绘风化妆品海报
1.打开【PS】新建画布【600*800px】、【分辨率72ppi】、【颜色模式RGB】。
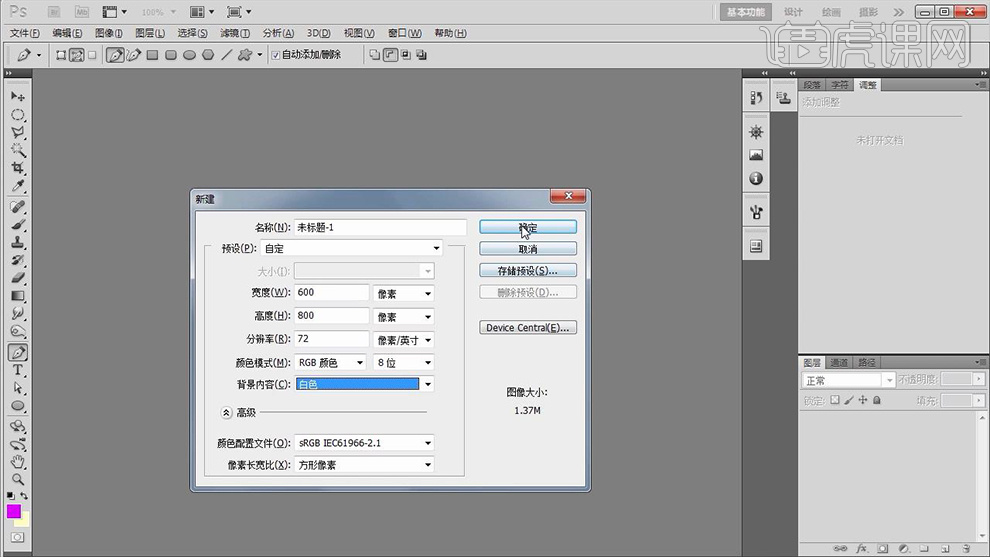
2.按【ALT+DEL键】填充为【黑色】,新建图层使用【椭圆选框工具】按住【SHIFT键】绘制正圆,填充紫色【4902a2】,不透明度为【34%】。
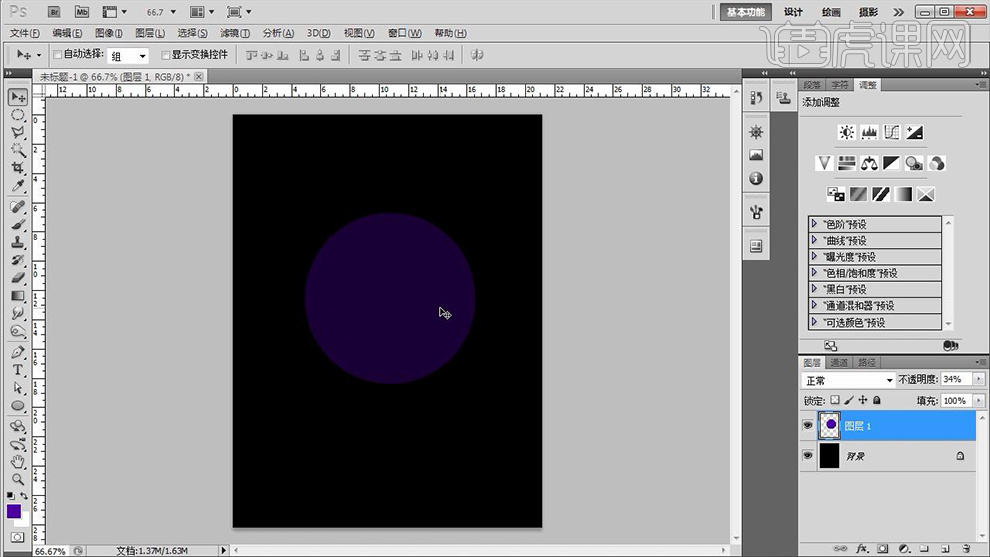
3.按住【CTRL+单击图层缩略图】提取选区,新建图层,使用【椭圆选框工具】绘制,按住【SHIFT+CTRL+ALT键】点击图层得到交叉选区部分,填充为【fe9500】。
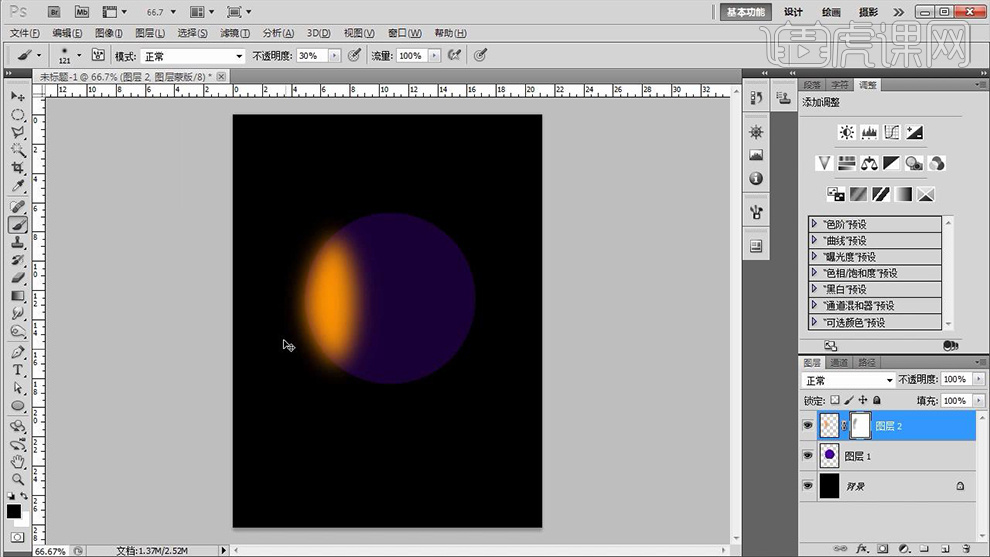
4.点击【滤镜】-【模糊】-【高斯模糊20px】,添加蒙版使用【画笔工具】擦除多余部分。
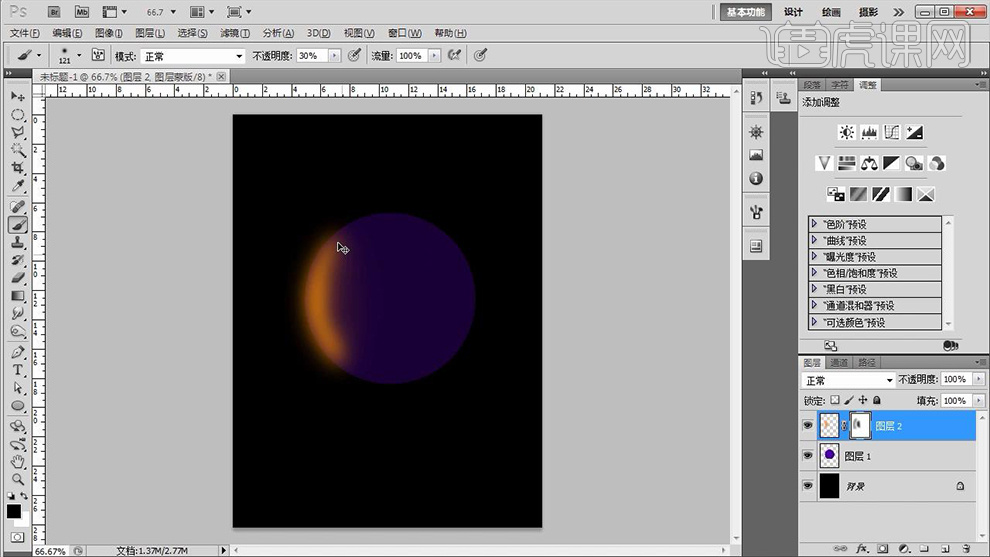
5.使用【钢笔工具】绘制区域右键建立选区【羽化5px】,按【CTRL+SHIFT+I】反选,填充为【fef500】点击【高斯模糊7px】。
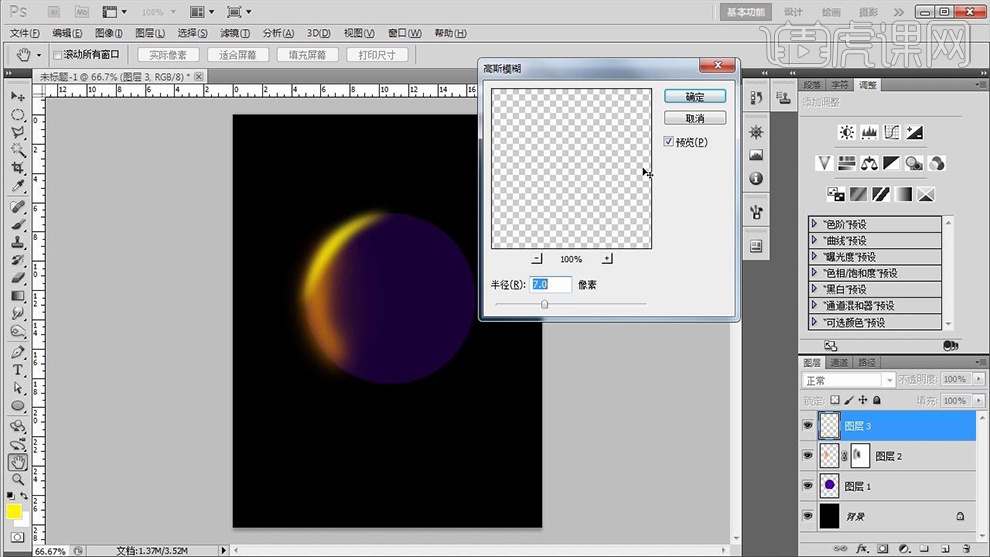
6.继续使用【钢笔工具】绘制选区填充为【fe00f5】,点击【高斯模糊36.4px】。
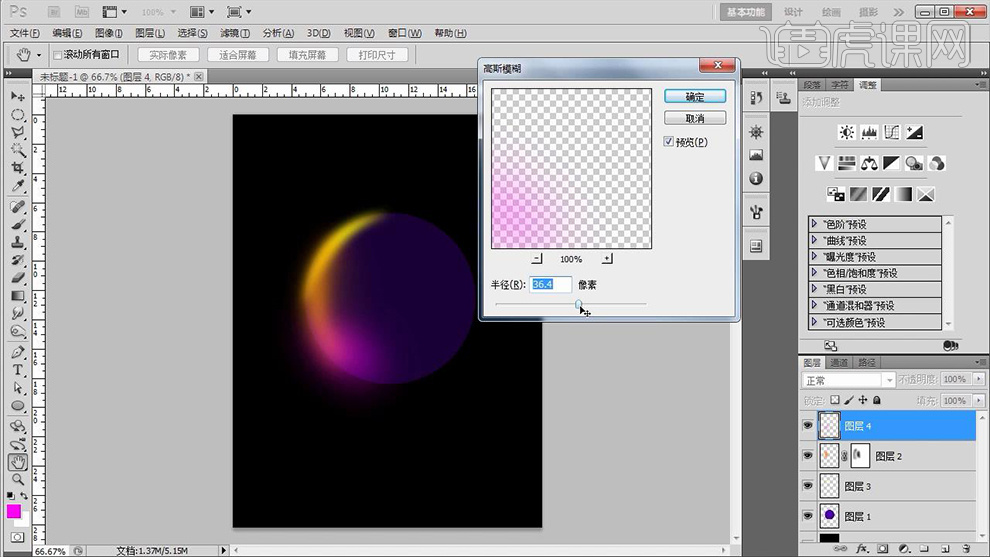
7.使用【钢笔工具】绘制填充为洋红色和白色绘制反光、高光区域,添加蒙版使用【画笔工具】修改,效果如图。
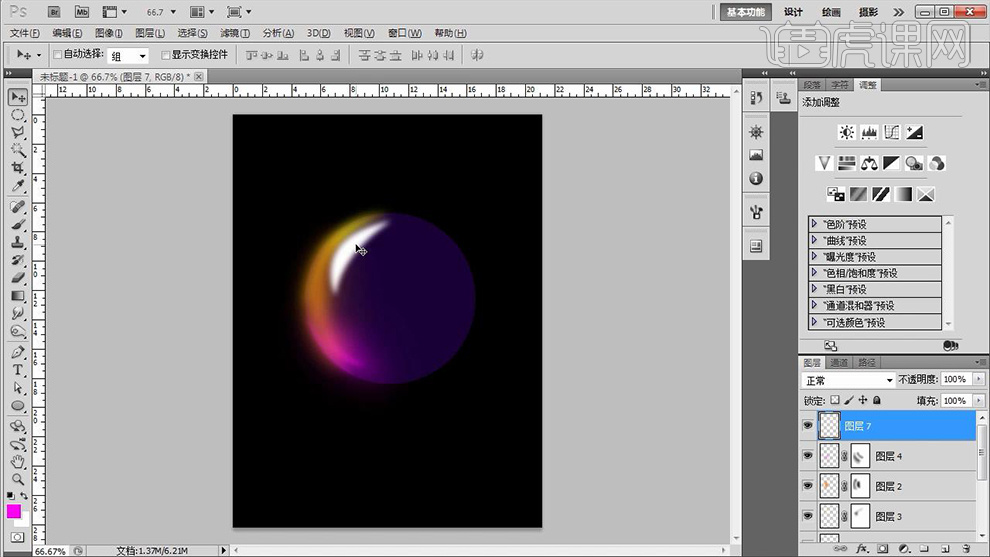
8.新建图层,按住【CTRL+单击图层缩略图】提取选区,使用【椭圆选框工具】绘制填充为【00b3fe】,点击【高斯模糊59px】,添加蒙版使用【画笔工具】修改效果如图。
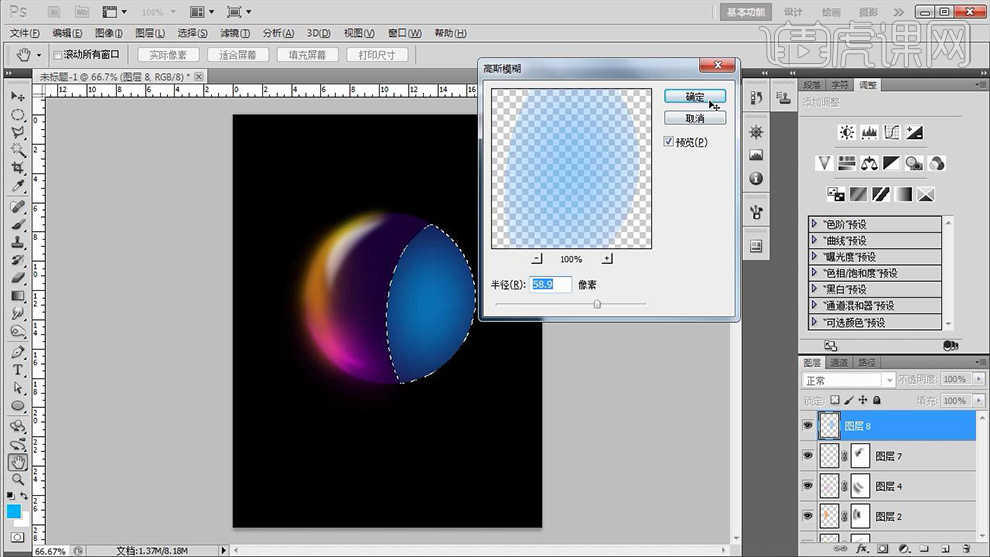
9.使用同样的方法绘制高光,点击【高斯模糊20px】效果如图。
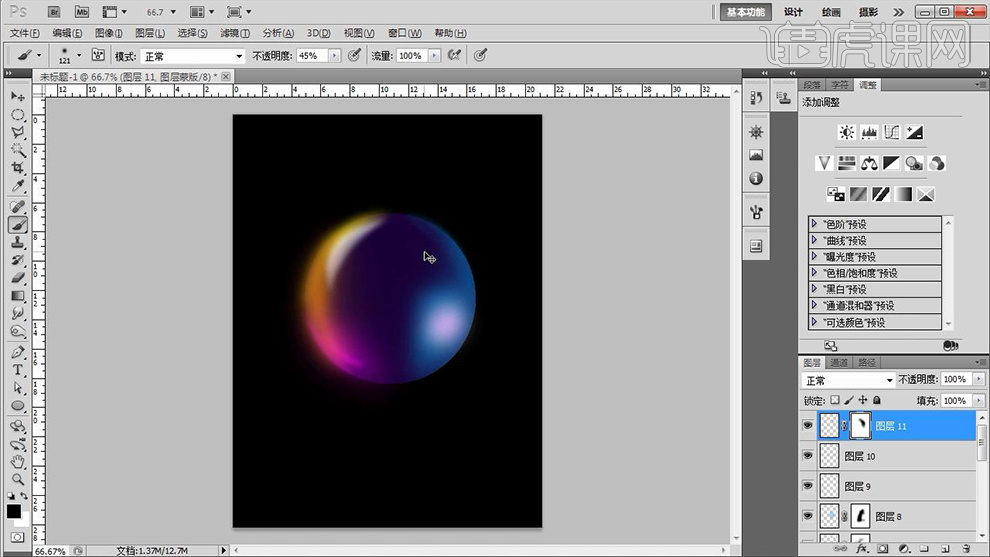
10.选中所有图层按【CTRL+G】编组,添加蒙版将背景图层填充为【紫色】。
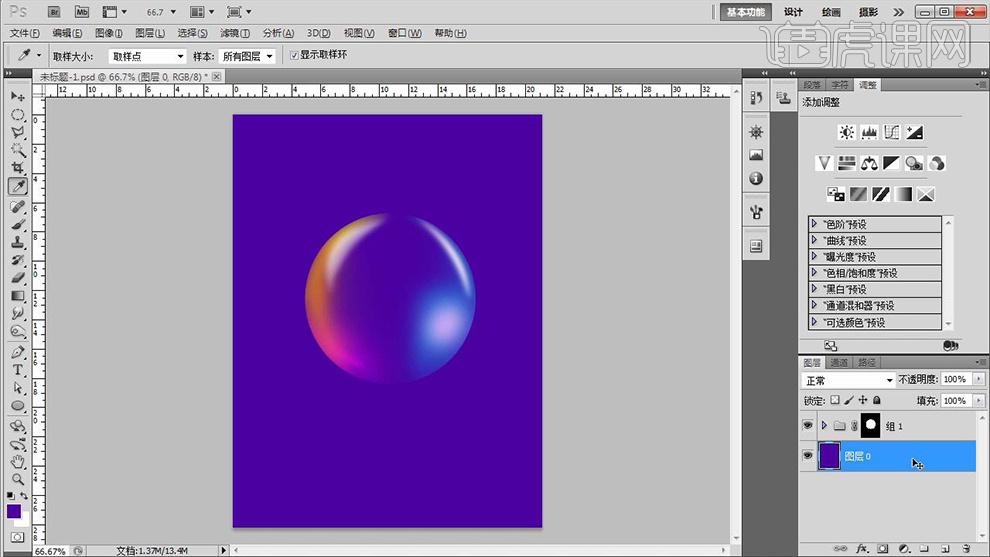
11.按【CTRL+N】新建画布【1080*660px】,【分辨率72】将背景填充为【蓝色】。
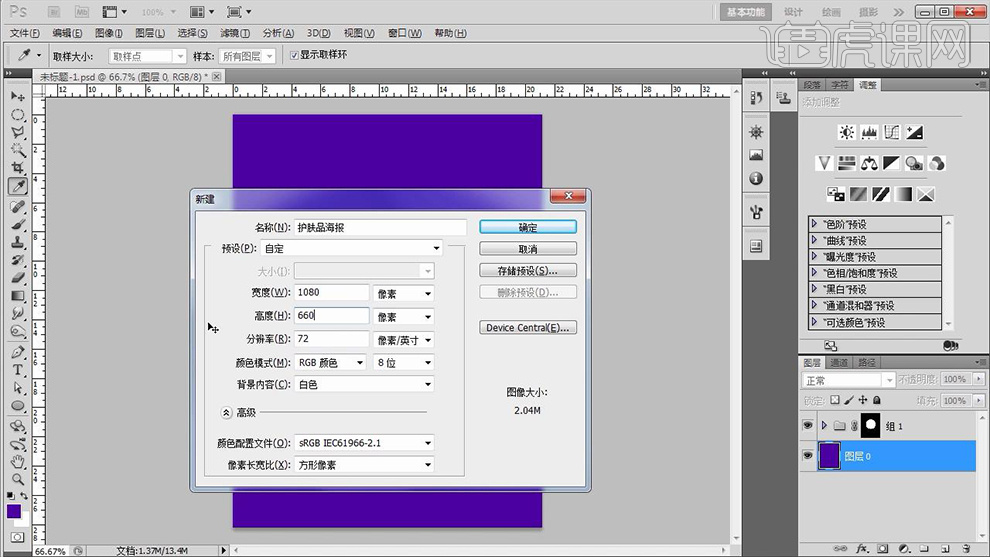
12.将产品素材拖入,新建图层提取产品选区填充为【白色】,点击【高斯模糊10px】并拖入水泡素材。
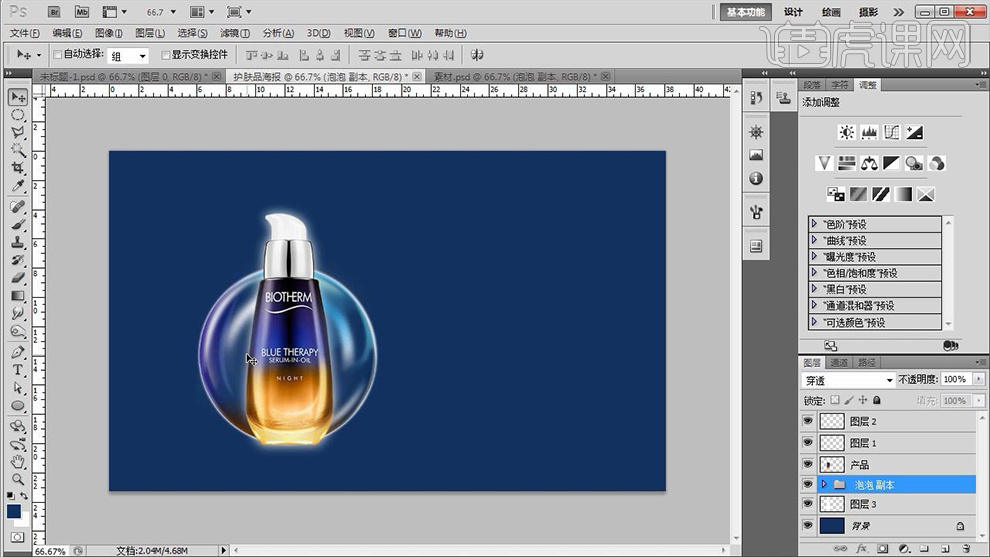
13.拖入光效素材,按【CTRL+J】复制水泡图层按【CTRL+T】水平反转调整位置,添加蒙版使用【画笔工具】擦除多余部分,效果如图。
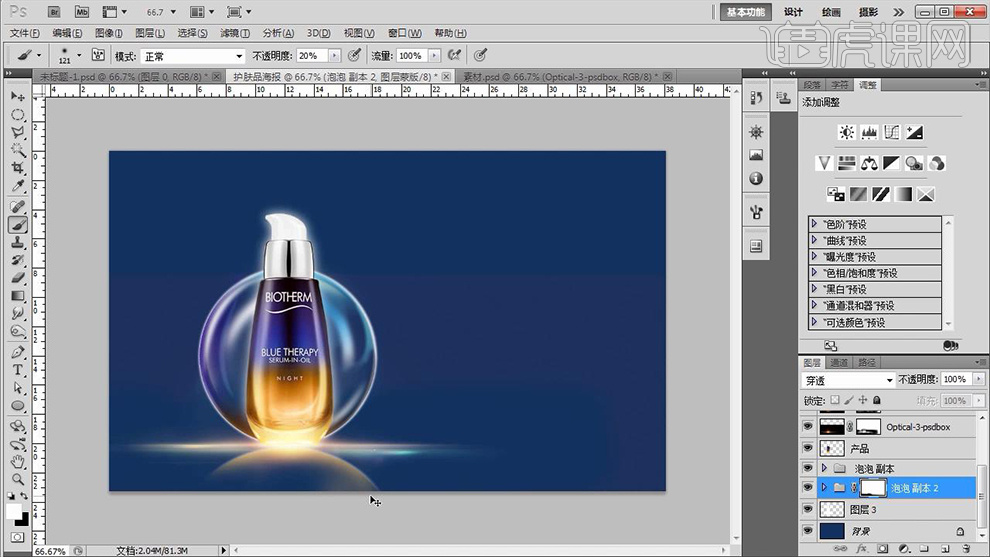
14.拖入水滴素材按【CTRL+J】复制调整位置,添加蒙版使用【画笔工具】擦除多余部分,效果如图。
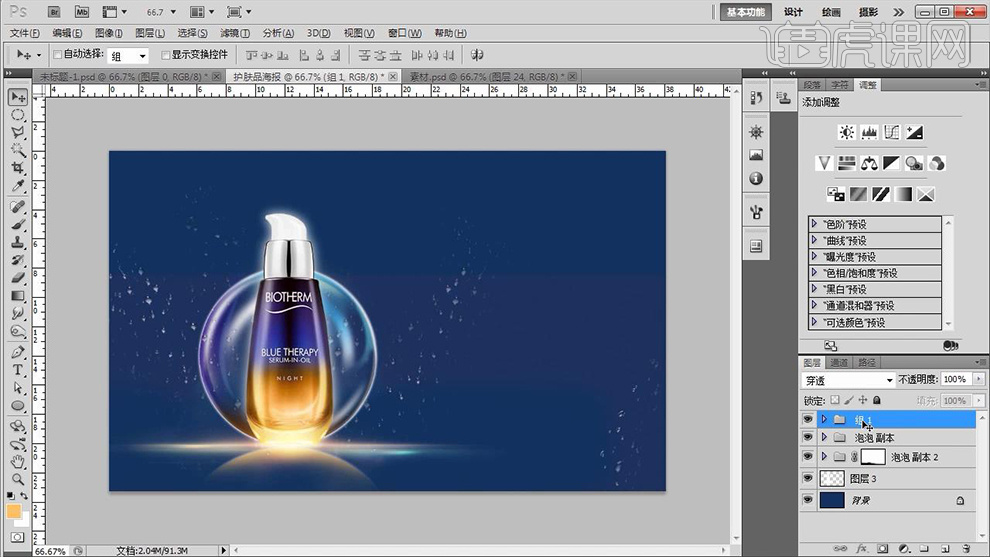
15.使用【文字工具】输入文案,字体为【黑体】效果如图所示。

16.拖入【时间素材】,添加蒙版使用【画笔工具】擦除多余部分,使用【文字工具】继续输入小标题。
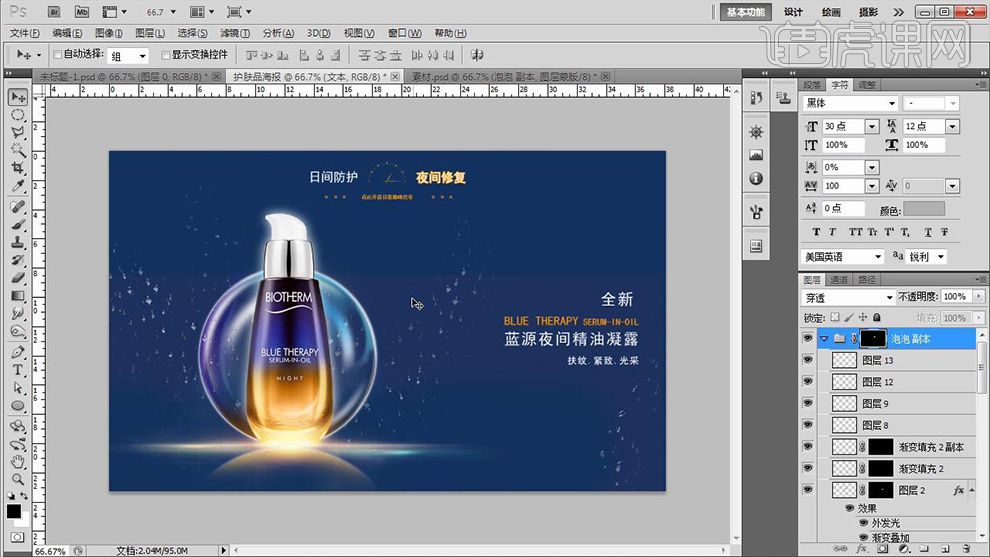
17.拖入水泡素材按住【ALT键】拖动复制调整位置大小。
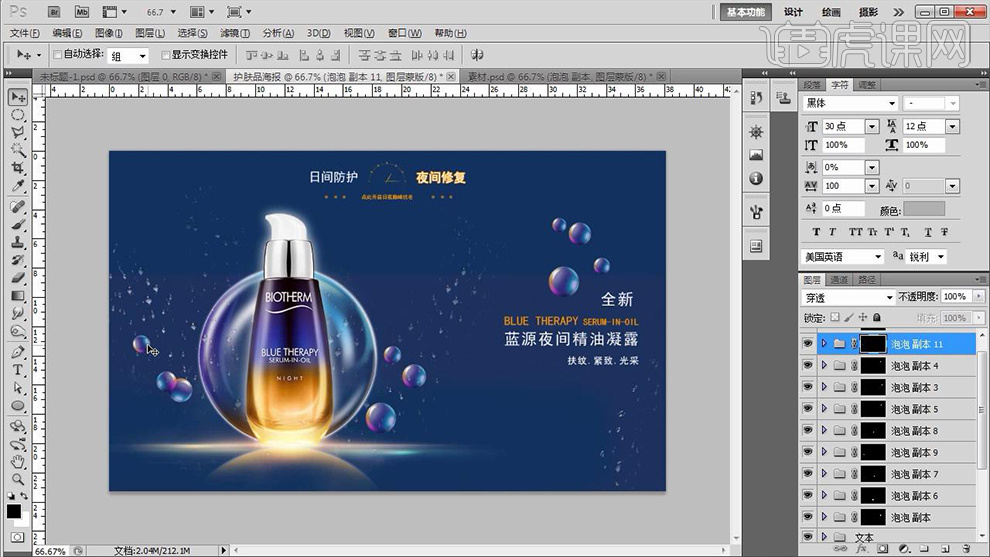
18使用【画笔工具】-【黑色】在画面四周涂抹,突出中心,拖入光效素材,按【CTRL+SHIFT+ALT+E】盖印图层。
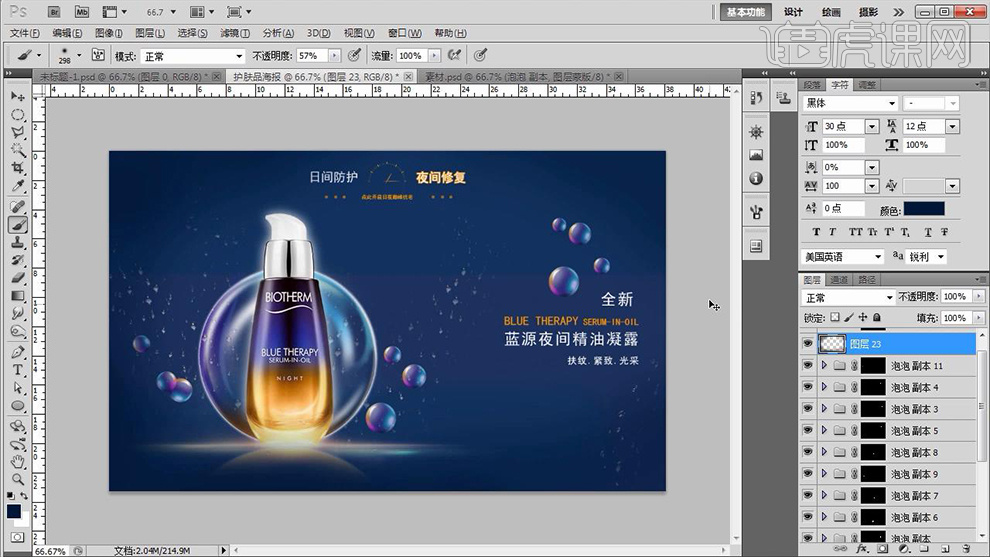
19.最终效果如图所示。
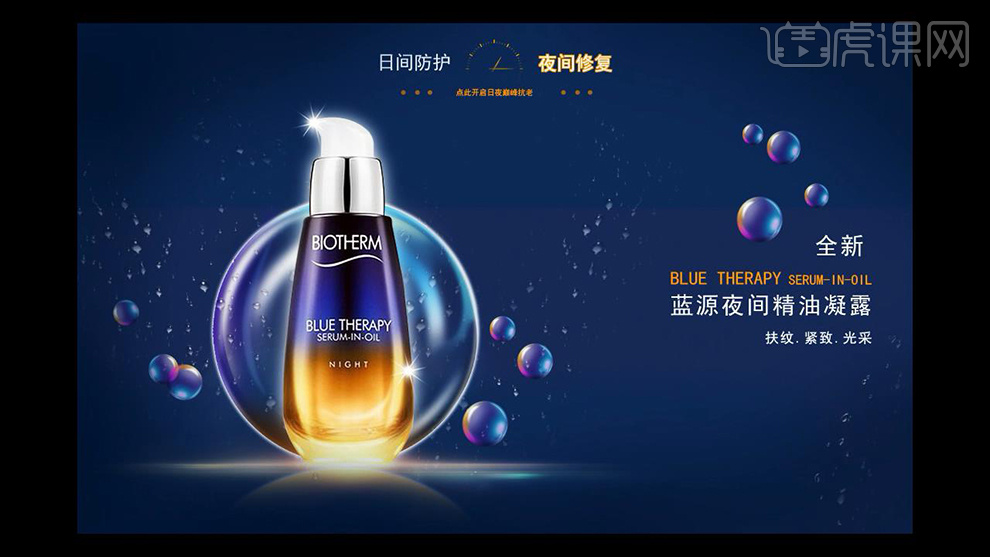
PS如何设计电商护肤品手绘海报上
1.【打开】PS软件,【新建】任意大小画布。具体效果如图示。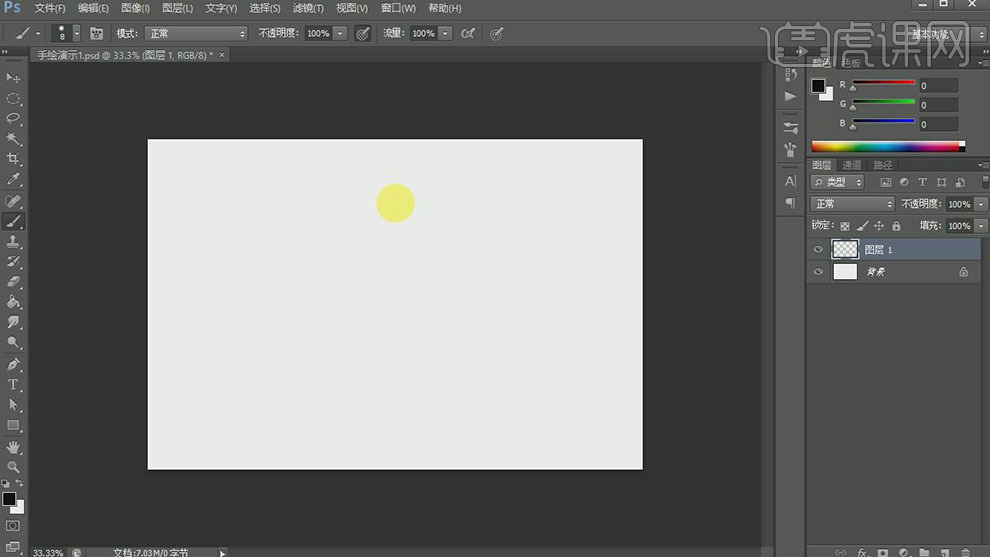
2.【新建】图层,使用【画笔工具】绘制草图轮廓。具体效果如图示。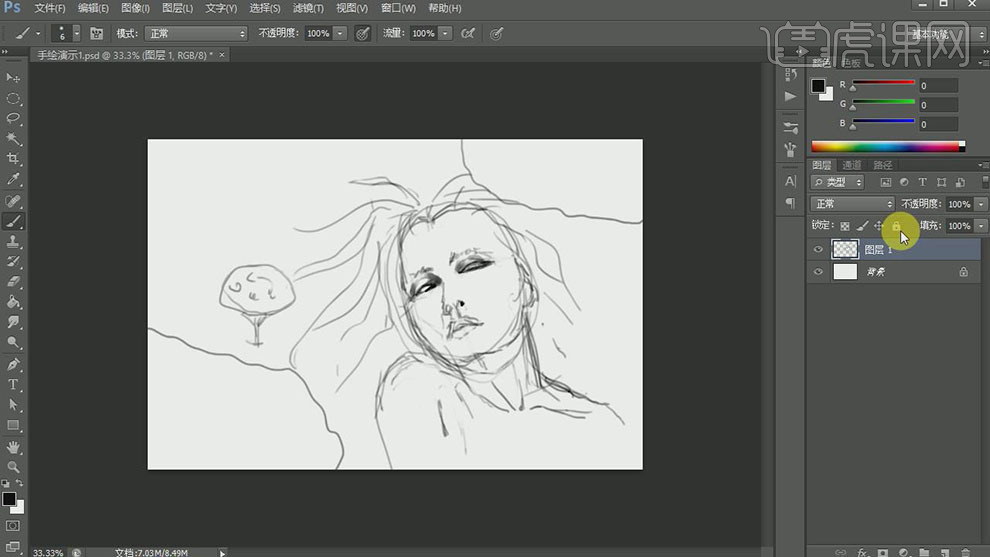
3.【透明度】16%,【新建】图层,调整图层顺序,使用【画笔工具】,选择合适的颜色,调整画笔属性和大小,涂抹人物五官。具体效果如图示。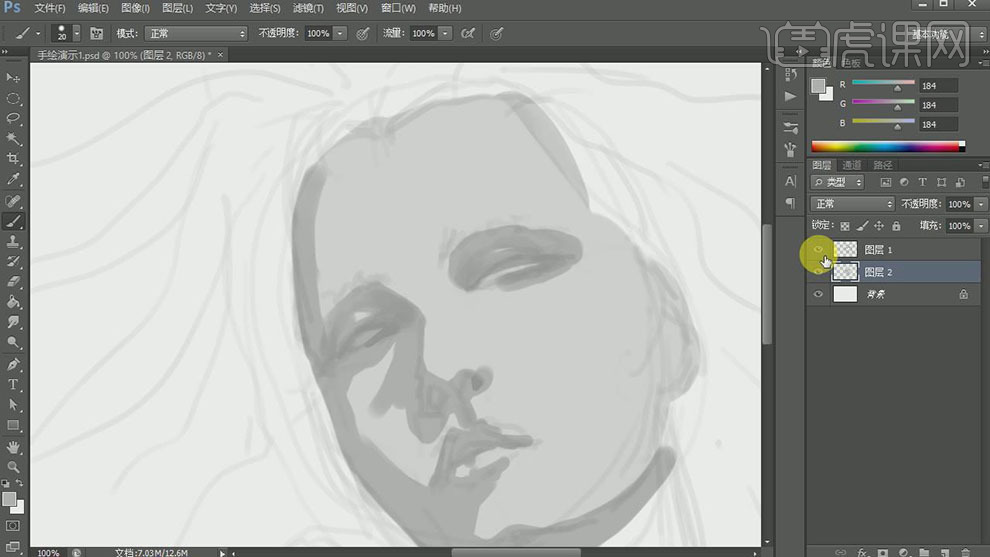
4.【选择】草稿图层,按【Ctrl+B】打开色彩平衡,具体参数如图示。具体效果如图示。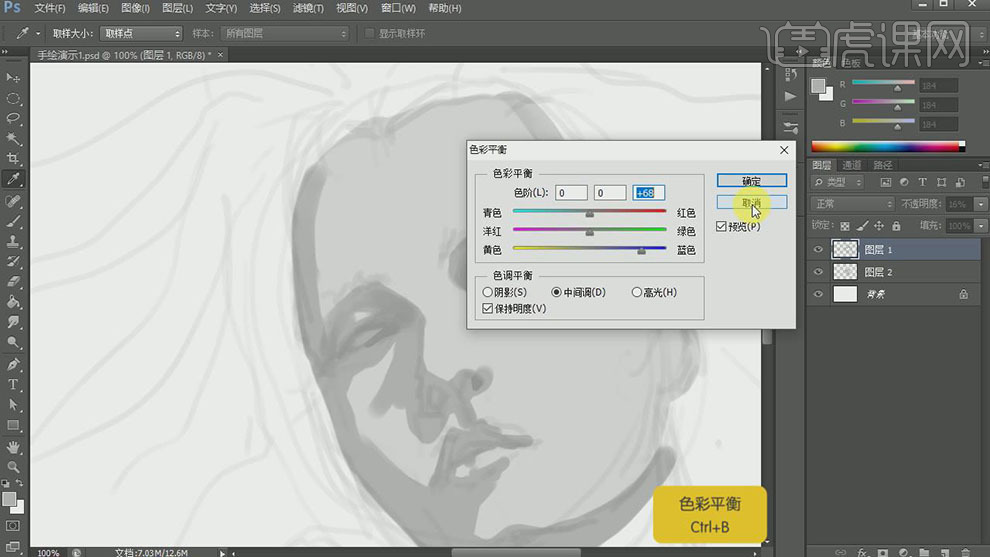
5.按【Ctrl+U】打开色相饱和度,具体参数如图示。具体效果如图示。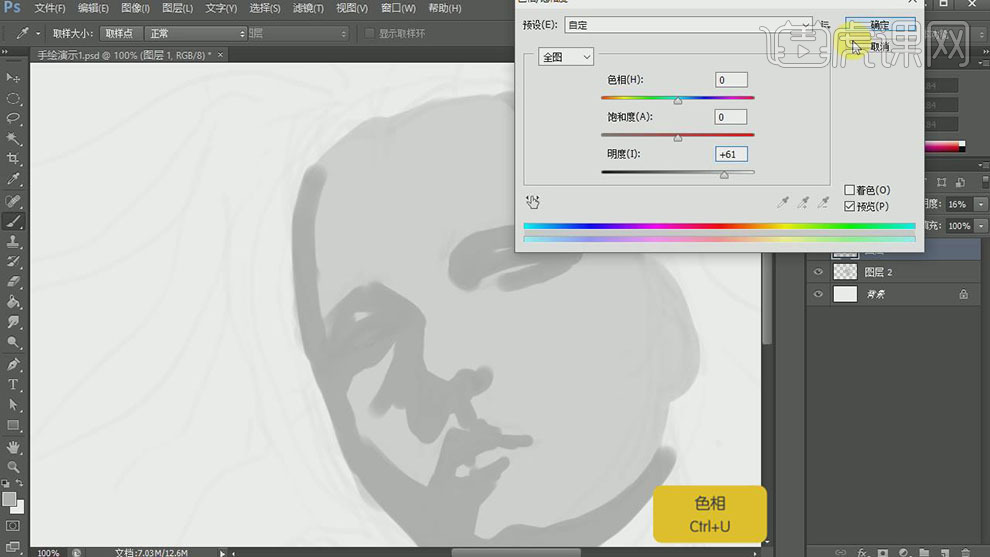
6.按【Ctrl+B】打开色彩平衡,具体参数如图示。具体效果如图示。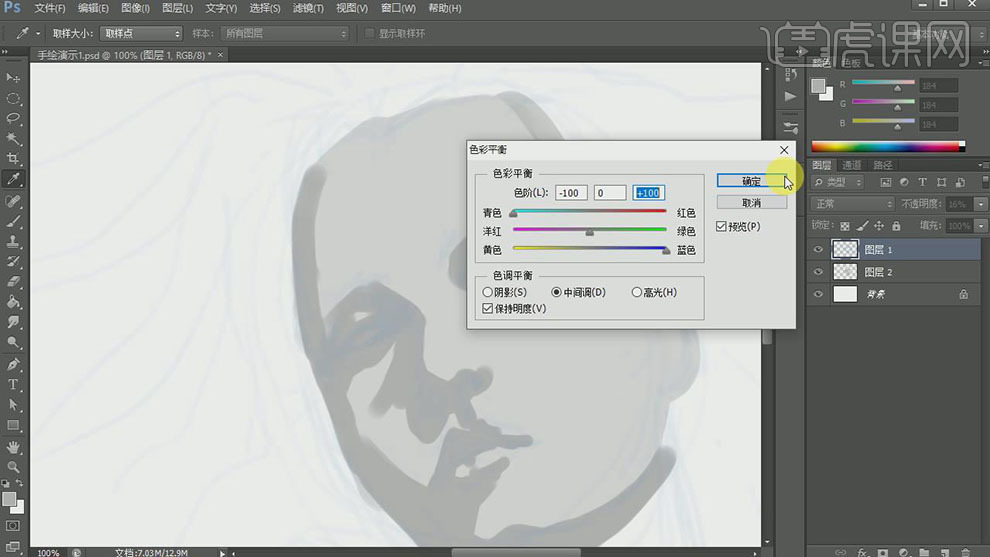
7.按【Ctrl+U】打开色相饱和度,具体参数如图示。具体效果如图示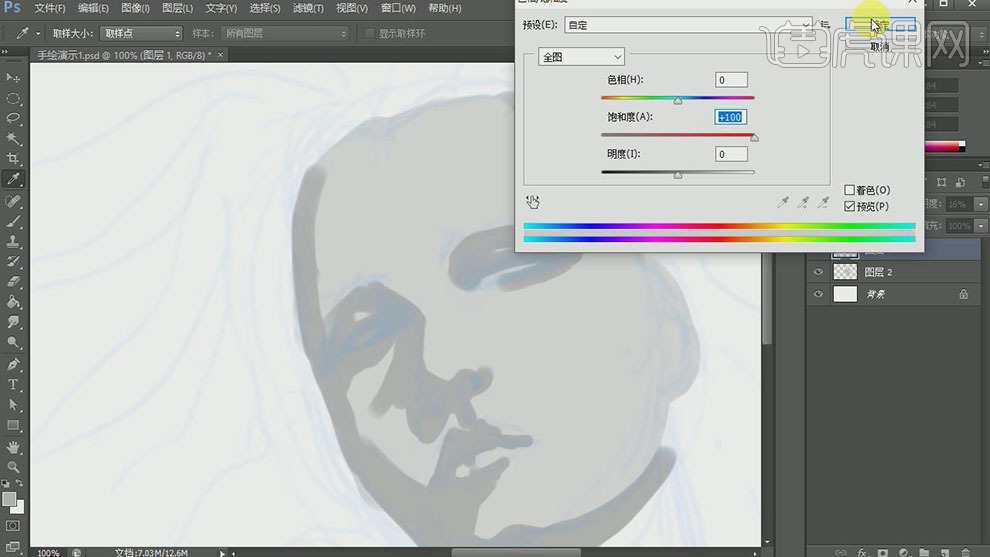
8.调整【透明度】46%,【选择】涂抹图层,使用相同的方法,使用【画笔工具】,选择合适的颜色,调整画笔属性和大小,根据草图涂抹人物细节。具体效果如图示。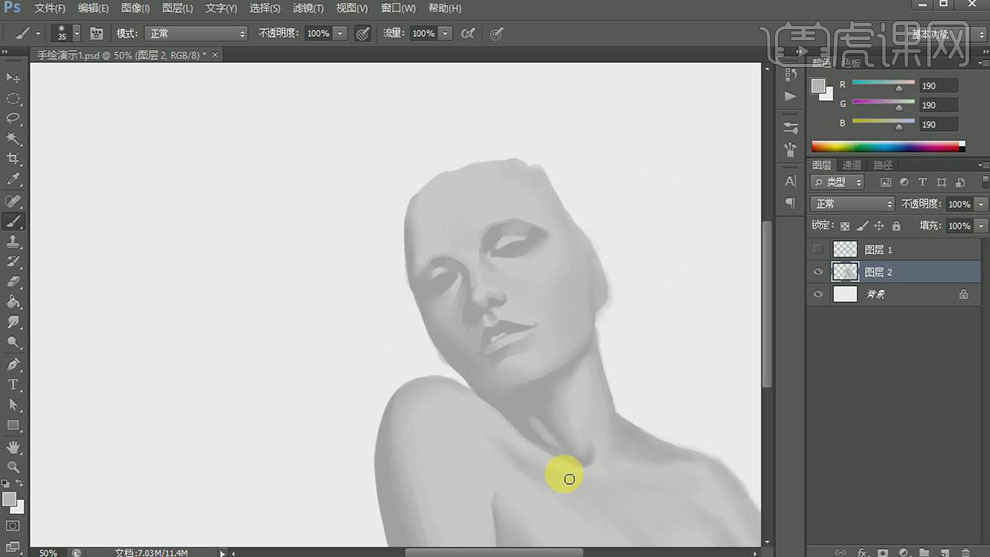
9.【新建】图层,【图层模式】正片叠底,按Alt键单击【创建剪切蒙版】,使用【画笔工具】选择合适的颜色,调整画笔属性和大小,在画面合适的位置涂抹。具体效果如图示。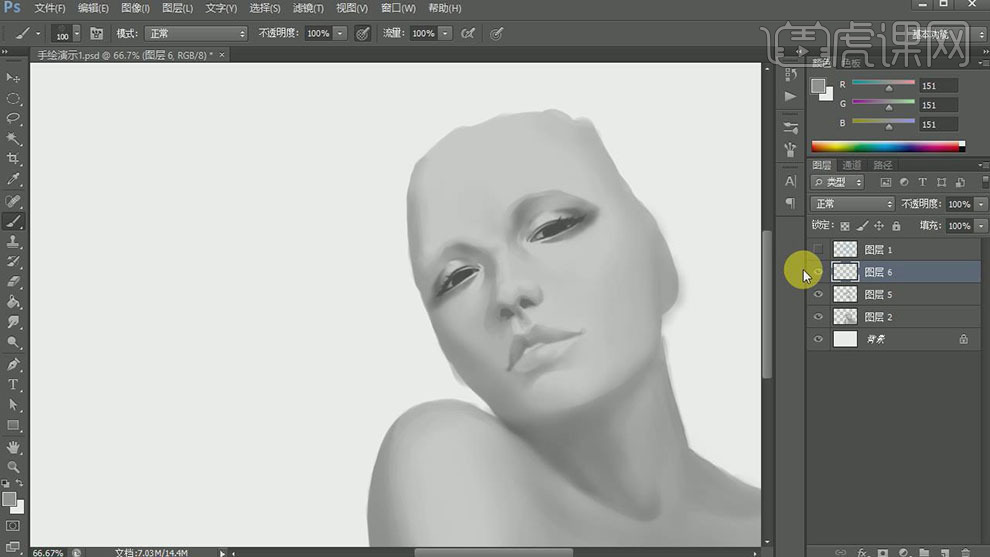
10.【新建】图层,使用【画笔工具】选择合适的笔刷和颜色,调整画笔大小,绘制人物头发细节。具体效果如图示。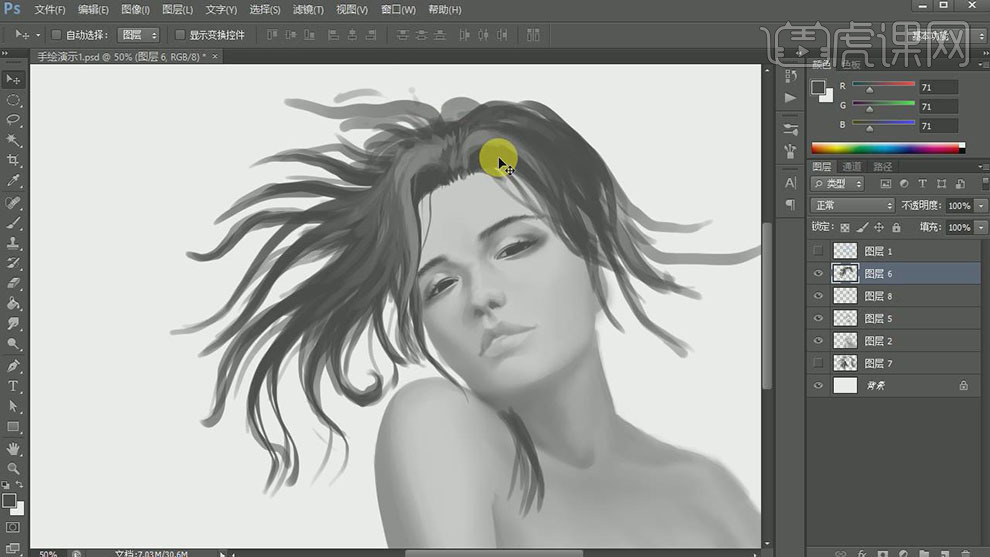
11.单击【滤镜】-【液化】,调整头发轮廓细节。具体效果如图示。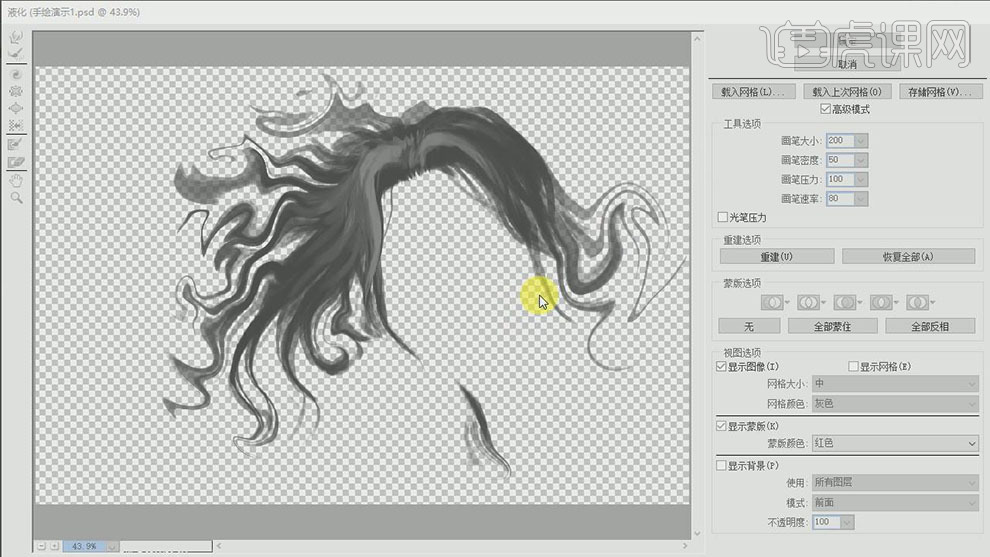
12.【新建】图层,【不透明度】50%,【填充】灰色。使用【橡皮擦工具】,擦除多余的部分。具体效果如图示。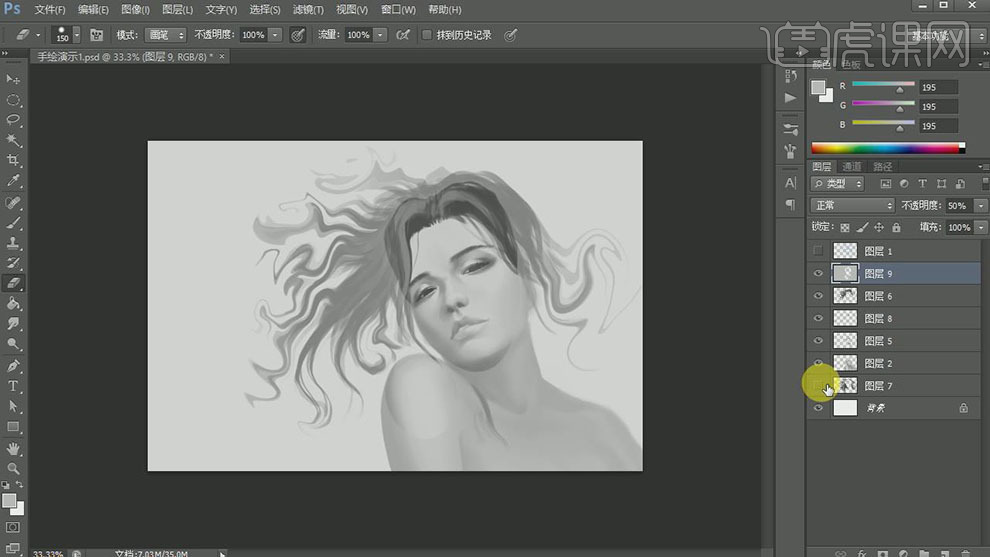
13.【选择】底层头发图层,单击【滤镜】-【液化】,调整头发轮廓细节。具体效果如图示。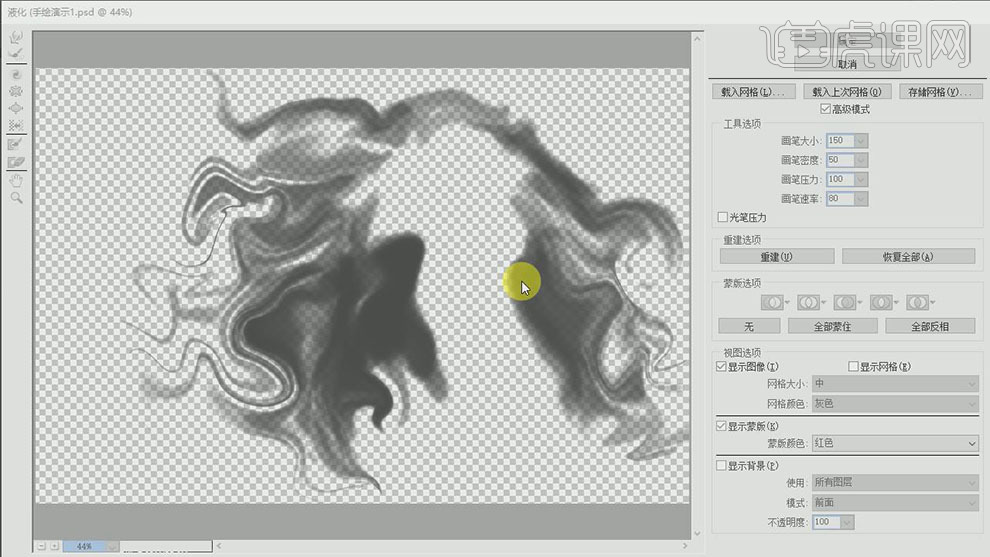
14.【新建】图层,【图层模式】颜色。使用【画笔工具】,选择合适的颜色,调整画笔属性和大小,涂抹皮肤区域。具体效果如图示。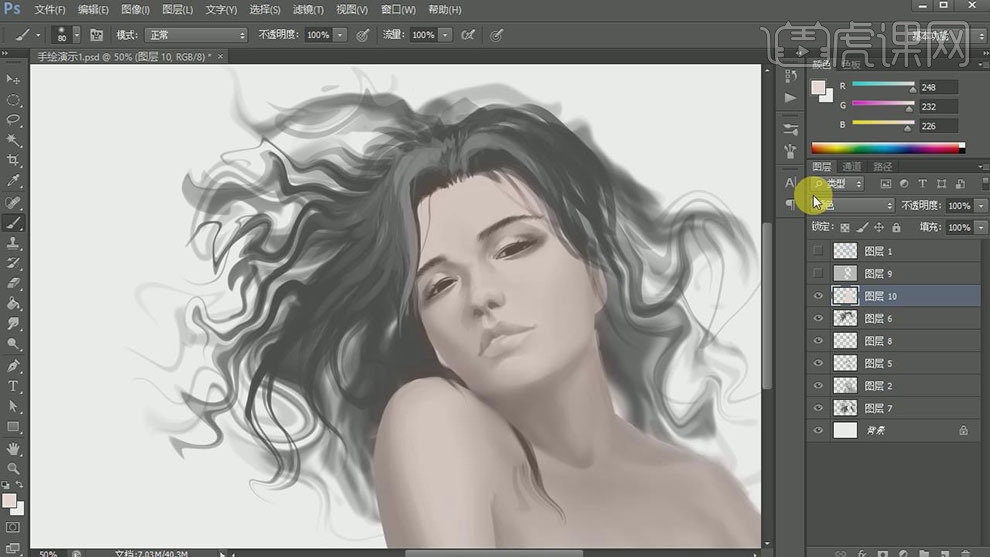
15.【新建】色彩平衡图层,【选择】高光,具体参数如图示。具体效果如图示。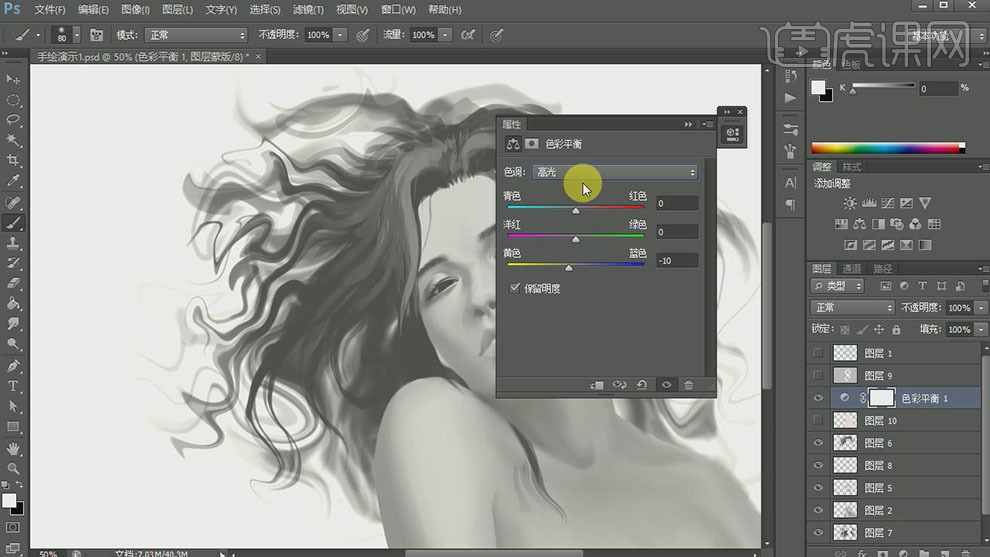
16.【选择】阴影,具体参数如图示。具体效果如图示。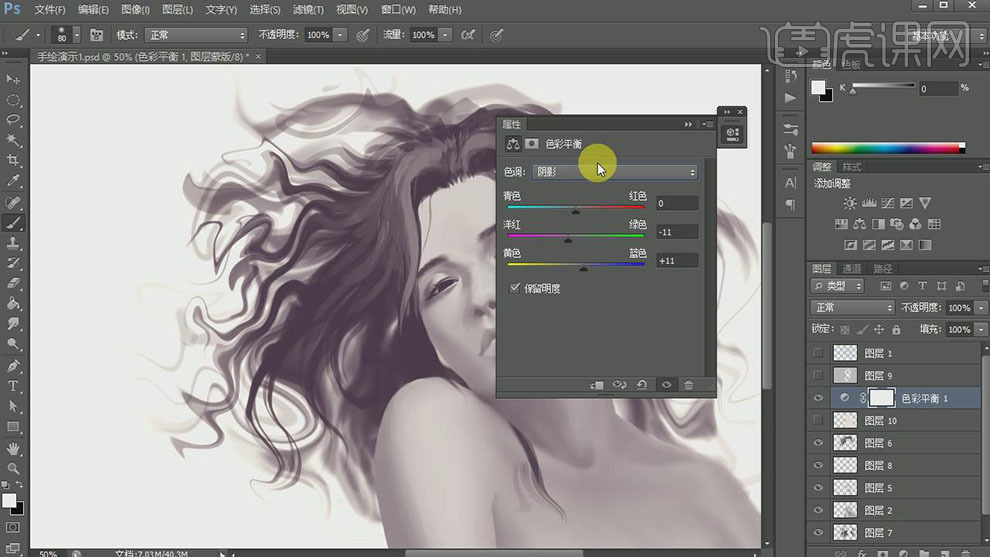
17.【新建】图层,【图层模式】颜色。使用【画笔工具】,选择合适的颜色,调整画笔属性和大小,涂抹头发区域,【不透明度】31%。具体效果如图示。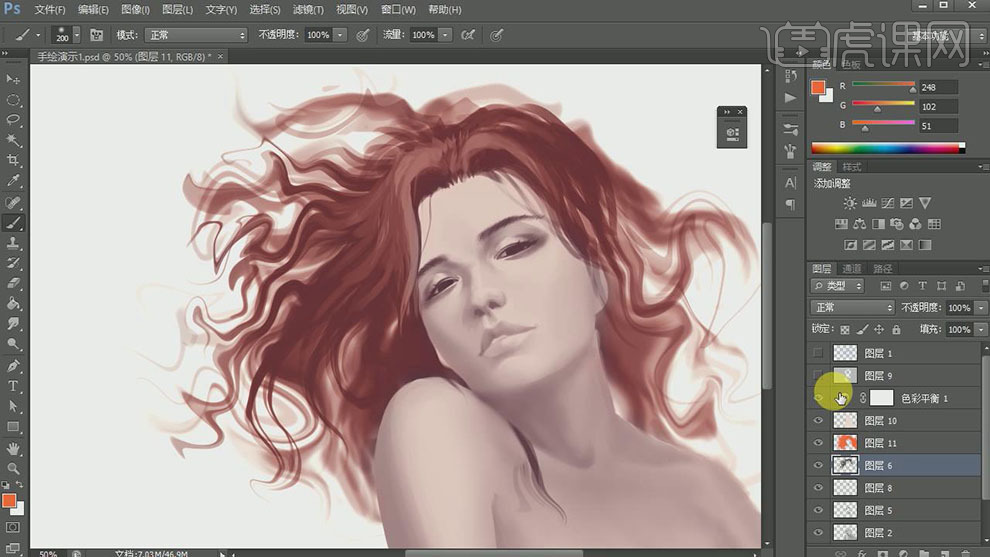
18.【选择】皮肤颜色块,按【Ctrl+U】打开色相饱和度,具体参数如图示。具体效果如图示。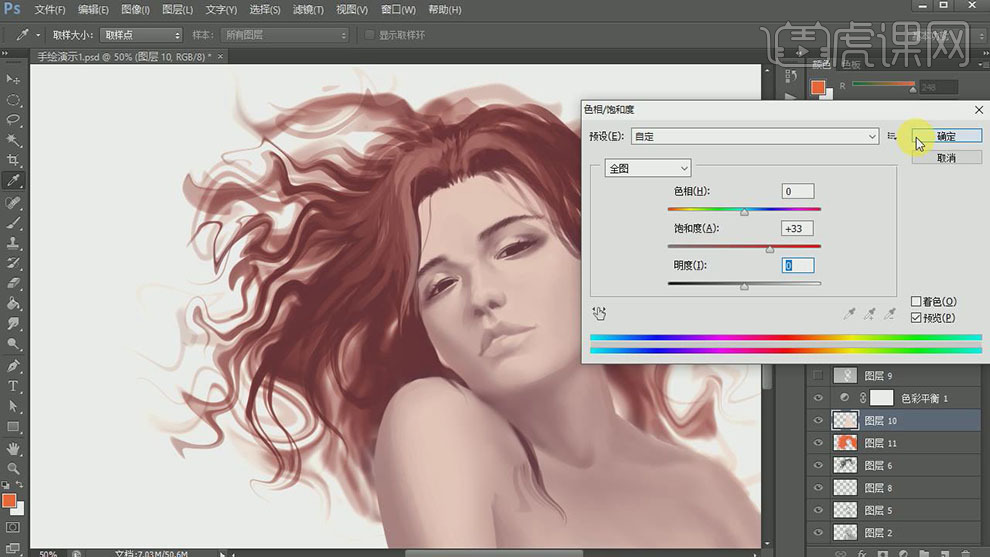
19.【新建】图层,【图层模式】叠加。使用【画笔工具】,选择合适的颜色,调整画笔属性和大小,在画面合适的位置涂抹。具体效果如图示。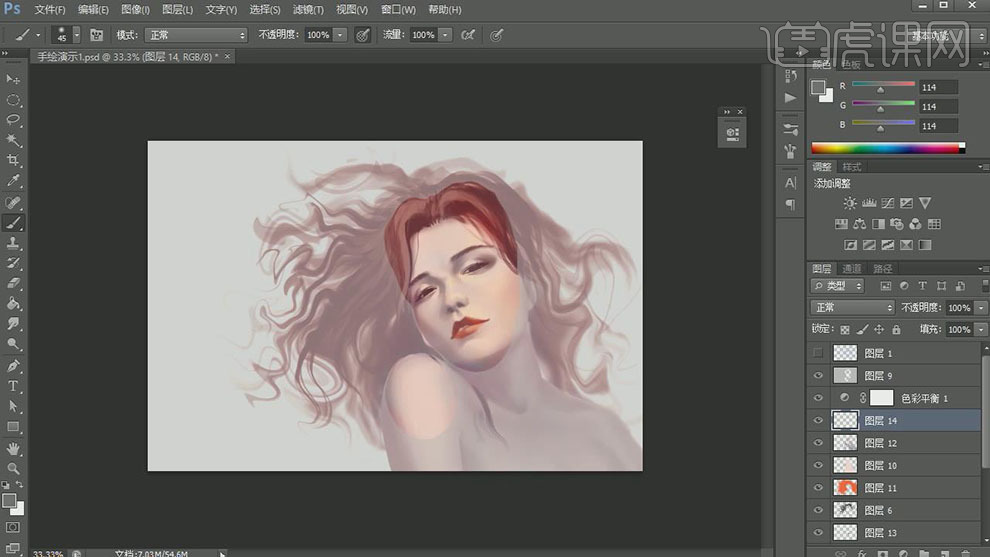
20.【复制】灰色图层,【不透明度】64%。使用【橡皮擦工具】擦除多余的部分。具体效果如图示。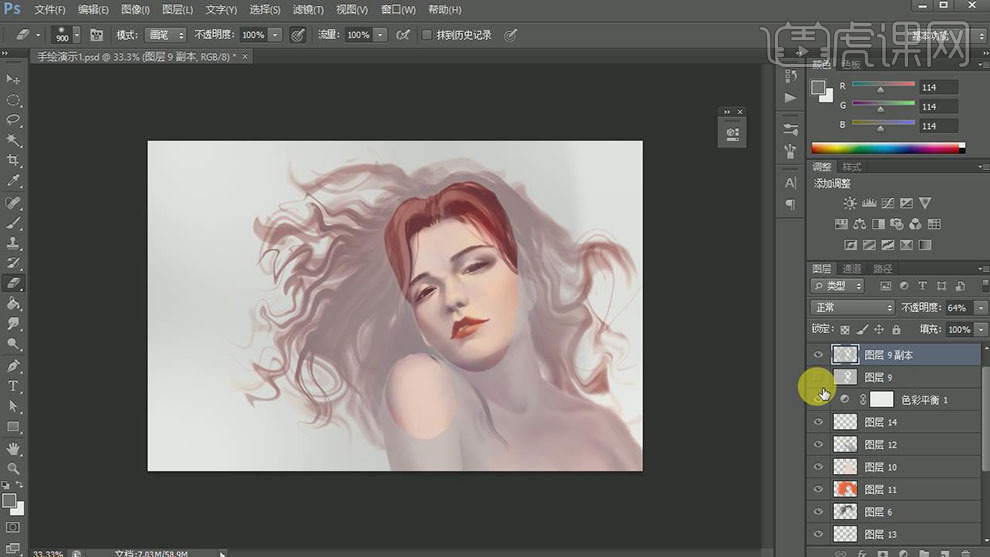
21.【选择】灰色图层,按【Ctrl+B】打开色彩平衡,具体参数如图示。具体效果如图示。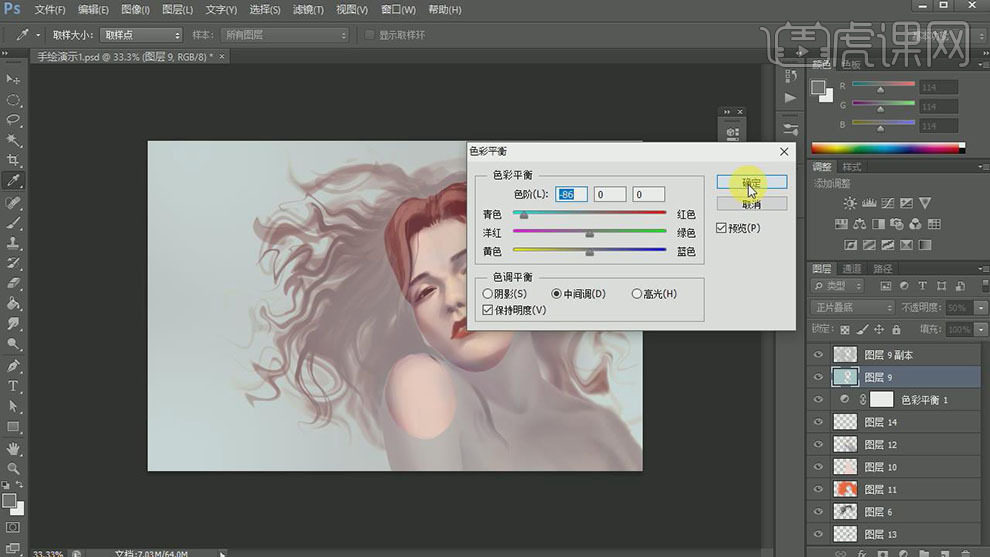
22.按【Ctrl+U】打开色相饱和度,具体参数如图示。具体效果如图示。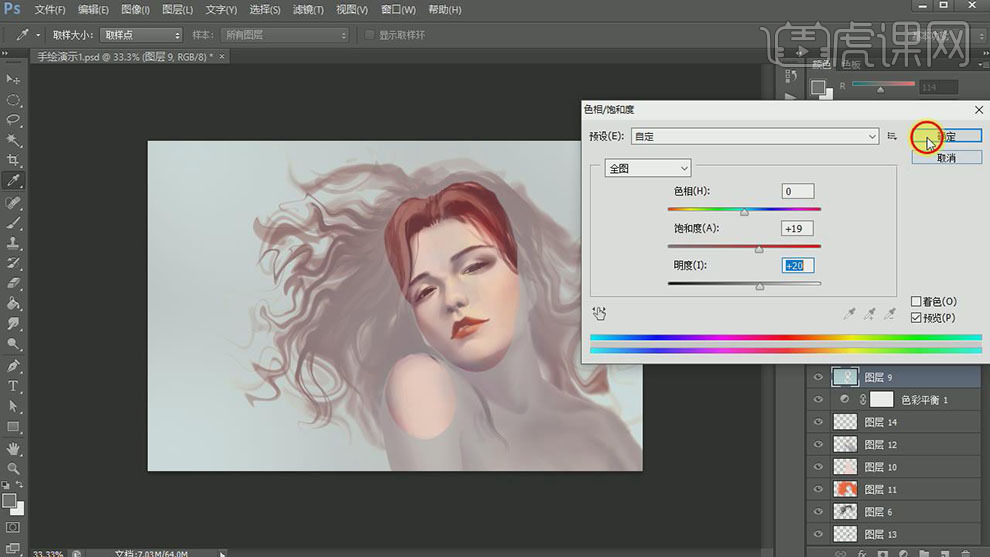
23.调整画面整体的细节,最终效果如图示。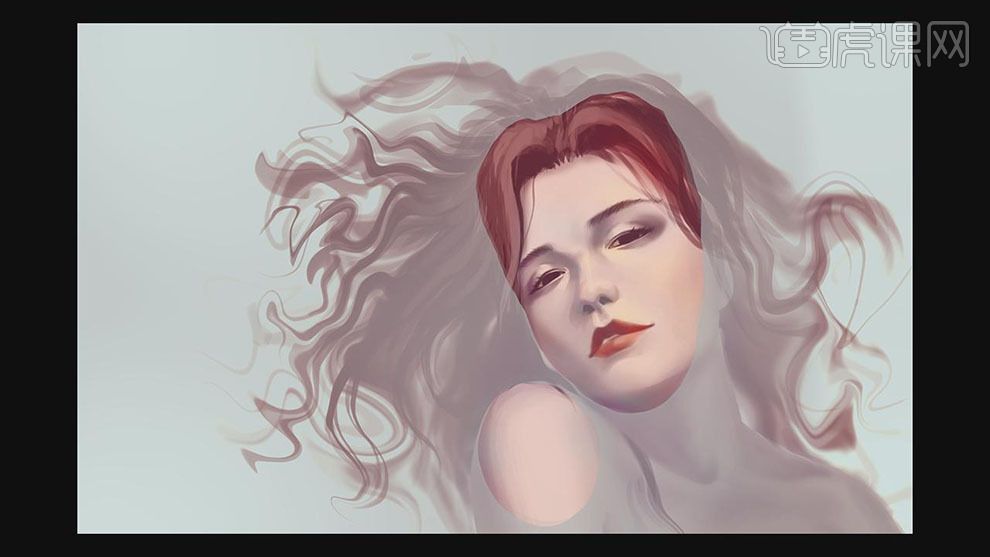
PS如何设计电商护肤品手绘海报下
1.【打开】PS软件,【打开】手绘文档。具体效果如图示。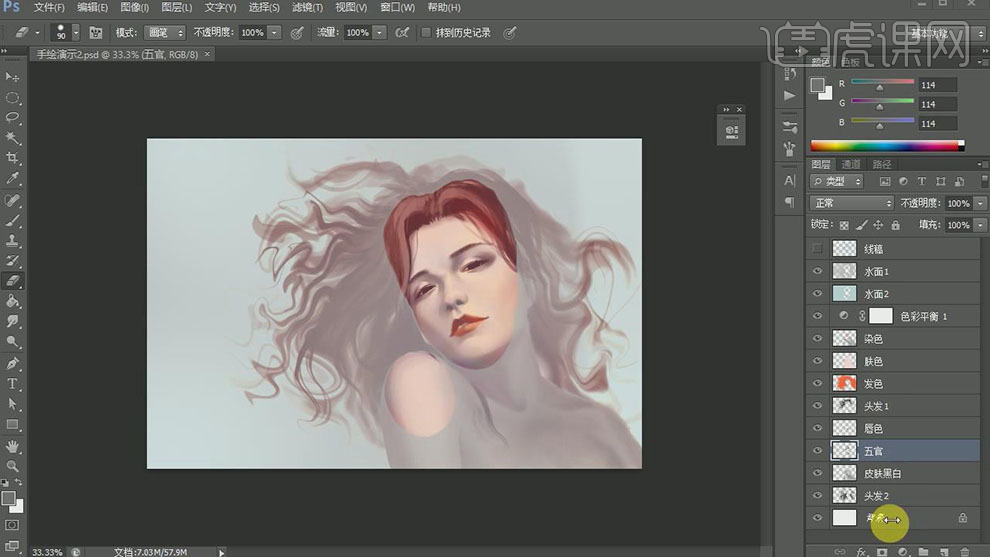
2.【新建】图层,使用【画笔工具】,选择合适的笔刷,调整画笔属性和大小,涂抹画面细节。具体效果如图示。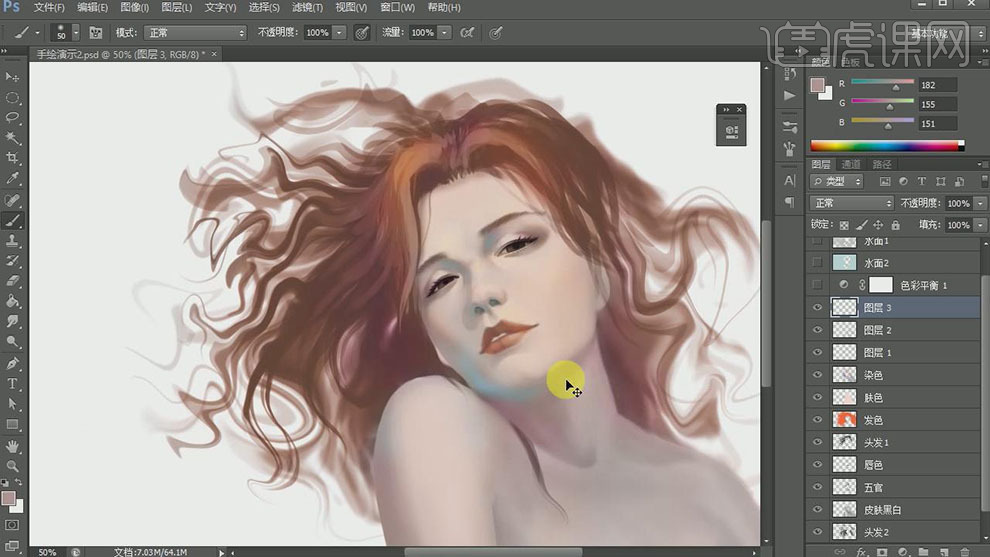
3.【新建】图层,使用【画笔工具】,选择合适的笔刷,调整画笔属性和大小,涂抹画面头发的细节。具体效果如图示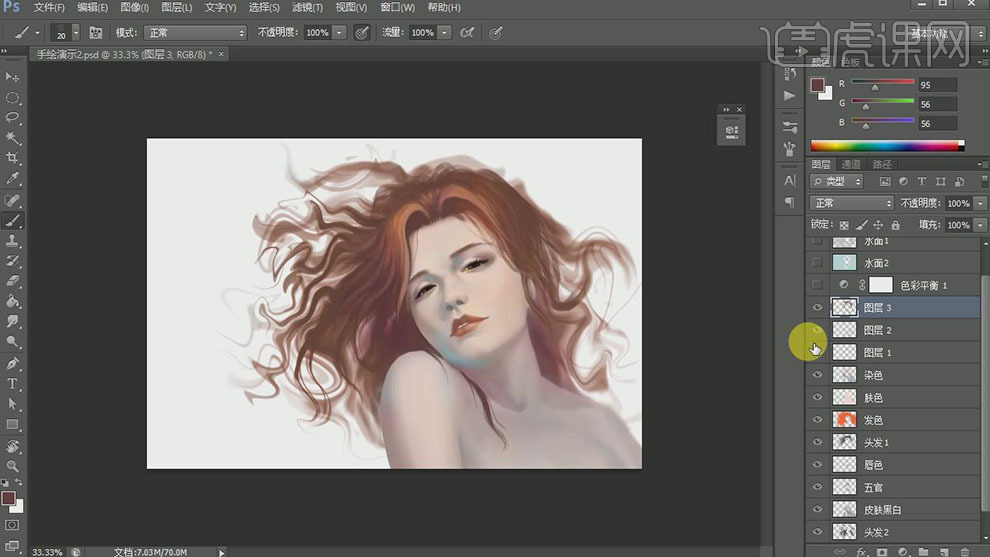
4.【选择】水面图层,按【Ctrl+U】打开色相饱和度,具体参数如图示。具体效果如图示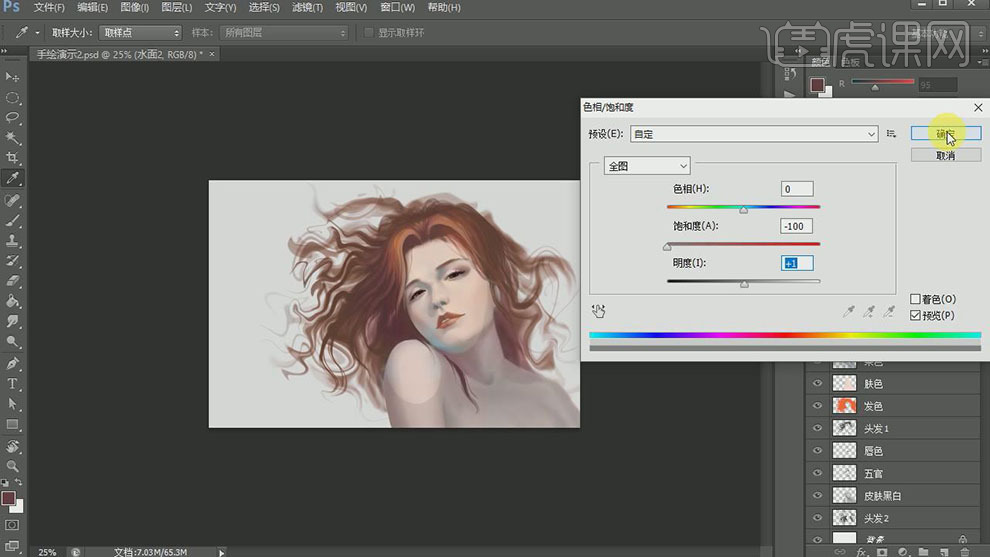
5.使用【画笔工具】,选择合适的笔刷,调整画笔属性和大小,涂抹水画细节。具体效果如图示。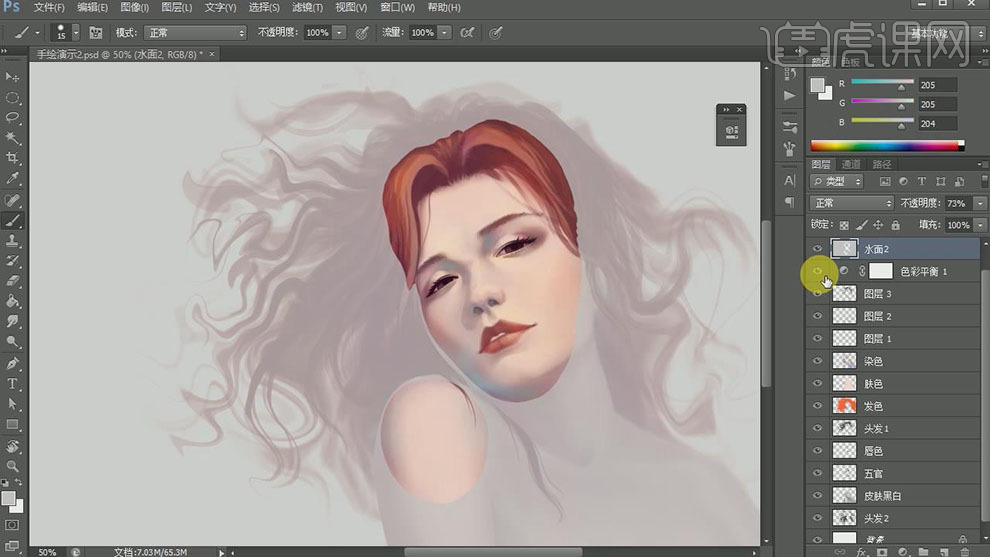
6.【复制】水面图层,使用【橡皮擦工具】擦除多余的部分。【新建】图层,使用【画笔工具】,【颜色】白色,调整画笔属性和大小,在画面合适的位置涂抹高光区域。具体效果如图示。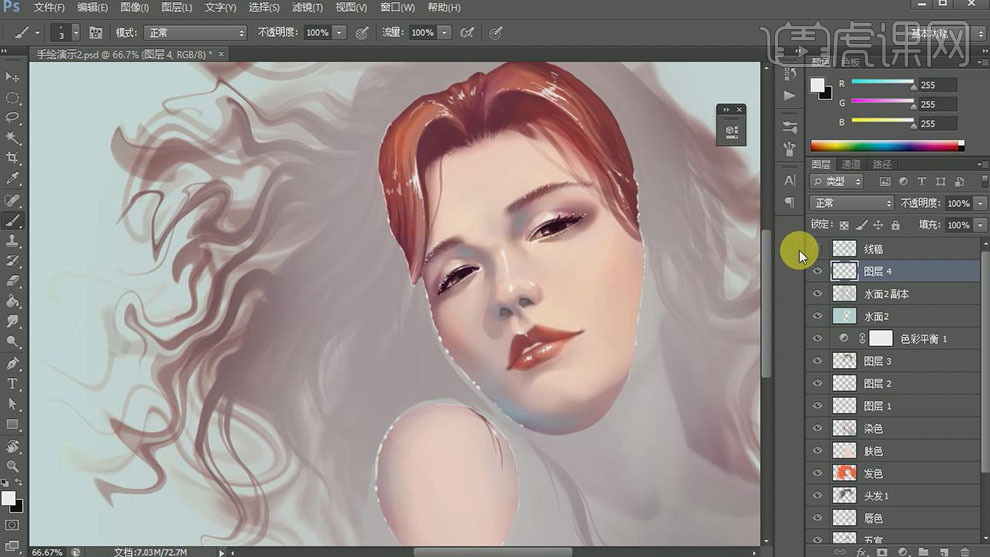
7.【新建】图层,使用【画笔工具】,【颜色】绿色,调整画笔属性和大小,在画面合适的位置涂抹。具体效果如图示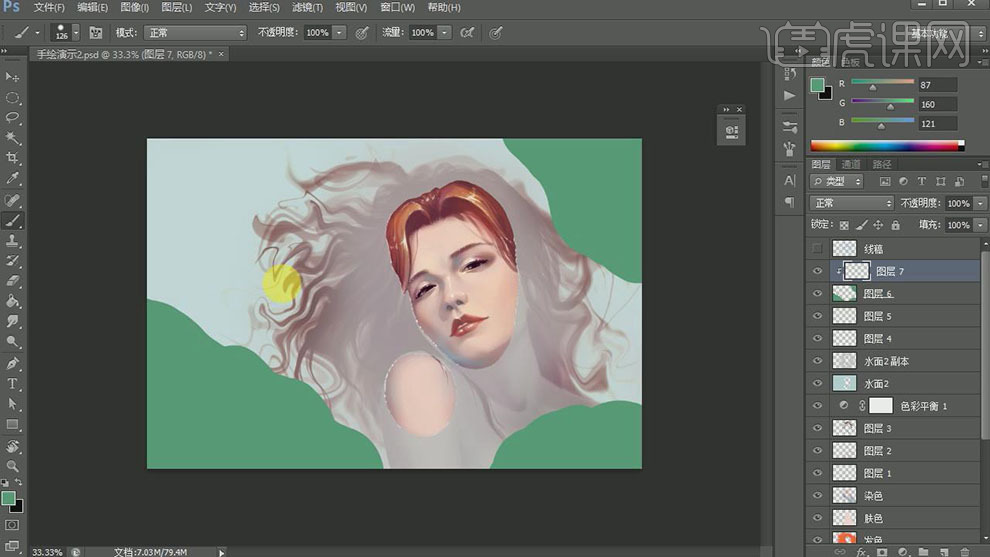
8.右击图层【添加描边】,合适的颜色和大小。具体效果如图示。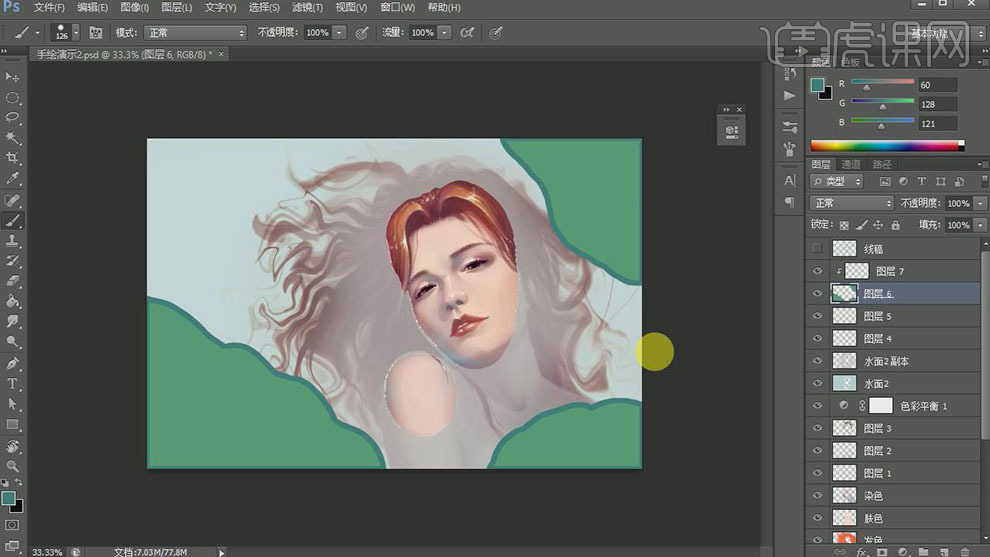
9.【新建】剪切蒙版图层,使用【画笔工具】,选择合适的颜色和画笔,在绿色区域合适的位置涂抹。具体效果如图示。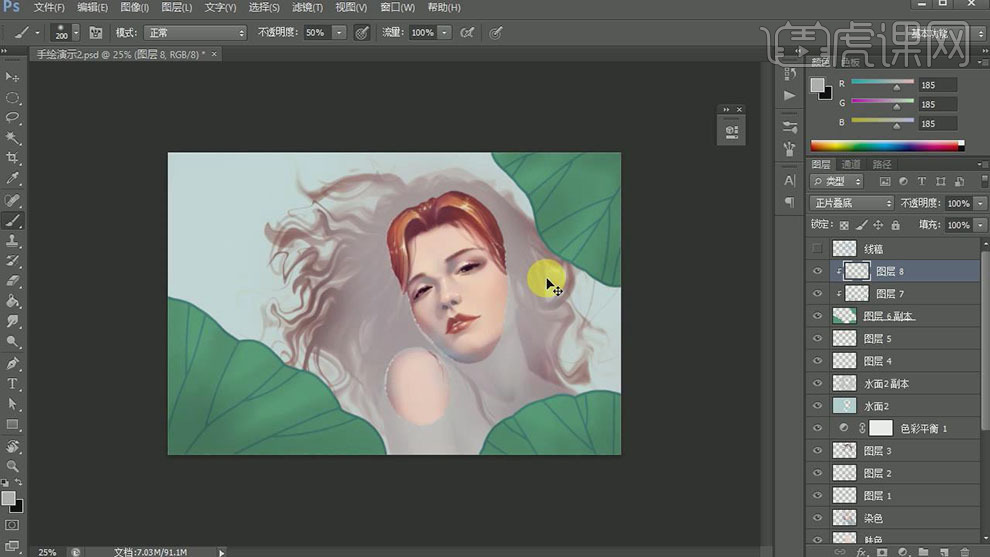
10.【新建】图层,使用【画笔工具】,选择合适的颜色和画笔,调整大小,绘制水珠元素。具体效果如图示。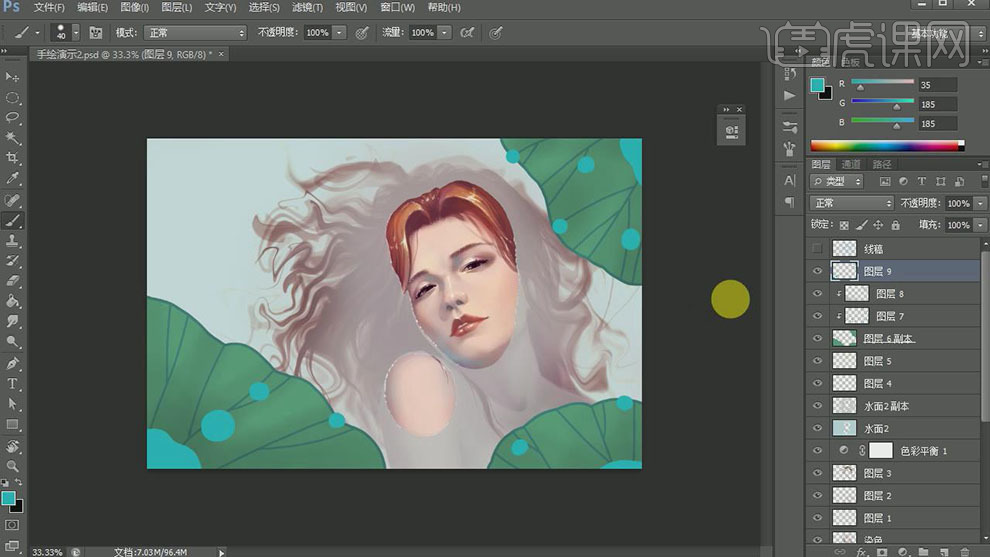
11.【新建】剪切蒙版图层,使用【画笔工具】,根据光影规律,添加合适的光影效果。具体效果如图示。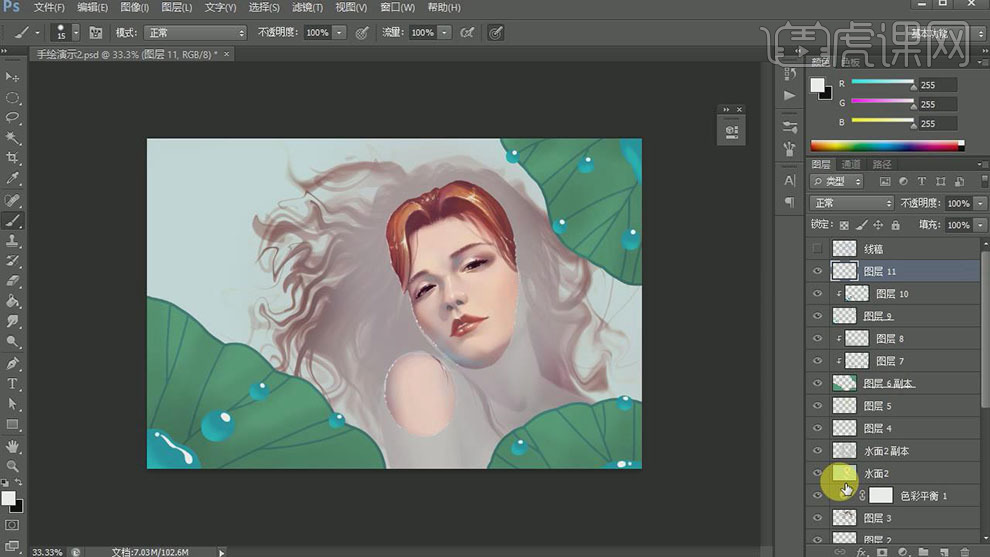
12.【选择】水面2副本图层,按【Ctrl+B】打开色彩平衡,具体参数如图示。具体效果如图示。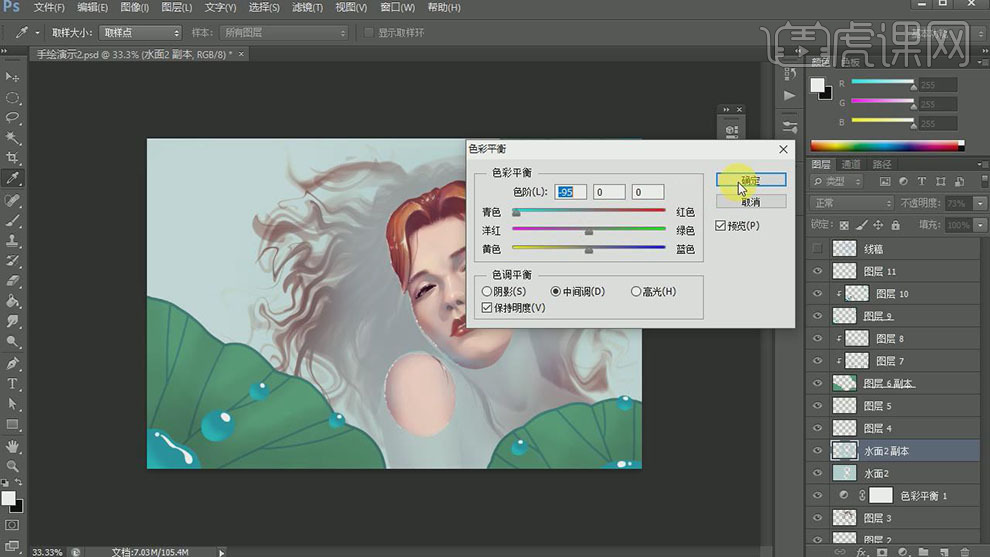
13.在水珠图层上方【新建】剪切蒙版图层,使用【画笔工具】,选择合适的颜色,在画面合适的位置涂抹。具体效果如图示。
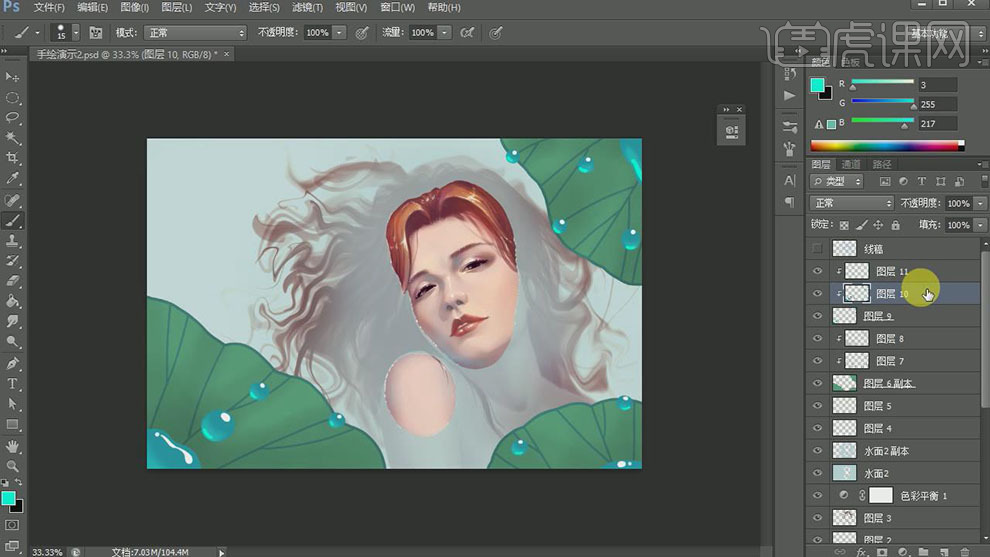
14.打开【图层样式】-【投影】,具体参数如图示。具体效果如图示。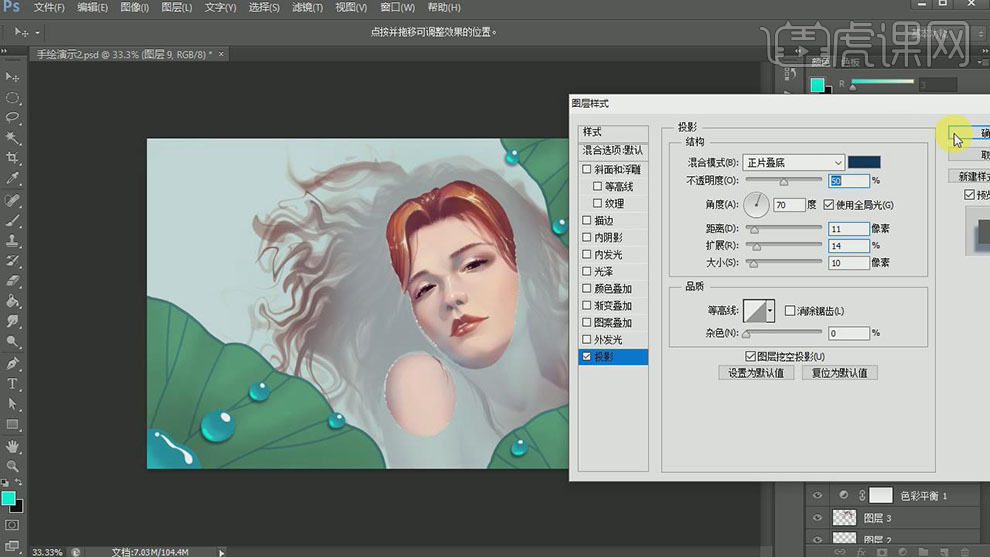
15.调整画面整体的细节,按【Ctrl+U】打开色相饱和度,具体参数如图示。具体效果如图示。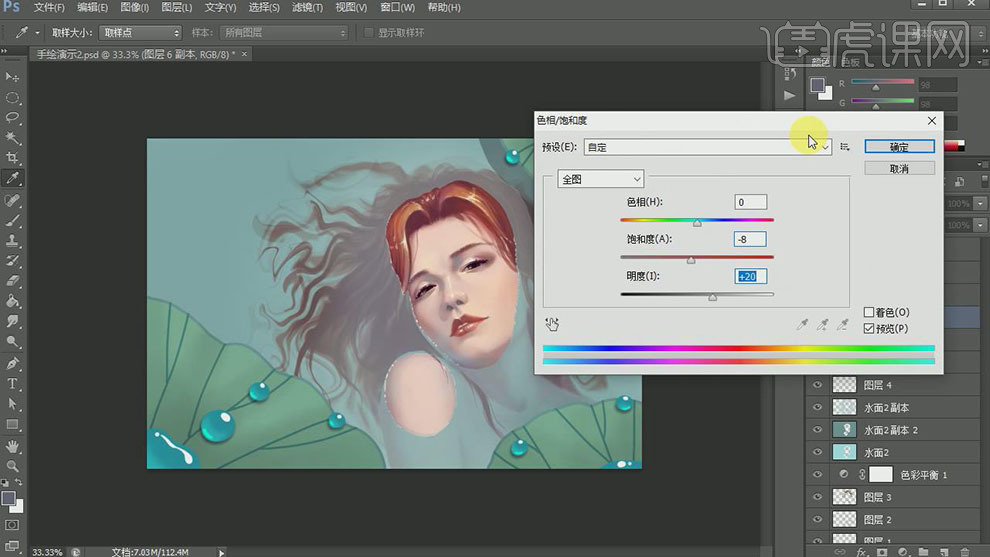
16.在背景图层上方【新建】图层,使用【画笔工具】选择合适的颜色,在画面合适的位置涂抹。具体效果如图示。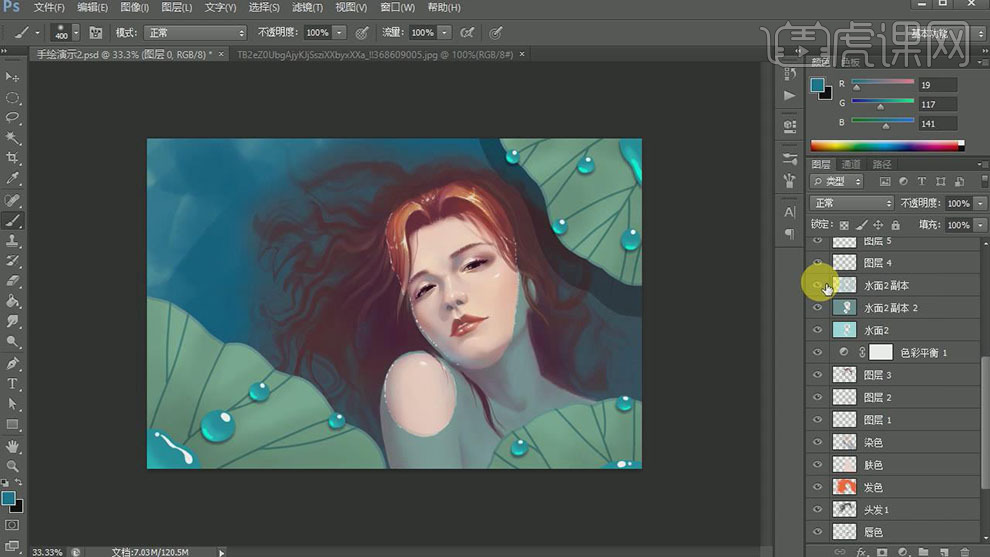
17.按【Ctrl+U】打开色相饱和度,具体参数如图示。具体效果如图示。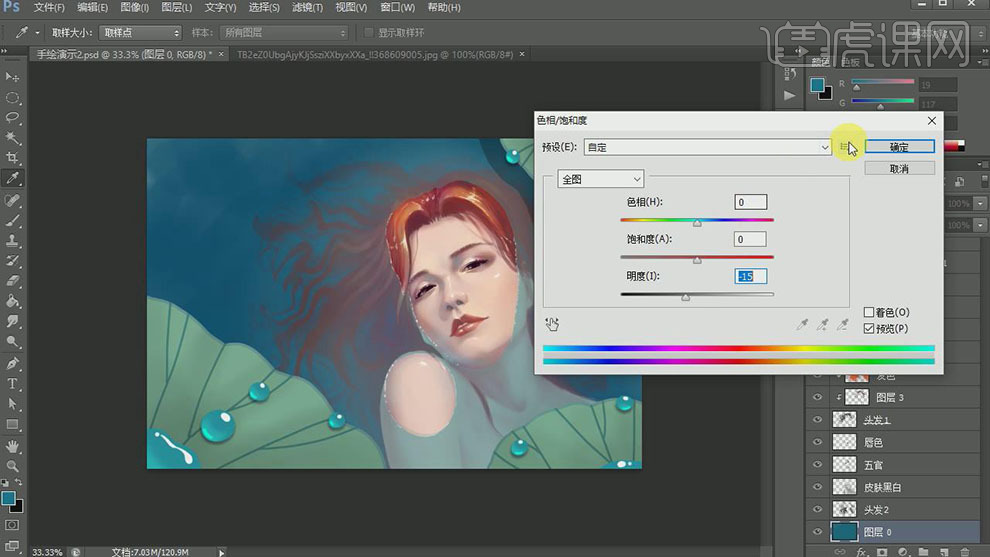
18.在水面图层上方【新建】图层,使用【画笔工具】,选择合适的颜色,调整画笔属性和大小,在画面合适的位置绘制水波纹和环境光。具体效果如图示。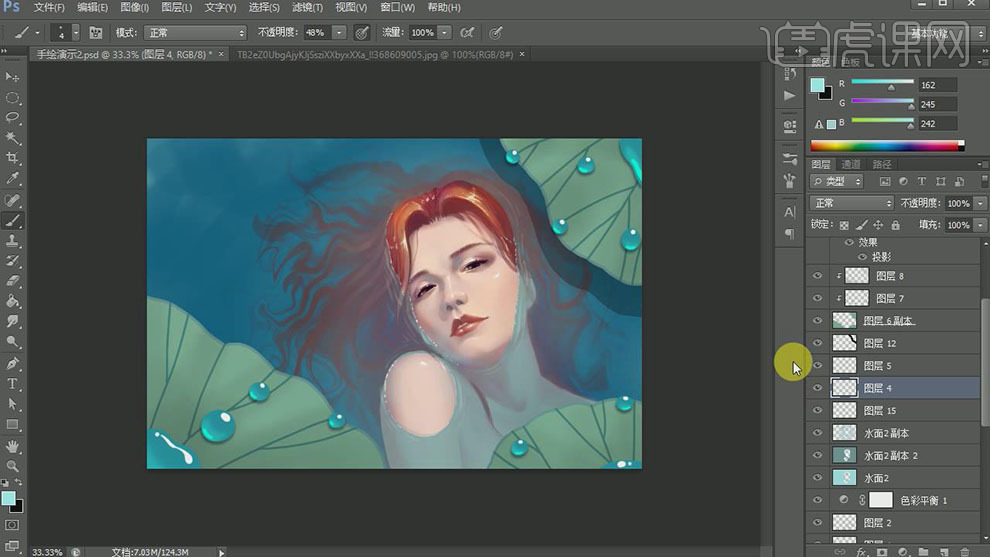
19.调整画面整体的色彩细节,【拖入】树叶素材,放置荷叶上方,按Alt键单击【创建剪切蒙版】,按【Ctrl+T】调整大小和角度。具体效果如图示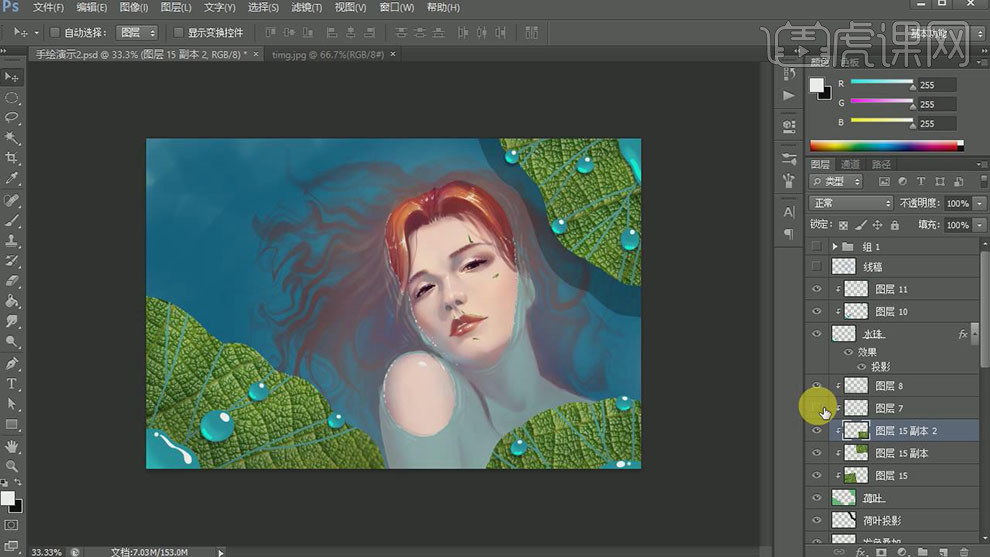
20.【选择】树叶图层,按【Ctrl+E】合并,按Alt键单击【创建剪切蒙版】。按【Ctrl+U】打开色相饱和度,具体参数如图示。具体效果如图示。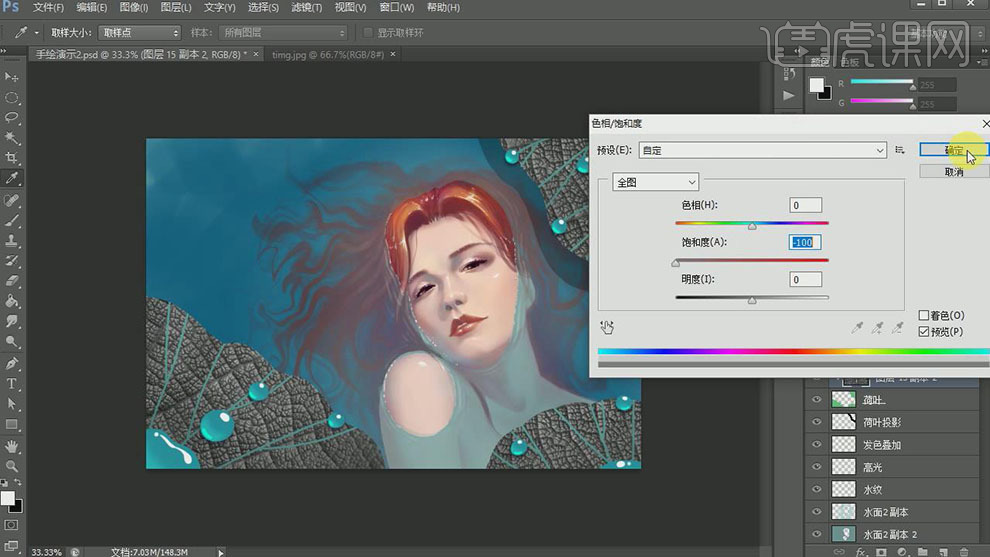
21.【图层模式】叠加,调整图层顺序。具体效果如图示。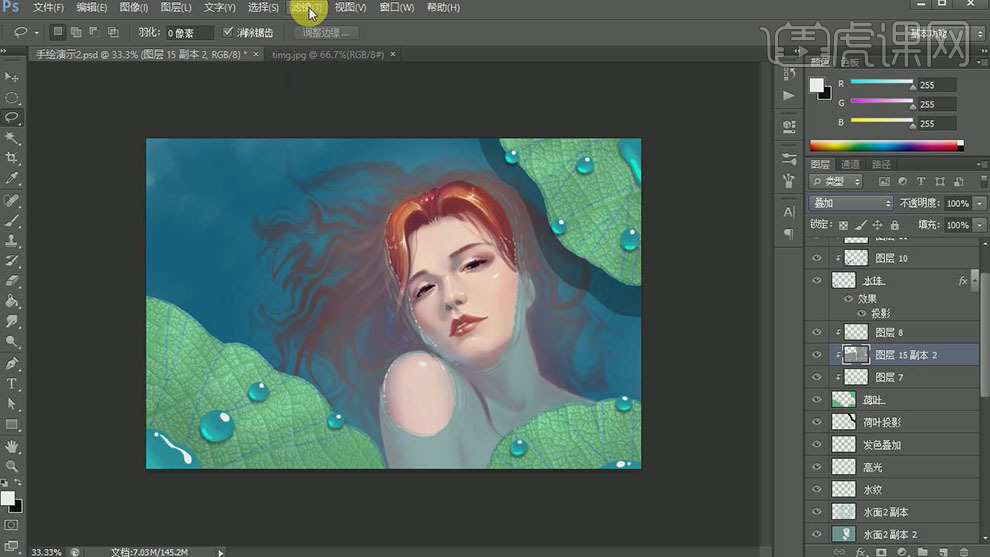
22.单击【滤镜】-【模糊】-【高斯模糊】,具体参数如图示。具体效果如图示。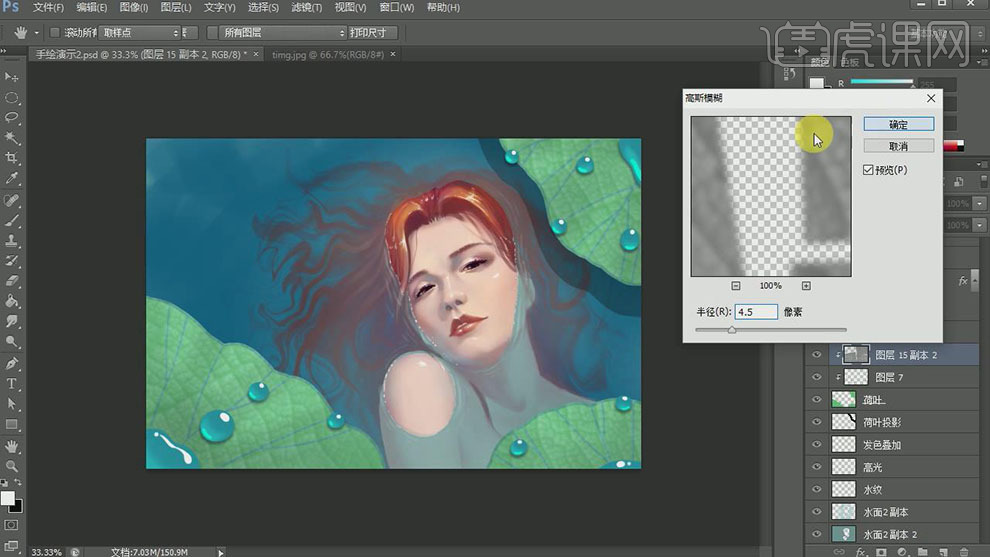
23.在水纹图层上方【新建】图层,使用【画笔工具】在画面合适的位置涂抹。单击【滤镜】-【扭曲】-【水波】,具体参数如图示。具体效果如图示。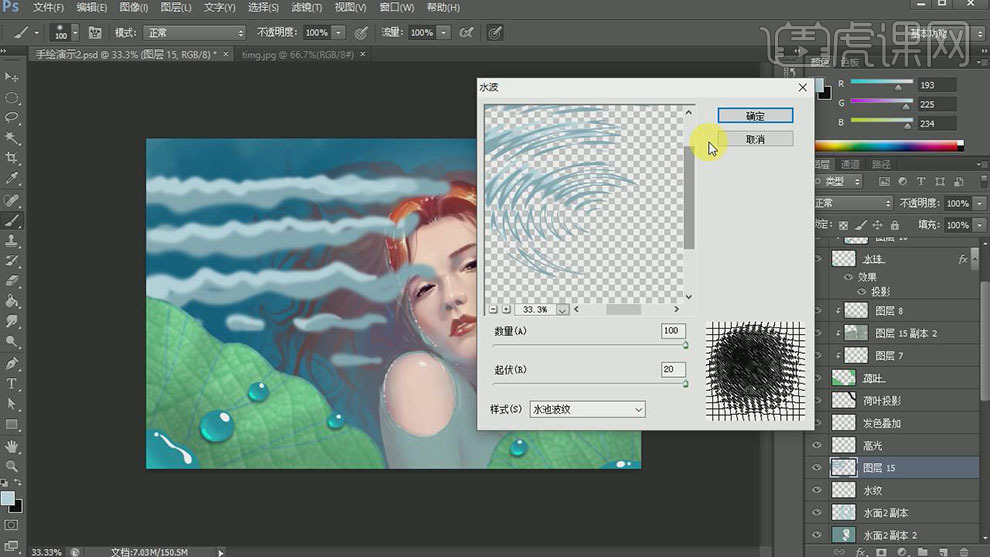
24.按【Ctrl+T】自由变换大小,使用【橡皮擦工具】擦除多余的部分。按【Ctrl+M】打开曲线,具体参数如图示。具体效果如图示。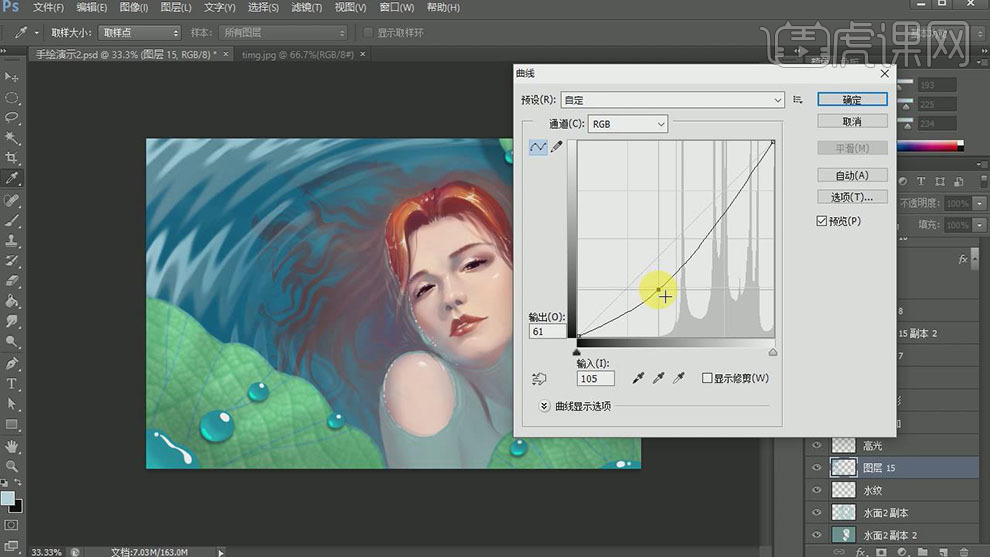
25.【拖入】准备好的文字素材,放置画面合适的位置。具体效果如图示。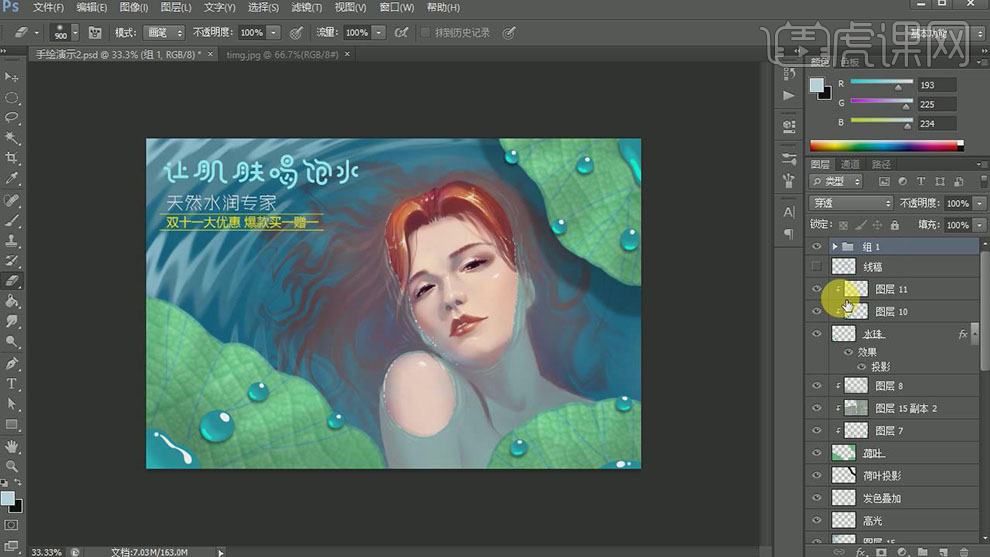
26.【拖入】产品素材,调整大小,排列至画面合适的位置。具体效果如图示。
27.【新建】剪切蒙版图层,使用【画笔工具】,根据光影规律,选择合适的颜色,在画面合适的位置涂抹。具体效果如图示。
28.调整画面的光影细节,【拖入】准备好的文字素材,放置画面合适的位置。具体效果如图示。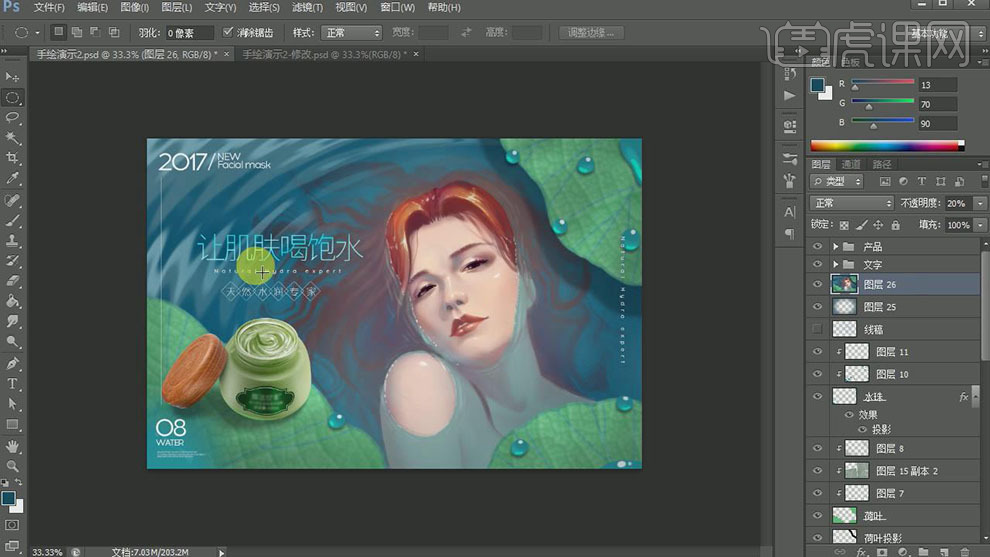
29.最终效果如图示。
如何用PS设计手绘周年庆海报
1、[打开]PS软件,[新建]任意大小的画布。具体效果如图示。
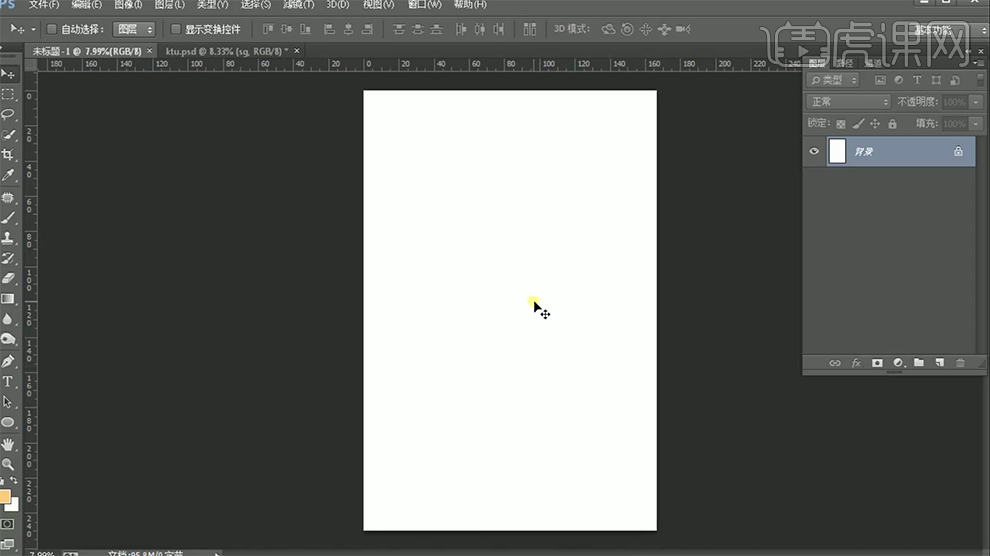
2、[拖入]准备好的背景素材,调整大小排列至版面合适的位置。具体效果如图示。
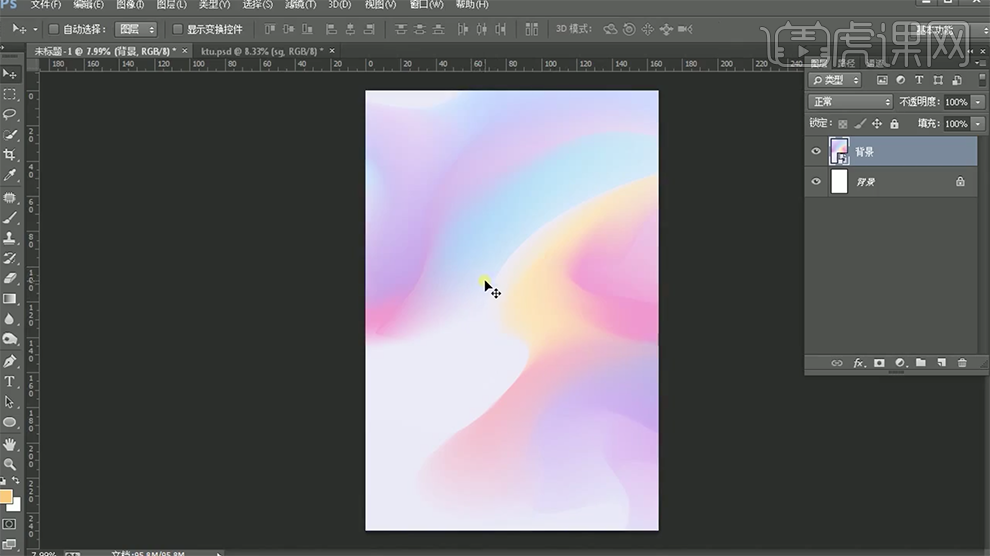
3、使用[文字工具],选择合适的字体,输入文字,调整大小 ,排列至画面合适的位置。具体效果如图示。
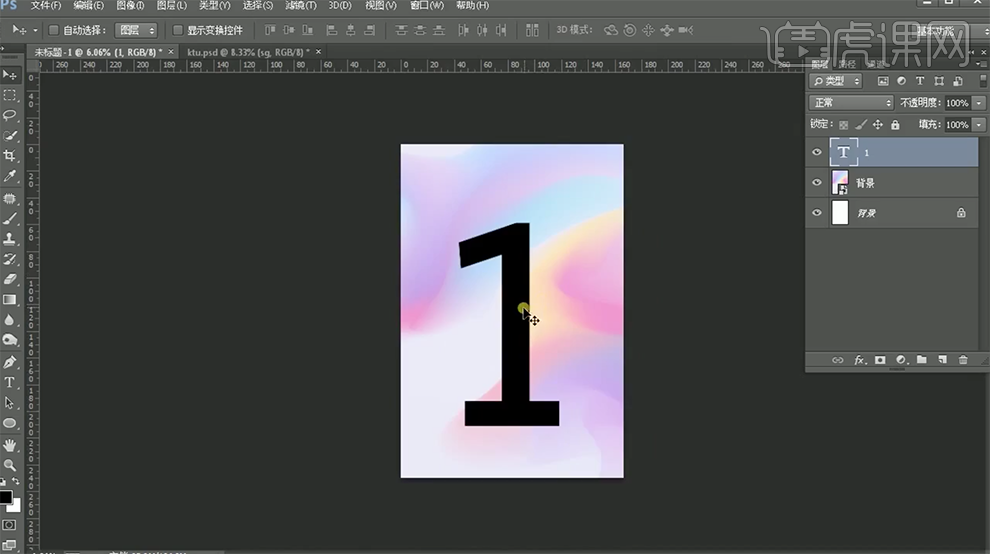
4、[选择]文字图层,右击[转换为形状对象]。使用[钢笔工具],根据设计思路,在合适的合适位置[添加]锚点,调整锚点位置和线条弧度。具体效果如图示。
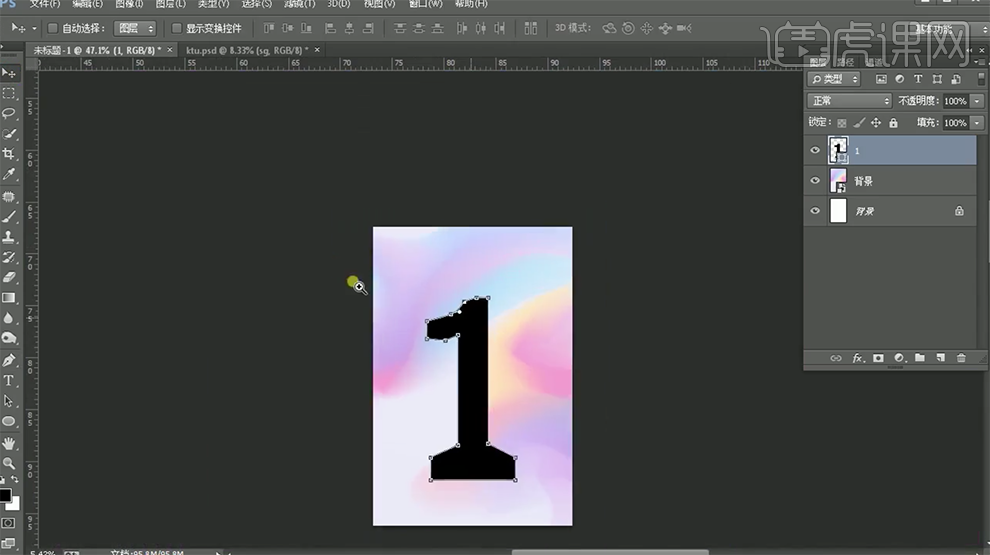
5、[新建]图层,使用[钢笔工具]绘制形状对象,[填充]橙色,按Alt键单击[创建剪切蒙版]。具体效果如图示。
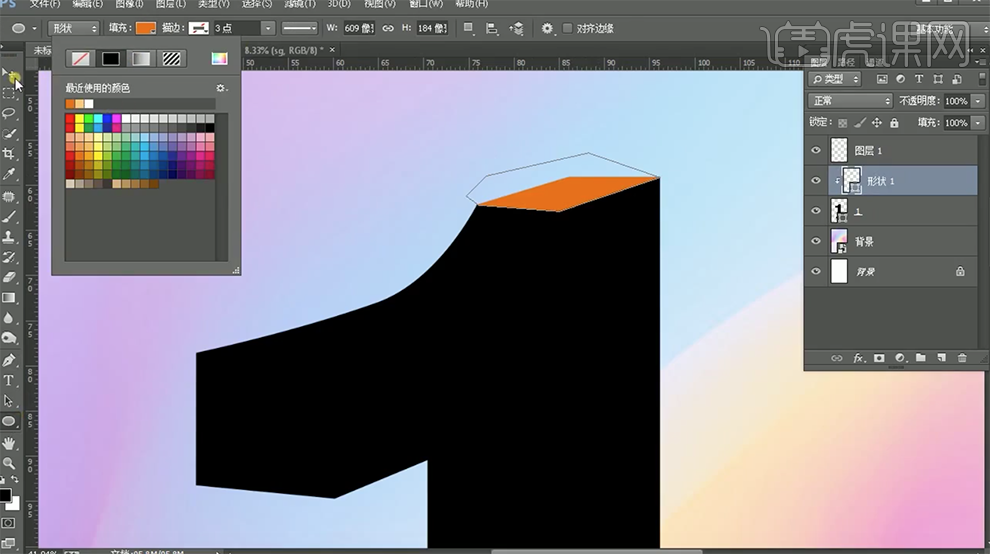
6、[新建]图层,[隐藏]形状图层,调整文字图层透明度,使用[画笔工具],根据设计思路绘制线稿草图,[删除]多余的图层。具体效果如图示。
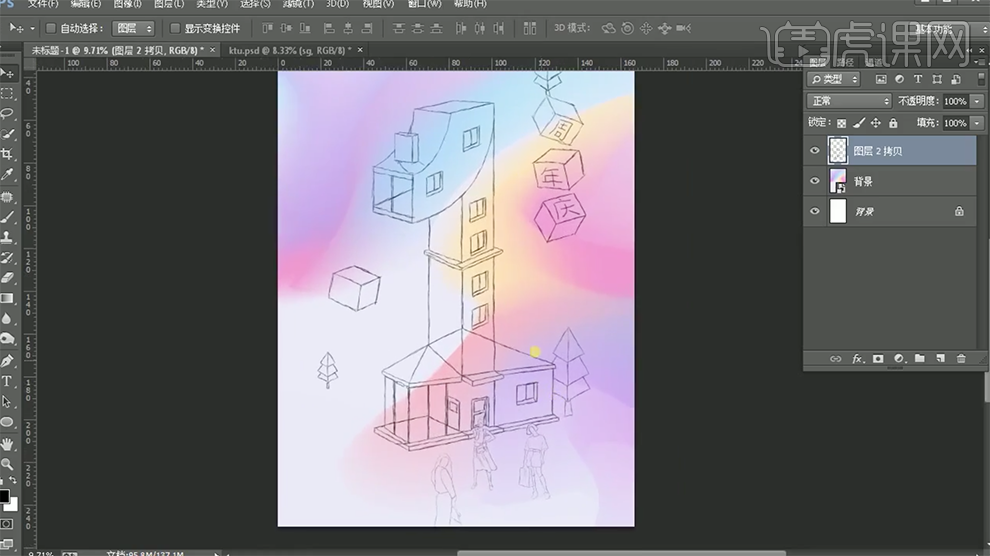
7、[新建]图层,使用[钢笔工具],根据草图绘制对应的形状路径[填充]任意色。双击打开[图层样式]-[渐变叠加],根据设计思路[填充]合适的渐变颜色,其他参数如图示。具体效果如图示。
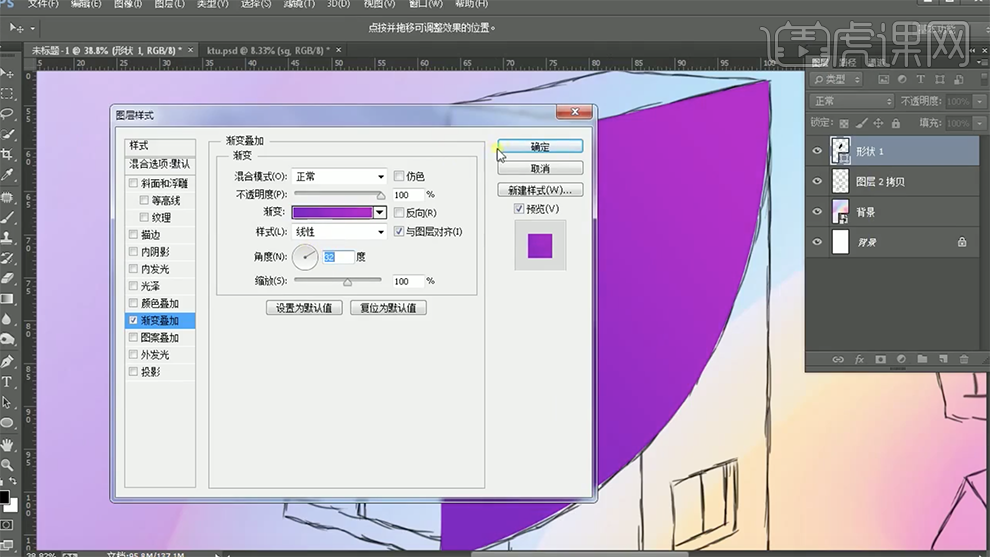
8、使用相同的方法绘制其他的区域,根据设计思路[填充]合适的颜色。[选择]关联图层,按[Ctrl+G]编组。具体效果如图示。
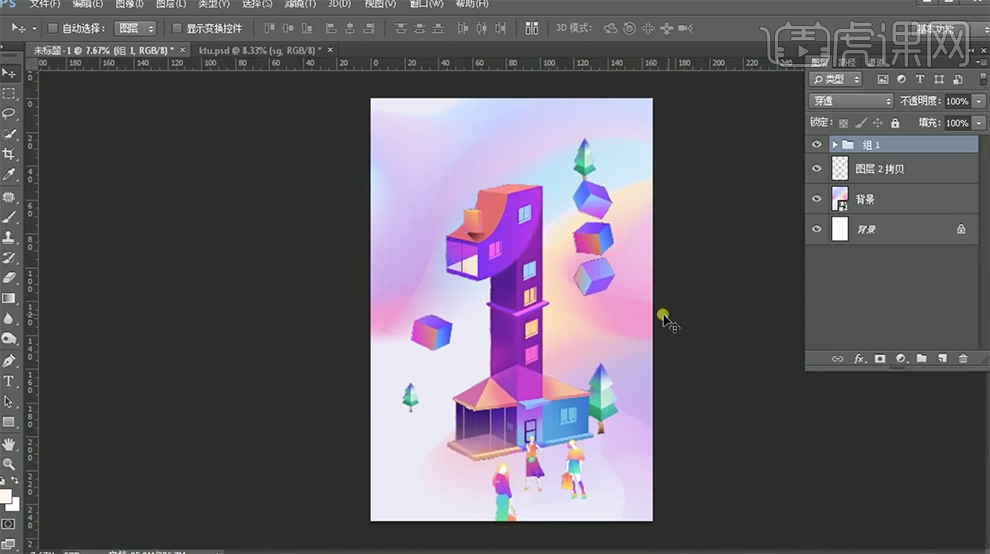
9、使用[文字工具],选择合适的字体,输入文字,调整文字大小和角度,排列至画面合适的位置。具体效果如图示。
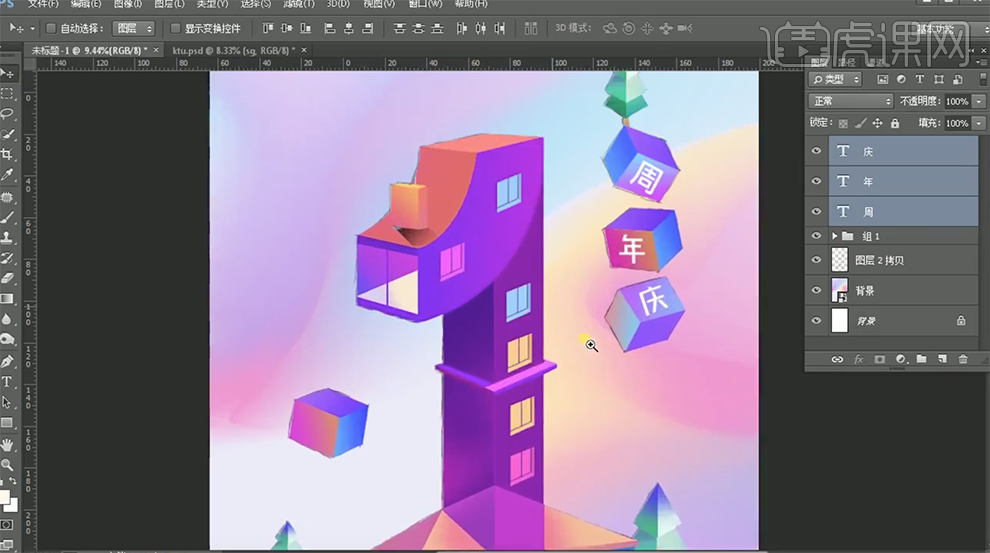
10、[新建]图层,使用[矩形工具]绘制矩形,[填充]白色,调整大小,排列至合适的位置。按Alt键[拖动复制]至合适的位置,调整大小。具体效果如图示。
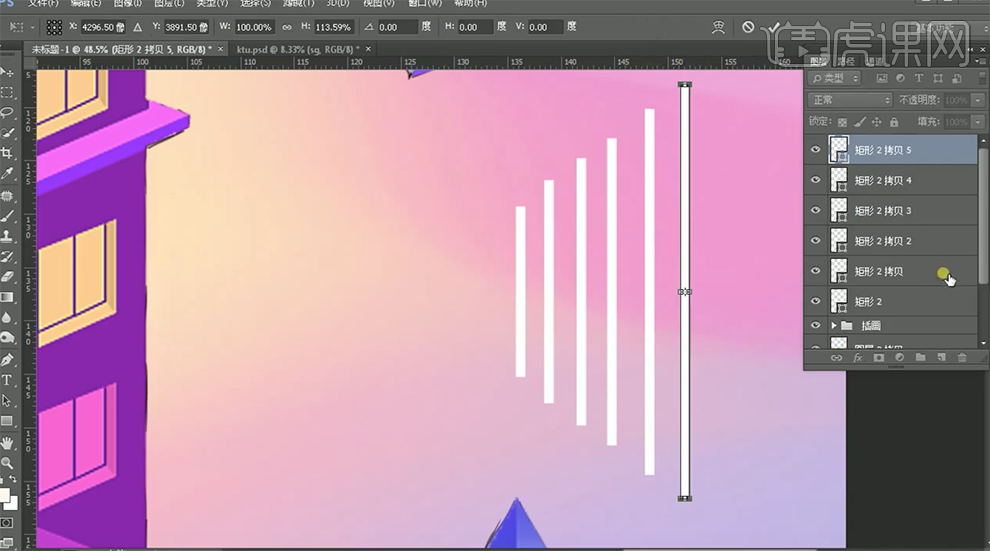
11、[选择]所有矩形图层,按[Ctrl+G]编组,移动至画面合适的位置。根据设计思路,使用相同的方法,使用[形状工具]绘制装饰元素图形,[填充]合适的颜色,调整大小,排列至版面合适的位置。具体效果如图示。
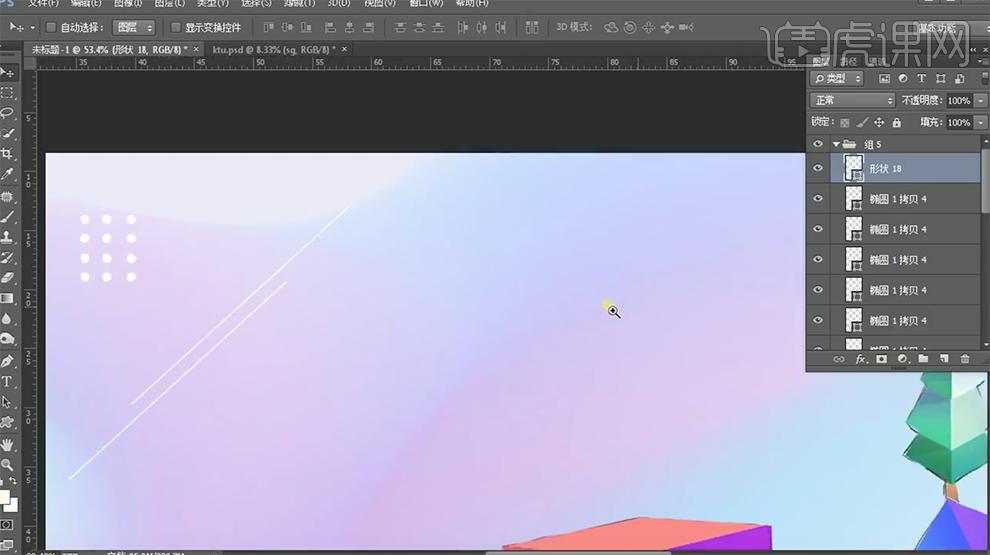
12、[选择]所有的形状图层,按[Ctrl+G]编组,使用[文字工具],输入文字,调整大小和字体。使用相同的方法打开[图层样式]-[渐变叠加],具体参数如图示。具体效果如图示。
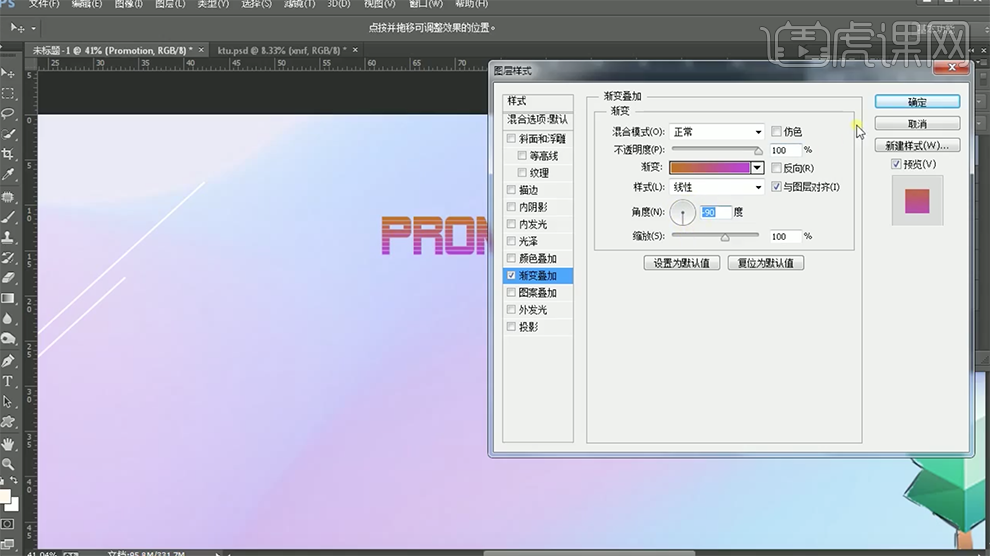
13、根据设计思路,使用相同的方法,使用[文字工具],选择合适的字体,输入文字,调整大小排列至合适的位置,打开[图层样式]-[渐变叠加],添加合适的渐变颜色。[选择]关联的图层,按[Ctrl+G]编组,[重命名]。具体效果如图示。
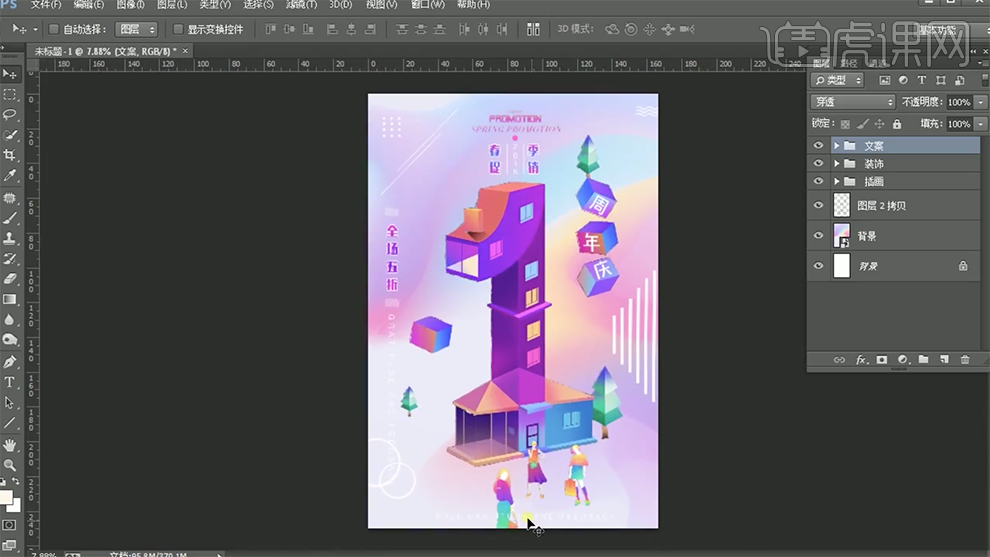
14、 最终效果如图示。