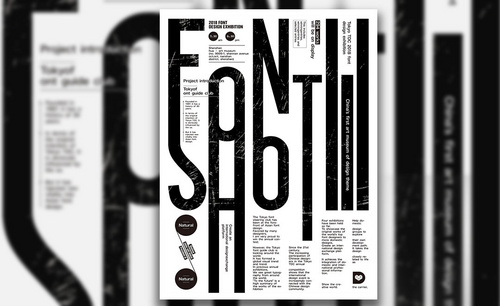宣传海报设计
每个企业都想拥有独特的宣传卖点,也想将其产品用宣传海报的方式设计出来,其实海报设计是在计算机平面设计的基础上用图像、文字、色彩、图形及版面等多种形式来表达广告的元素,在使用广告媒体的特征,通过计算机设计软件来表达广告的目的,所以说海报是一种艺术的传递。那么,怎样进行宣传海报设计呢?下面对其进行一下讲解。
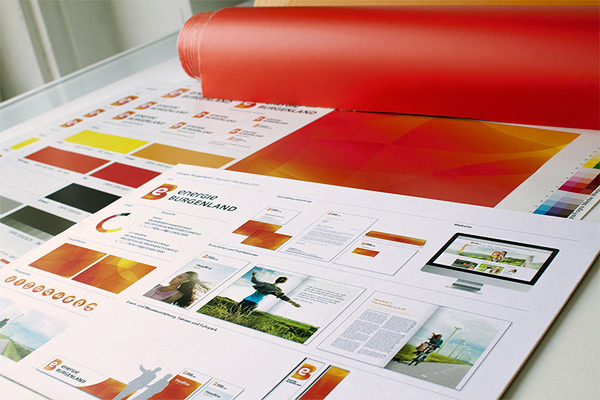
怎么用PS设计汽车宣传海报
1.【ctrl+N】新建画布,宽【1080px】高【660px】分辨率【72】。
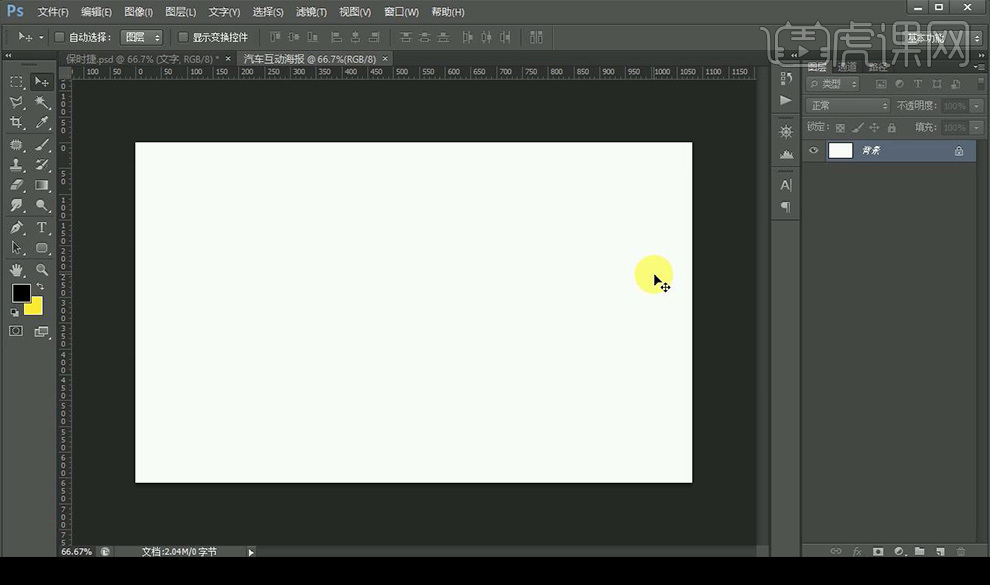
2.拖入背景素材,编组,拖入汽车素材,【ctrl+单击背景缩略图】调出选区。
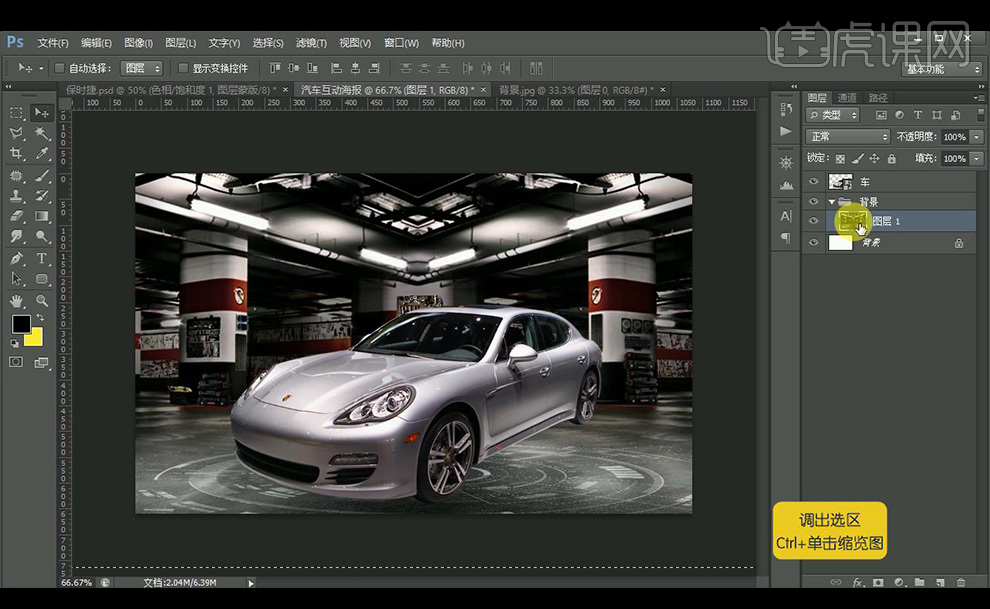
3.调整【色相/饱和度】,饱和度为【-45】,调整【色彩平衡】蓝色调为【+35】。
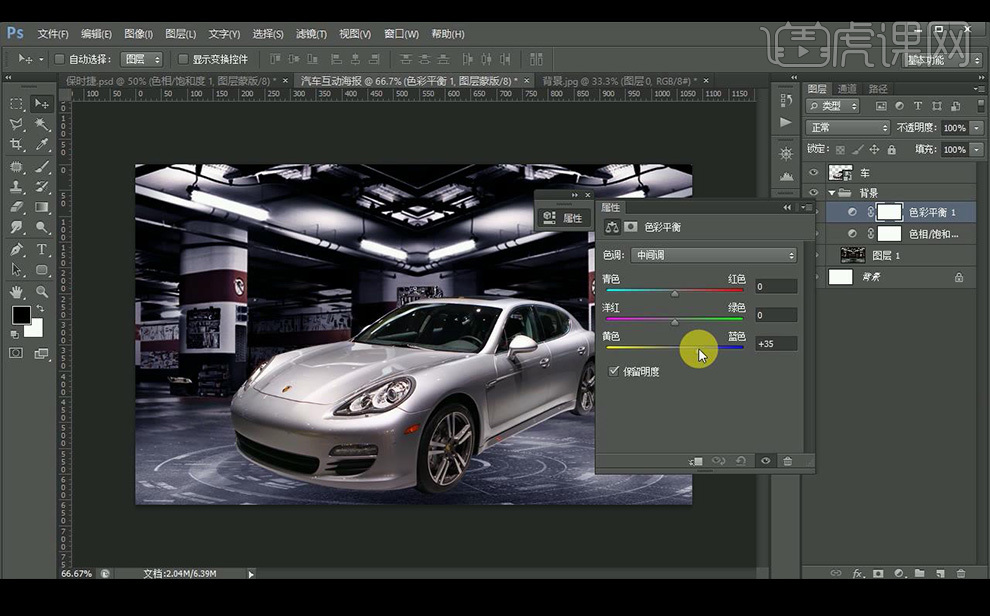
4.调整【色阶】参数如图所示,调整【曲线】提高对比。
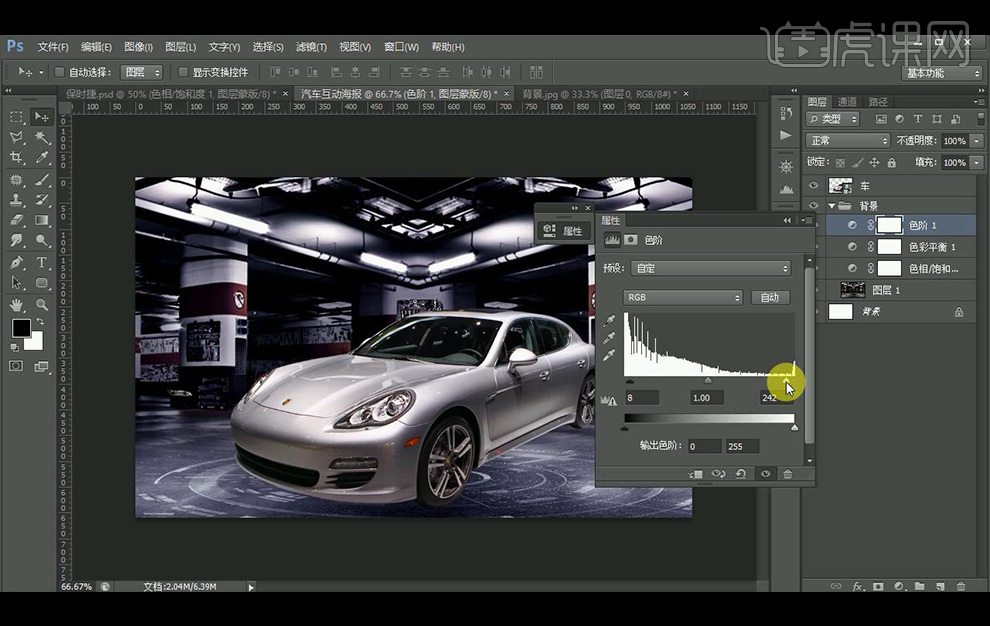
5.新建组命名为【车】【ctrl+单击缩略图】调出选区,调整【色相/饱和度】饱和度【-26】.
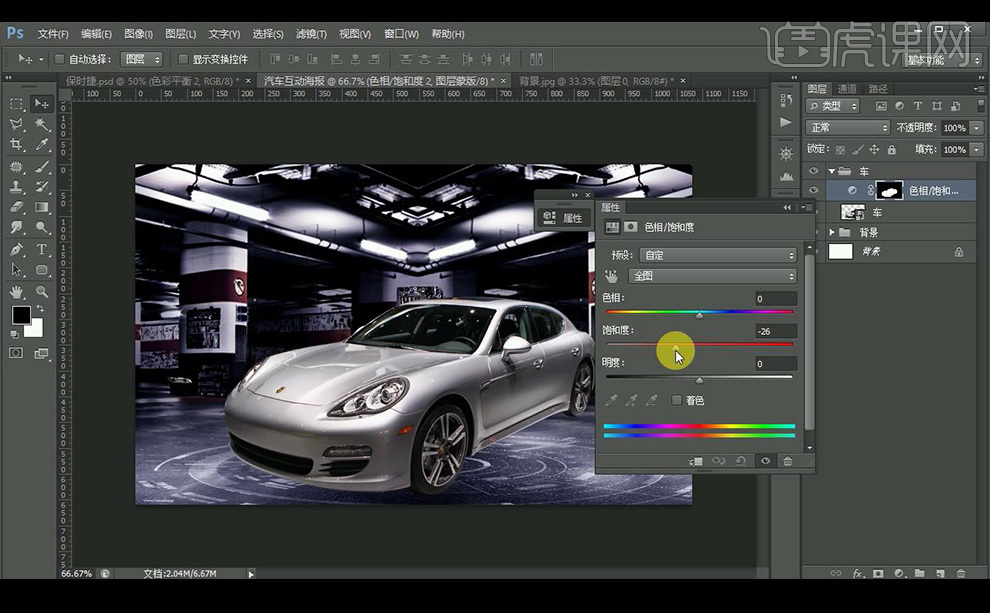
6.调整【色彩平衡】蓝色为【+28】,调整【色阶】参数如图所示。
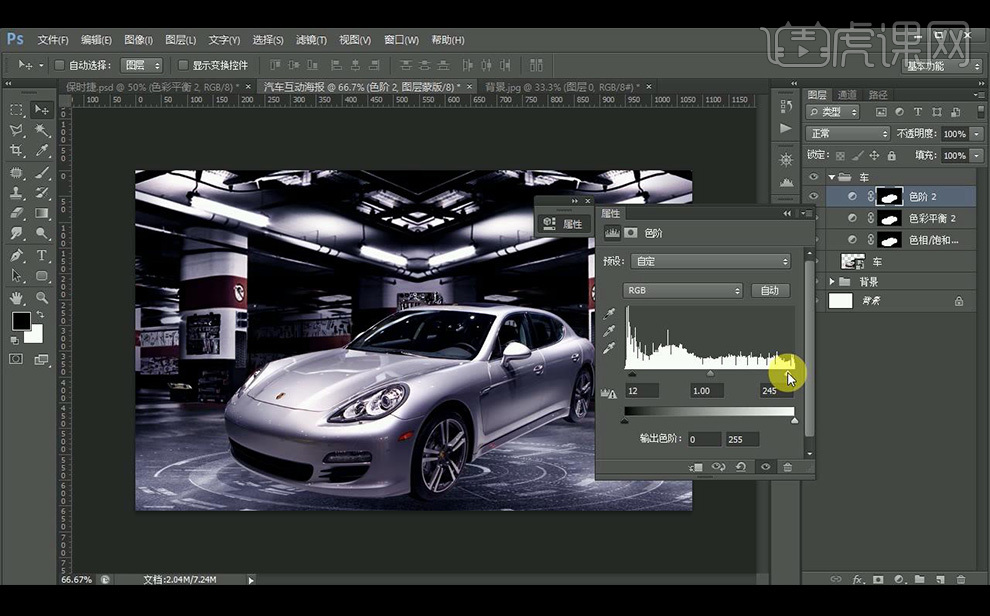
7.调整【曲线】提高对比,【滤镜】-【模糊】-【动感模糊】参数如图所示。
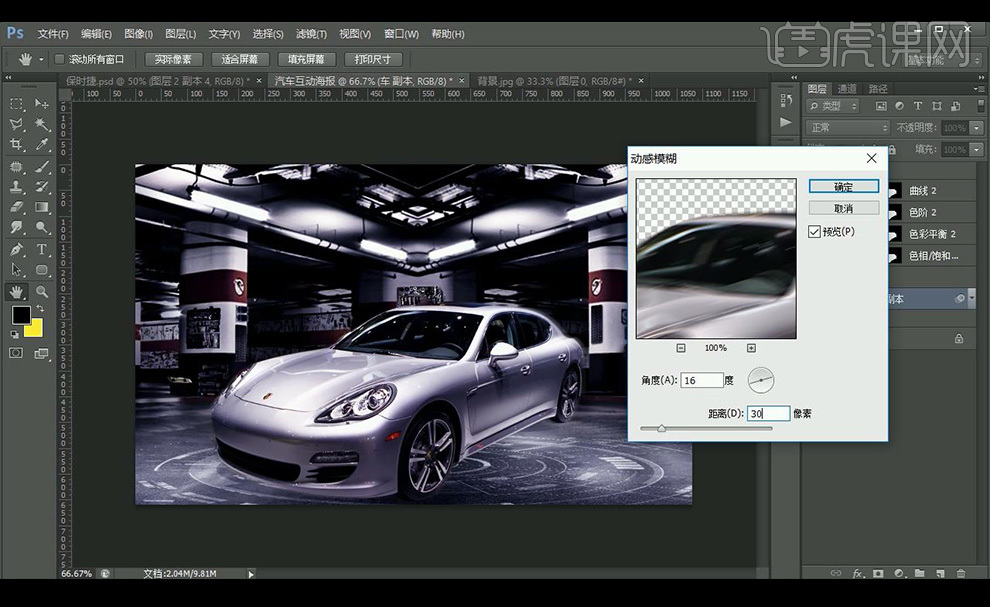
8.复制图层,创建蒙版,填充【深蓝色】使用【画笔工具】进行涂抹,混合模式为【叠加】不透明度为【60%】。
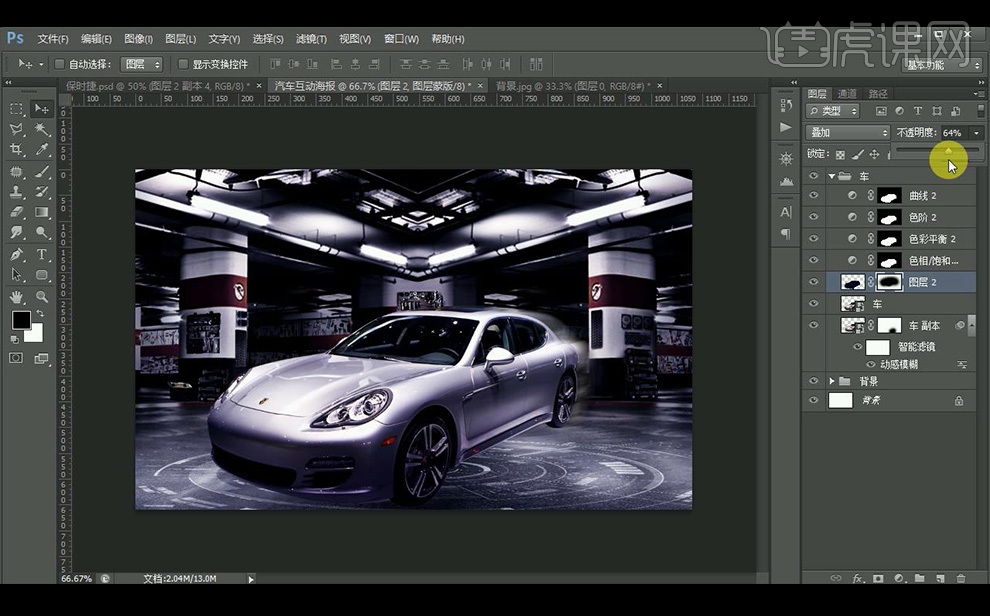
9.在复制一层,【ctrl+单击缩略图】填充为【深蓝色】【滤镜】-【模糊】-【高斯模糊】参数如图所示,当作投影。
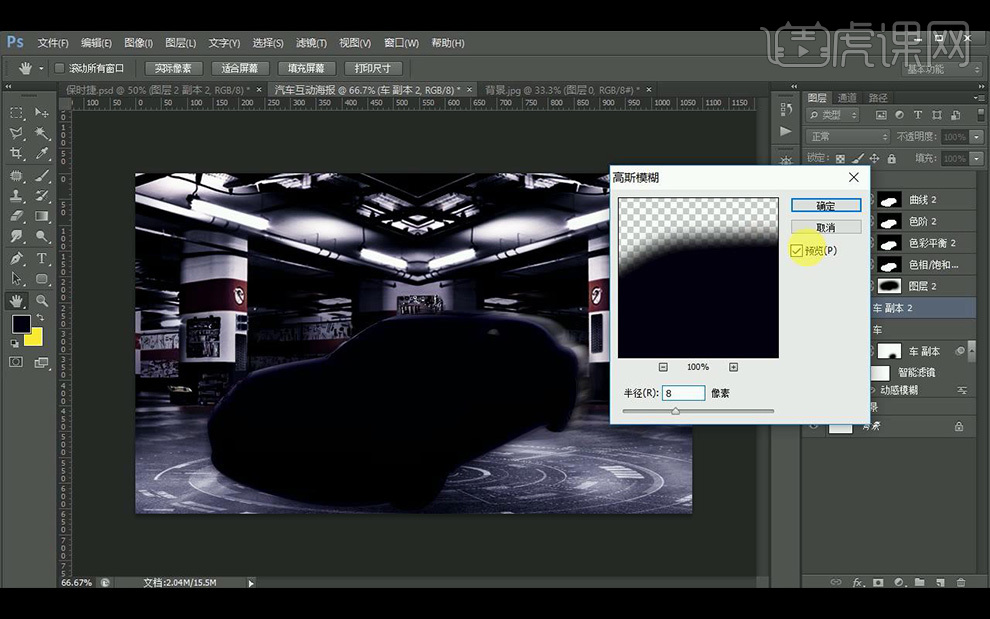
10.拖入冰面1素材,【ctrl+Alt+G】创建剪切蒙版,混合模式为【滤色】。
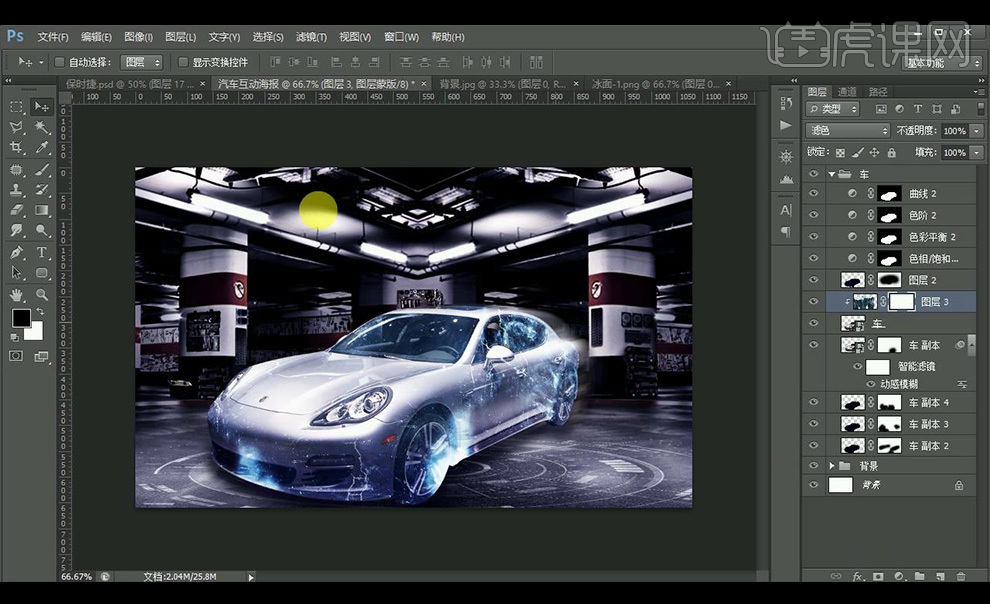
11.拖入光效素材,混合模式为【线性减淡】调整位置,新建蒙版擦掉两边光效。
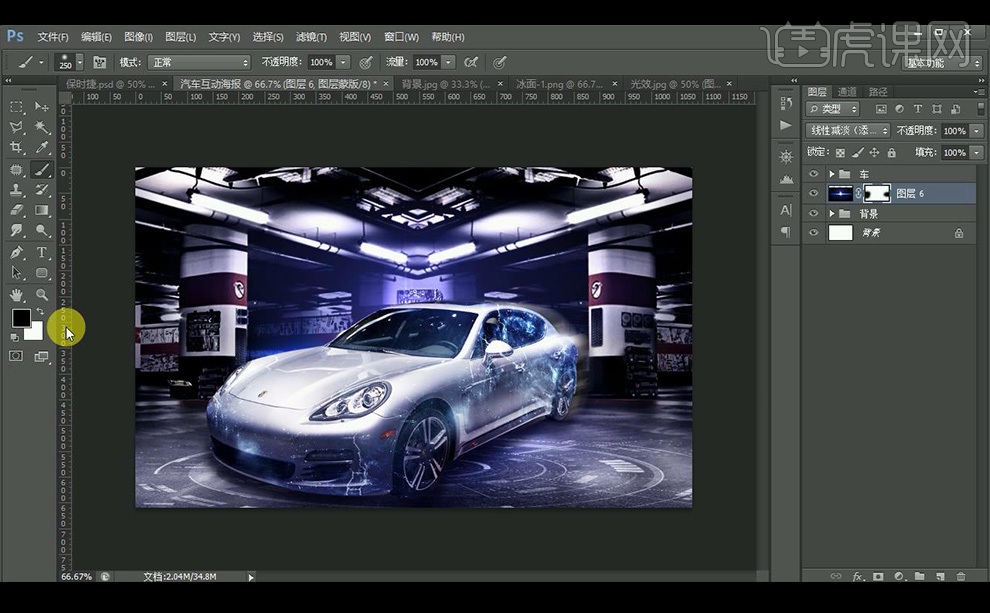
12.拖入冰面素材,放在车下方,混合模式为【滤色】。
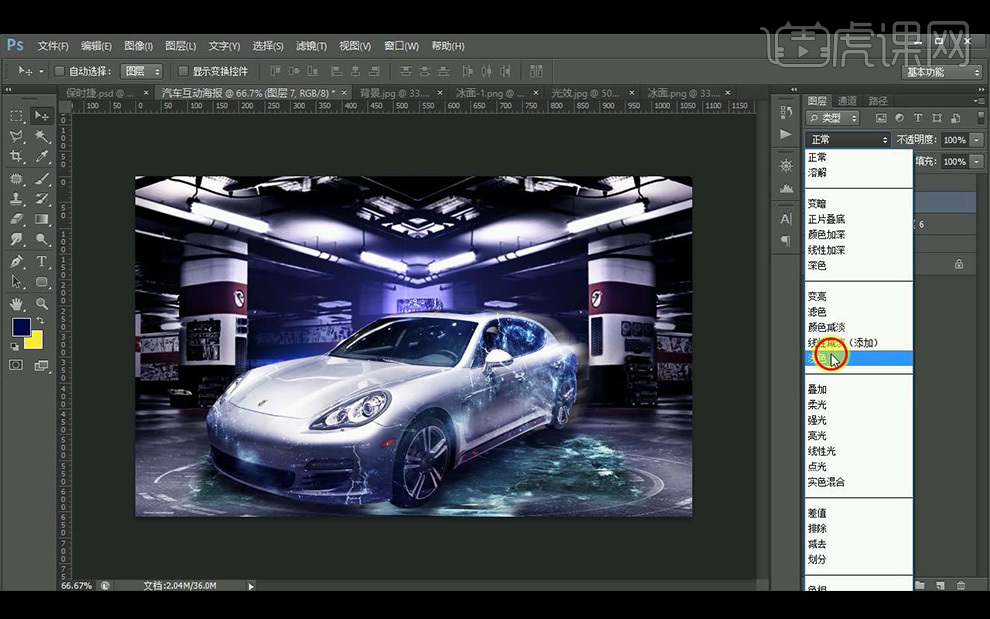
13.新建图层,使用【画笔工具】涂抹蓝色背景,混合模式改为【叠加】,降低不透明度【37%】。
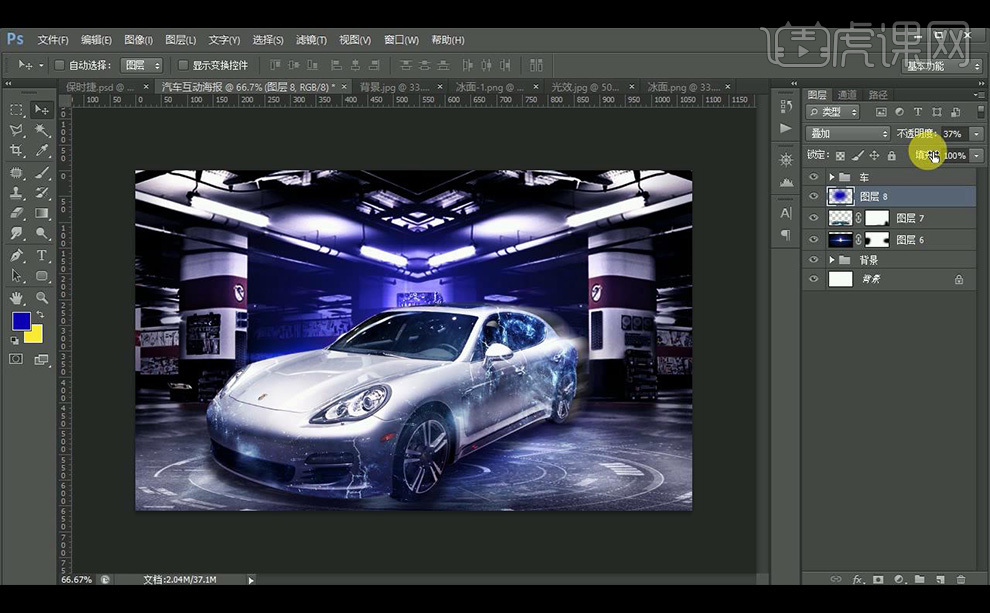
14.拖入烟雾素材放置在车下方,降低不透明度【30%】。
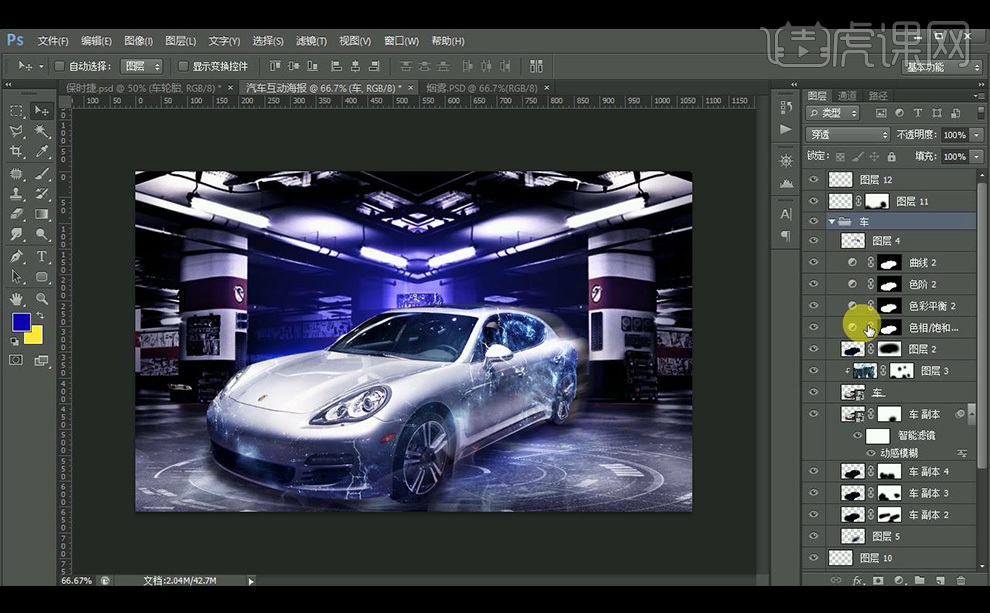
15.拖入车轮胎素材,【ctrl+单击缩略图】调整【色彩平衡】蓝色调为【+35】,调整【色阶】参数如图所示。
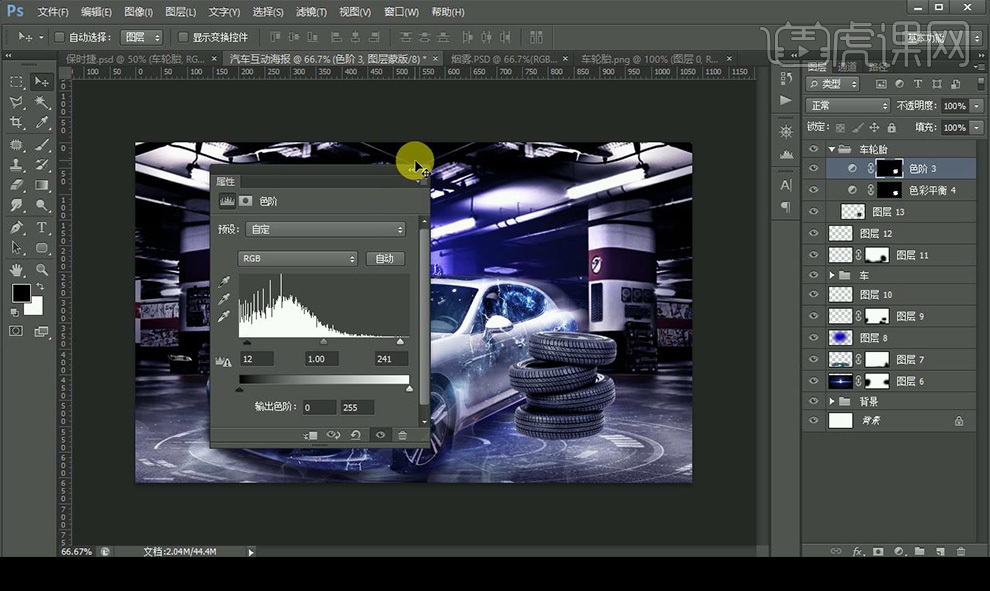
16.【ctrl+单击缩略图】调出选区,填充【深蓝色】【高斯模糊】参数如图如所示。
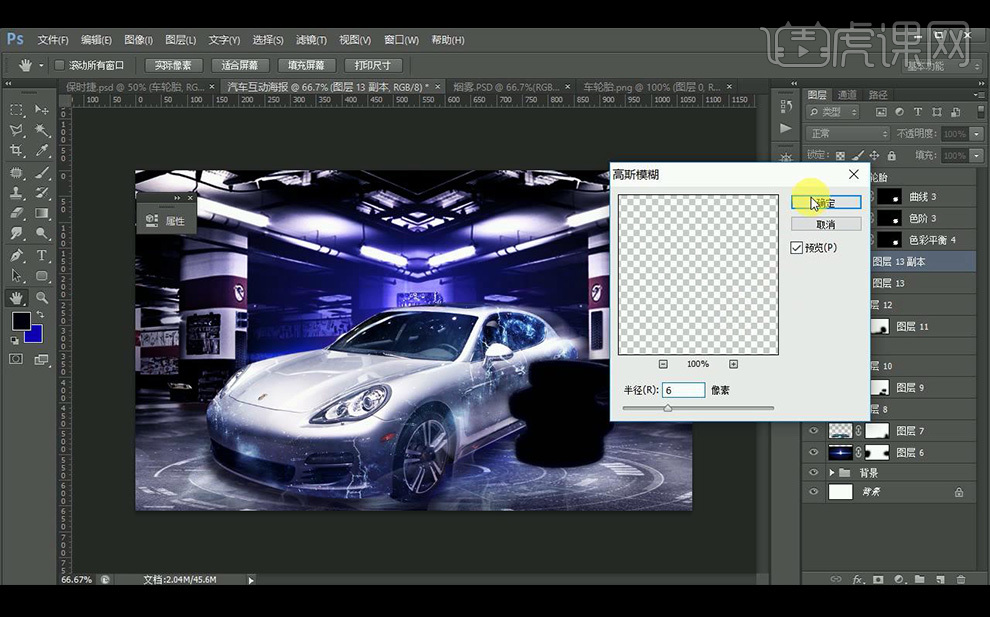
17.拖入冰面素材,【ctrl+Alt+G】创建蒙版,混合模式为【滤色】。
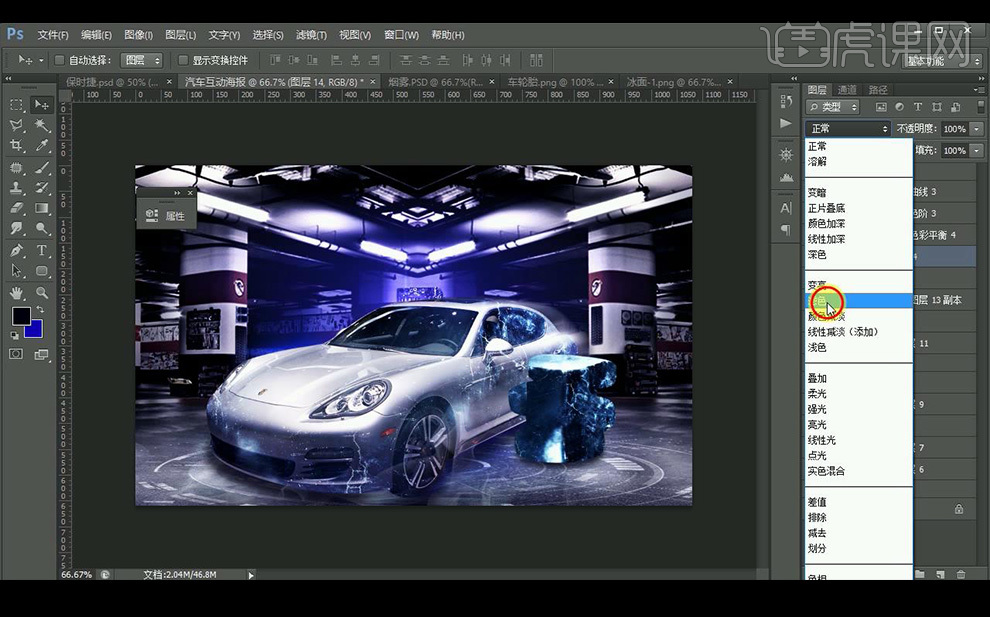
18.拖入魔术帽素材,调整色彩平衡参数如图所示。
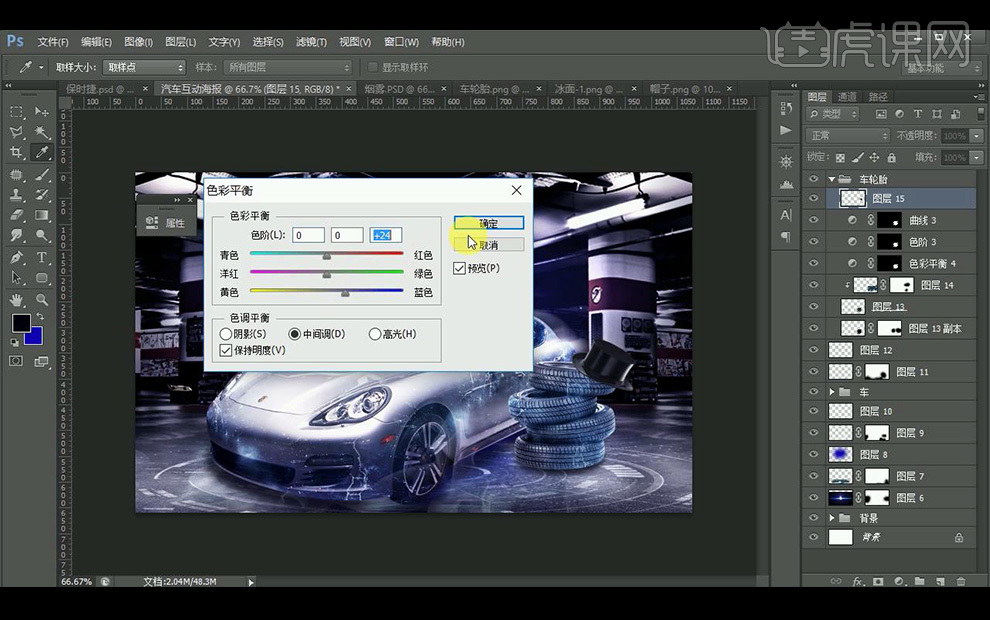
19.拖入光效1素材,混合模式为【线性减淡】放在车灯位置。

20.拖入碎石素材,摆放位置,拖入光效2素材,混合模式为【线性减淡】。
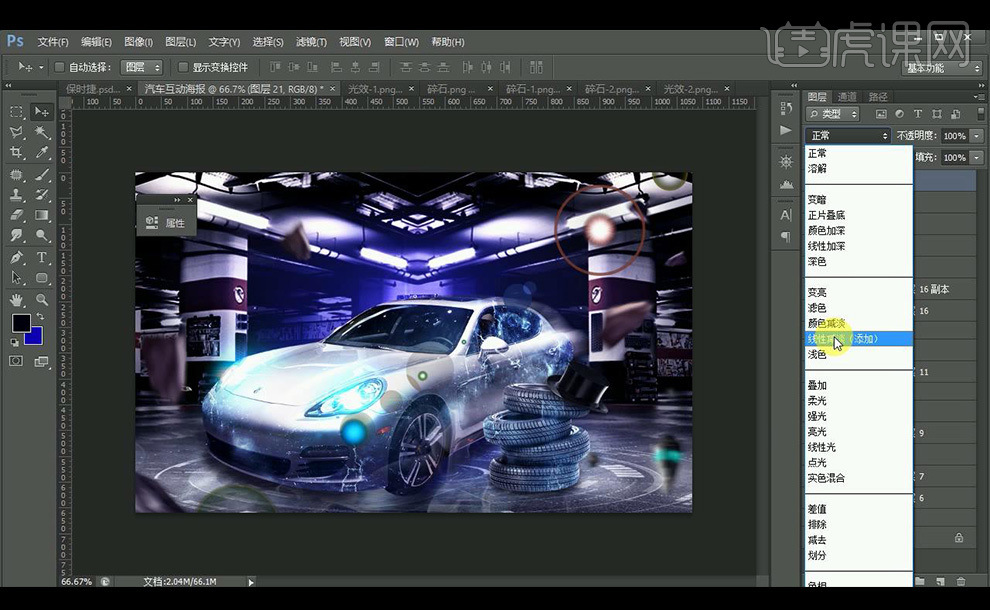
21.【ctrl+Alt+shift+E】盖印图层,【锐化】-【USM锐化】参数如图所示。
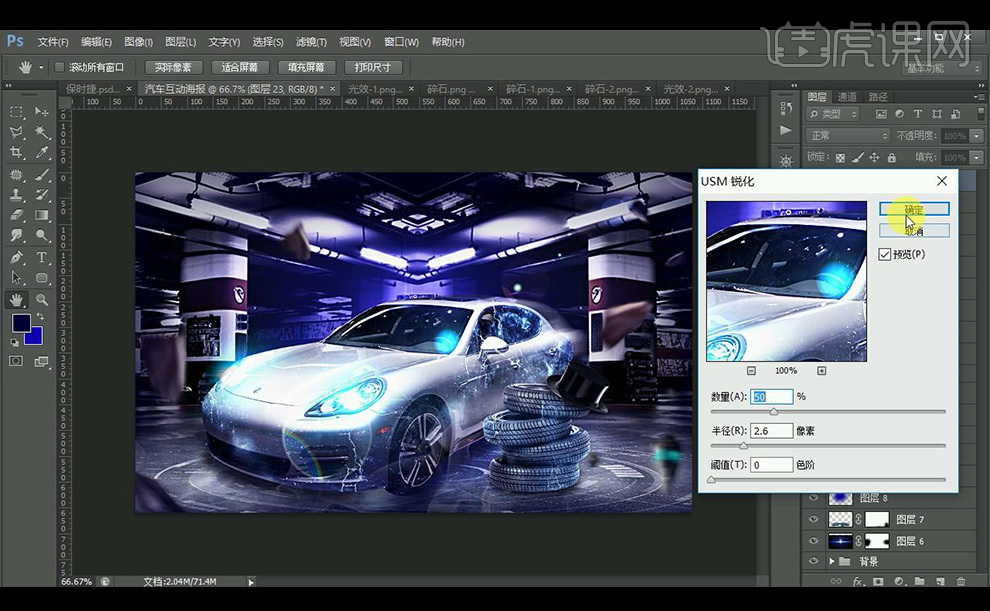
22.调整细节,效果如图所示。

PS怎么设计旅游宣传海报
1、【新建画布】大小【1000*1500px】【72dpi】使用【形状工具】大小与画布等大,【复制一层】。
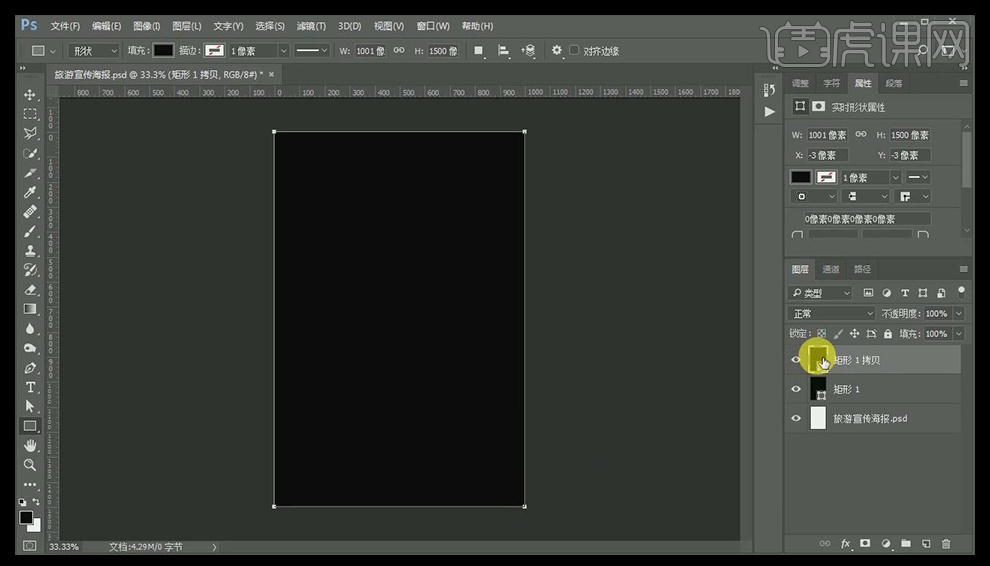
2、选中【上方举行】颜色改为【淡灰色】,执行【CTRL+T】【右键】【变形】拖动【右下角锚点】调整,对【底部图层】进行同样的操作。
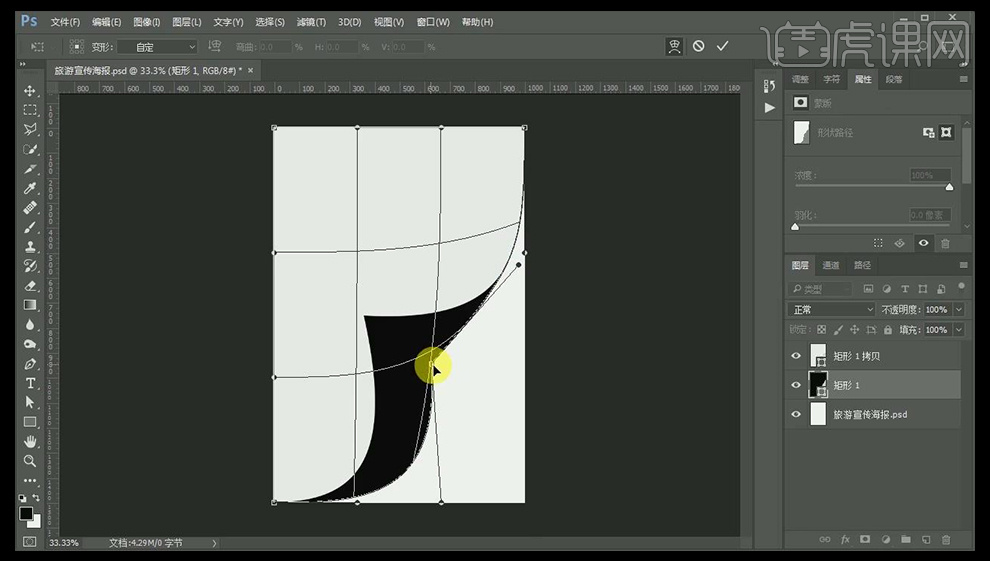
3、使用【钢笔工具】按住【ALT】【单击】【复位锚点】然后按住【ALT】调整锚点,调整完成后如图,置入【纸张纹理】将其贴入下方图层【混合模式】【叠加】调整下方【矩形的颜色】。
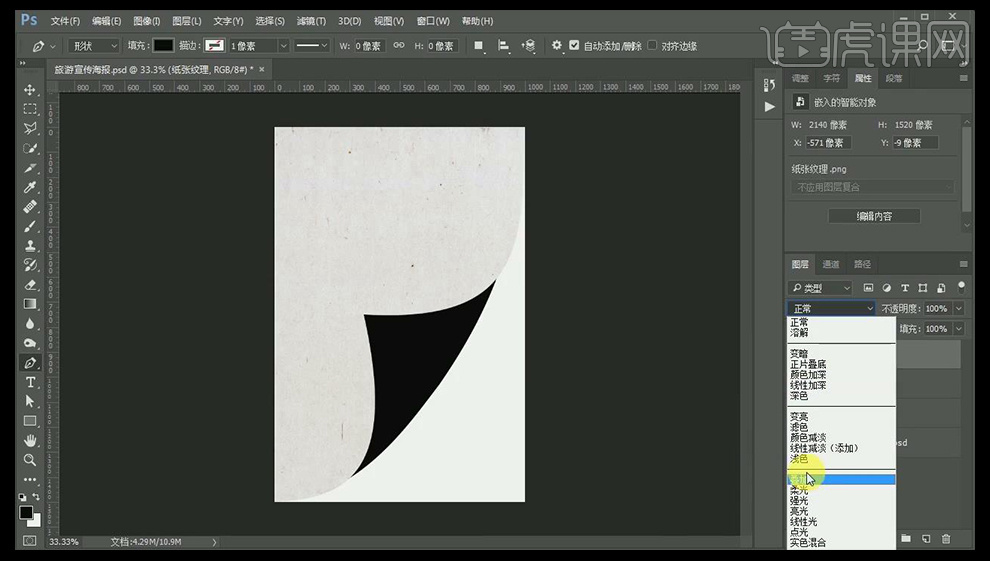
4、【新建图层】添加【黑→空白】【混合模式】【叠加】使用同上的方法贴入【纸张素材】【混合模式】【柔光】。
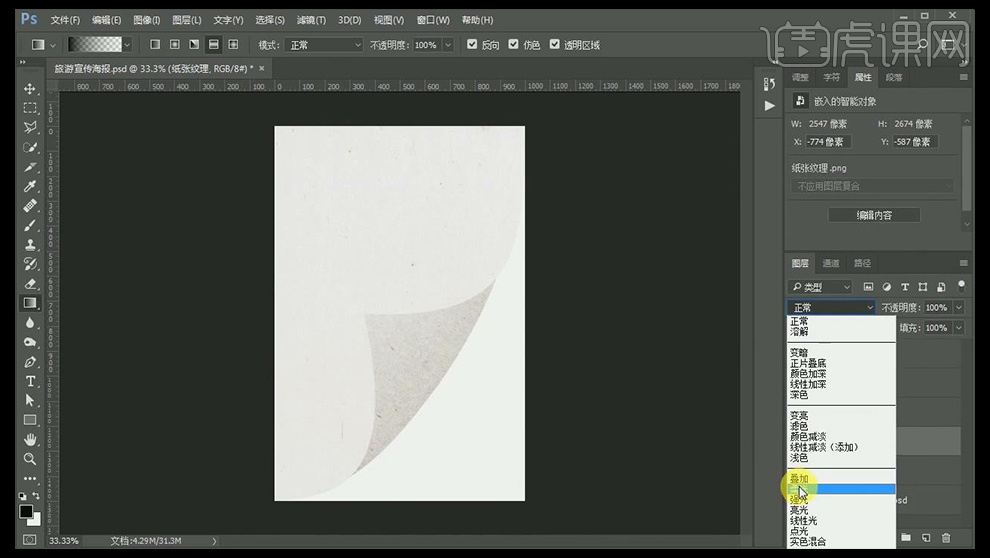
5、绘制【矩形】执行【高斯模糊】参数【9.8px】剪切到下方图层【混合模式】【叠加】调整大小和位置,继续【高斯模糊】参数【37px左右】调整完成后如图并将其编组。
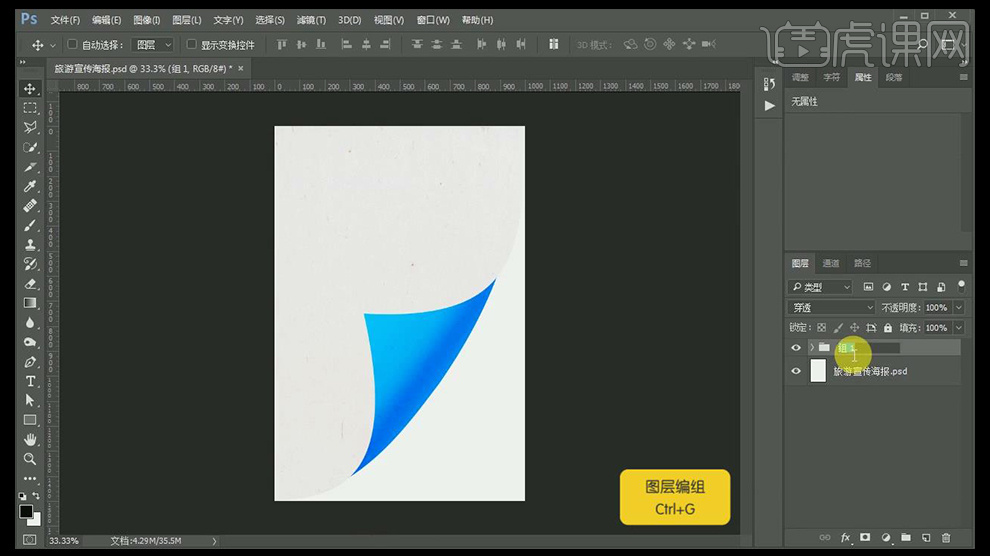
6、置入【飞机素材】添加【颜色叠加】,选中【叠加效果】【右键】【创建图层】,拖入【纸张纹理】【创建剪切蒙版】【混合模式】【柔光】。
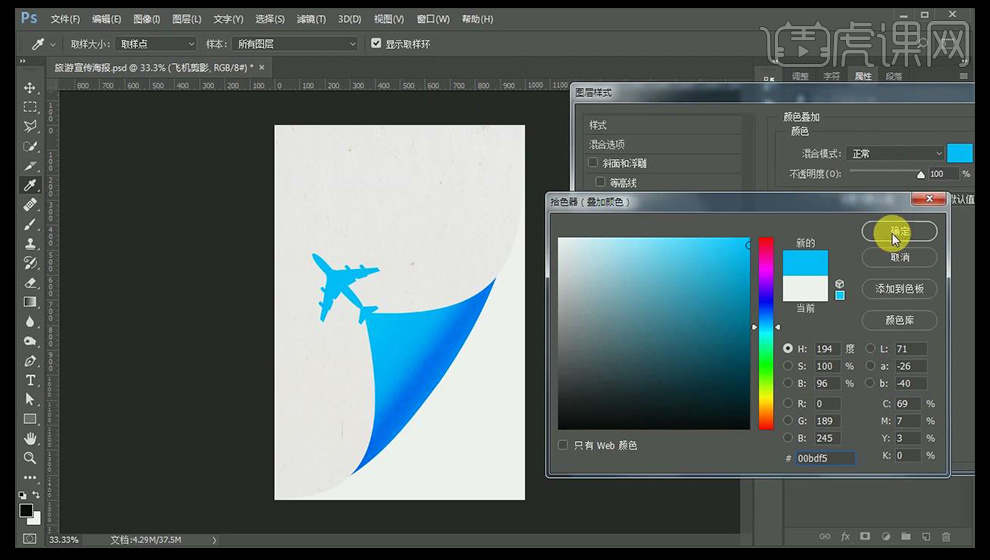
7、【新建图层】添加【渐变】【混合模式改为叠加】。
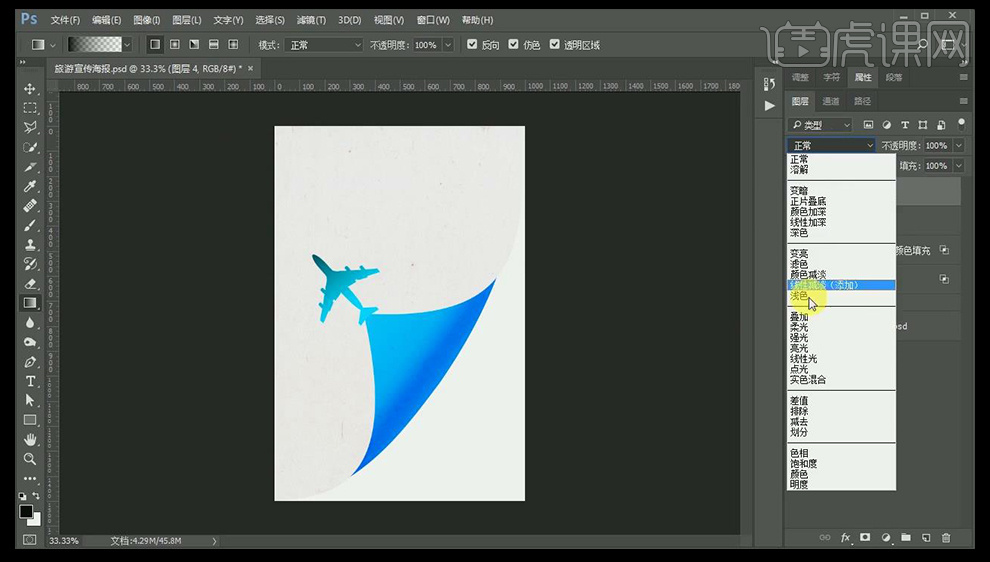
8、制作投影效果,【新建图层】填充【黑色】调出【飞机选区】,调出【纸张选区】【CTRL+I】反向,都填充【黑色】调整位置。
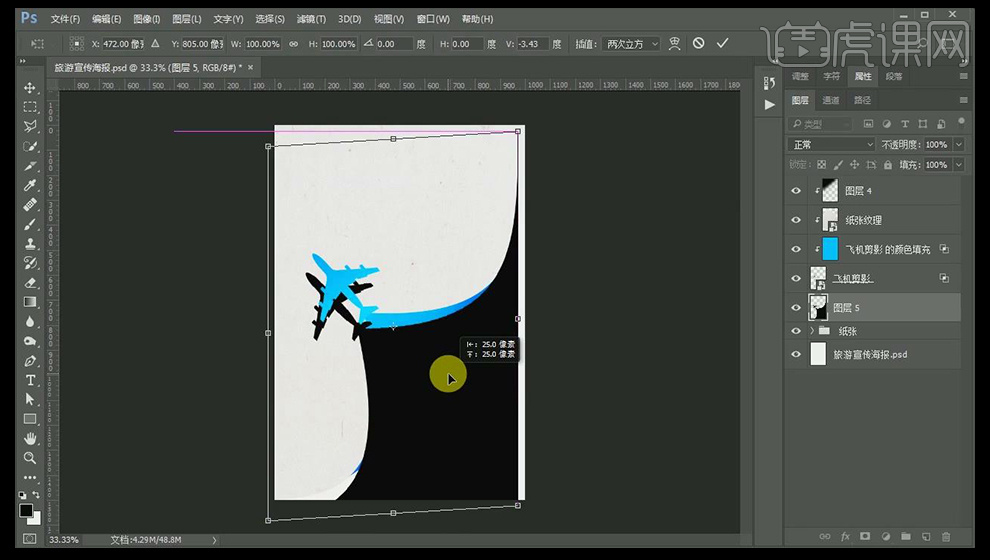
9、添加【高斯模糊】参数【5px】,调出【拷贝矩形的选区】选中投影图层添加【图层蒙版】使用【画笔】擦除多余部分【降低不透明度9%左右】对其编组。
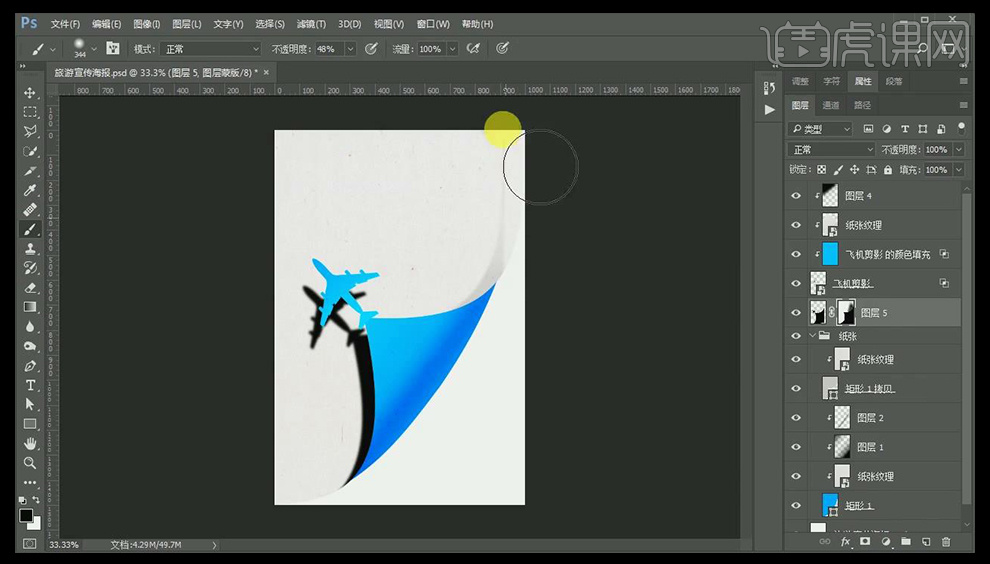
10、置入【海边/天空素材】调整大小给【天空素材】添加【图层蒙版】调整使其过渡更加自然,最后将其【编组】。
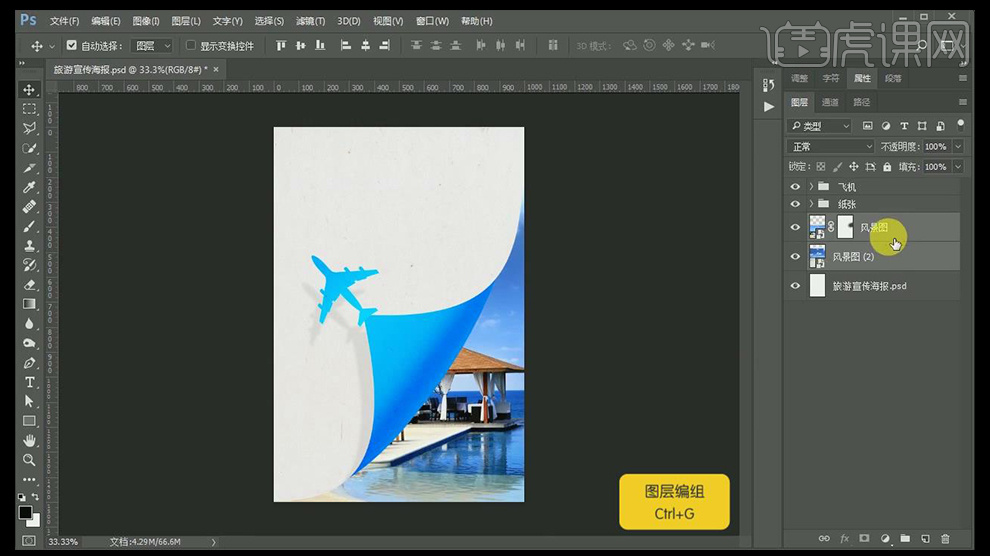
11、【新建图层】调出【矩形的选区】填充【深蓝色】添加【高斯模糊】参数【8.8px左右】【降低不透明度】再次添加【高斯模糊】参数【20px左右】对其整体【编组】。
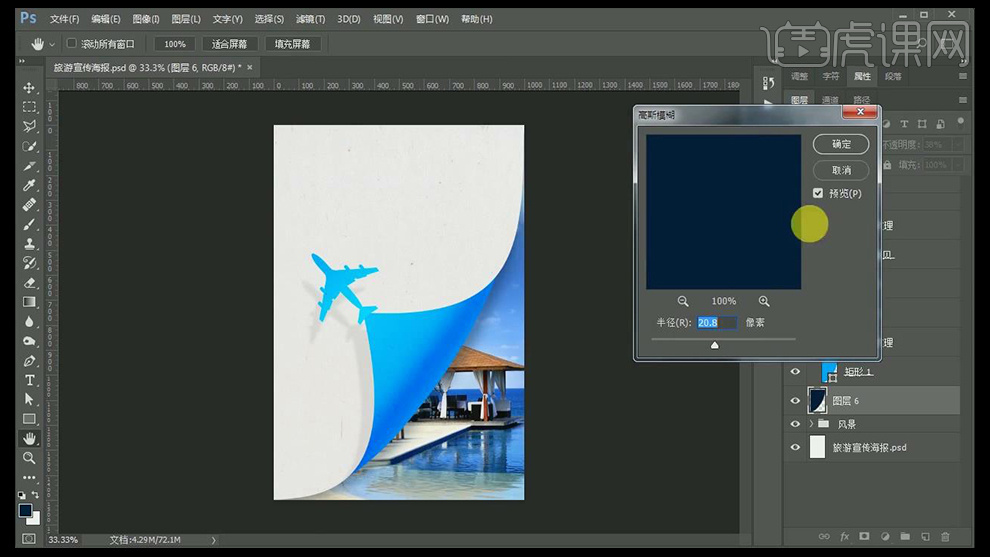
12、输入【文案】调整排版,填充【蓝色】。
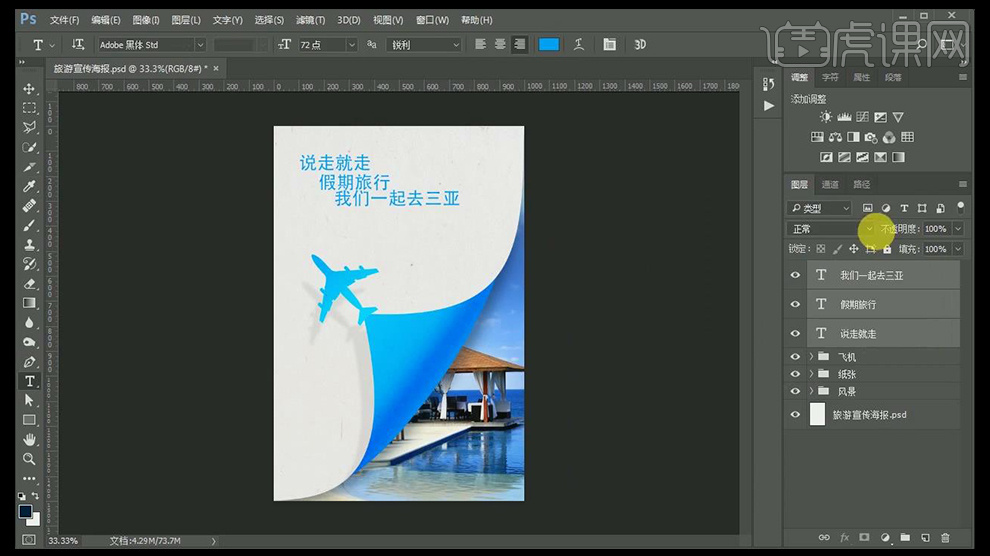
13、绘制【矩形】【CTRL+T】调整【透视】,给右端和中间添加【锚点】并对其移动,最后将其【编组】。
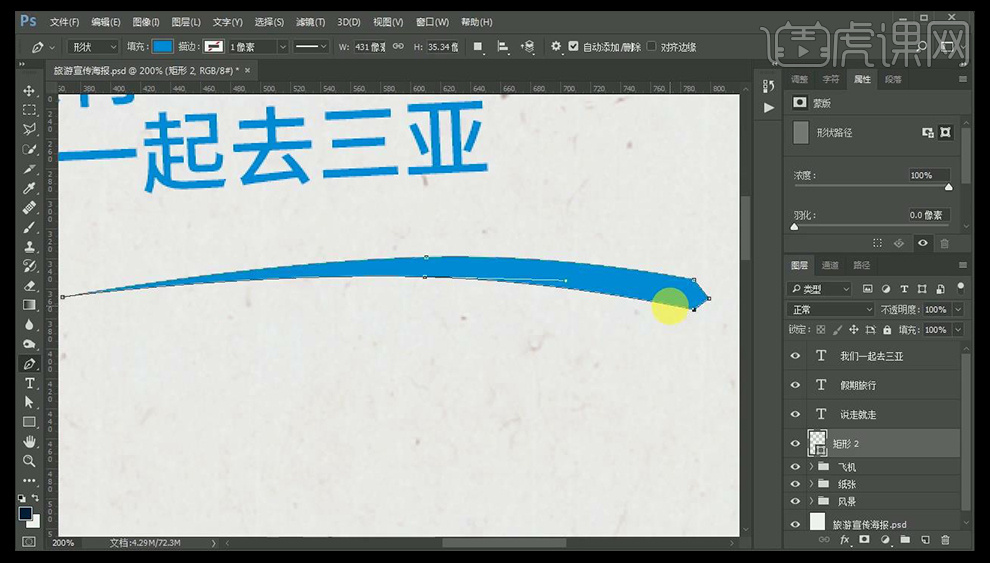
14、给【背景组】添加【曲线】【向下创建剪切蒙版】,调整完成后对整体添加【色彩平衡】。
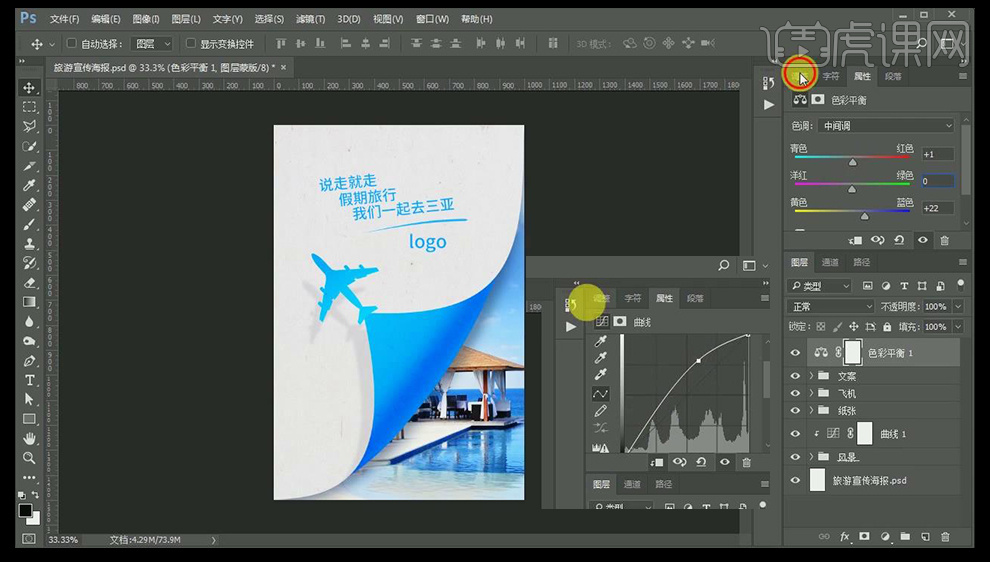
15、执行【CTRL+SHIFT+ALT+E】盖印图层,添加【高反差保留】半径【1.8px】【混合模式】【柔光】。
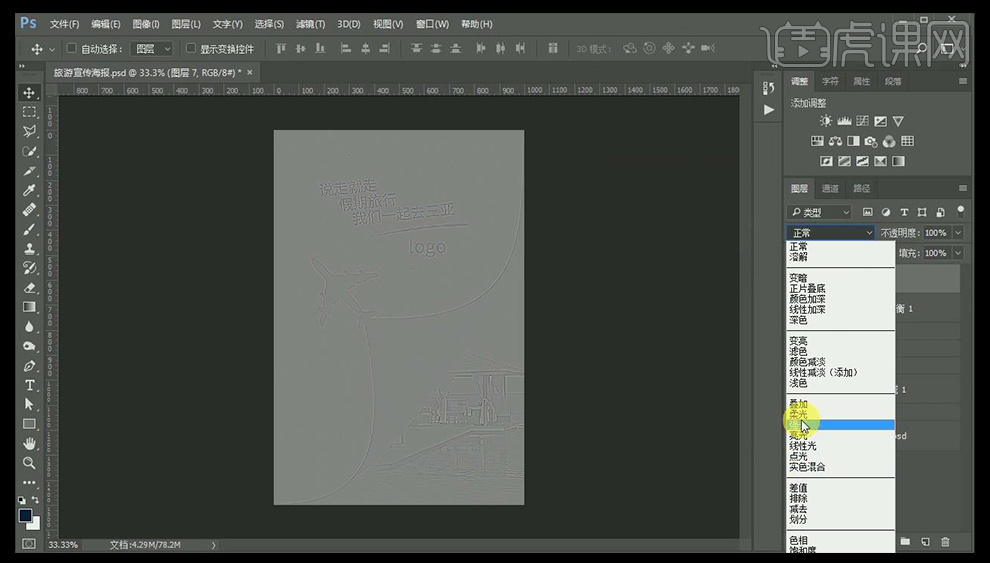
16、最终效果图如图所示。
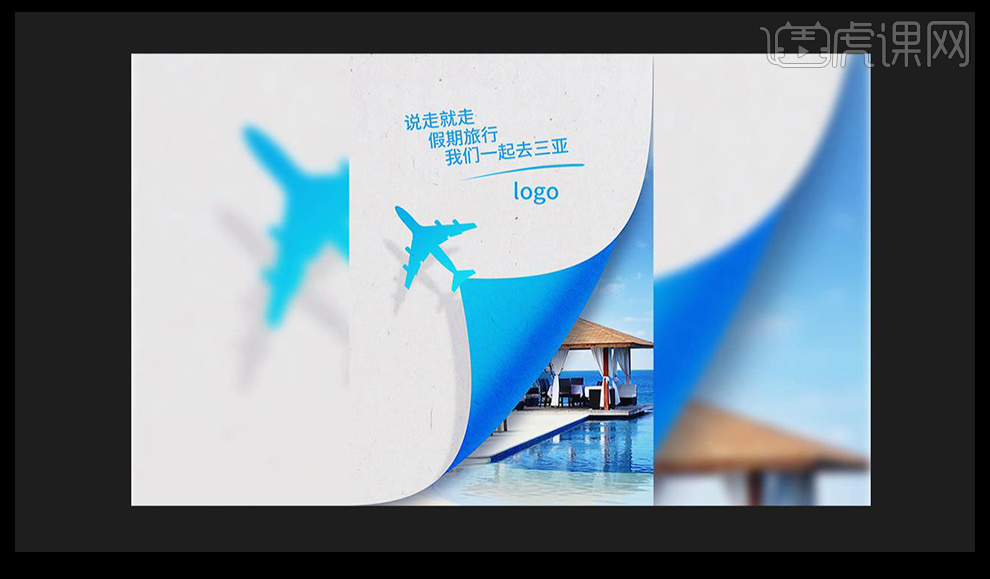
怎样用ps设计面膜补水宣传海报
1、先看下本课重要内容。

2、【打开】PS软件,新建画布,【拖入】背景素材,复制一层并调整大小及位置,放在画面左侧后【栅格化图层】,添加【蒙版】,使用【画笔工具】涂抹,擦除不需要的部分。
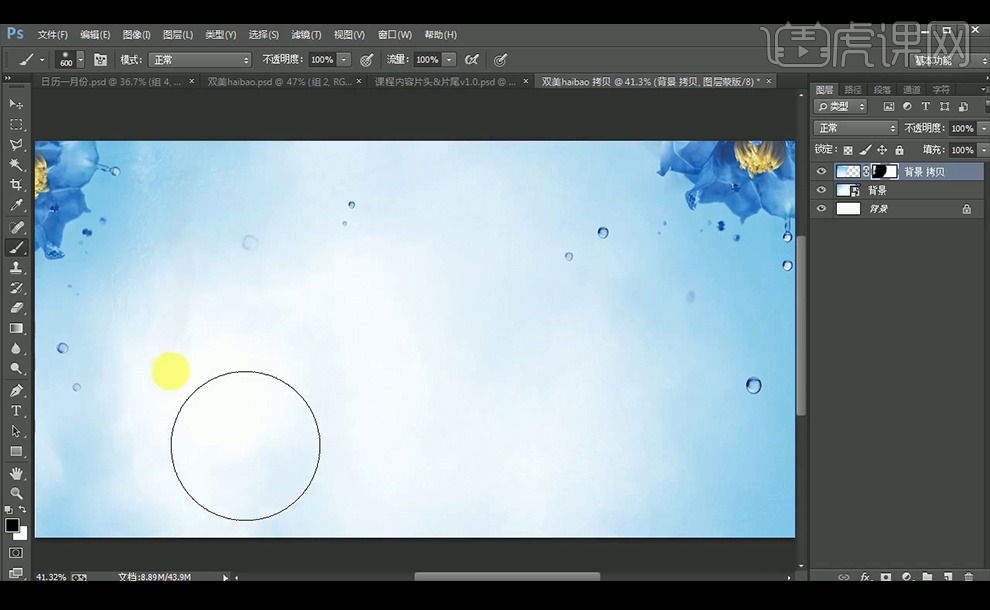
3、【拖入】产品素材,使用【钢笔工具】抠图,【图层模式】改为【正片叠底】,添加【蒙版】,使用【画笔工具】涂抹,修整阴影。
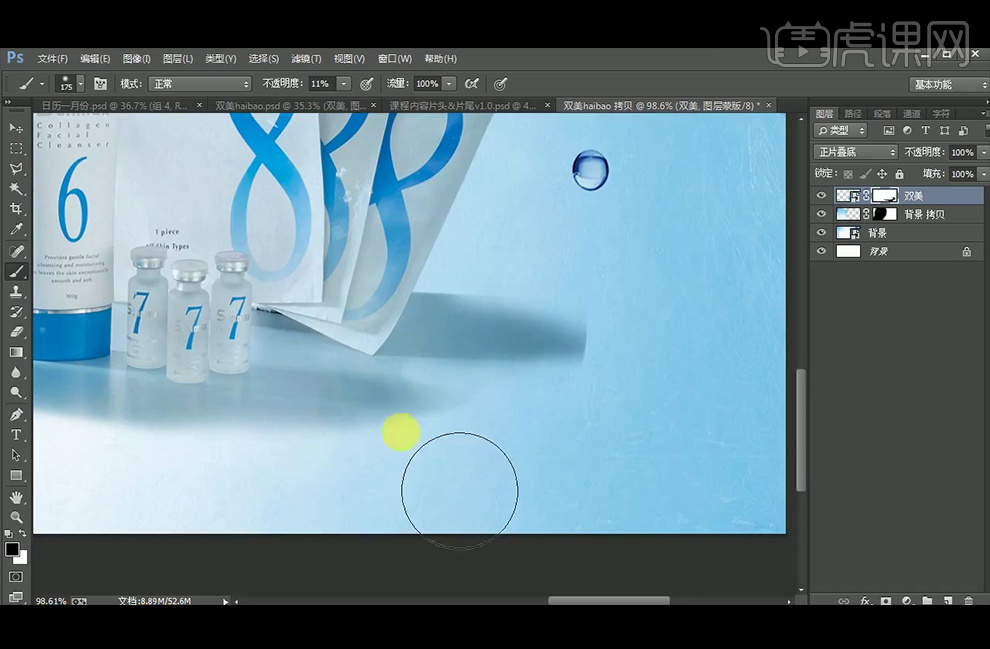
4、【拖入】logo素材,添加【颜色叠加】,【拖入】文案,并执行右对齐。
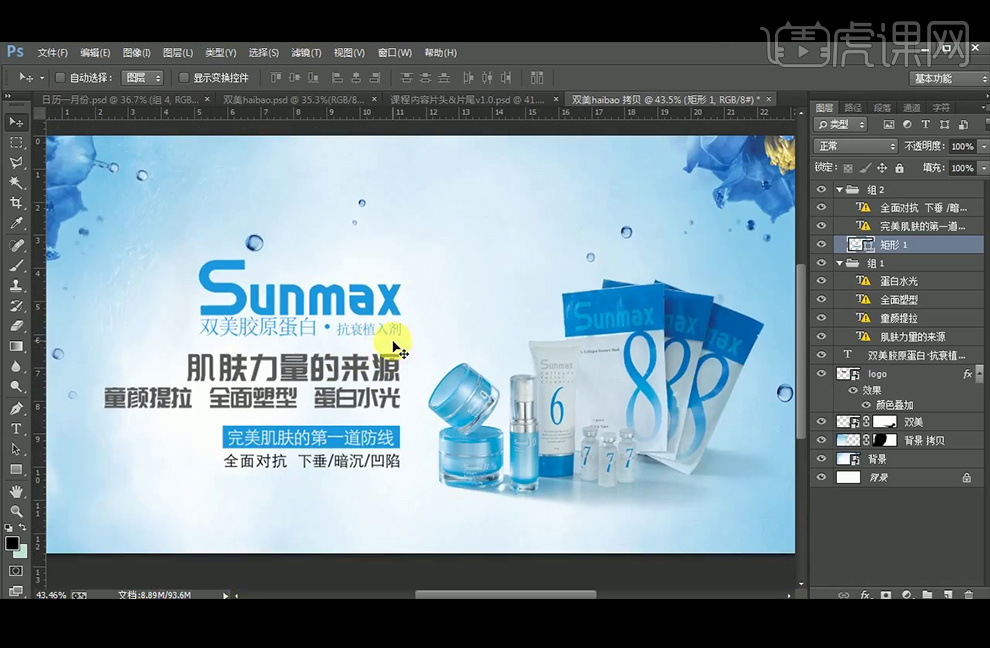
5、拉出辅助线,调整文案,产品之间的间距。
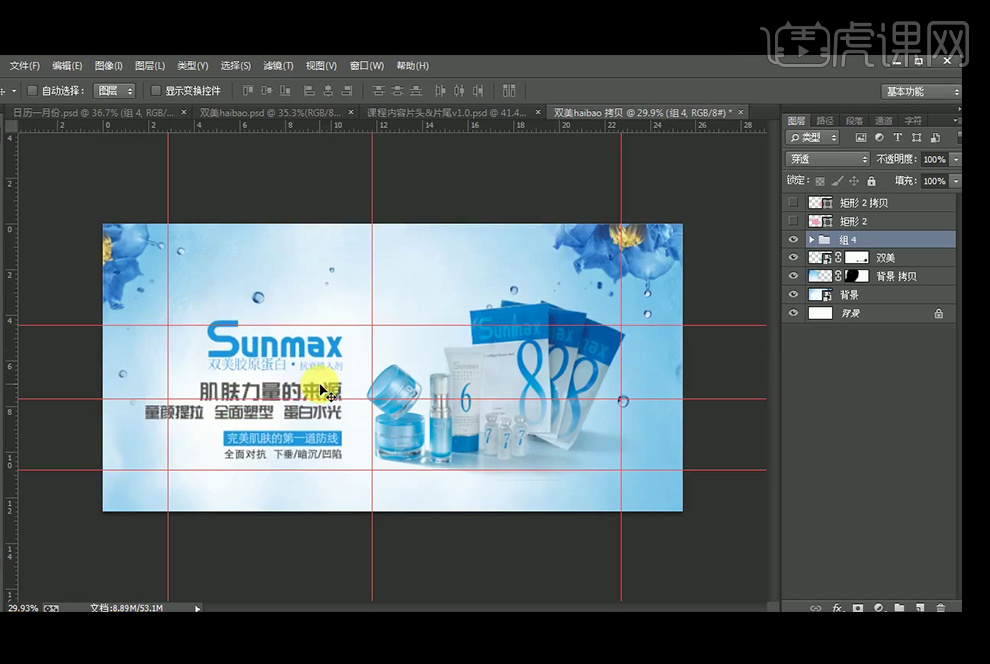
6、【拖入】水花特效素材并添加【蒙版】,【图层模式】改为【正片叠底】,使用【画笔工具】擦出不需要的部分。
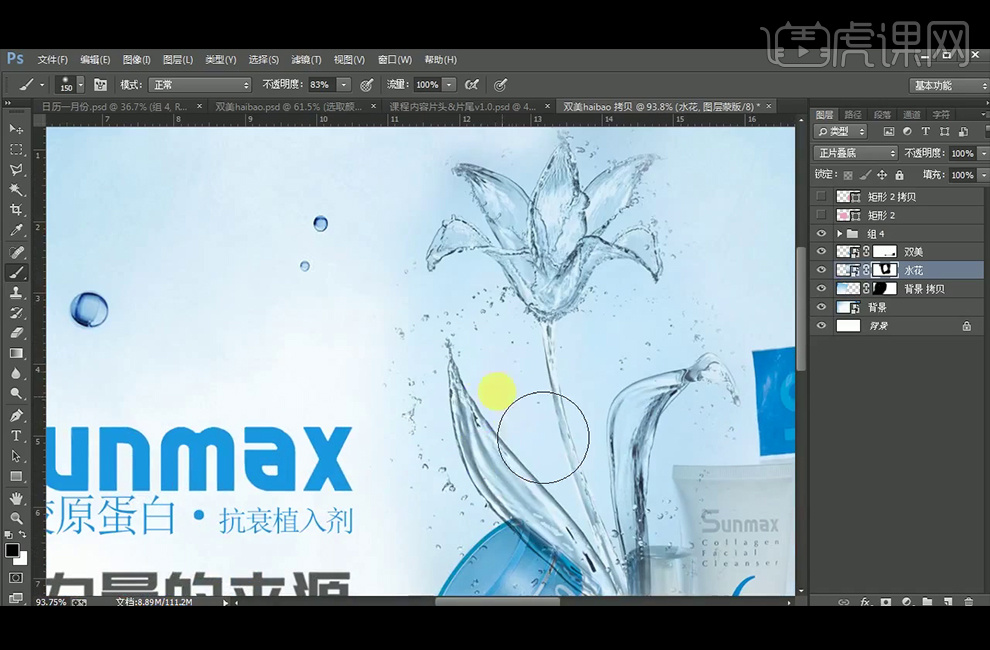
7、复制产品素材图层,【图层模式】改回【正常】,使用使用【画笔工具】擦除阴影。
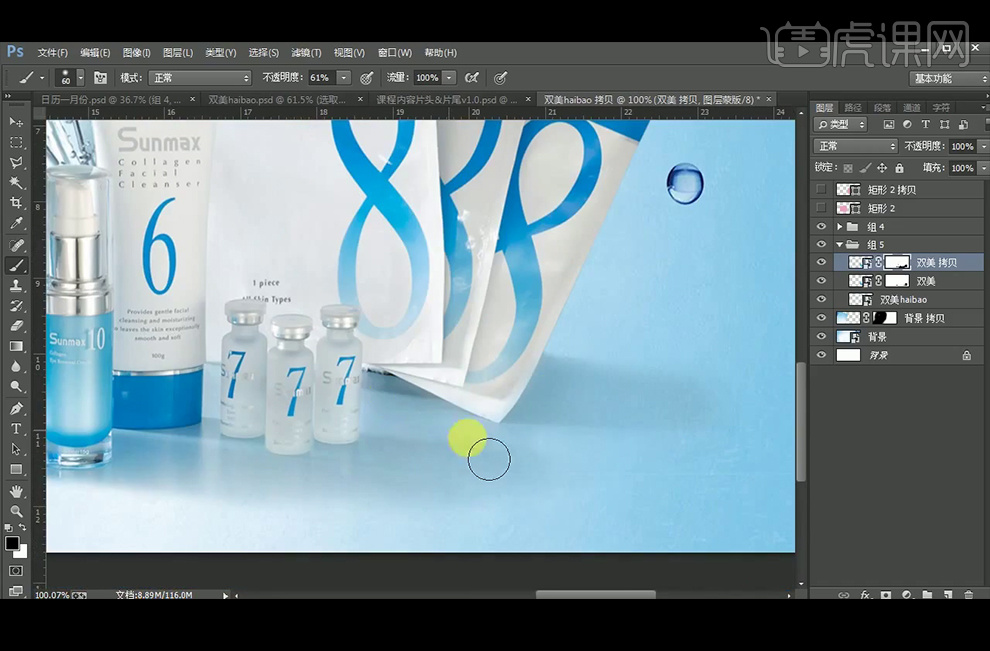
8、【拖入】光效素材,【图层模式】改为【滤色】,调整大小并放到产品上。

9、本课内容小结。
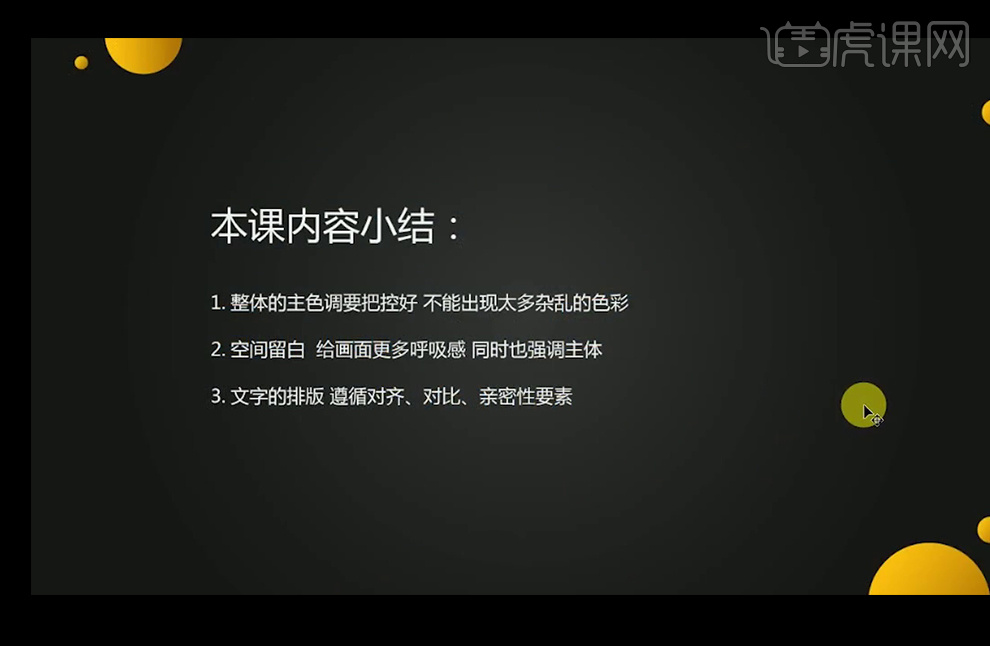
10、最终效果如下。

如何用PS设计中国风家居宣传海报
1、打开【PS-导入背景-CTRL+T缩小】然后【新建图层-绘制矩形选区-填充浅灰色】。
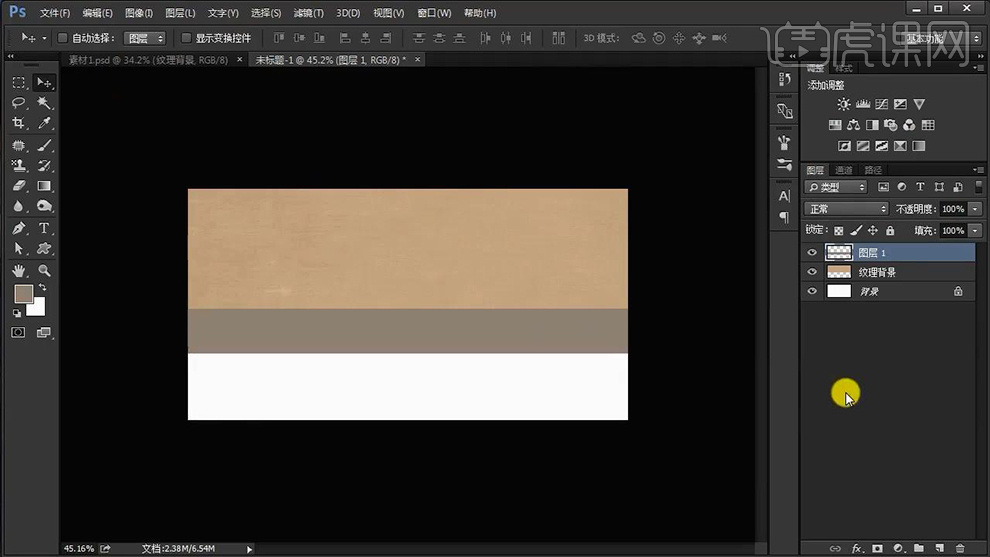
2、【新建图层-使用画笔-绘制草图】草图如图所示。
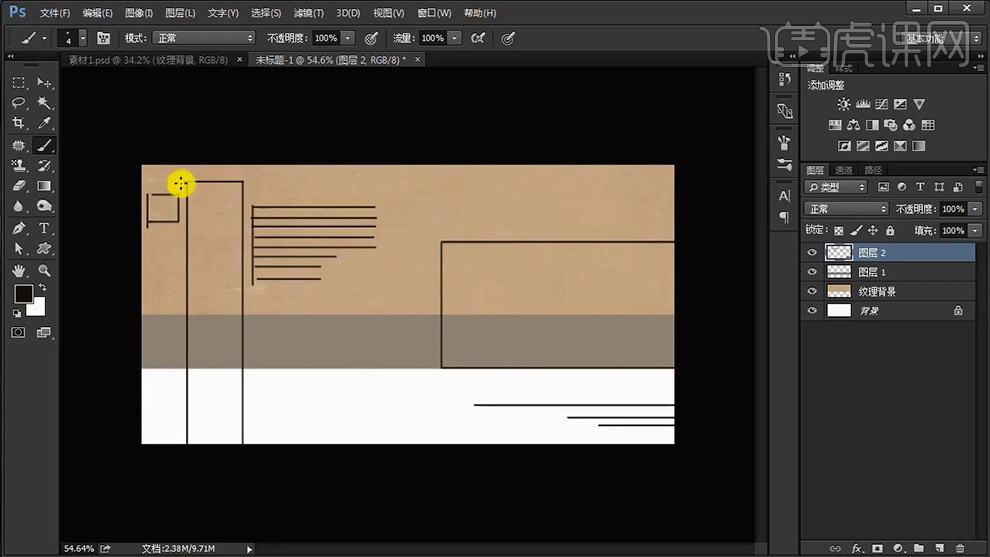
3、对‘背景图层整体编组-锁定’导入【桌子素材】调整位置+大小。
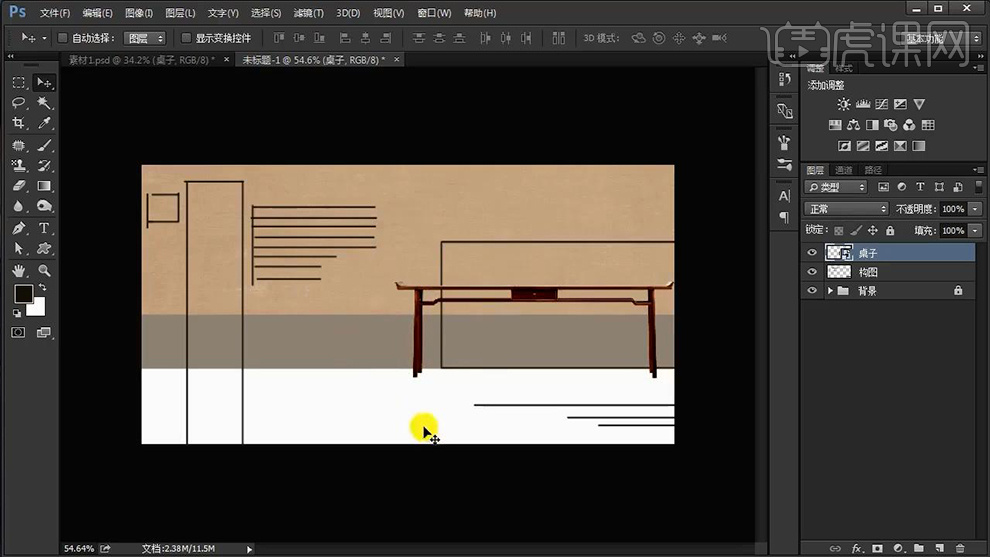
4、同理的方法,按照‘草图’调整素材的摆放(木筐素材摆放在桌子上放,木筐内放置鲜花)。
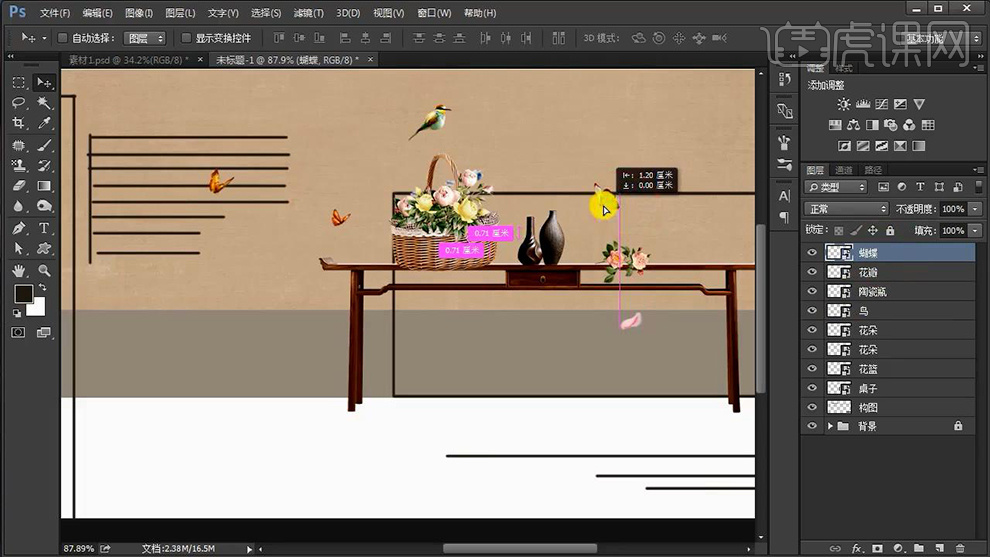
5、在【花筐素材上方】【新建图层】使用【黑色画笔】绘制‘鲜花的投影’【混合模式改为正片叠底,降低图层不透明度】。

6、然后整体【编组-命名为桌子】,然后‘灰色矩形’。
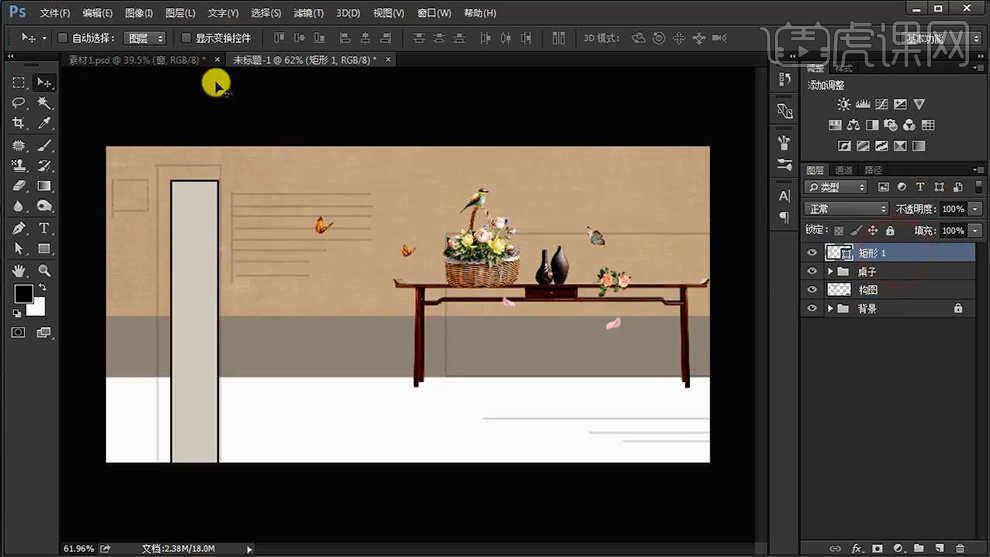
7、继续导入【鲜花素材、窗素材】(创建剪切蒙版到灰色矩形图层)。
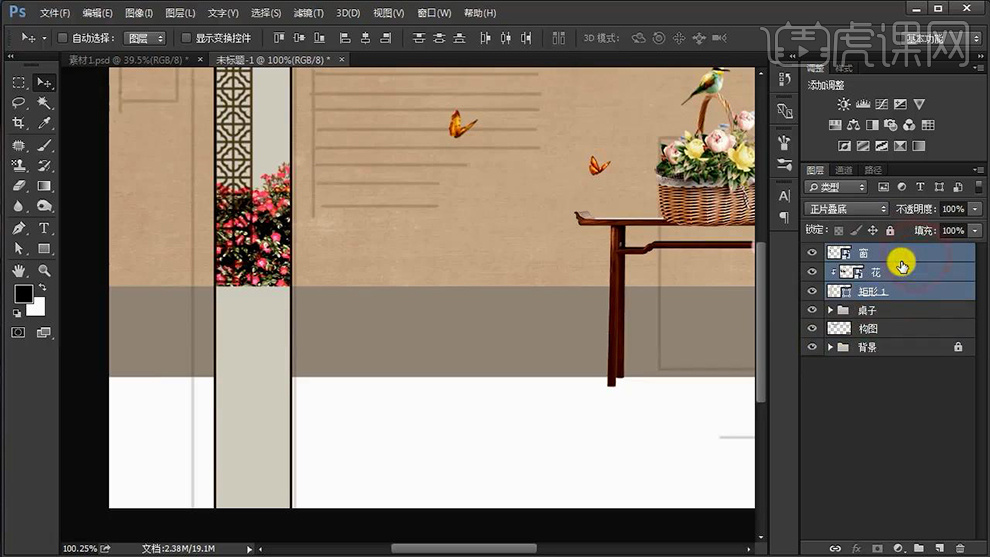
8、【编组命名为窗花】使用【钢笔-绘制形状-关闭填充,黑色描边】(按住SHIFT绘制垂直的线条)。
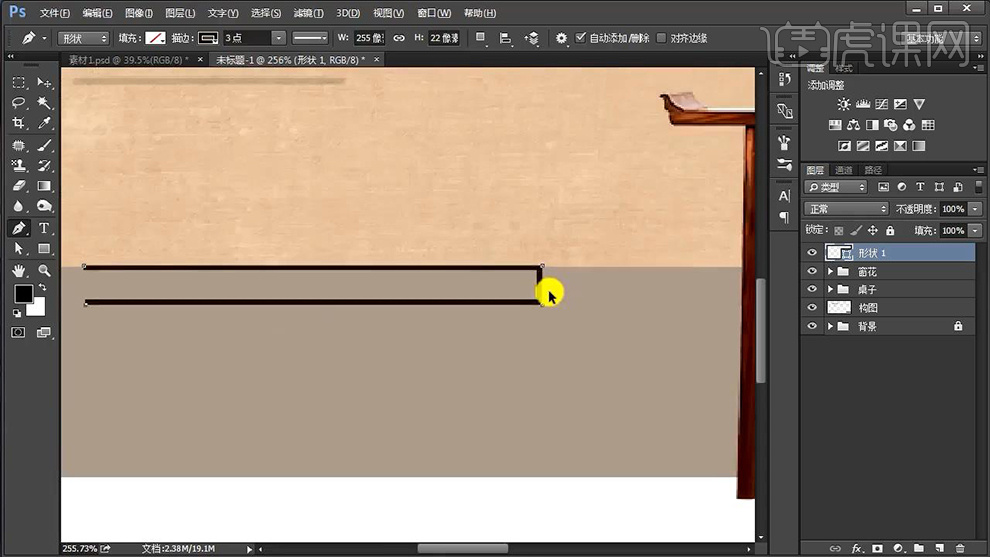
9、‘右侧’添加【锚点】使用【直接选择工具-拖动锚点】调整‘手柄’。
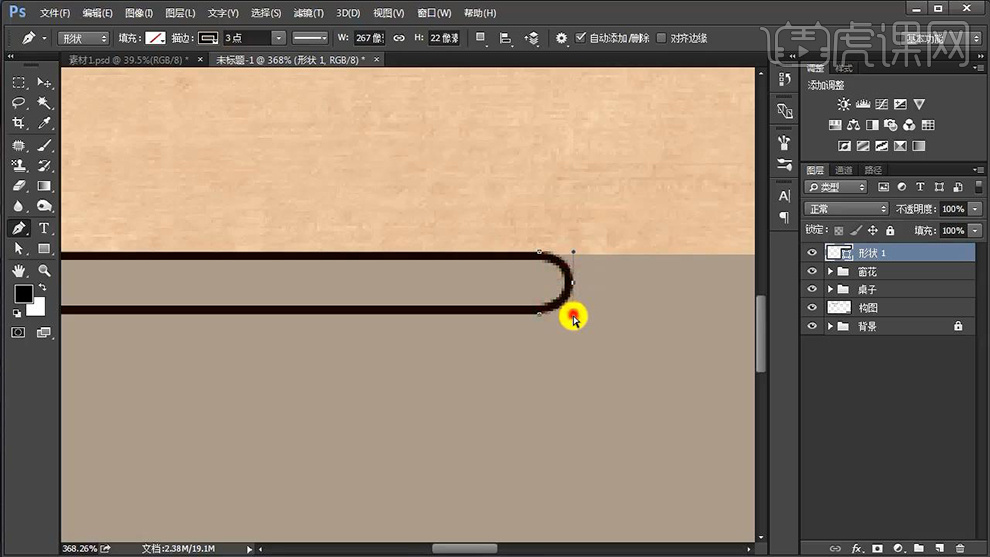
10、【CTRL+T水平翻转】按住【ALT复制一份】(重复几次)使用【直接选择工具-调整锚点位置】。
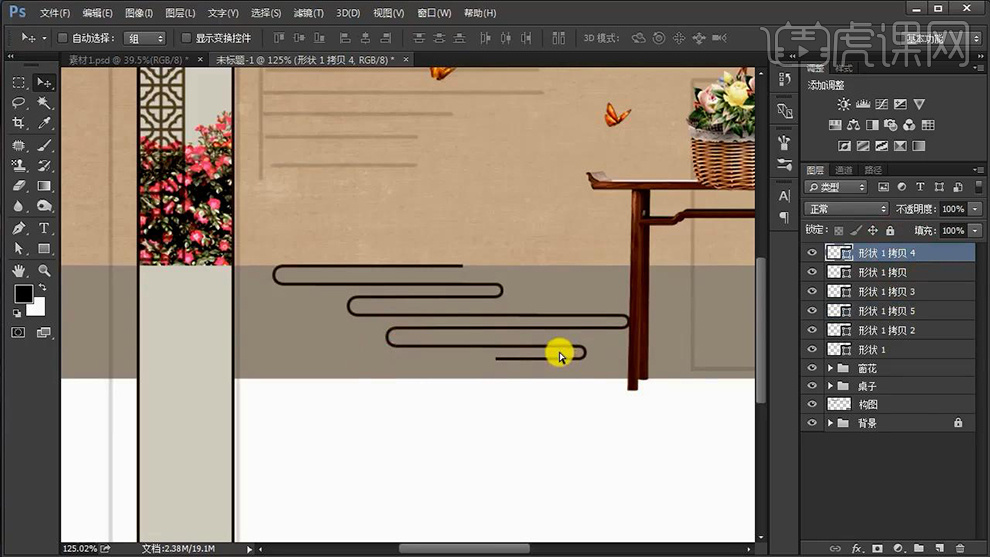
11、调整完车后,选中所有‘弧形’按住【ALT复制一份】同理的方法调整摆放位置。
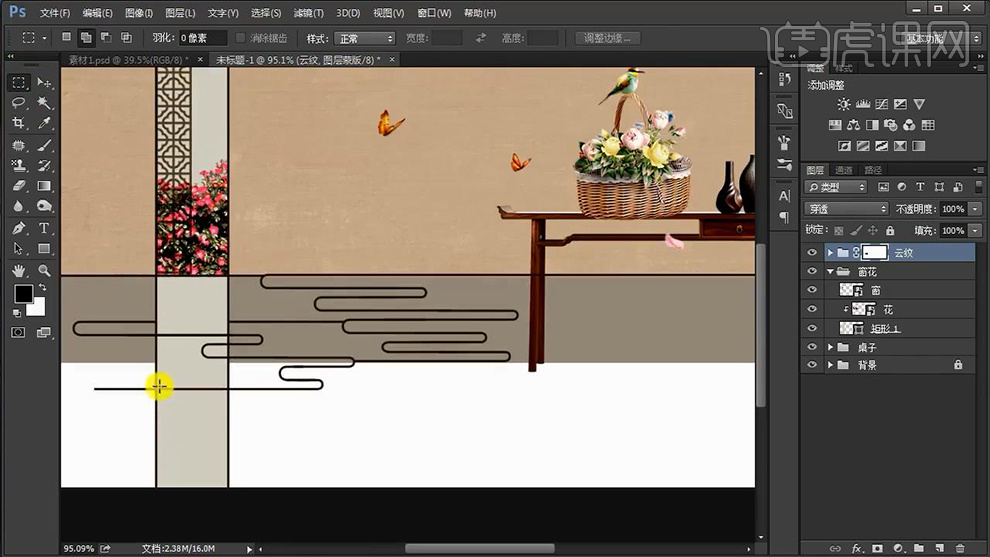
12、【编组-命名为云纹】添加【蒙版】绘制【矩形选区(需要遮挡的部分)】填充【黑色】。
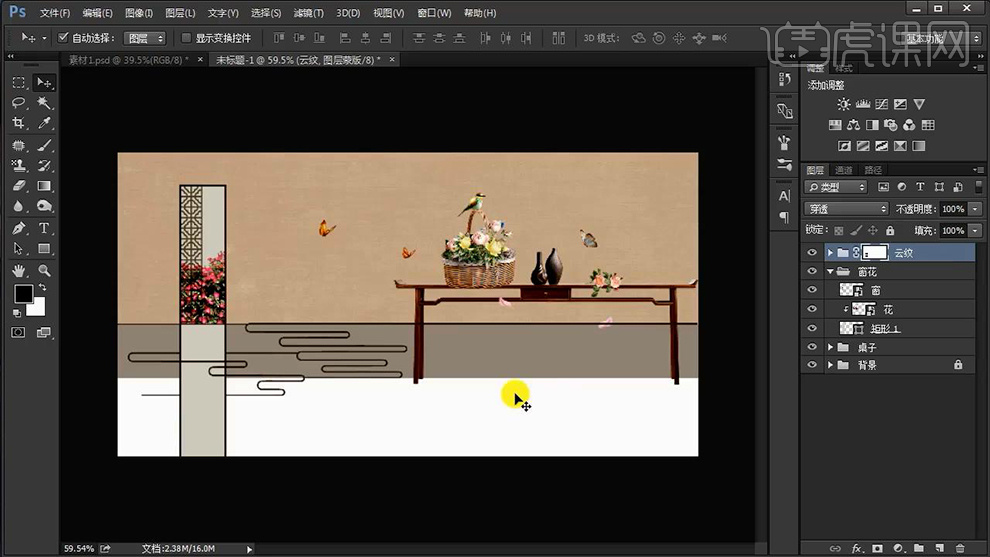
13、导入【文案素材】调整摆放位置(根据草稿的位置)。
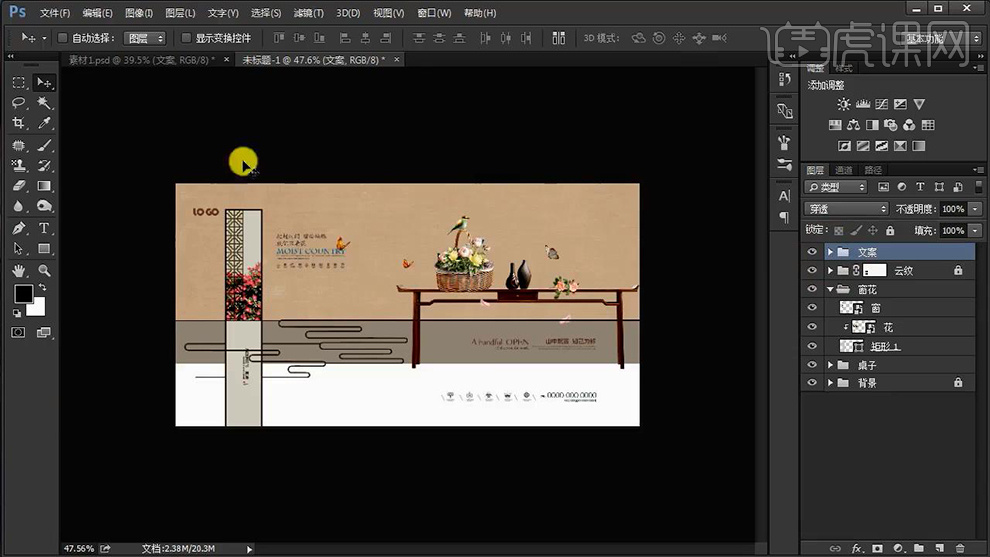
14、导入【云彩素材】缩小,调整摆放位置。
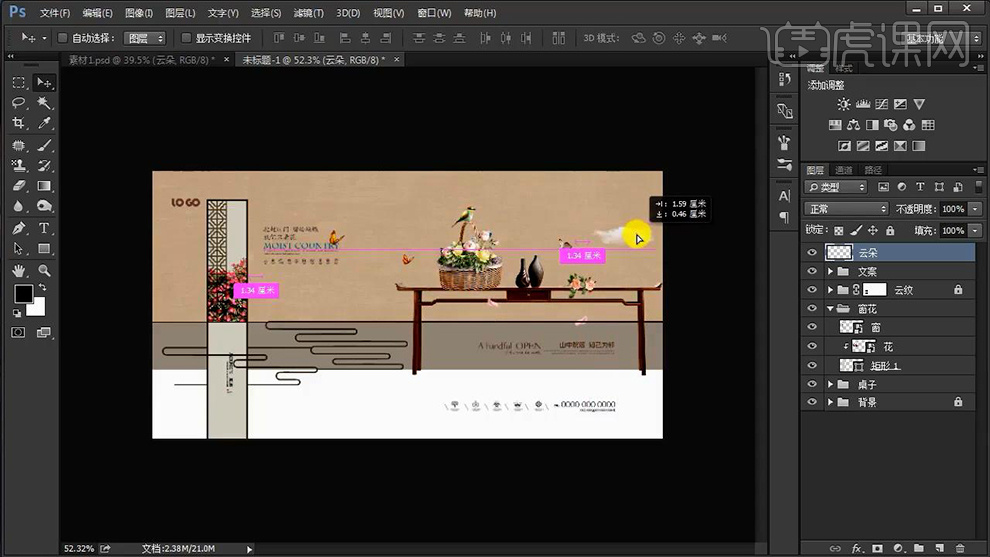
15、【新建图层】绘制【正圆选区】填充【径向渐变(黑色-橙色-白色)】。
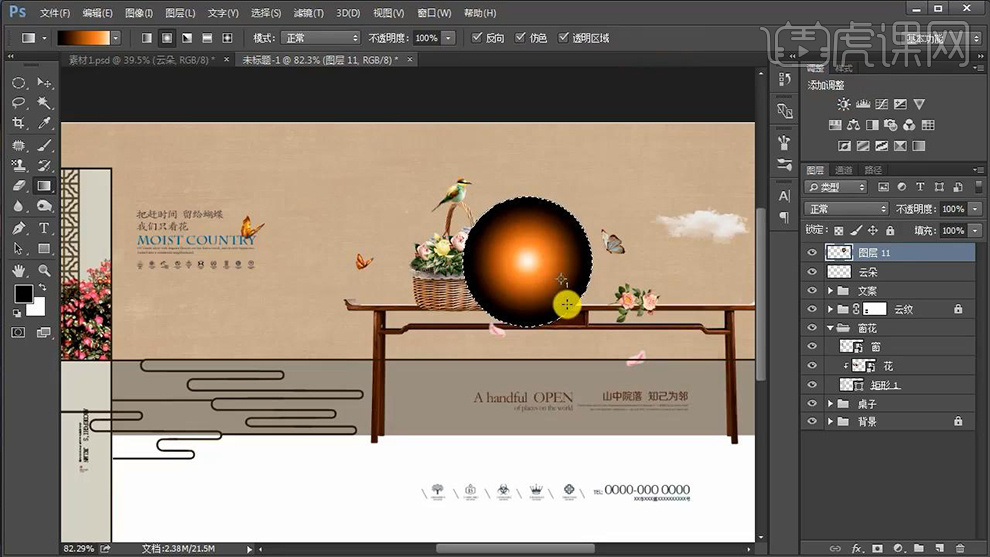
16、【混合模式改为滤色】【降低图层不透明度】。
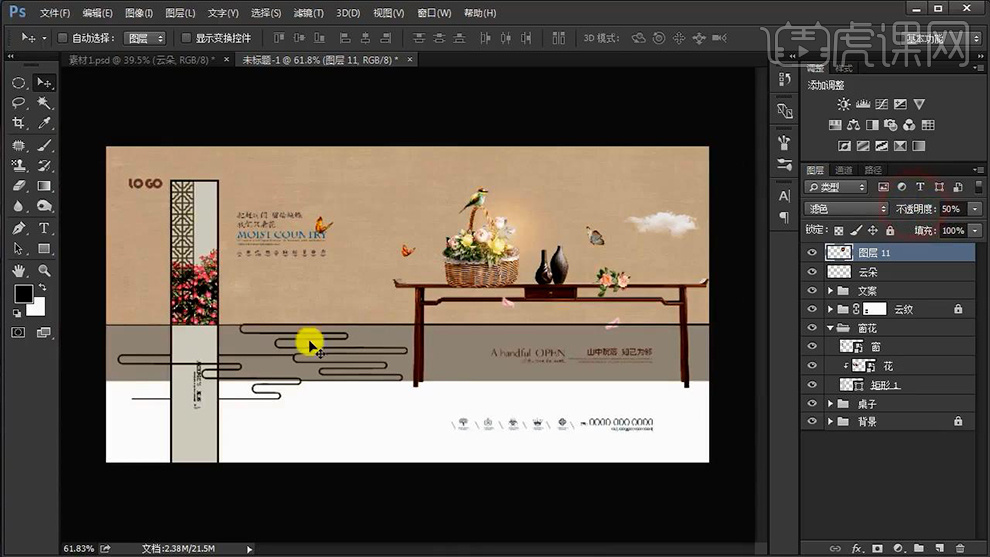
17、添加【色相饱和度】调整层。
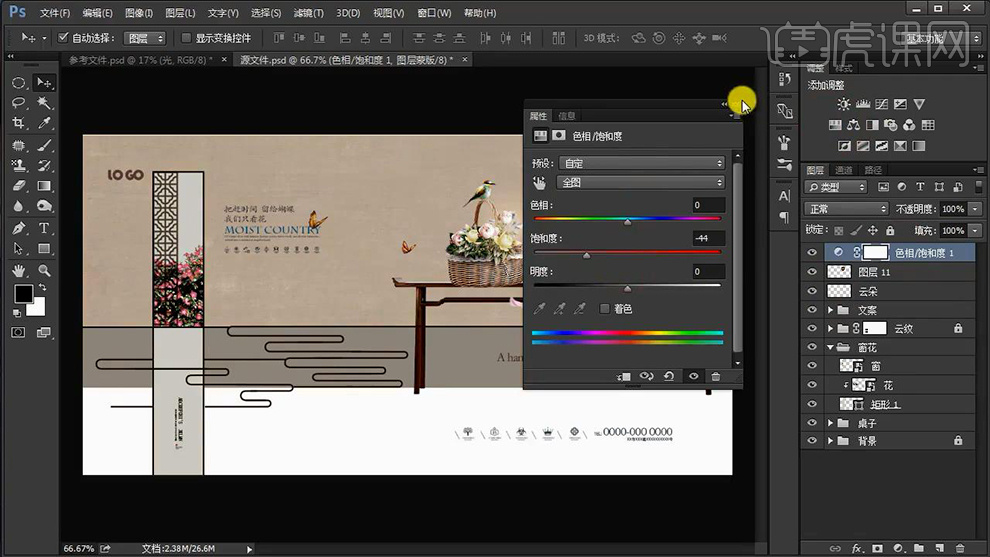
18、最终效果如图所示。
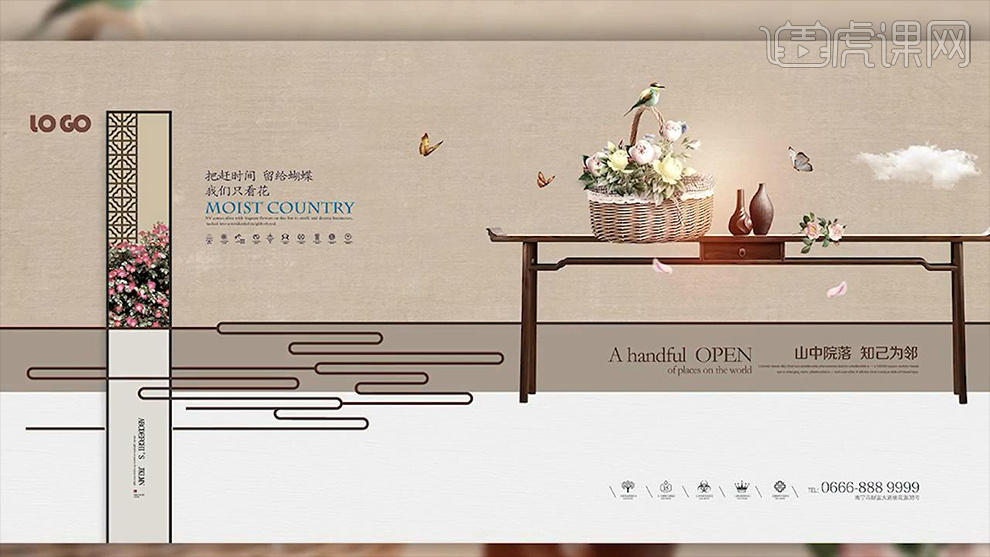
PS如何设计家具宣传活动页海报
1、打开PS ,新建画布1920x600像素,使用【矩形工具】绘制一个矩形,【拖入】背景素材并创建【剪切蒙版】,继续【拖入】所需素材,放置在所需位置,并拉出1000像素以内的参考线。
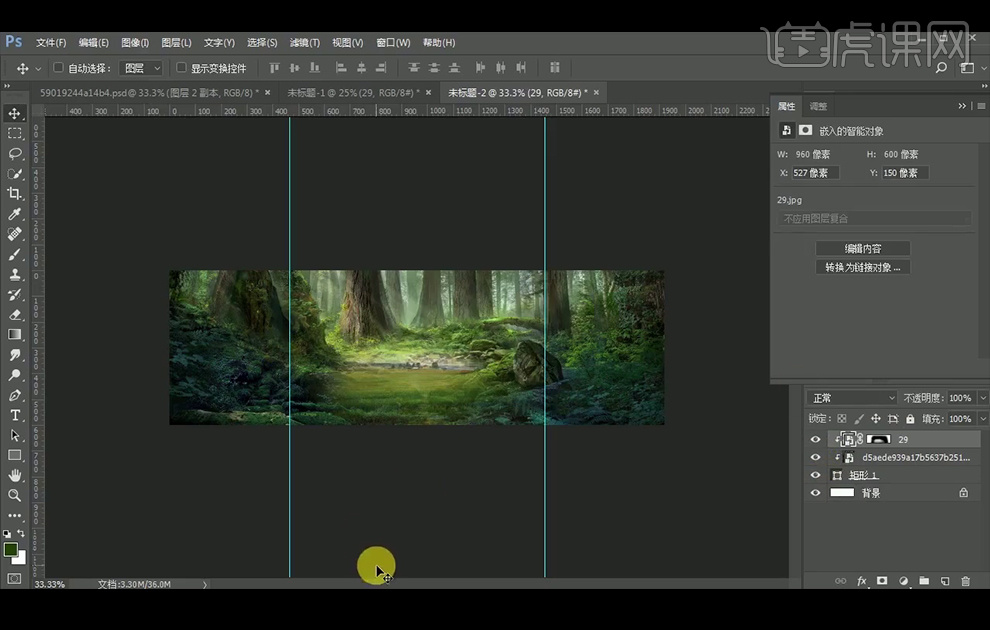
2、【拖入】云雾素材,放置在所需位置,并将【图层模式】改为【滤色】,并将所有图层【Ctrl+G】编组命名为【背景】。
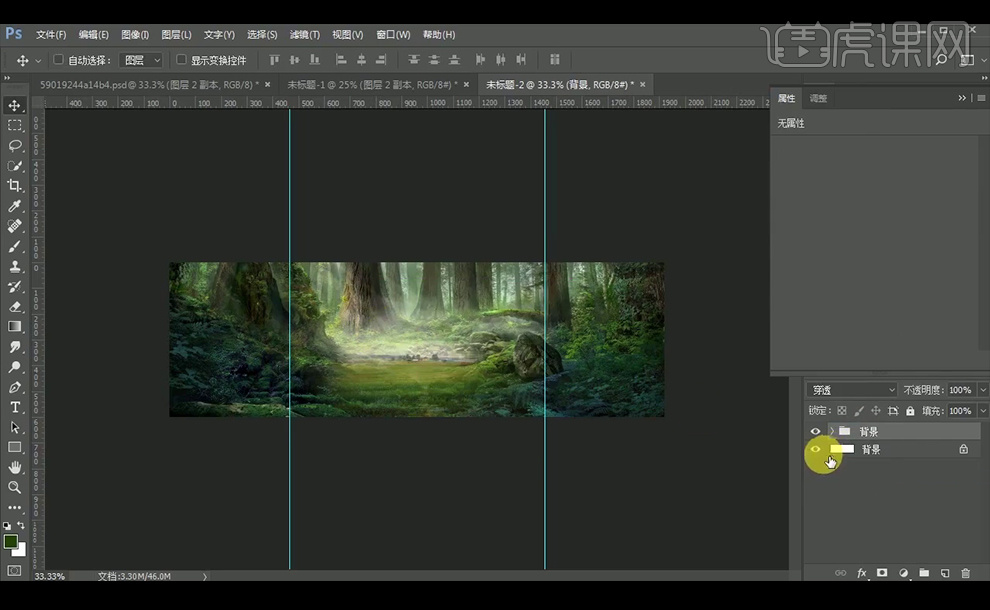
3、【拖入】主产品床素材,摆放在合适的位置,并添加图层模式【投影】。

4、【复制】一层,把底下的一层【填充】黑色,执行【高斯模糊】滤镜 :半径12.5像素,添加【蒙版】,使用黑色柔边【画笔工具】涂抹,去除不需要的阴影;继续【复制】一层,执行【高斯模糊】滤镜 :半径42.9像素,并把床【Ctrl+G】编组命名为【宝贝】。
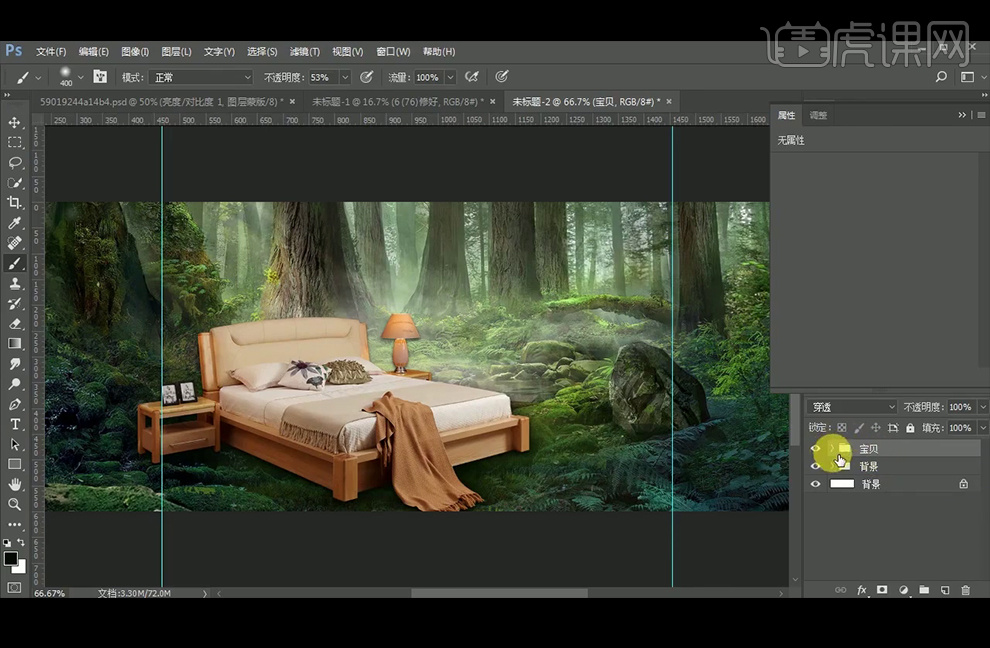
5、选择床并得到选区,添加【亮度/对比度】调整层,添加【自然饱和度】调整层。
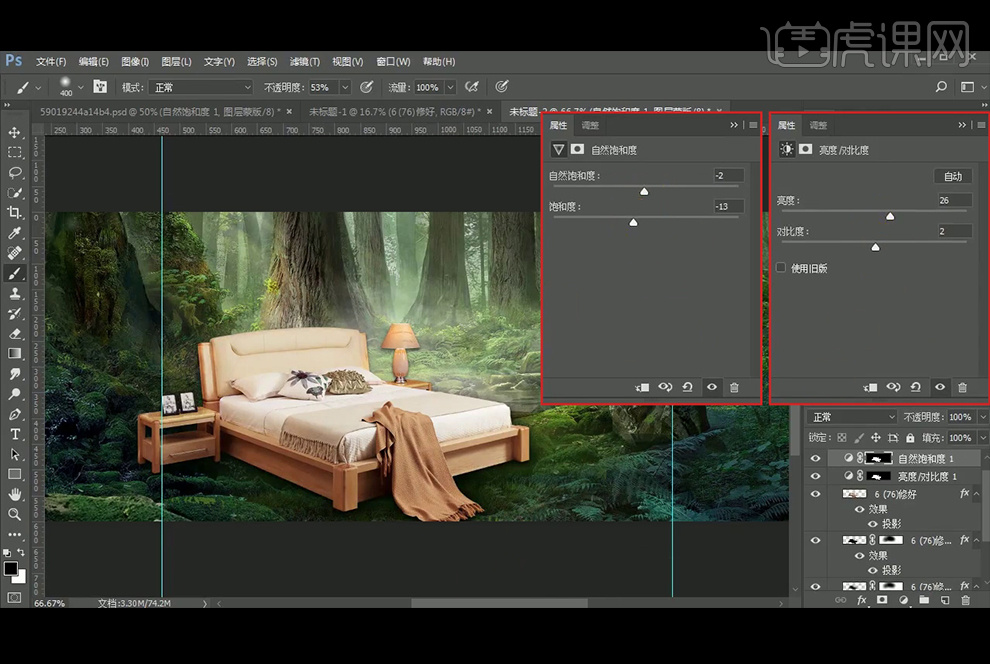
6、继续添加【色彩平衡】调整层和【自然饱和度】调整层。
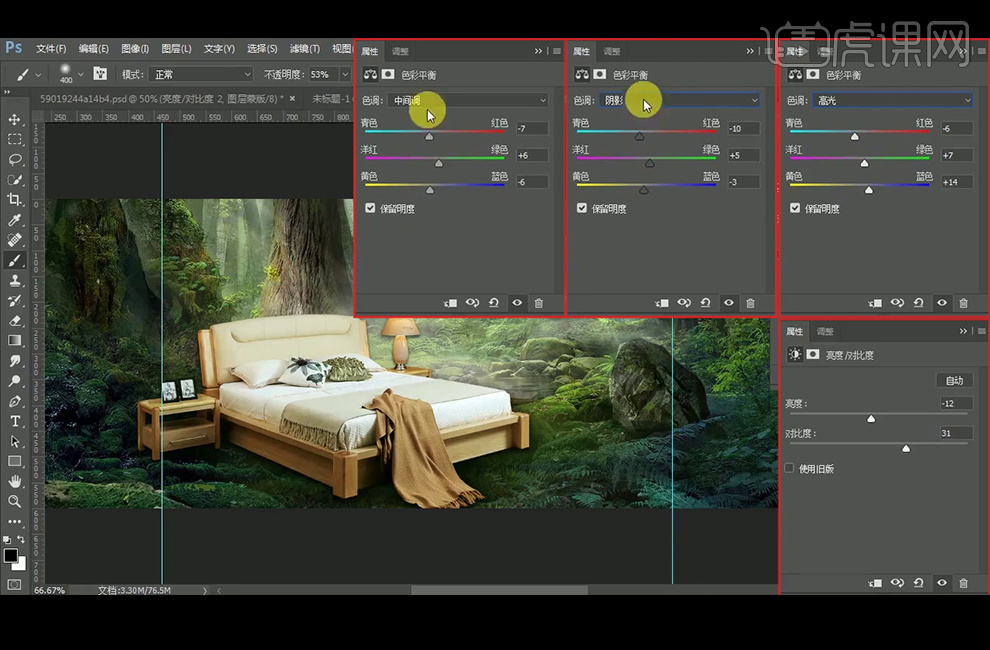
7、【拖入】广告词,放置在画面所需位置。
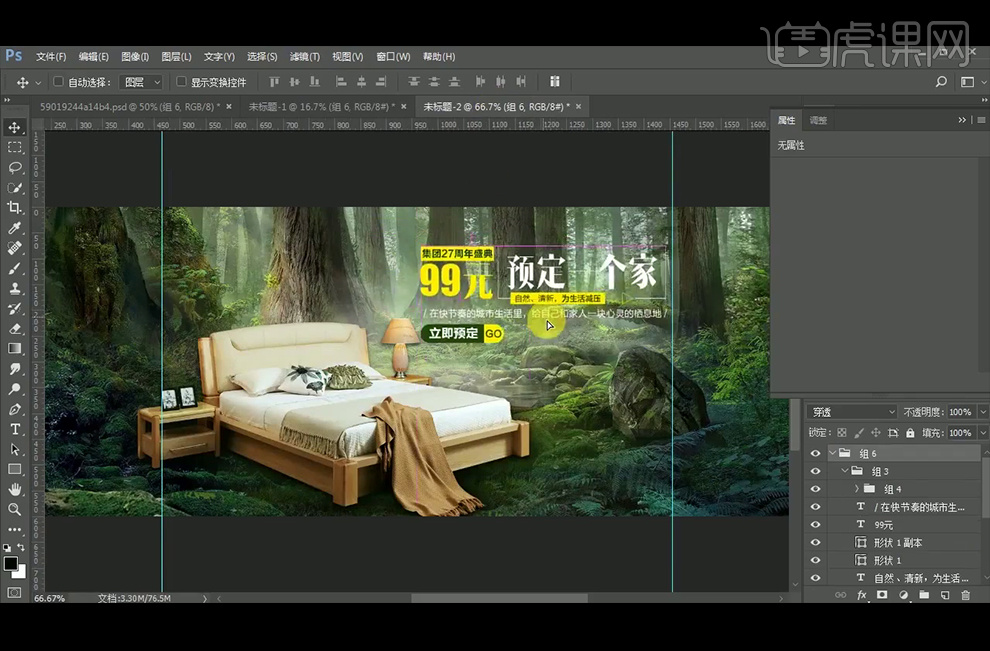
8、选择床并得到选区,新建【图层】,前景色设置为白色,使用柔边【画笔工具】在床边缘添加光,【图层模式】改为【滤色】,继续新建【图层】,前景色设置为深黄色,使用柔边【画笔工具】在床边缘添加深黄色的光,【图层模式】改为【颜色减淡】。
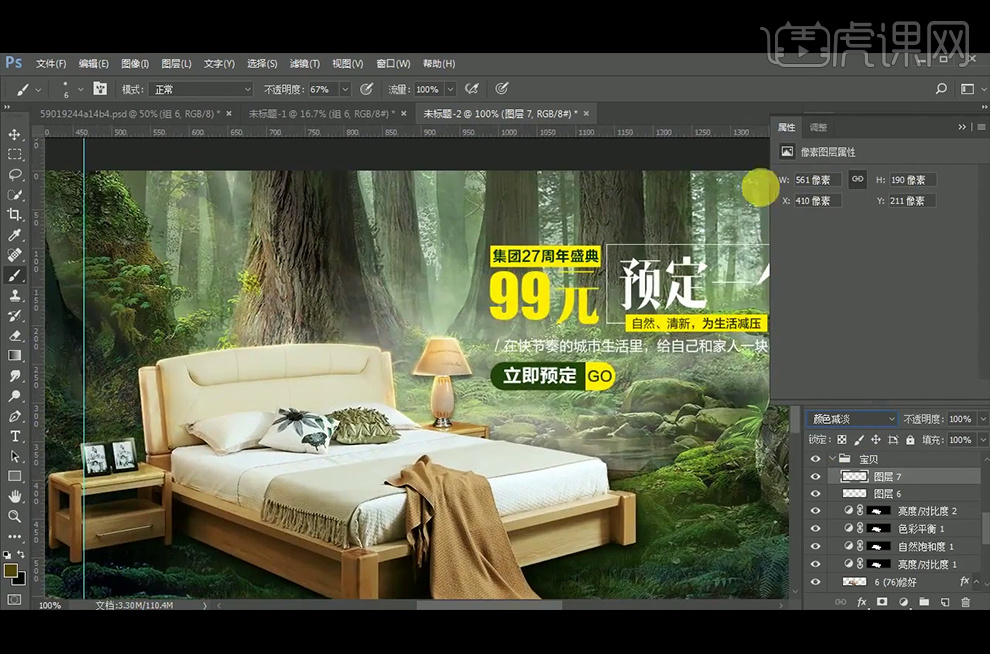
9、【Ctrl+Shift+Alt+E】盖印图层,执行【USM锐化】。
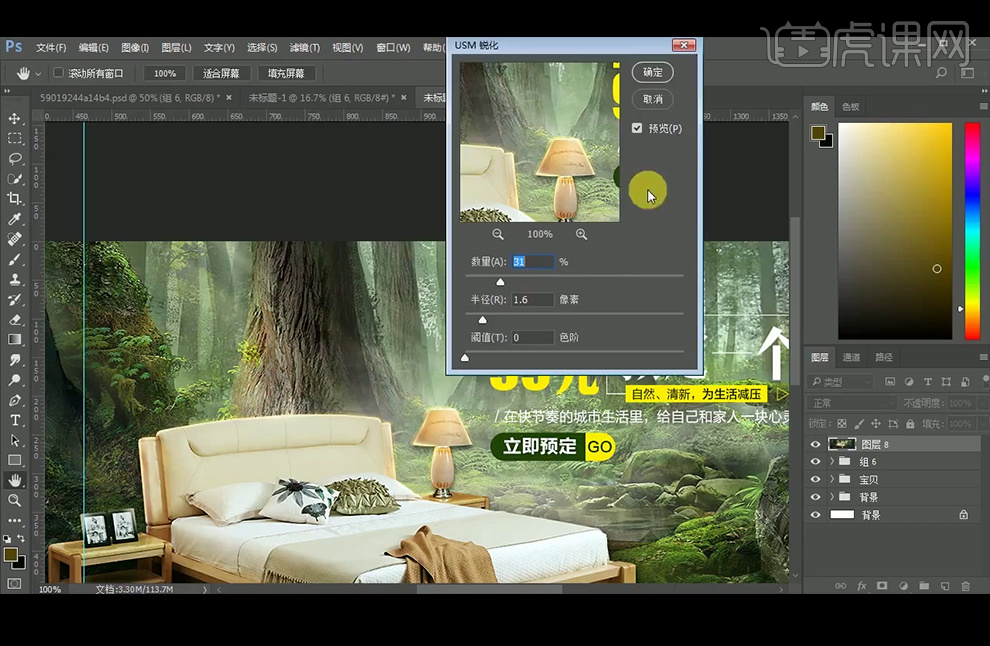
10、添加【曲线】调整层,增加对比度。
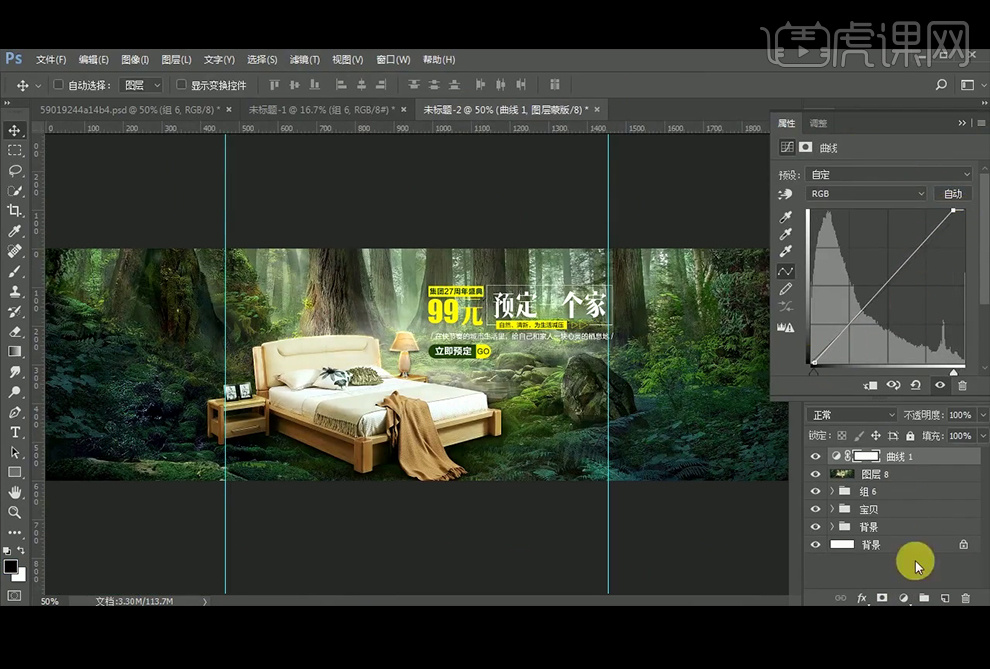
11、添加【色阶】调整层。
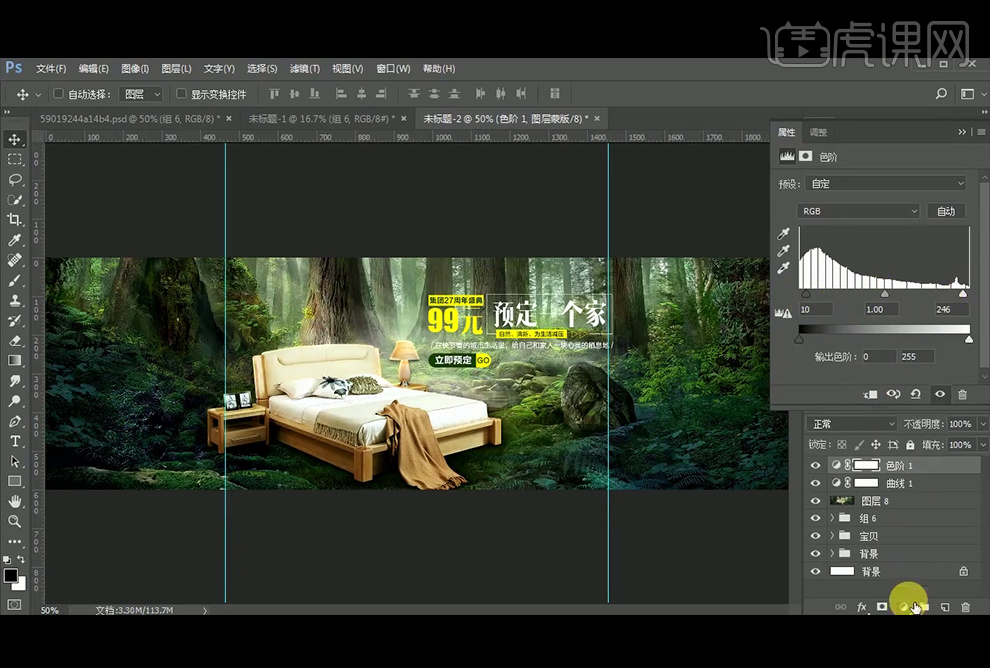
12、添加【色彩平衡】调整层。
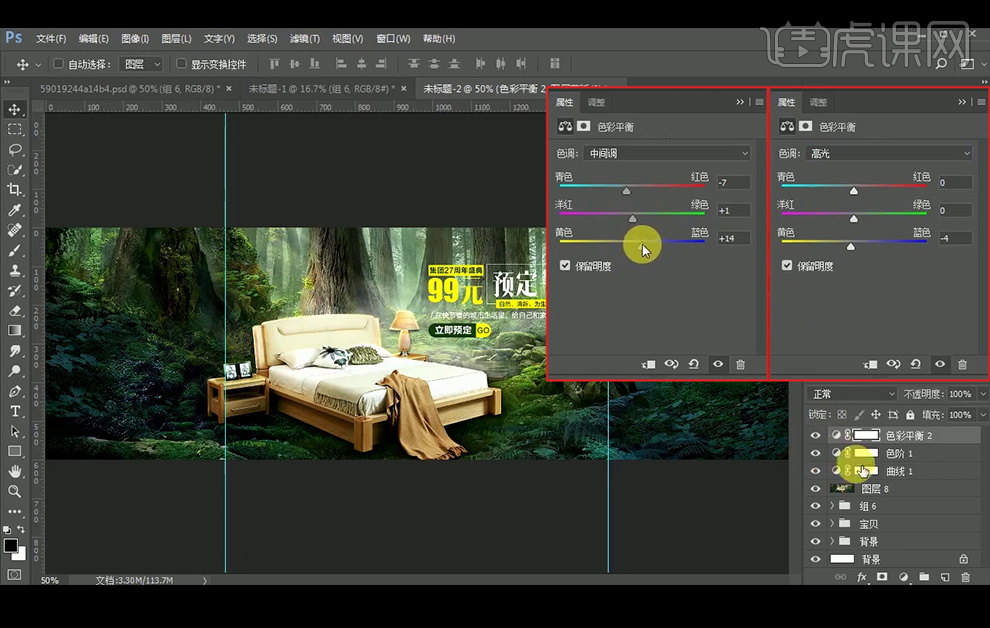
13、新建【图层】,前景色设置为黑色,使用柔边【画笔工具】涂抹四周,压暗画面,【图层模式】改为【叠加】。
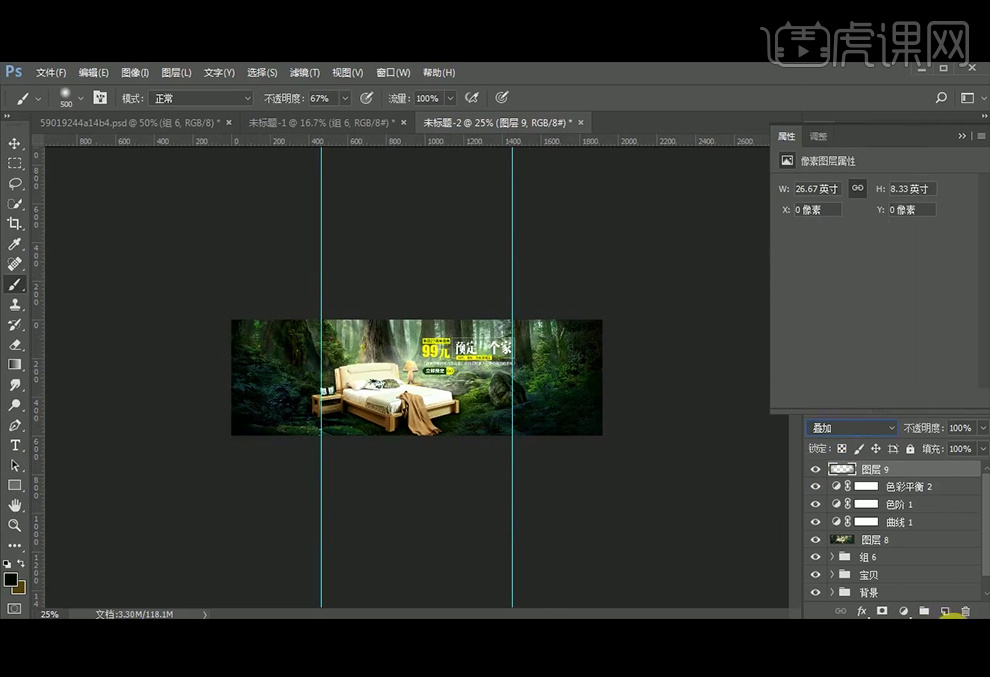
14、新建【图层】,前景色设置为深黄色,使用柔边【画笔工具】涂抹,【图层模式】改为【颜色减淡】,添加【蒙版】,使用柔边【画笔工具】涂抹多余的光,并降低不透明度。
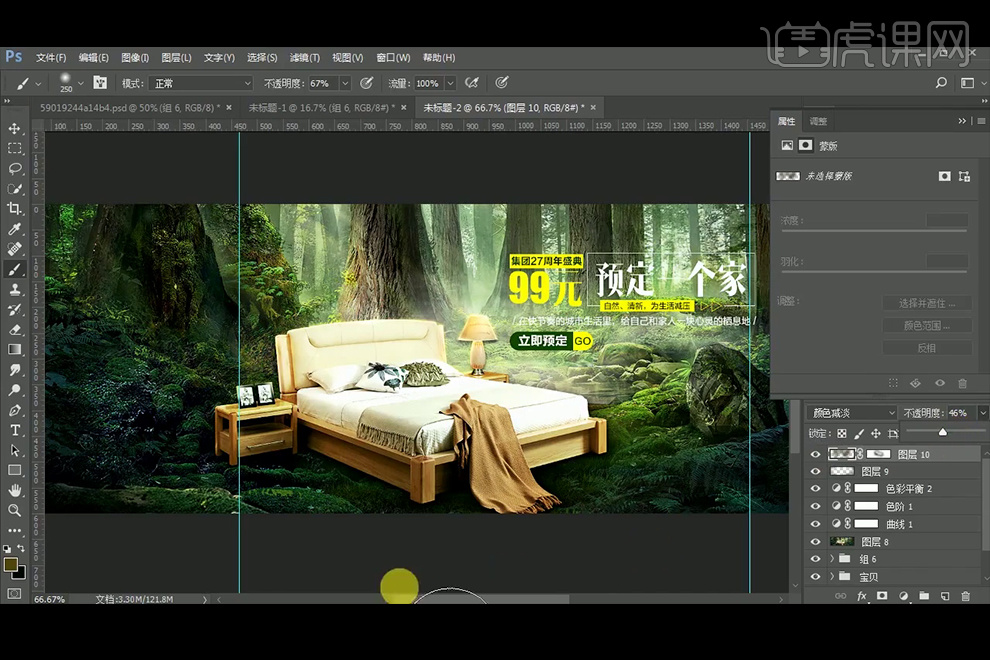
15、添加【色相/饱和度】调整层。
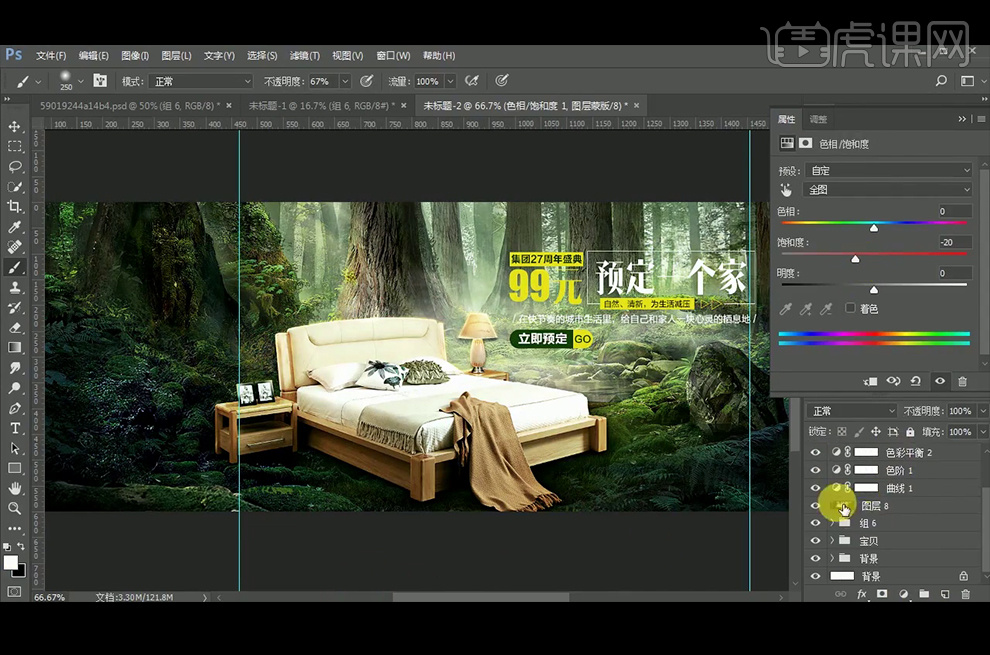
16、【Ctrl+Shift+Alt+E】盖印图层,执行【USM锐化】。
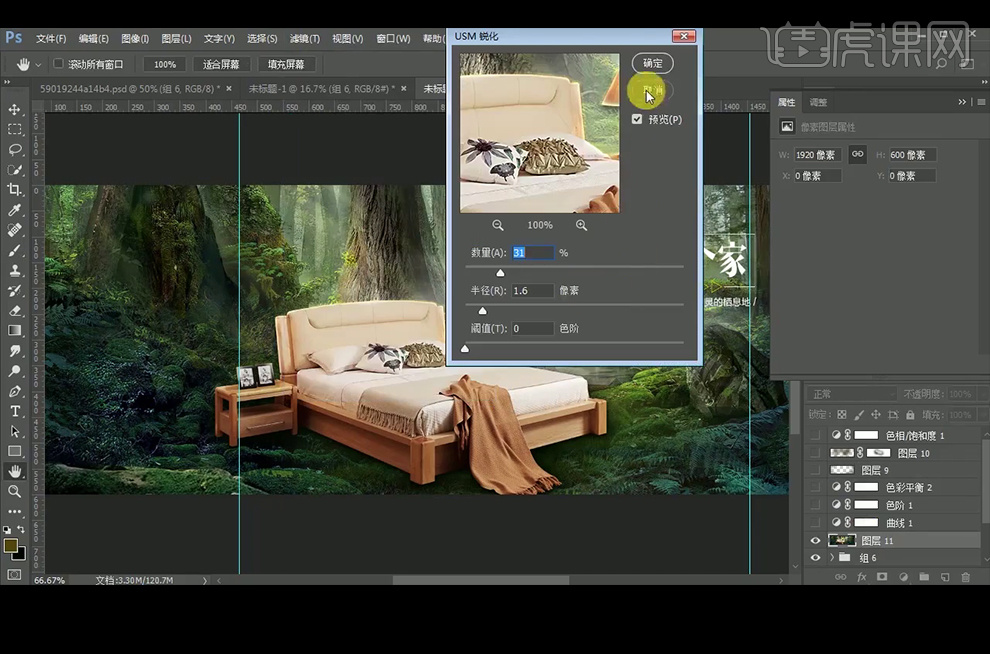
17、最终效果如下。