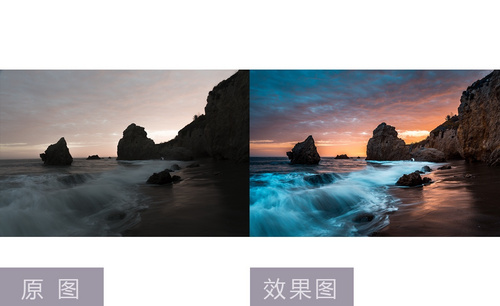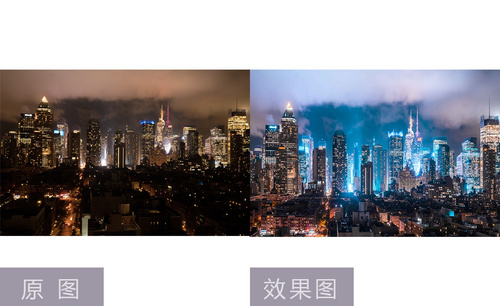LR预设怎么用
LR预设里的渐变滤镜怎么用?
LR软件在婚纱摄影或者照片制作中作的是最广泛的,不管图案有多普通,通过LR软件的编辑操作,都能呈现出和照片完全不一样的视觉效果,就跟换了一张照片一样,那么下面的操作是LR预设里的渐变滤镜怎么用的讲解,希望帮助大家更好地了解LR软件。
1.【打开】Lightroom,【导入】素材,调整【基本】参数,具体参数效果如图示。
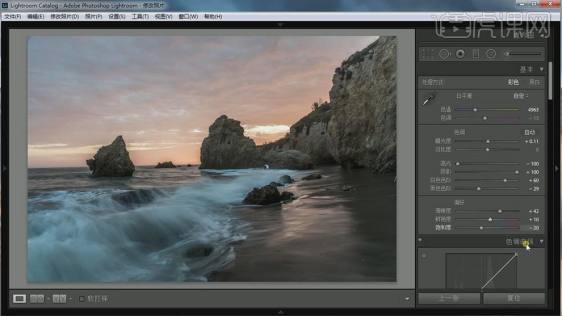
2.【HSL】面板,调整【明亮度】参数,具体参数效果如图示。
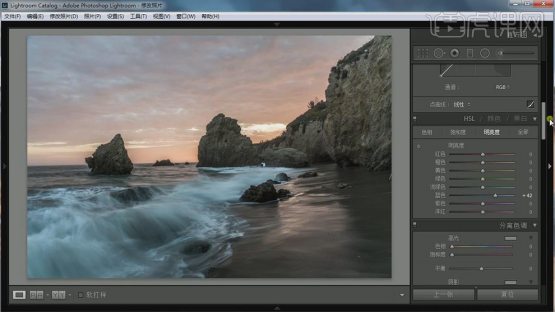
3.【分离色调】面板,调整【阴影】参数,具体参数效果如图示。
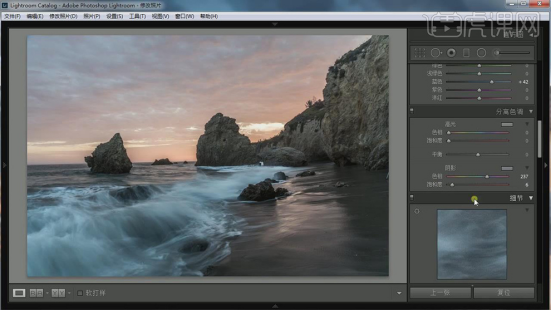
4.【镜头校正】面板,勾选【删除色差】与【启用配置文件校正】,具体如图示。
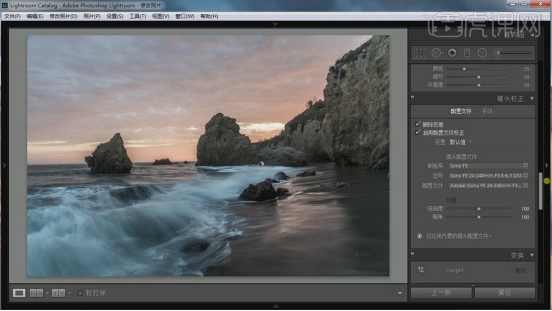
5.【变换】面板,点击【自动】,具体效果如图示。
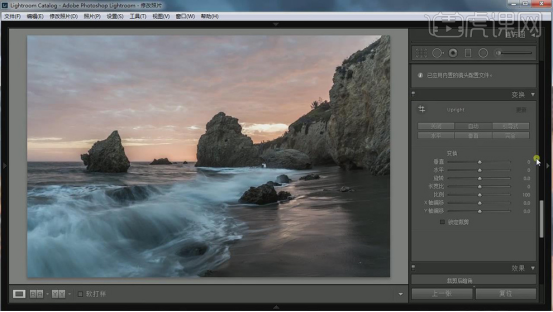
6.【效果】面板,调整【裁剪后暗角】与【去朦胧】参数,具体参数效果如图示。
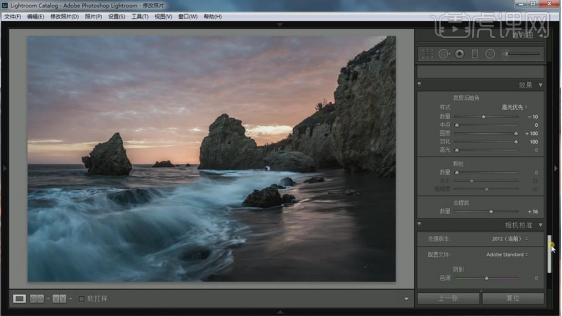
7.【相机校准】面板,调整【参数】,具体参数效果如图示。
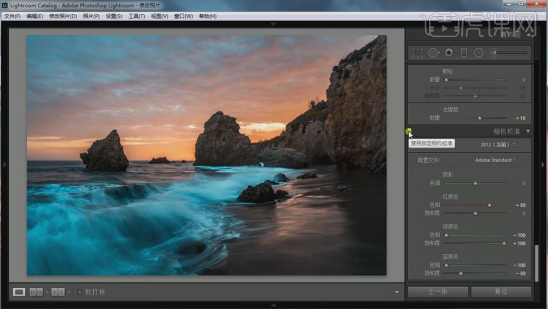
8.点击【渐变滤镜】,天空拉出渐变,调整【参数】,具体参数效果如图示。
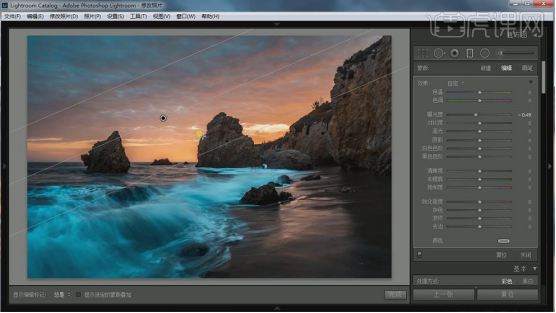
9.点击【渐变滤镜】,地面拉出渐变,调整【参数】,具体参数效果如图示。
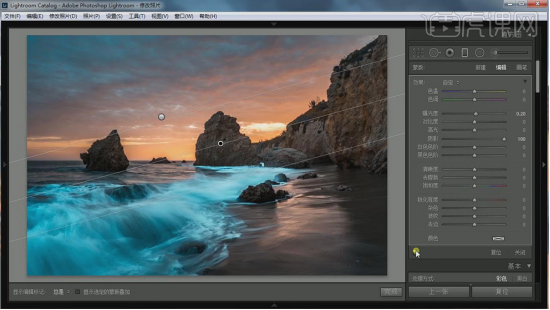
10.【HSL】面板,调整【饱和度】参数,具体参数效果如图示。
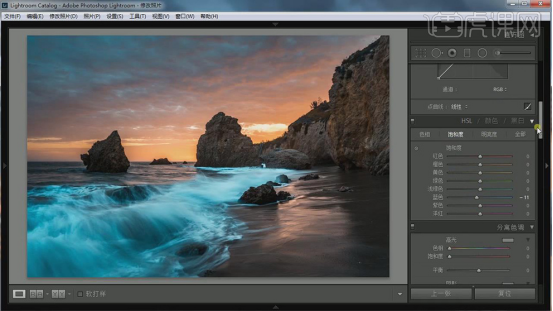
11.点击【径向滤镜】,拉出渐变,调整【参数】,具体参数效果如图示。
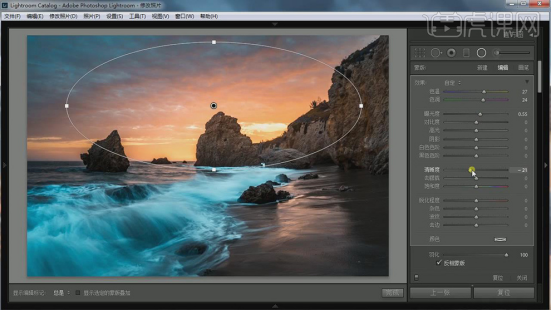
12.点击【渐变滤镜】,拉出渐变,调整【参数】,具体参数效果如图示。
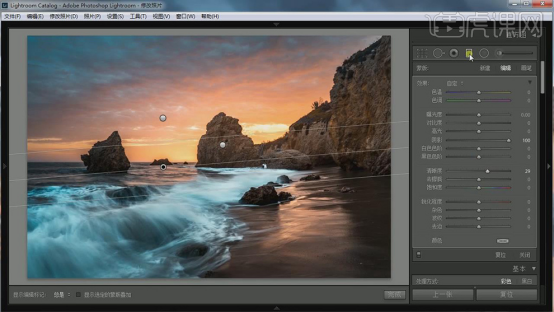
13.【基本】面板,调整【色温】+10,具体如图示。
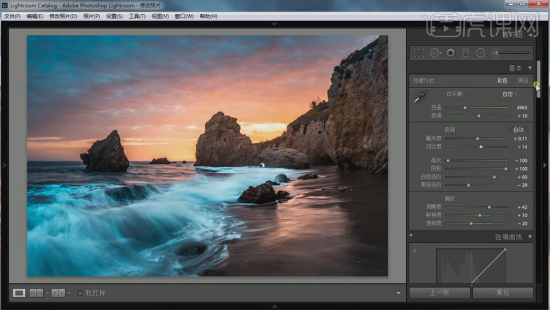
14.【色调曲线】面板,调整【曲线】,具体参数效果如图示。

15.【HSL】面板,调整【色相】参数,具体参数效果如图示。

16.点击【渐变滤镜】,拉出渐变,调整【参数】,具体参数效果如图示。
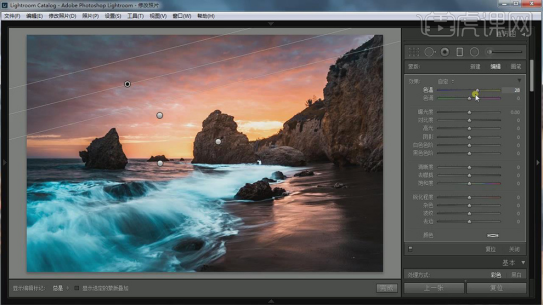
17.点击【渐变滤镜】,拉出渐变,调整【参数】,具体参数效果如图示。
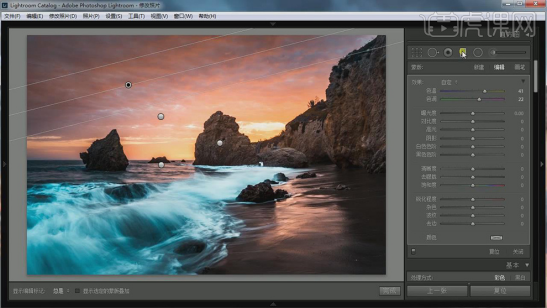
18.【效果】面板,调整【裁剪后暗角】参数,具体参数效果如图示。
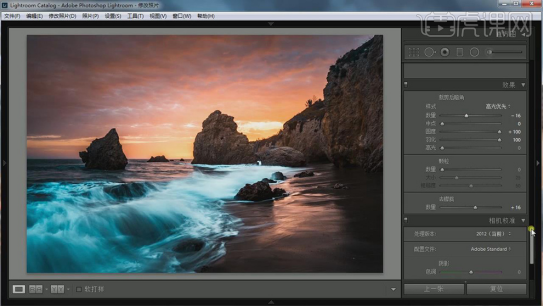
19.最终效果具体如图所示。
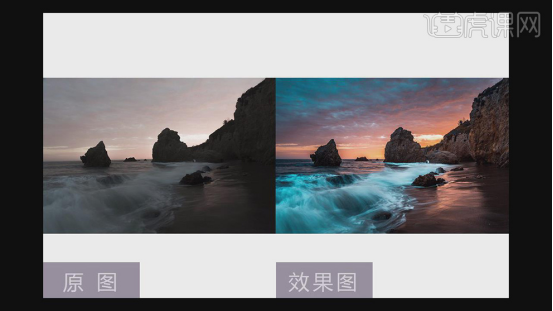
LR预设里的渐变滤镜怎么用的教程小编就和大家分享到这里,如果你有什么更好的办法的话,你也可以和大家分享一下操作过程,让大家共同进步,让大家在LR软件领域里有更突出的表现,和成就。
本篇文章使用以下硬件型号:联想小新Air15;系统版本:win10;软件版本:LR(CC2018)。