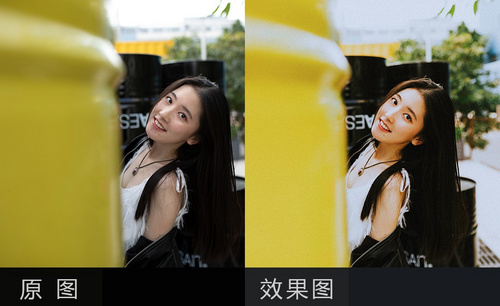LR人像调色
怎样用PS加LR对旅拍人像进行调色攻略
1.【打开】Lightroom,【打开】素材,调整【基本】面板参数,具体参数效果如图示。
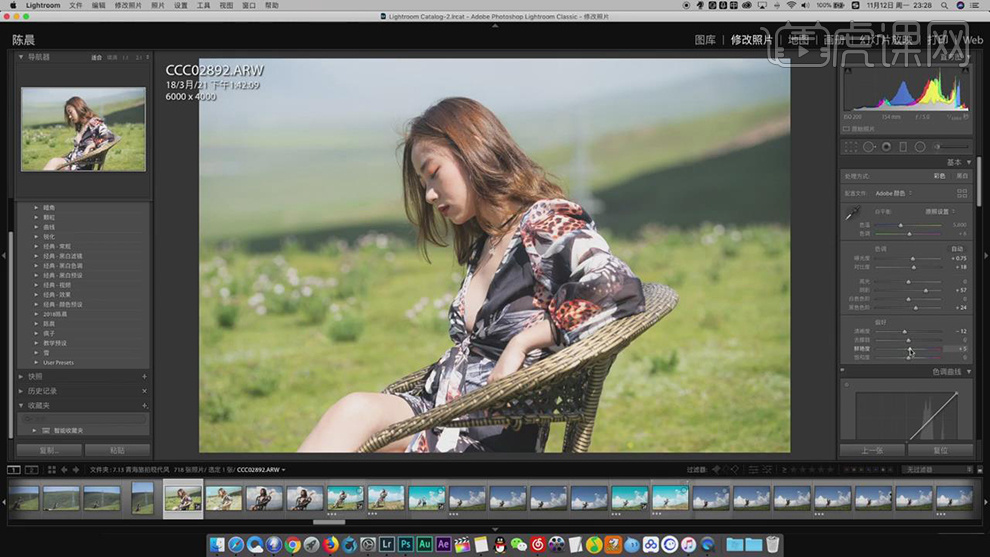
2.【HSL/颜色】面板,调整【色相】、【饱和度】与【明亮度】参数,具体参数效果如图示。
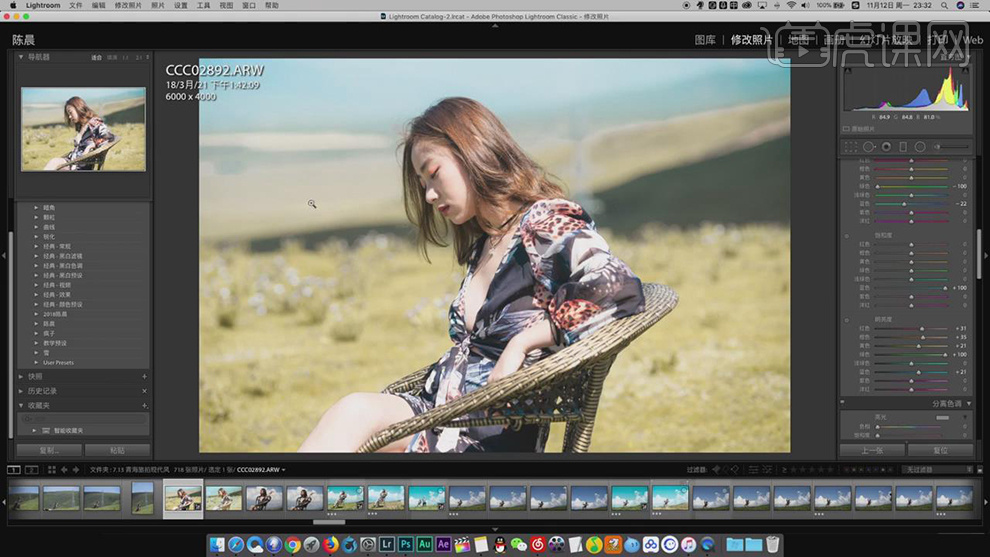
3.【分离色调】面板,调整【高光】与【阴影】参数,具体参数效果如图示。
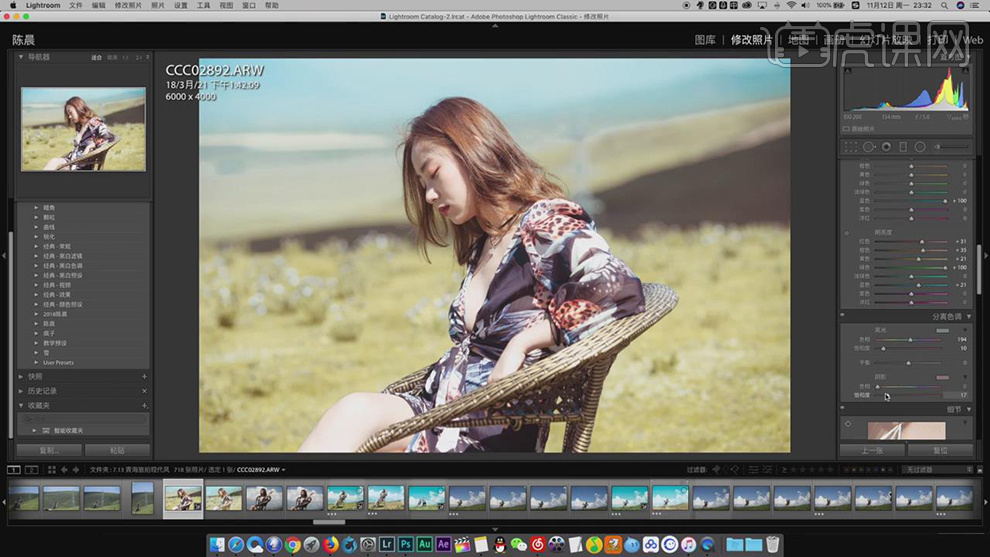
4.【细节】面板,调整【噪点消除】参数,具体参数效果如图示。
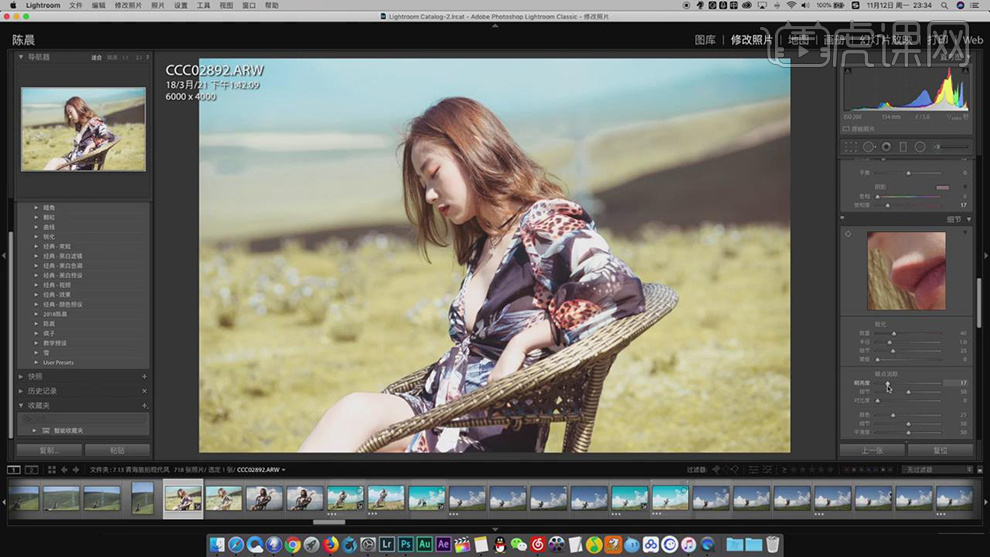
5.【右键】-【在应用程序中编辑】-【在Adobe photoshop cc2018中编辑】,【Ctrl+J】复制图层,使用【混合画笔工具】,【Alt】吸取颜色,进行涂抹背景,具体如图示。
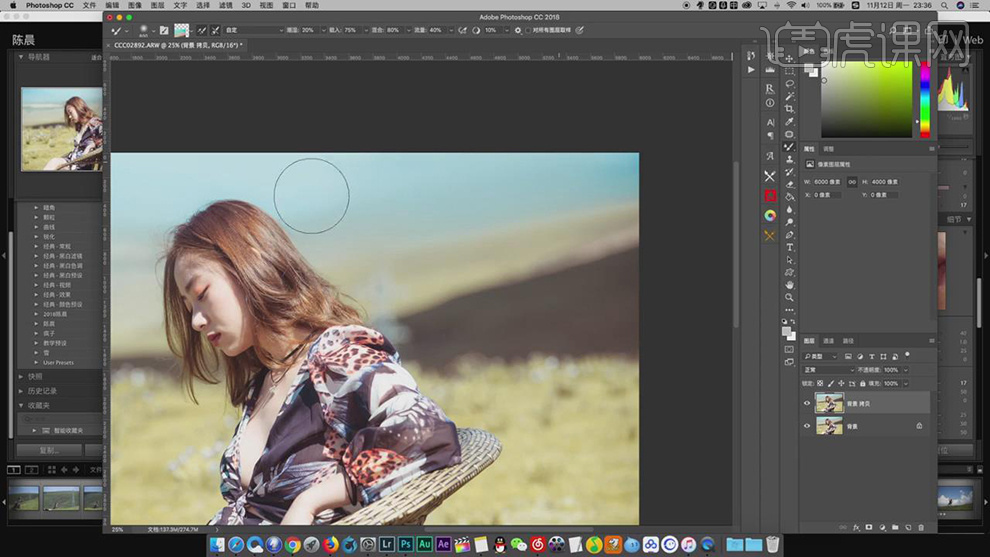
6.使用【污点修复画笔工具】,进行涂抹脸部瑕疵部分。使用【混合画笔工具】,【Alt】吸取皮肤颜色,进行涂抹皮肤,具体如图示。
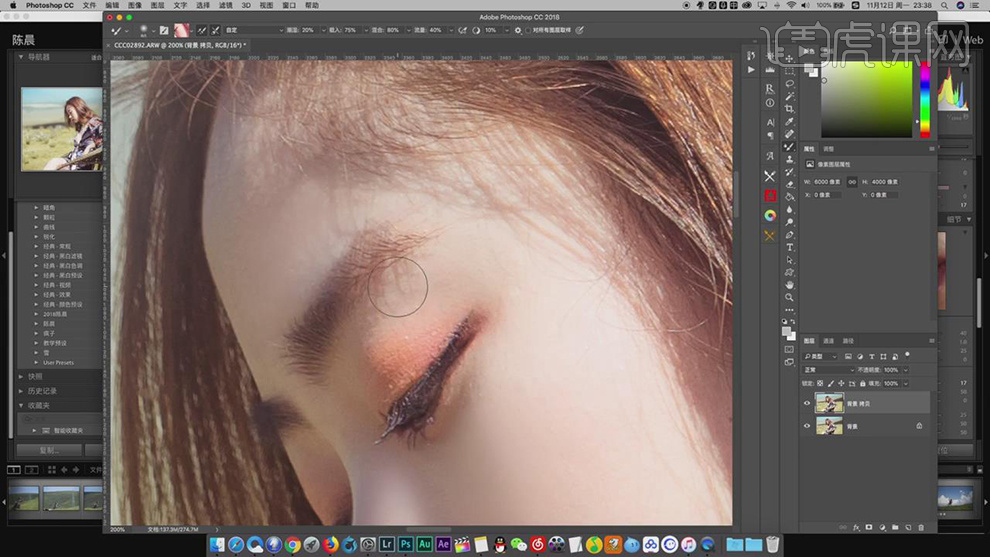
7.【导入】素材,拖动到【图层】中,调整【图层模式】滤色,添加【蒙版】,使用【画笔工具】,黑色画笔,进行涂抹人物,具体如图示。
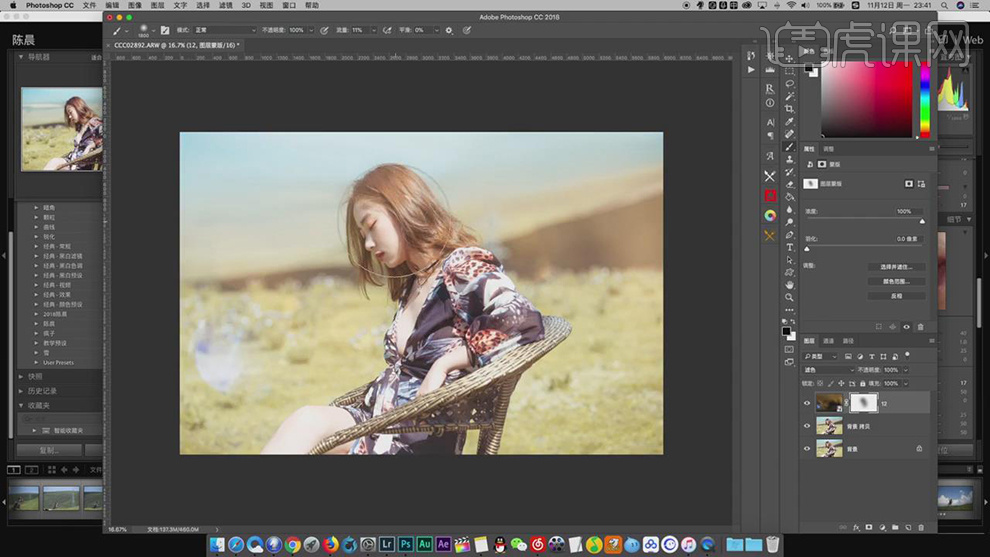
8.【Ctrl+Shift+Alt+E】盖印图层,【滤镜】-【液化】,对人物进行液化调整,具体如图示。
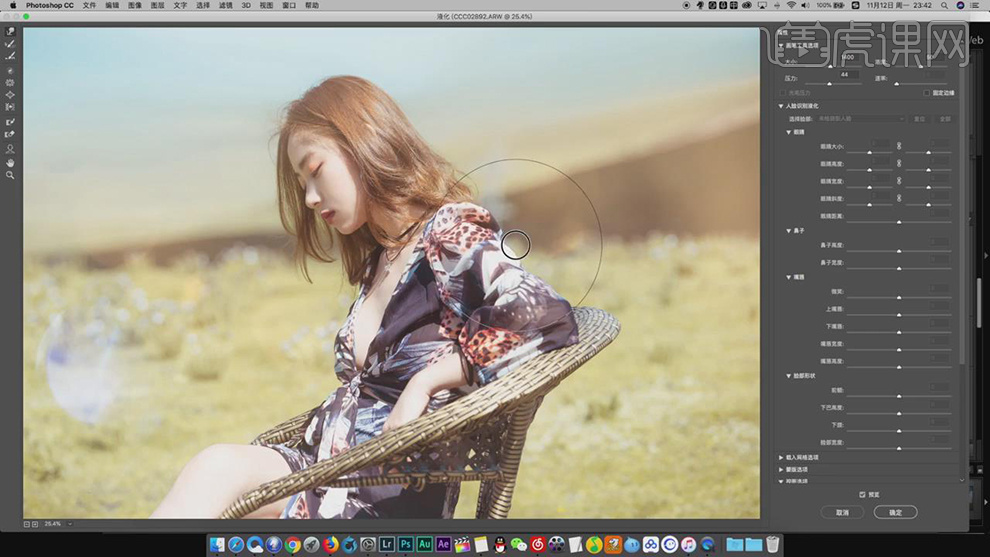
9.【右键】复制图层,使用【移动工具】,向上【移动】调整。使用【矩形选框工具】,拉出矩形选框,【Ctrl+T】进行拉伸调整,具体如图示。
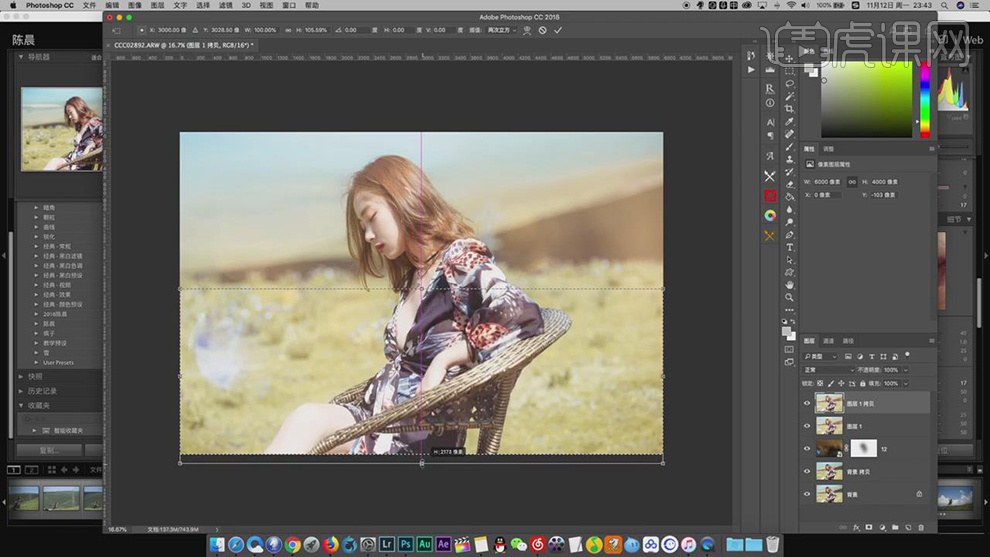
10.新建【可选颜色】,调整【白色】参数,具体参数效果如图示。
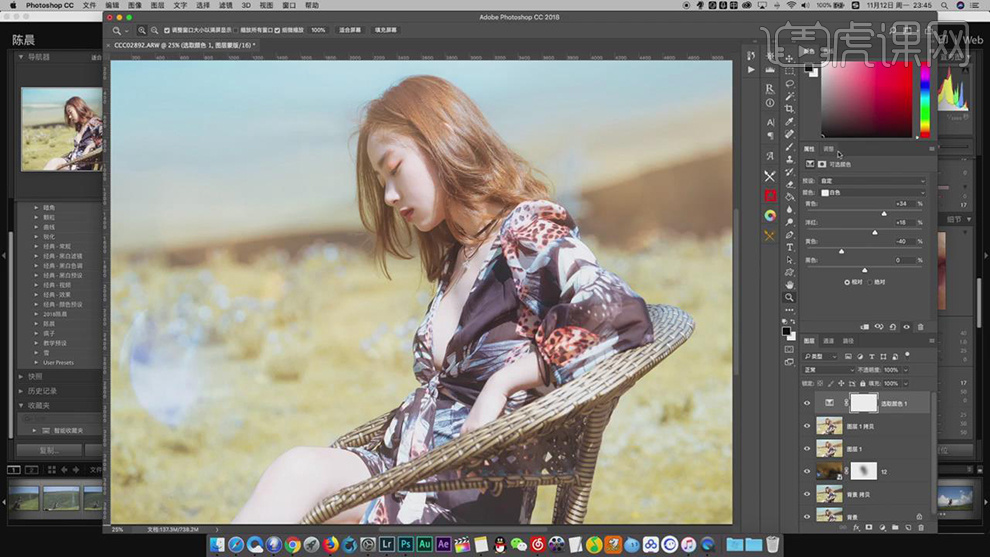
11.新建【曲线】,调整【曲线】参数。调整图层【不透明度】51%,具体参数效果如图示。
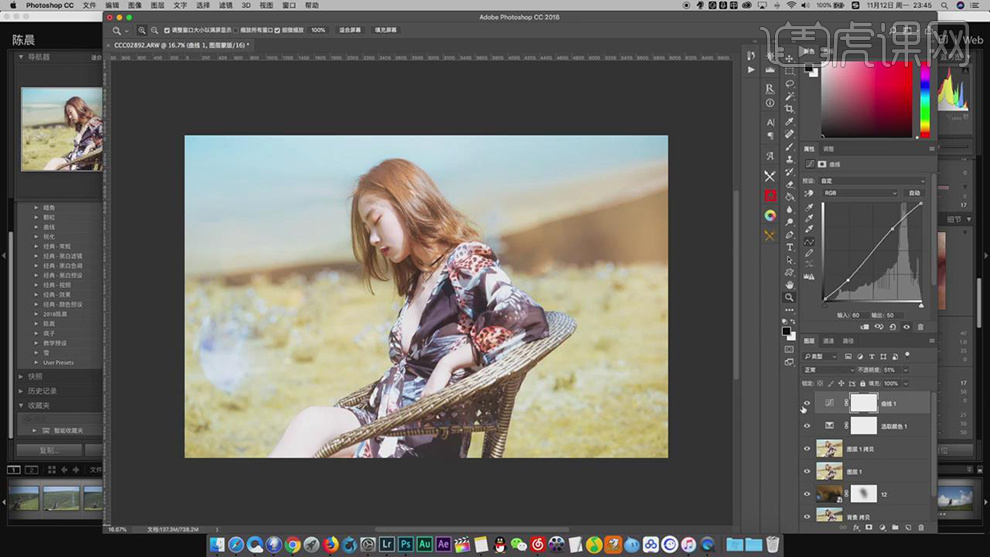
12.【Ctrl+Shift+Alt+E】盖印图层,【滤镜】-【锐化】-【USM锐化】,调整【参数】,具体如图示。
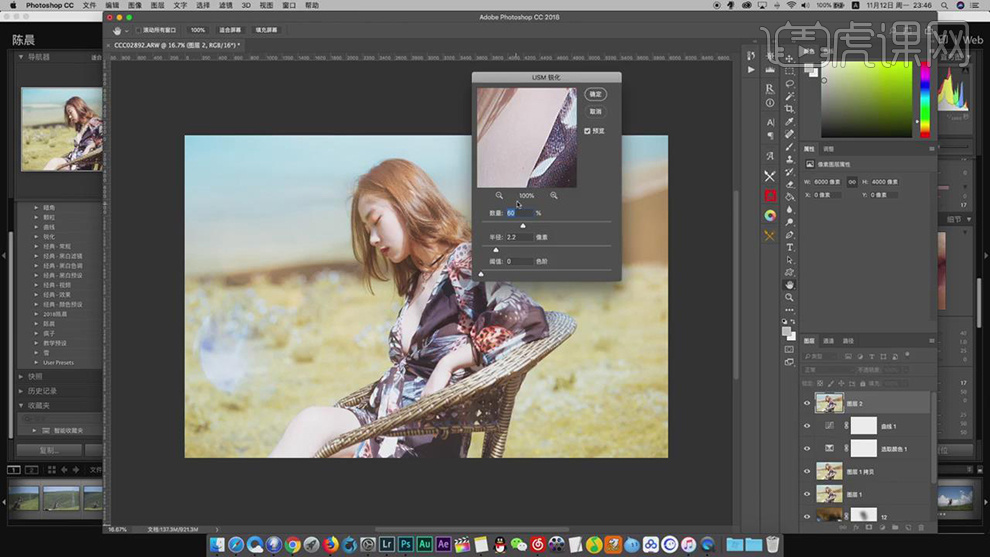
13.最终效果具体如图所示。

LR对小清新人像写真图像校正与调色
1.【打开】Lightroom软件,【打开】图片文档。具体效果如图示。

2.单击【修改照片】-【基本】,具体参数如图所示,具体效果如图所示。

3.单击【修改照片】-【颜色】,具体参数如图所示,调整人物的皮肤,具体效果如图所示。
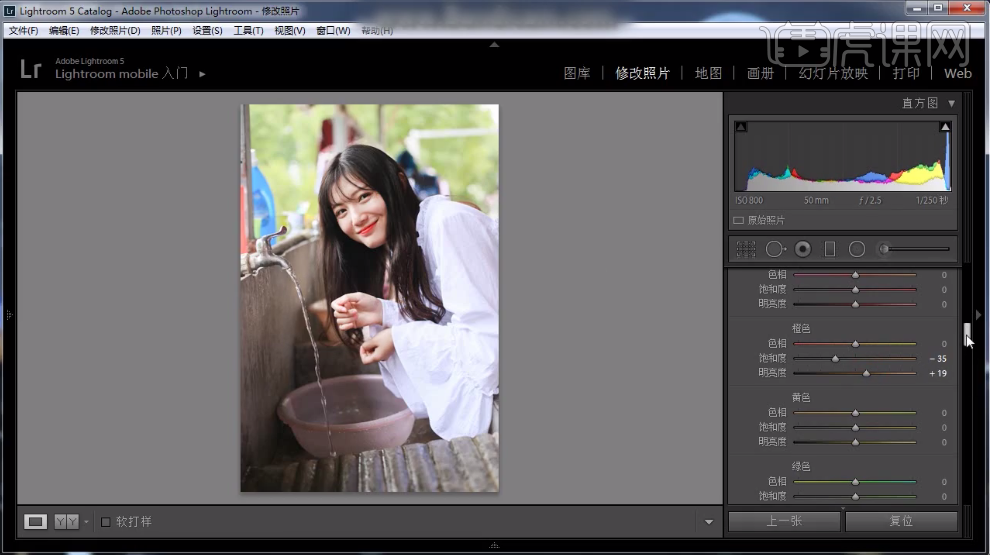
4.单击【修改照片】-【颜色】,具体参数如图所示,调整树叶的颜色,具体效果如图所示。

5.单击【修改照片】-【分离色调】,具体参数如图所示,具体效果如图所示。

6.单击【修改照片】-【相机校准】,具体参数如图所示,具体效果如图所示。
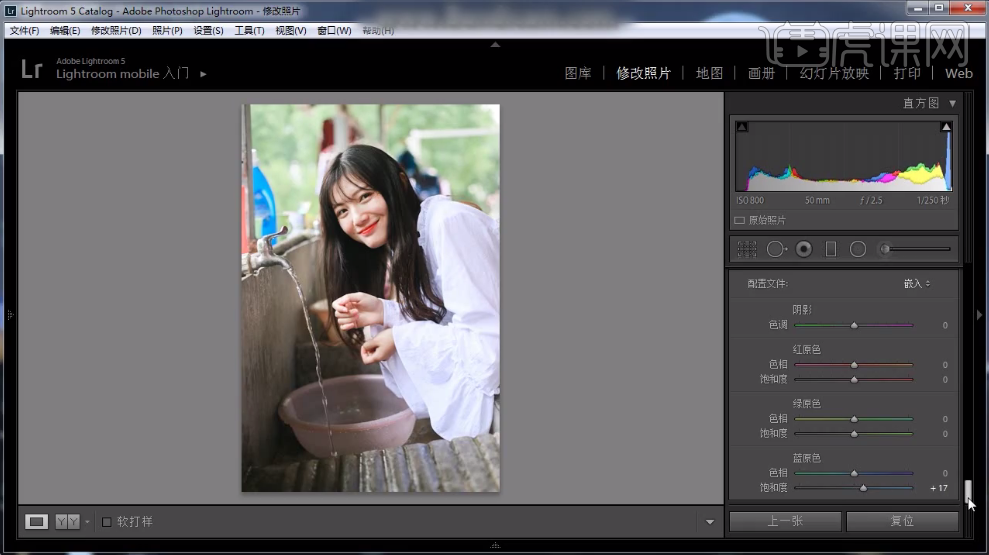
7.最终效果如图所示。