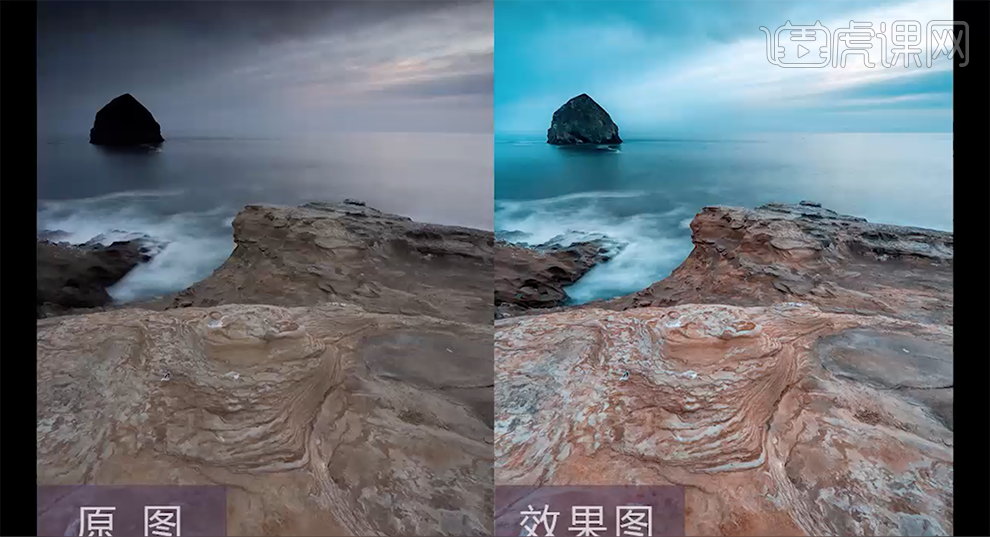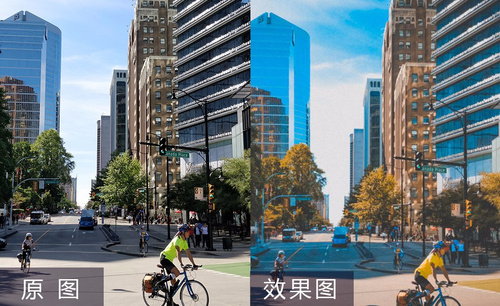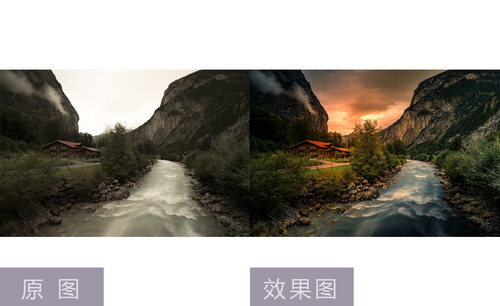LR如何修图
PS加LR如何修出上海滩复古风人像
1.【打开】Lightroom软件,【打开】素材,调整【基本】面板与【色调曲线】面板,具体如图示。
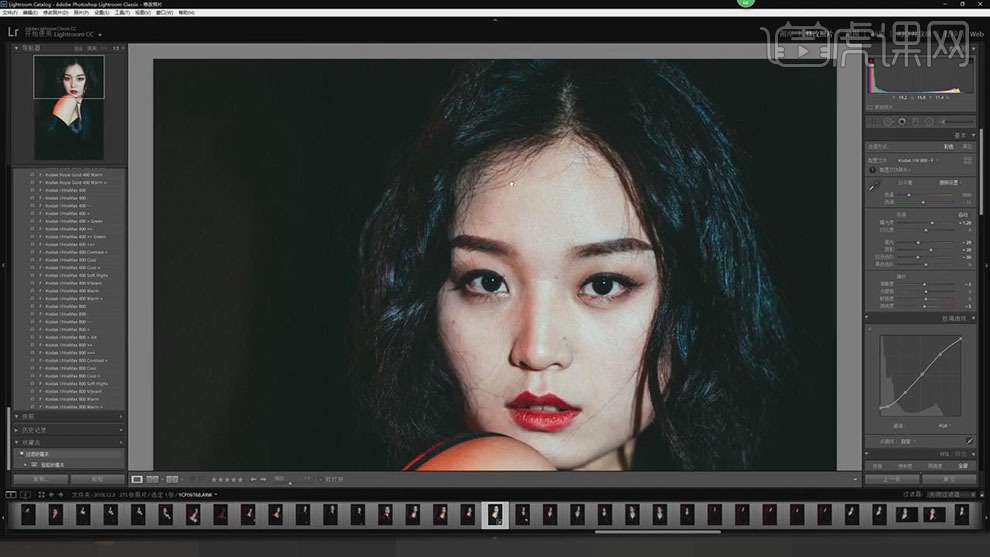
2.【HSL】面板,调整【色相】、【饱和度】、【明亮度】参数,具体参数效果如图示。
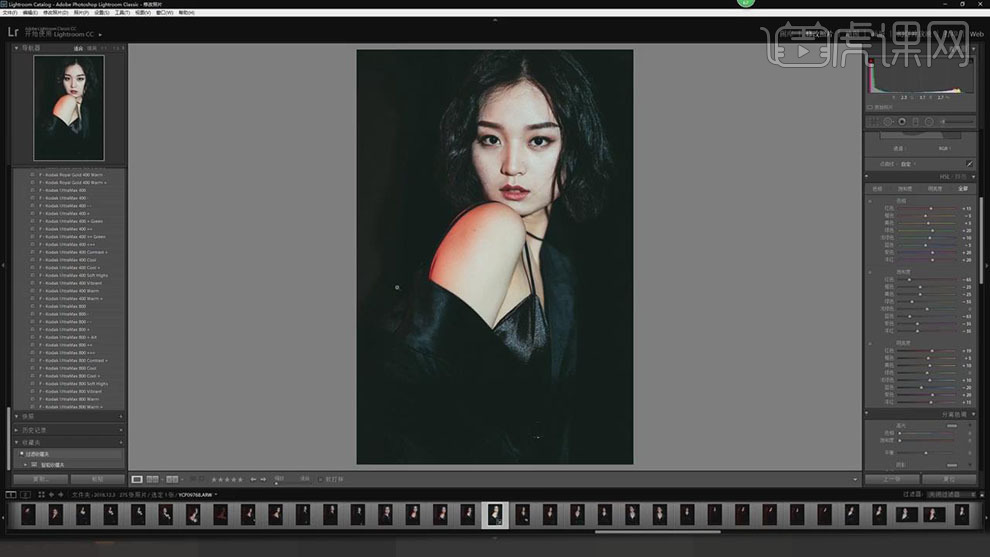
3.【右键】-【导出】-【导出】。【打开】PS,【导入】素材,使用【修复画笔工具】,进行涂抹皮肤,具体如图示。
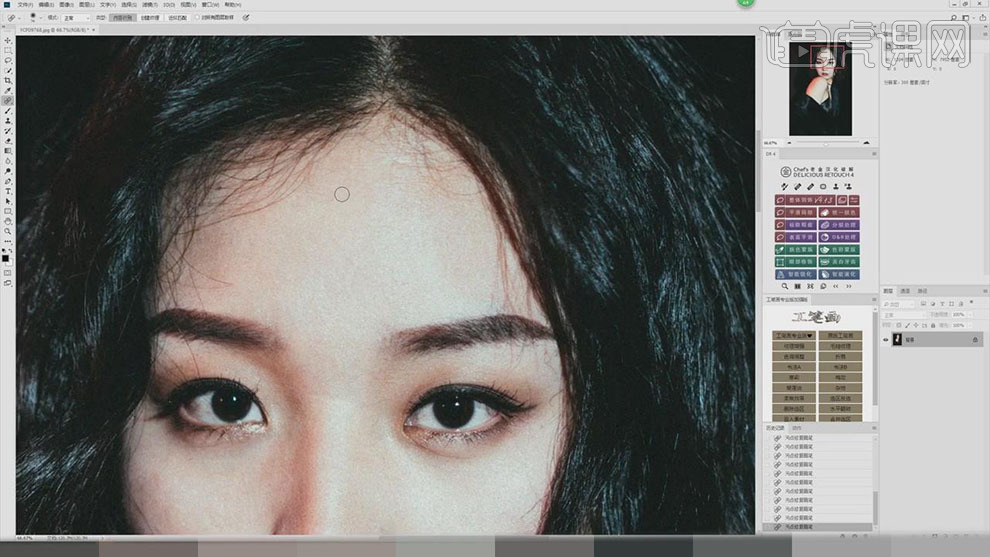
4.【Ctrl+Shift+X】液化,对人物进行液化调整,具体如图示。
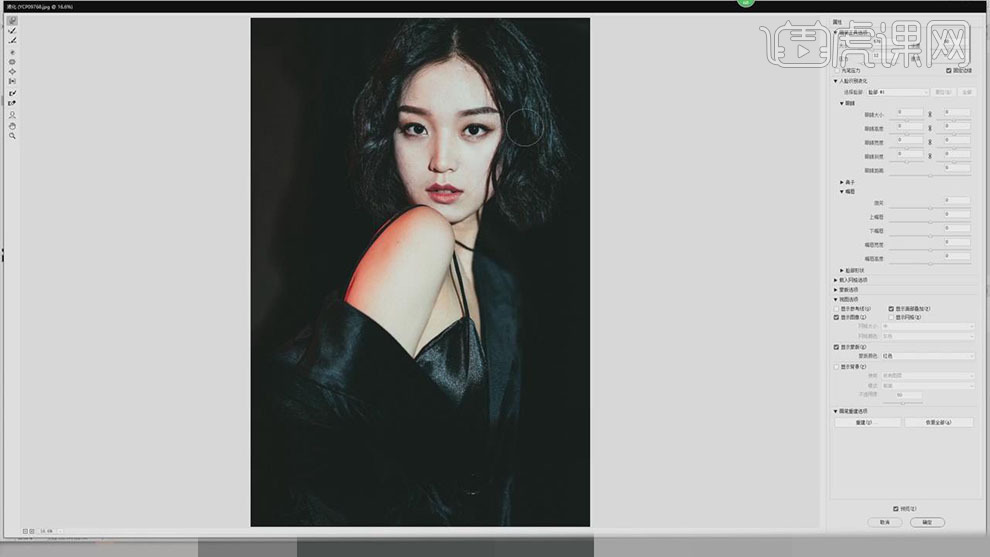
5.【DR4】面板,点击【整体润饰】,调整大小与位置,调整到【脸部】位置,具体如图示。
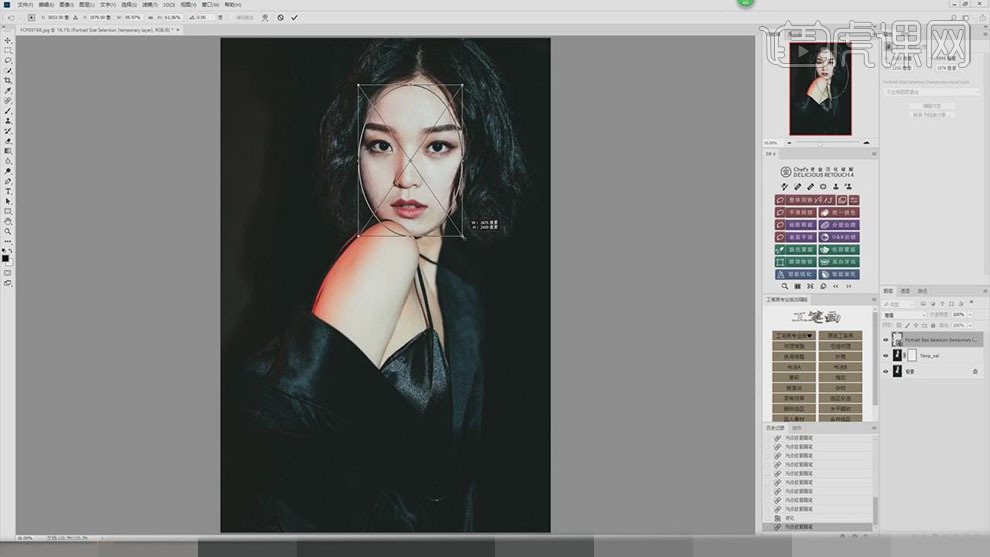
6.使用【画笔工具】,白色画笔,进行涂抹皮肤,具体如图示。
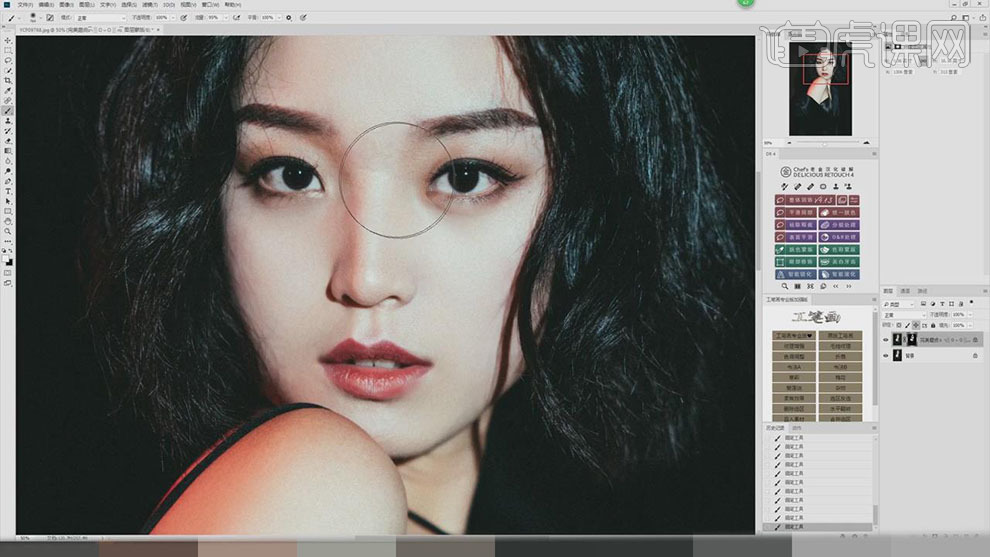
7.【Ctrl+Shift+E】合并可见图层,使用【仿制图章工具】,【Alt】取样,进行涂抹皮肤,具体如图示。
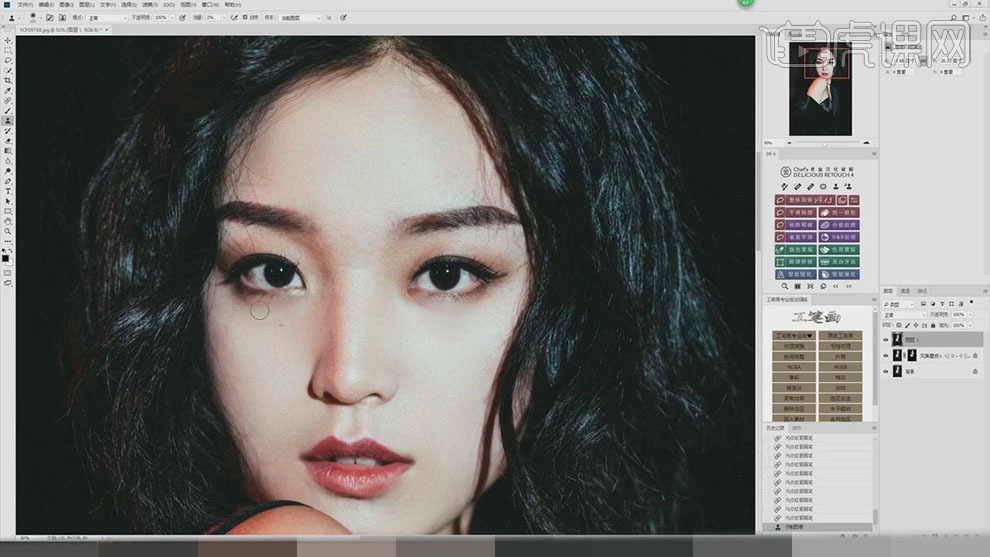
8.新建【图层】,调整【图层模式】柔光,使用【画笔工具】,黑色画笔,进行涂抹,具体如图示。
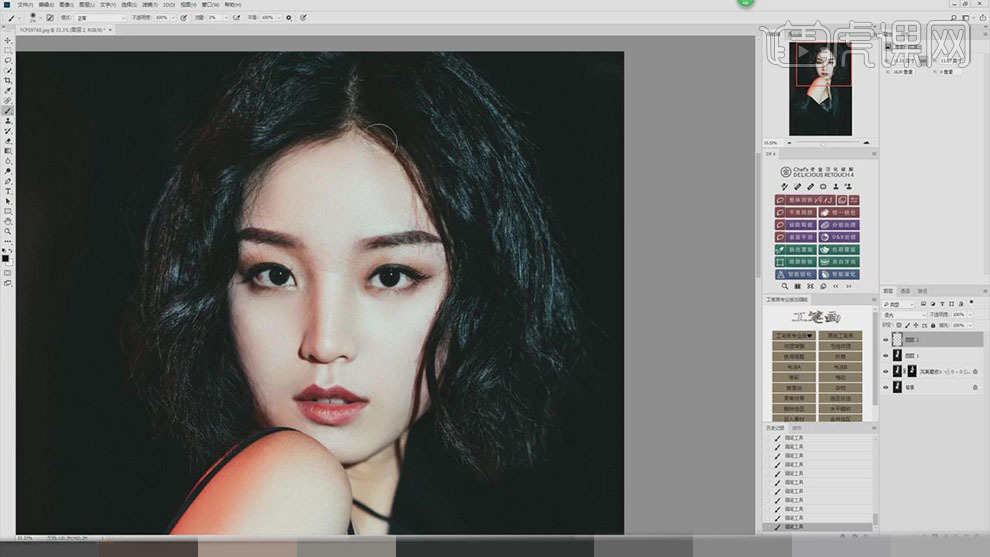
9.【Ctrl+Shift+E】合并可见图层,【Ctrl+Shift+X】液化,对人物进行液化调整,具体如图示。
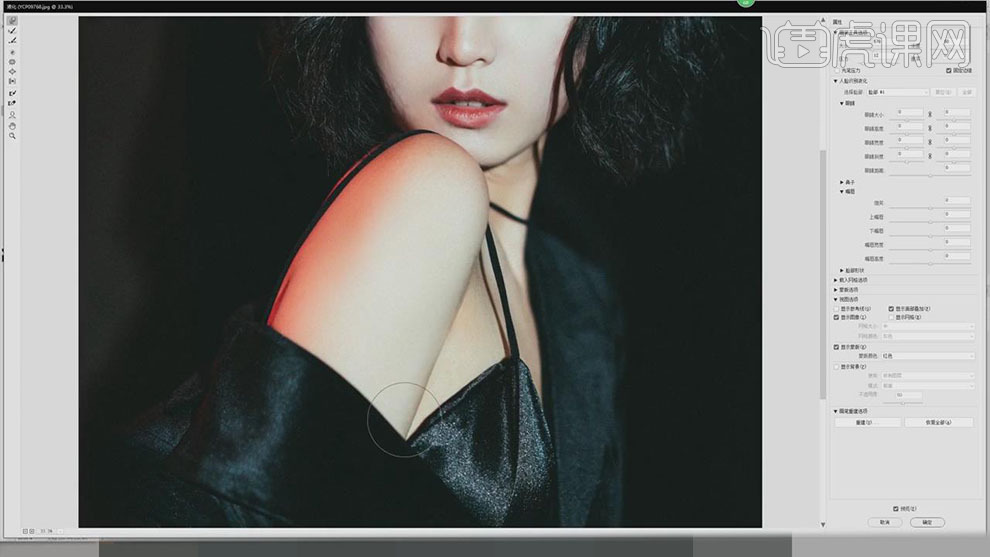
10.最终效果具体如图所示。

LR和PS性感丝袜油画风如何修图
1.在【LR】中打开图片,调整【色温】偏蓝色,【色调】偏绿色,【曝光】0.46,【阴影】-56。
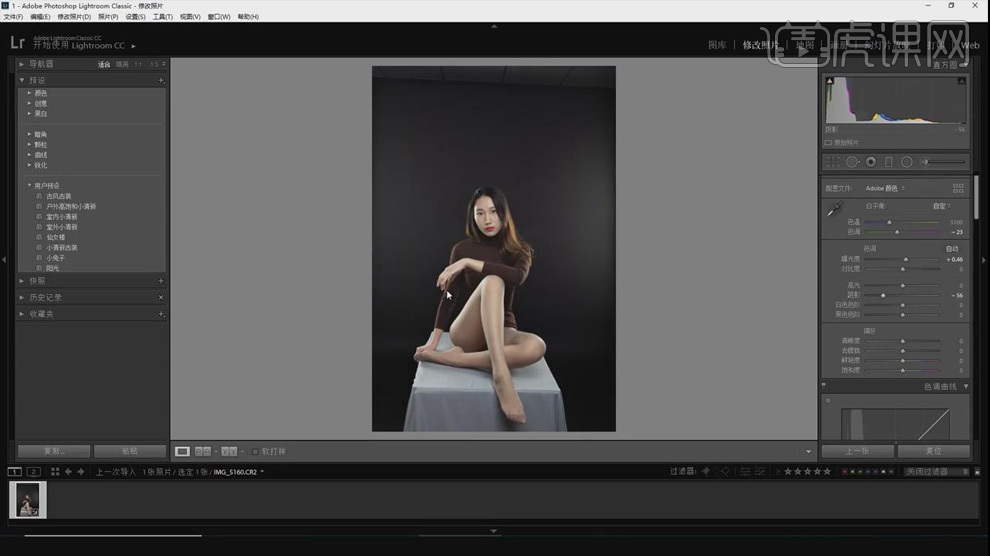
2.在【校准】中增加【蓝原色】的【饱和度】26。导出图片,在【ps】中打开。
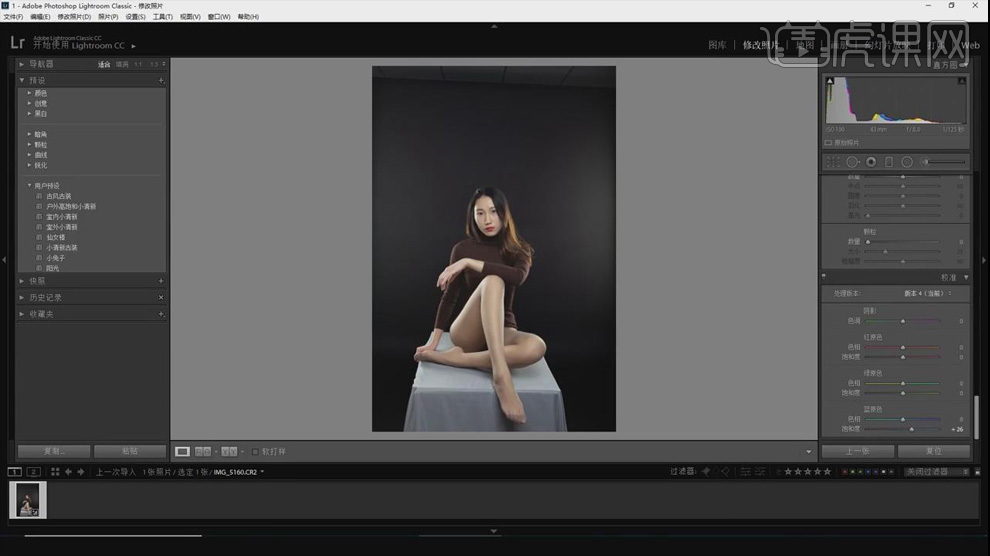
3.添加【可选颜色】,选择【白色】,加青色,减少洋红色;选择【中性色】,增加黄色;选择【黑色】,减少黄色。
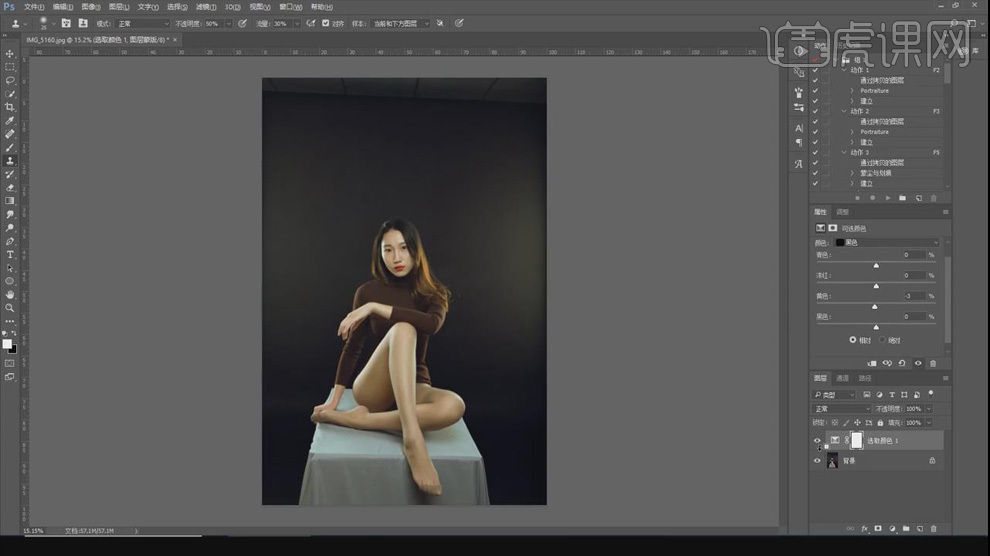
4.【Ctrl+Shift+Alt+E】盖印图层,使用【裁剪工具】裁剪图片,二次构图;使用【污点修复画笔工具】修饰脸部的痘痘等瑕疵。
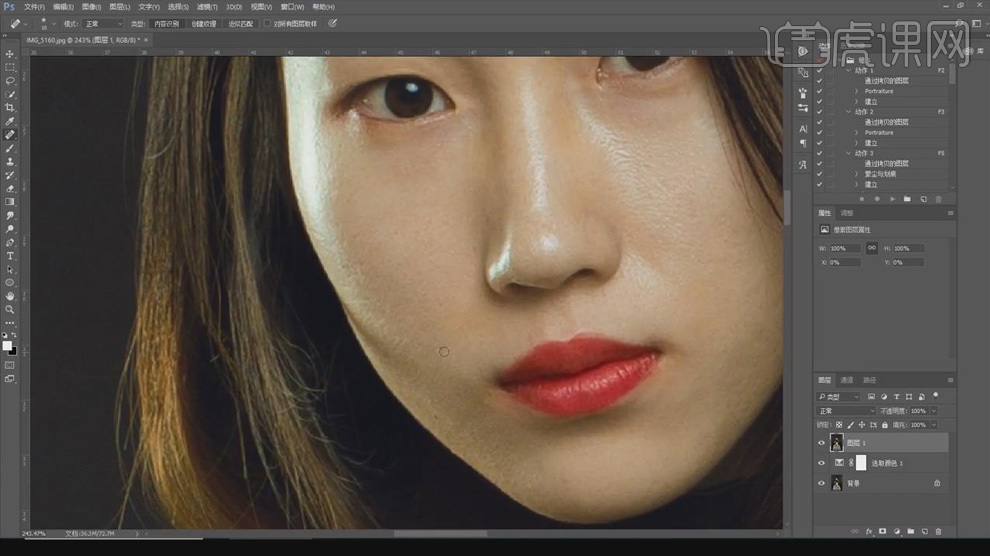
5.【Ctrl+J】复制,使用插件进行磨皮处理;按住【Alt】键点击【添加蒙版】,使用白色【画笔】将需要磨皮的皮肤位置涂抹出来,【画笔】的【硬度】50%。
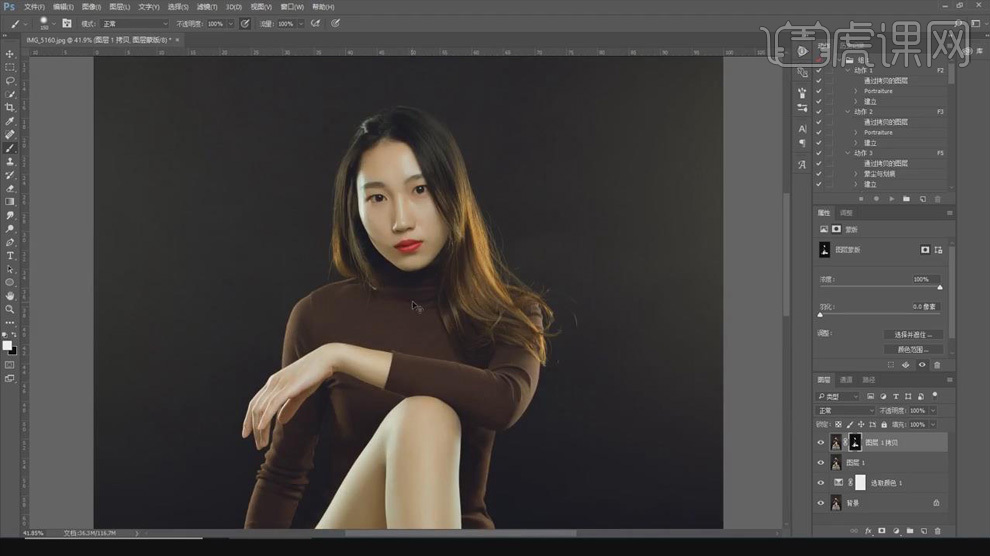
6.使用【图章工具】,【不透明度】50%,【流量】30%,处理眼袋部分和面部的光影。
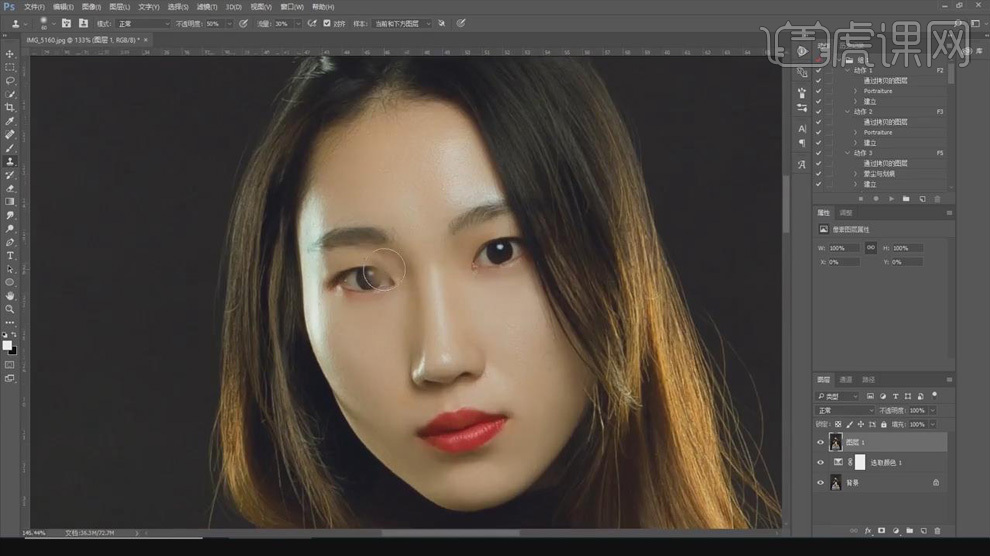
7.再次进行磨皮处理,【添加蒙版】,使用【画笔】涂抹肤色不均匀的位置。
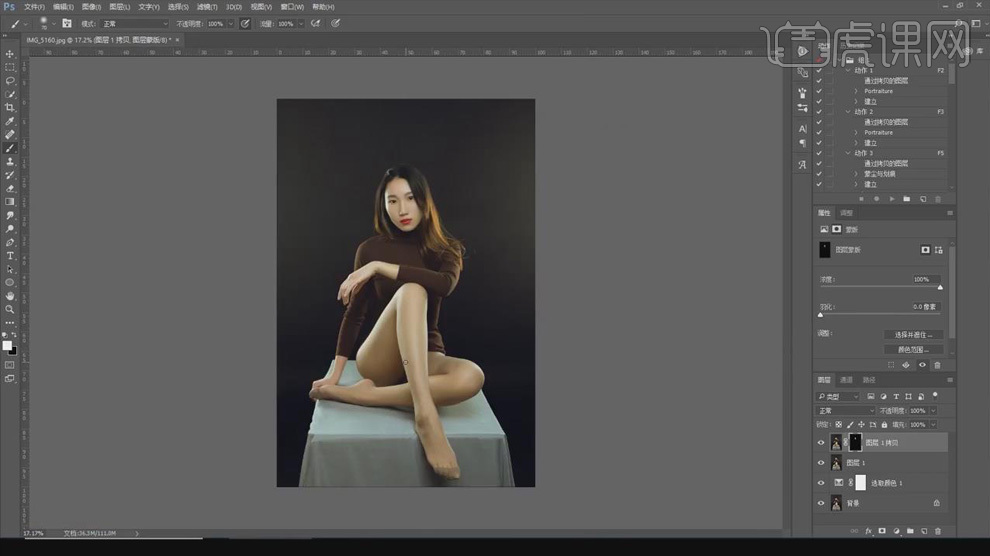
8.【Ctrl+J】复制,添加【蒙尘与划痕】,【半径】5px,【阈值】7,【添加蒙版】,使用画笔涂抹腿部,去除腿上的汗毛。
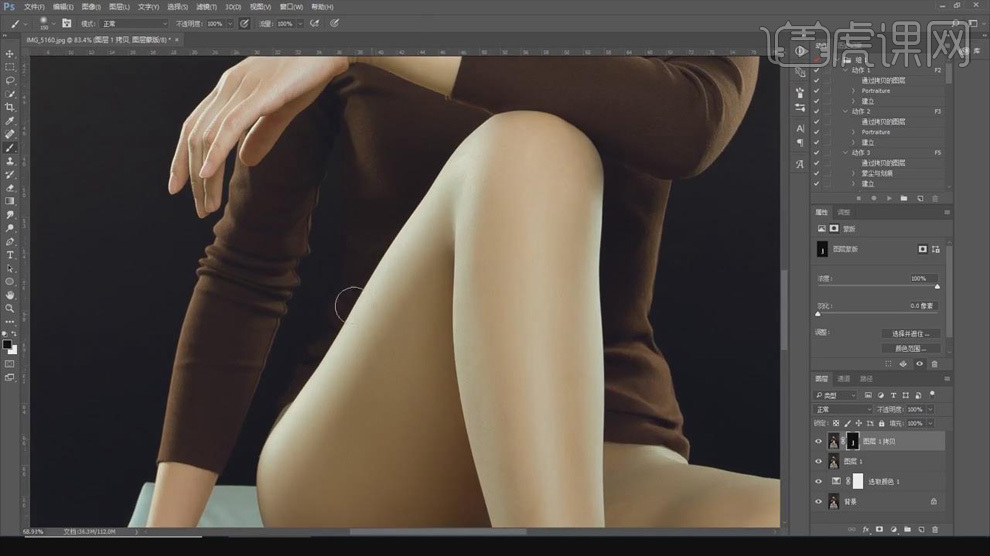
9.【Ctrl+Shift+X】进行液化处理,调整参数,放大眼睛,调整下巴高度等。
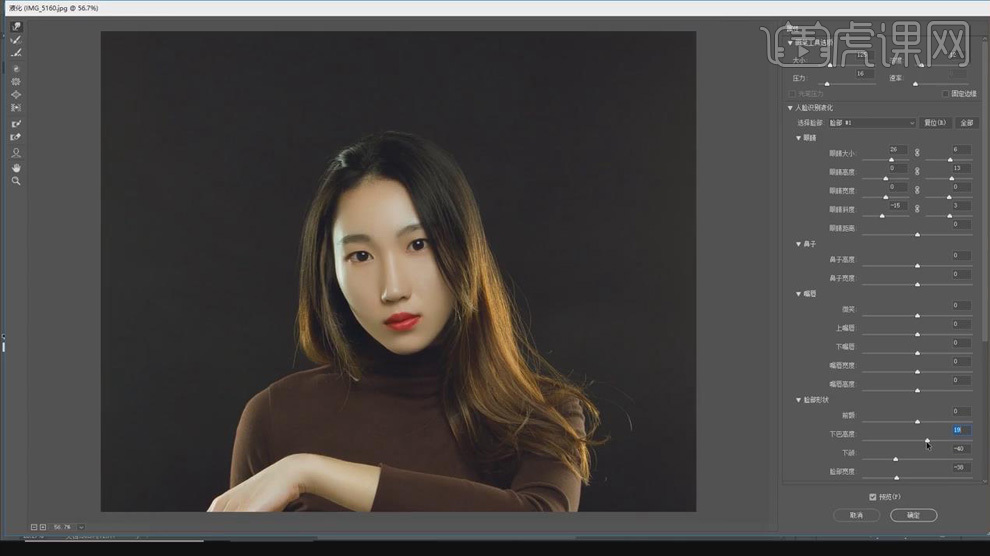
10.【Ctrl+Shift+X】液化,将桌子边缘修饰平整;【Ctrl+J】复制,【仿制图章工具】修饰法令纹。
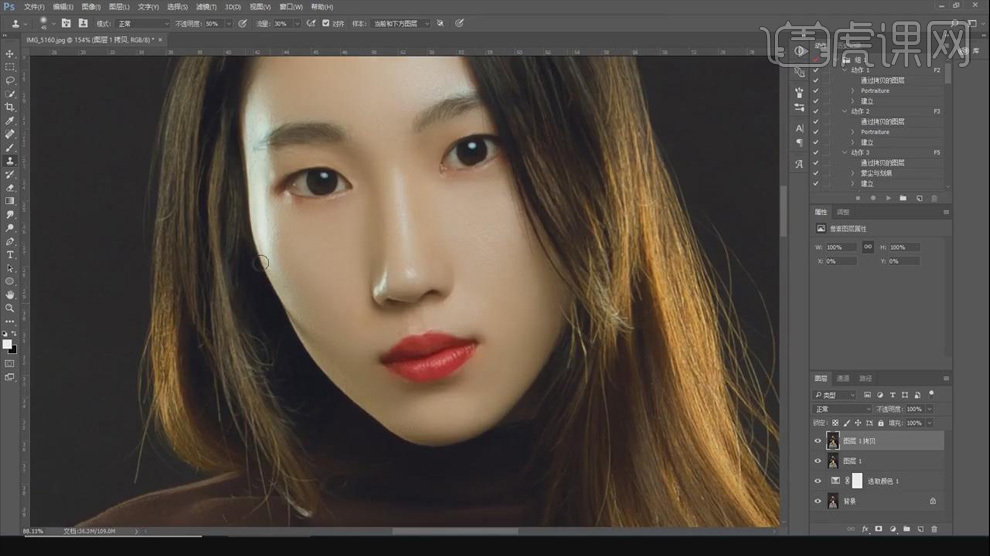
11.【Ctrl+Shift+Alt+E】盖印图层,使用插件磨皮,将【细节平滑】的数值调到最大,【添加蒙版】,使用黑色【画笔】将不需要磨皮的部分擦出来。
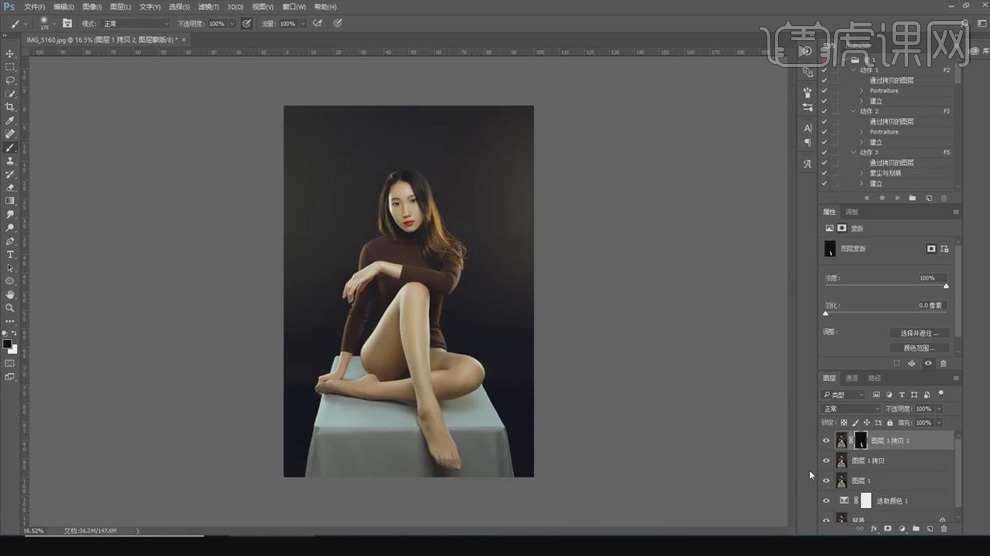
12.新建中性灰图层,模式【柔光】;使用【画笔】给头发绘制高光,【不透明度】5%,增加头发的质感;同样在鼻梁、腿部绘制高光。
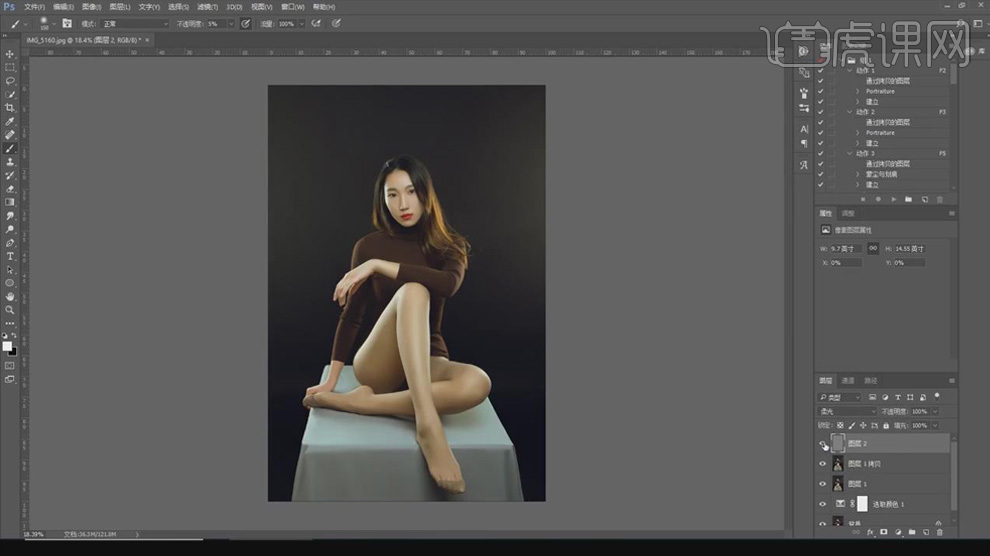
13.【Ctrl+Shift+Alt+E】盖印图层,【Ctrl+Shift+U】去色,【高反差保留】,图层模式【柔光】。
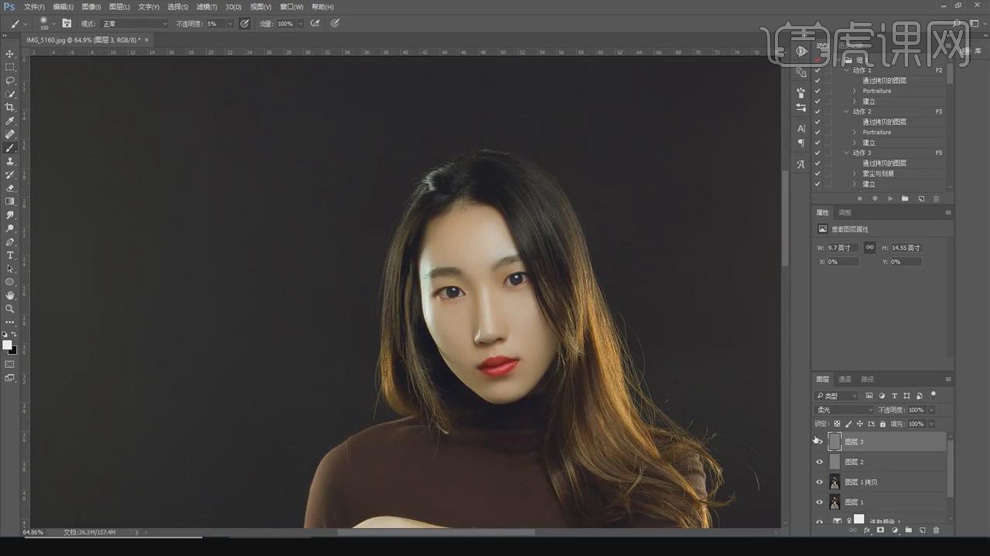
14.最终效果如图所示。

怎样用PS加LR对证件照进行修图
1、打开【LR】调整右侧的参数如图。
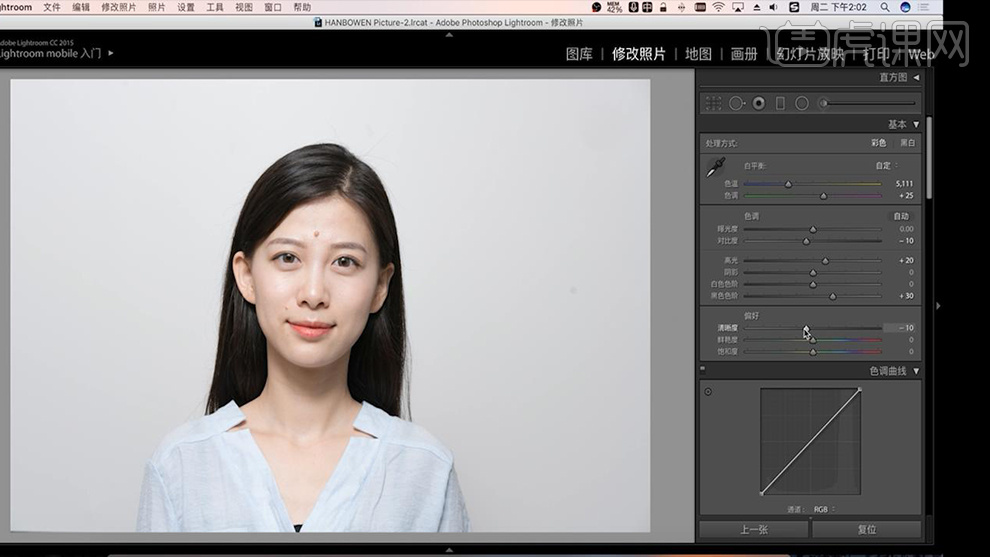
2、然后调整【画笔参数如图】,然后涂抹背景。
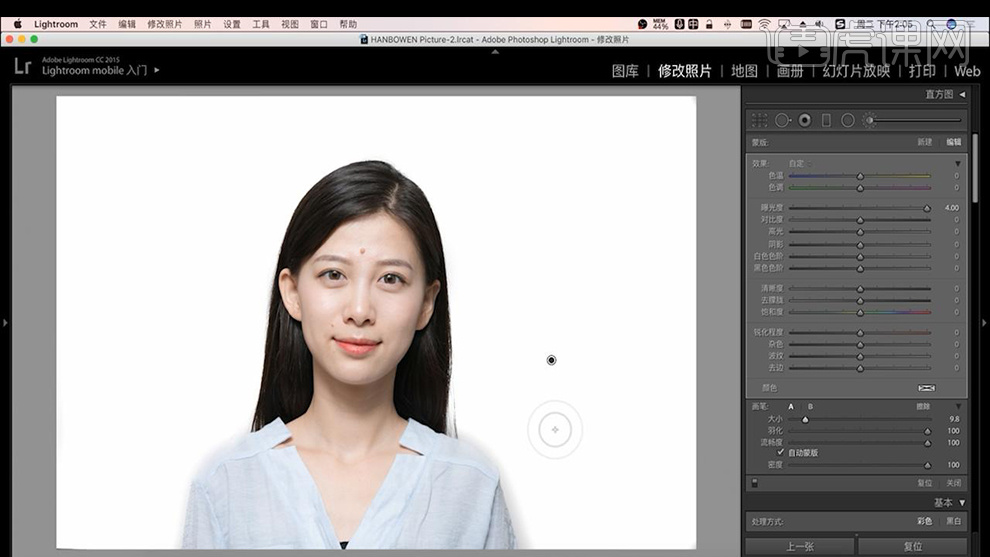
3、然后在【PS中打开】【复制一层】使用【钢笔工具-绘制路径-CTRL+ENTER转化为选区(删除边缘不合适的部分)】。
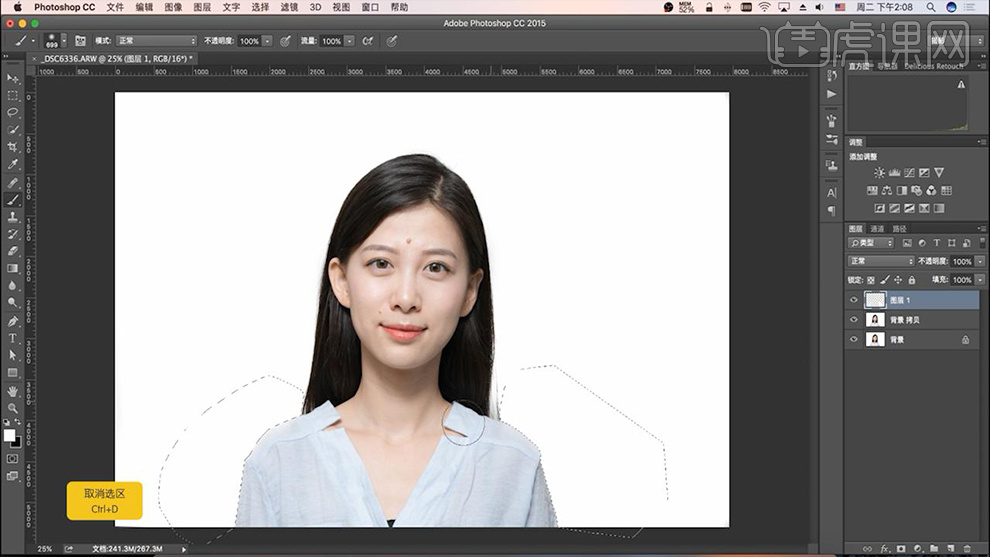
4、【新建图层】然后在这两个选区内使用【白色画笔(流量不透明度100%)】进行涂抹。
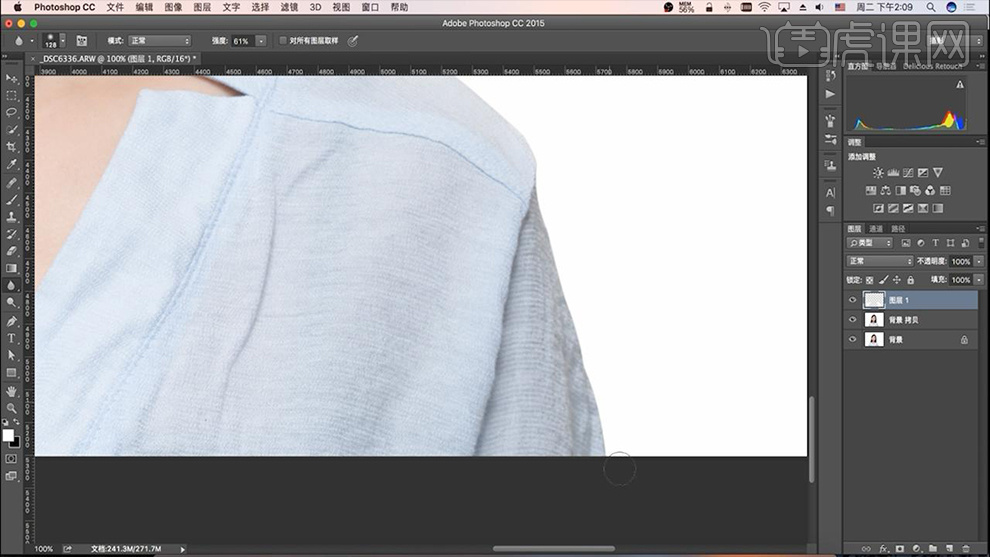
5、使用【模糊工具-强度60%左右】进行衣服边缘的涂抹。
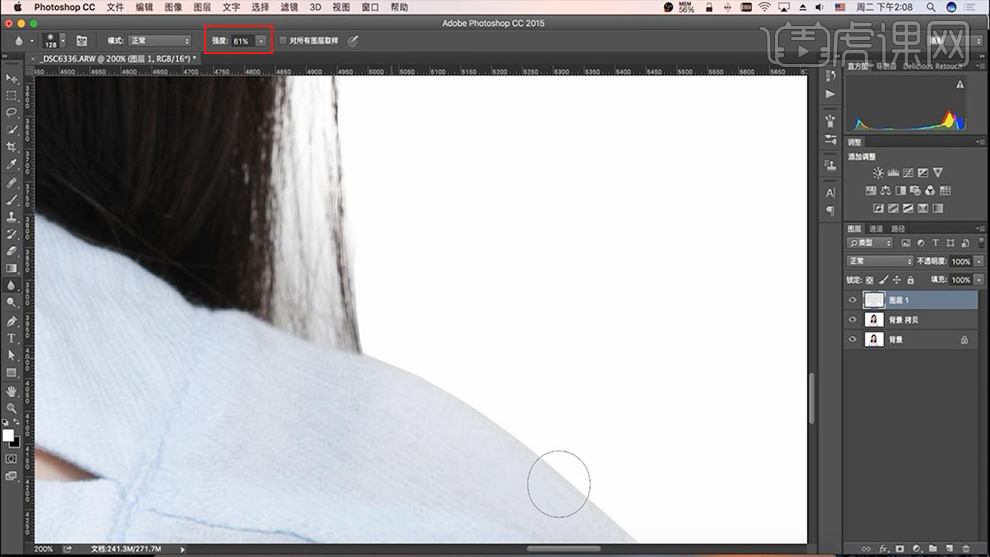
6、【新建曲线】【蒙版填充黑色】使用【小画笔】涂抹调整头发的细节。
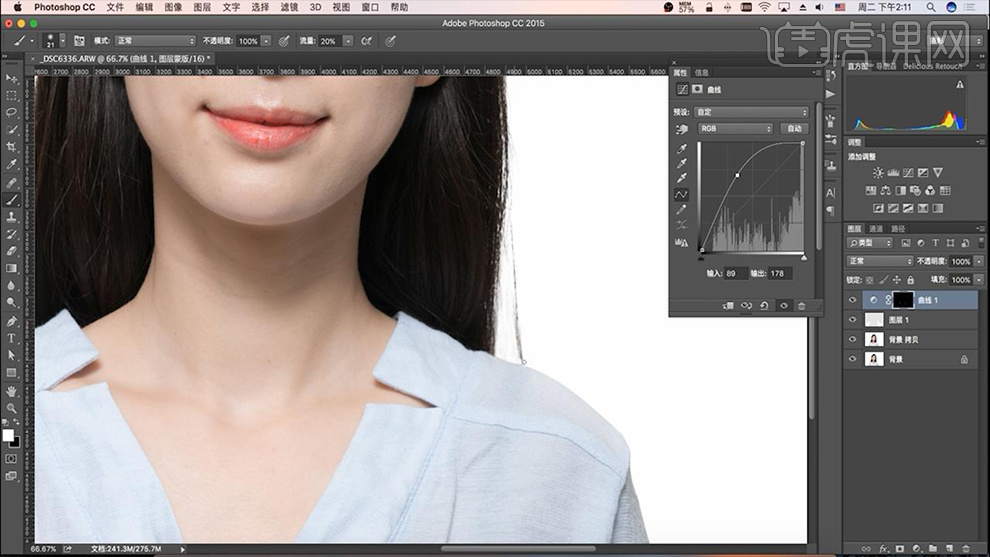
7、【CTRL+G编组-命名为基本】然后【CTRL+SHIFT+ALT+E盖印图层】然后打开【液化面板】调整到如图所示的效果(命名为液化)。
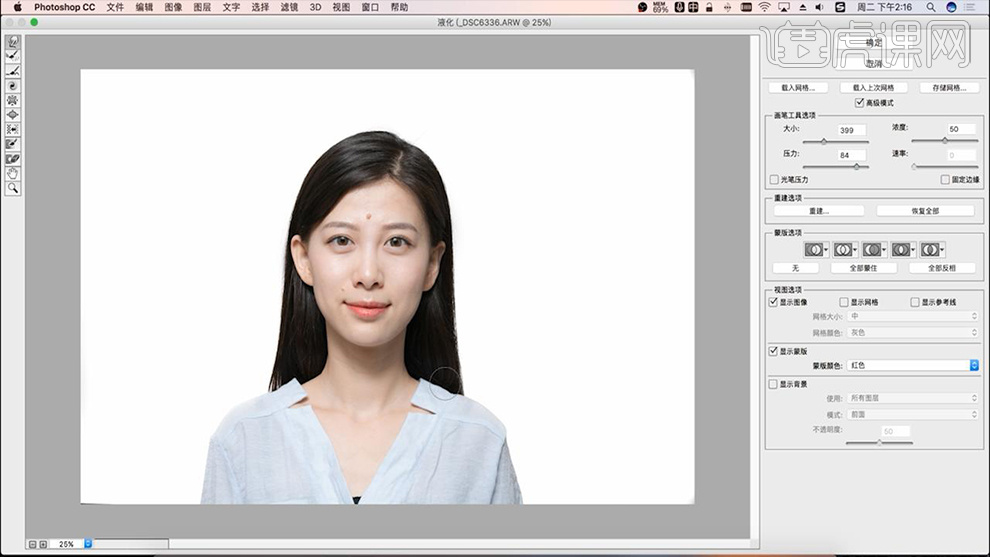
8、【复制一层液化图层-命名为祛除瑕疵】然后使用【修复画笔工具】调整瑕疵部分。
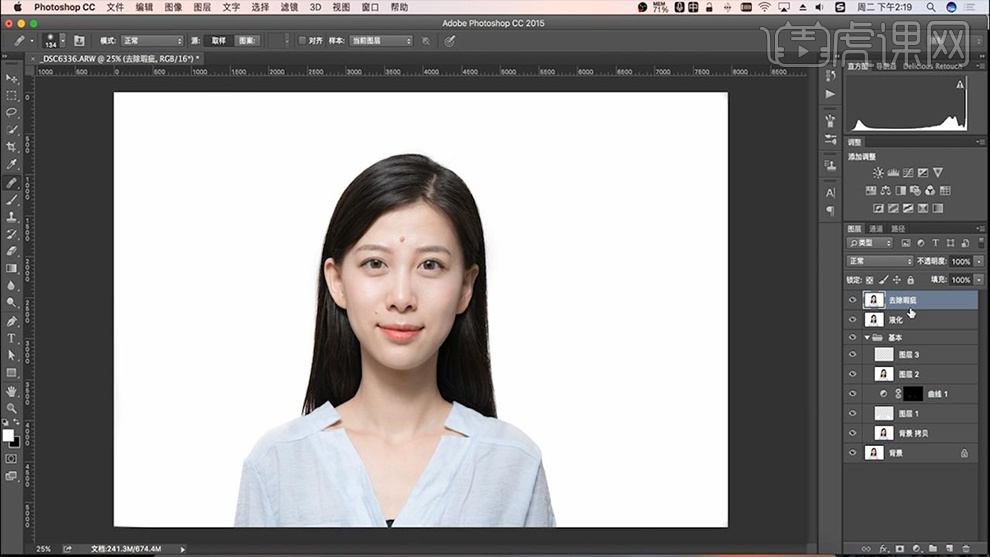
9、【新建图层-命名为中性灰-混合模式柔光】使用【白色、黑色画笔(交替使用)】涂抹不平整的区域(额头、脸颊、下巴等部分)。
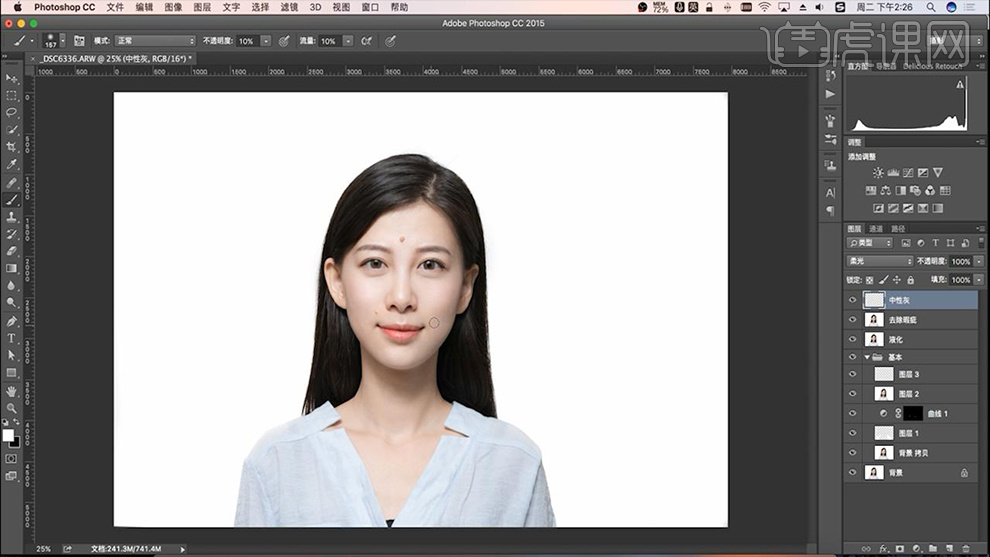
10、【拉出参考线-居中】然后【盖印图层】然后【CTRL+T旋转】调整角度。
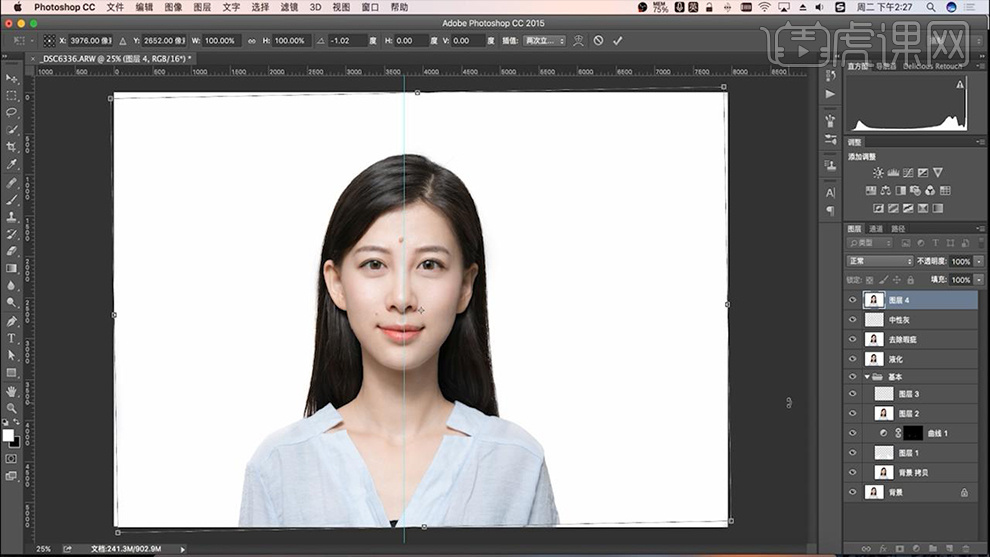
11、再次打开【液化面板】调整【嘴巴的角度】(清除参考线)。
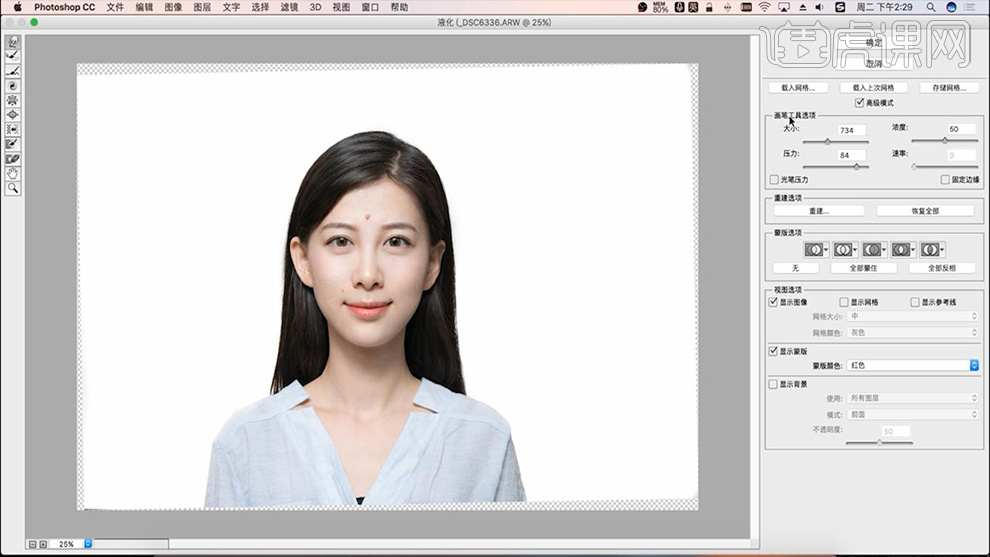
12、【裁剪工具-快捷键C】输入【比例-2.5:3.5】。
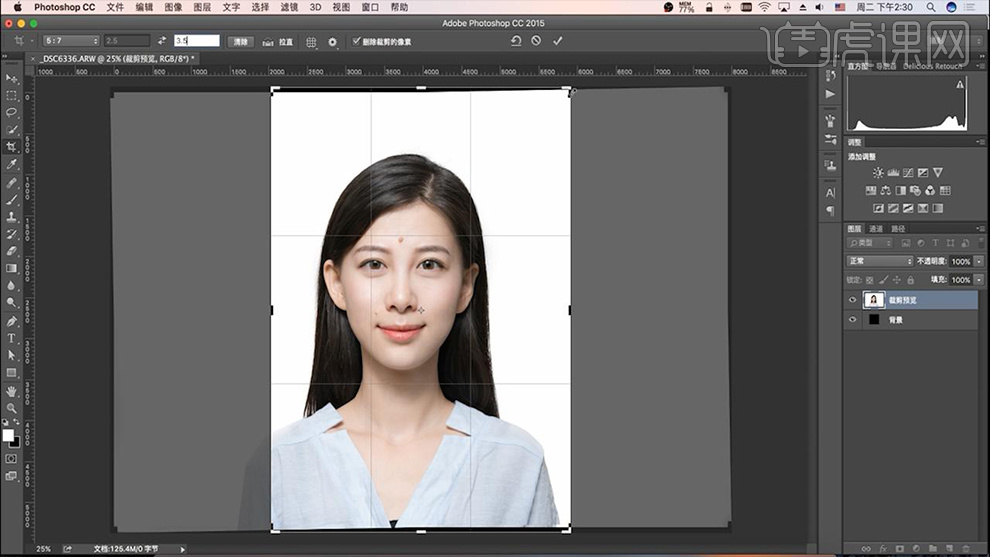
13、最终效果如图所示。

如何用LR对深海岩石进行修图
1、[打开]LR软件,[打开]素材文档。具体显示如图示。
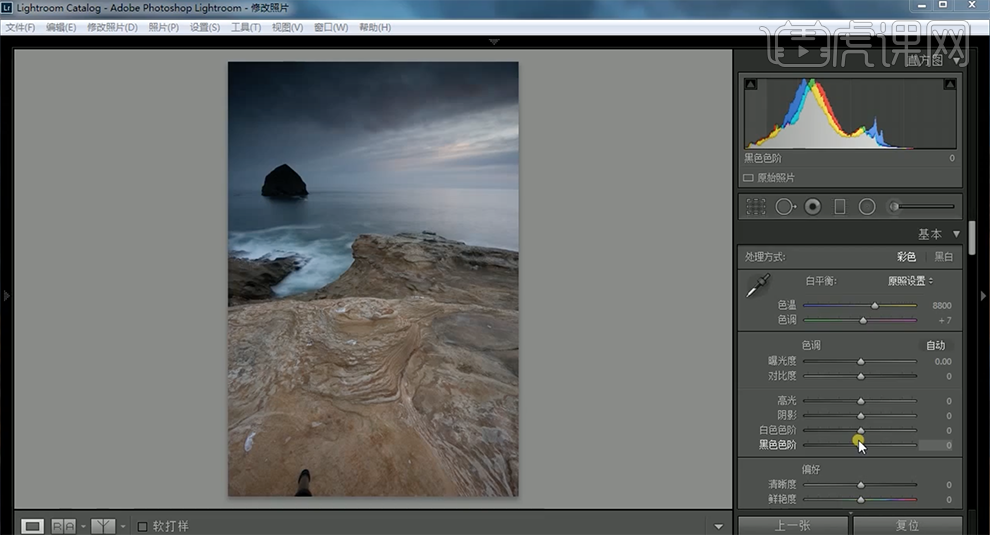
2、单击[相机校准],具体参数如图示。具体效果如图示。
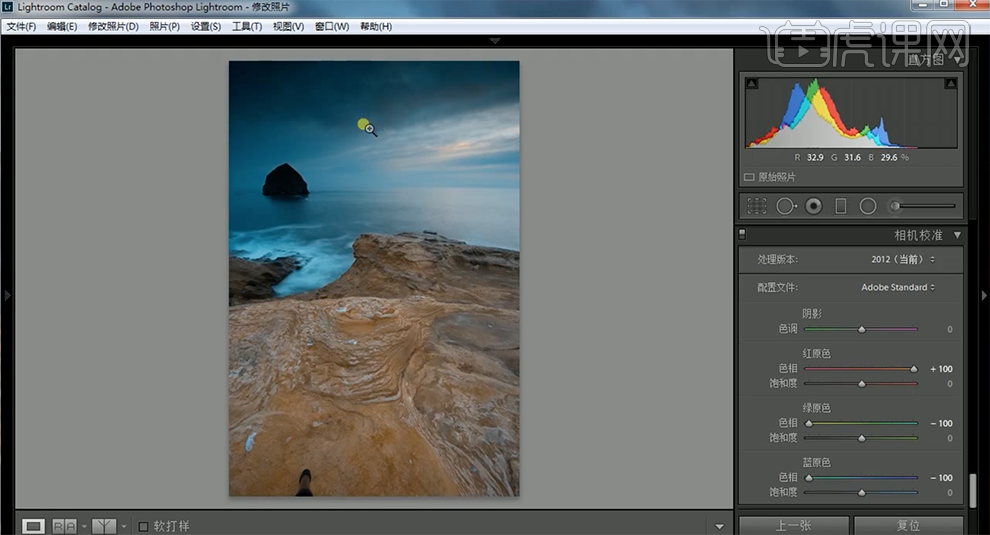
3、单击[基本],具体参数如图示。具体效果如图示。
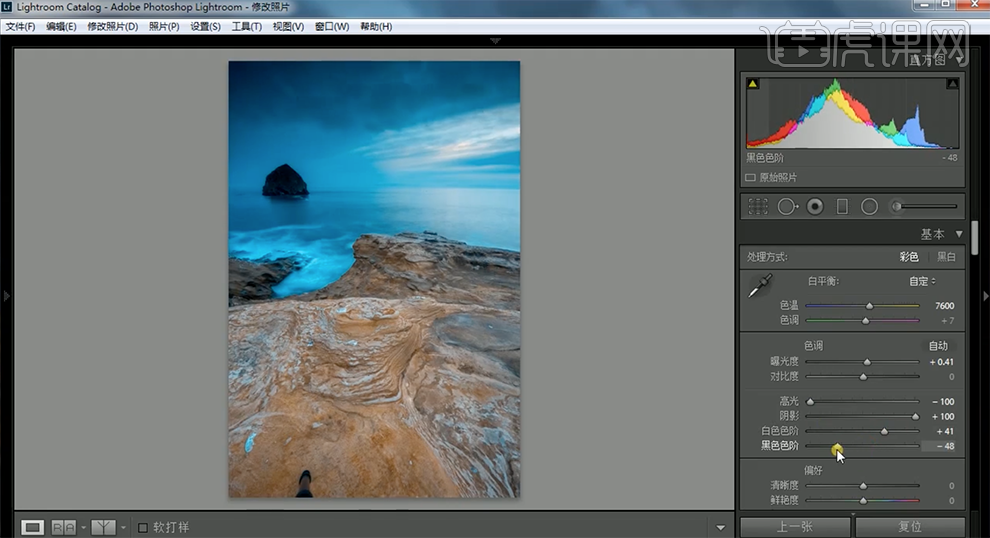
4、单击[HSL]-[色相],具体参数如图示。具体效果如图示。
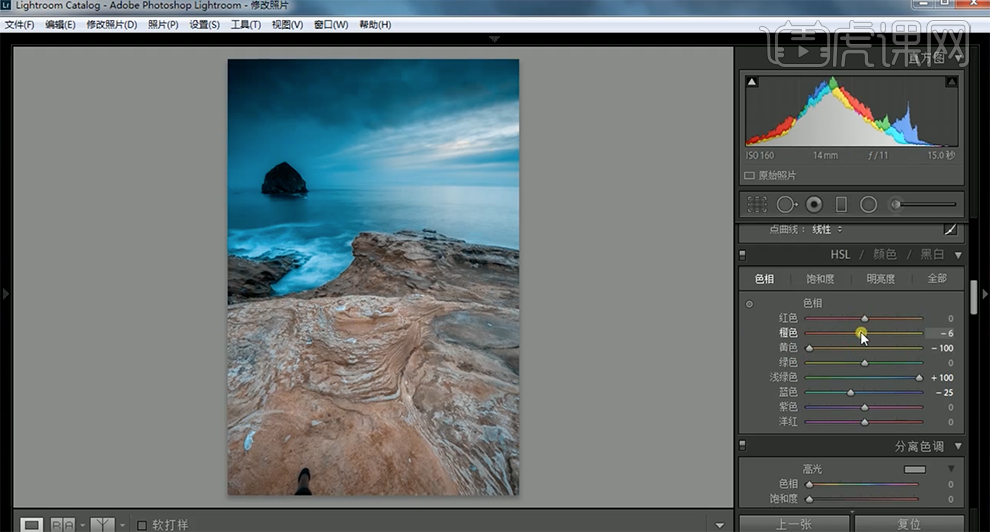
5、单击[饱和度],具体参数如图示。具体效果如图示。
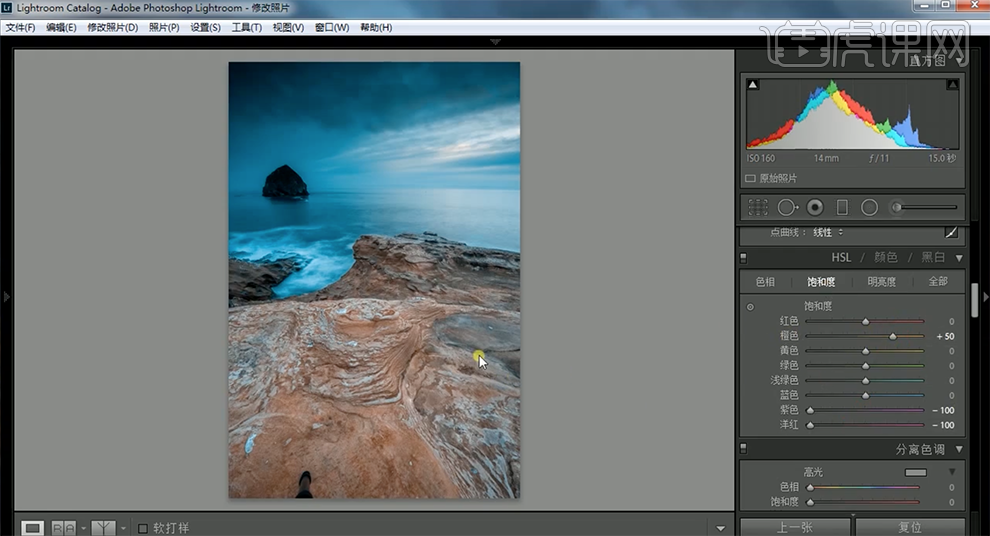
6、单击[镜头校正],具体参数如图示。具体效果如图示。
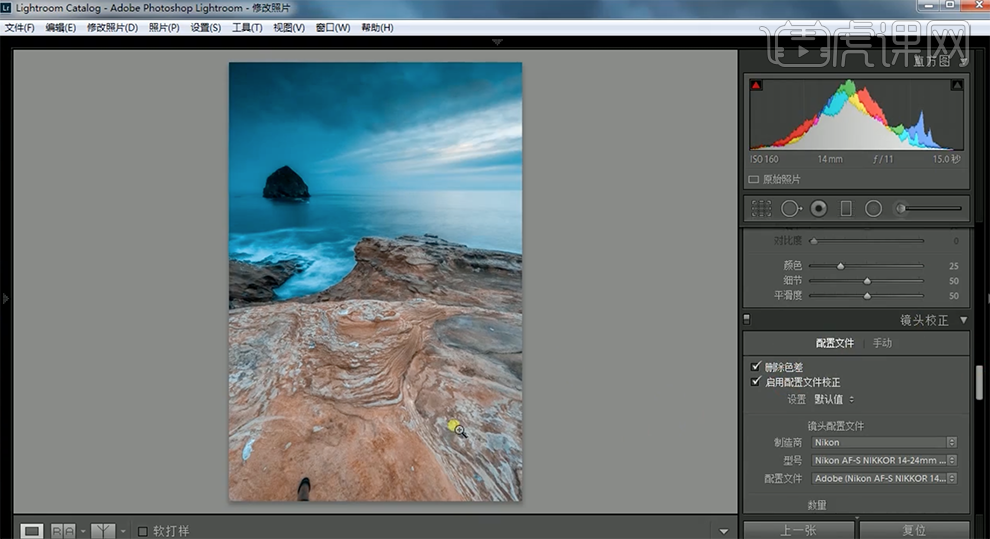
7、单击[细节],具体参数如图示。具体效果如图示。
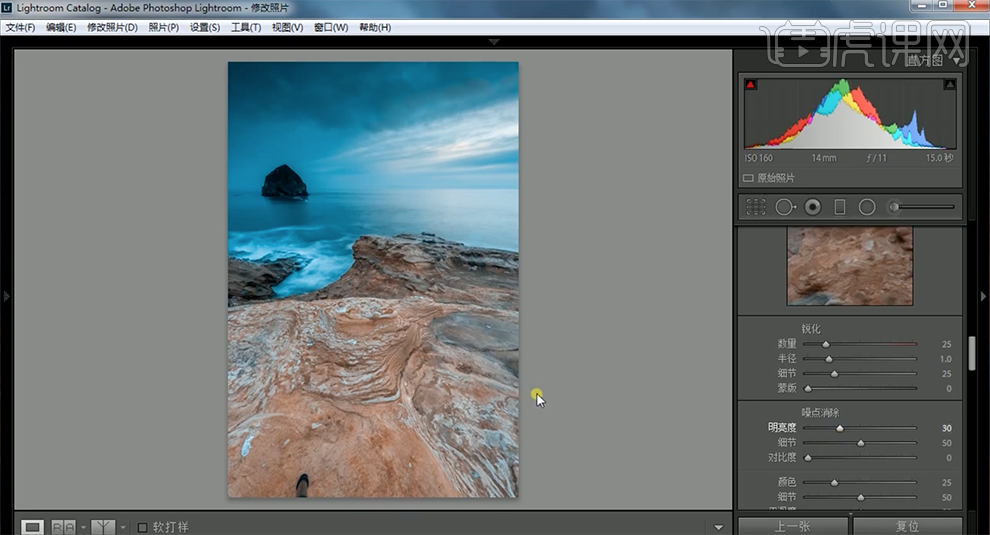
8、使用[渐变滤镜],在天空区域添加,调整参数至合适的效果。具体效果如图示。
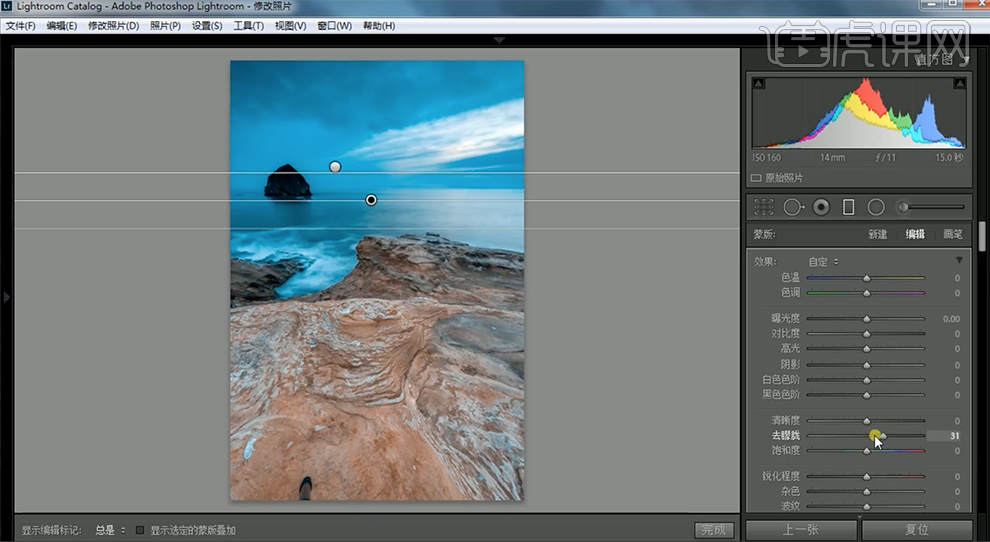
9、使用[径向滤镜],在水面区域添加,调整参数至合适的效果。具体效果如图示。
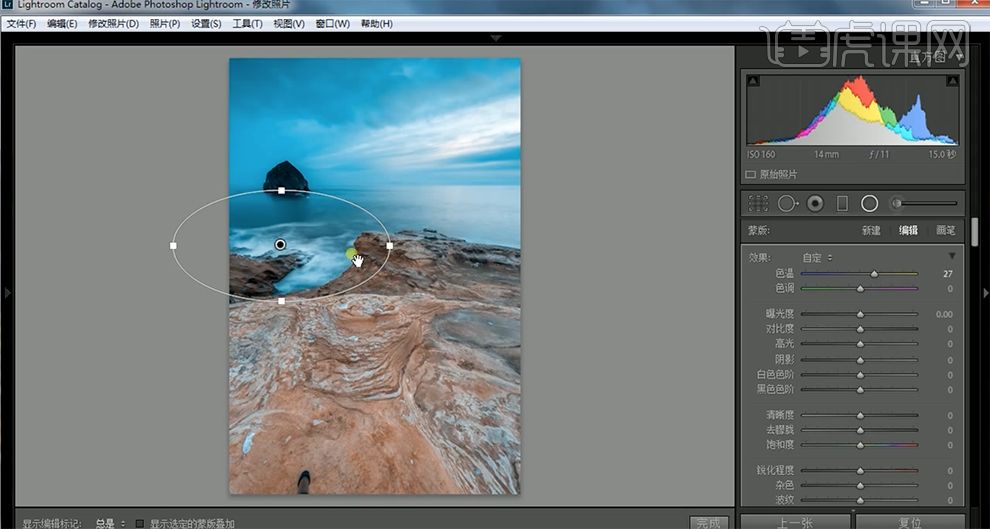
10、使用[污点工具],修复画面的污点瑕疵细节。具体效果如图示。
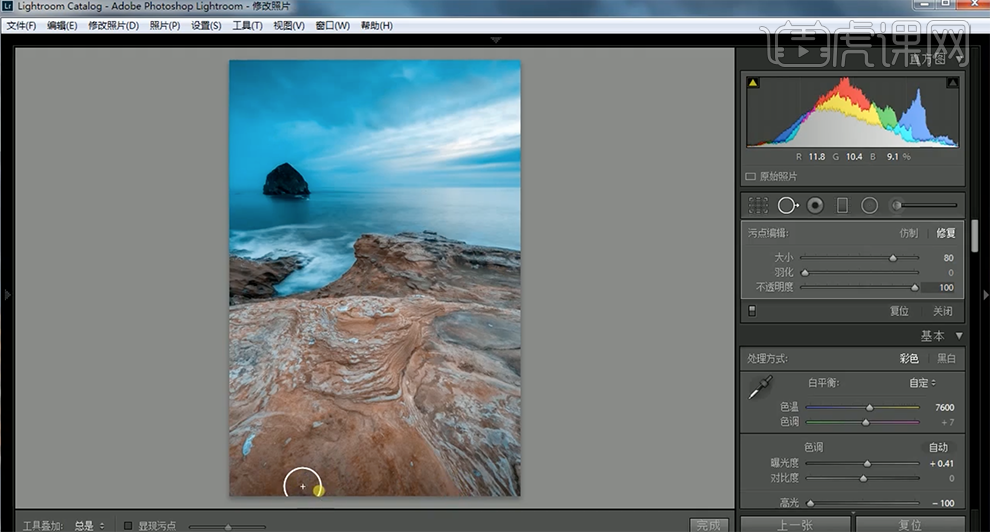
11、使用[径向滤镜],在天空合适的区域添加,调整参数和属性至合适的效果。具体效果如图示。
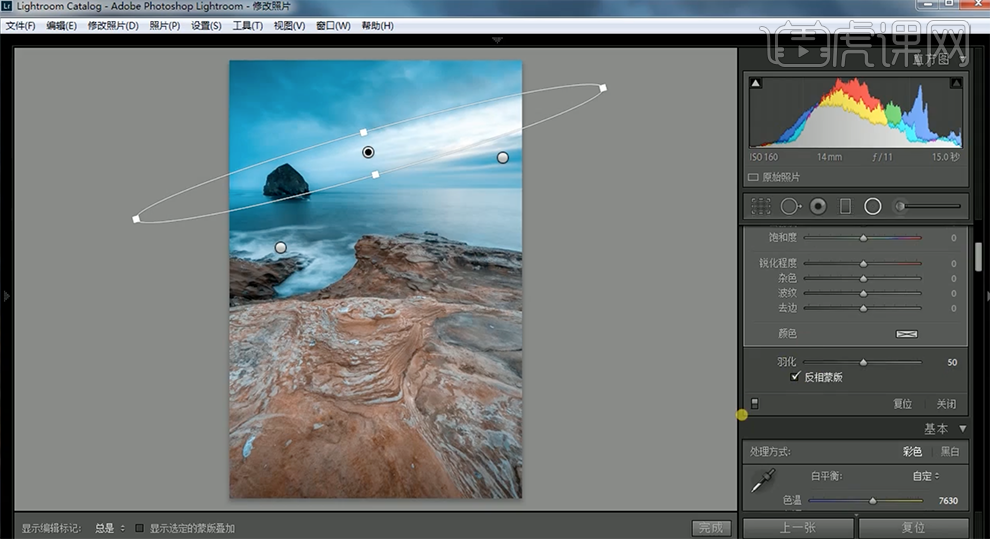
12、最终效果如图示。