CDR文件转psd
CDR文件生成的格式是矢量图形式,想要进行操作修改并不方便,需要转换格式进行输出,转换成psd分层图层形式进行展示。那么今天的课程就是关于CDR文件转psd的方法介绍,转换的知识是我们一定要掌握的,实际操作会常常使用,对转换知识感兴趣的小伙伴记得学习哦。

CDR文件转psd的方法是什么?
CDR文件生成的格式是矢量图形式,想要进行操作修改并不方便,需要转换格式进行输出,转换成psd分层图层形式进行展示。那么今天的课程就是关于CDR文件转psd的方法介绍,转换的知识是我们一定要掌握的,实际操作会常常使用,对转换知识感兴趣的小伙伴记得学习哦。
步骤如下:
1.启动CDR软件找到需要进行转换的文件,找到CDR点击左上角的“文件”里的“打开”。

2.如图所示,鼠标选择“工具”里的“对象管理器”。
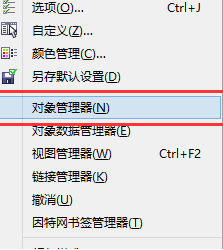
3.如图所示,主页面的右侧将红色圈出的“+”点开,然后在下方点击“新建图层”,用相同方法新建拖动,建立图层,接着点击文件”里的导出操作,选择格式为psd格式。
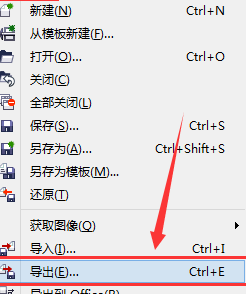
4.介绍一个操作的小窍门,想对图层进行设置的话,找到主页弹出窗口,勾选“保持原始大小”,选择“RGB颜色“24位”,勾选“保持图层”,然后点击“确定”即可对图层进行设置。
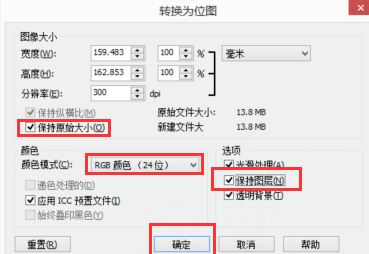
上面为大家介绍的就是CDR怎么转换成psd的具体方法,希望大家熟练掌握,在日常工作中会经常使用,再遇到关于CDR转换的问题时希望小伙伴可以独立解决。学习的道路是是充满艰辛的,想要熟练操作一门技术需要的是坚持不懈的努力和勤奋的练习,希望大家牢记。
本篇文章使用以下硬件型号:联想小新Air15;系统版本:win10;软件版本:CDR 2017。
CDR文件转psd怎么转换?
在CDR文件里操作,后期我们经常需要把CDR文件转psd文件格式,这是因为psd文件保存的数据信息量较多,但它存储时占用磁盘空间小的优势,再者psd文件保留所有原图像数据信息,所以修改起来比较方便,是我们愿意选择保存此格式的原因,说了这么多,那CDR文件转psd文件如何实现呢?下面让我们学习一下具体操作步骤,希望对大家有所帮助。
操作步骤如下:
1.点击文件
在CorelDRAW中打开cdr文件,点击菜单栏的文件按钮。
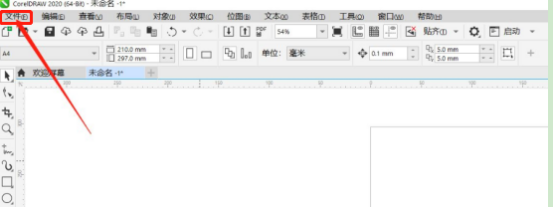
2.点击导出
弹出下拉对话框,点击导出按钮。
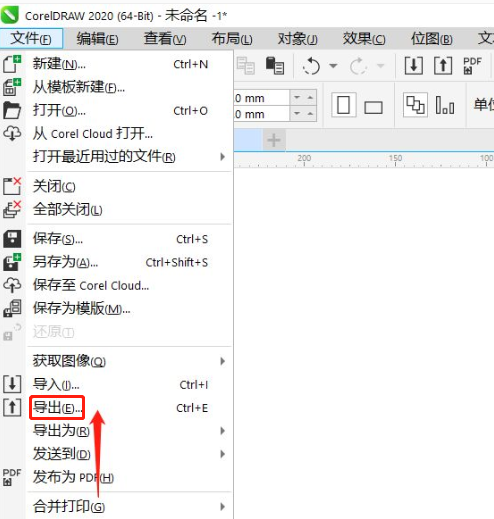
3.选择PSD格式
弹出导出对话框,保存类型选择PSD格式。
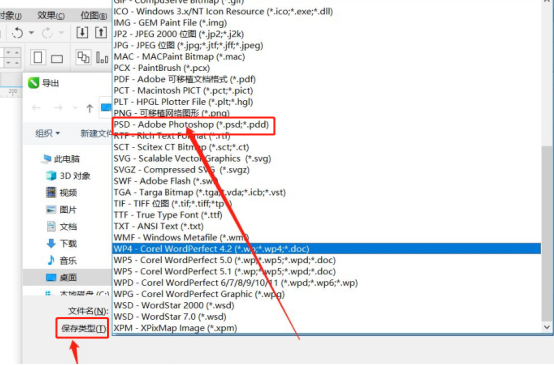
4.点击导出
选好保存类型,点击底部的导出按钮即可。
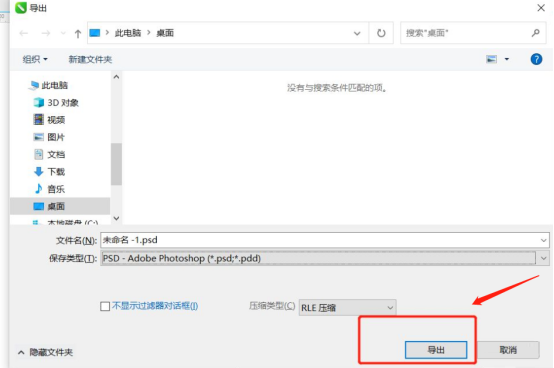
通过上述操作以后,CDR文件转psd文件格式就完成了,psd文件格式的优点特别多,它保存的图片在其它软件里打开时,虽然数据量特别大,但是它不容易失真,保存了原来图片的清晰效果,而且它可以将一个图片中的各个设计部件分层存储,但会以整体形式呈现在大家面前,后期方便图片设计者进行修改。所以说CDR文件转psd文件格式是很多人的选择,它为我们的工作提供了很多便利条件,节省了设计者的时间,今天的教程大家一定要认真学习,这是比较实用的技能。
本篇文章使用以下硬件型号:联想小新Air15;系统版本:win10;软件版本:CDR(2020)。
