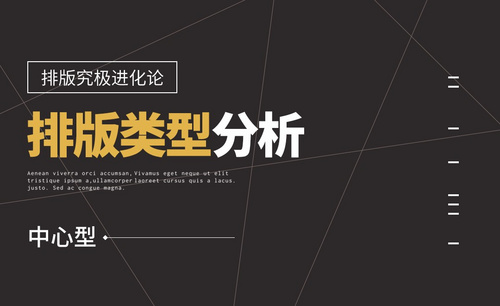CDR排版技巧
CDR排版技巧案例分享
今天,我来教大家一种非常实用的方法来设置CDR排版,好的排版让人耳目一新,有强烈的读下去的欲望,差的排版就甚至会引起读者的反感,今天就通过案例带大家了解一下CDR排版小技巧。想学习的小伙伴快快跟上吧!
步骤如下:
1.我们使用【CDR】打开一个报纸文件,我们就对这份报纸进行修改排版。
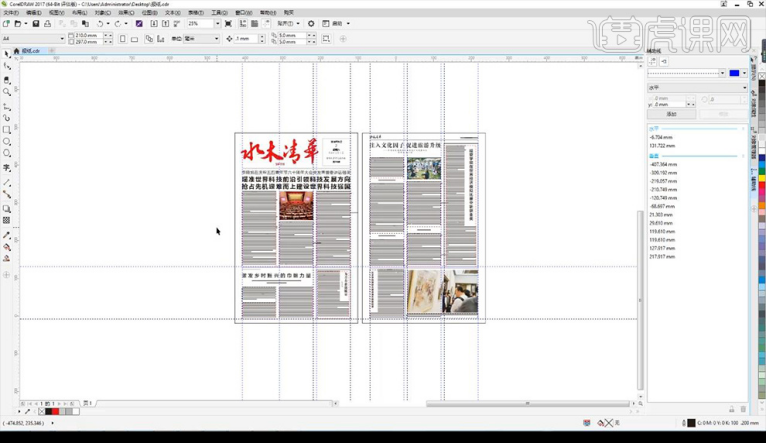
2.然后我们拿出一部分文案,点击【文本】进行调整【段落】选择【两端对齐】,然后下面按顺序来的是【左行缩进】【首行缩进】【右行缩进】。
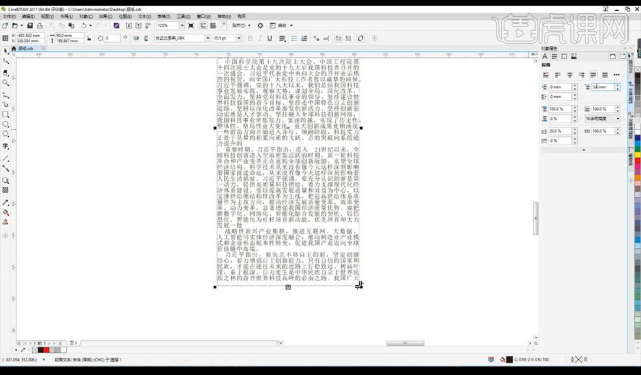
3.然后我们再往下按顺序是【段前间距】【段后间距】是调整段间距,【行间距】调整每行的间距。
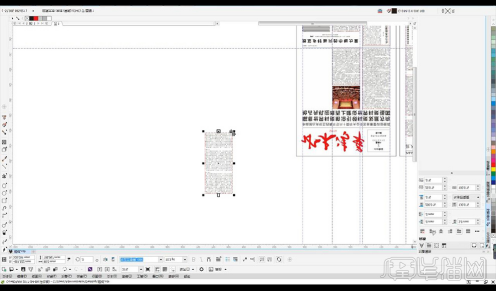
4.然后我们切换到【PS】输入文案,调整右侧【段落】有选项【避头尾法则】。
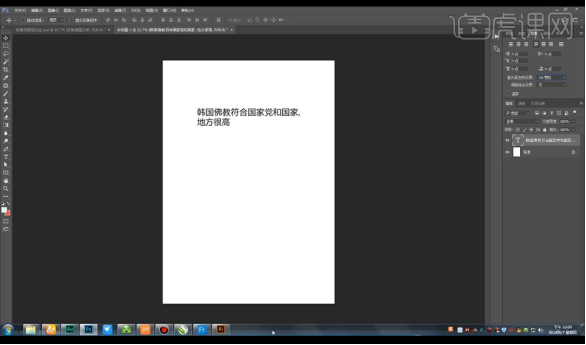
5.然后我们打开【AI】输入文案,然后我们打开【段落】也有【避头尾法则】。
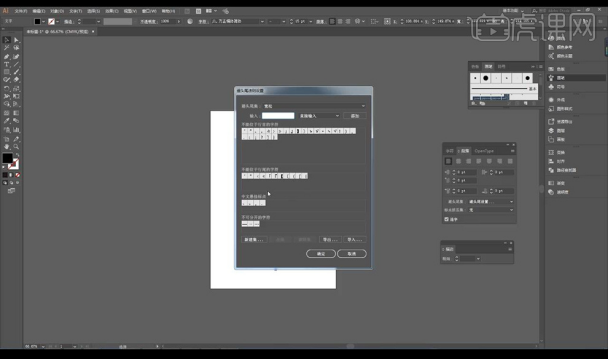
6.然后我们回到【CDR】点击【文本】-【断行规则】全部选择,然后输入我们用到的标点符号。
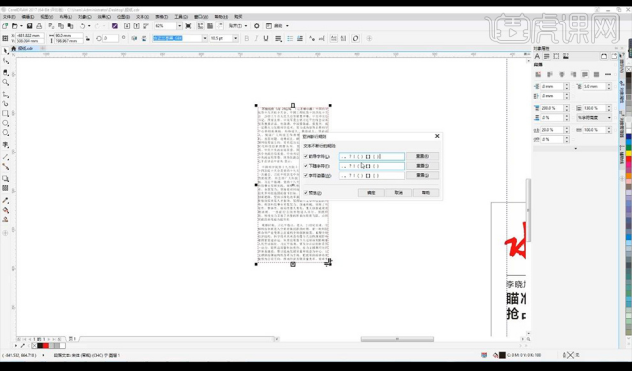
7.然后我们看一下栏的划分,单独的栏,首先我们使用【文本工具】绘制一个栏,栏的间距为2.5个文字空间。
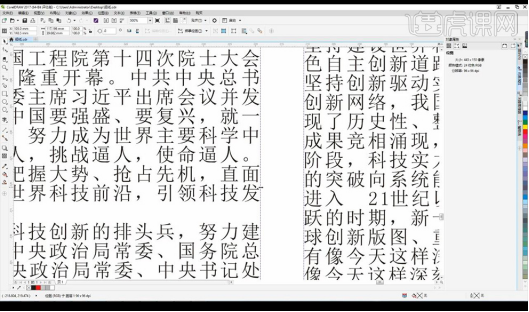
8.如果我们有一段比较多的文案,进行点击【文本】-【栏设置】然后调整参数如图所示。
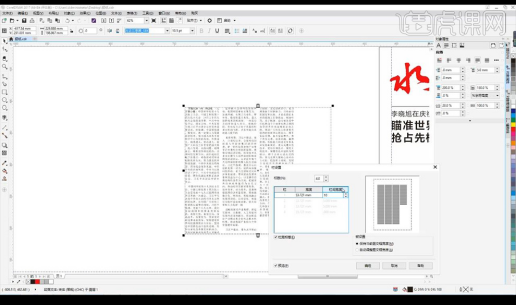
9.然后我们将文字的绕排,我们输入一段文案,然后我们再进行输入大的竖排文字,然后【Ctrl+Q】将竖排文字转为曲线,点击上面的【绕排】按钮选择。
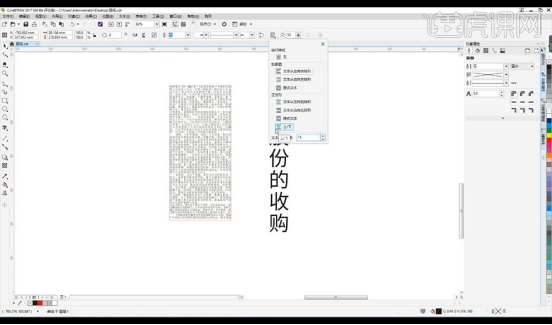
10.然后我们将文案进行向右拉就会产生文案绕排的效果。
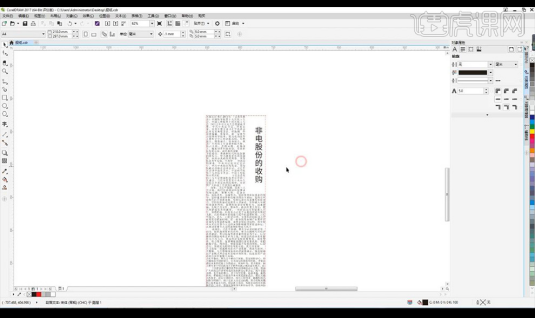
11.然后我们说一下文字溢流的操作,我们绘制一个文本框,然后点击带有文案的文本框的底部三角符号,然后点击到空白的文半框里,多余的文案会置入到空白的文本框。
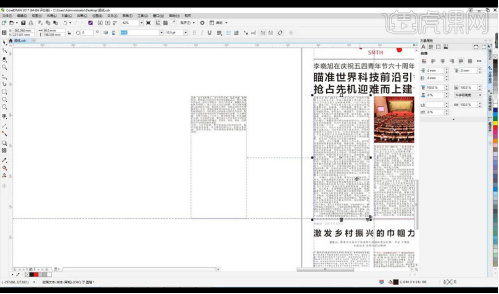
12.然后我们打开【AI】我们选择【文本框】点击右下角的+号然后点空白处会自动出来溢流的【文本框】。
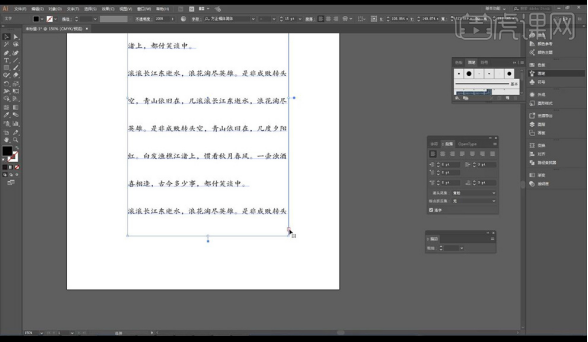
13.然后我们可以将图片放大,将下面文案栏缩短然后我们试试不同的编排效果。
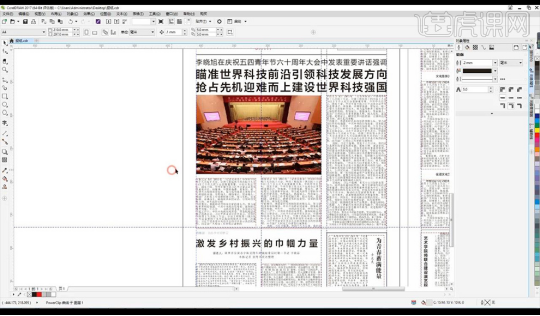
14.然后我们将右侧版面的文案进行重新排列如图所示。
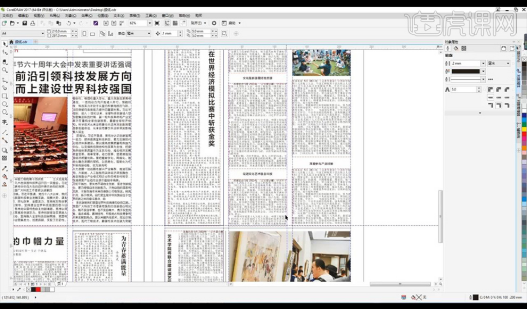
15.还有一个知识点,正文文字一定不要用【黑体】比较大做出的效果不是很好,字号为【5号】【小五号】。好了CDR排版技巧就介绍到这里了。
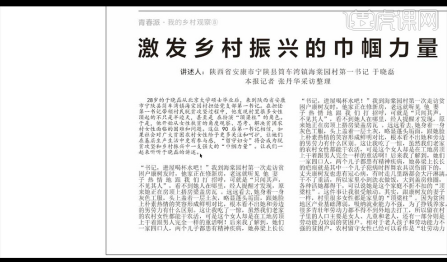
以上就是CDR排版技巧,是不是很实用。在进行文字整理,数据统计,排列的时候用途很大。大家记得多多观看我们的知识讲解,把CDR排版知识吃透,研究透,融会贯通,在实际应用中能够得心应手的使用。
本篇文章使用以下硬件型号:联想小新Air15;系统版本:win10;软件版本:CDR2020。