CDR导出图片
CDR作为一款绘图软件,当我们使用CDR制作完图形以后,根据要求需要将CDR导出图片JPG格式,这时应该怎么设置呢?如果你也正为此困扰,请跟着小编一起来学习一下,下面的教程,就会为大家解开谜团了。
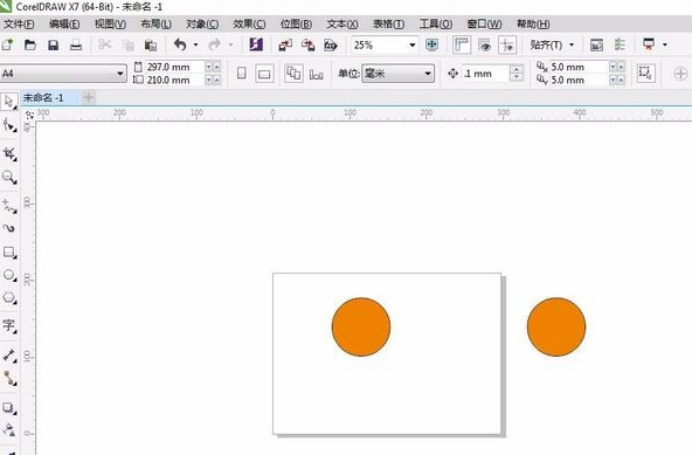
CDR导出图片JPG格式怎么设置?
CDR作为一款绘图软件,当我们使用CDR制作完图形以后,根据要求需要将CDR导出图片JPG格式,这时应该怎么设置呢?如果你也正为此困扰,请跟着小编一起来学习一下,下面的教程,就会为大家解开谜团了。
1.打开CDR软件,会出现如图的工作界面。根据我们想要的效果不同,导入的JPG设置也不同。

2.如果我们直接导出,在保存类型中选择JPG格式。
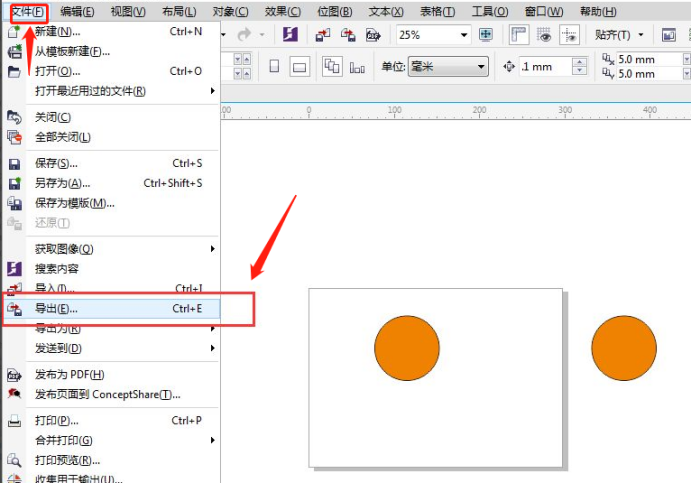
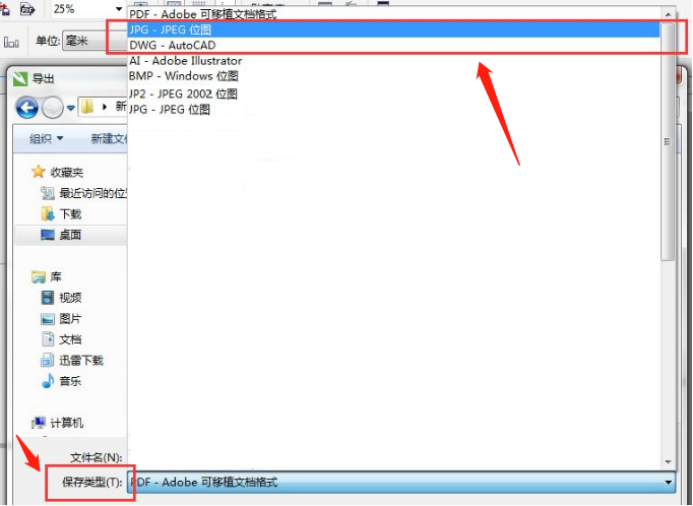
3.按确认键后,会出现一个预览框,把工作界面内所有图形都导出,并且四周不会有留白空间。如果你想要是这种效果的话,可以按确认后就导出完成了。
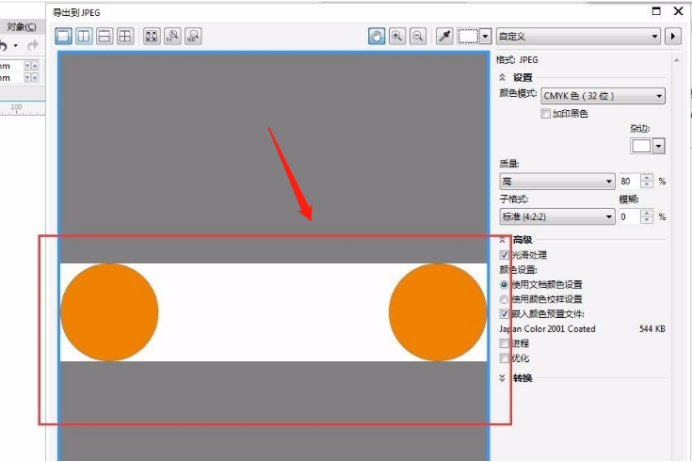
4.但如果你是想要页面工作区内的图形,并按页面工作区一样的留白。
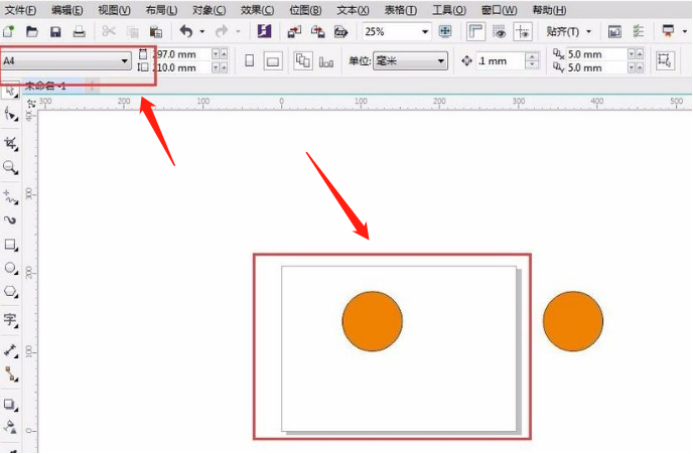
5.先用矩形工具按页面工作区框选起来。
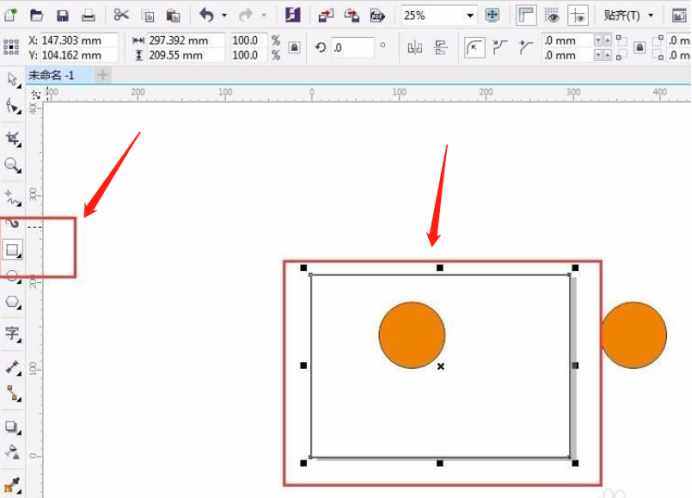
6.全选图框和图框内的内容,再按导出键。
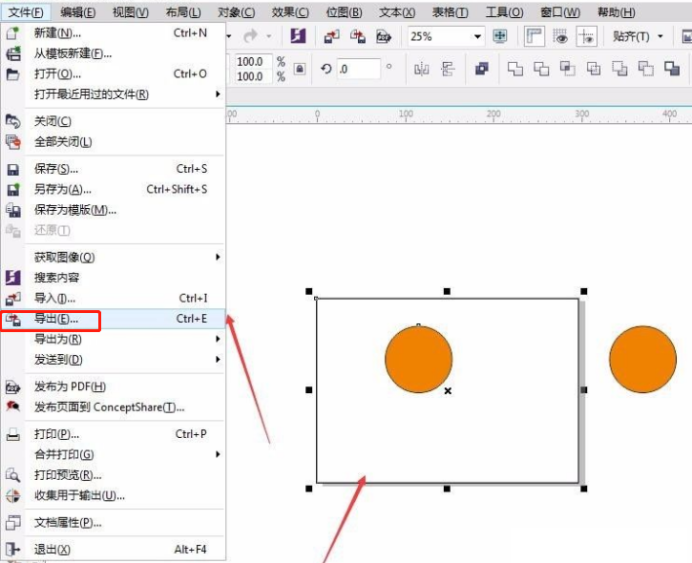
7.弹出的导出框要选择“只是选定的”按钮。
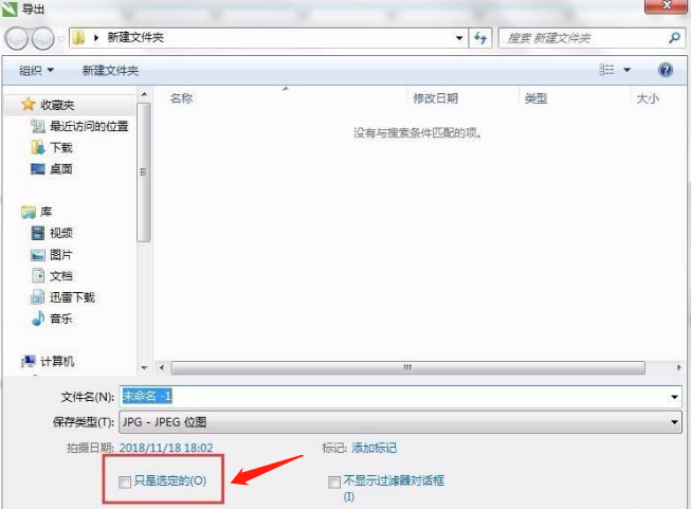
8.确定后的预览图框就和页面工作区一样了,这时按确定就能导出JPG文件了。
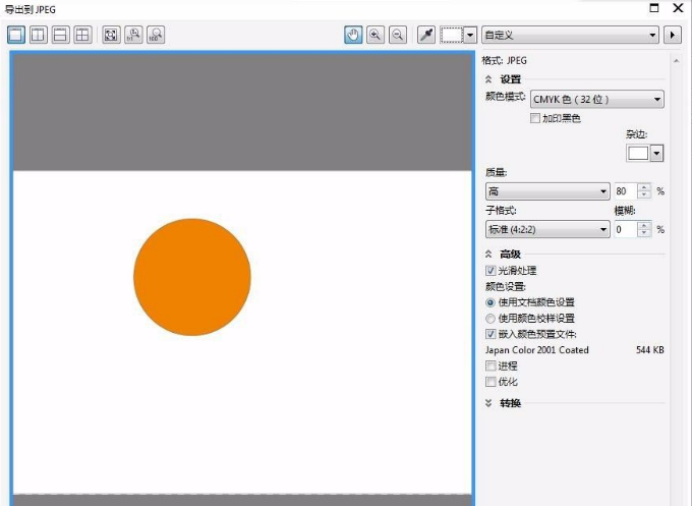
通过以上操作CDR导出图片JPG格式就完成了,导出图片JPG格式以后,我们就可以更方便地对图片进行编辑和传播了,大家通过小编分享的教程,是不是对CDR软件有了更深入的了解和认识呢,希望这次操作可以对你有所启发。
本篇文章使用以下硬件型号:联想小新Air15;系统版本:win10;软件版本:CDR(X7)。
CDR导出图片该怎么操作
很多朋友会把CDR和AI做比较,要知道,这两款软件都属于矢量绘图软件,在功能上各有千秋,在绘图领域中也是平分秋色;我们要制作矢量图的时候,用谁做都能完成!像用习惯AI软件的同学,刚开始用CDR的时候会很难受。其实,刚开始接触CDR的时候是有点儿难度,习惯了就好了,而且,两者在有些功能上也是非常相似的,就比如CDR导出图片,和AI的操作大同小异。今天,我就来给同学们具体说一下,CDR导出图片的具体操作是什么?感兴趣的同学快来跟我看看吧!
1、首先,我们需要打开电脑上的CDR软件;之后,我们建立一个空白的工作界面。根据我们想要的效果不同,导入的JPG设置也不同。
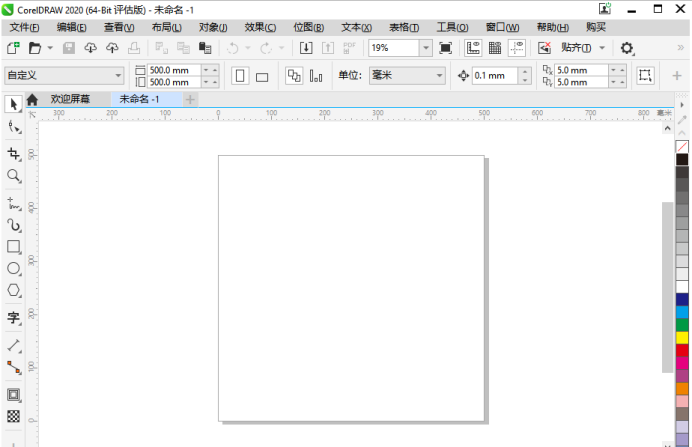
2、我们找到左侧【矩形】工具,在界面上拖出一个【矩形】,颜色填充为【黄色】。
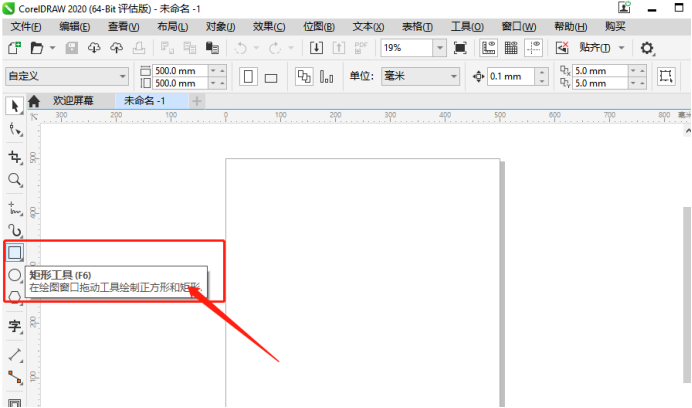
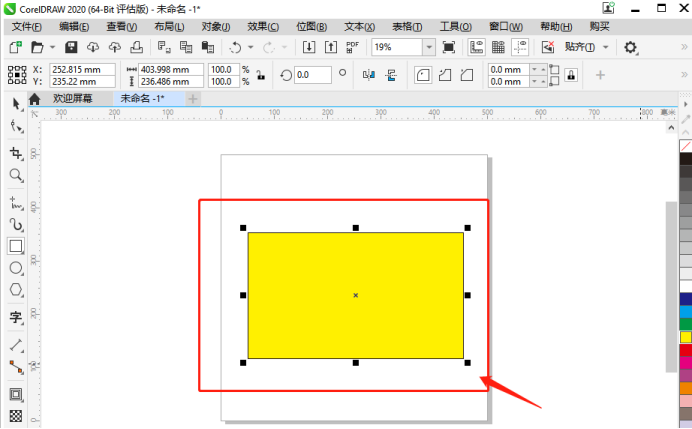
3、如果我们想把图片直接导出,则需要点击【文件】按钮,并在下拉菜单中,选择【导出】的按钮。
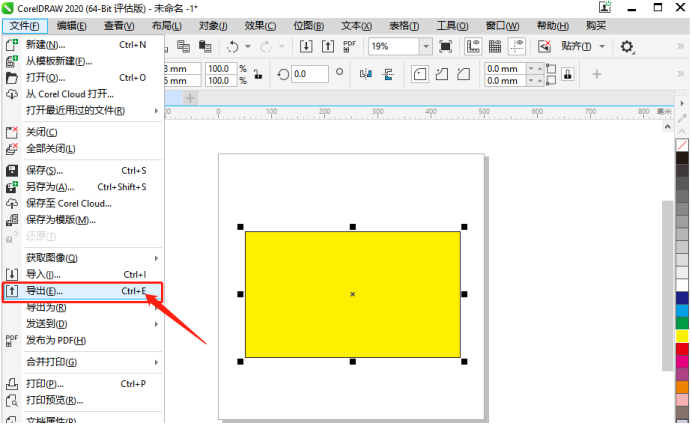
4、点击【导出】之后,我们为图片重命名,这里我命名为【矩形】;接着,我们还需要选择一下保存路径,这里我选择保存在【桌面】。如果我们想导出图片格式,则在【保存类型】中选择JPG格式。选择之后,点击【导出】的按钮。
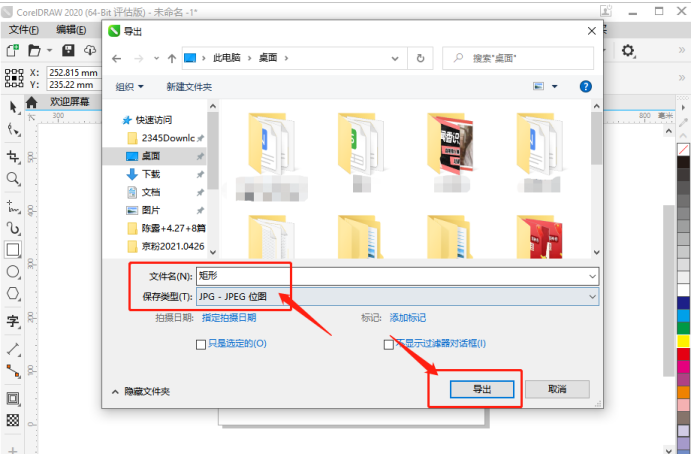
5、我们按下【导出】键后,会出现一个预览框,把工作界面内所有图形都导出,并且四周不会有留白空间。如果你想要是这种效果的话,可以按【OK】键后就导出完成了。
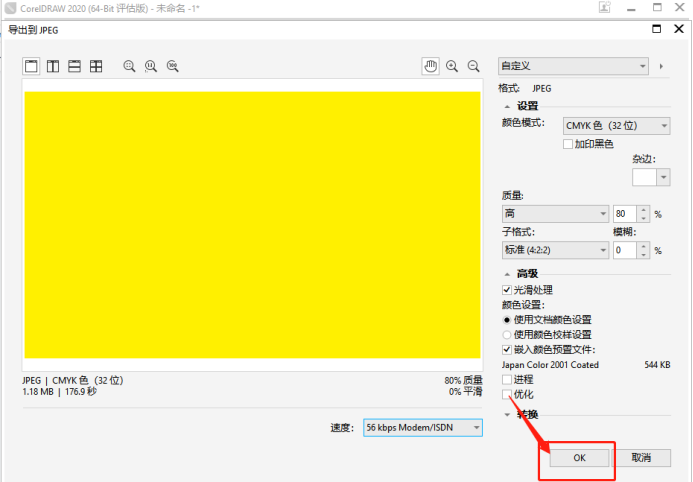
好了,以上就是关于CDR导出图片的操作方法了,操作起来和AI差不多,看!这就是CDR的强大之处。其实我个人觉得,在操作方面,CDR会更胜一筹,它在使用上方便简单,对初学者和自学人士都是一个好的选择。那我们今天的课程就介绍到这里了,再见吧!
本篇文章使用以下硬件型号:联想小新Air15;系统版本:win10;软件版本:CorelDRAW 2020。
CDR怎么导出图片
各位同学大家好!今天,我为大家带来的课程是CDR怎么导出图片。coreldraw作为专业的矢量绘图软件,在绘图完成后需要将其导出为位图格式方便查看和上传,coreldraw如何保存为jpg位图的方法很简单,下面来教大家怎么操作。点击导入或者打开都可以 ,或者直接把这个文件或者素材直接拖入到这个文件里都可以。
今天,今天我们来了解一下CDR软件的导出图片操作,快来学习吧!
步骤如下:
1、首先打开界面。
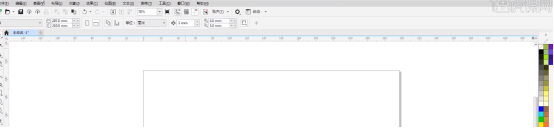
2、然后在菜单栏中点击文件-导出。
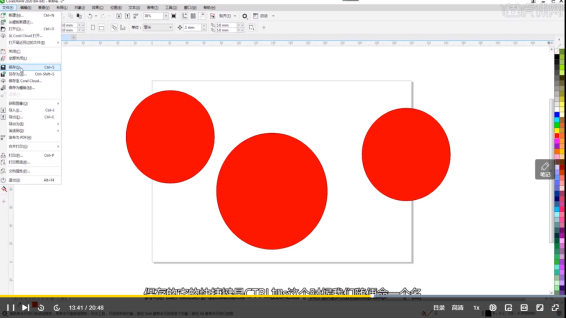
3.选择导出图像的类型,有JPG、PNG、PSD、AI、TIF等等常用的类型。在这里选择JPG。设置完毕后点击“导出”按钮,弹出“导出到JPEG”对话框,在这个对话框中右侧可以设置导出图片的颜色模式、图片质量、大小和分辨率等。一般保持默认设置就可以了,自定义设置不好的话可能会影响最终的效果,导致预览图和原图不一致。
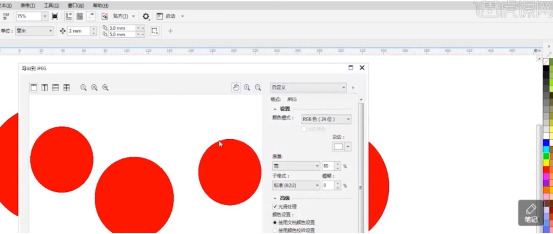
4.更改图片的名称及保存路径,然后点击导出。设置完成后点击确定就保存JPG图片成功了。
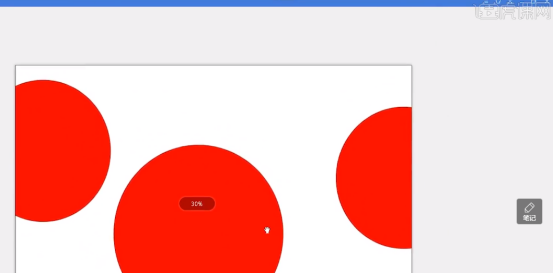
以上就是在CDR导出图片的方法步骤了,实际应用性很高,可以对图片进行导出,整理,更好的归纳所需要的图片。方法步骤给大家罗列出来了,记得课下多多练习,多多操作。
本篇文章使用以下硬件型号:联想小新Air15;系统版本:win10;软件版本:CDR 2020。


