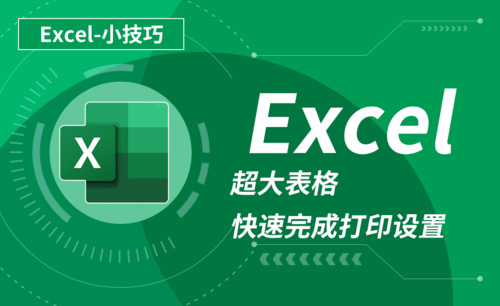CDR合并打印
我们可以通过CDR软件进行图形文本的绘制,像是名片,说明书等等,如何将他们打印出来呢?是不是像其他办公软件一样操作呢?今天小编就为大家介绍一下关于CDR合并打印的具体操作方法,需要进行批量打印的小伙伴一定要跟上今天的课程哦,可以解决办公中的实际问题。
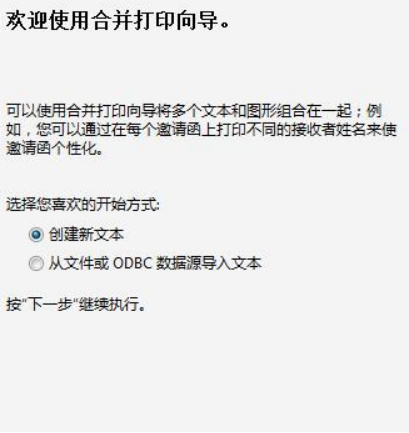
CDR合并打印的具体操作?
我们可以通过CDR软件进行图形文本的绘制,像是名片,说明书等等,如何将他们打印出来呢?是不是像其他办公软件一样操作呢?今天小编就为大家介绍一下关于CDR合并打印的具体操作方法,需要进行批量打印的小伙伴一定要跟上今天的课程哦,可以解决办公中的实际问题。
步骤如下:
1.想要实现CDR合并打印,首先我们要打开需要进行打印的文档,找到合并打印选项,选中“创建新文本”单选按钮。
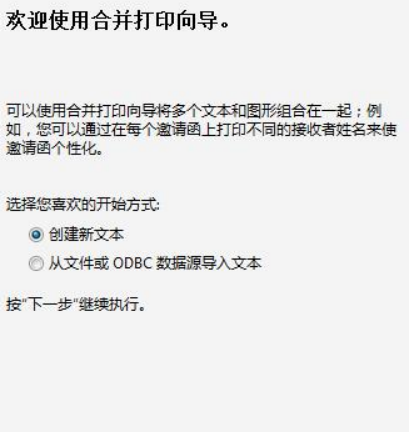
2.如图所示,随后我们点击下一步进入“添加域”页面,可以添加日期,题目等你想要加的标题。
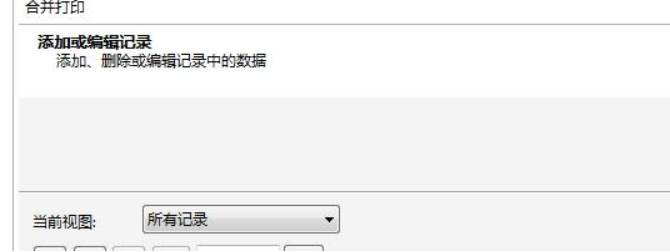
3.如图所示,合并打印会显示出来,选择域名,单击“插入合并打印字段”按钮,即可在图形文档页面中设置字体、字号、颜色等属性。接着我们找到视图,选择页面排序器视图,这个操作的目的时为了审阅全部内容。随后单击“执行合并打印”按钮就可以合并打印了。
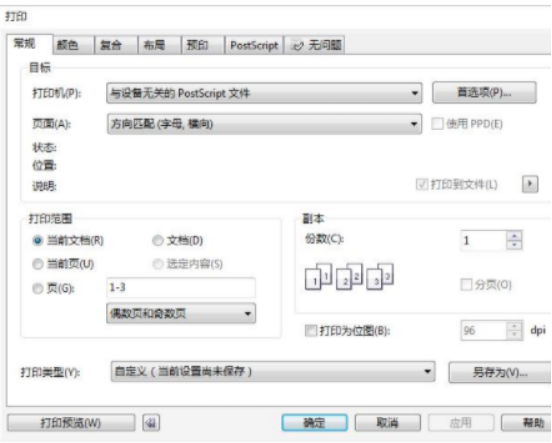
以上就是CDR合并打印的具体流程,通过上面小编的介绍我们就可以完成对文件的合并打印,避免了重复操作的尴尬,而且省时省力,节省了不必要的人力操作。其实CDR的知识并不复杂,只要大家跟上小编课程的节奏,一步一个脚印的踏实学习,我相信胜利属于每一位努力的同学。
本篇文章使用以下硬件型号:联想小新Air15;系统版本:win10;软件版本:CDR x7。
CDR合并打印怎么操作?
当我们在日常工作学习中,通常会需要制作胸卡、连续编号的简易会员卡,或是请柬之类的工作,这些工作大家觉得非常费时。今天我给大家讲一个CDR 合并打印的小技巧,可以方便、快速的完成。下面小编就为大家介绍CDR 合并打印的具体操作方法,希望能对大家有所帮助。
1、打开软件,打开图形文档,执行“文件”>“合并打印”>“创建/载入合并打印”命令,弹出“合并打印导向”对话框,选中“创建新文本”单选按钮,如图所示。
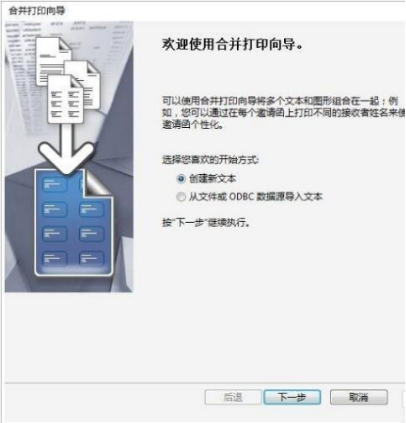
2、单击“下一步”按钮,进入“添加域”页面,在“文本域”文本框中输入文字“名称”后,单击“添加”按钮,即可将其加入到下面的域名列表中,如图所示。
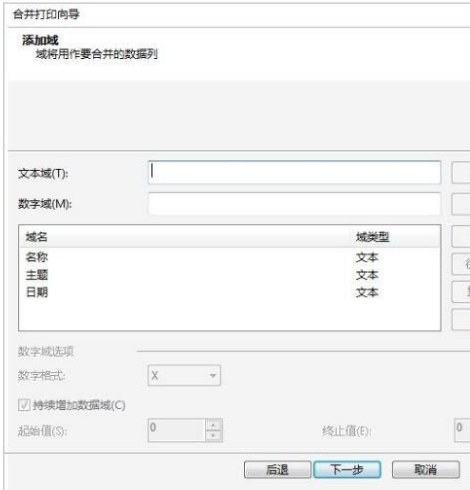
3、单击“下一步”按钮,进入“添加或编辑记录”页面,在“名称”下的文本框中输入第一张卡片中的文字,包括名称、主题、日期,然后单击“新建”按钮,创建新的条目,如图所示。
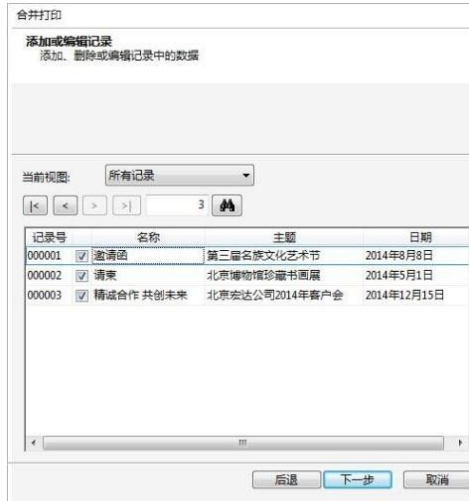
4、再次单击“下一步”按钮,进入保存页面,选中“数据设置另存为”复选框,单击按钮,打开“另存为”对话框,选择保存路径,并输入数据文件名称,单击“完成”按钮,数据文件将保存在指定目录中,如图所示。
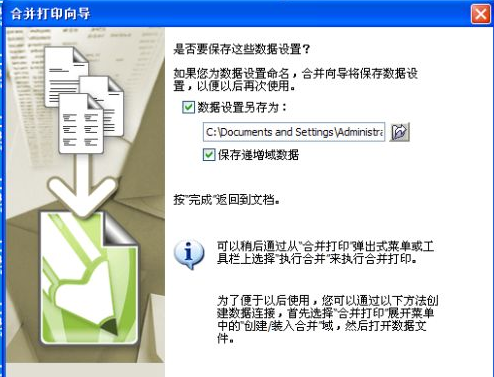
5、此时弹出“合并打印”工具栏,在“域”下拉列表中选择域名,单击“插入合并打印字段”按钮。
6、在“合并打印”工具栏中单击“合并到新文档”按钮,将文本数据与图形文件合并,并将合并文档保存到新文件中,如图所示。

7、效果满意后,在“合并打印”工具栏中单击“执行合并打印”按钮,弹出“打印”对话框,选择打印机,并选择需要打印的页面,单击“打印”按钮,即可打印输出合并文档,如图所示。
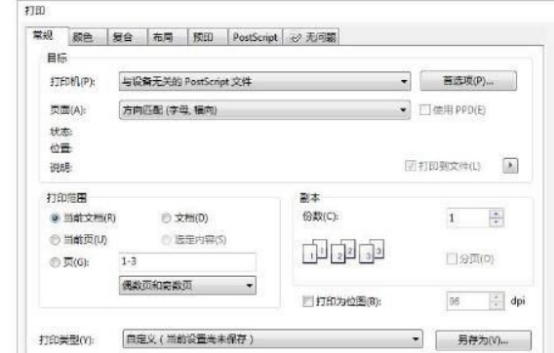
上面就是小编为大家带来的CDR合并打印的方法,是不是很容易,但是却可以提高效率。小编也会在后边,更多的为大家分享CDR的操作技巧,希望我的分享能给大家带来帮助,能够更加熟练掌握CDR这个平面设计软件 。
本篇文章使用以下硬件型号:联想小新Air15;系统版本:win10;软件版本:CDR 2017。