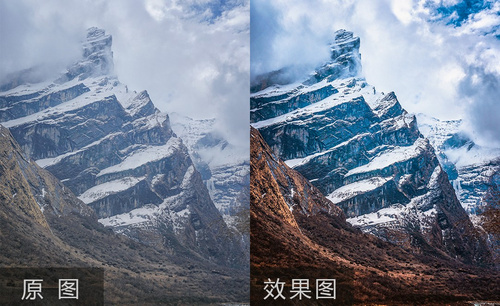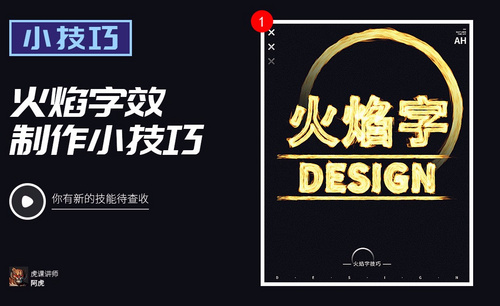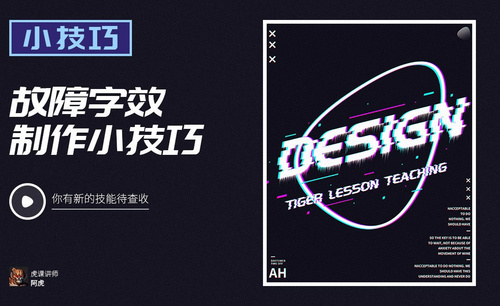PS动作技巧
解答!ps动作如何导出
我们平时都是用ps来进行图片的绘制或者抠图,那么你是否对ps里边的功能都熟练的掌握了呢?比如:ps抠图时选择什么工具、ps动作怎么载入、ps动作如何导出等等功能,前两个操作步骤已经在上一期给大家分享过操作步骤了,今天就来跟大家分享ps动作如何导出的具体操作步骤,就在下方,小伙伴们快来学一学吧!
1.首先,我们打开ps,这里我么可以打开一张图片或者新建一个画布,也可以直接打开后在菜单栏上边找到【窗口】选项,再点击里边的【动作】按钮,(如下图红色圈出部分所示)。

2.然后,点击【动作】之后,会弹出一个小弹框,我们点击上边的小菜单栏的标志,然后选择【储存动作】,(如下图红色圈出部分所示)。
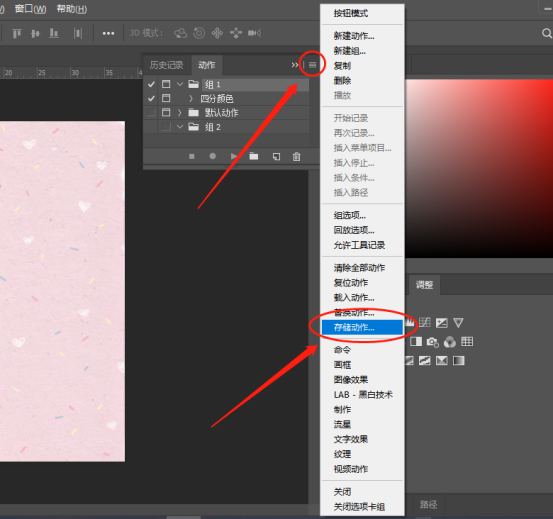
3.最后,在弹出的对话框中选择动作的存储位置,然后单击【保存】,桌面上就会出现一个叫【动作】的文件,(如下图红色圈出部分所示)。

以上的3步操作就是ps动作如何导出的操作步骤,大家按照以上的操作步骤就可以完成操作了,这个步骤是不是很简单呢?虽然简单但是也需要大家注意一些细节问题,希望以上的操作步骤对你有所帮助!
本篇文章使用以下硬件型号:联想小新Air15;系统版本:win10;软件版本:Photoshop CC 2019。
ps动作怎么导入
ps的功能非常强大,对于一些批量重复性的操作,我们可以利用动作面板录好的动作就可以统一操作了。像网上一些外部动作我们都可以进行下载使用,但是具体ps怎么导入动作呢?这是许多新手经常问到的,下面小编就给大家讲解下ps导入动作的操作步骤:
1、打开photoshop,稍等一会,就进入photoshop的工作环境了。
2、找到最上面的“窗口选项”,如图所示:
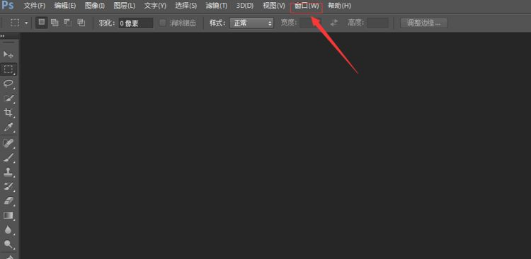
3、在“窗口”选项的下拉菜单里,我们找到“动作选项”并点击,然后就出现动作对话框,如图所示:
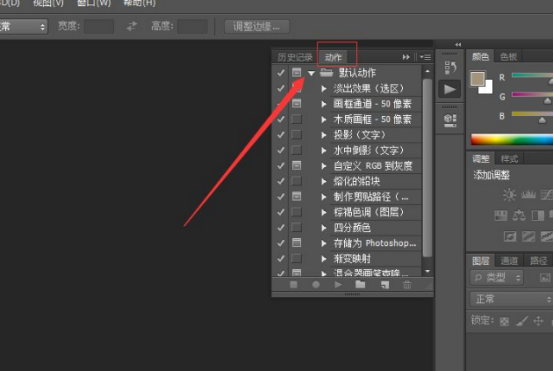
4、在动作对话框里找到设置选项,如图所示:
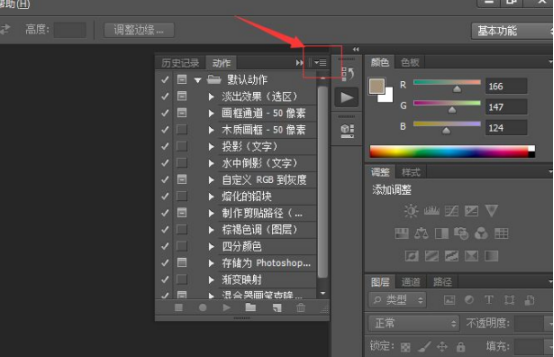
5、点击设置选项后,就可以看到在其下拉菜单里有很多选项,我们找到”载入动作“选项,就会弹出载入对话框,然后找到我们存放动作的路径,并点击”载入“如图所示:

6、点击载入后,我们载入的动作就出现在预置动作库里面了,如图所示:
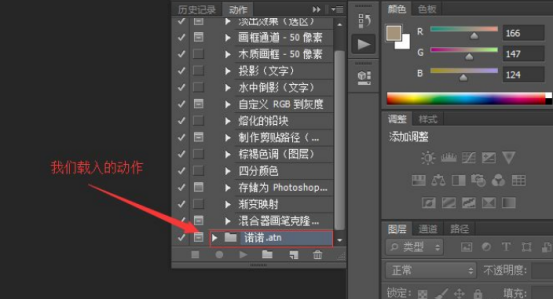
7、我们导入的动作就会保存在动作库里,下次再启动photoshop时,就会自动载入该动作,如图所示,这是再次启动photoshop时的工作界面。
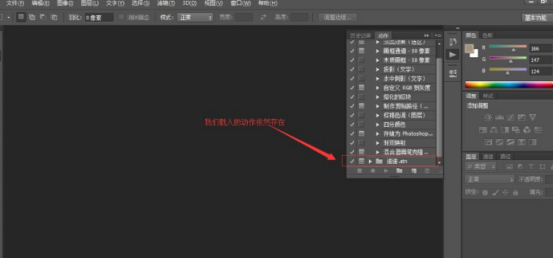
以上就是ps导入动作的操作方法,我们可以利用动作完成许多批量工作,提高我们的工作效率,ps强大的功能还不止这些,需要大家在学习中慢慢的发现。
本篇文章使用以下硬件型号:联想小新Air15;系统版本:win10;软件版本:Photoshop cs6。