PS怎么换脸
ps的用途有很多,我们可以利用它来抠图、制作海报、给图片加一下效果等等,这些ps都可以实现,它是一个广泛应用的软件,所以我建议给小伙伴们多学习关于ps的知识。
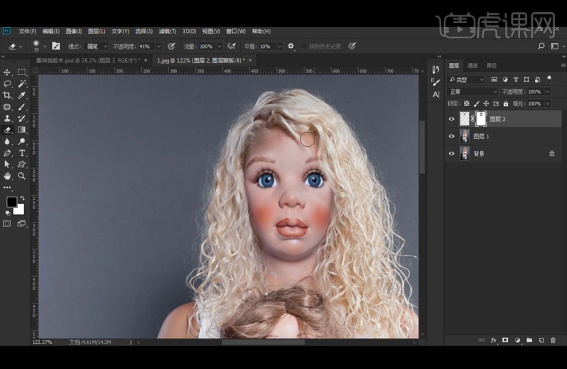
你知道怎么用ps换脸吗?
ps的用途有很多,我们可以利用它来抠图、制作海报、给图片加一下效果等等,这些ps都可以实现,它是一个广泛应用的软件,所以我建议给小伙伴们多学习关于ps的知识。
今天我来给各位小伙伴们分享的是ps换脸的具体操作步骤,步骤详情就在下方,小伙伴们快来认真的看一看吧!
1.首先,打 开PS软件,【拖入】原图,【Ctrl+J】复制一层,【拖入】脸素材,调整大小放置在所需位置, 添加【蒙版】,使用【橡皮擦工具】擦除不需要的部分。
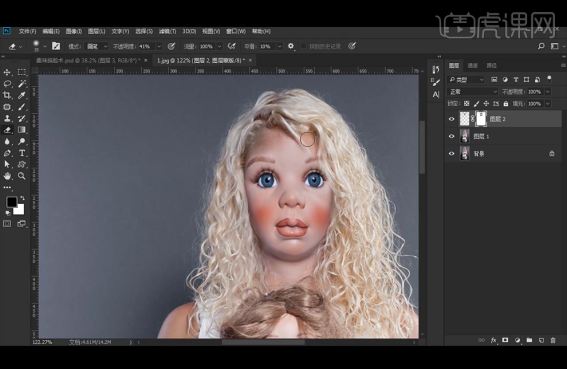
2.继续【拖入】脸素材,调整大小放置在所需位置, 添加【蒙版】,使用【橡皮擦工具】擦除不需要的部分。
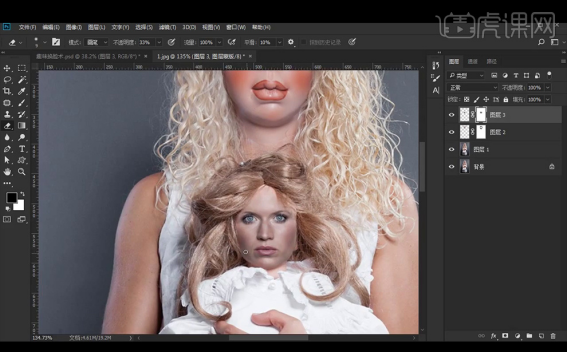
3.给图层2添加【色相/饱和度】并创建【剪切蒙版】,添加【色阶】并创建【剪切蒙版】。
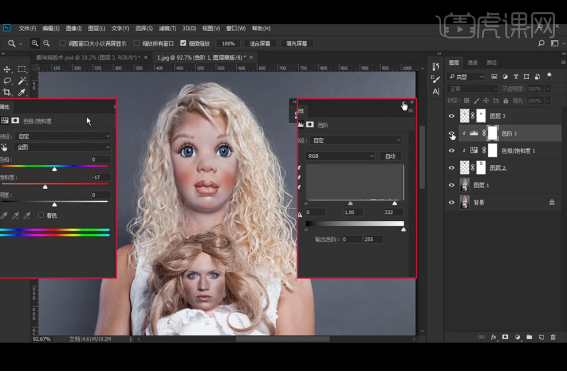
4.给图层3添加【色相/饱和度】并创建【剪切蒙版】,添加【色阶】并创建【剪切蒙版】。
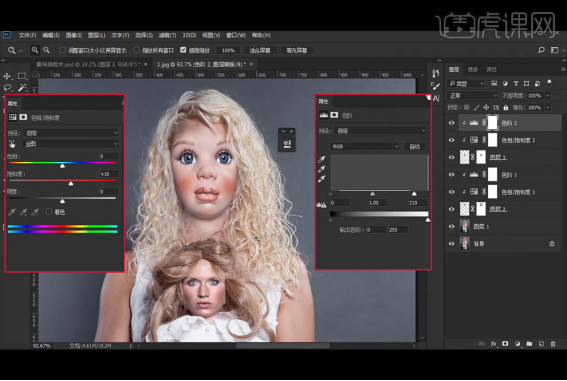
5.【新建】图层并创建【剪切蒙版】,将前景色设置为#ab5a54,使用柔边【画笔工具】绘制腮红,【图层模式】改为【柔光】,并降低不透明度。
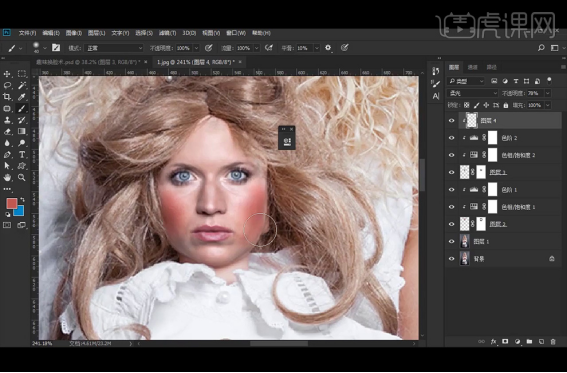
6.【Ctrl+Shift+Alt+E】盖印图层,执行【Camera Raw】滤镜。
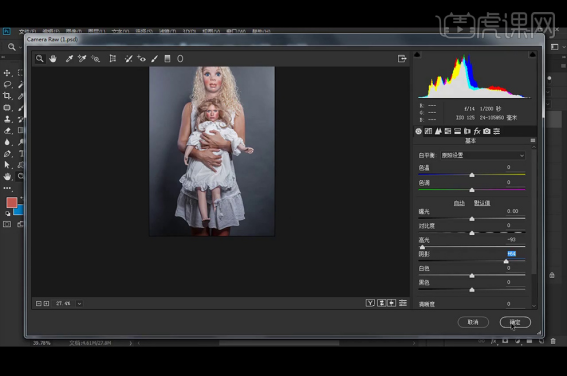
7.【Ctrl+Shift+N】新建图层:颜色选择灰色,【图层模式】改为【柔光】,勾选【填充柔光中性色(50%灰)】,使用黑色和白色【画笔工具】涂抹,压暗和提亮人物。
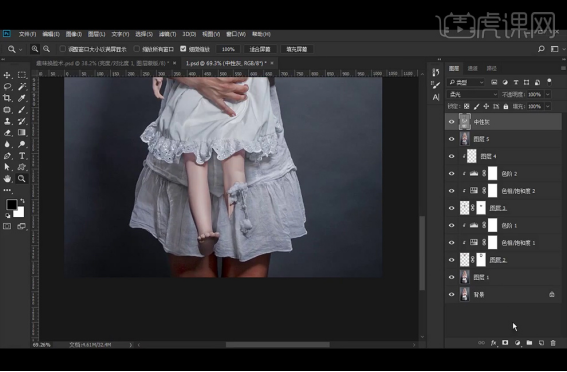
8.添加【曲线】调整层,【Ctrl+I】蒙版反向,使用【橡皮擦工具】涂抹;添加【色相/饱和度】调整层,【Ctrl+I】蒙版反向,使用【橡皮擦工具】涂抹,擦出所需效果。
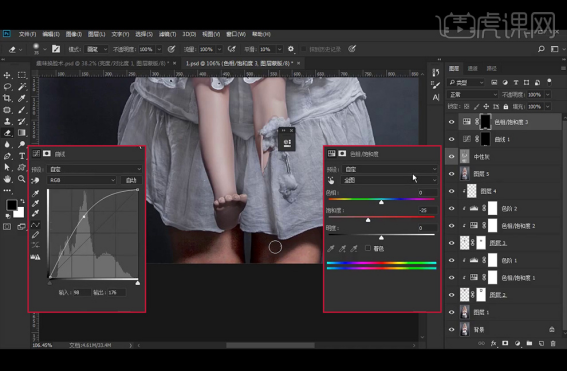
9.Ctrl+Shift+Alt+E】盖印图层; 【拖入】背景图片,添加【蒙版】,使用【路径】抠选出中间的人物部分,【Ctrl+Shift+I】选区反向,【填充】黑色,执行【高斯模糊】滤镜:半径87像素;使用【橡皮擦工具】涂抹,擦出所需效果。
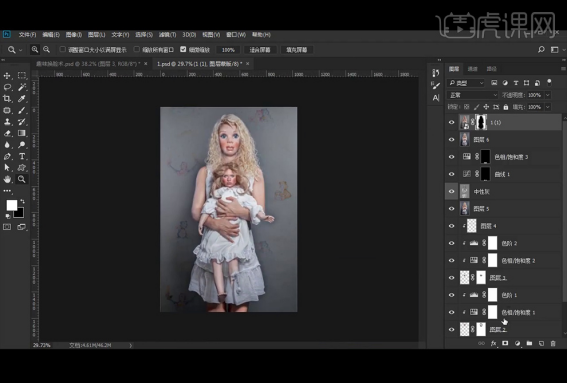
10.添加【曲线】并创建【剪切蒙版】,提亮背景图片。
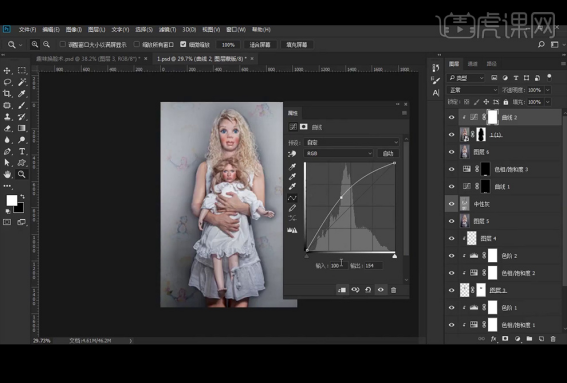
11.继续选择1(1)图层,使用【橡皮擦工具】涂抹,擦出所需效果。
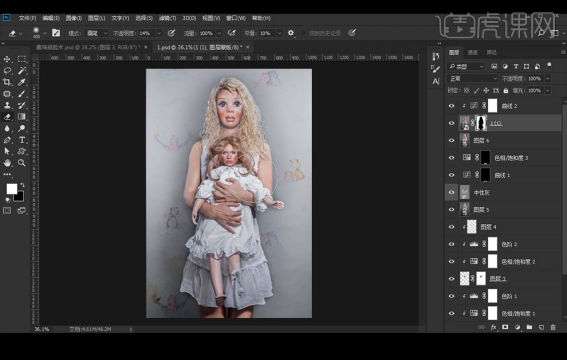
12.【新建】图层并创建【剪切蒙版】,使用白色柔边【画笔工具】在人物周围绘制一些白色,【图层模式】改为【叠加】,并降低图层不透明度。
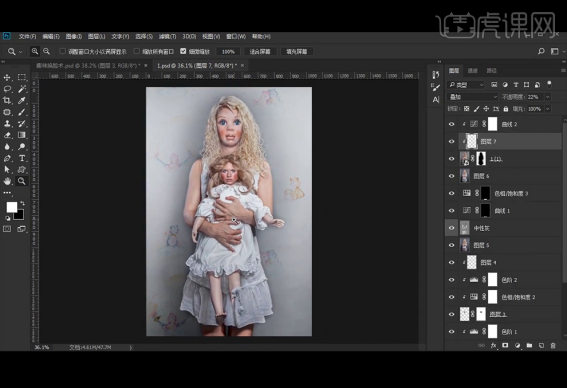
13.【复制】1(1)图层,并移动到所有图层的上方,【图层模式】改为【线性光】,执行【高反差保留】滤镜:半径:1像素 。
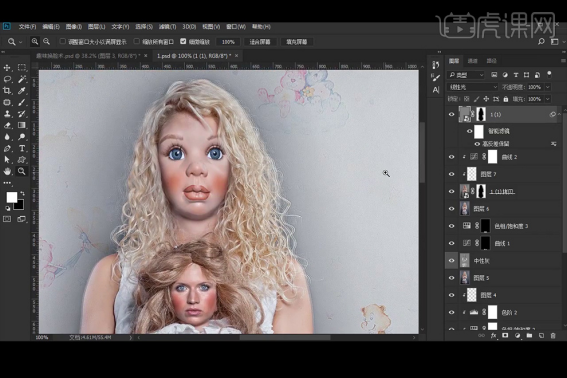
14.添加【色彩平衡】调整层;添加【亮度/对比度】调整层。
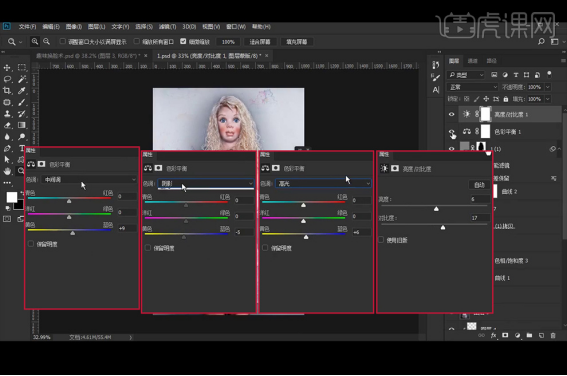
15.【Ctrl+Shift+Alt+E】盖印图层,【图层模式】改为【线性光】,执行【高反差保留】滤镜:半径:1像素 。
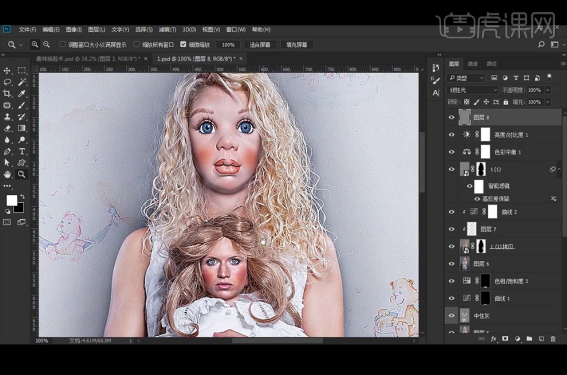
16.最终效果如下。

以上的操作步骤就是ps换脸的具体操作步骤,大家按照以上的步骤就可以换脸了,课下自己也可以尝试着去做一做。
本篇文章使用以下硬件型号:联想小新Air15;系统版本:win10;软件版本:Photoshop CC2018。
ps换脸时俩脸颜色不一样怎么统一肤色?
我们经常使用Photoshop进行人像处理,给人像进行美白、瘦身换滤镜等等风格操作,可说起来简单,实际操作起来许多新手却遇到了许多麻烦。比如ps换脸时俩脸颜色不一样该怎么统一肤色呢?下面小编就给大家介绍下详细操作步骤:
1.打开PS,导入人物素材。
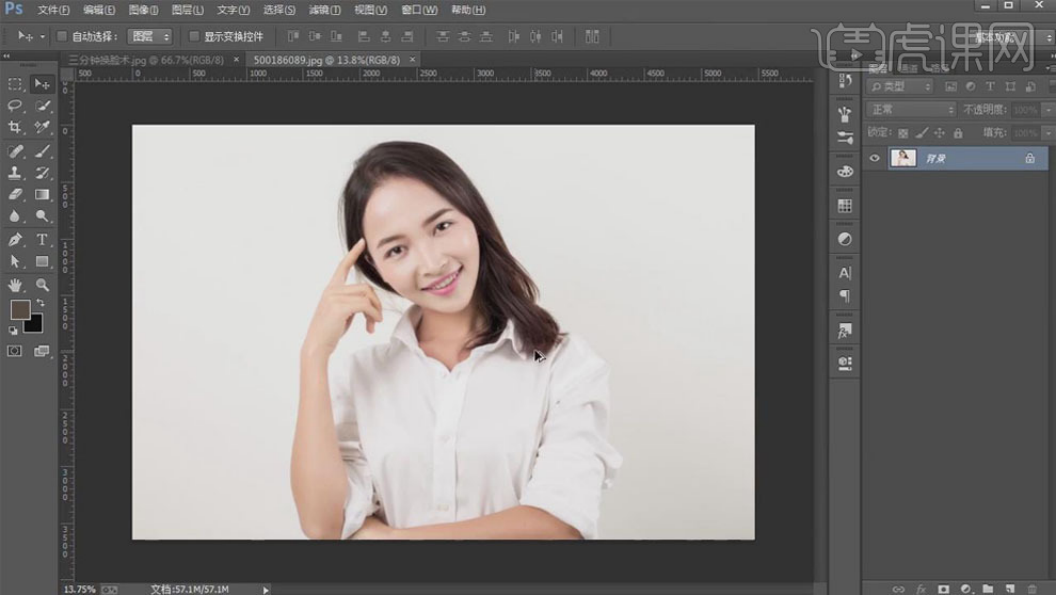
2.选择【图像】-【图像大小】,将大小改为1200*800。
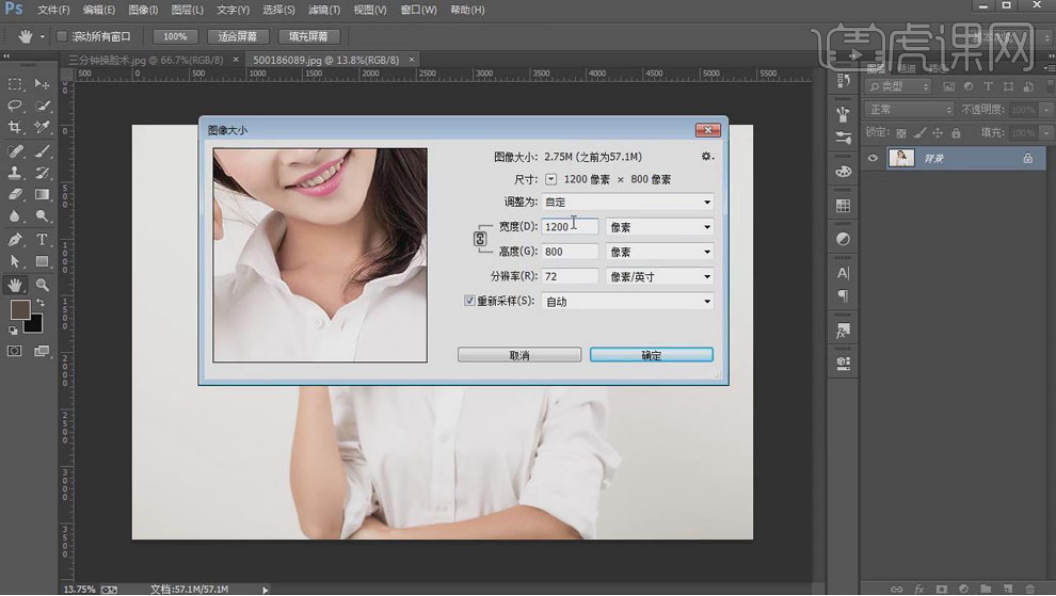
3.继续导入人物素材,用【套索工具】将人物脸部选出,【Ctrl+J】复制图层。

4.用快捷键【Ctrl+T】自由变换。
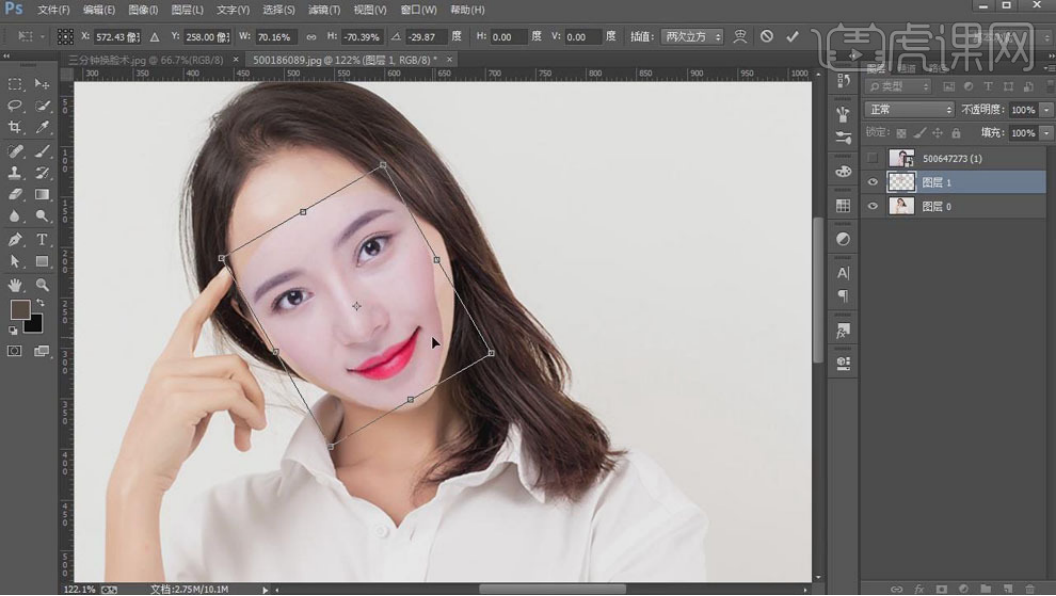
5.【Ctrl+单击图层缩览图】调出图层选区,点击【选择】-【修改】-【收缩】,收缩量为5像素。
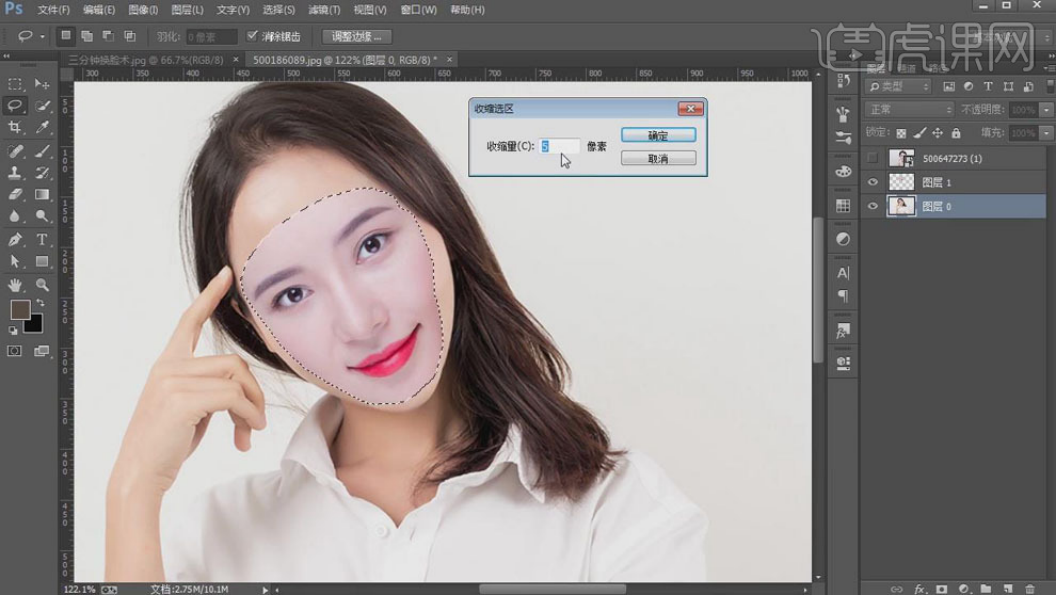
6.选择下方图层,点击【Delete】将其删除。
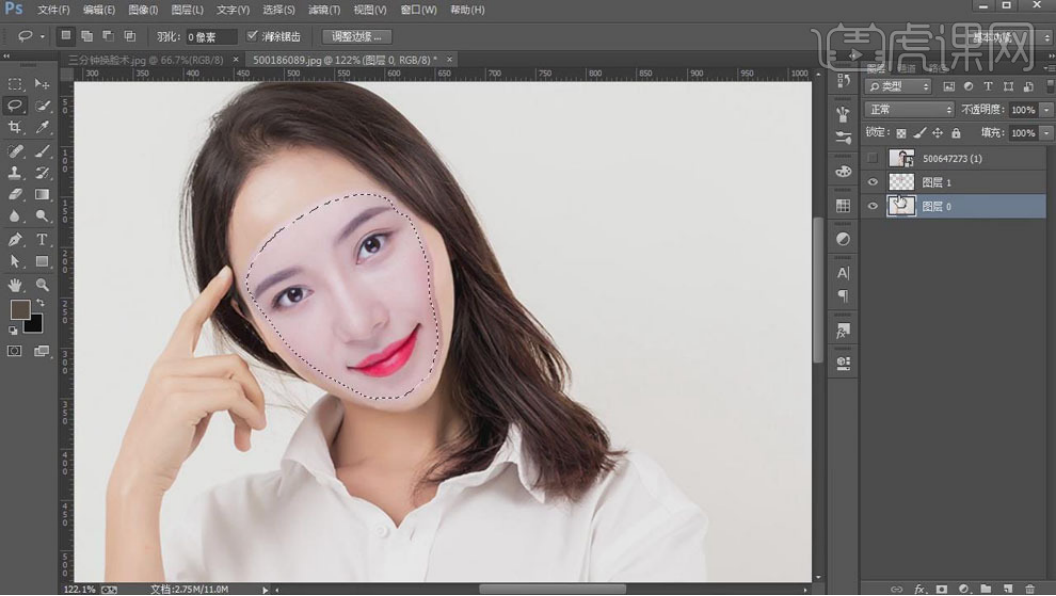
7.选择【编辑】-【自动混合图层】,混合方法为【全景图】,勾选【无缝色调和颜色】。
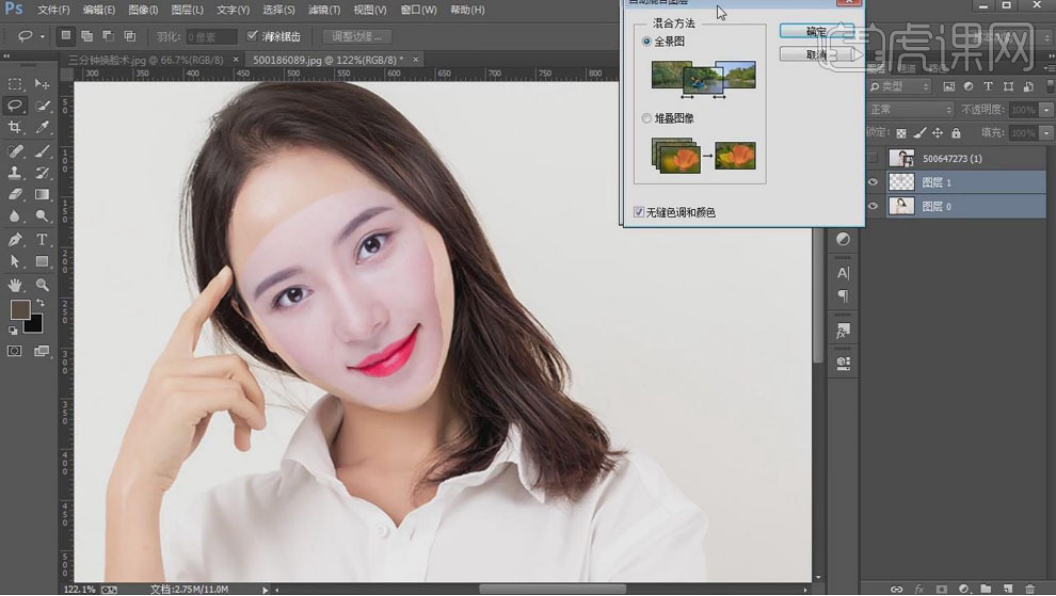
8.选择两个图层【Ctrl+G】进行编组。
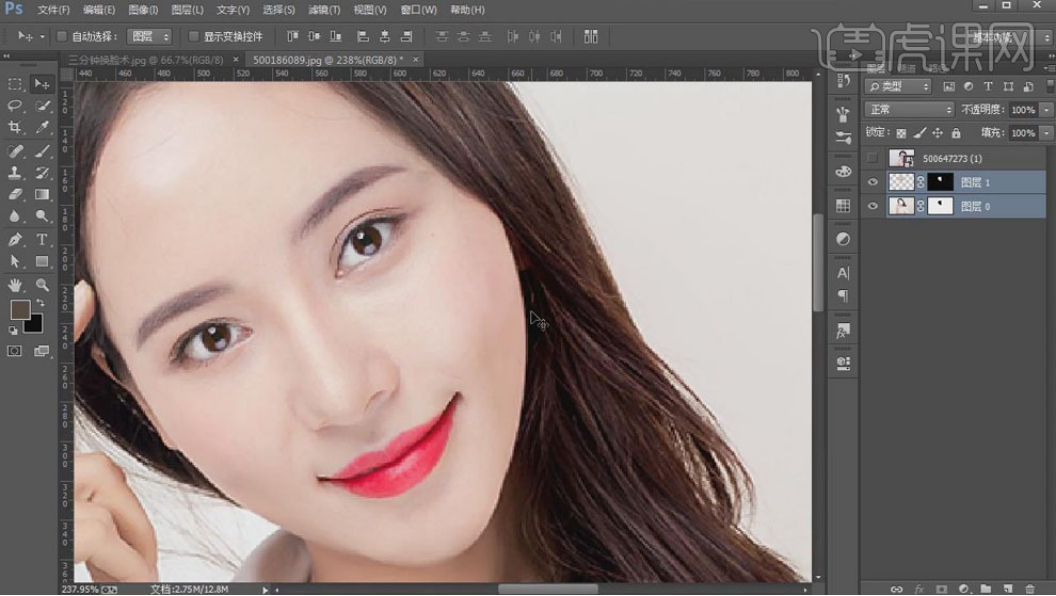
9.右击选择【转化为智能对象】,再次右击选择【栅格化图层】。
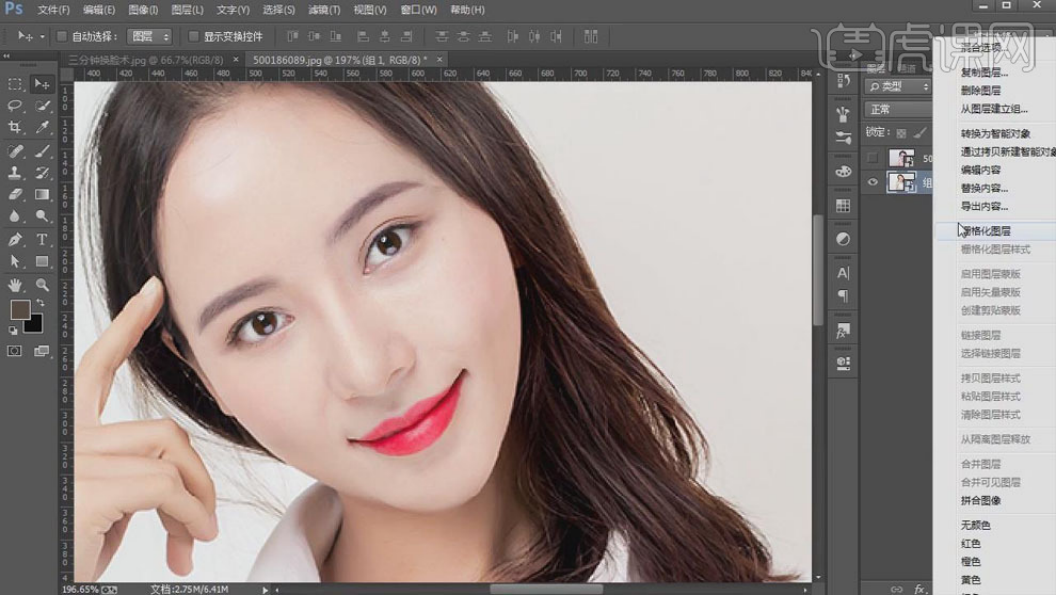
10.选择【仿制图章工具】,【不透明度】改为30%,对脸部进行细微调整。
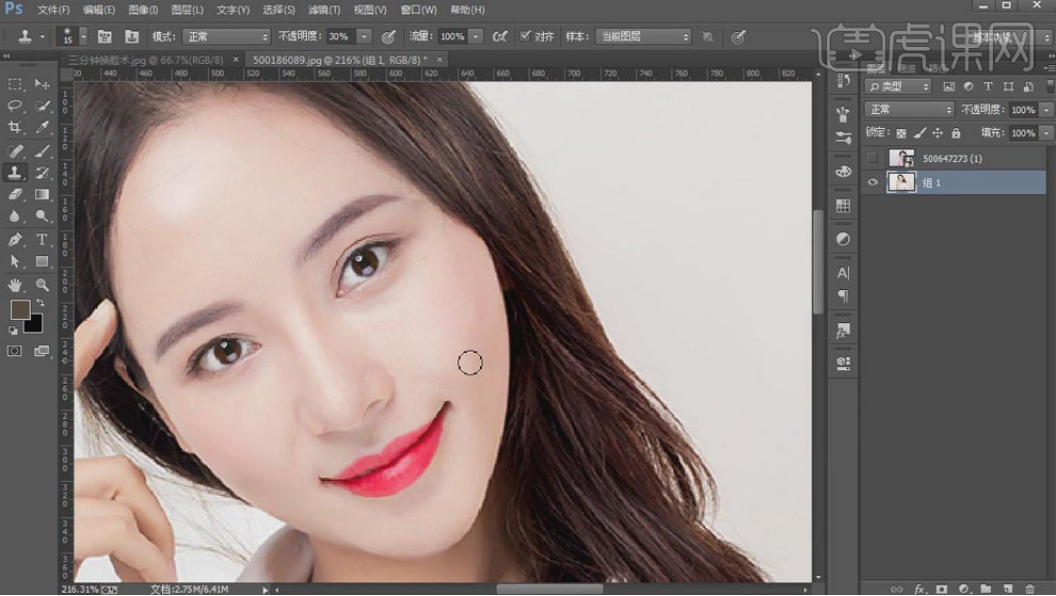
11.最终效果如图所示。

以上就是ps换脸时俩脸颜色不一样怎么统一肤色的方法,对此感兴趣的朋友可以试试操作下,喜欢p图的女生可以做下以后就直接自己处理人像就可以了。
本篇文章使用以下硬件型号:联想小新Air15;系统版本:win10;软件版本:photoshop (cc2017)。
PS怎么换头
关于PS相信大家都不陌生,拍照必备的一款修图软件,近期而最近流行的趣味换头技术也吸引了众人,很多人都想效仿但又不知从何处做起,别担心,今天小编就教大家PS怎么换头,赶快学起来一起做修图大神吧。
1、【打开】PS软件,【拖入】原图,【Ctrl+J】复制一层,【拖入】脸素材,调整大小放置在所需位置,?添加【蒙版】,使用【橡皮擦工具】擦除不需要的部分。
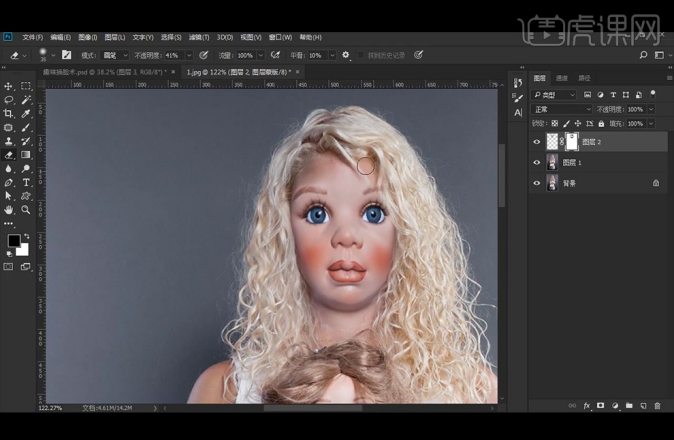
2、继续【拖入】脸素材,调整大小放置在所需位置,?添加【蒙版】,使用【橡皮擦工具】擦除不需要的部分。
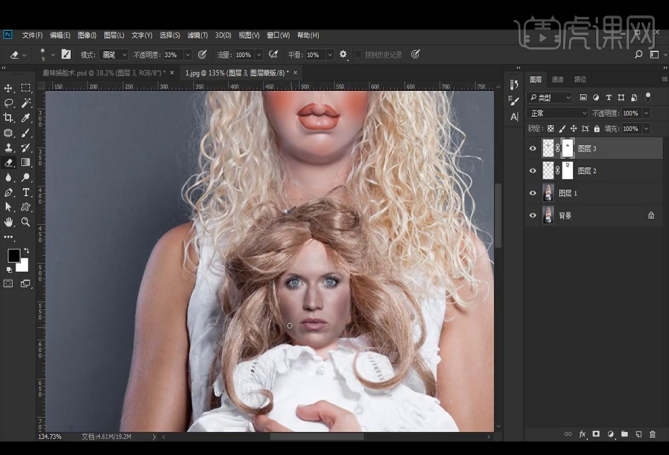
3、给图层2添加【色相/饱和度】并创建【剪切蒙版】,添加【色阶】并创建【剪切蒙版】。
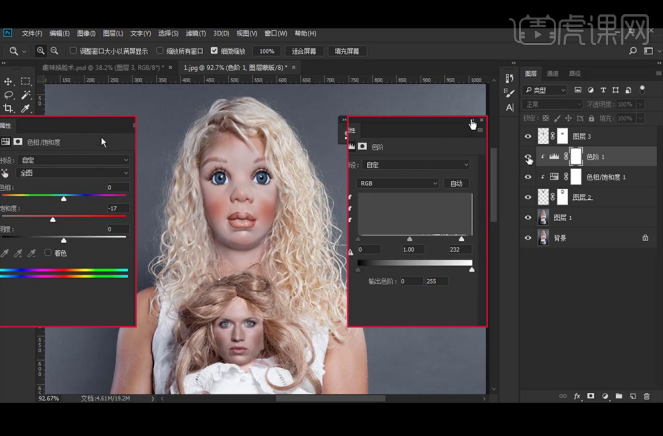
4、给图层3添加【色相/饱和度】并创建【剪切蒙版】,添加【色阶】并创建【剪切蒙版】。
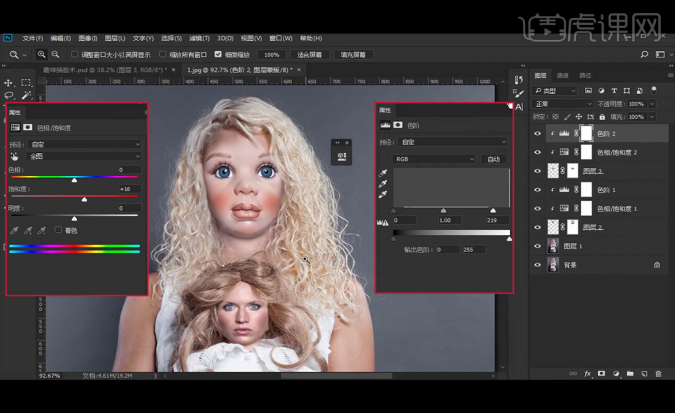
5、【新建】图层并创建【剪切蒙版】,将前景色设置为#ab5a54,使用柔边【画笔工具】绘制腮红,【图层模式】改为【柔光】,并降低不透明度。
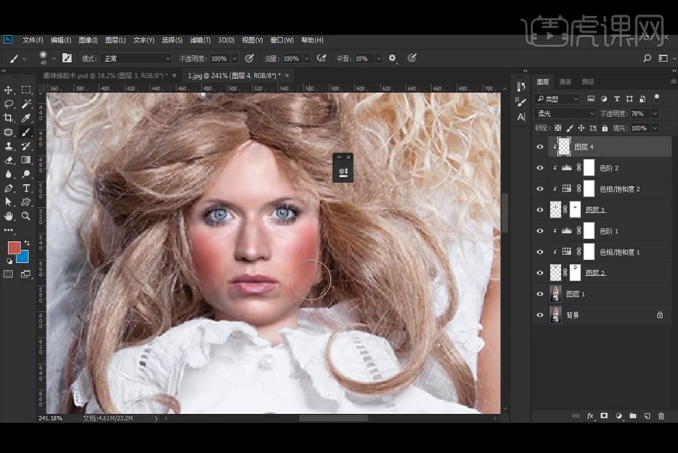
6、【Ctrl+Shift+Alt+E】盖印图层,执行【Camera Raw】滤镜。
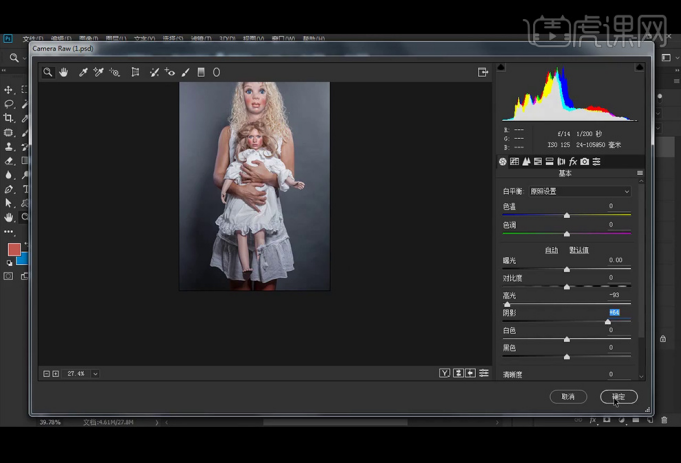
7、【Ctrl+Shift+N】新建图层:颜色选择灰色,【图层模式】改为【柔光】,勾选【填充柔光中性色(50%灰)】,使用黑色和白色【画笔工具】涂抹,压暗和提亮人物。
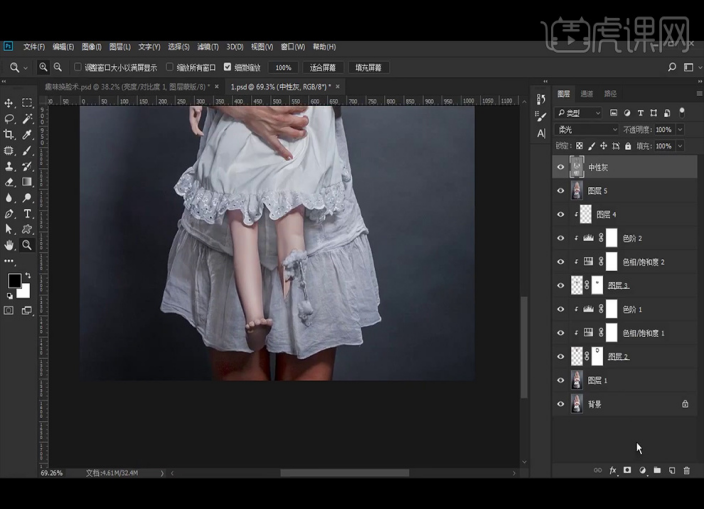
8、添加【曲线】调整层,【Ctrl+I】蒙版反向,使用【橡皮擦工具】涂抹;添加【色相/饱和度】调整层,【Ctrl+I】蒙版反向,使用【橡皮擦工具】涂抹,擦出所需效果。
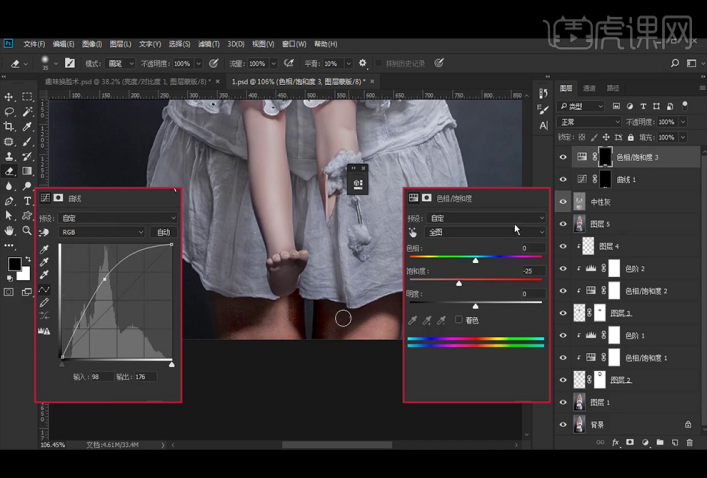
9、Ctrl+Shift+Alt+E】盖印图层; 【拖入】背景图片,添加【蒙版】,使用【路径】抠选出中间的人物部分,【Ctrl+Shift+I】选区反向,【填充】黑色,执行【高斯模糊】滤镜:半径87像素;使用【橡皮擦工具】涂抹,擦出所需效果。
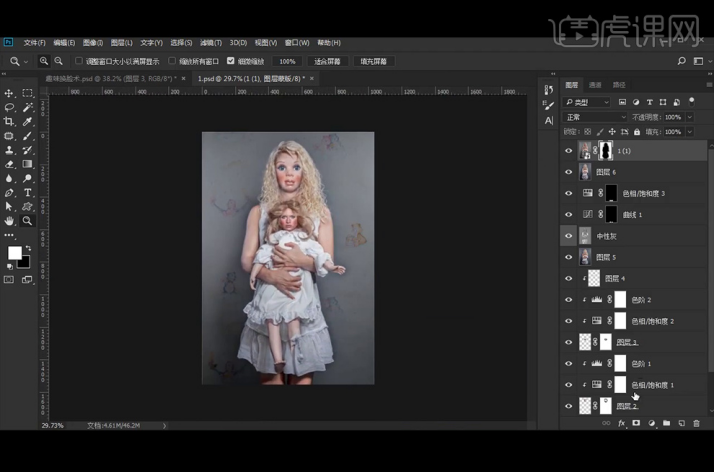
10、添加【曲线】并创建【剪切蒙版】,提亮背景图片。
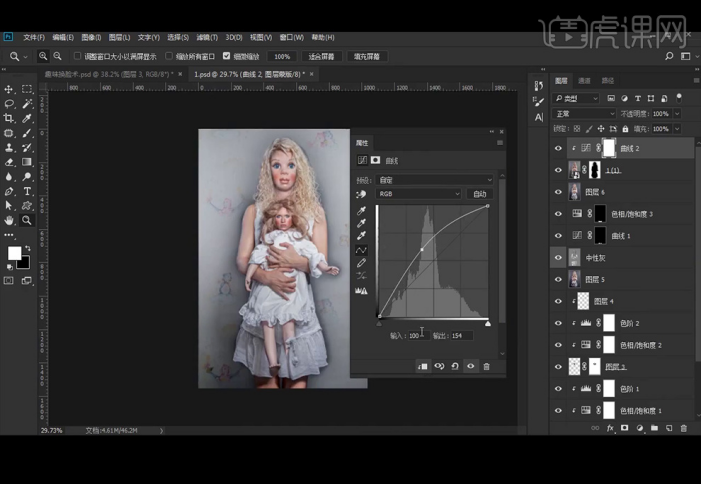
11、继续选择1(1)图层,使用【橡皮擦工具】涂抹,擦出所需效果。
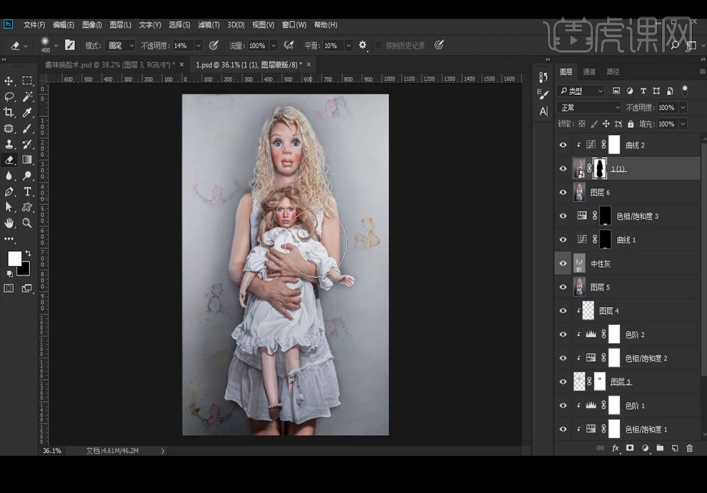
12、【新建】图层并创建【剪切蒙版】,使用白色柔边【画笔工具】在人物周围绘制一些白色,【图层模式】改为【叠加】,并降低图层不透明度。
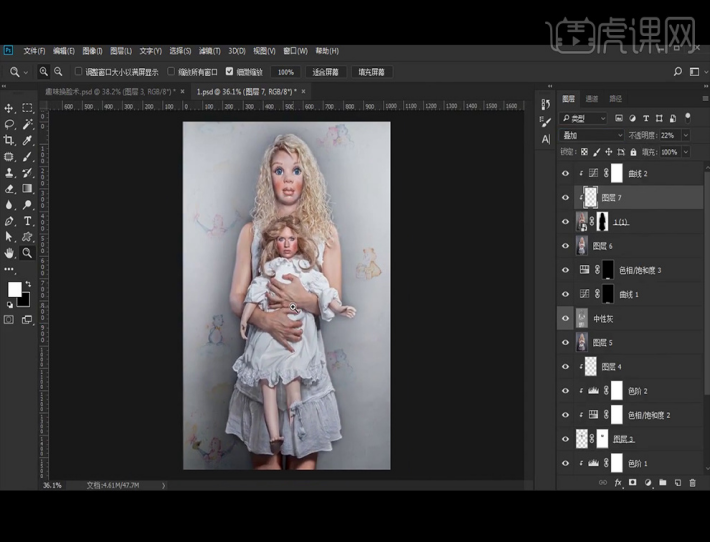
13、【复制】1(1)图层,并移动到所有图层的上方,【图层模式】改为【线性光】,执行【高反差保留】滤镜:半径:1像素 。
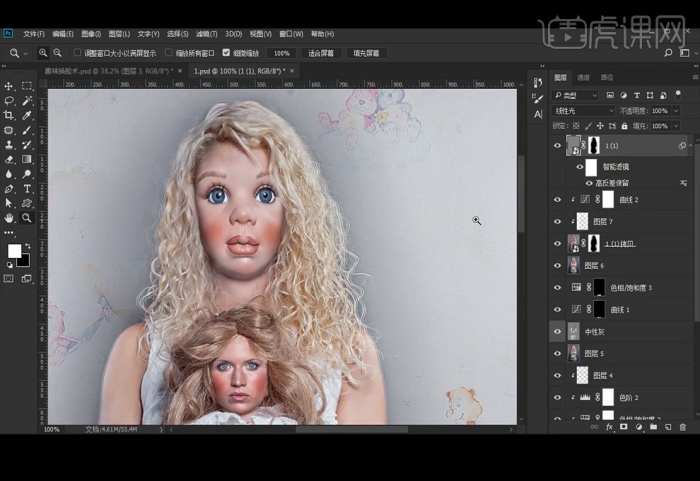
14、添加【色彩平衡】调整层;添加【亮度/对比度】调整层。
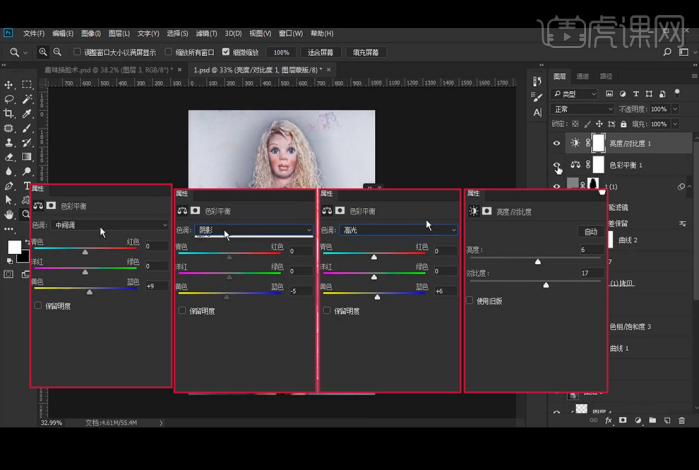
15、【Ctrl+Shift+Alt+E】盖印图层,【图层模式】改为【线性光】,执行【高反差保留】滤镜:半径:1像素 。
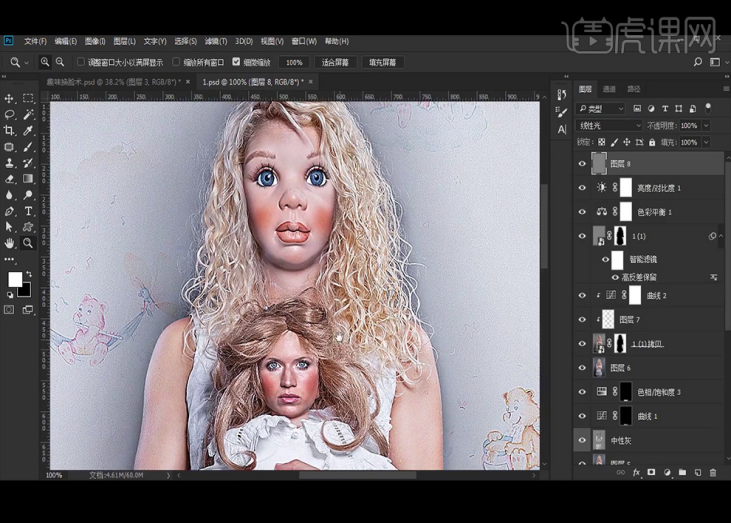
16、最终效果如下。

关于PS怎么换头就介绍到这里了,有了这门技术还不赶紧去恶搞你的朋友们?是不是超有趣的一门技术?这种技术还可以用在海报设计、页面设计等领域,非常的实用。
本篇文章使用以下硬件型号:联想小新Air15;系统版本:win10;软件版本:PS2020。
如何用PS进行人像换脸
1.打开PS,导入人物素材。
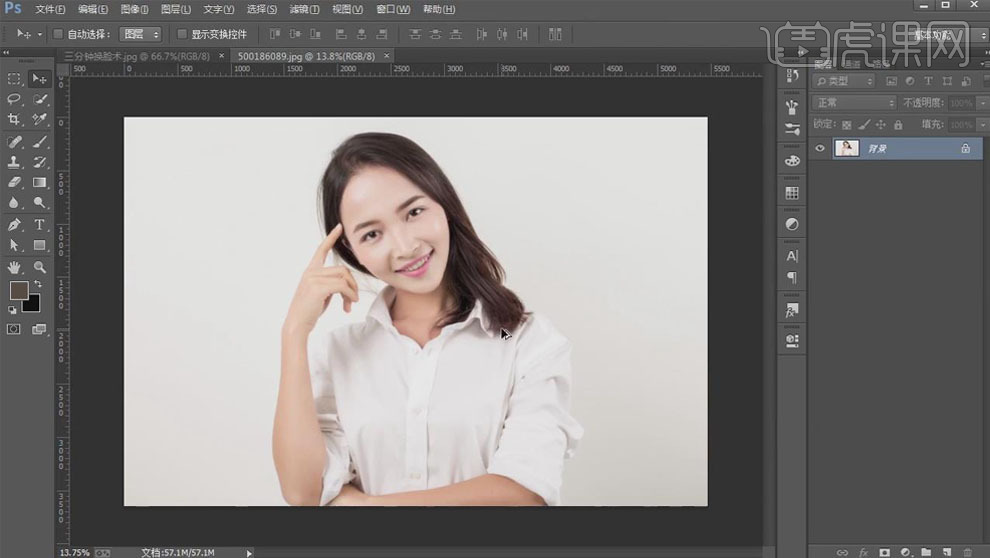
2. 选择【图像】-【图像大小】,将大小改为1200*800。
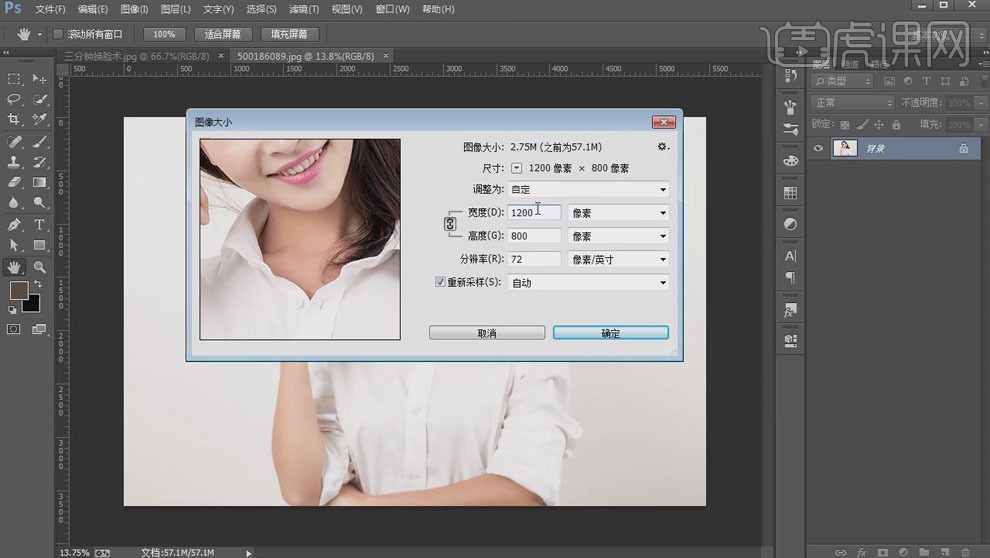
3. 继续导入人物素材,用【套索工具】将人物脸部选出,【Ctrl+J】复制图层。
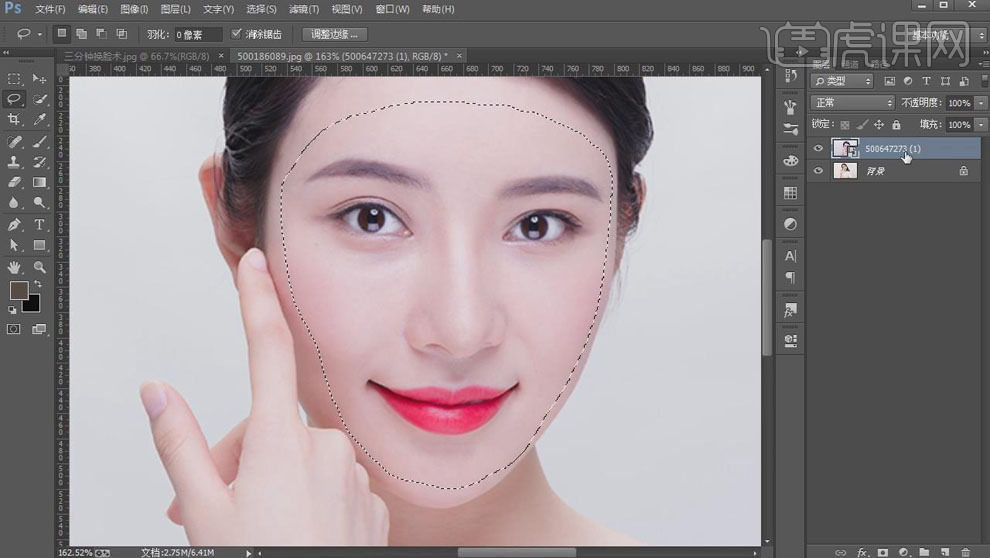
4. 【Ctrl+T】自由变换。
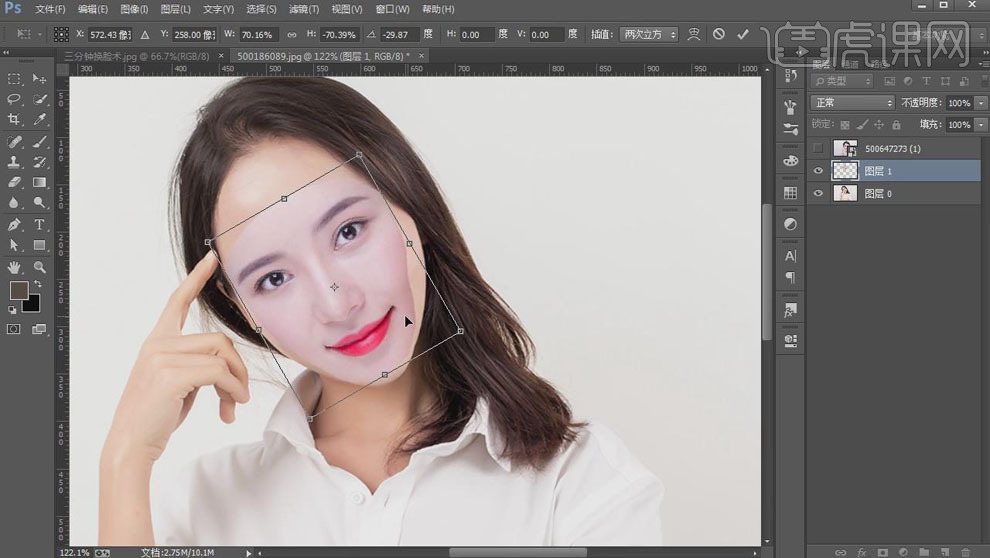
5. 【Ctrl+单击图层缩览图】调出图层选区,点击【选择】-【修改】-【收缩】,收缩量为5像素。
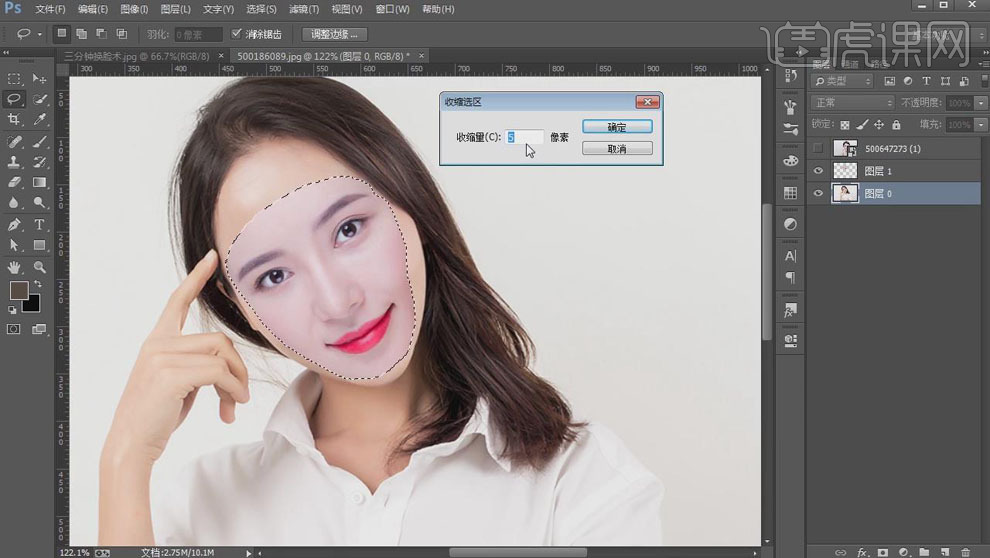
6. 选择下方图层,点击【Delete】将其删除。
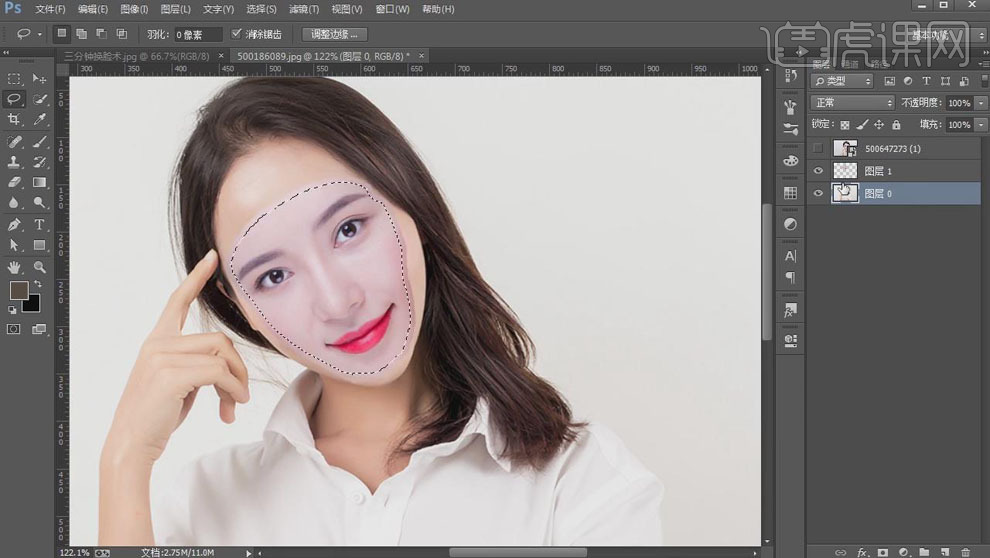
7. 选择【编辑】-【自动混合图层】,混合方法为【全景图】,勾选【无缝色调和颜色】。
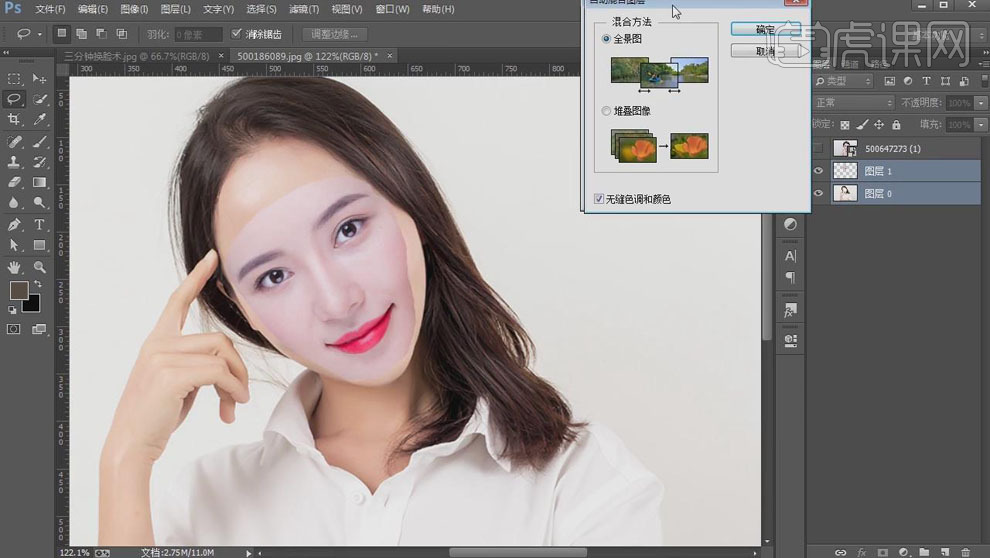
8. 选择两个图层【Ctrl+G】进行编组。
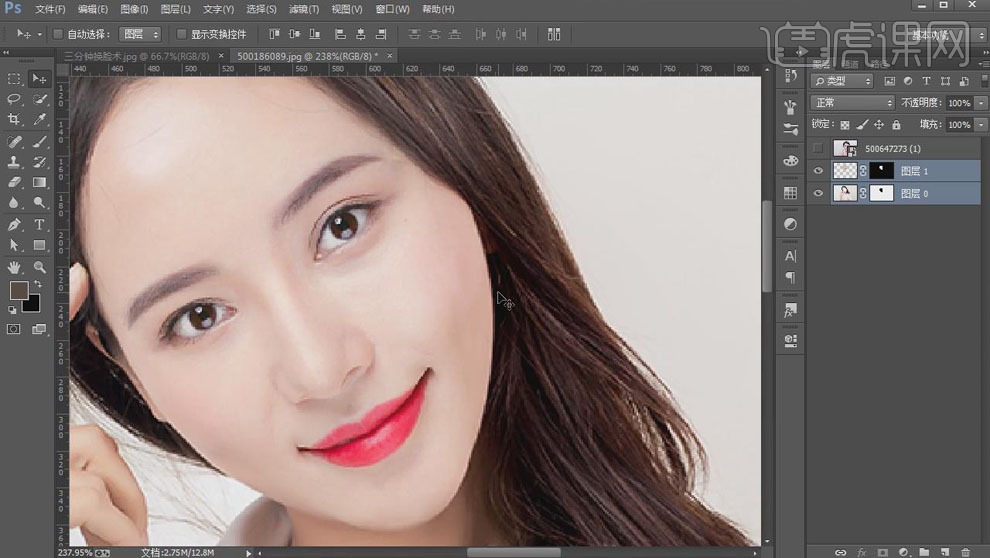
9. 右击选择【转化为智能对象】,再次右击选择【栅格化图层】。
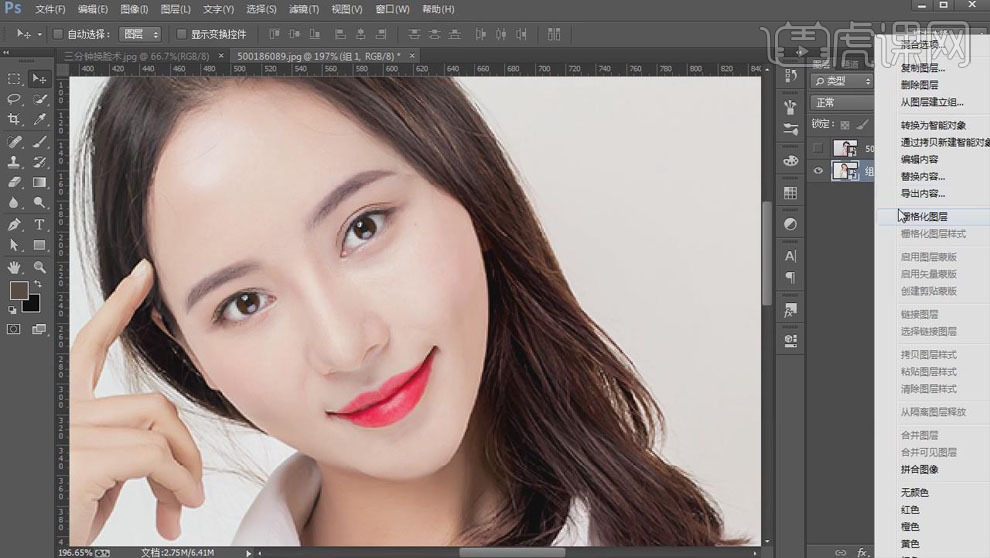
10. 选择【仿制图章工具】,【不透明度】改为30%,对脸部进行细微调整。
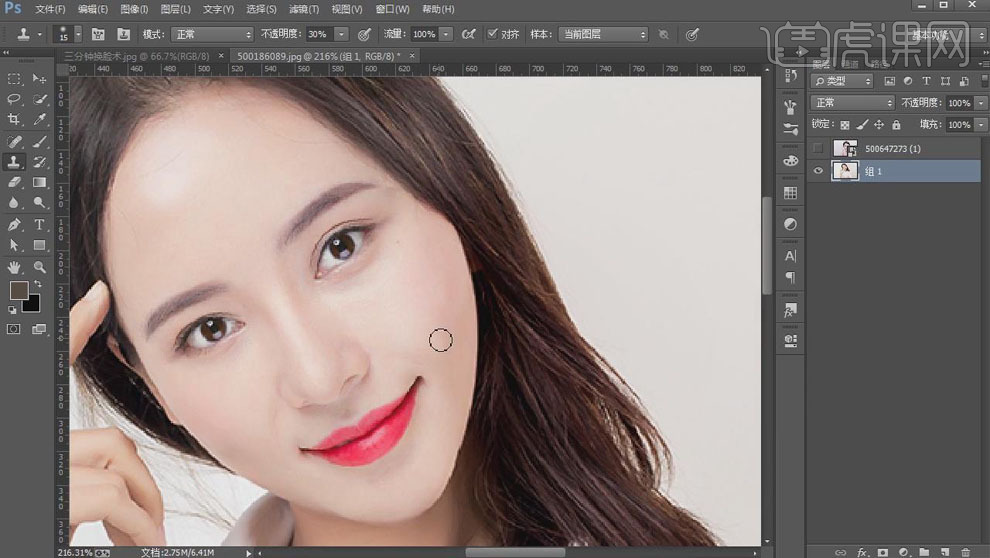
11. 最终效果如图所示。

电脑型号:联想小新Air15
系统版本:win10
软件版本:PS(CC2017)
PS情侣换脸无缝融合教程
1.在【ps】中打开图片,在【ACR】中调整【校准】中的三原色,【红原色】的【色相】14,【饱和度】-15;【绿原色】的【色相】68,【蓝原色】的【饱和度】58;点击【HSL】面板,【明亮度】,【蓝色】63,【紫色】83,【洋红】99。
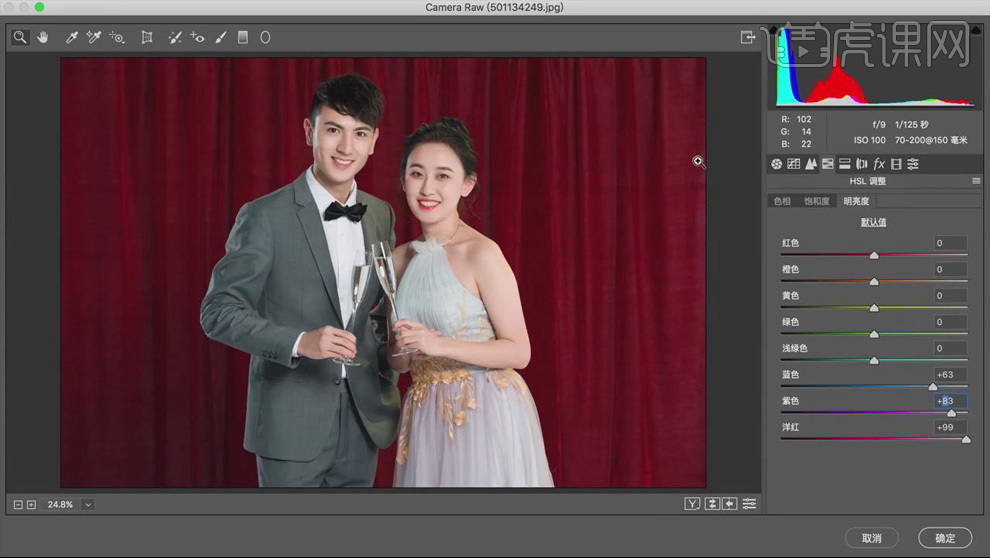
2.调整【色调曲线】,【蓝色】通道的暗部稍微提高,绿色稍微圧暗。
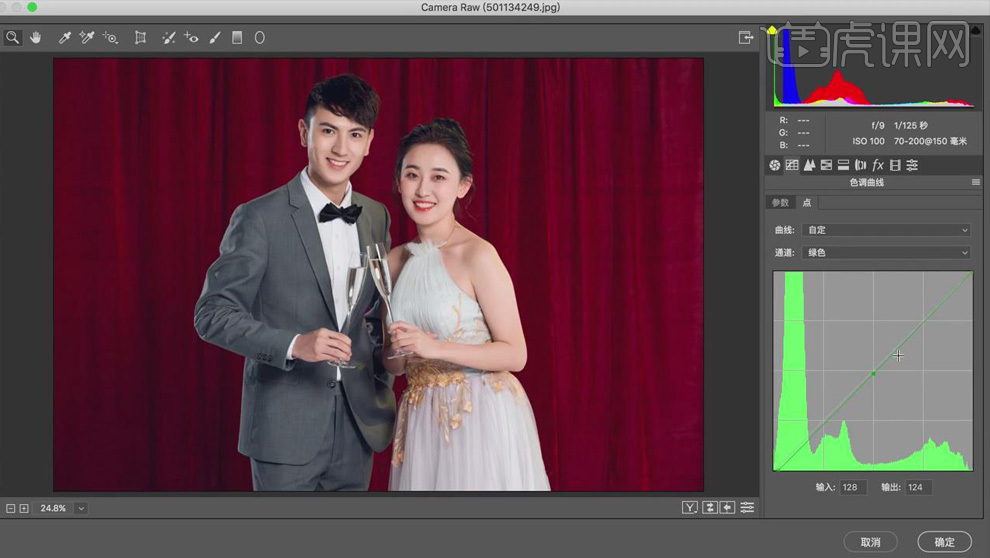
3.使用【修补工具】处理背景上的褶皱;使用【混合器画笔】涂抹背景,增强背景布的质感。
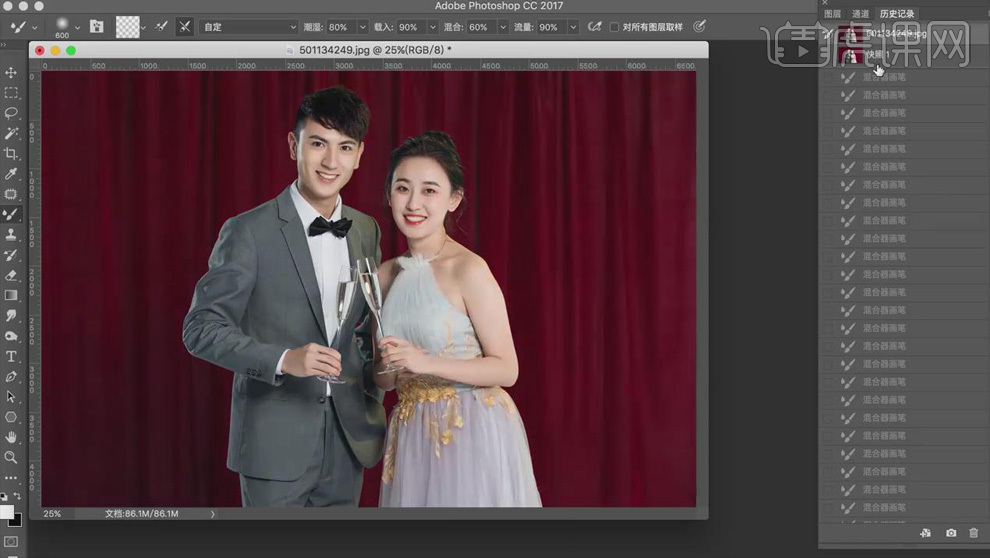
4.【Ctrl+U】调整【红色】的【明度】-27,【饱和度】12;添加【可选颜色】,选择【红色】,加青色加洋红。
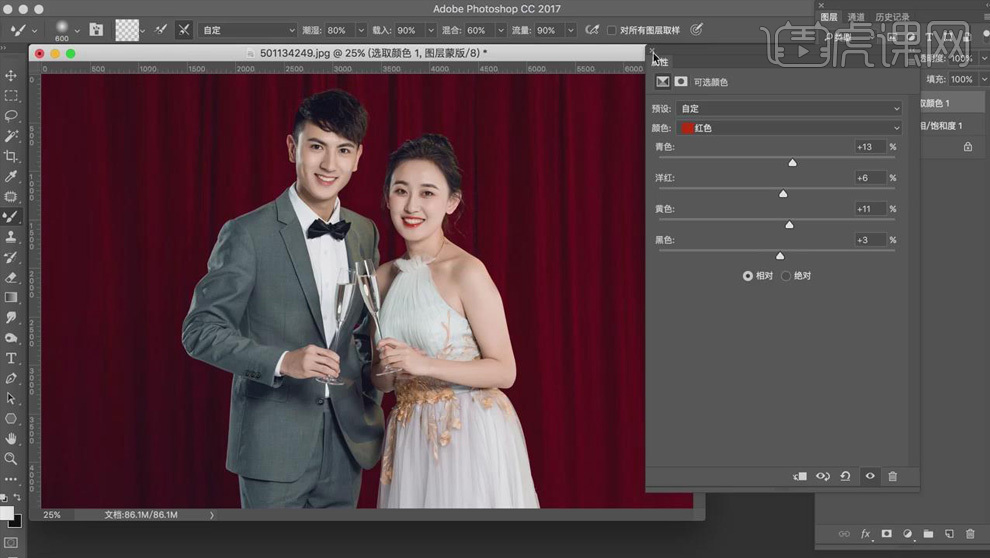
5.同样创建【色相/饱和度】调整层,调整裙子的颜色;【Ctrl+M】创建曲线提亮;【Ctrl+I】反向,白色【画笔】涂抹裙子部分。
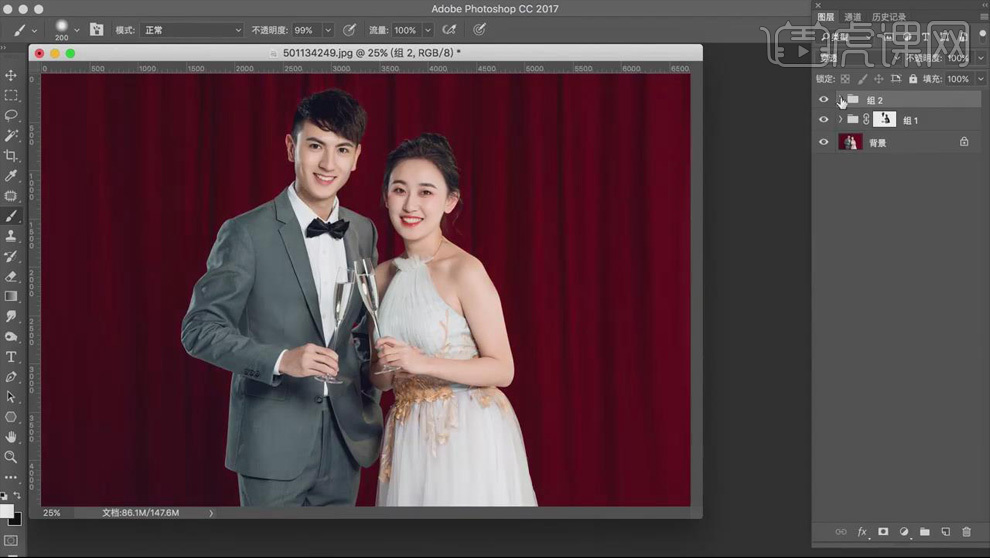
6.【Ctrl+Shift+Alt+E】盖印图层,【Ctrl+Shift+X】液化图片。
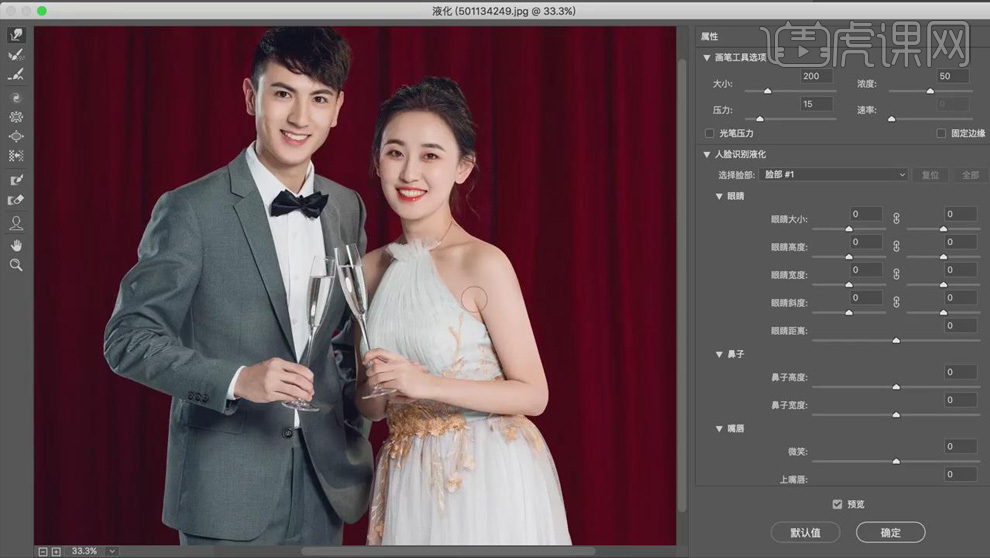
7.使用【快速蒙版】选择女士眼球部分,调整【亮度/对比度】,提亮眼睛;【Ctrl+U】调整【色相/饱和度】,减少【饱和度】。
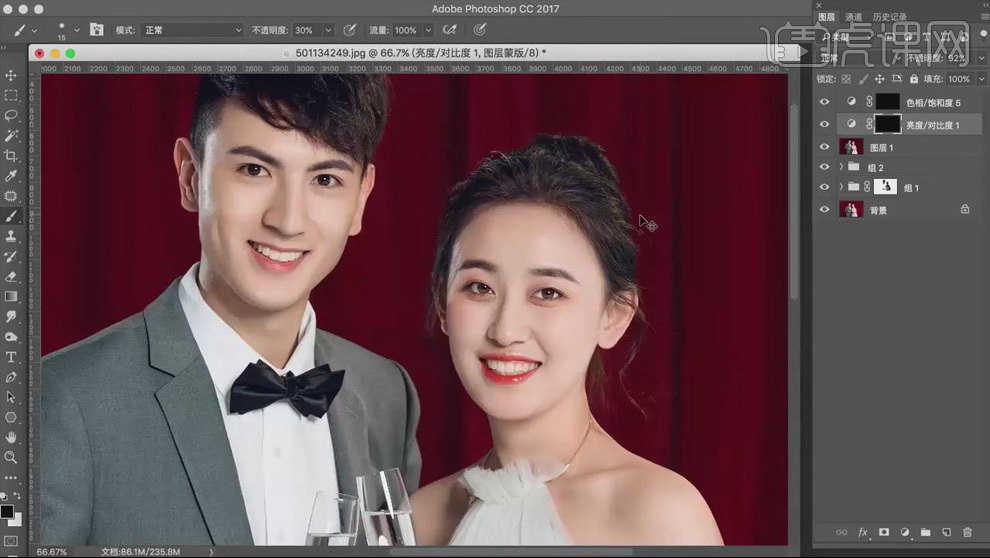
8.【钢笔工具】绘制人物脸部的路径,【Ctrl+Enter】转为选区,【羽化】1px,【Ctrl+J】复制,同样将男士的脸抠出来;将女士的脸移动到左边,【Ctrl+T】调整位置;【添加蒙版】,【画笔工具】过渡边缘。
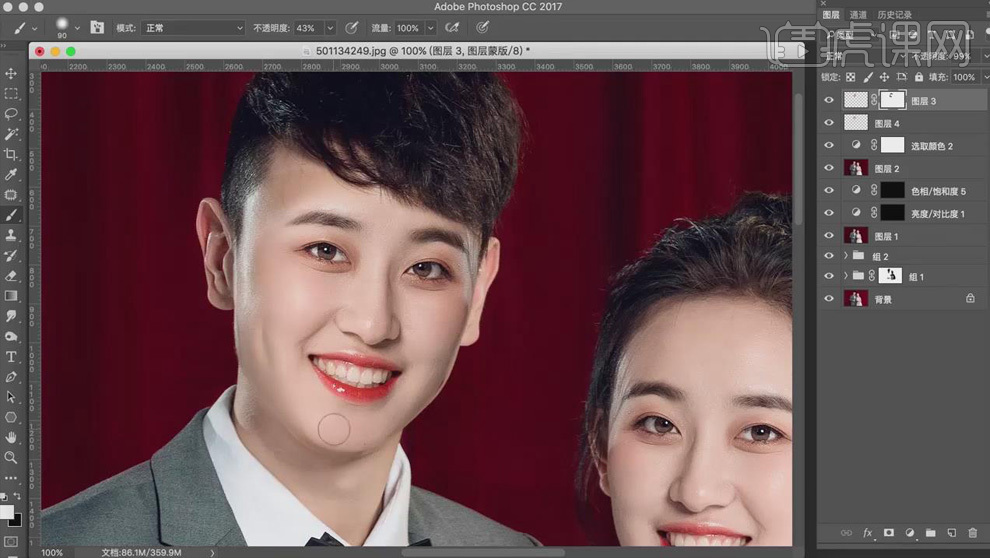
9.【添加蒙版】,使用白色【画笔】将脸部较暗的色块擦除,均匀肤色。
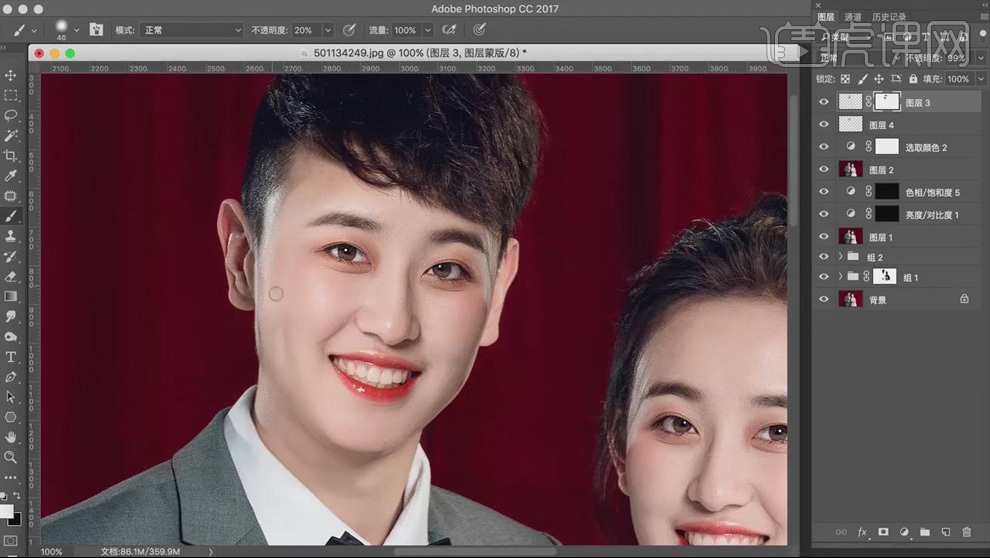
10.同样将男士的脸移动到右边,【Ctrl+T】调整好位置,【添加蒙版】,【画笔】过渡边缘。
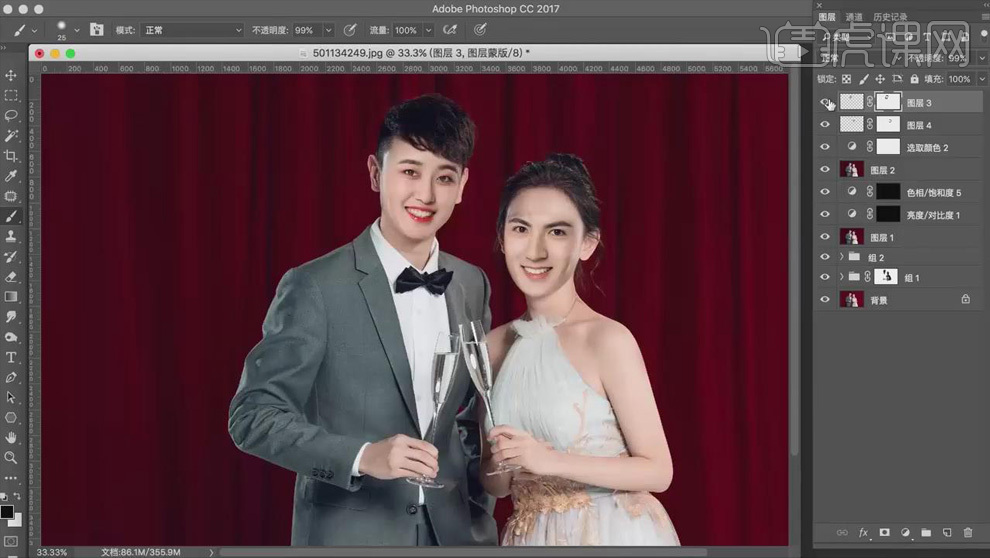
11.【Ctrl+Shift+Alt+E】盖印图层,【修补工具】修饰脸部瑕疵;【Ctrl+J】复制两层,选择下面一层,【高斯模糊】2px,选择上面一层,【应用图像】,【混合】为减去;图层模式【线性光】。
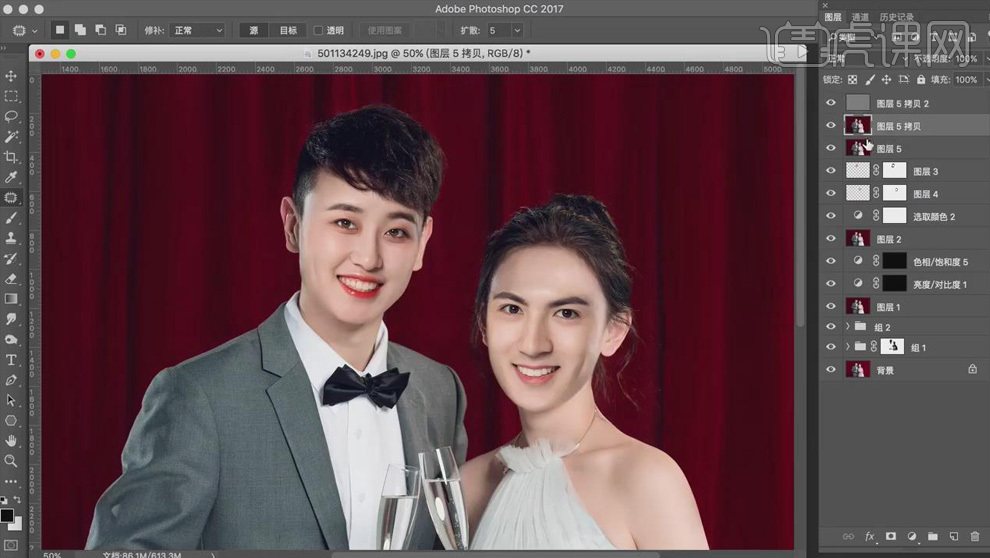
12.选择添加【高斯模糊】的图层,【仿制图章工具】修饰脸部皮肤。
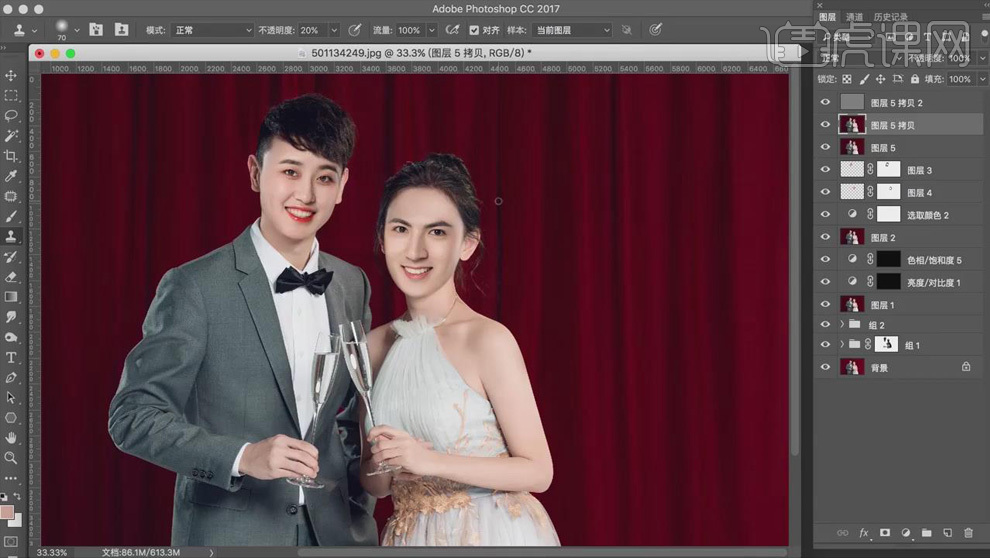
13.【Ctrl+M】创建曲线圧暗;【Ctrl+I】反向,使用白色【画笔】涂抹女士脸部较暗的位置,统一肤色;同样创建曲线提亮;【Ctrl+I】反向,【画笔】涂抹脸部较暗的位置,提亮。
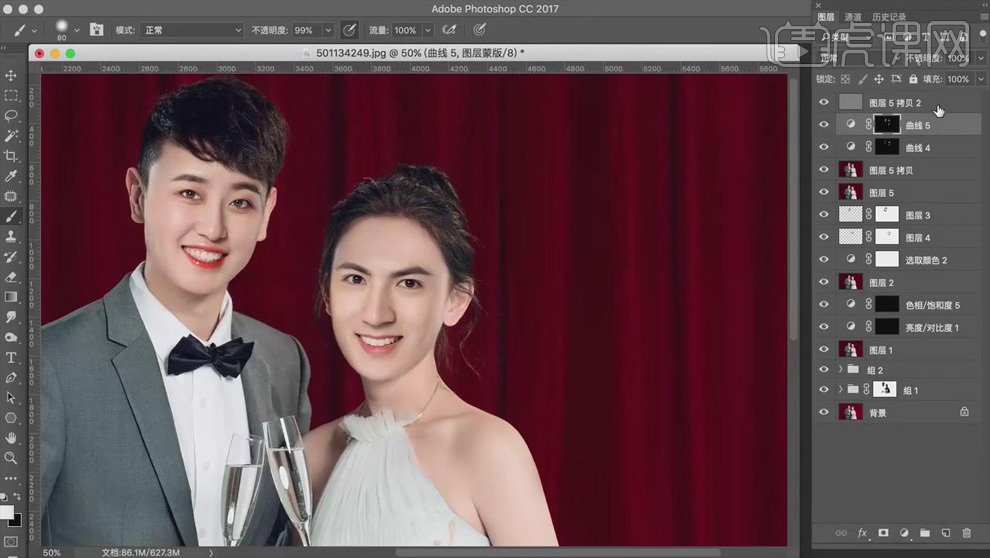
14.【Ctrl+Shift+Alt+E】盖印图层,调整【可选颜色】,【红色】部分减少青色,加洋红和黄色;选择【黄色】部分,减少青色和黄色,增加洋红;【Ctrl+I】反向,【画笔】将脸部擦出来。
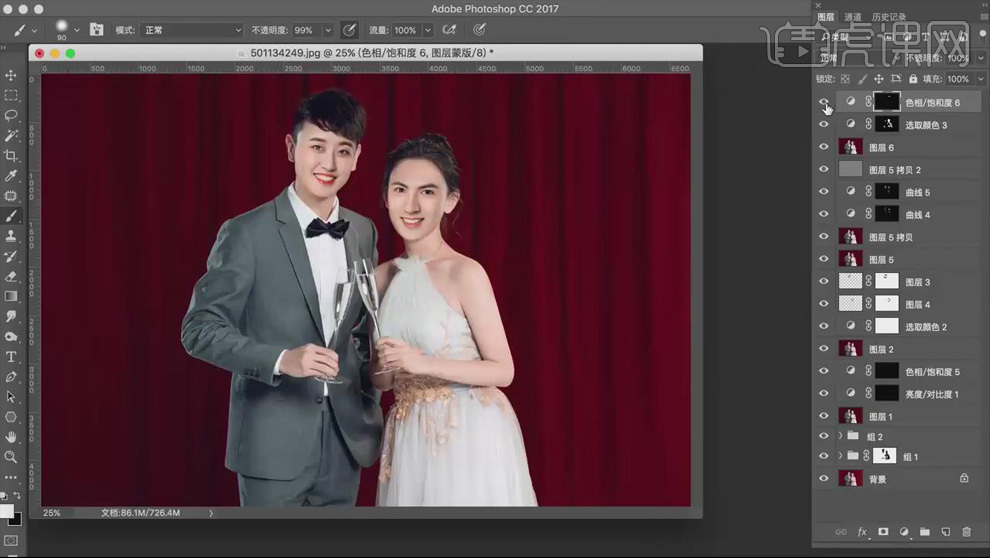
15.【Ctrl+Shift+X】液化图片。
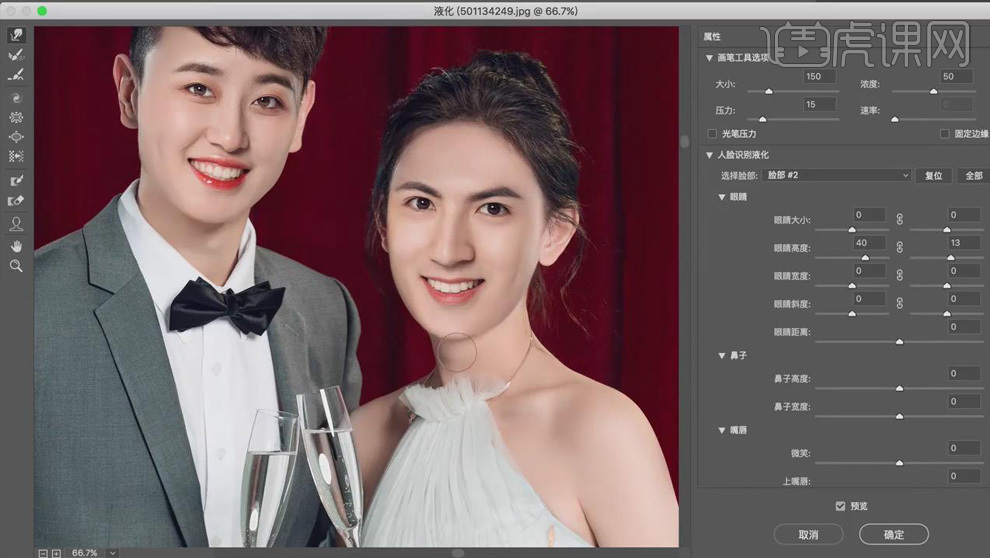
16.【Ctrl+Shift+Alt+E】盖印图层,使用【Color Efex Pro4】进行磨皮;选择【色调对比】,调整各部分参数。
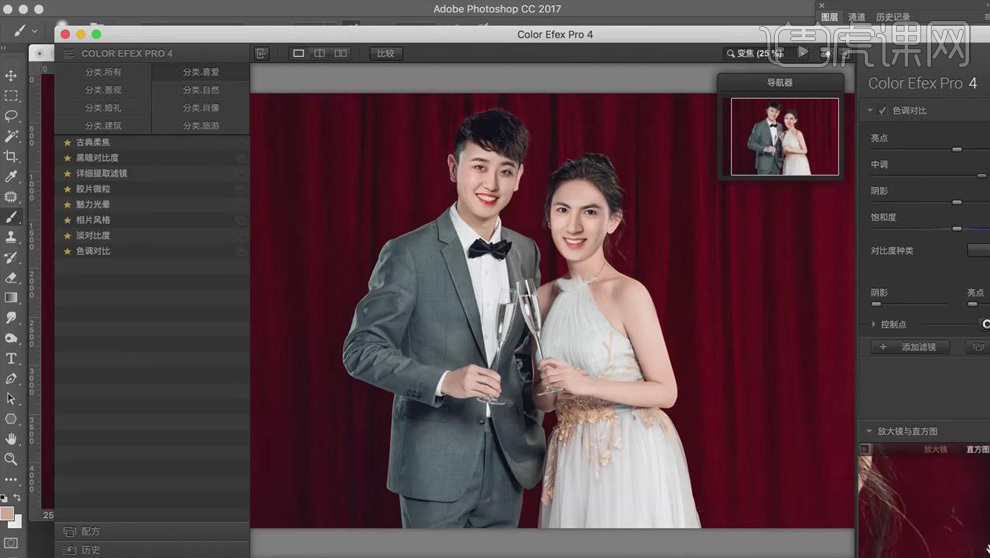
17.【Ctrl+Alt+2】选择高光,【Ctrl+M】创建曲线圧暗;同样创建【曲线】,调整整体的色调。
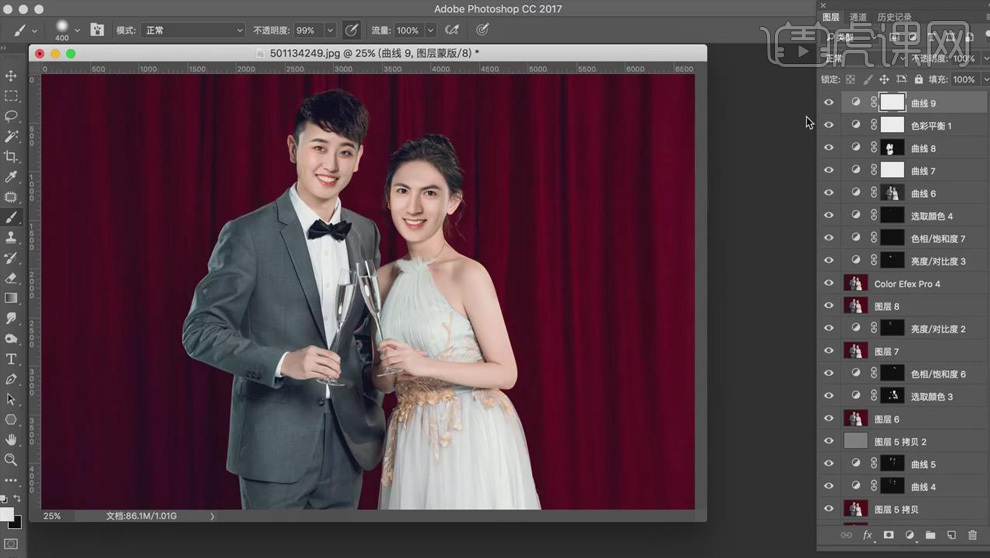
18.新建【柔光】中性灰图层,使用【画笔】绘制脸部和头发的光影。
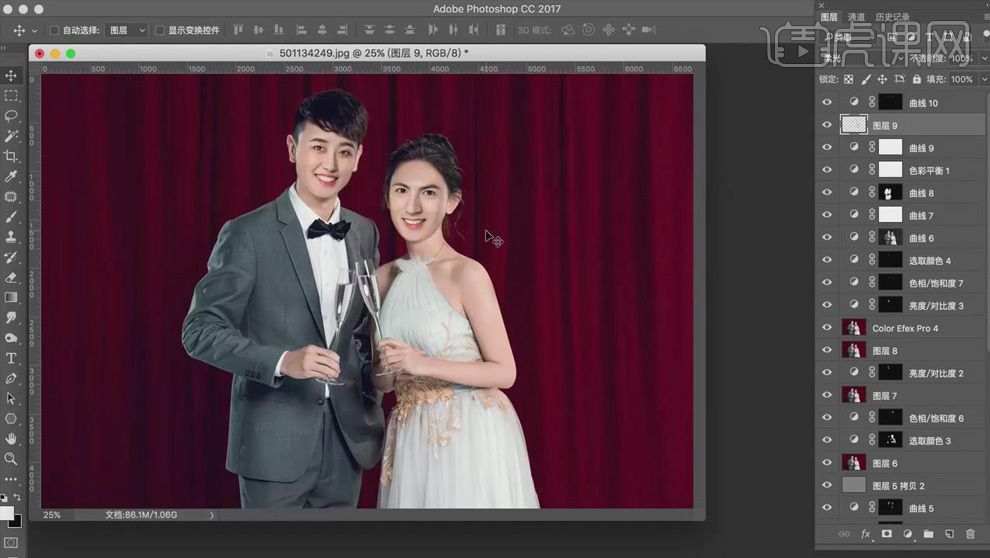
19.最终效果如图所示。




