C4D发光材质
C4D发光材质怎么做?
C4D软件是设计者们在工作时使用频率较高的工具软件之一,可以提高设计工作者们的工作效率。作为专业性的建模软件,可以更好地制作带有建模渲染的动漫效果。设计工作者们经常会在平面、动画、三维空间……等等来绘制一些特殊渲染效果的模型,制作宣传的视频往往会留给我们震撼的效果。那么,怎么做才能达到此效果呢? 其实是可以使用C4D的发光材质利用全局光照来实现。如果你也想要这样的渲染效果,下面就跟小编一起来看看今天的教程吧。
具体步骤如下:
1、创建一个球体,选择6*6面,执行分裂命令(快捷键:U、P)。然后将另一半删除,选择上面三角面,执行溶解命令(快捷键:U、Z)。全选面(ctrl+a)执行挤压命令(快捷键:M、T),默认参数,勾选封顶,再选择两边面进行挤压,偏移-5,勾选封顶,然后删除多余的面。选择模型执行旋转复制(快捷键:按住Ctrl+旋转),新建一个球体作为中心发光球,然后再新建一个圆盘作为地面,球体全部模型打组(快捷键:Alt+G)添加细分曲,细分数值调到3。
2、地面反射板创建:新建一个平面,运动图形-克隆,赋予一个自发光材质,选择克隆位置Y轴800,Z轴旋转20度,创建一个球体,半径1500,选中球体和平面-添加C4D标签(合成标签),投射投影和摄像机可见去掉勾。
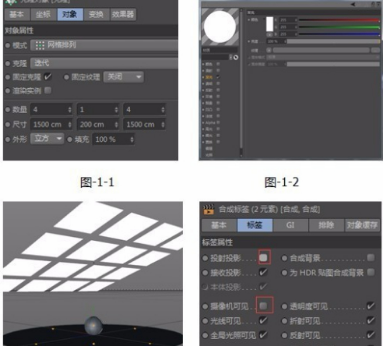
3、圆盘材质调节:双击创建一个材质,设置颜色, 在基本选项勾选Alpha,到Alpha选项,纹理选项赋予一个渐变,再复制一层只保留颜色赋予外面的大球体。内发光球材质:双击创建一个材质,勾选发光选项,材质颜色和发光颜色:科技蓝。外金属框材质:双击创建一个材质,设置颜色:黑色,勾选发射,亮度10%,纹理:菲涅尔, 混合强度:30%,赋予打组的球体。
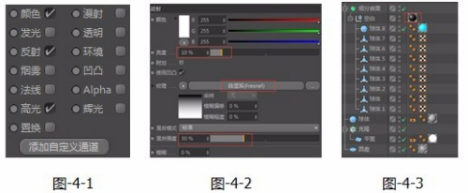
4、渲染输出效果设定为全局光照。调节自发光材质中的亮度,调节全局光中的Gamma数值,但会使整个场景亮度都会提高,具体全局光照设定按照实际需求进行设置。
好了以上就是C4D发光材质的教程过程了,希望可以帮助到大家哦。
本篇文章使用以下硬件型号:联想小新Air15;系统版本:win10;软件版本:C4D R18。
C4D和AI制作霓虹效果和发光材质上
1.使用【Snipaste】截屏软件截取案例效果图,点击【贴到屏幕】按钮,打开【AI】软件,【矩形工具】绘制矩形,【旋转扭曲工具】旋转矩形右侧,【Alt+右键】缩小或放大画笔,【双击】扭曲工具,可进行画笔的调整。
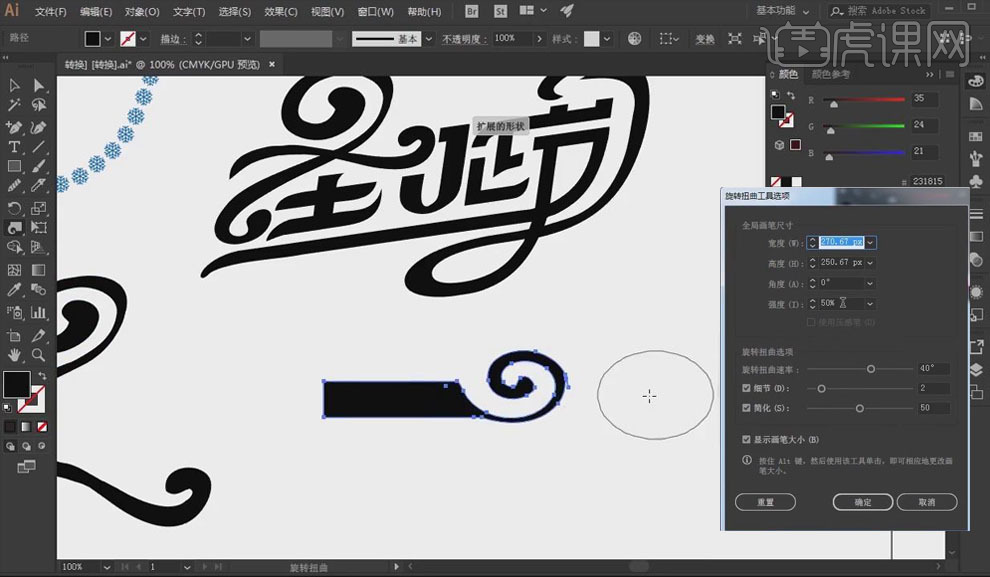
2.【刻度工具】将矩形的左右裁开,【直接选择工具】选中右侧的旋转圈图形,【Ctrl+X】、【Ctrl+V】,再【删除】矩形左侧,【Ctrl+T】将圆圈笔画旋转,做出“圣”字的上面笔画。
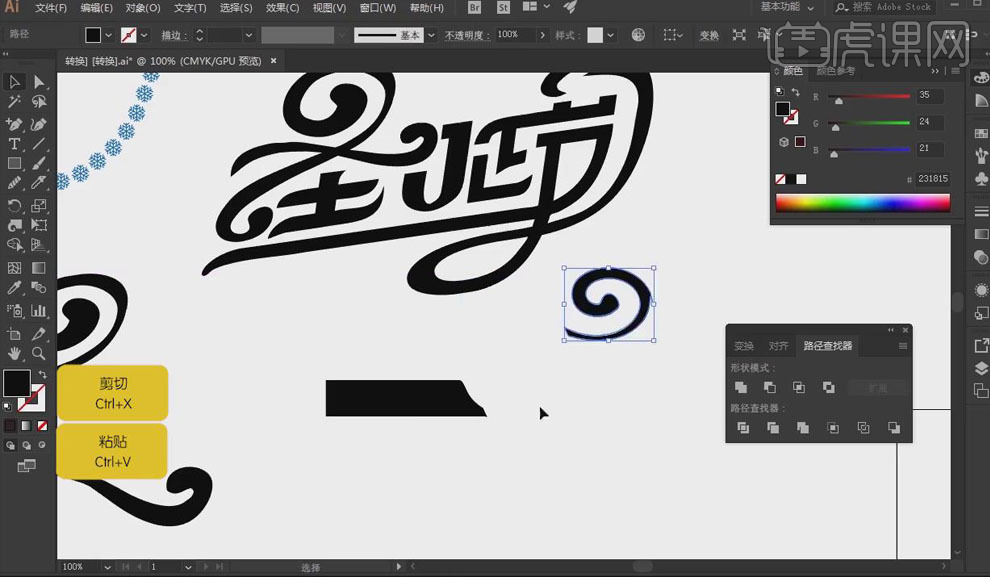
3.“圣”字中间的笔画可用【钢笔工具】进行绘制,【选中】绘制好的笔画,【对象】-【扩展】,【直接选择工具】调整笔画形状、粗细。
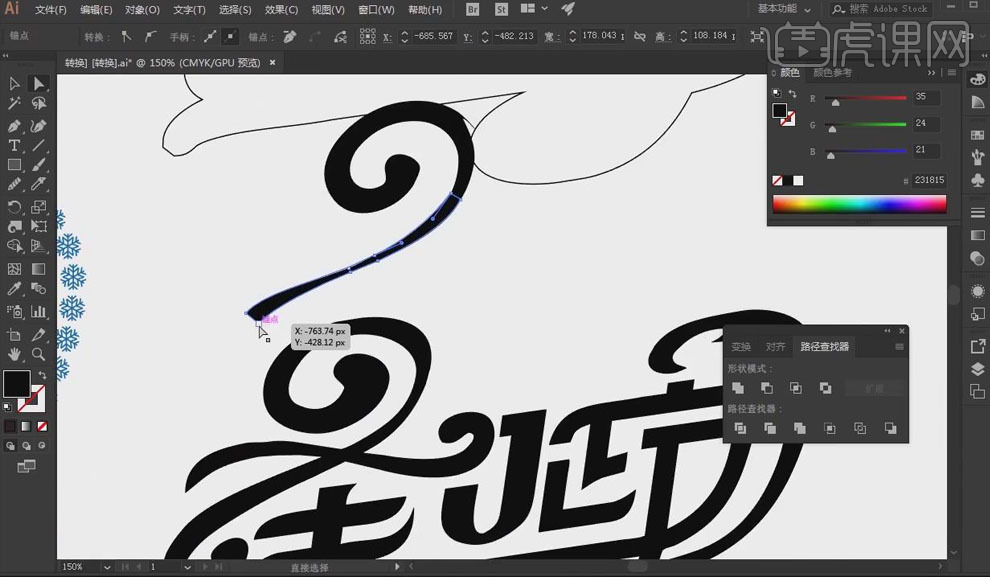
4.“圣”字下面的横:【直线工具】绘制一条直线,【调整】描边粗细,在描边【预置文件】中选择两头尖中间粗的描边样式,在直线上添加两个锚点,【直接选择工具】调整点的文字,再将笔画拉圆滑。
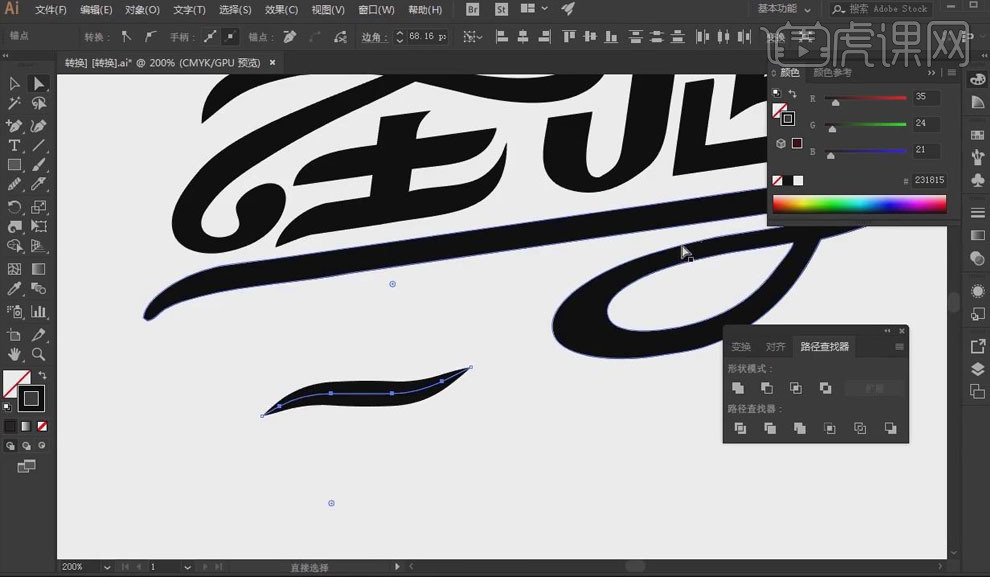
5.“正”和“节”共用的横:【直线工具】绘制一条直线,【钢笔工具】沿直线向左下绘制,【直接选择工具】将拐角拉圆滑,【调整】描边粗细,【Ctrl+T】稍稍旋转。
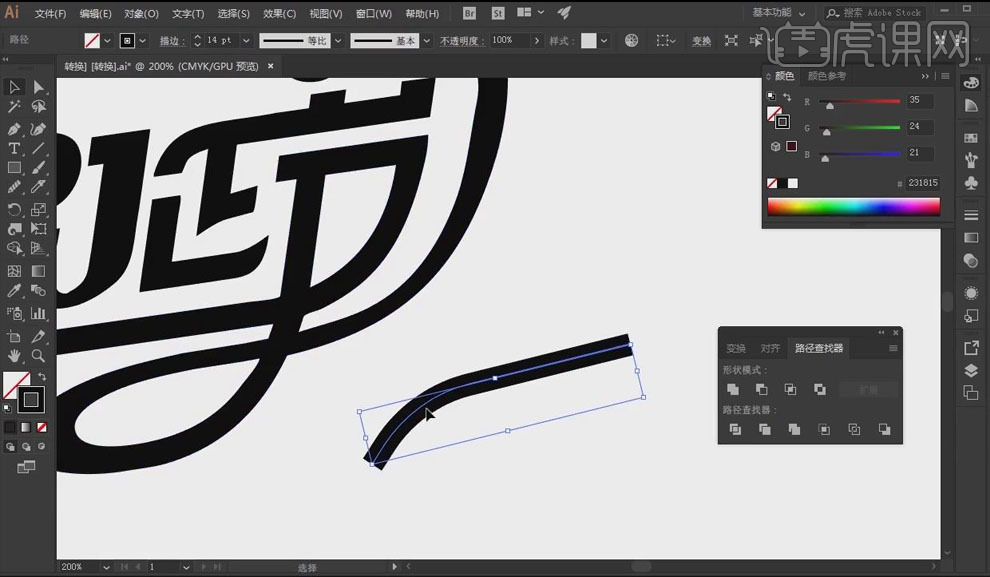
6.【选中】笔画,【对象】-【扩展】,【Ctrl+R】拉一条参考线,【直接选择工具】调整左下角的锚点,与参考线对齐。
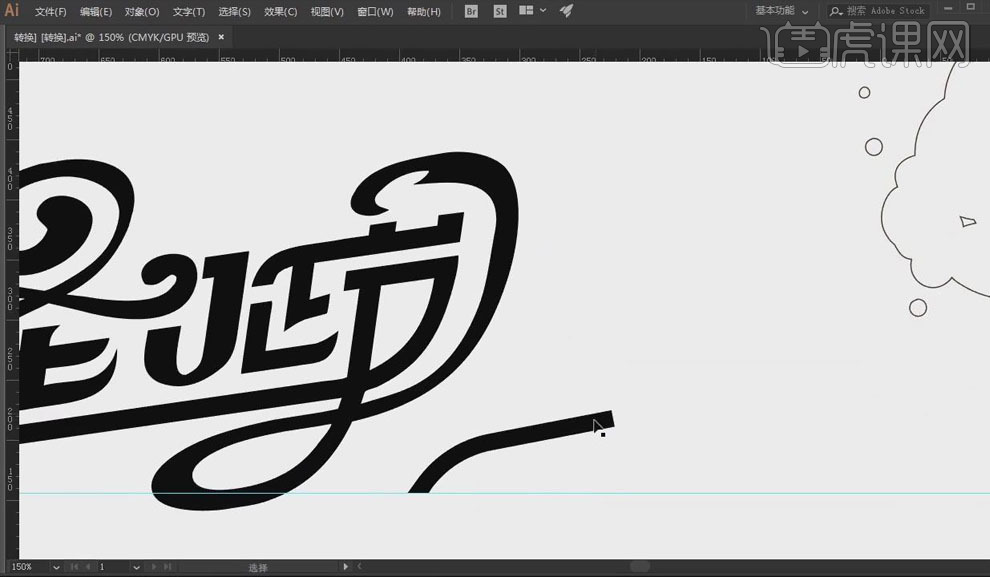
7.【矩形工具】绘制矩形,【Ctrl+T】稍稍旋转,按【Alt】键复制一个,【倾斜工具】将矩形稍稍倾斜,做出“节”字的草字头的两竖。
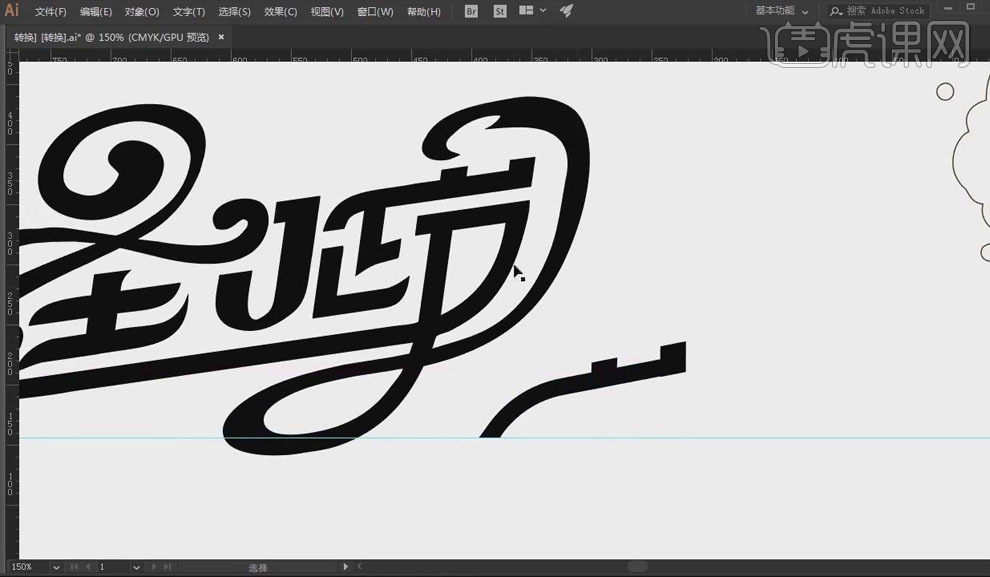
8.“节”字的竖弯钩:同样【钢笔工具】绘制出笔画形状,【直接选择工具】将其拉圆滑,【调整】描边粗细,【对象】-【扩展】,【直接选择工具】调整笔画形状,【平滑工具】对笔画进行平滑调整。
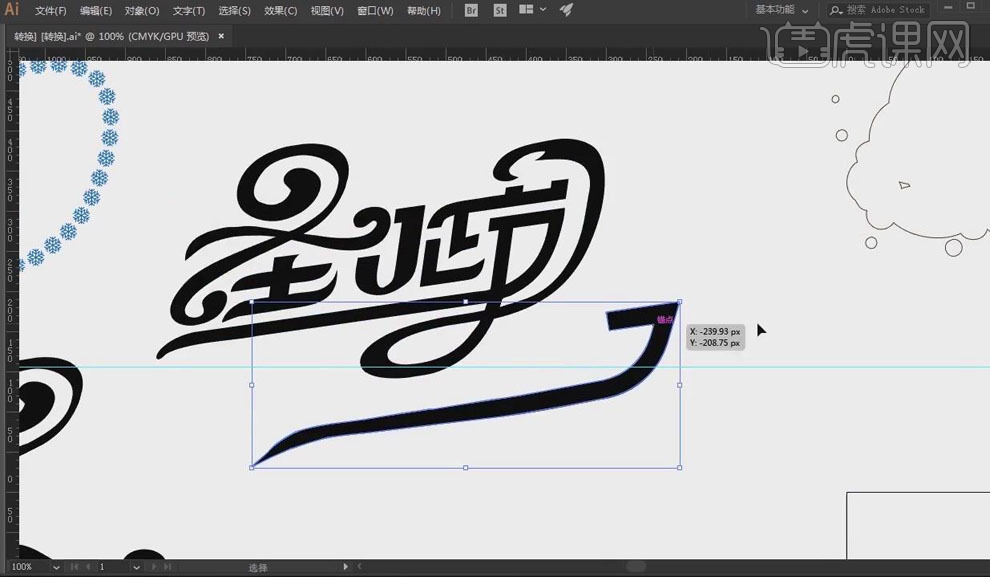
9.“节”字的最后一笔:【画笔工具】画出笔画形状,【平滑工具】对笔画进行调整,【直接选择工具】调整笔画锚点,【对象】-【扩展】,【直接选择工具】再调整笔画细节、形状。
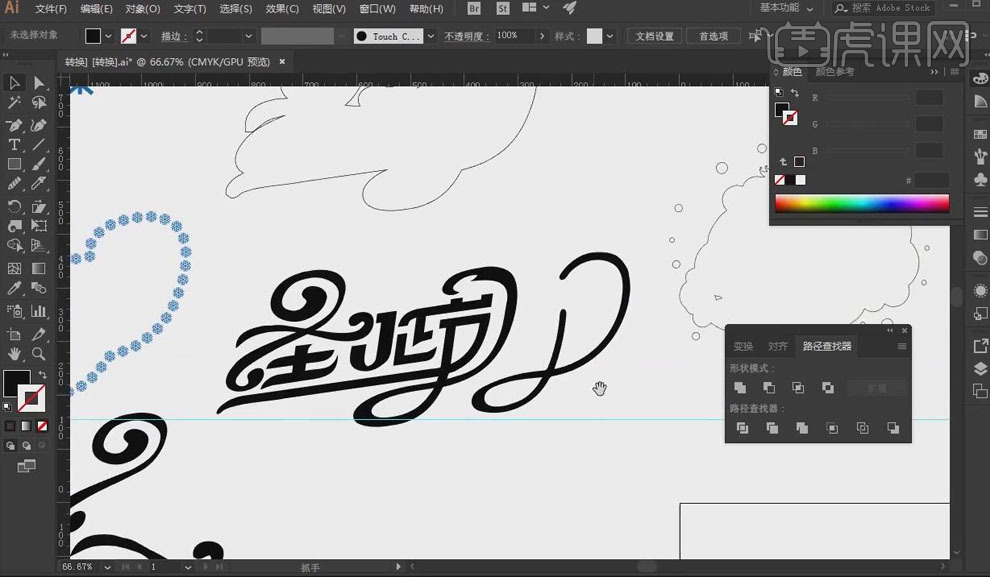
10.【选中】圣诞节,【Shift+F7】找到路径查找器,【形状模式】-【联集】,按【Alt】键移动复制圣诞节,【Shift+F6】打开外观,【Fx】-【路径】-【位移路径】,【对象】-【扩展外观】,再点击【联集】。
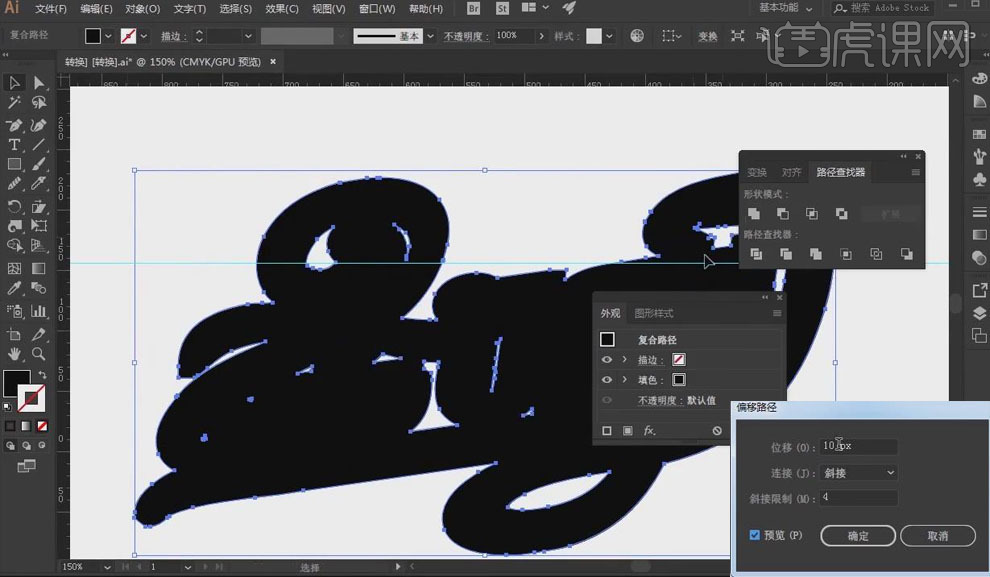
11.【钢笔工具】绘制黑色色块,盖上圣诞节镂空的区域,再【选中】色块和圣诞节,点击【联集】,将填充转换为描边,做出轮廓图形。
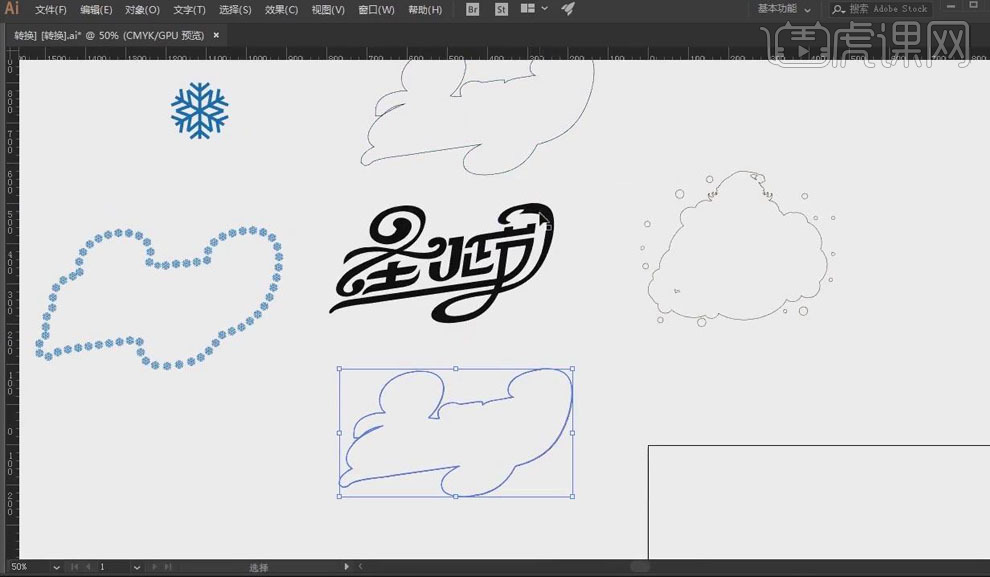
12.拖入雪花素材,打开【画笔】属性面板,将雪花拖入其中,选择【散点画笔】,【选中】做好描边轮廓,点击【雪花】画笔,【调整】其大小、间距,确定后点击【应用于描边】。
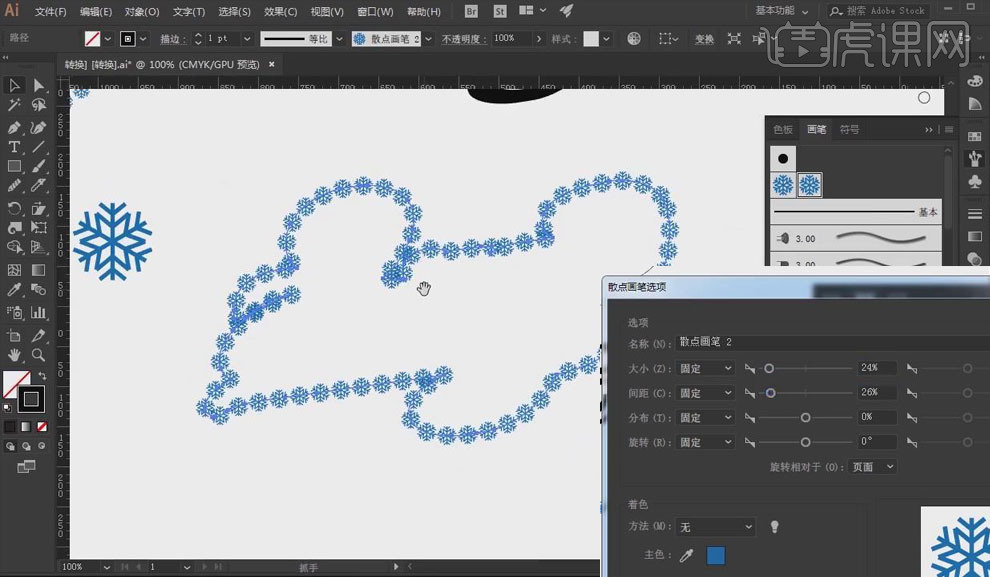
13.【选中】雪花描边轮廓,【对象】-【扩展外观】,【右键】-【取消编组】,【选中】一个雪花,【选择】-【相同】-【填充颜色】,将雪花描边移出,【删除】剩余轮廓框,再【删除】多余雪花。
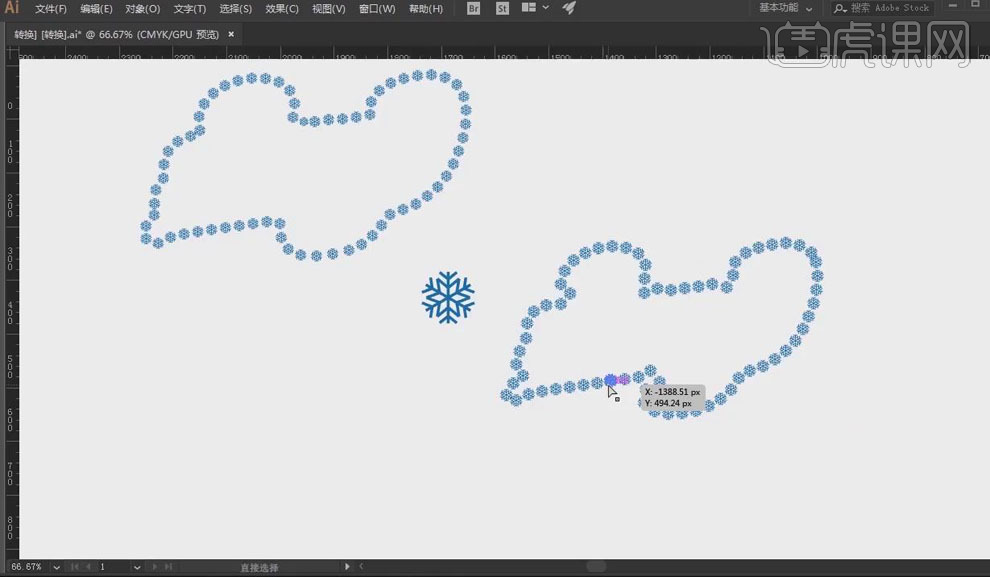
14.【椭圆工具】绘制圆形,【填充】白色,【描边】黑色,按【Alt】键进行移动复制,【选中】所有圆,点击【联集】,再添加一个圣诞帽素材,即可做出做出图形。
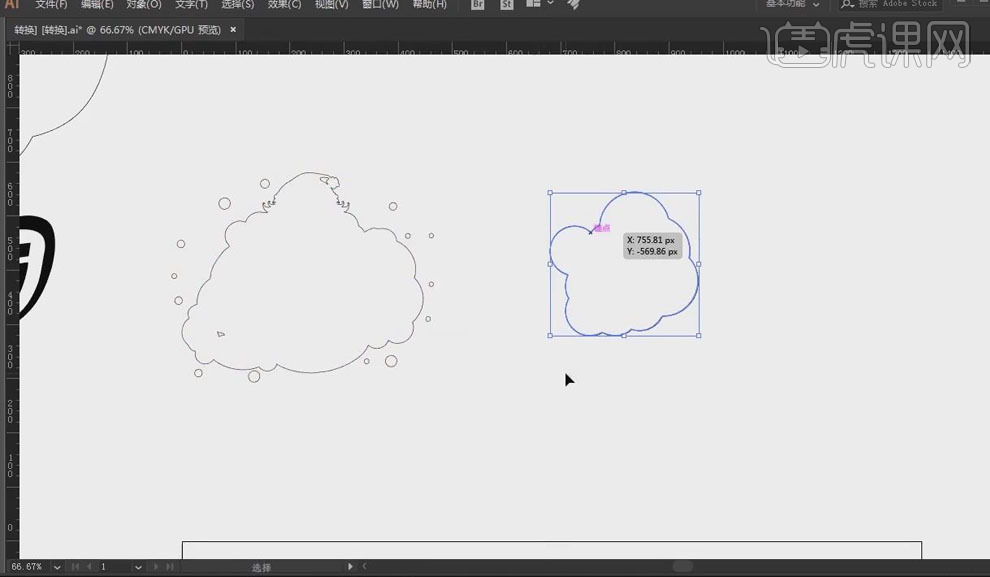
15.按【Alt】键移动复制轮廓,点击【联集】,选择【矩形网格工具】,【调整】网格数量,将其拉大,【Ctrl+Shift+]】将轮廓置于顶层,【选中】两个图形,【右键】-【建立剪切蒙版】,【路径查找器】-【分割】。
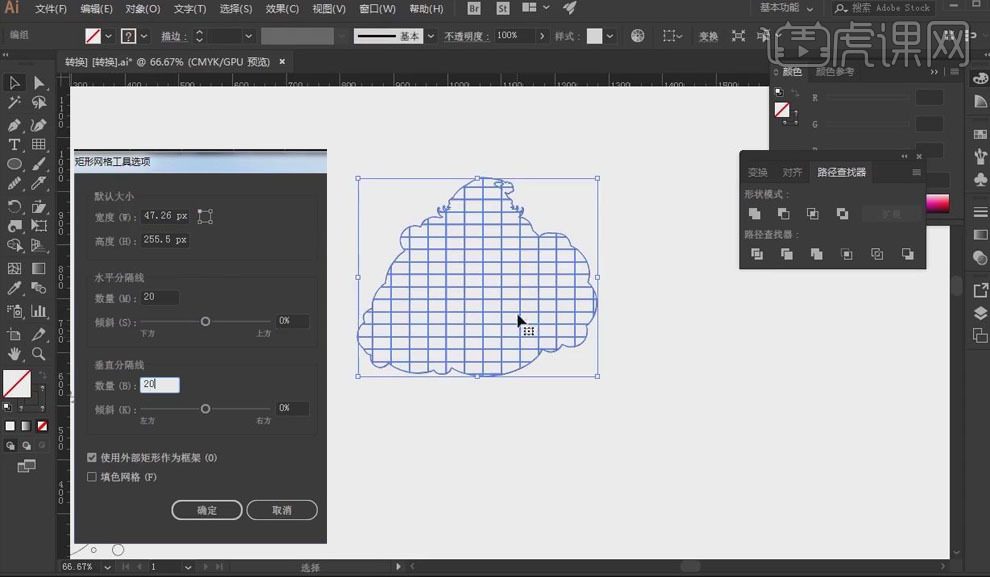
16.制作好圣诞节、轮廓图形,【Ctrl+S】保存文件,选择【Illustrator8】版本。
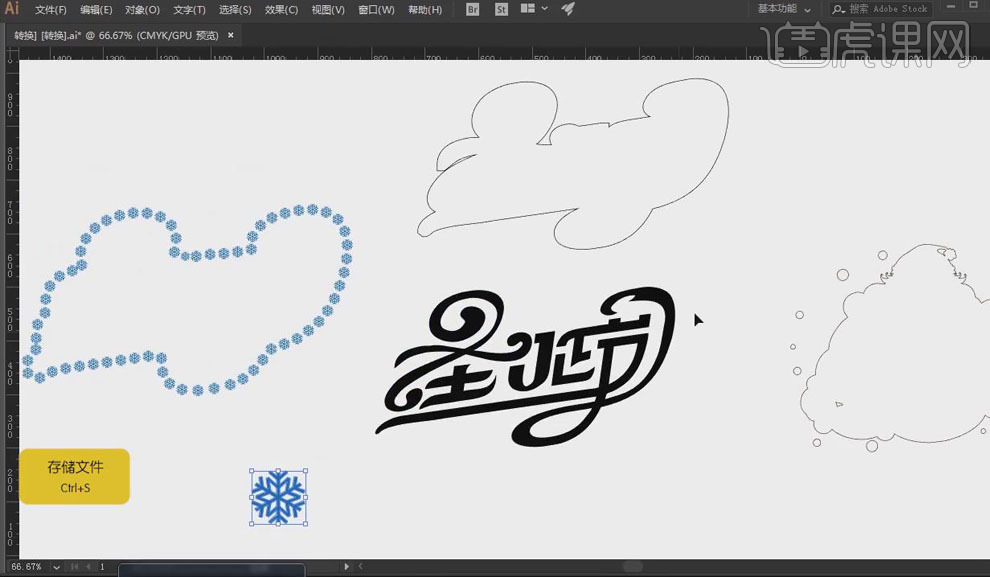
17.打开【C4D】软件,导入AI文件,将坐标轴都归0,将所有路径都移出组,【删除】空白组,【框选工具】选择单个形状的整体路径,【右键】-【连接对象+删除】,按【Ctrl】键复制一个圣诞帽轮廓。
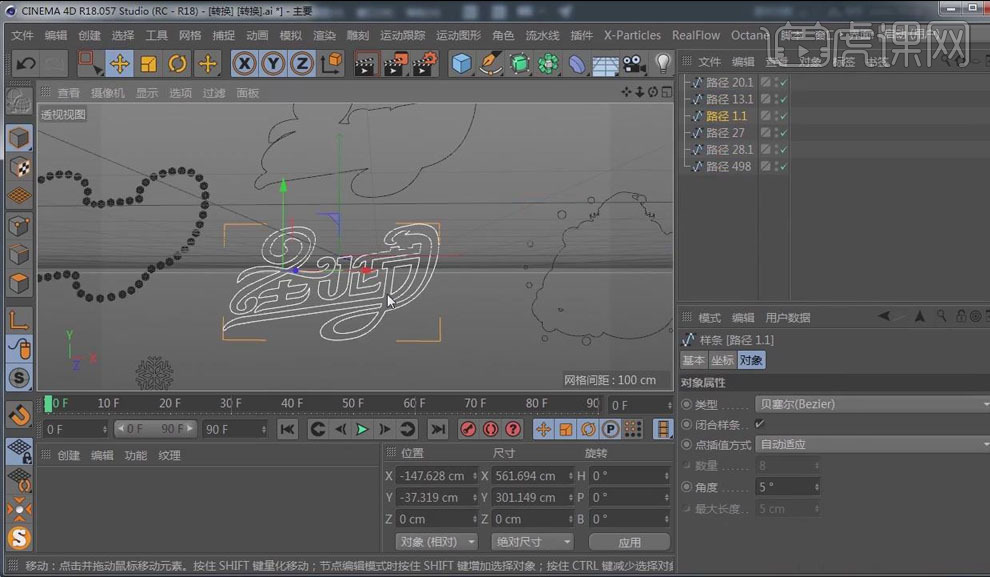
18.按【Ctrl】键复制圣诞节路径,按【Alt】键为圣诞节添加【挤压】,【调整】挤压厚度,打开【圆角封顶】。

19.将复制的圣诞节路径前移,创建【圆环】样条线,按【Alt】键为圆环、圣诞节添加【扫描】,缩小圆环。

20.同样为圣诞帽两个轮廓路径分别添加【挤压】和【扫描】,【点】模式下,【删除】路径上多余的点。

21.最终效果图如图所示。

C4D和AI制作霓虹效果和发光材质下
1.打开【C4D】软件,接着上节课的内容,将后面圣诞帽的挤压、扫描放大,创建【圆环】样条线,其【半径】-【1】,按【Alt】键为圆环、雪花路径添加【扫描】。

2.同样为单个雪花添加【扫描】,进行【轴对齐】,按【Ctrl】键移动复制扫描后的雪花,【调整】其大小、位置。

3.【Ctrl+X】剪切小海豚路径,【Ctrl+V】粘贴到对象最上方,同样为小海豚路径花添加【扫描】,【调整】其位置。

4.【显示】-【光影着色(线条)】,创建【平面】,【调整】其大小、位置,按【C】键转换为可编辑对象,【边】模式下,【Ctrl+A】全选平面的边,【右键】-【线性切割】,按【Ctrl】将圣诞帽路径切进平面,【隐藏】圣诞帽路径。
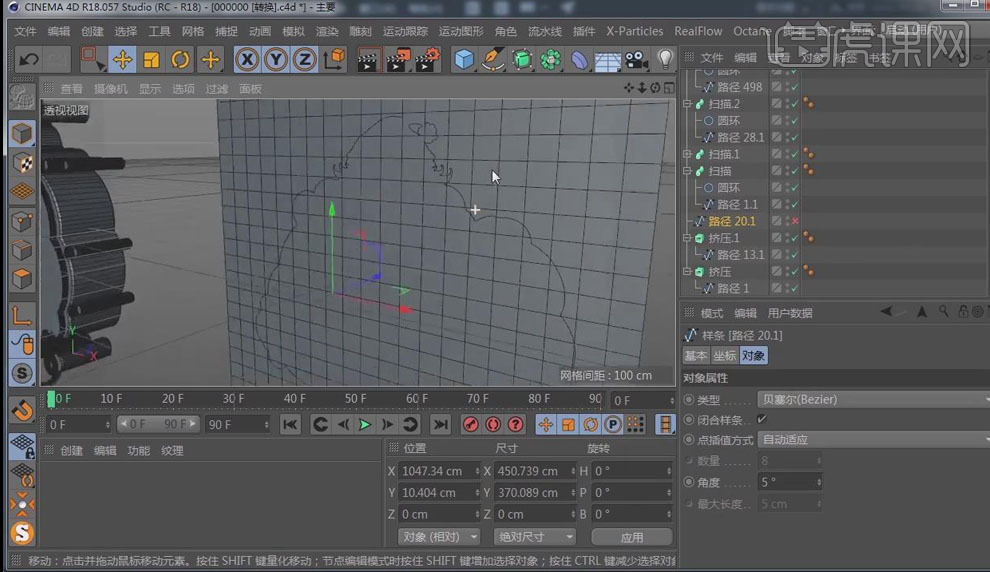
5.【面】模式下,【删除】平面多余的面,【点】模式下,【Ctrl+A】全选点,【右键】-【优化】,按【Alt】键为平面添加【晶格】,其【球体半径】-【2】。

6.【选中】圣诞帽路径,按【Ctrl】键移动复制一个,【点】模式下,【选择】-【选择连接】,【删除】其周围的圆圈,【删除】路径上多余的点,再创建【圆环】样条线,添加【扫描】。

7.创建【立方体】,将其【C】掉,【边】模式下,【右键】-【多边形画笔】,在立方体周围四个面上绘制十字交叉的线,按【Alt】键为其添加【晶格】。

8.【运动图形】-【克隆】,将晶格放入其【子集】,【调整】克隆位置、数量,按【Ctrl】键再复制一个。
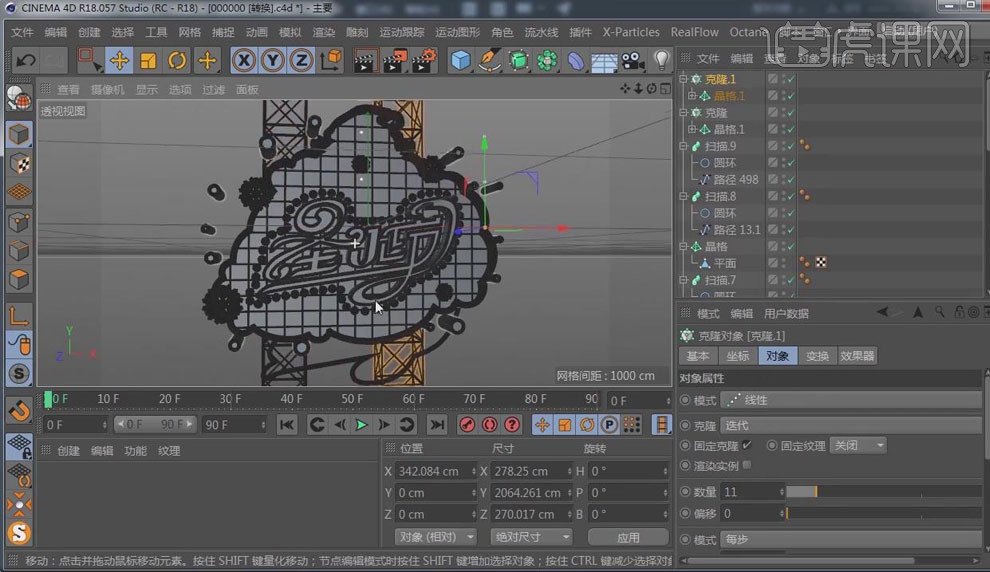
9.创建【平面】,【调整】其大小、位置,作为背景,【Ctrl+S】保存,打开【OC实时渲染窗口】,打开【OC设置】,选择【路径追踪】,降低【最大采样值】,镜头效果选择【Linear】。
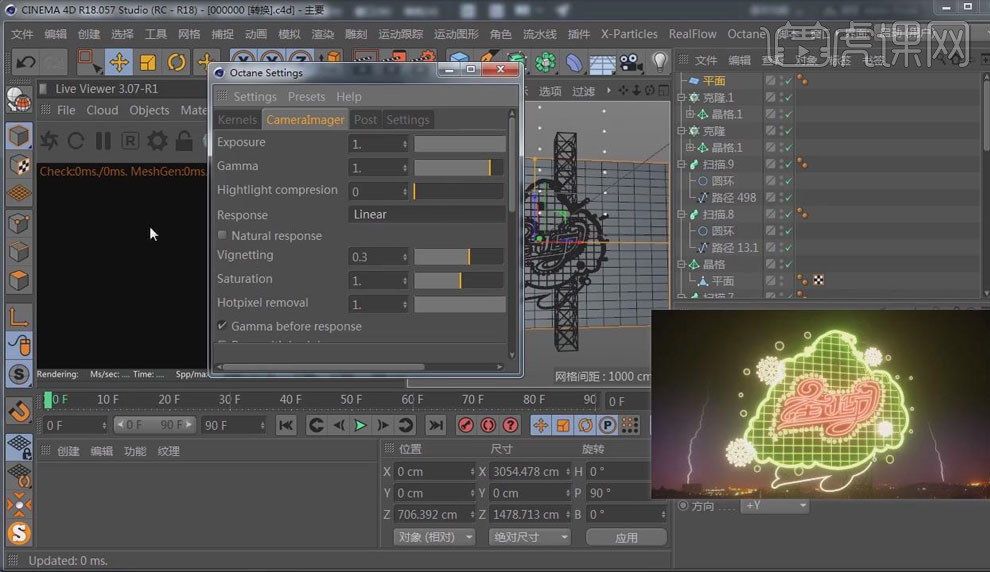
10.新建漫射【材质球】,双击打开【材质编辑器】,打开【节点编辑器】,添加【Texture】、【RGB】节点,进行连接,【调整】Texture强度、颜色,将其赋予模型。
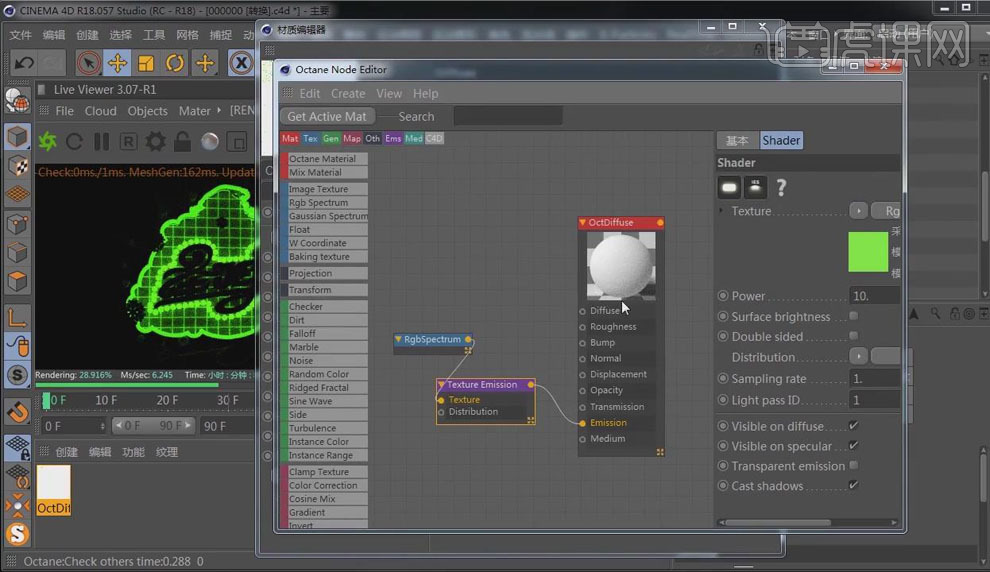
11.添加按【Ctrl】键复制绿色发光材质球,将其发光颜色改为粉红色,将其赋予圣诞节文字。
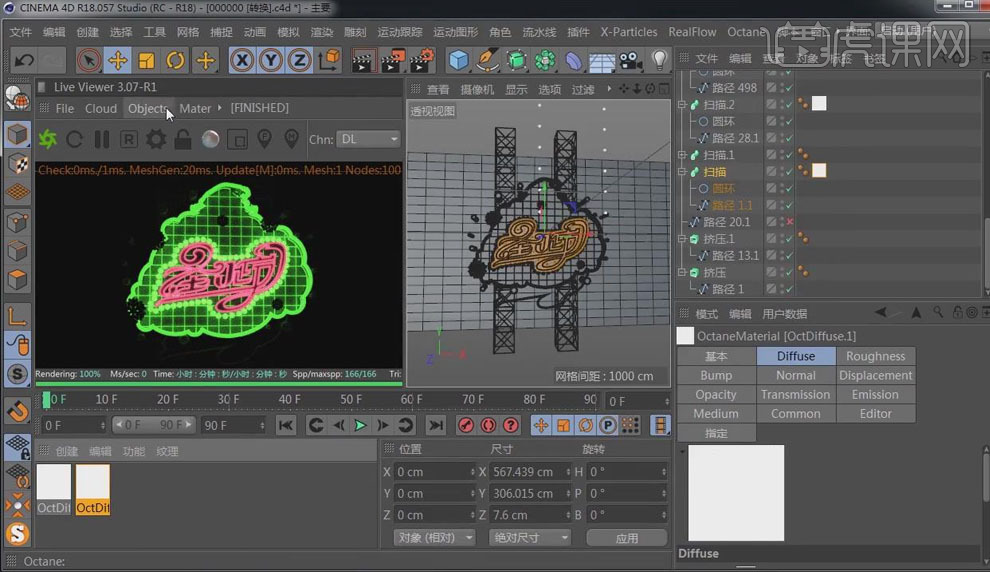
12.新建【OC摄像机】,【调整】其CameraImager、Post Processing参数。
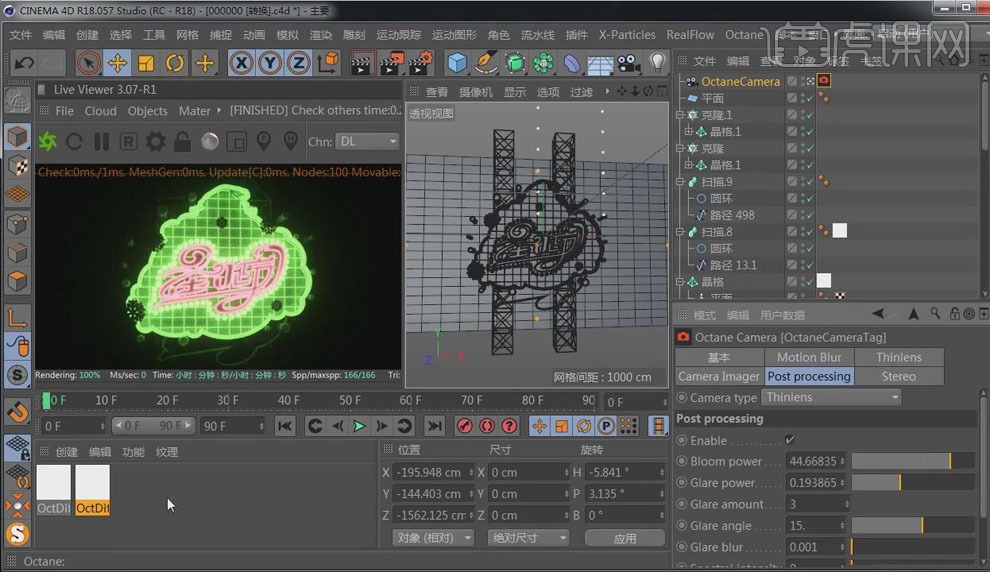
13.再【调整】两个材质的颜色,新建光泽【材质球】,双击打开【材质编辑器】,关闭【漫射】,增加【粗糙度】、【索引】,将其赋予模型。
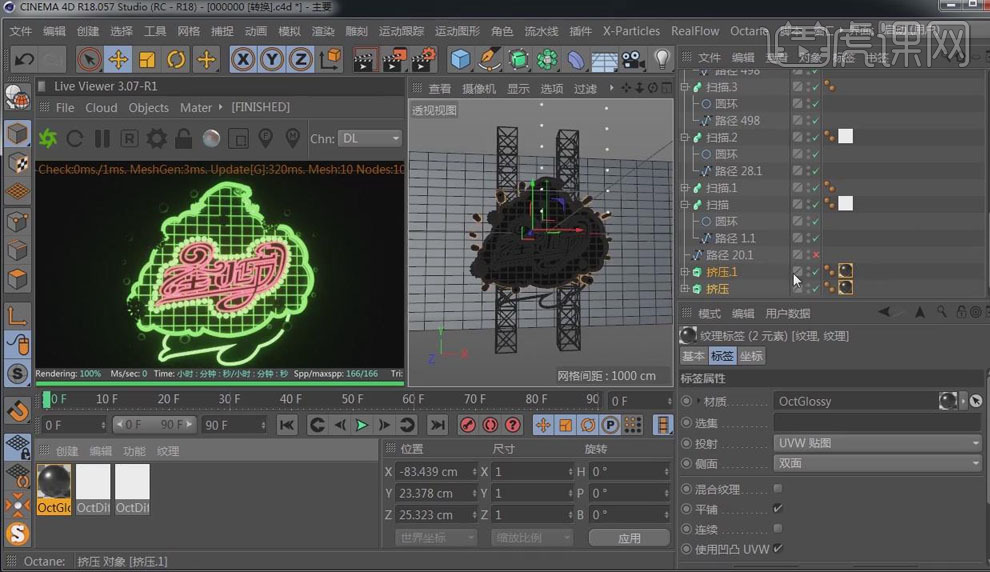
14.将绿色发光材质赋予雪花、外侧的圆圈模型,再将雪花的扫描圆环缩小,降低材质发光强度。
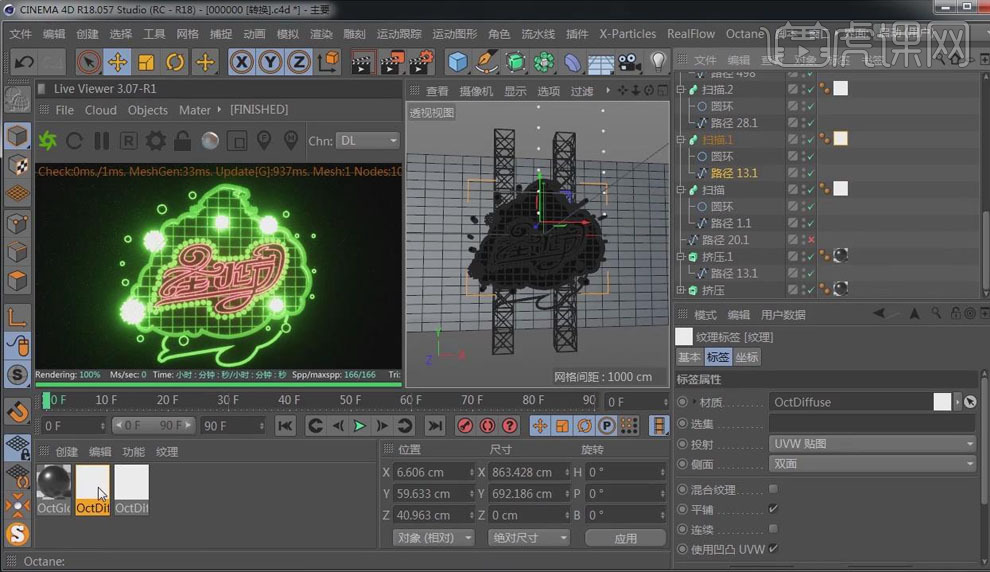
15.新建漫射【材质球】,将其赋予背景,打开【节点编辑器】,添加【Texture】、【Image】节点,载入背景贴图,进行连接,【调整】Texture强度,再【调整】贴图的长度、平铺UV。
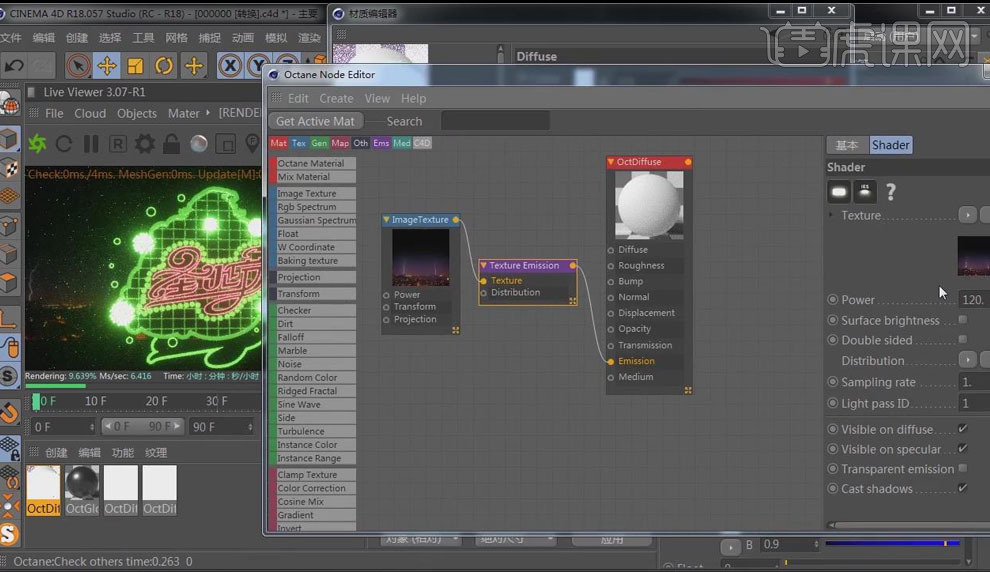
16.【调整】绿色发光材质颜色,按【Ctrl】键复制绿色发光材质球,其发光强度改为1.2,再重新赋予雪花模型,再【调整】摄像机的CameraImager、Post Processing参数。
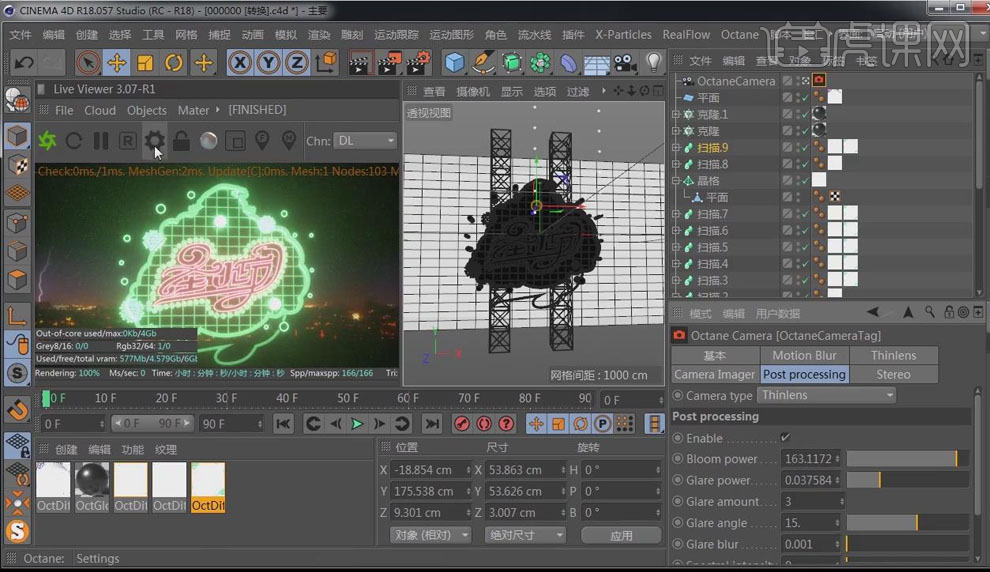
17.打开【OC设置】,增加【最大采样】,打开【渲染设置】,选择【OC渲染器】,点击【渲染图片】。
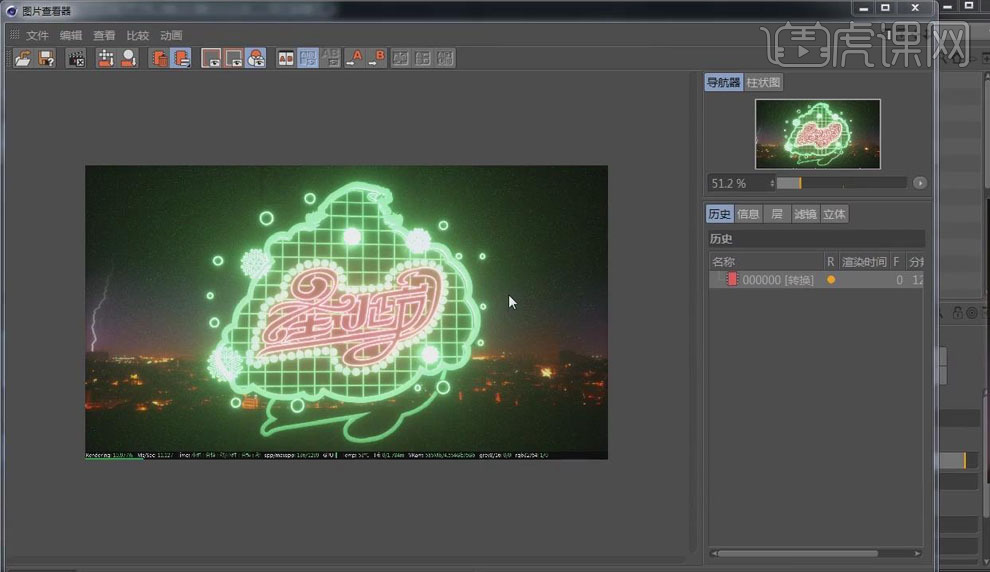
18.最终效果图如图所示。





