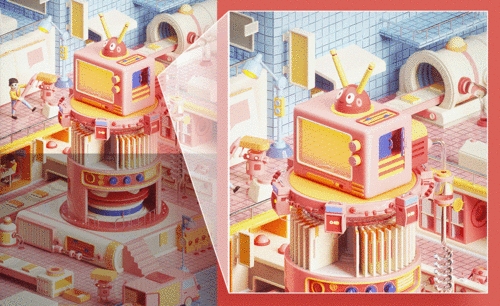C4D场景搭建
在制作动漫的过程中会涉及到场景搭建的问题,对于这个操作就会用到C4D来进行设计,对于搭建场景的时候会针对色条的问题来作为艺术的搭配,这样能瞬间的提升场景创建的艺术感觉,再就是后面需要的灯光选定以及后期的背景融入也是很关键的,所以在C4D这款软件中所特定的工具制作出来的效果会很协调。而对于新手来说会遇到制作过程中的一些疑难问题,可以从后面的文中去得到了解和有关的知识讲解。

C4D制作转场动画之场景搭建
1.本章主要内容,如图所示。
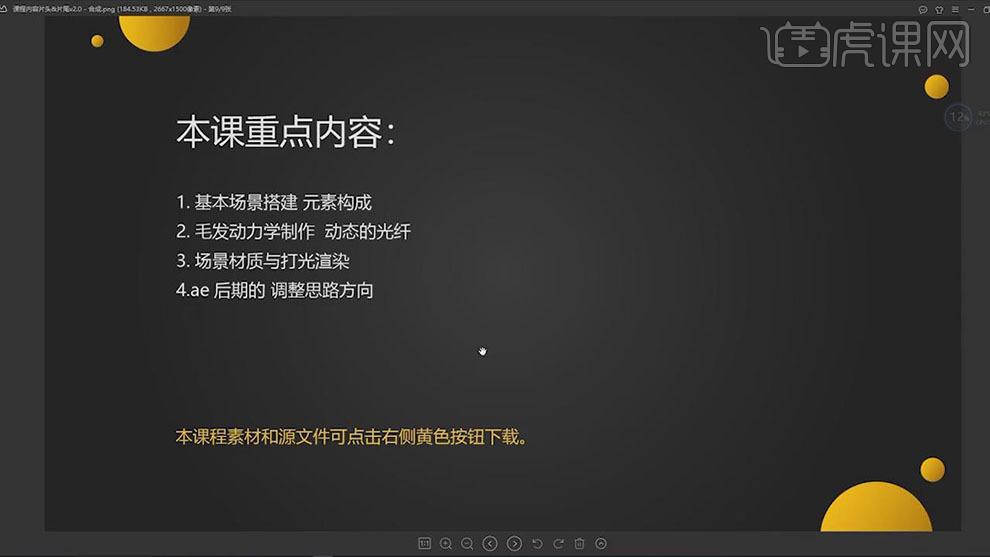
2.【打开】浏览器,【打开】爱集网,【搜索】2019,【确定】2019新年动画配色。如图所示。
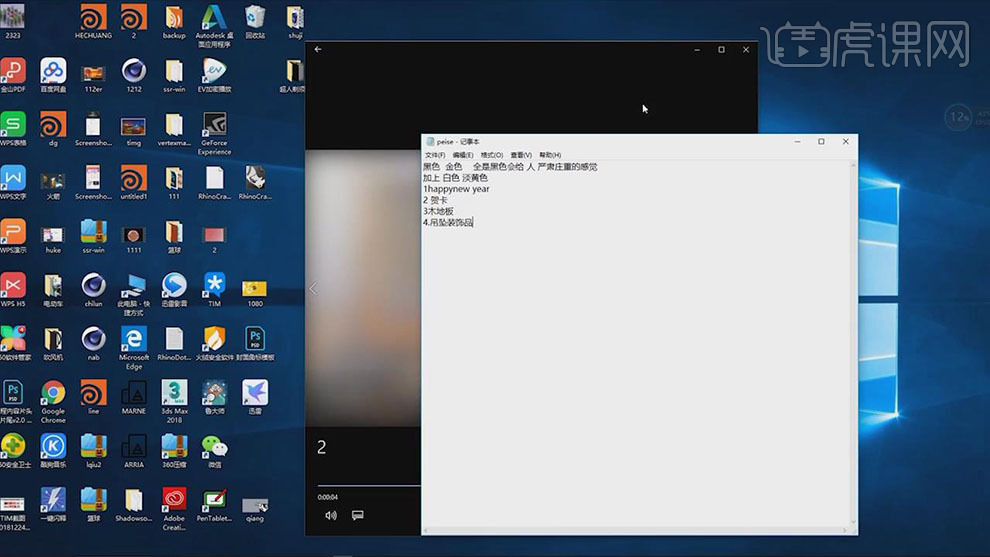
3.【打开】C4D,【Ctrl+D】打开工程设置,【帧速率】25帧/秒,【打开】渲染设置,【帧速率】25帧/秒,【Ctrl+S】保存,如图所示。
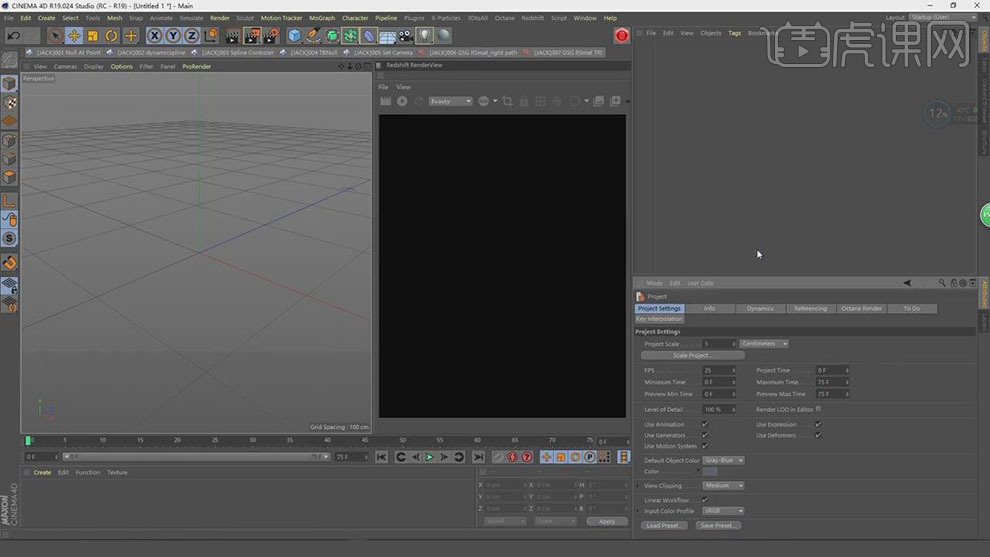
4.【关闭】渲染视窗,【新建】摄像机,【打开】渲染设置,【输出宽度】500,【输出高度】720,如图所示。
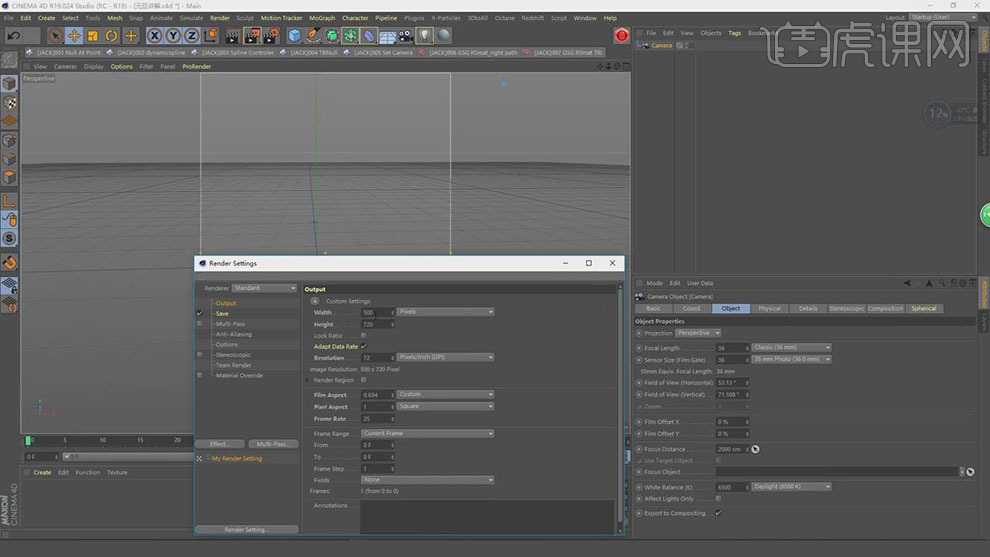
5.【进入】相机视角,【Shift+V】进入配置视图,【点击】摄像机,【选择】坐标,【旋转轴角度】0度,如图所示。
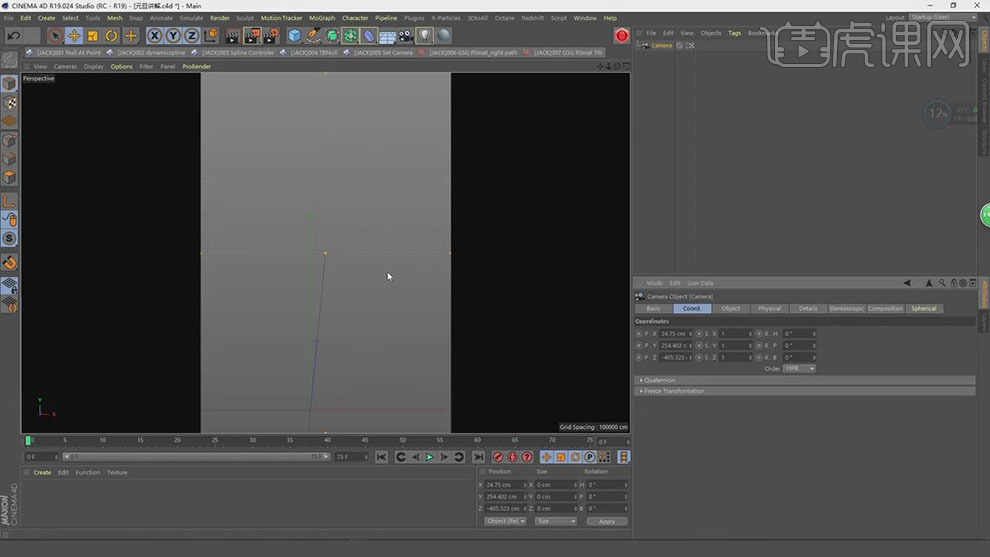
6.【选择】摄像机,【右键】摄像机标签-【固定标签】,【新建】Plane,按【T】键进行缩放,【重命名】地面。按【R】键选择旋转工具,按【Shift】旋转90度,【移动】位置。如图所示。
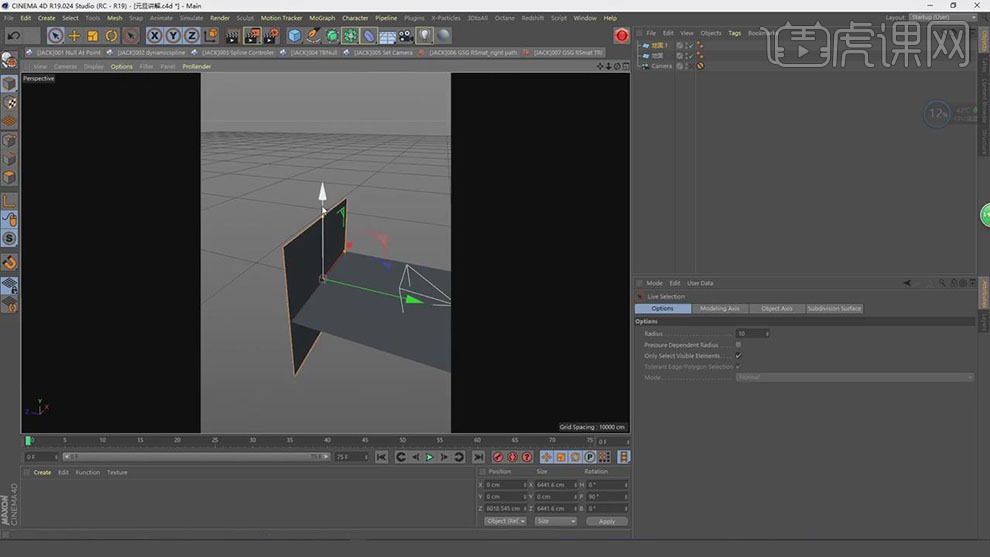
7.【选择】地面,按【T】键对地面进行放大,【调整】地面位置,【选择】摄像机和地面,按【T】键同时进行缩放。如图所示。
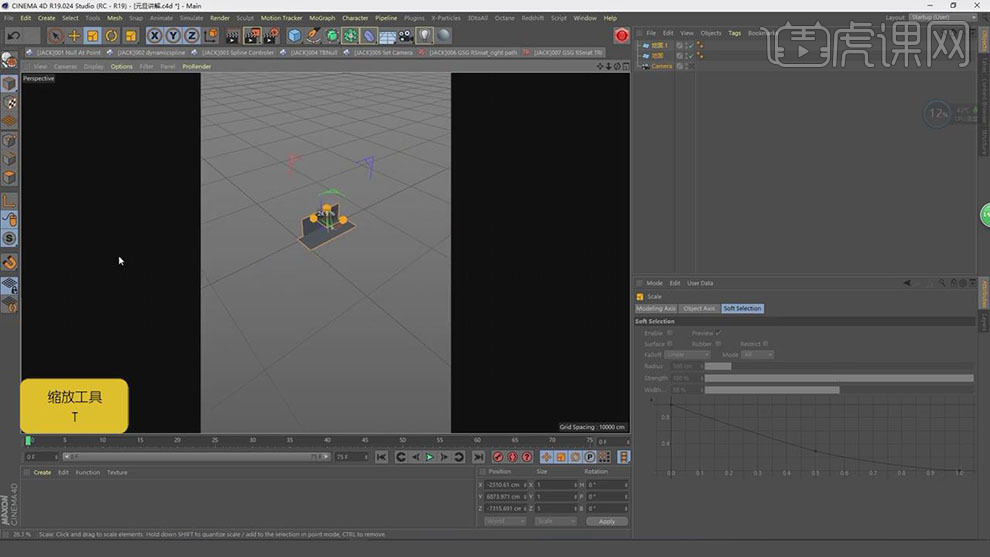
8.按【F4】切换到正视图,【移动】摄像机和地面位置,按【F1】切换到透视图,【双击】H键,【新建】圆柱体,按【F2】键切换到顶视图,选择【Z】轴进行拖拽,按【F1】切换到透视图,【调整】大小,如图所示。
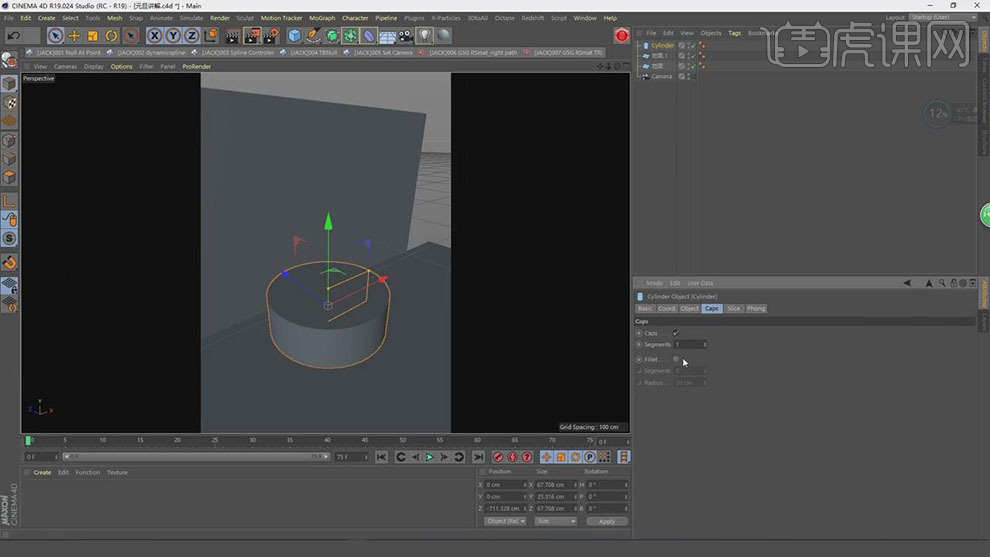
9.【选择】圆柱体,按【C】转换为可编辑对象,【N-B】显示光影着色(线条),【选择】点模式,【Ctrl+A】全选,【右键】优化,【选择】边模式,【选择】移动工具,【右键】倒角,【拖动】鼠标,【调整】距离。如图 所示。
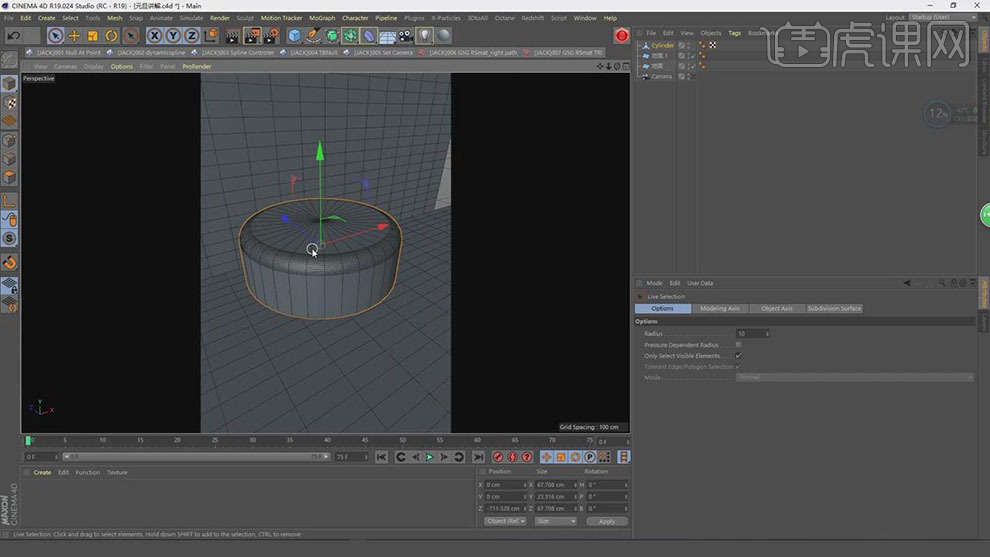
10.【新建】圆柱体,按【R】键进行旋转,按【T】键进行缩放,【选择】solo模式,【Shift+V】进入配置视图,【视窗透明度】22%,【N-B】进行光影着色(线条),【选择】object,【高度分段】250,如图所示。
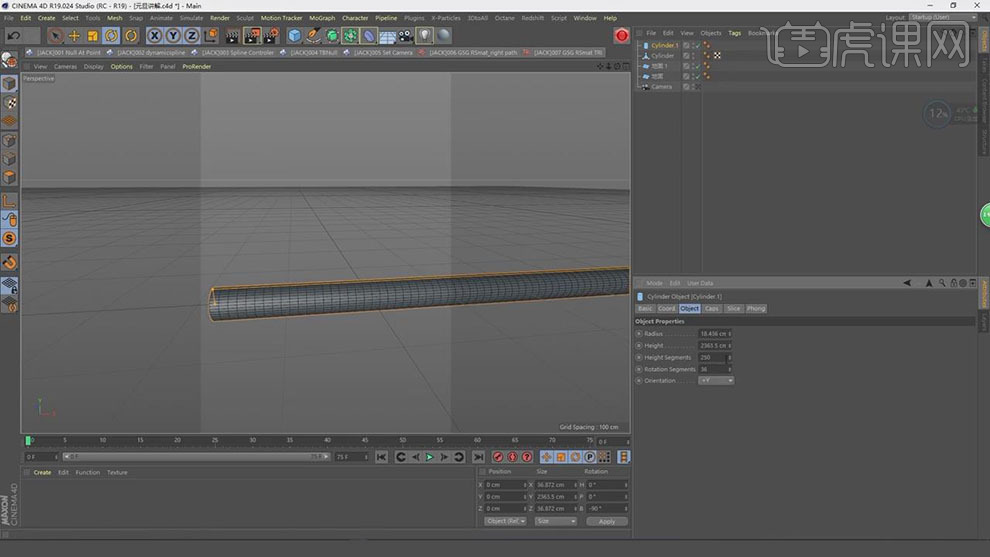
11.按【F3】键切换到右视图,按【Ctrl】键复制,【调整】线条位置,按【Ctrl】键再次进行复制,【调整】线条位置。按【Shift】键全部选中,【Alt+G】编组。如图所示。
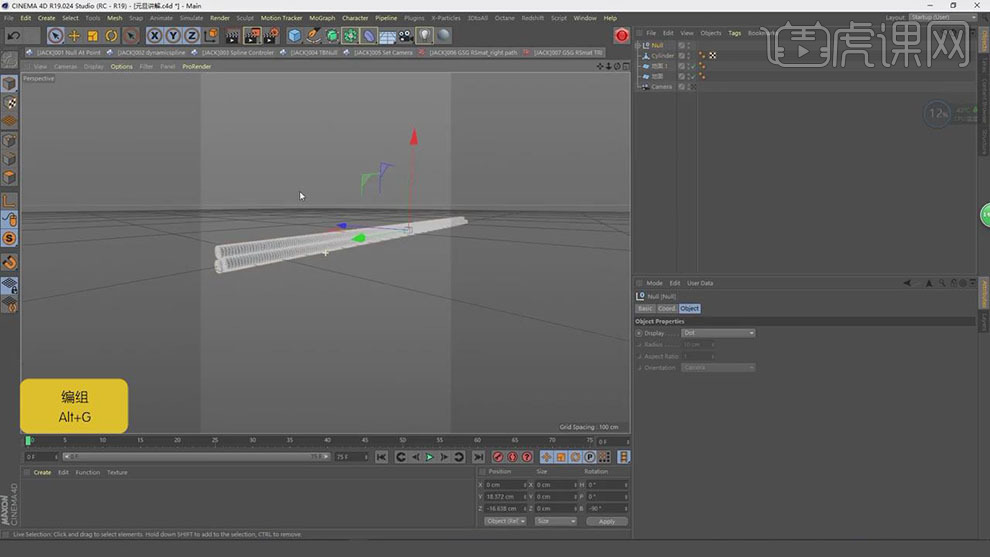
12.【N-A】键光影着色,【选择】Twist效果器,按【Shift】选择绳子组和Twist效果器,【Alt+G】编组,按【R】键旋转工具,【改变】轴向,【选择】Object选项卡,【调整】长宽高,【添加】扭曲。如图所示。
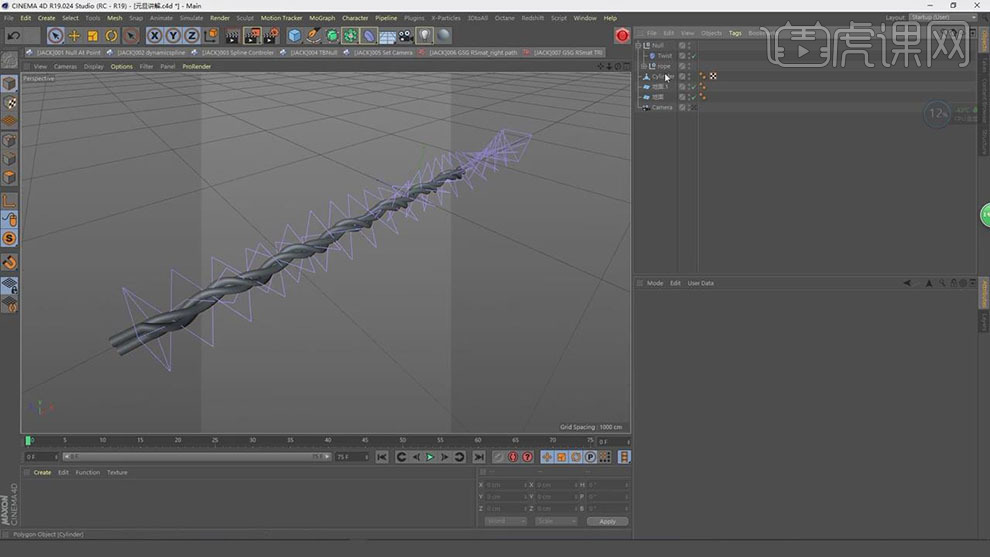
13.【新建】圆柱体,按【R】键进行旋转,按【T】键进行缩放,【选择】Object选项卡,【分段数】250,【选择】克隆,按【F3】进入右视图,【选择】镜像克隆,【选择】XZ轴,【数量】3,【调整】距离。如图所示。
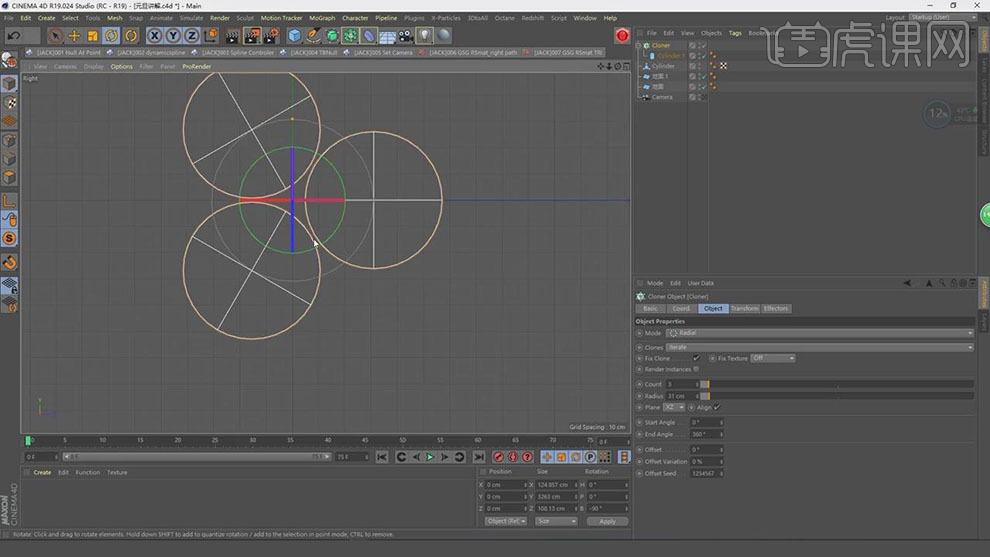
14.【选择】Twist效果器,按【Shift】选择绳子组和Twist效果器,【Alt+G】编组,按【R】键旋转工具,【改变】轴向,【选择】Object选项卡,【调整】长宽高,【添加】扭曲。【关闭】solo模式,按【T】键进行缩放。如图所示。
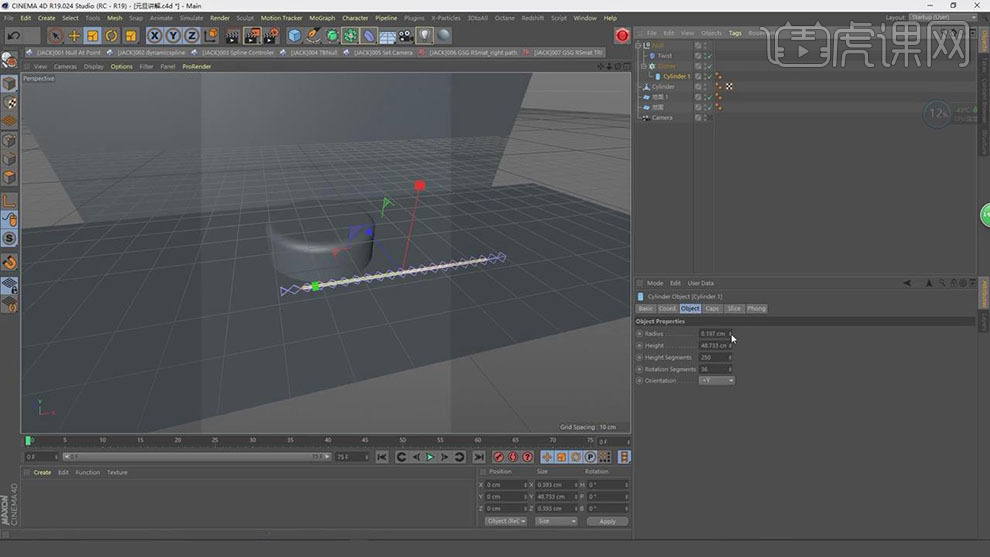
15.【切换到】顶视图,【新建】圆环,【调整】圆环大小,【调整】圆环位置,【添加】Spire wrap,【选择】扭曲的绳子和圆环,【Alt+G】编组,【调整】扭曲值,【半径】0.5,【模式】保持长度。如图所示。
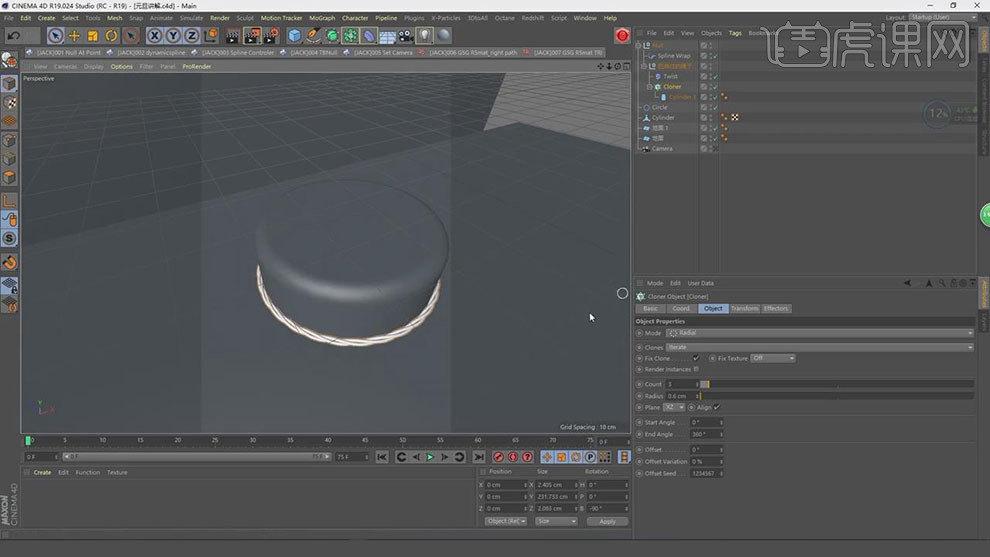
16.【进入】顶视图,【新建】正方形,按【T】键进行缩放,按【C】转换为可编辑对象,【选择】画笔,按【Ctrl】键添加点,【选择】点,按【T】键进行缩放。【选择】点,【右键】倒角。【F1】进入透视图,【选择】对象模式,按【Alt】键进行挤压,【添加】圆角,【圆角值】5px,【调整】位置。如图所示。
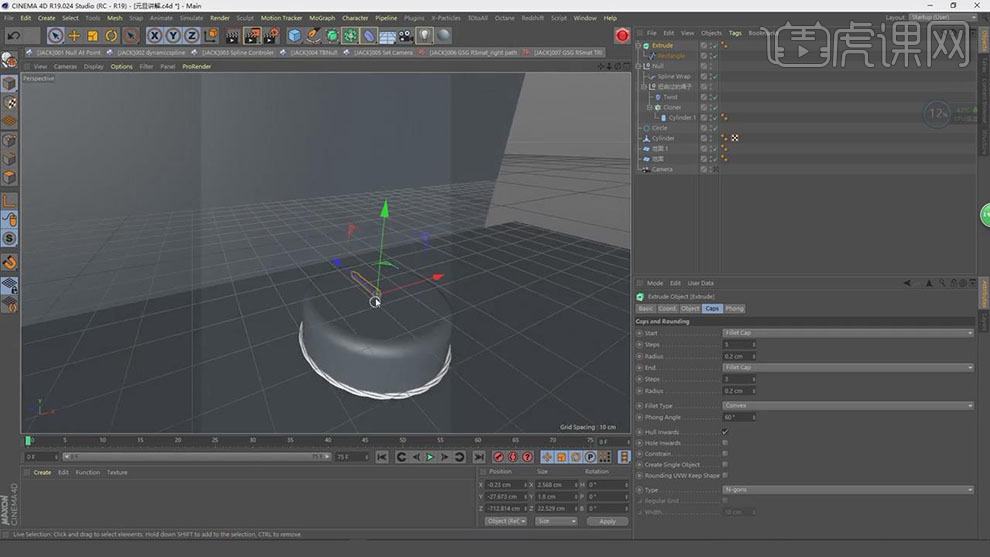
17.【进入】顶视图,【新建】正方形,按【T】键进行缩放,按【C】转换为可编辑对象,【选择】画笔,按【Ctrl】键添加点,【选择】点,按【T】键进行缩放。【选择】点,【右键】倒角。【F1】进入透视图,【选择】对象模式,按【Alt】键进行挤压,【添加】圆角,【圆角值】5px,【调整】位置。如图所示。
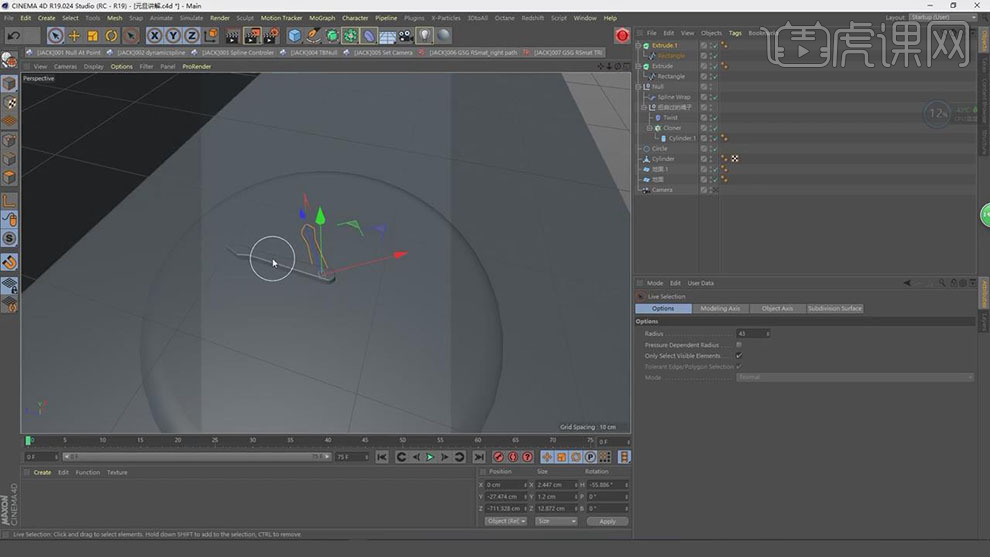
18.【新建】字体,【输入】Happy NewYear,【修改】字体,按【T】键进行缩放,【添加】样条约束,按【Ctrl】键向上复制圆环,【选择】文字,【拖拽到】圆环组中,【旋转】字体,【添加】圆角效果。如图所示。
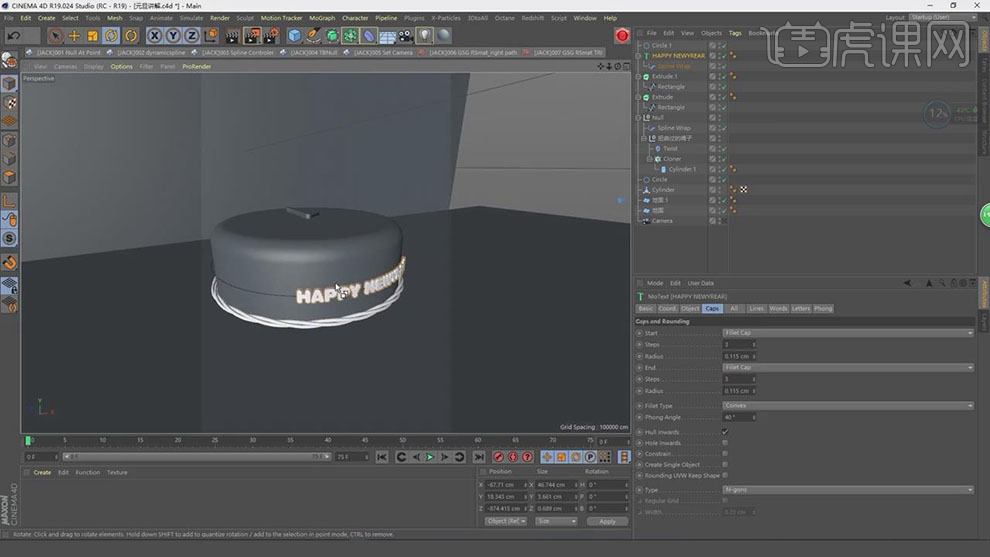
19.最终内容如图所示。
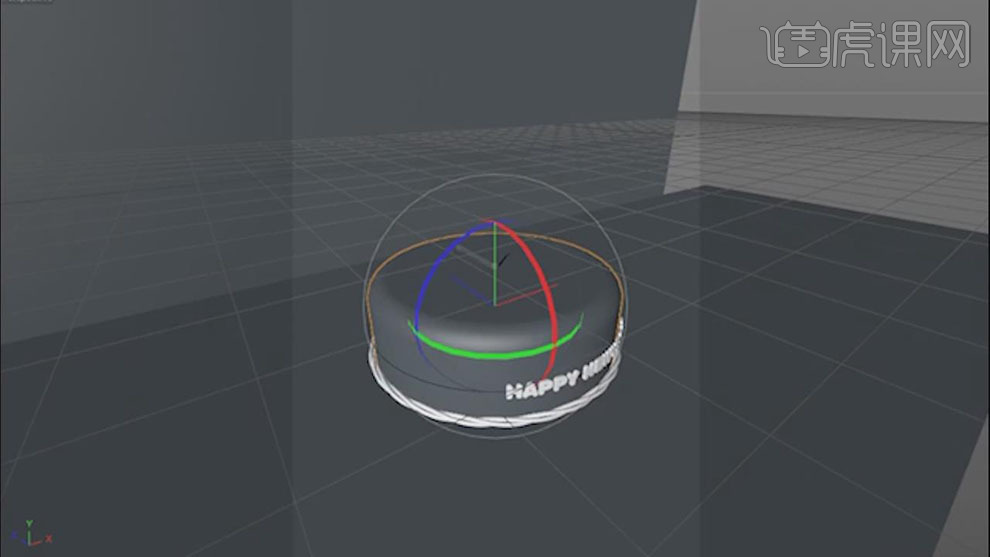
怎么用C4D进行消防车小场景搭建
1.打开【C4D】,新建【圆柱】,旋转分段为【60】。转化为可编辑模式。框款选所有的点右键选择【优化】。全选【顶部的面】,右键选择【内部挤压】,挤出小面。右键选择【挤压】,挤出一个深度。

2.线模式,【K-L】循环切割,增加一条线,全选上面圆柱的侧面,往外挤压。给模型制作【倒角】,细分为【5】。【缩放工具】缩小【瓶颈】。全选底部的面,往下拖动。

3.复制一个,隐藏。新建【圆柱】,同样的方法制作另一个形状。

4.新建【圆柱】,调整【半径】和【高度】。复制一个,增加【半径】,选中物体,右键选择【子级】,再右键选择【连接对象+删除】。点击【运动图层】-【克隆】,将圆柱作为它的子级。模式为【放射】,数量为【9】。平面为【XZ】。旋转角度。调整位置。

5.选择圆柱3的前面的面,右键选择【内部挤压】,在选择【挤压】,往里挤压出一个深度。

6.新建【圆柱】,转化为可编辑模式。减少【厚度】,旋转90度。调整位置。再复制一个,调整大小与位置。再复制一个,调整位置。优化圆柱4,给它添加【倒角】。给圆柱2也添加【倒角】。将圆柱4、5、6合并为一个。

7.显示隐藏物体,调整大小与位置。新建【立方体】,调整大小。调整物体的位置。复制一个,缩小半径,点击-【运动图形】-【克隆】。立方体作为它的子级,模式为【网格排列】,数量XYZ改为【5、1、1】,尺寸XYZ改为【35、0、0】。
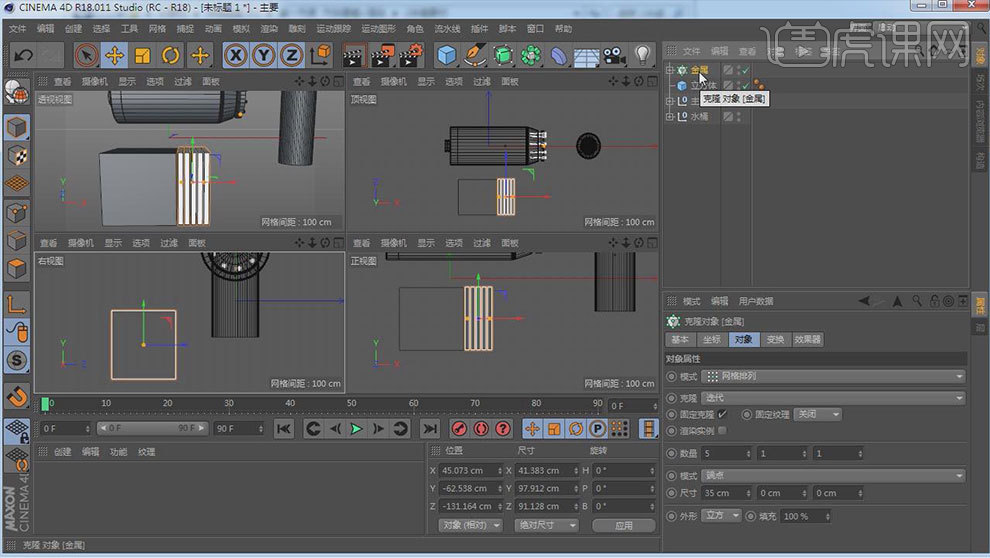
8.复制一个立方体,调整大小与位置。转化为可编辑模式。框选所有的线,右键选择【优化】,选择右上角的线,右键选择【倒角】。细分为【9】。继续优化,选中物体边框的线,制作倒角,细分为【6】。
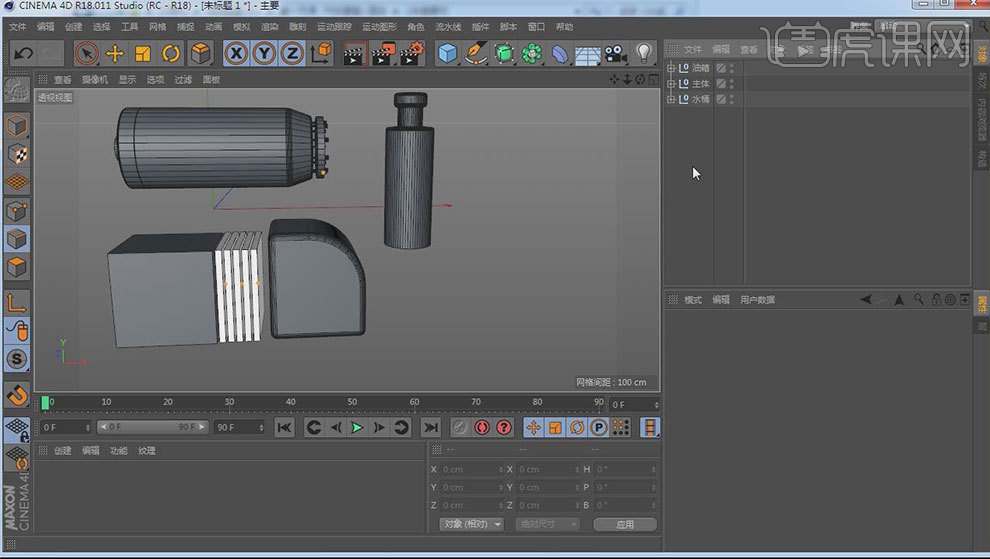
9.用【画笔】,画出管道线。将复制的圆柱油桶,旋转90度,调整位置。继续画管道线。调整点的位置。全选这些点,右键选择【倒角】,制作出倒角。

10.新建【圆环样条】,半径为【3】。新建【扫描】,将圆环和线条拖入扫描。半径为【6】,点插值方式为【统一】。复制扫描给其它样条,删除线条。

11.新建【材质球】,取消【颜色】和【反射】。勾选【透明】,折射率预设为【玻璃】,将材质给玻璃管道。

12.新建【螺旋】,平面位【XZ】,调整大小,放在管道里。调整【结束角度】和【高度】。复制一根管道,删除线条,半径改为【1】。将螺旋拖入圆环。
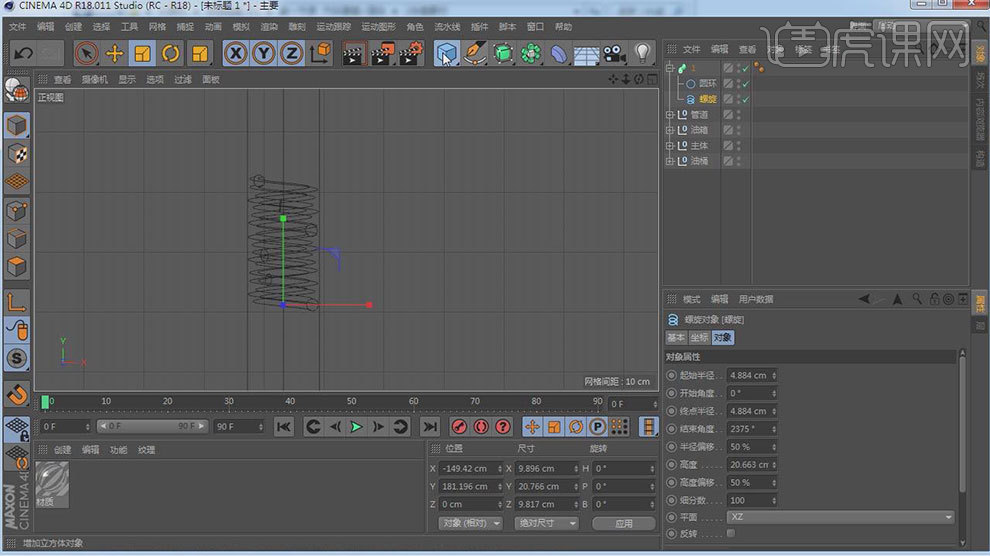
13.新建【圆柱】,缩小【半径】和高度】,移动到螺旋下面。复制一个,缩小,放在上面。【Alt+G】编组。命名红色底盘。

14.新建【球体】,调整大小与位置。复制一个,调整位置。编组。新建【立方体】,调整大小与位置。转化为可编辑模式。复制一个,调整大小。新建【晶格】,将立方体作为它的子级。调整【球体半径】和【圆柱半径】。

15.新建【文本】,输入【HUKE】,对齐为【中对齐】,调整大小与位置。转化为可编辑模式。选择外边缘的点,右键选择【倒角】。新建【圆环】,半径为【2】。新建【扫描】,将圆环和文本作为它的子级。创建轮廓。
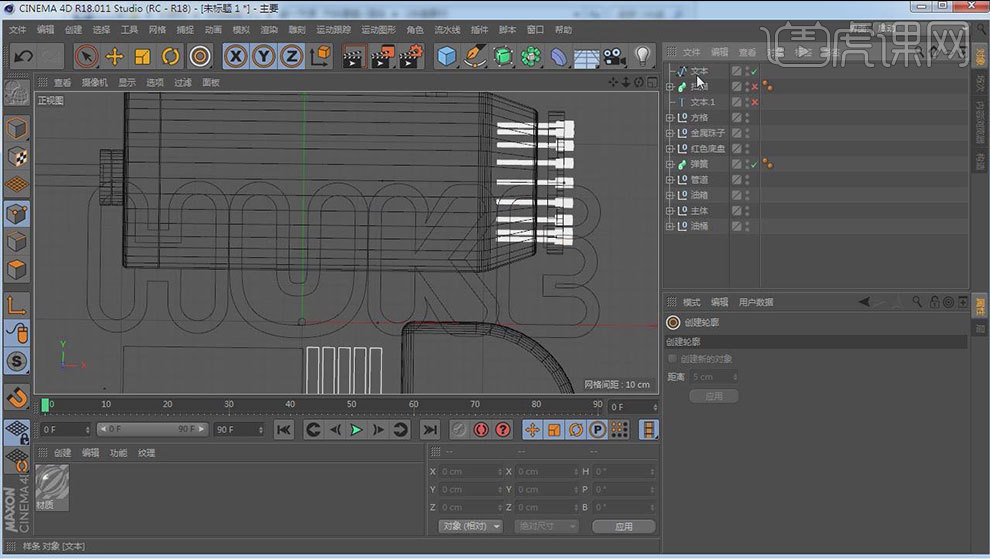
16.用【画笔】大概画出内部轮廓,新建【样条布尔】,将样条作为它的子级。新建【挤压】,,厚度改为【10】。选择子级,右键选择【连接对象+删除】。给它制作倒角。复制2个,调整位置。

17.同样的方法制作管道和其它小元素。拖入【汽车模型】,调整大小与位置。

18.新建【材质球】,取消【颜色】。反射通道中添加【GGX】,纹理中添加【菲涅尔】,进入【着色器】,勾选【物理】,预置为【钛】。调整【混合强度】和【粗糙度】。将材质给金属部分。

19.新建【材质球】,颜色通道中颜色为【浅灰色】,反射通道中添加【GGX】,类型为【Backmann】,纹理中添加【菲涅尔】,进入【着色器】,勾选【物理】,预置为【蓝宝石】。调整【亮度】,将材质给物体。

20.进入【红色材质球编辑器】,反射通道中添加【GGX】,纹理中添加【菲涅尔】,进入【着色器】,勾选【物理】,预置为【蓝宝石】。调整【亮度】,将材质给物体。【Alt+G】编组。

21.用【画笔】画出背景。新建【挤压】,样条作为它的子级。调整大小与位置。点插值方式为【统一】,调整【数量】。

22.新建【天空】。新建【材质球】,纹理中添加【HDR贴图】,纹理中添加【过滤】。饱和度为【-100】,增加【对比】。将材质给天空。
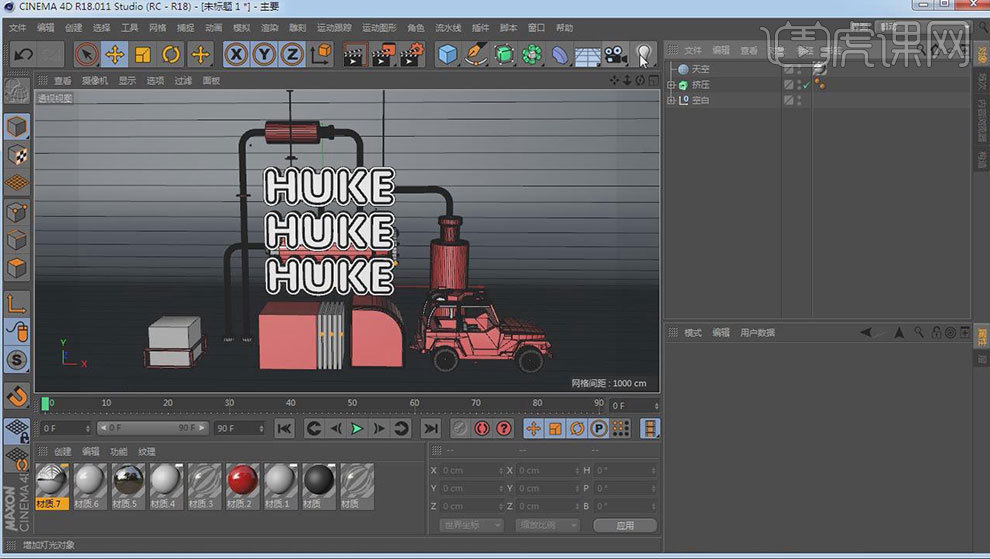
23.新建【区域灯】,调整位置。再复制2个灯光,调整位置。形状改为【球体】,降低【强度】。新建【材质】,将材质给背景。

24.点击【渲染设置】,抗锯齿为【最佳】,效果中添加【全局光照】和【环境吸收】。调整颜色和【最长光线长度】。将背景颜色调暗。渲染。最终效果如图示。

如何用C4D对雪中小屋进行场景搭建
1、新建【平面】朝向改为【-Z】,新建【材质球】关闭反射将素材中场景图片导入将【材质球】赋予【平面】
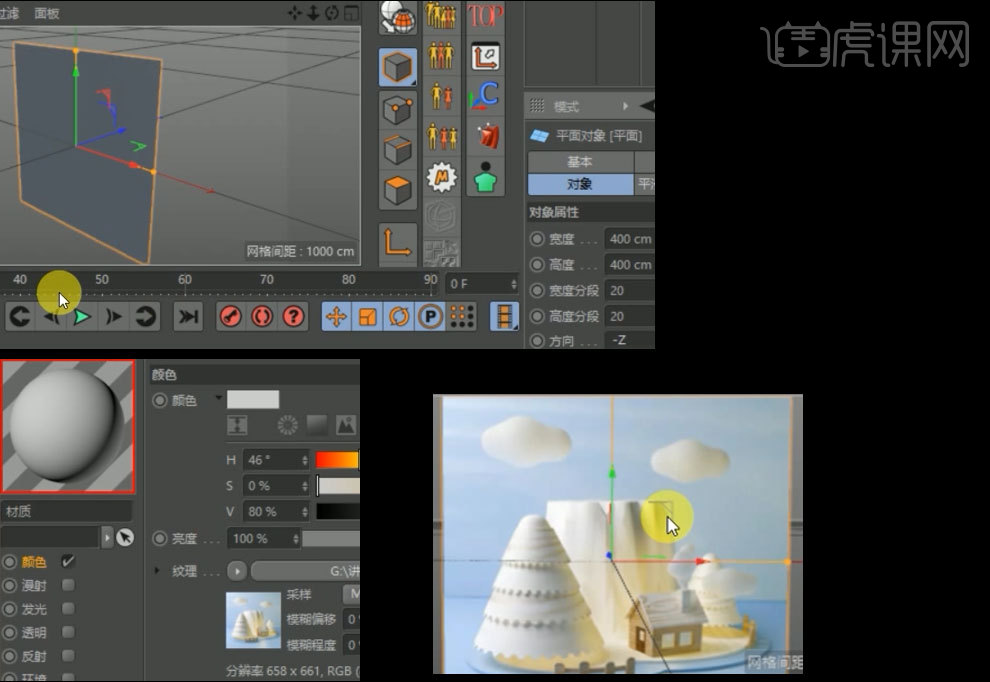
2、新建【圆柱】缩放至合适大小改变其分段数,【转变为可编辑对象】,选择上面一圈点,缩小至合适大小,选择面工具,删除顶部及底部面,右键【循环切割】
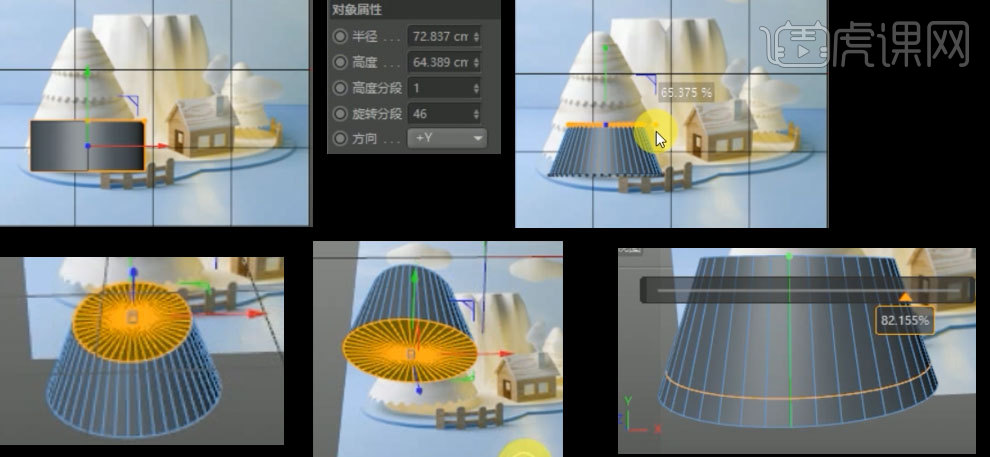
3、隔行选择底部面,【删除】,为【圆柱】添加【细分曲面】,拖动复制一份移至如图位置
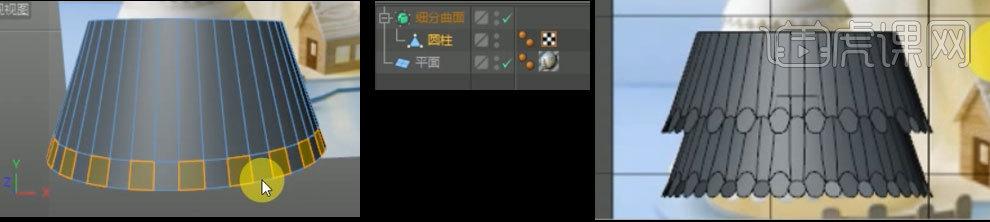
4、继续拖动复制做出如图效果,新建【胶囊体】,拖动缩放至合适大小
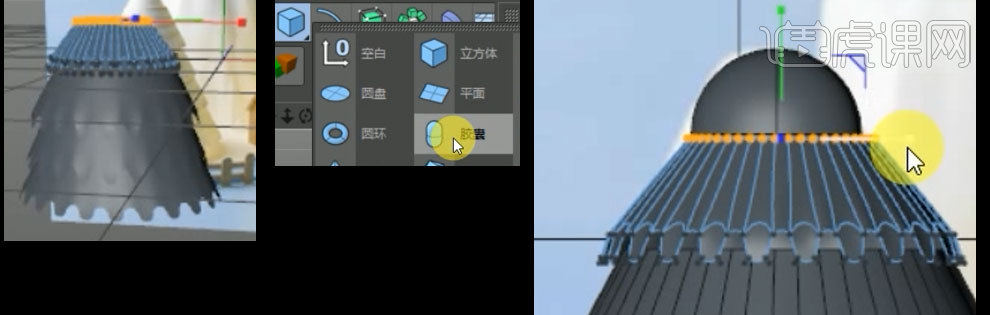
5、将【树】的部分全【编组】选重命名为【大树】,隐藏大树,新建【圆柱】拖动缩放为如图,复制一份置于如图,为其添加【布尔】,类型为【A+B】对齐右键【链接对象加删除】改名为【底部下】复制【地面下】缩放至如图
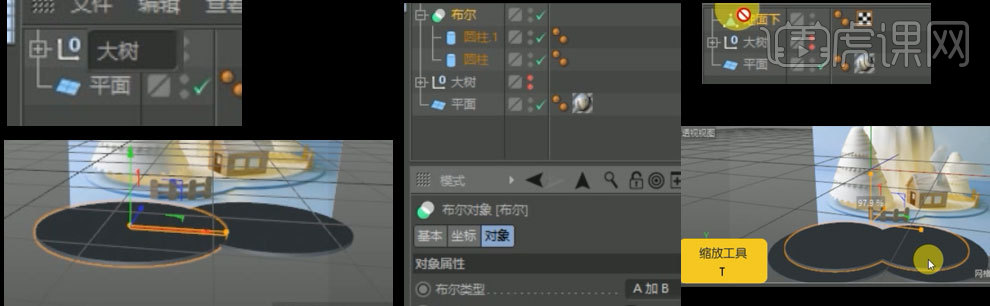
6、新建【场景】,画笔工具在顶视图里画出【曲线】,新建【矩形】,新建【扫描】。将【矩形】与【样条】拖入【扫描】修改矩形数值,复制【样条】,新建【矩形】调整大小,将其【转化为可编辑对象】,选择上面两个点,【倒角】

7、对【矩形】添加【挤压】,添加【克隆】对象改为【样条】,修改分部及数量,修改【样条】使其贴着横木
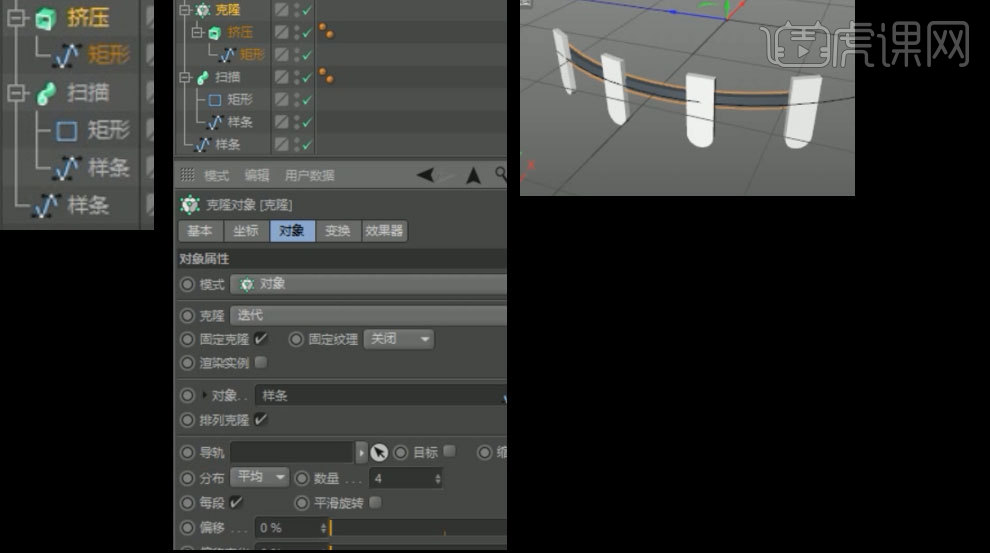
8、复制【扫面对象】调整位置,旋转【栏杆】,全选所有元素,右键【连接对象加删除】重命名为【栏杆】
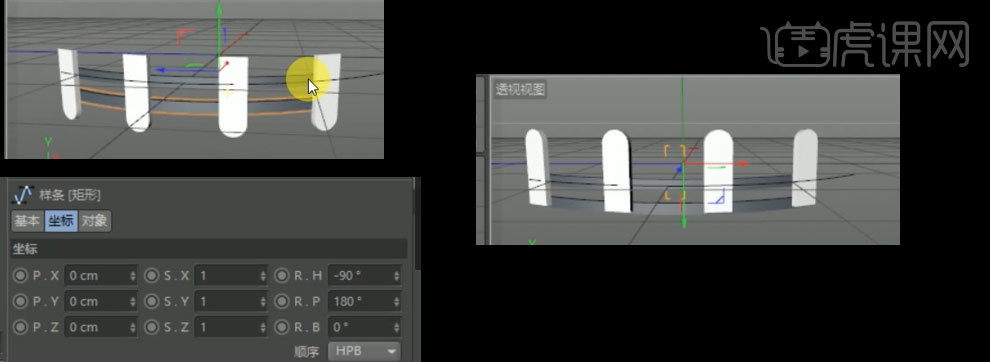
9、渎职【栏杆】粘贴回之前所做场景,调整大小位置如图,复制一个置于如图位置,选择两个【栏杆】编组后重命名为【栏杆】
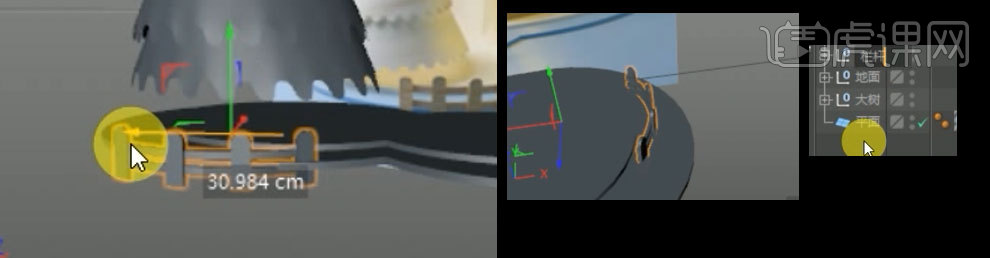
10、将全部元素隐藏,新建【立方体】更改分段为2,【转变为可编辑对象】置于合适位置,再次新建【立方体】置于前一个立方体上方,【转变为可编辑对象】点模式下调整形状为房顶
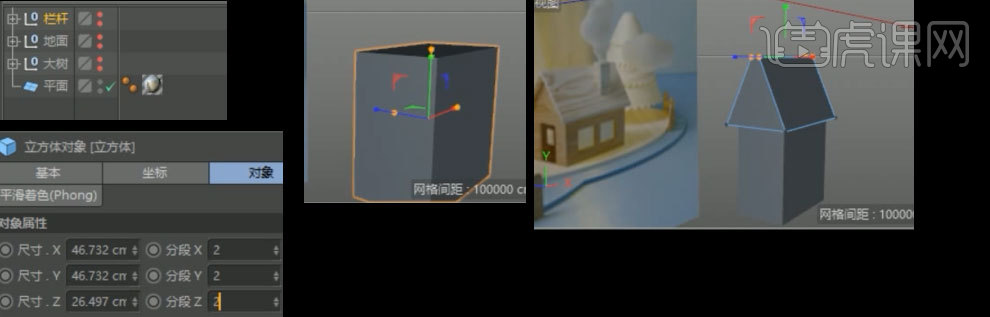
11、选中屋顶面。先【内部挤压】,再【向内挤压】同理做出右边
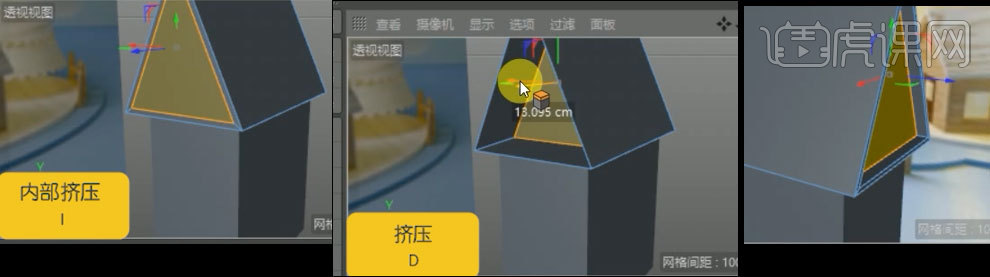
12、删除多余面,调整屋顶位置,选择屋顶底部,右键【封闭多边形孔洞】
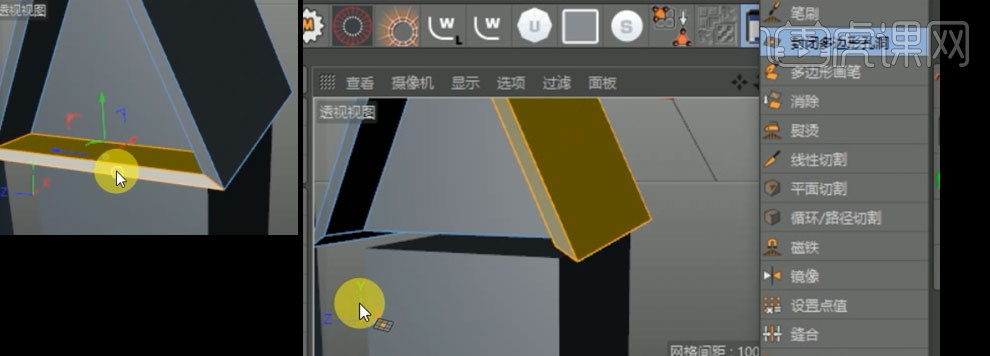
13、新建【立方体】调整大小位置如图,【循环切割】房屋主体,右键选择【滑动】调整线条位置
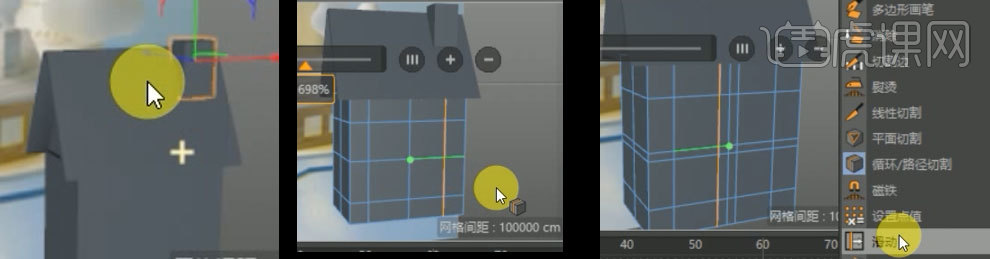
14、选择【循环切割】切出门位置,选出窗子位置,先【内部挤压】再【挤压】
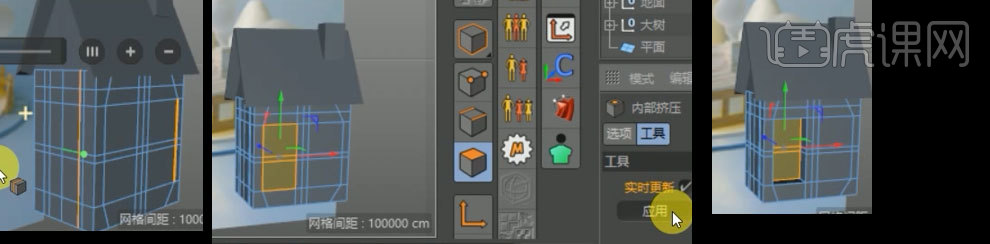
15、同理挤出另一扇窗子,打开其他元素,复制【大树】移动到合适位置
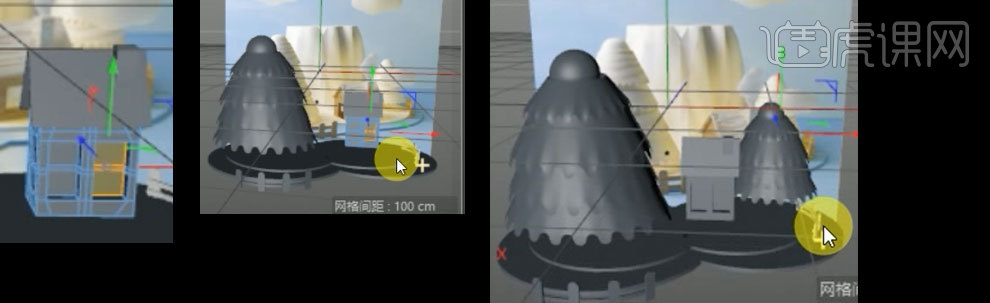
16、隐藏全部元素,新建【圆柱】,将其【转变为可编辑对象】选择调整形状至如图

17、新建【场景】 新建三个【球体】调整形状至如图,添加【融球效果】,再添加【细分曲面】

18,调整形状至如图,【转化为可编辑对象】复制回之前场景,复制三个,移动至合适位置

19、制作若干个球体,调整位置大小如图,添加【融球效果】,再添加【细分曲面】调整形状至如图
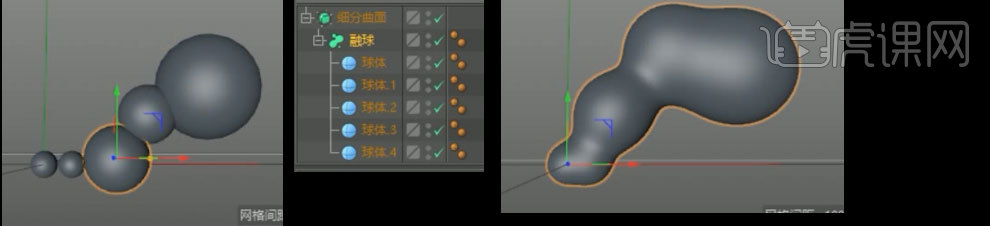
20、将其【转化为可编辑对象】再复制回之前场景调整位置大小如图
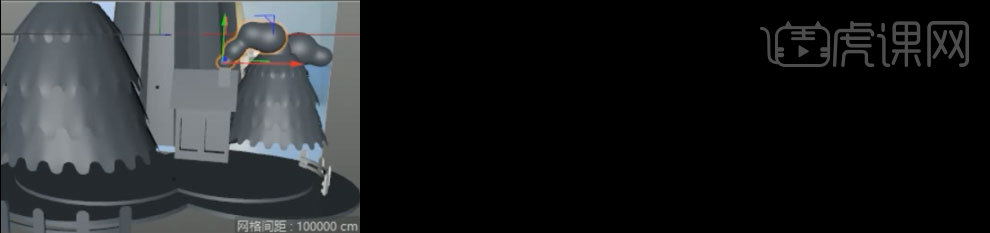
21、新建【材质球】关闭【反射】添加地板纹理,赋予【地板】新建【材质球】调整颜色如图,关闭反射,赋予【最底层地板】
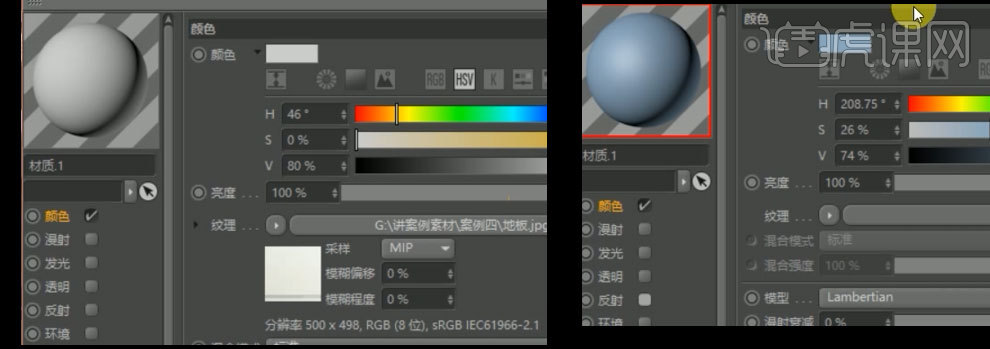
22、重复操作,分别将素材中对应贴图赋予相应元素

23、窗子新建【白色材质球】赋予,新建深色材质球赋予【门】,新建【蛋黄材质球】赋予【云】和【山】
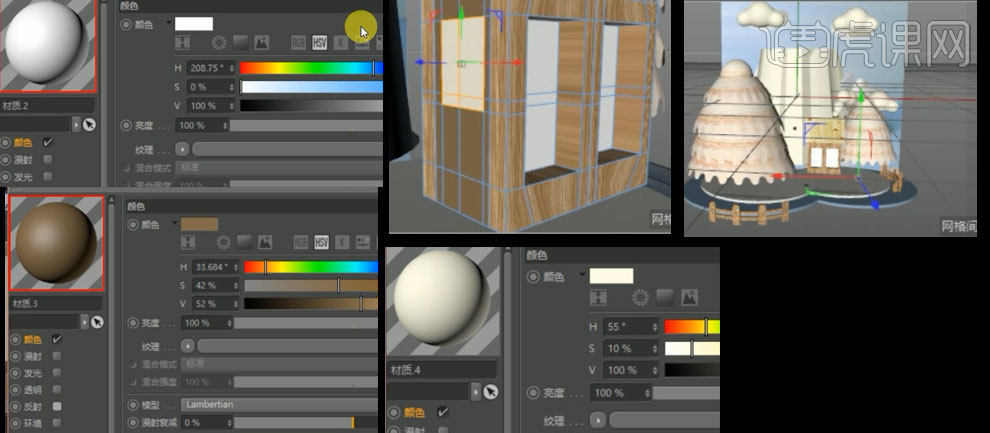
24、找到之前工程,复制【灯光及环境】,调整位置,及灯光
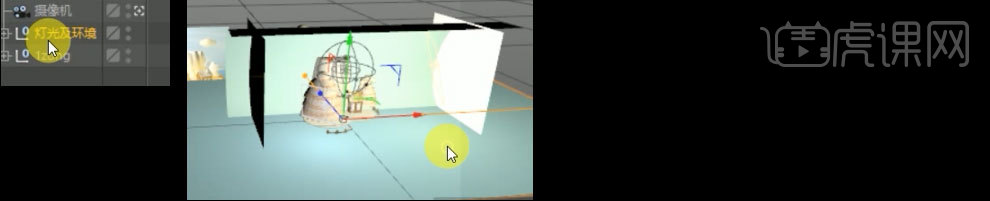
25,打开【渲染设置】,改为【物理渲染器】在【物理】中【采样品质】改为中等,开启【全局光照】,更改参数如图,渲染即可
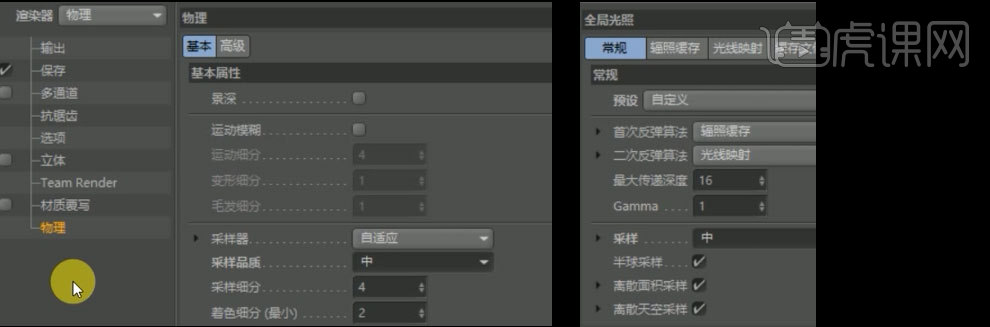
26、最终效果如图所示

C4D如何把贺图进行场景搭建
1.首先我们打开【C4D】,打开上节课的文件,双击【材质】获得材质球,在【颜色】中调整自己喜欢的颜色,并打开【漫射】如图所示。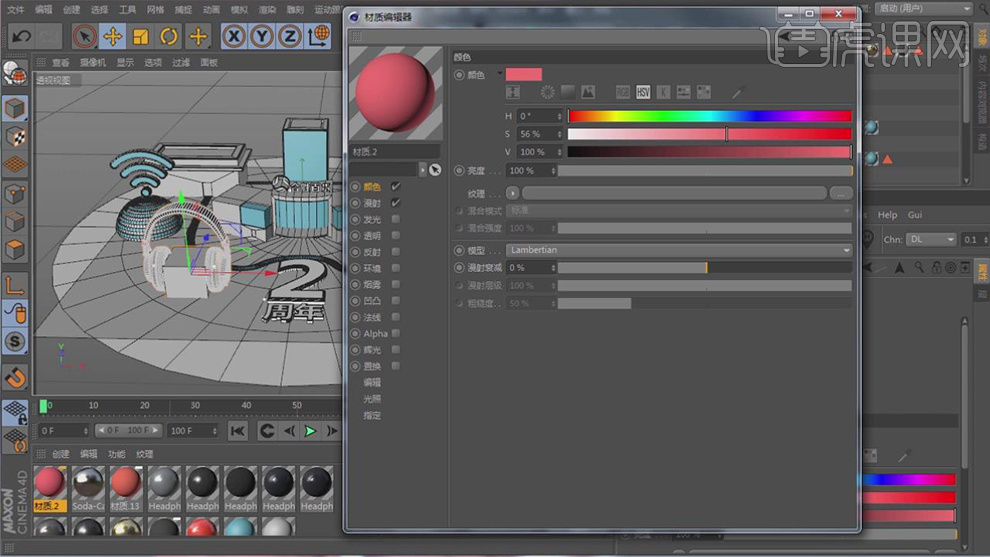
2.双击【材质】获得材质球,在【颜色】中调整自己喜欢的颜色,在【反射】中勾选【GGX】,如图所示。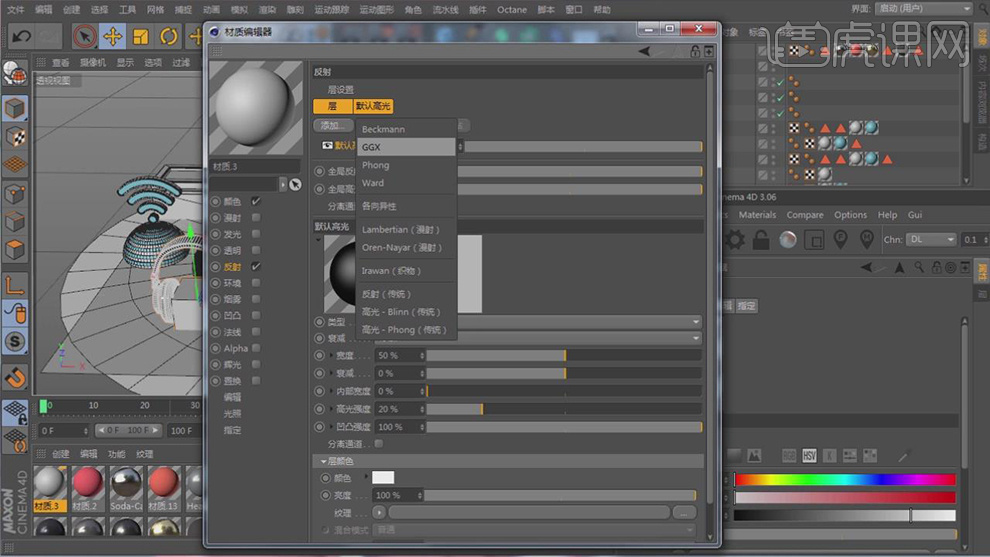
3.在反射的【层菲涅耳】中选择一个黄金预设,如图所示。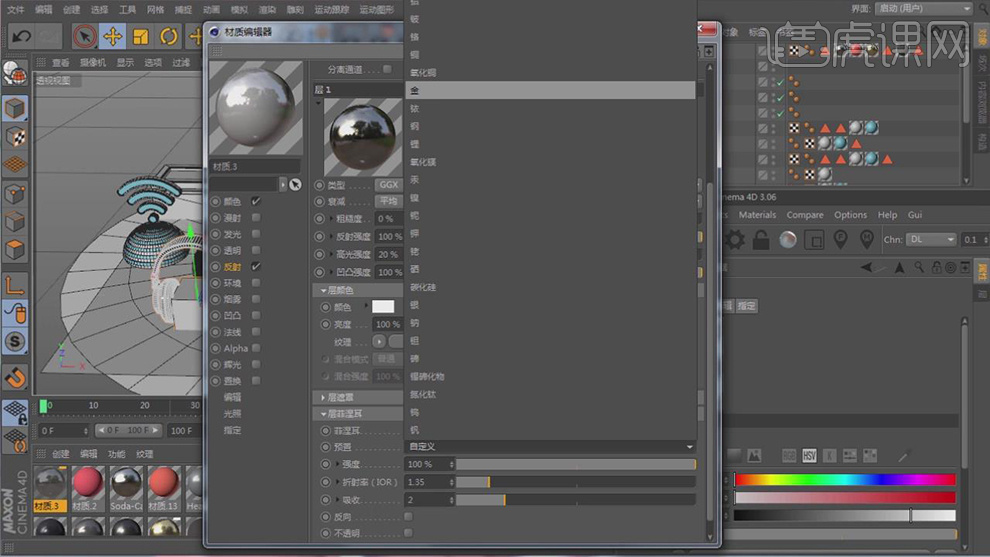
4.点击材质球,在反射中的类型选择【添加】如图所示。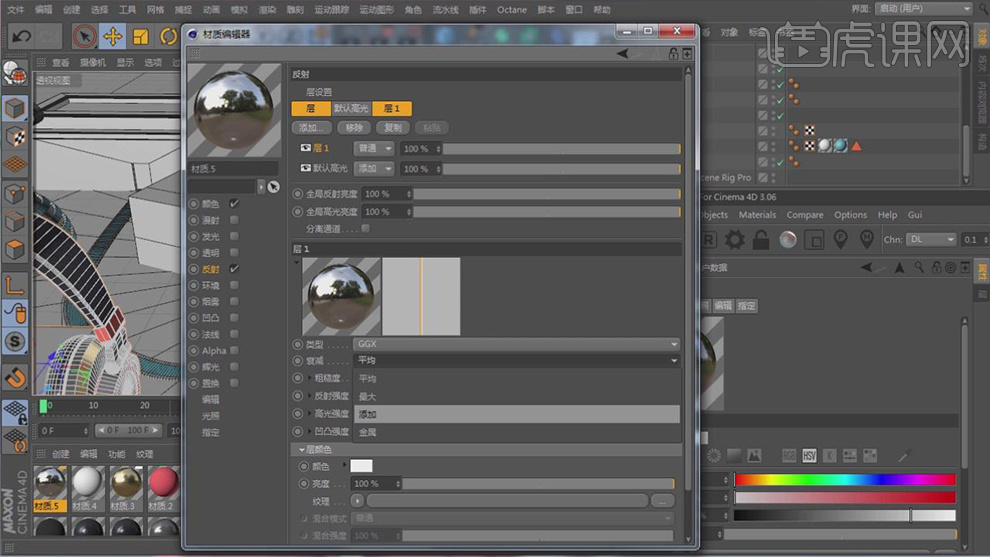
5.打开【渲染设置】中的【全局光照】【环境吸收】进行打开,并且设置参数,如图所示。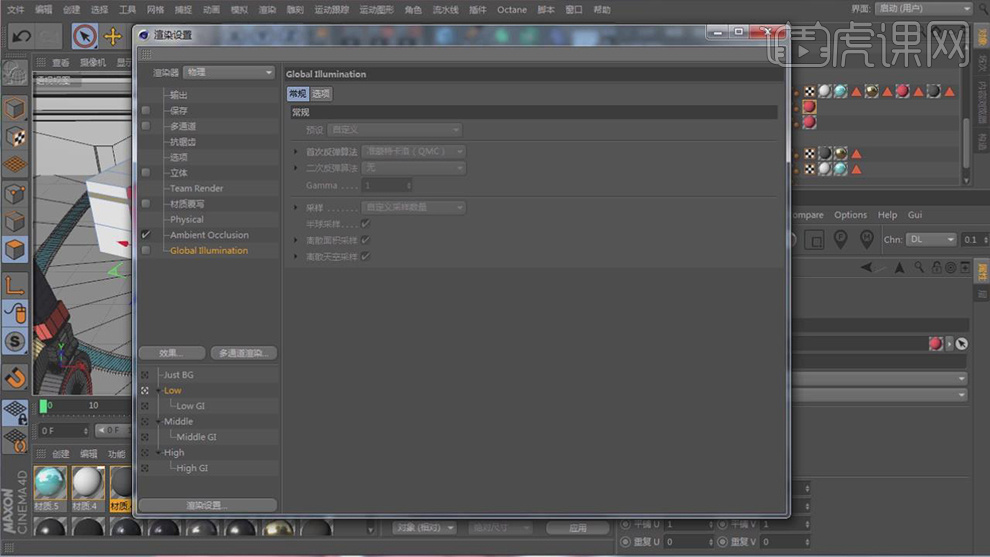
6.新建一个区域光,调整灯光的位置,如图所示。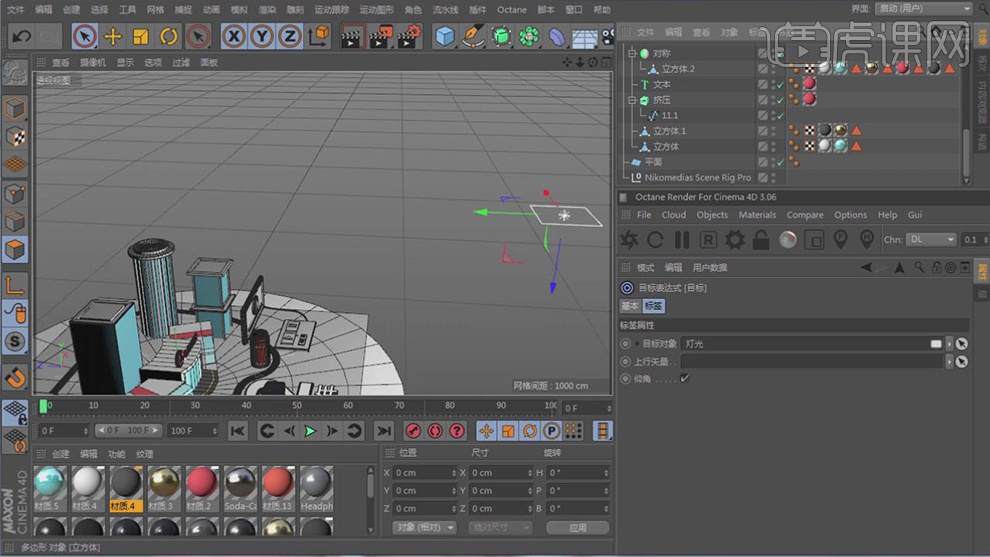
7.在【几何体】菜单中,找到球体,在属性中改为八面体,如图所示。
8.在效果器中找到【减面】效果,将物体放入【减面】下,如图所示。
9.复制多个球体制作树的形状,如图所示。
10.使用相同的办法运用减面制作树干,如图所示
11.选择HDR预设,更换渐变的颜色,如图所示。
12.在【几何体】菜单中,新建一个球体,转【可编辑对象】,将球体调整为椭圆形,在效果器中找到【细分曲面】效果,将物体放入【细分曲面】下,如图所示。
13.在【几何体】菜单中,新建二个立方体,将立方体调整为如图大小
14.打开【渲染设置】中的【环境吸收】进行调整,并且设置参数,如图所示。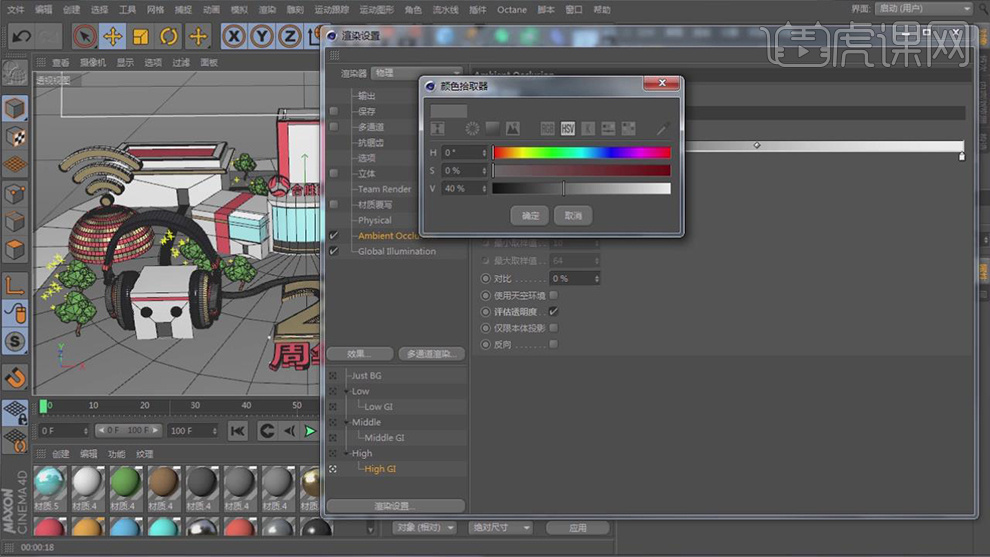
15.最终效果
C4D如何搭建年终大促场景
1.本课主要内容如下。
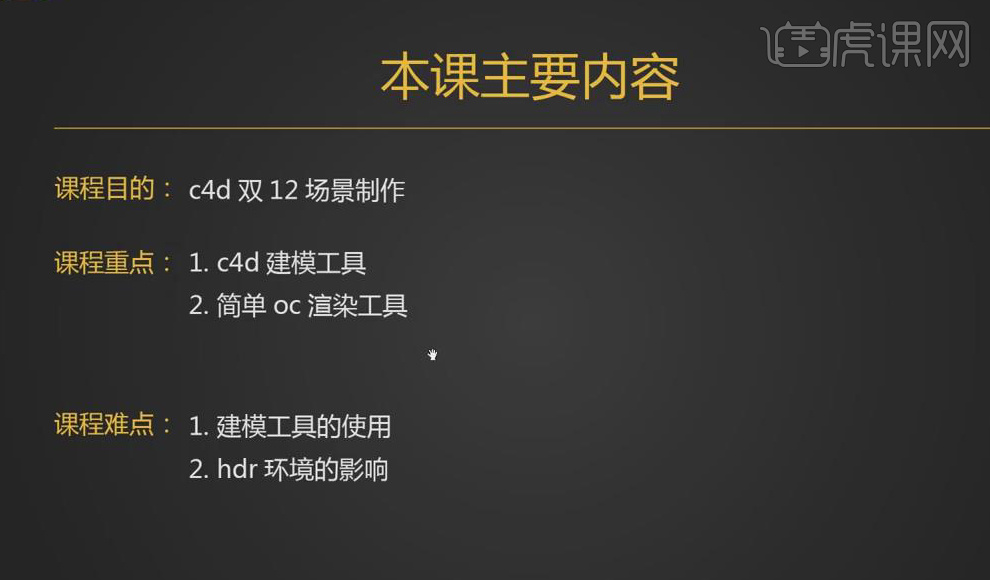
2.打开【C4D】软件,创建【矩形】,其【平面】-【XZ】,勾选【圆角】,按【C】键转化为智能对象,【点】模式下,关闭矩形的【闭合样条】,【删除】多余的点,按【Ctrl】键移动点的位置。
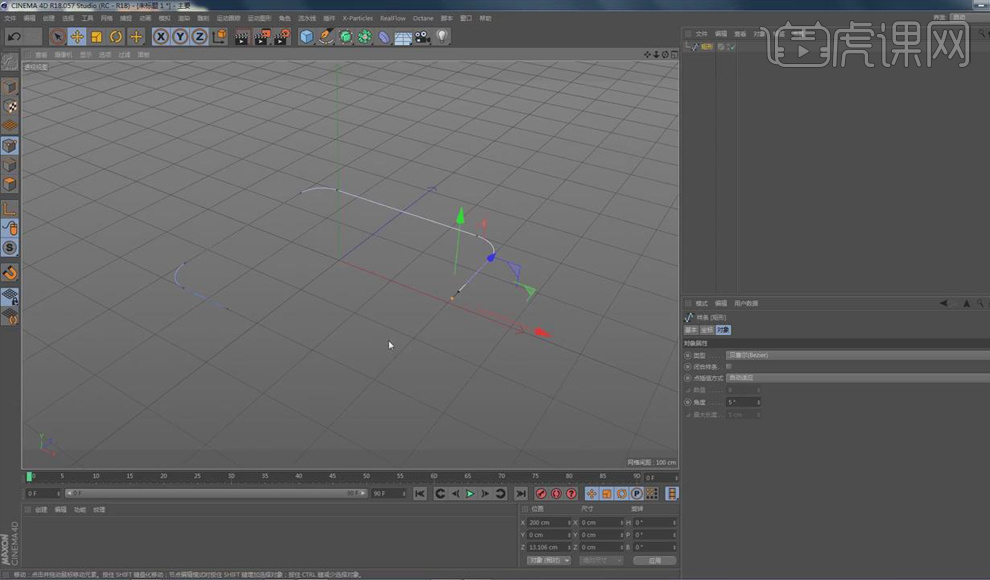
3.【右键】-【创建轮廓】,将矩形向里挤,选择【挤压工具】,将矩形放入其【子集】,【调整】挤压高度,在其【封顶】属性面板中,选择【圆角封顶】,【步幅】-【5】,【半径】-【1cm】。
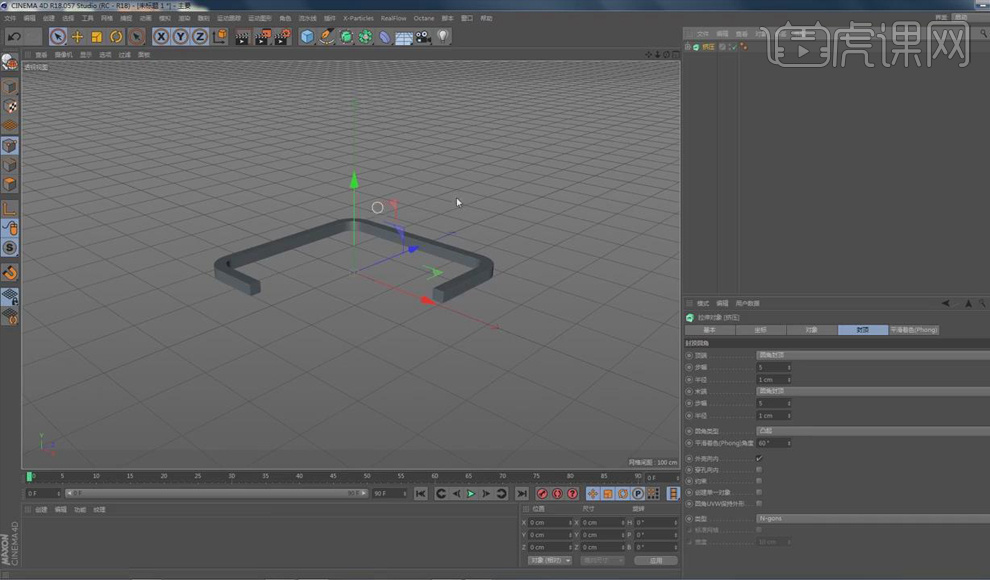
4.【选中】矩形样条线前面的四个点,将其【删除】,再【选中】左边前面的两个点,【右键】-【刚性差值】,【运动图形】-【克隆】,将挤压放入其【子集】,其克隆【数量】-【5】。
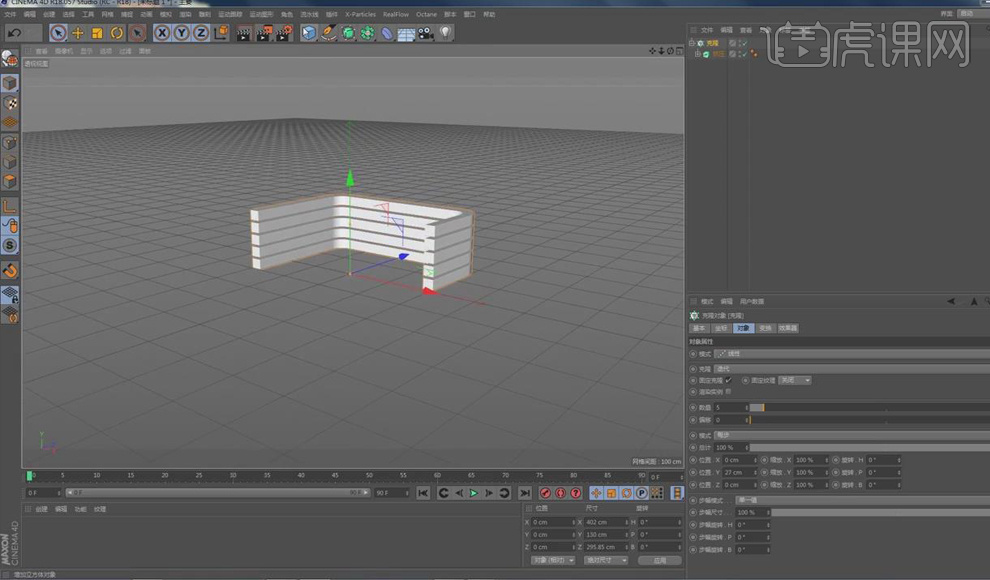
5.同样方法创建【矩形】,通过【创建轮廓】、【挤压】制作矩形栏框模型。

6.创建【立方体】,勾选【圆角】,【圆角半径】-【15cm】,【调整】立方体大小、位置。
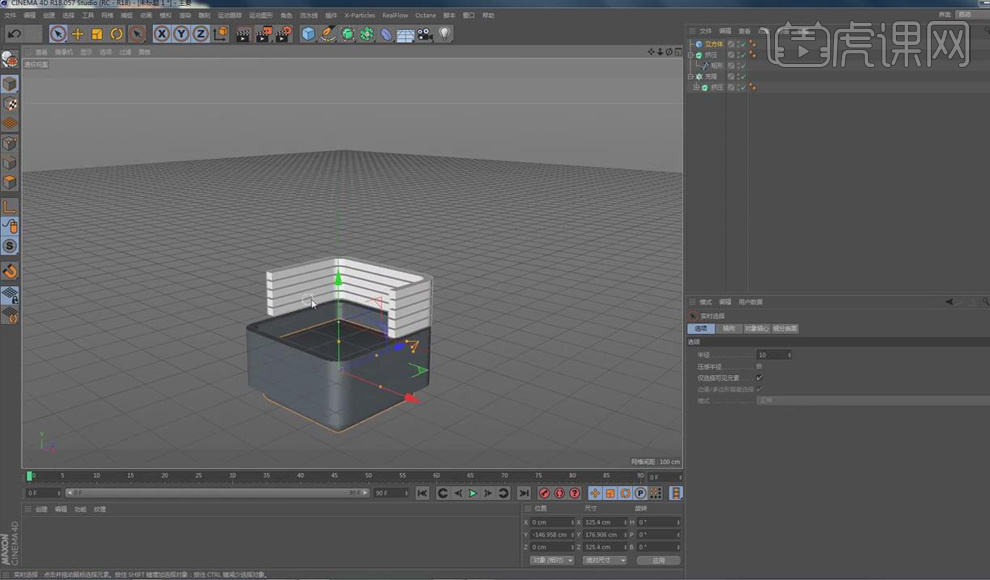
7.创建【矩形】,其【平面】-【ZY】,勾选【圆角】,【调整】矩形大小、位置,按【C】键转化为智能对象,【点】模式下,关闭矩形的【闭合样条】,【选中】矩形下面的点,【右键】-【设置起点】,【删除】矩形下面的点。

8.创建【圆环】样条线,【半径】-【6cm】,选择【扫描工具】,将圆环和矩形放入其【子集】。

9.选择【文本工具】,在属性面板中,输入“钜惠”,选择【挤压工具】,将文本放入其【子集】,【调整】挤压的位置、大小、封顶。

10.按【Ctrl】键复制挤压钜惠,重命名为【1212】,【文本】内容改为“1212”【调整】文本大小和挤压位置。

11.按【Ctrl】键复制1212的文本,将其向前移,创建【圆环】样条线,【半径】-【2cm】,选择【扫描工具】,将圆环和文本放入其【子集】,增加后面1212模型的挤压厚度。

12.按【Ctrl】键复制挤压1212,重命名为【年终大促】,【文本】内容改为“年终大促”,【调整】其位置,其封顶【半径】-【4cm】,按按【Ctrl】键向前移动复制年终大促,其封顶【半径】-【1cm】。

13.按【Ctrl】键复制两个1212,重命名为【一年一次】,【调整】其位置、大小,【文本】内容改为“ONCE A YEAR”。

14.按【Ctrl】键向下移动复制克隆的护栏,将其旋转,克隆【数量】-【3】,【选中】矩形样条线前面右侧的两四个点,将其向后移。

15.创建【螺旋】,将其缩小,【调整】其高度、角度,其【平面】-【ZY】,创建【圆环】样条线,【半径】-【2cm】,选择【扫描工具】,将圆环和螺旋放入其【子集】。

16.按【Ctrl】键复制两个扫描,将其向右移动,【Alt+G】将三个扫描打组,按【Ctrl】键复制一个,【调整】其位置、方向。

17.创建【矩形】,其【平面】-【XZ】,勾选【圆角】,【调整】其大小、位置,创建【圆环】样条线,【半径】-【4cm】,选择【扫描工具】,将圆环和矩形放入其【子集】。

18.按【Ctrl】键复制扫描,将矩形的【宽度】缩小,【调整】其位置、方向。

19.创建【胶囊】,【调整】其位置、大小,【运动图形】-【克隆】,将胶囊放入其【子集】,其克隆【数量】-【9】,【调整】克隆位置。

20.打开【OC】界面,打开【渲染设置】,其【输出】高度为1280,【调整】场景角度,添加【OctaneSky】,载入【HDR】环境光纹理,点击【实时渲染】,查看效果。

21.新建【OC摄像机】,新建光泽【材质球】,双击打开【材质编辑器】,【漫射】颜色选择黑色,【镜面】颜色选择淡红色,增加【粗糙度】,将其赋予模型。

22.按【Ctrl】键复制黑色材质球,双击打开【材质编辑器】,【调整】漫射颜色,将其赋予模型,将外侧“1212”的【点插值方式】-【统一】,加高其【分段】。

23.新建透明【材质球】,双击打开【材质编辑器】,勾选【伪阴影】,【传输】颜色选择浅红色,将其赋予螺旋玻璃模型。

24.【选中】摄像机,其【焦距】-【90】,【调整】场景角度,【选中】OctaneSky,【调整】其功率、旋转X,【Ctrl+S】保存。

25.【选中】所有模型,【Alt+G】打组,【右键】-【C4Doctane标签】-【对象标签】,在其【对象图层】属性面板中,【图层ID】改为2,打开【渲染设置】,选择【OC渲染器】,在【渲染通道】中,勾选【启用】,再勾选【ID1、ID2】,在【保存】的多通道图像中输入文件路径。

26.点击【渲染图片】,保存为【PNG】格式。

27.打开【PS】软件,导入渲染图片,在【通道】面板中,【Ctrl+单击图层缩览图】调出选区,回【图层】面板,【选中】1212图层,【Ctrl+J】复制,【新建】图层,【填充】红色,作为背景。
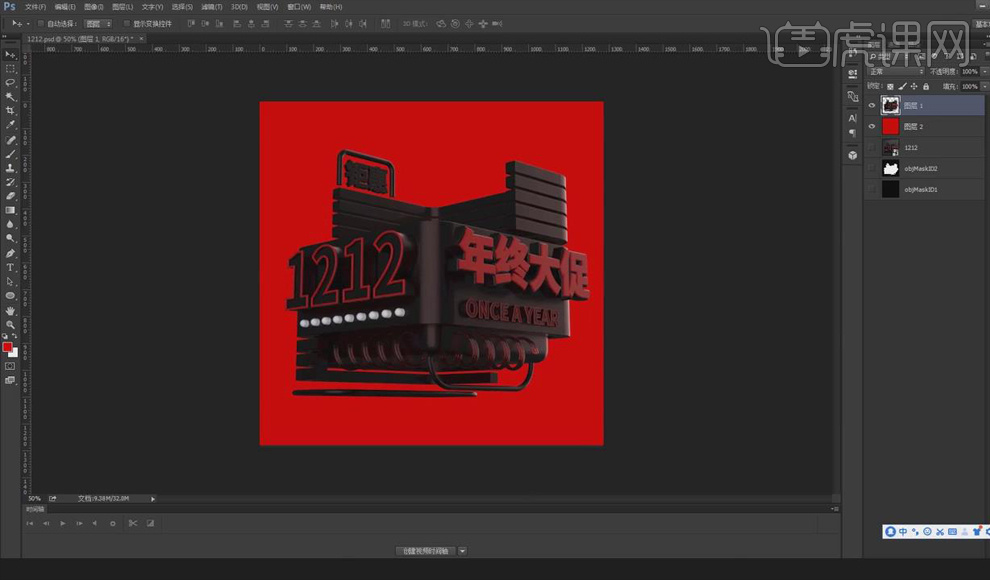
28.本课内容小结如下。
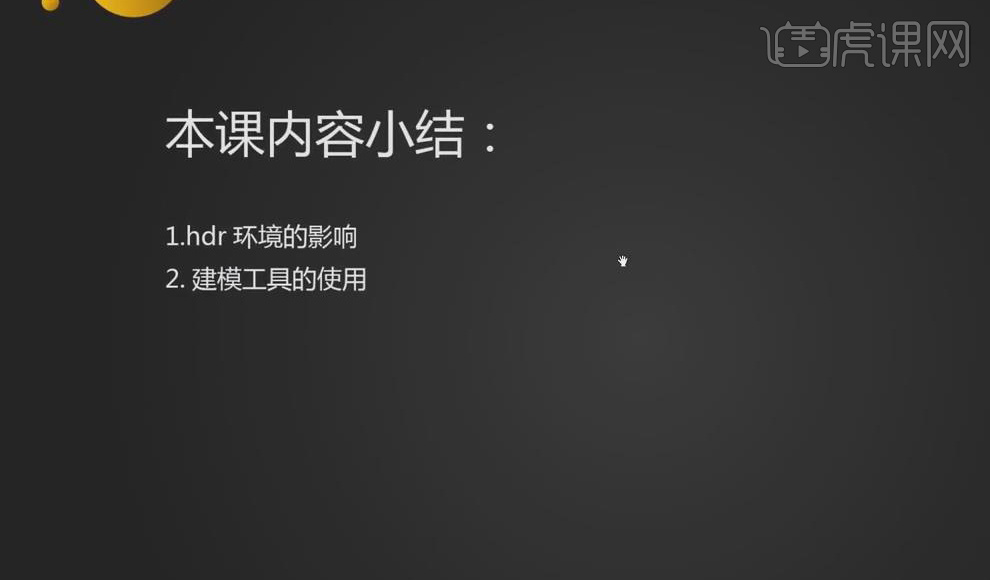
29.最终效果图如图所示。