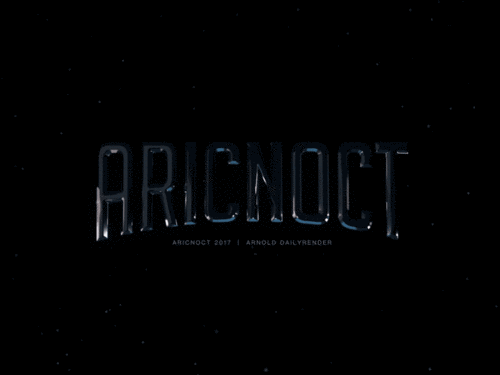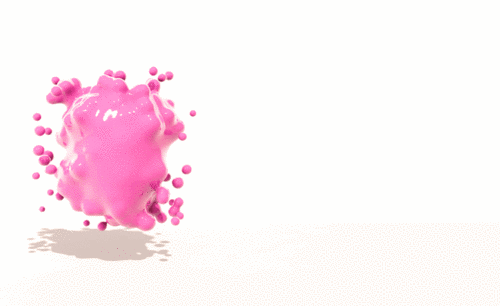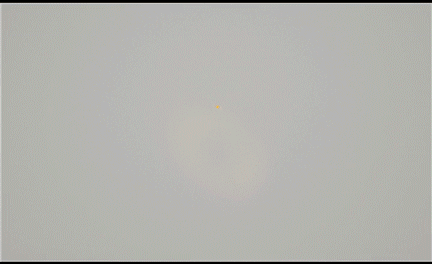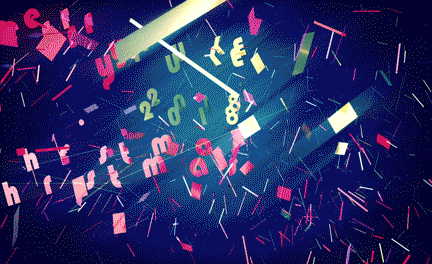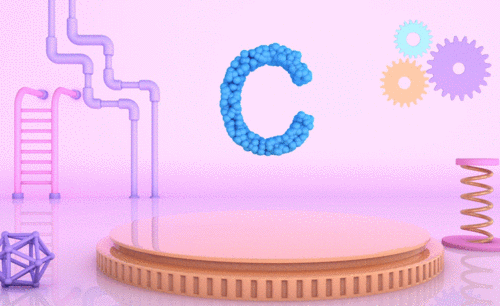C4D文字动画
刚开始学习制作C4D文字动画的时候,常常碰到一些需要解决的疑问,比如坐标属性窗口以及相关一些窗口会出现默认的界面,以至于后期使用和操作的时候不了解这些坐标窗口的作用以及使用,所以后面的文章中会详细的讲解这方面的一些疑难问题,以及这两种窗口的一些不同之处。

C4D怎么设计果汁英文动画流体文字
1.打开软件C4D,新建一个文本,将【对象】-【文本】输入juice,将【深度】设为30cm,【字体】选择方正汉真光标篆体。

2.再将【封顶】-【顶端】和【末端】都设为【圆角封顶】,【步幅】都设为8,【半径】为3cm。

3.在点击数列第五个插件,将文本图层命名为文字,在选择工具栏中的【Realfiow】-【Emitters】-【填充】的插件。
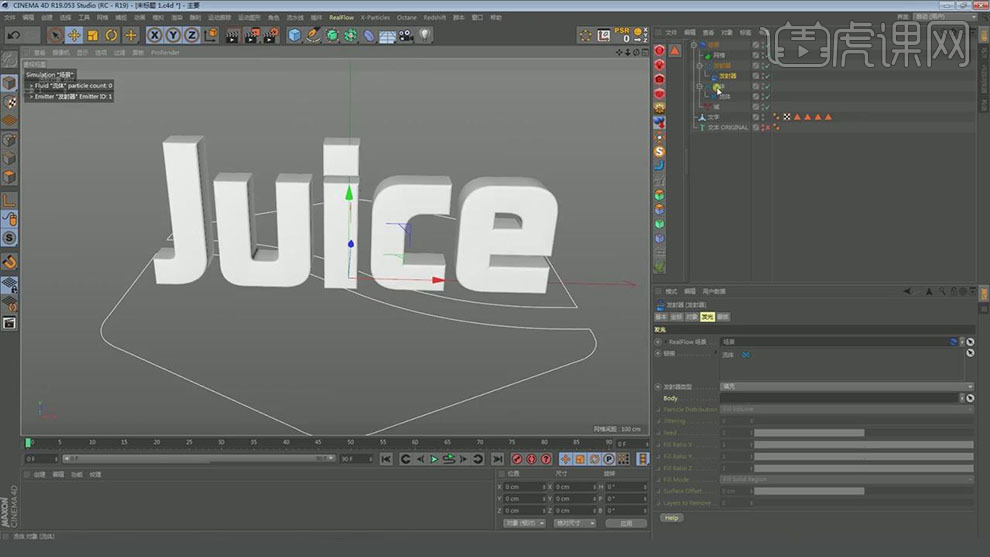
4.再将文字图层拖到【发射器】-【发光】-【Body】图层中。
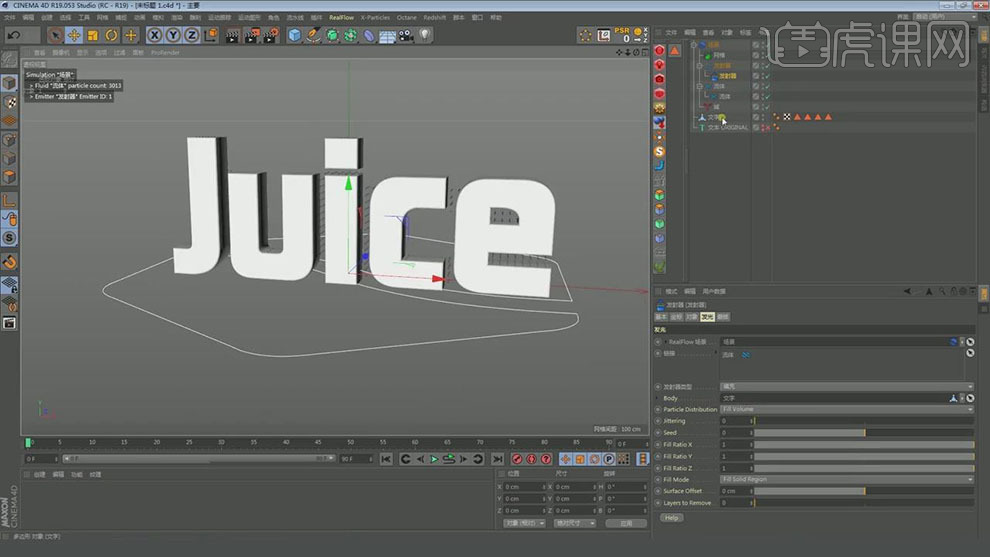
5.在选择流体图层,将下面【流体】-【分辨率】设为30。

6.在选择文字图层,将【旋转】旋转90度放倒在平面上,在新建一个【平面】将其放大,在重命名为地面。

7.再将文字图层的显示关闭,再将下面【流体】-【分辨率】设为60。

8.在选择场景图层,将【缓存】-【GPU】-【USE GPU】勾选上。
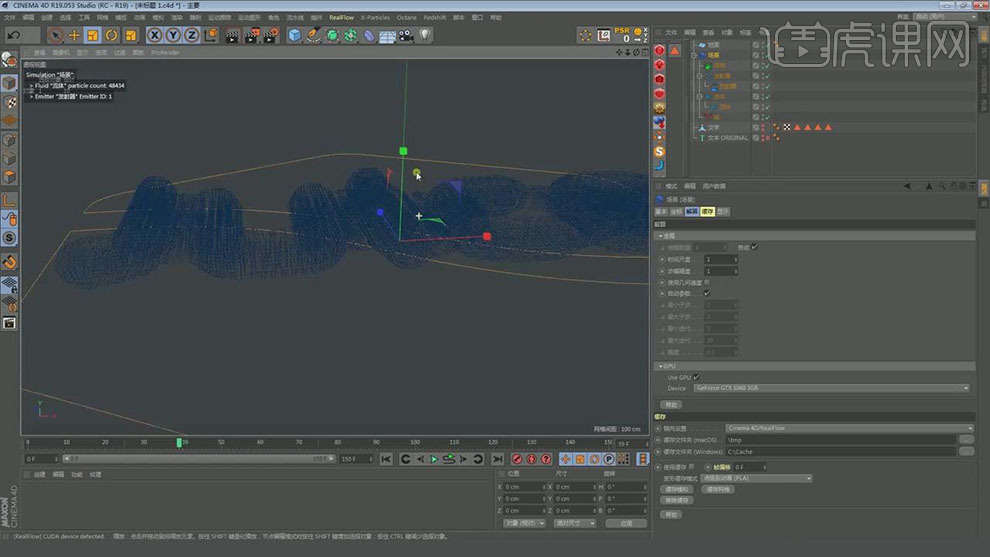
9.再将下面【流体】-【分辨率】设为100。在选择工具栏中的【Realfiow】-【Daemons】-【重力】,再将【强度】设为-200。
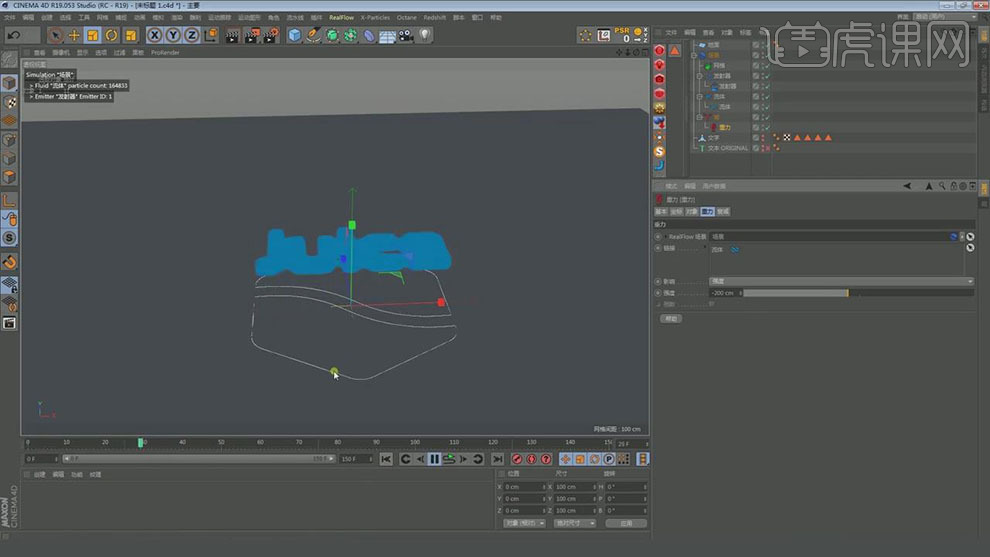
10.在添加工具栏中的【Realfiow】-【Daemons】-【涡流场】,再将下面【衰减】-【形状】选择【球体】。
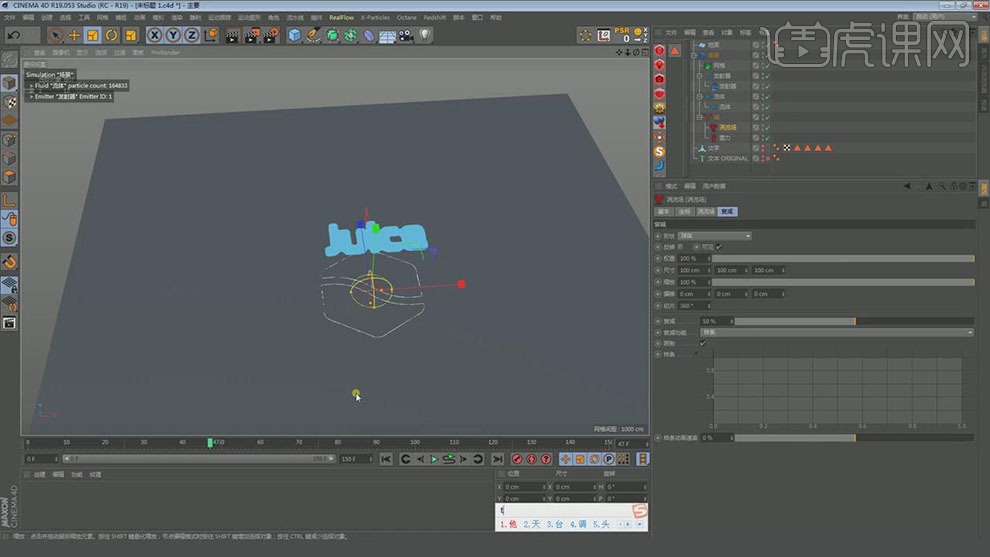
11.在添加工具栏中【Realfiow】-【Daemons】-【燥波场】。

12.在对涡流场下面的【腐蚀强度】设为156cm,【中心强度】设为134cm。
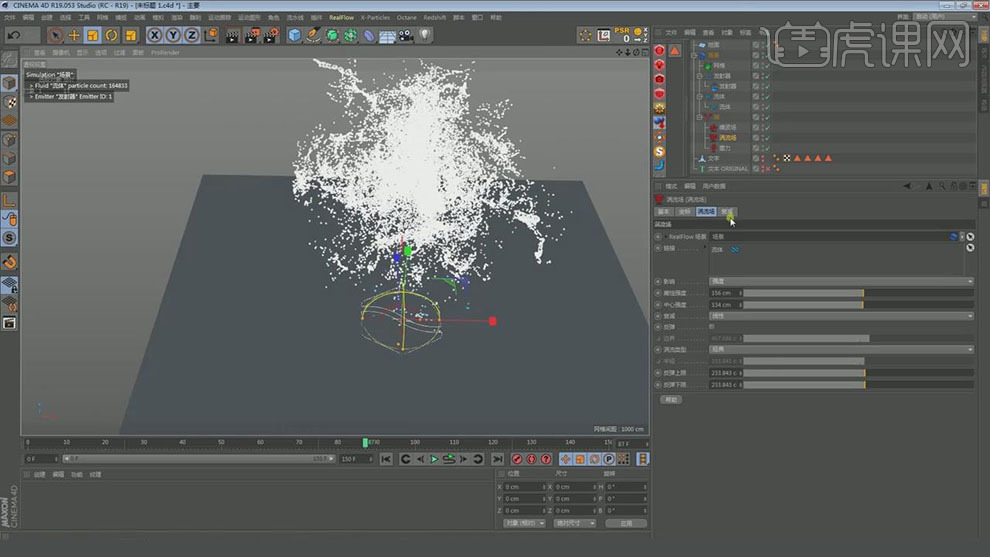
13.在选择场景图层下面的【缓存】-【缓存模拟】。
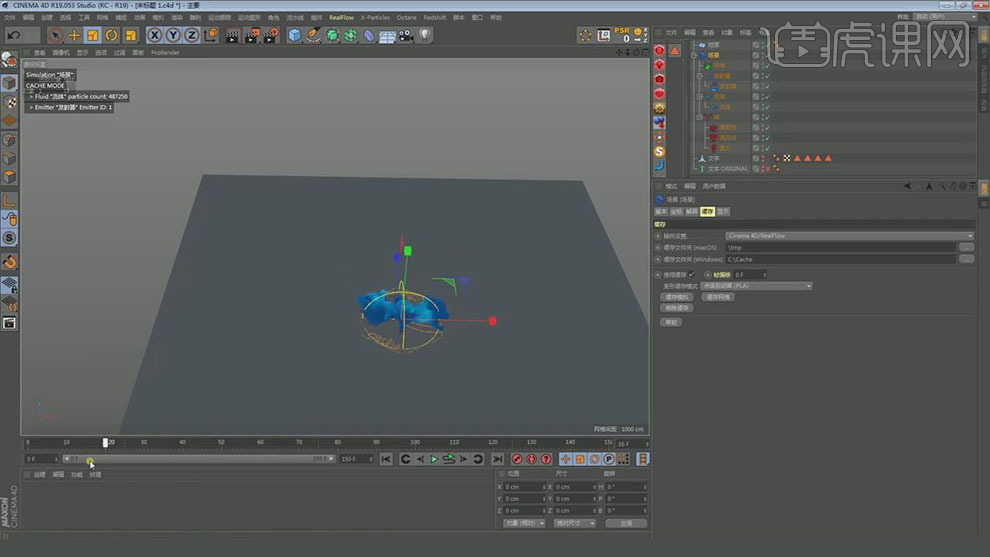
14.在选择工具栏中【Realfiow】-【网格】添加进来,再将【流体】图层拖入到链接的后面。再将【分辨率】选择【低-中】,【半径】设为3.01cm,【平滑】为2,【稀释】为0.44,【松弛】为0.21。

15.在选择场景图层下面的【缓存】-【缓存网格】。在选择插件【Redshift】渲染器,再将插件窗口拖到左侧。
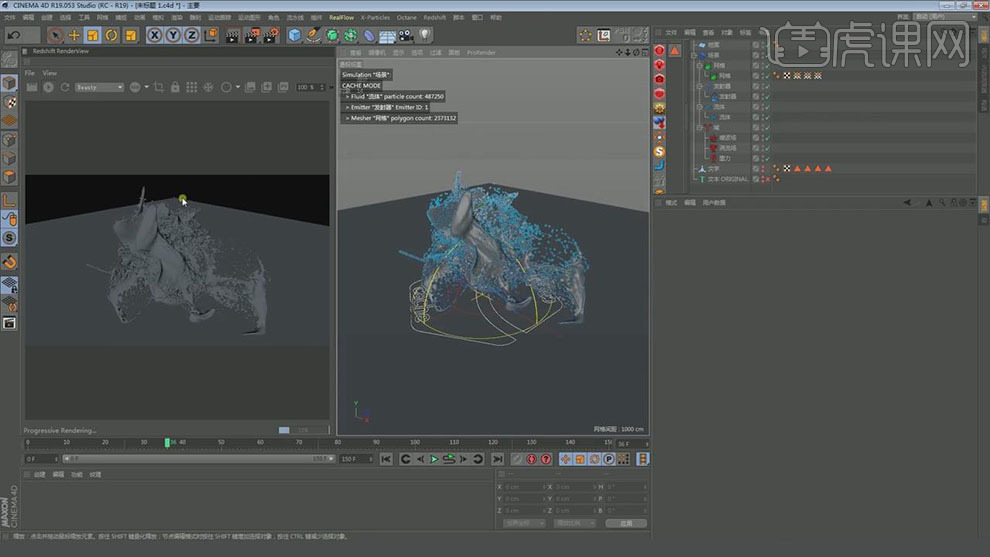
16.在选择【渲染设置】,将【渲染器】选择【Redshift】渲染器,再将内容最后一个的【灯光】的勾选去掉。
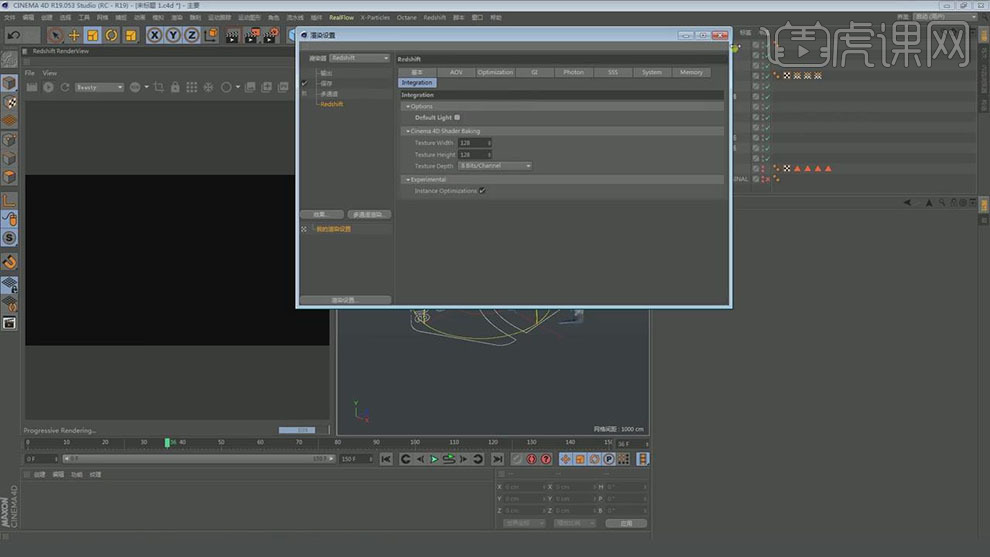
17.在选择插件【Redshift】新建一个【RS Dome Light】灯光图层,在给图层右键选择【HDRI Link】标签,在双击标签进去选择一个灯光。
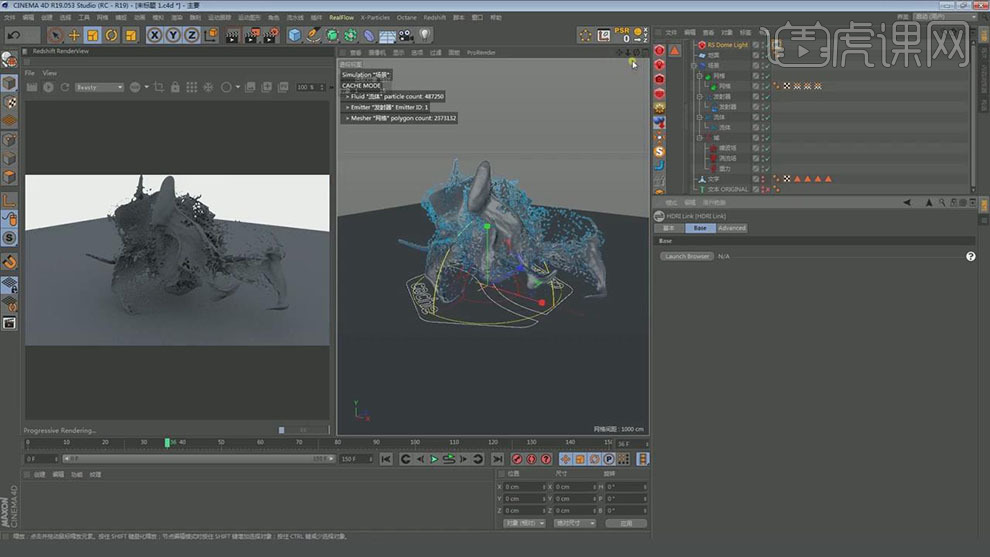
18.再将标签中灯光的【路径】复制在回到【RS Dome Light】灯光图层粘贴到【Path】后面。
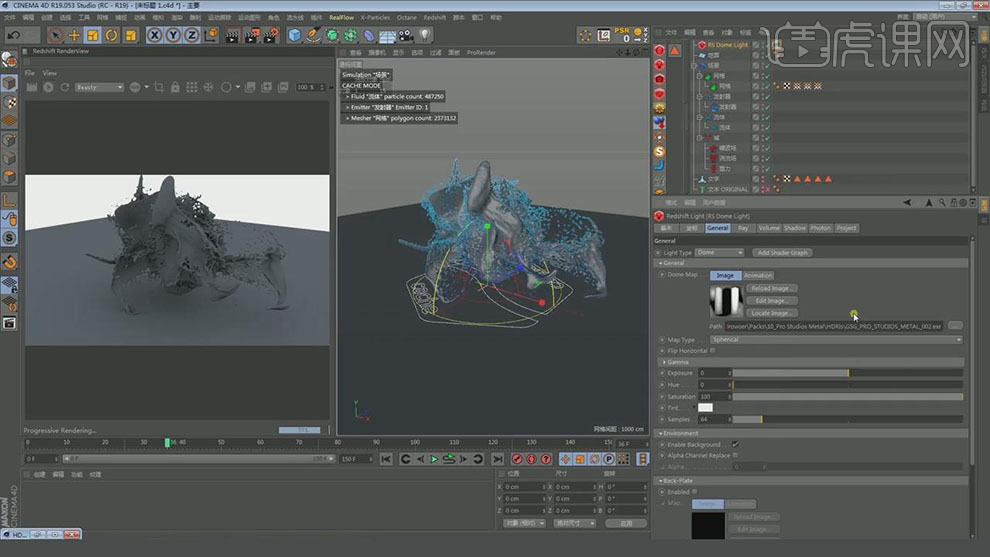
19.在对灯光图层的角度进行旋转,在新建一个【RS 摄像机】,在对角度进行调整。
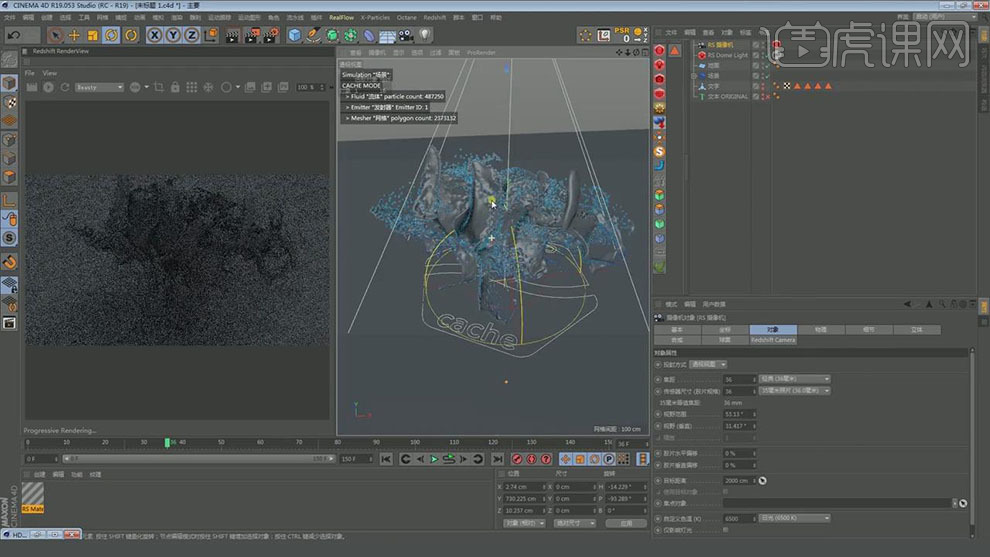
20.在选择插件【Redshift】新建一个【RS Material】材质,再将材质球添加到【网格】上,在双击材质球,点击【RS Material】展开对下面的颜色和各参数进行调整。
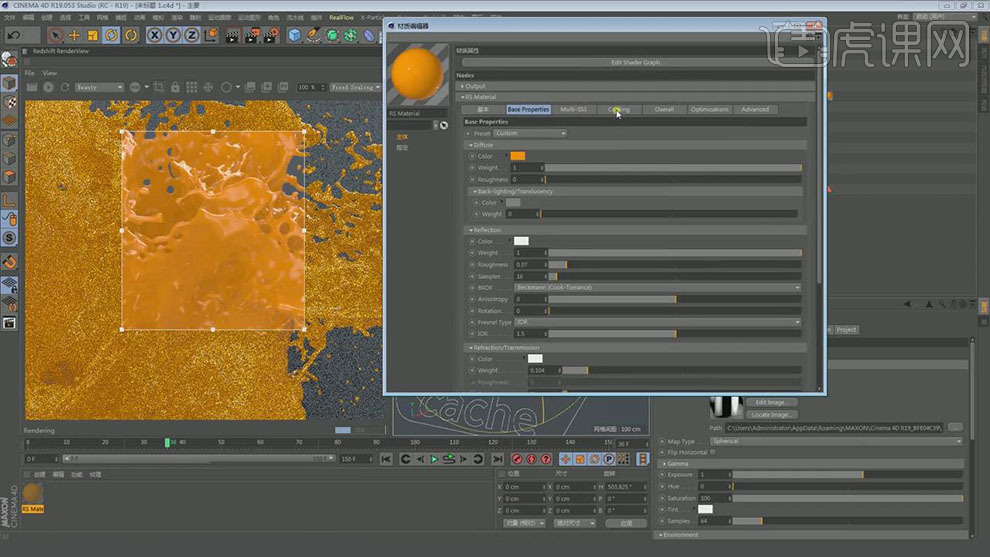
21.在选择插件【Redshift】新建一个【RS Material】材质,再将材质球添加到【地面】上,在双击材质球,点击【RS Material】展开对下面各参数进行调整。
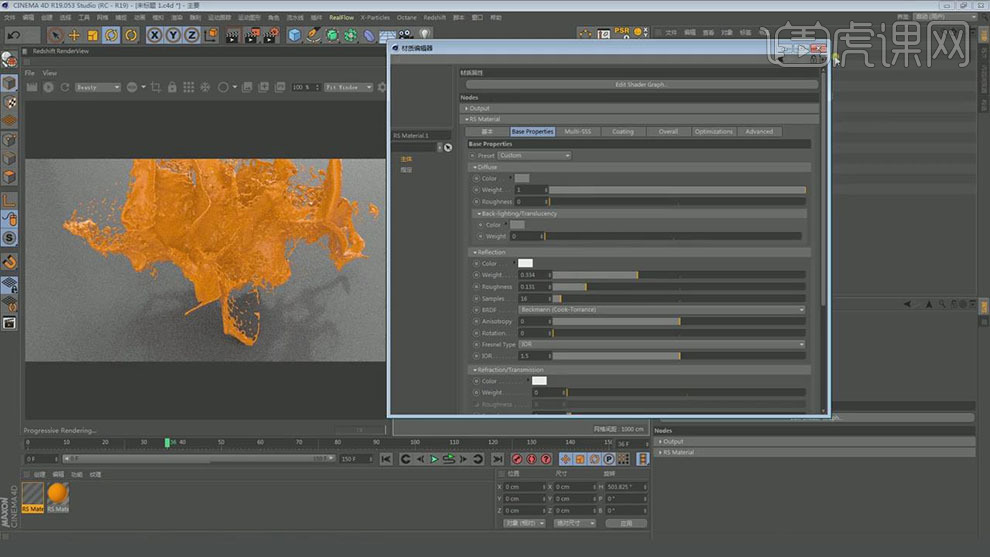
22.在选择【渲染设置】,在选择好全局光照,再【输出】选择【全部帧】,在将【保存】选择【PNG】。
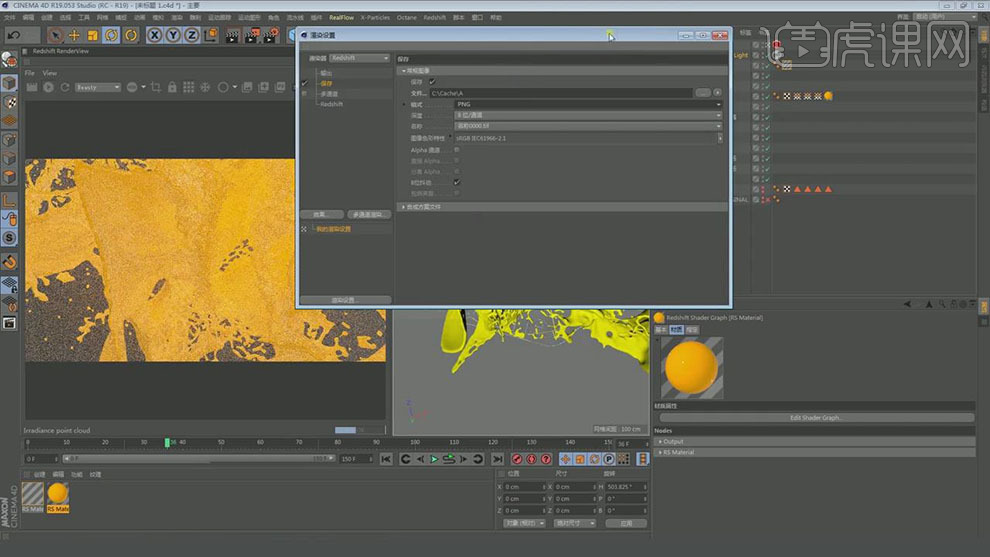
23.在打开软件AE,在项目面板中将渲染的PNG序列全部导入进来,在拖入合成中打开。
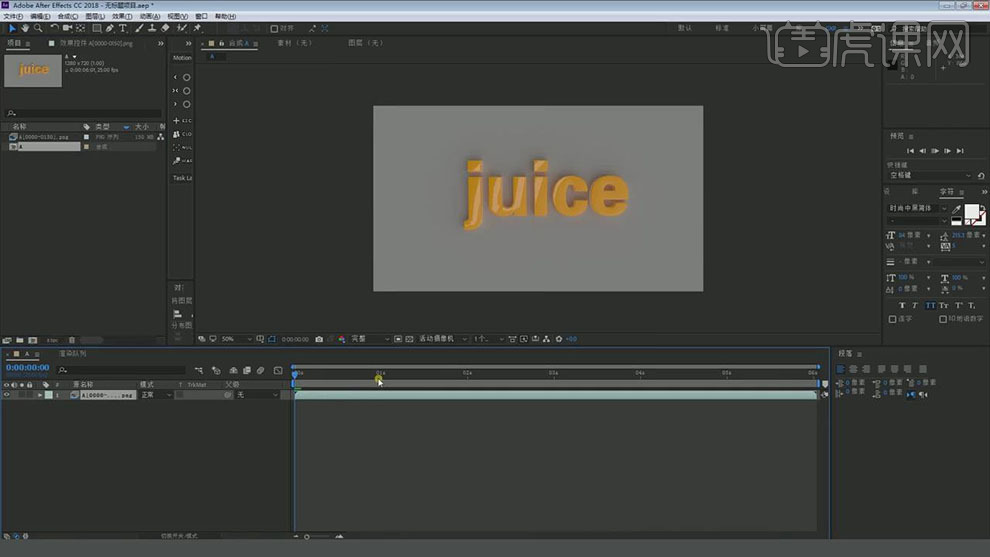
24.在选择图层右键选择【时间】-【时间反向图层】。
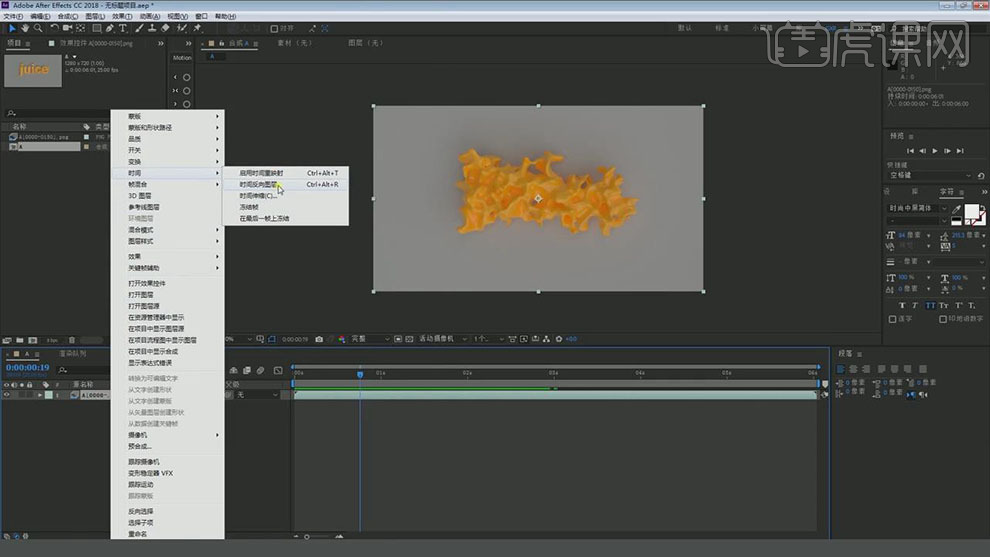
25.在【Ctrl+D】复制一层图层,在【Ctrl+K】将时间设长,在文字显现出来的位置给下面的图层右键选择【时间】-【冻结帧】。
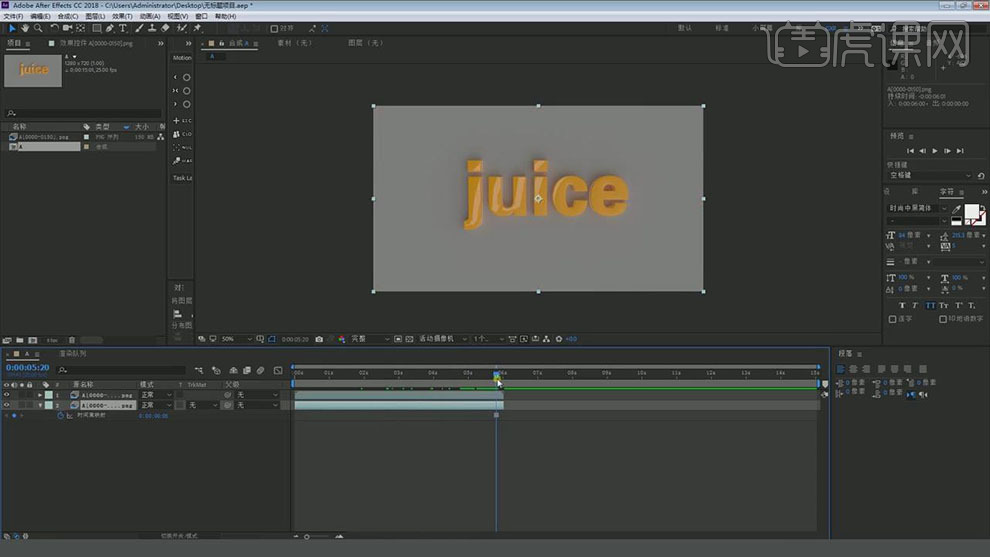
26.再将上面一层的文字显示出来的后面部分【Alt+]】减掉。给上面一层的【不透明度】先设为100,在设为0分别打上关键帧。再将下面一层的时间轴后移。
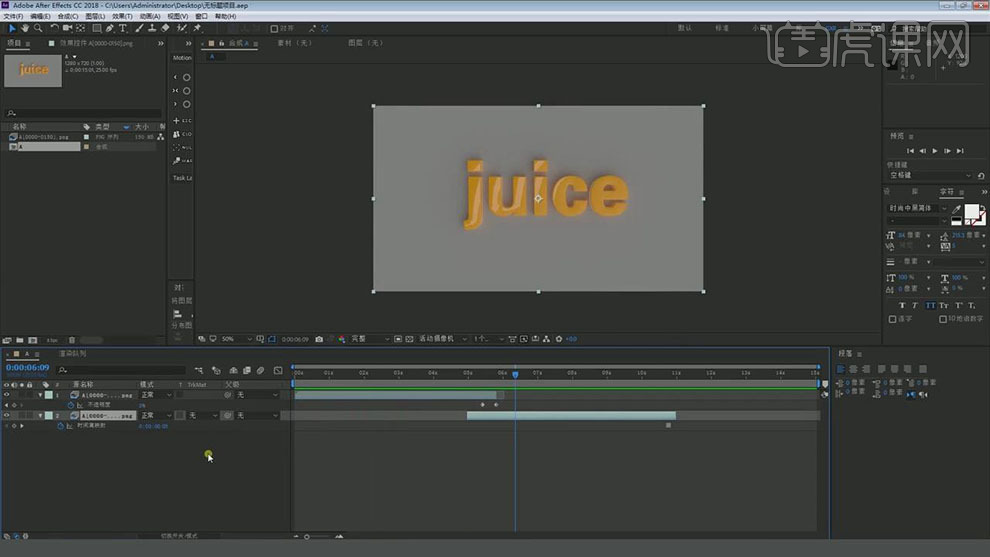
27.在新建一个调整图层,在添加【锐化】的效果,将【锐化量】设为30。在添加【色阶】的效果对颜色进行调整。
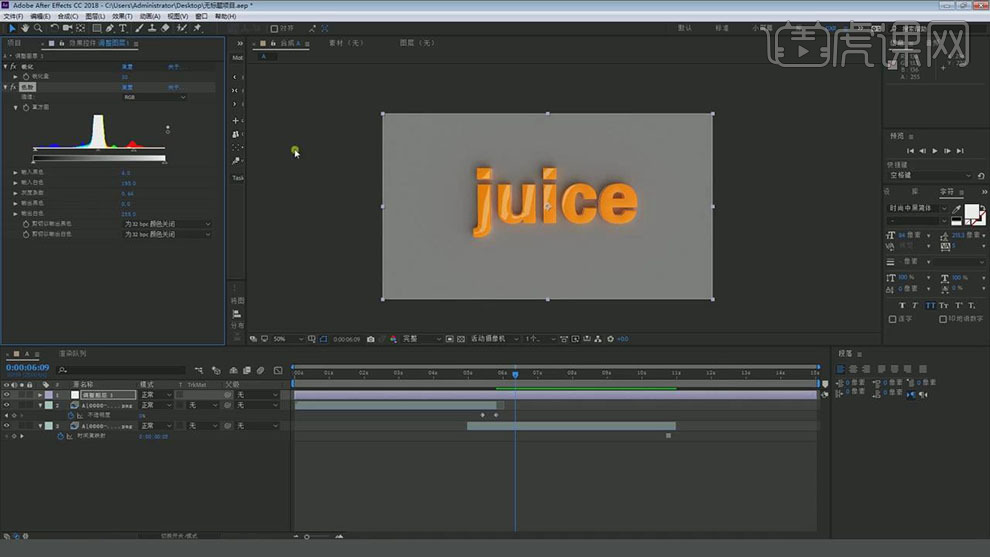
28.在添加【曲线】的效果对颜色进行调整,在添加一个降噪的效果。
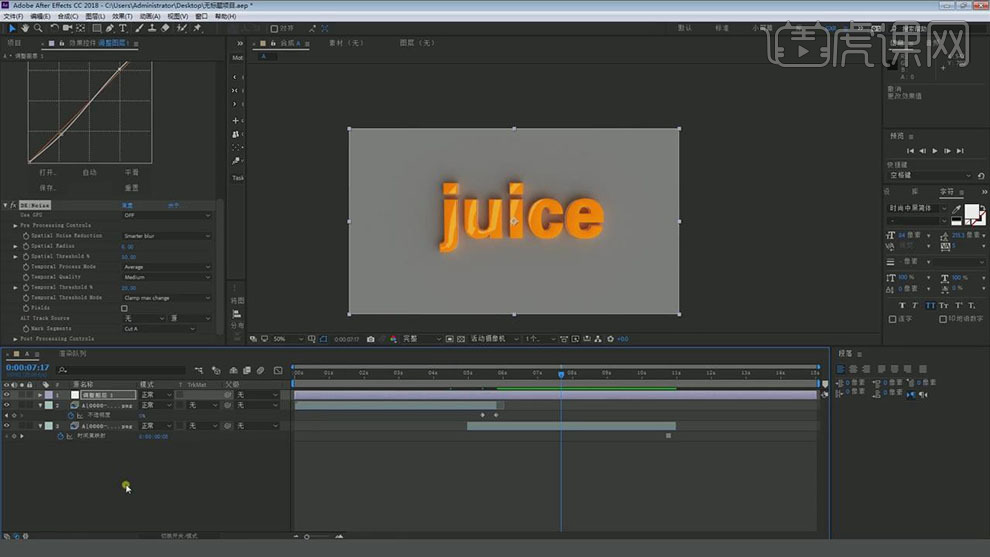
29.在新建一个调整图层,在添加一个场景的效果,在点击【Edit】进入场景选择合适的效果。
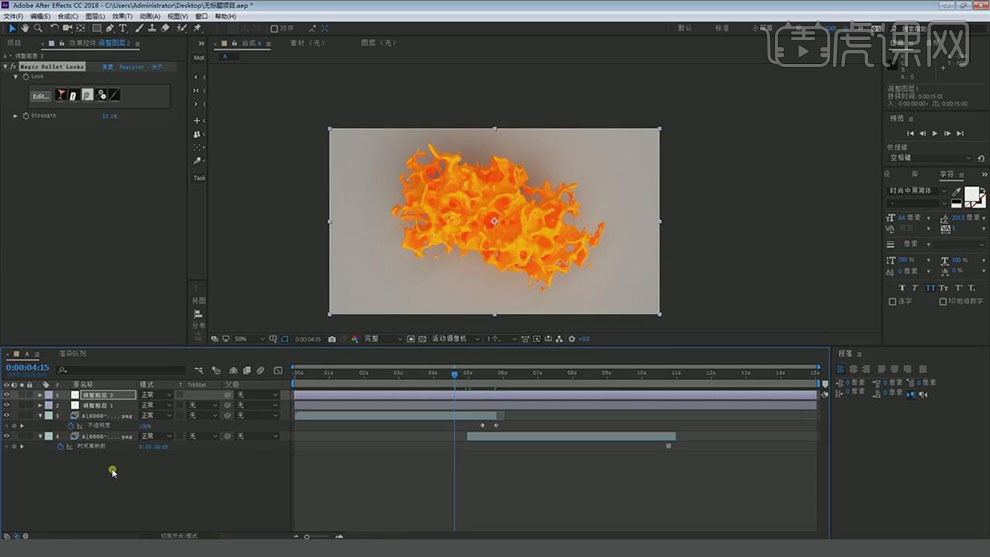
30.最终效果如图所示。
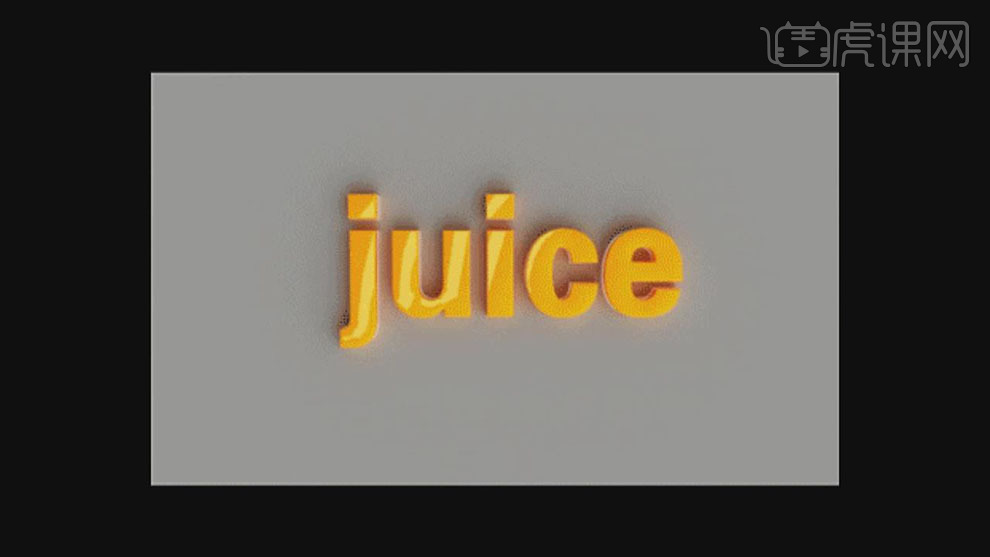
C4D如何用文字打光动画
1. 在C4D中打开准备好的字体,添加【挤压】,调整封顶为【圆角封顶】,【半径】为150px,打开【约束】,添加【倒角】,新建【连接】,将【倒角】作为【连接】的【子集】。
2. 打开【Arnold IPR】【预览窗口】,点击【standard_surface预设】给字体添加【金属材质】。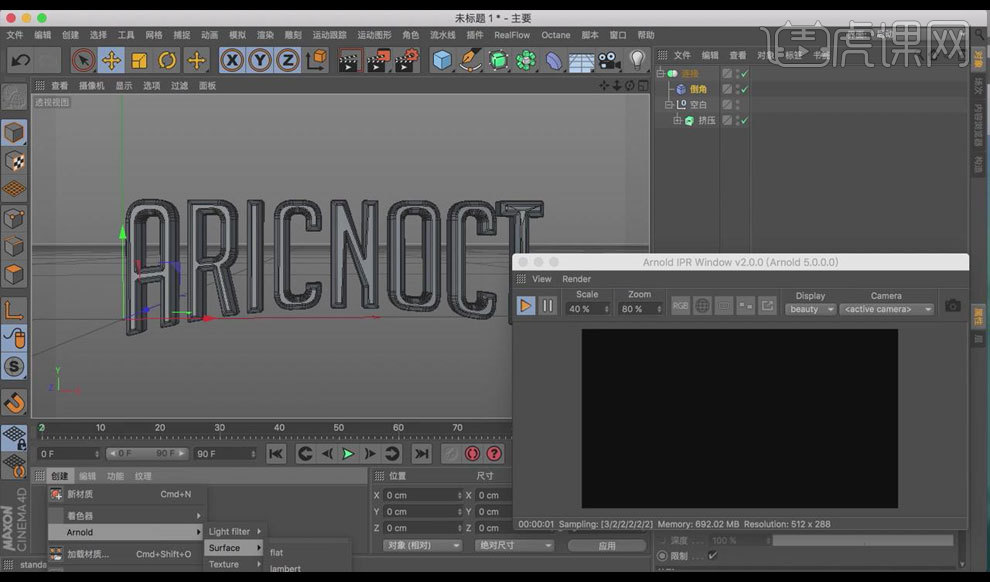
3. 添加【区域光】,放置在底部,【新建视图】,调整光线大小位置,设置为【蓝色】,【按Ctrl复制】一个,【旋
转】180°,放置在顶部,提高【亮度】,设置为【黄色】,再【复制】一盏,放置在后面,提高【曝光】和【亮度】,【复制】两盏分别放置在左右两侧,调整位置角度。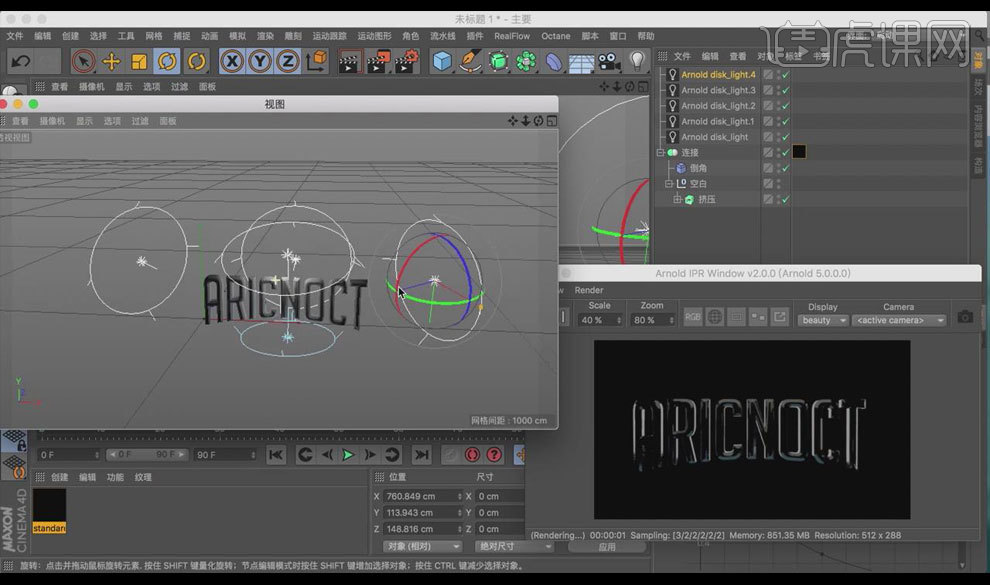
4. 添加【反光板】,放置在底部,右键添加【ArnoldParameters标签】,关闭【整体可见性】,新建材质【预设standard_surface】,添加【灰色】,拖动给【反光板】。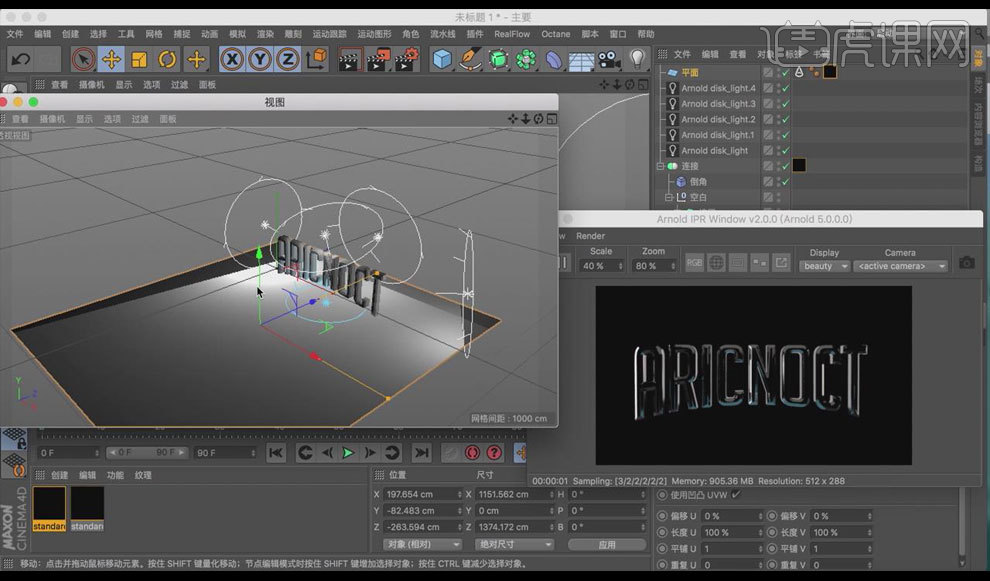
5. 新建【点光源】,调整【半径】、【亮度】,复制底部光源,调整各个光线的位置和颜色强度,使得整体画面和谐美观。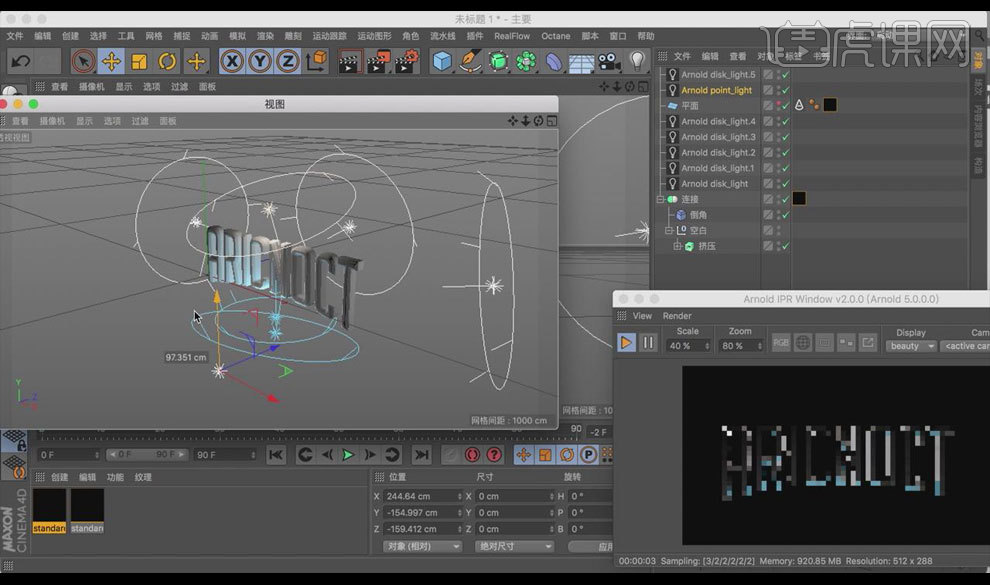
6. 在0帧位置打上【关键帧】,把【点光源】拖到底端,【关键帧】拖到60帧,将【点光源】拖到顶端,再次打上【关键帧】,预览一下。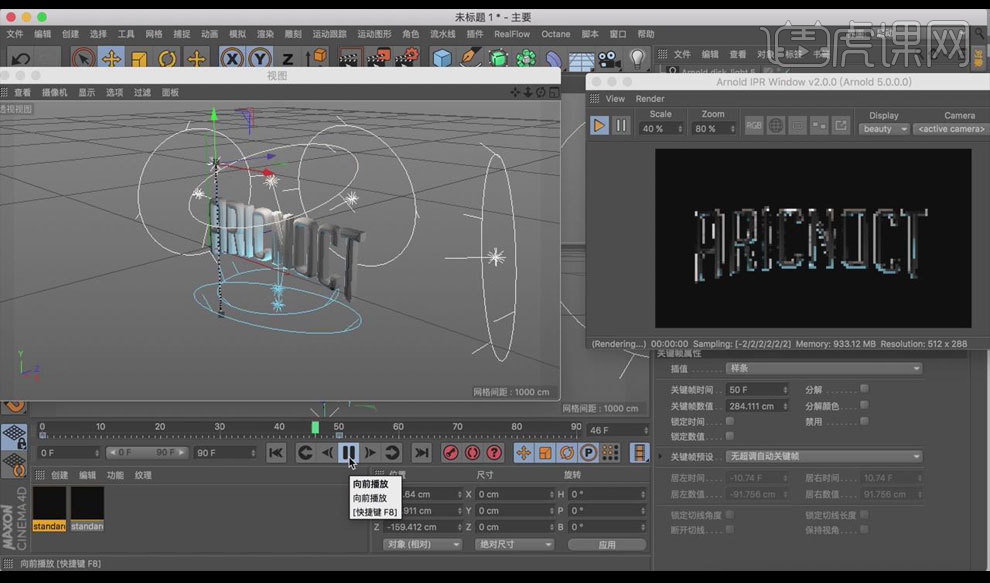
7. 将【边缘光】全部选出来,拖动给【点光源】作为【子集】,这样【边缘光】就会跟着【点光源】一同移动。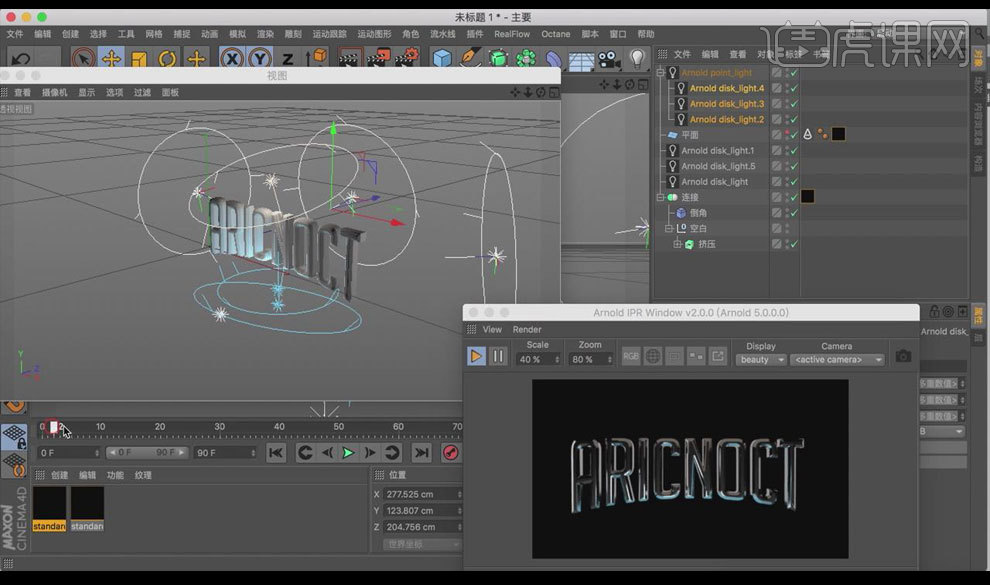
8. 对于上下以及后面的【区域光】同样进行【关键帧】设置,在0帧时打上【关键帧】,将【亮度】设置为0,在50帧的时候打上【关键帧】,【亮度】为3.43,在【点光源】扫走之后打上【关键帧】,【亮度】设置为0。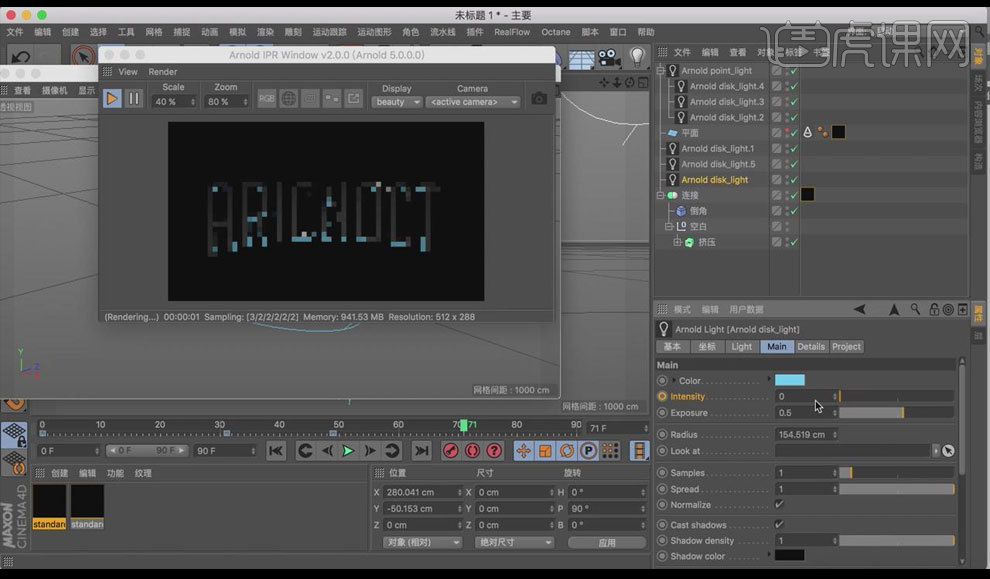
9. 打开【动画界面】,调整【曲线】,在【点光源】【曲线】中间位置添加【关键帧】,调整【曲线】在中间有一个平缓的过度。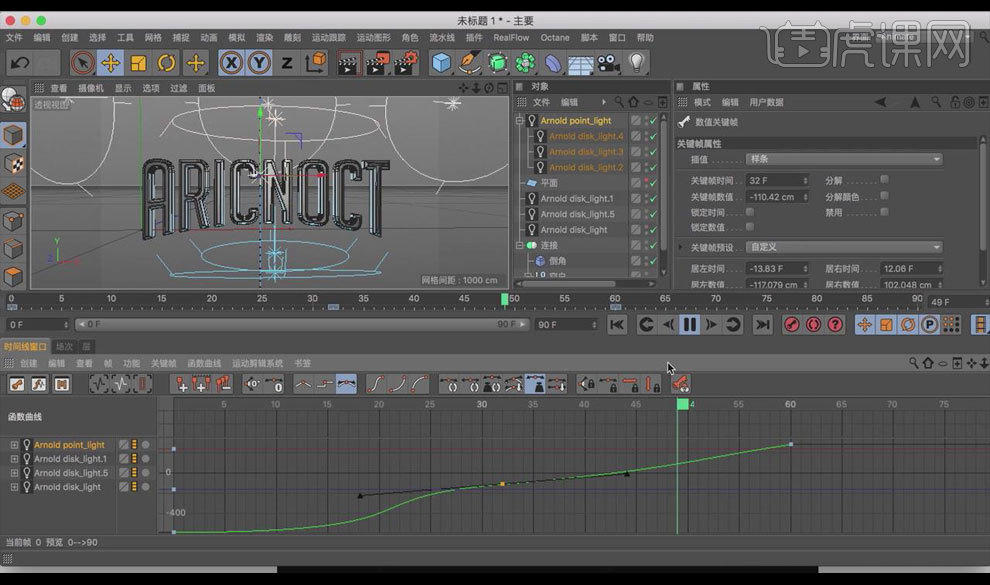
10. 设置【渲染器】为【Arnold Renderer】, 设置【起点】为0F,【终点】为90F。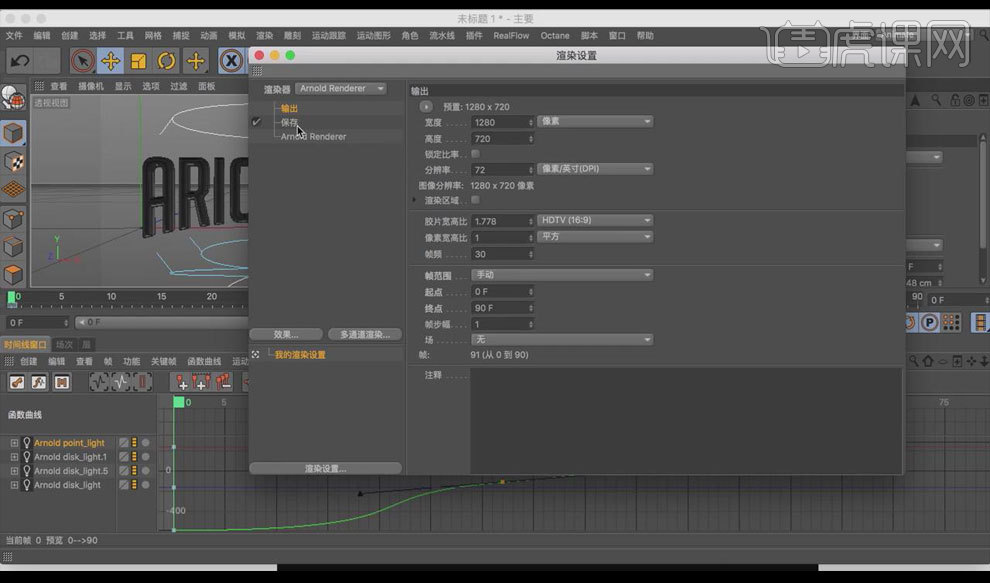
11. 【渲染】出来后倒入AE,在 【LOOKS插件】中选择【Clssic Tension滤镜】,并【导出】文件。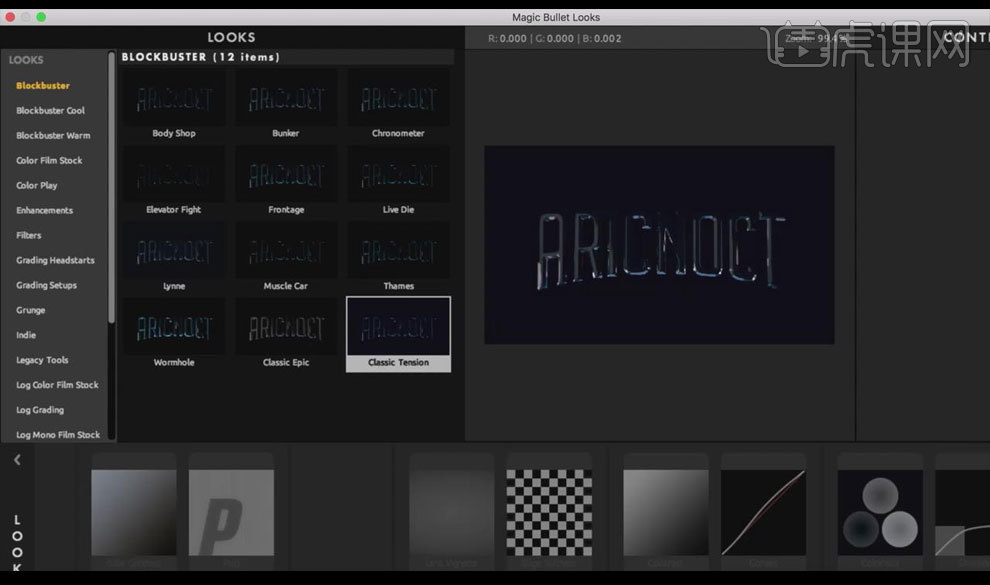
12. 最终效果如图所示。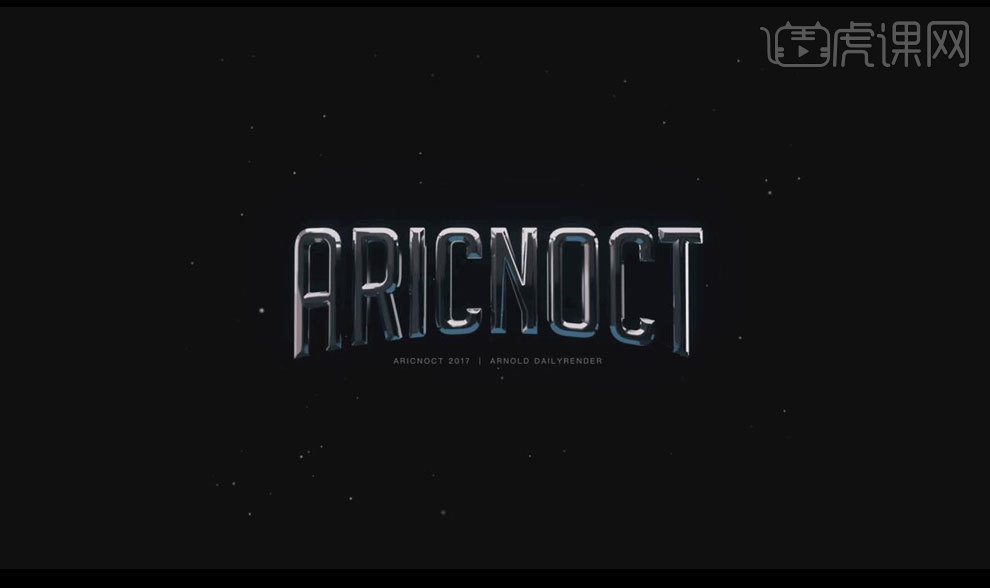
怎么用C4D制作溶球文字动画
1.打开【C4D】,选择【文件】-【新建】,创建【文本】输入“HUKE”。
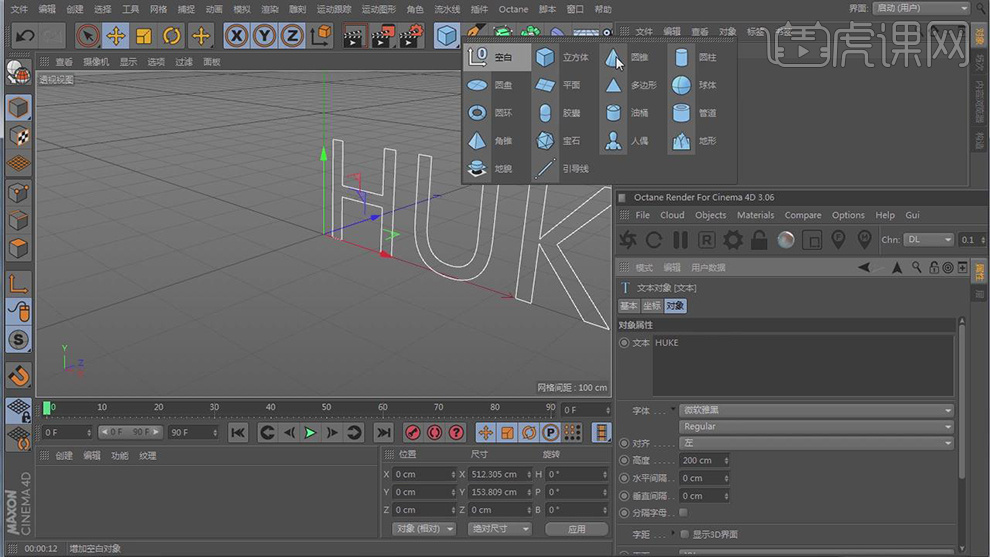
2.创建【球体】,【缩小】大小,选择【运动图形】-【克隆】,将“球体”【拖拽】到“克隆”下面,调整【模式】对象,将“文本”【拖拽】到【对象】,调整【分布】步幅【步幅】21cm;如图所示。

3.创建【融球】,将“克隆”【拖拽】到“融球”,调整【外壳数值】435%【编辑器细分】12cm【渲染器细分】2cm。

4.创建【细分曲面】,将“融球”【拖拽】到“细分曲面”;创建【材质球】,调整【颜色】,打开【反射】,调整【类型】反射、【纹理】菲涅耳,【粗糙度】10%【反射强度】51%【高光强度】59%,将【材质球】拖拽到“融球”;如图所示。

5.创建【摄像机】,调整角度,【右击】选择【C4D标签】-【保护】,调整“文字”【水平间隔】为-141cm;选择【模式】-【工程】调整【帧率】25。

6.在第0帧,为“文字”【水平间隔】添加【关键帧】,在第120帧,调整【水平间隔】11cm。

7.选择“克隆”层,再选择【运动图形】-【效果器】-【随机】,打开【随机】-【变换】,在第0帧为【位置】添加【关键帧】,在第120帧,调整【位置】为0cm如图所示。

8.【退出】摄像机视角,创建【平面】,调整【缩放】,调整【宽度分段】1【高度分段】1,选择【边】模式,选择边,按【Ctrl】向上拖。
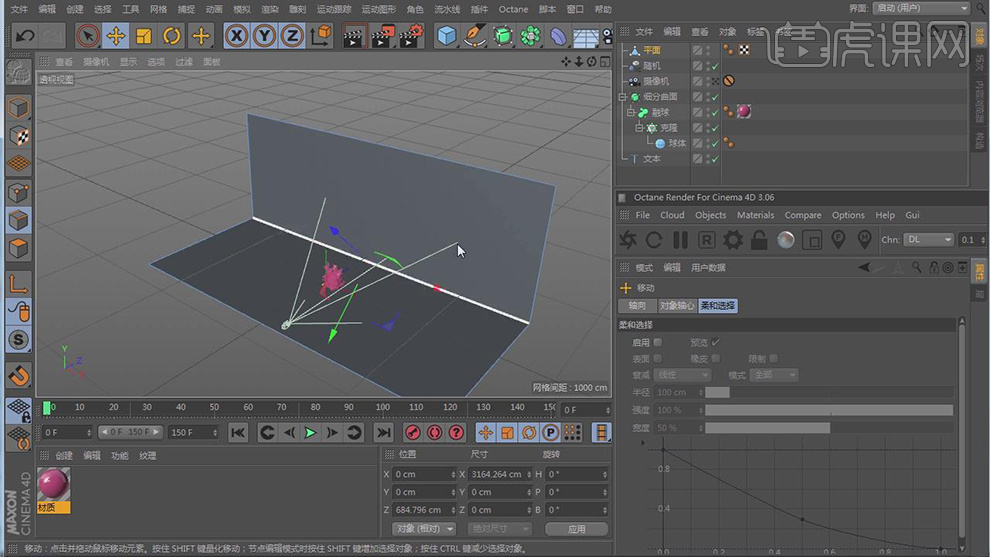
9.选择交接的线,【右击】选择【倒角】,调整【偏移】446cm【细分】11,新建【材质球】,【拖拽】到“平面”。

10.创建【灯光】,调整【位置】,调整【投影】区域;创建【物理天空】,【进入】摄像机。

11.打开【渲染设置】,选择【效果】添加【全局光照】和【环境吸收】,点击【渲染】,如图所示。

12.打开【物理天空】属性,选择【太阳】调整【投影】-【类型】无,点击【渲染】,如图所示。

13.打开【渲染设置】,【保存】-【格式】PNG,【深度】16位/通道,选择【保存位置】。
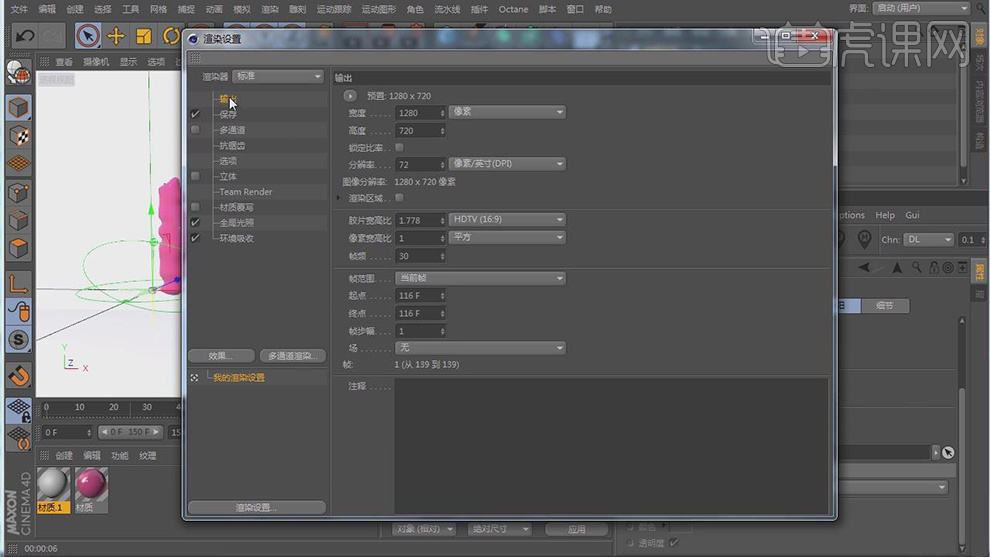
14.选择【输出】,调整【帧频】25,【帧范围】全部帧,【预置】调整分辨率,如图所示。
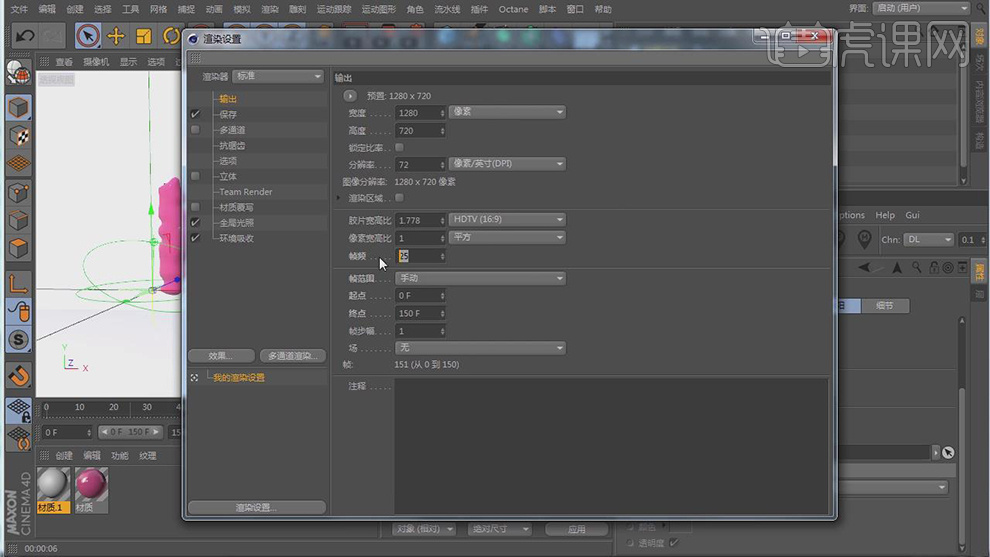
15.打开【AE】,将导出的文件【拖拽】到AE,选择【合成】-【新建合成】,调整合成设置,如图所示。
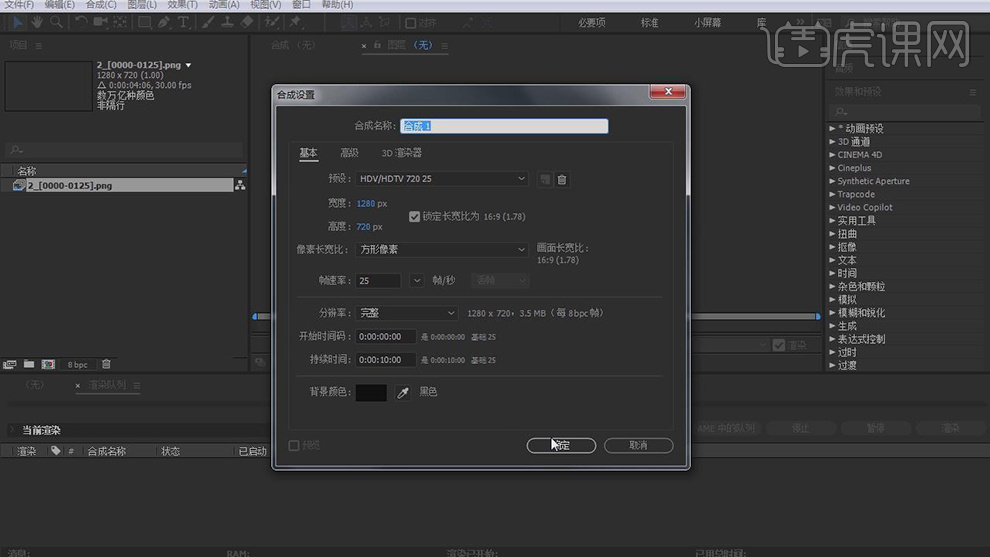
16.将“序列帧”【拖拽】到合成,调整【工作区】,按【空格】预览,选择【文件】-【导出】-【添加到渲染队列】 ,调整【输出位置】,点击【渲染】。
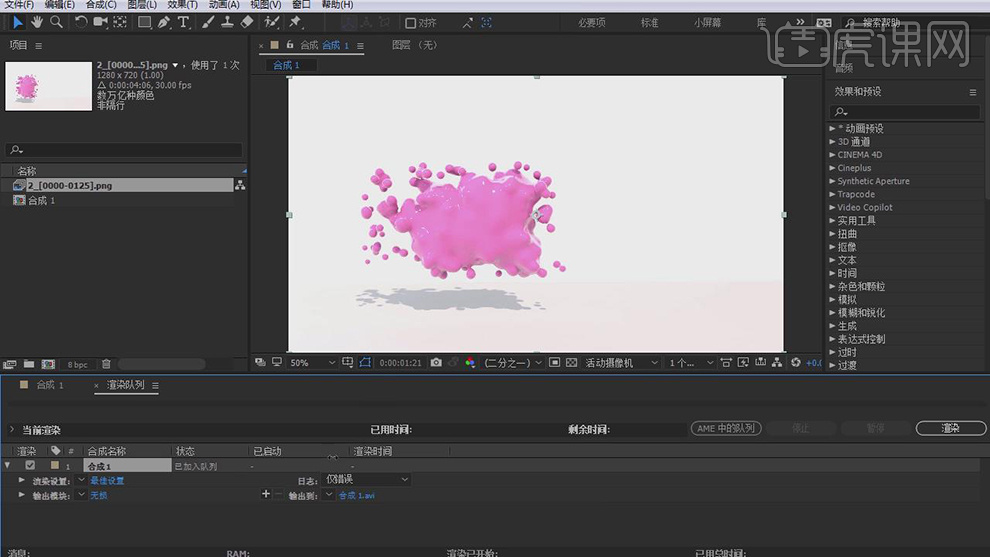
17.本课内容小结,如图所示。

18.最终效果如图所示。

C4D和AE如何制作圣诞文字动画
1、本节课讲解C4D-动画-圣诞文字海报制作,本节课中用到的素材,会放置在素材包内,请各位学员点击右侧黄色按钮自行下载安装。
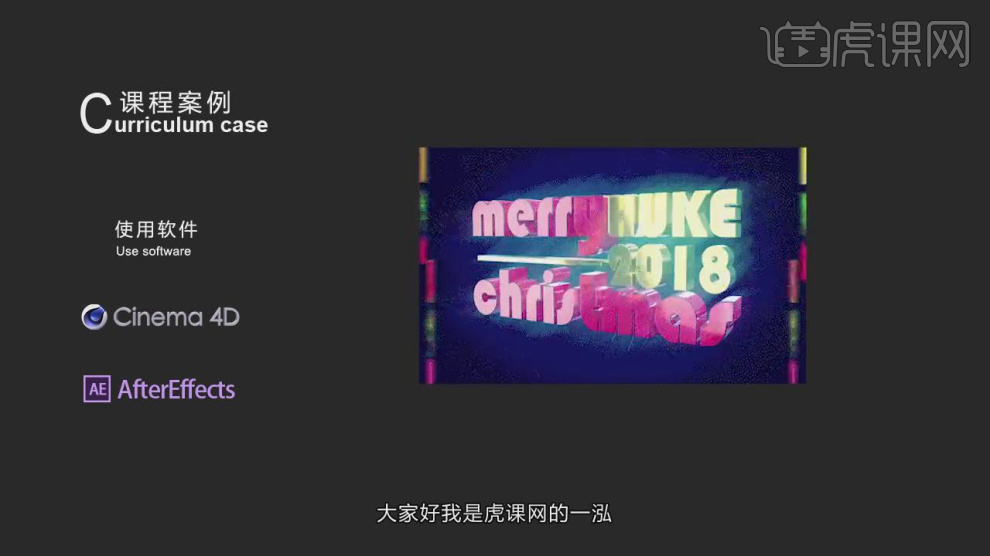
2、首先我们打开C4D的效果动画,进行一个预览讲解,如图所示。

3、在【运动图形】中新建一个文本对象,并输入文字,设置一个字体,如图所示。

4、我们继续创建更多的文本进行一个摆放,如图所示。

5、新建一个【几何体】对象中的【长方体】调整他的大小并设置【圆角】,如图所示。

6、创建一个片光源,调整灯光的位置,如图所示。

7、新建一个【几何体】对象中的【球体】调整他的大小,然后在【运动图像】中添加一个【克隆】效果,如图所示。

8、选择环境光加载一张环境贴图,如图所示。

9、新建一个材质球,修改材质球的颜色,如图所示。
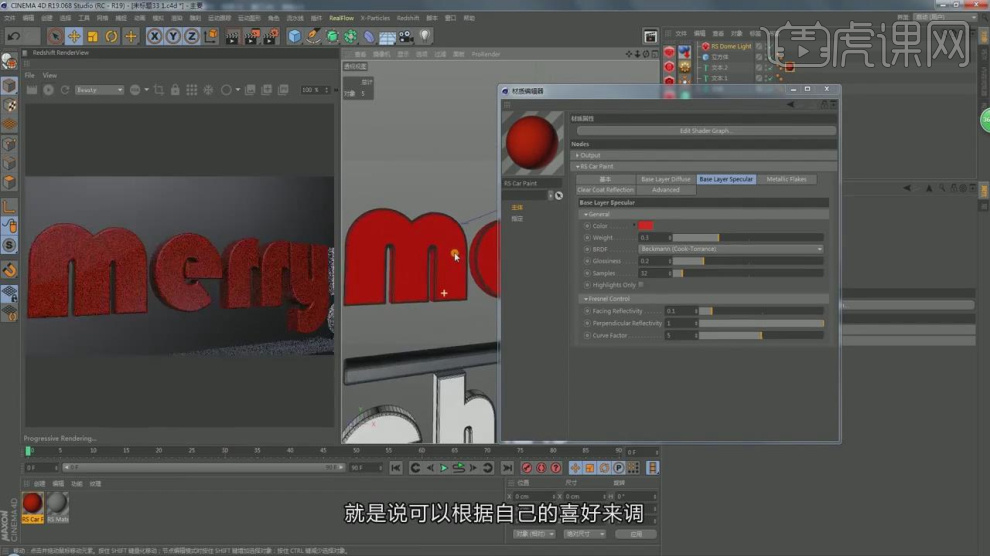
10、选择调整好的材质球,修改材质球的反射,如图所示。

11、新建一个材质球,修改材质球的【反射】颜色,如图所示。

12、在效果器中添加一个【爆炸】效果,如图所示。

13、打开【时间线窗口】调整他的曲线数值,如图所示。
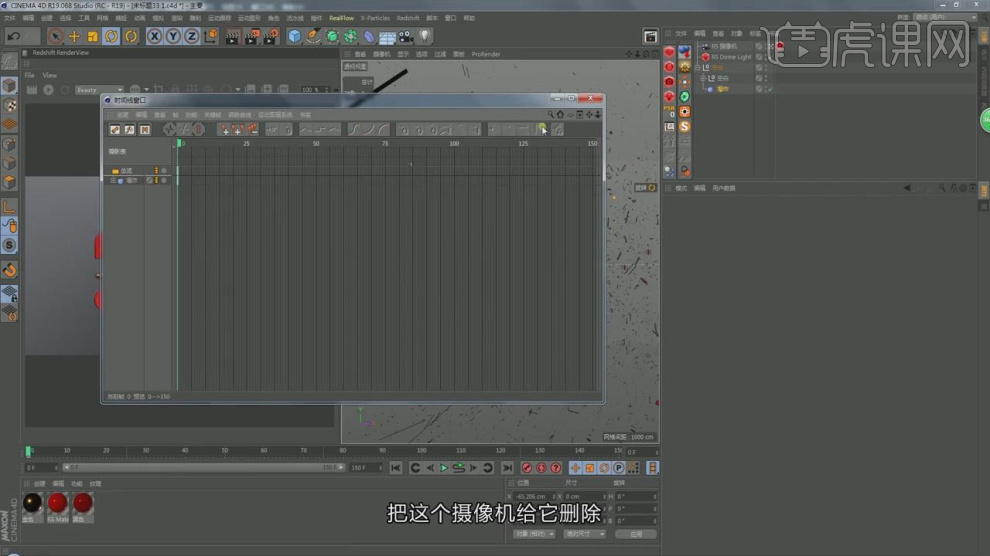
14、选择效果器,在位置中第0进行一个标记,然后调整模型的形状,移动标记进行一个K帧,如图所示。

15、选择环境光,我们调整他的旋转角度,如图所示。
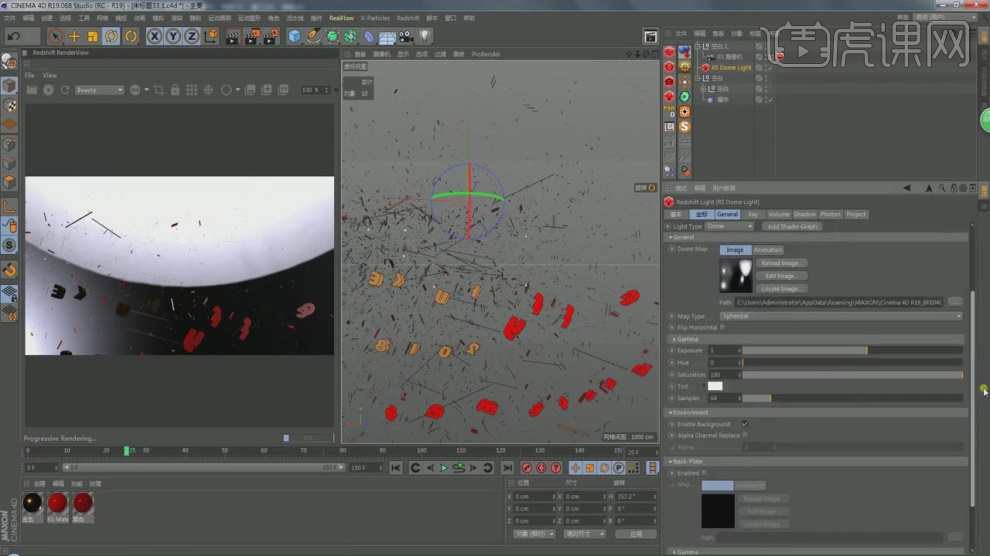
16、这里我们根据他的渲染效果,调整灯光的强度,如图所示。

17、打开【渲染器】设置,调整渲染参数,如图所示。
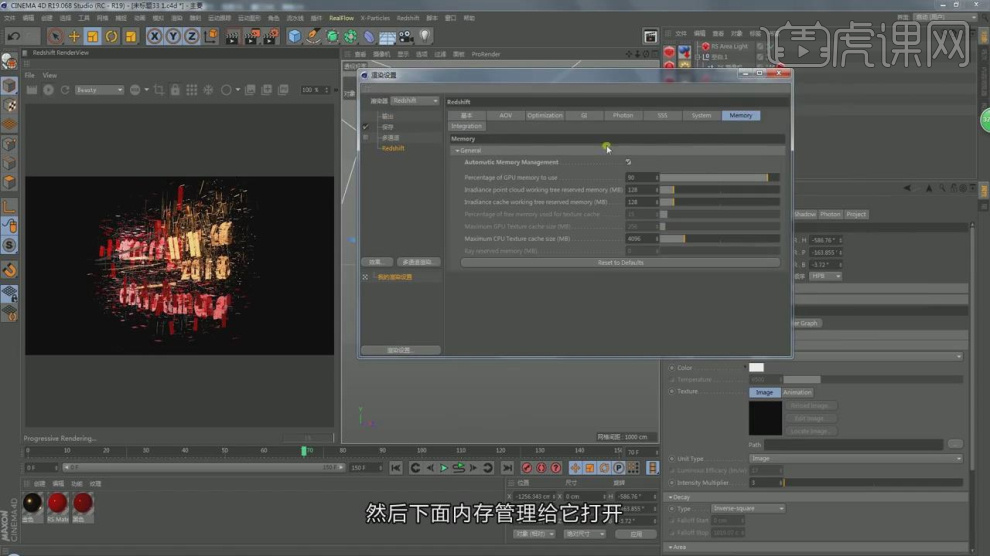
18、点击渲染,将渲染好的效果图进行一个保存准备后期制作,如图所示。
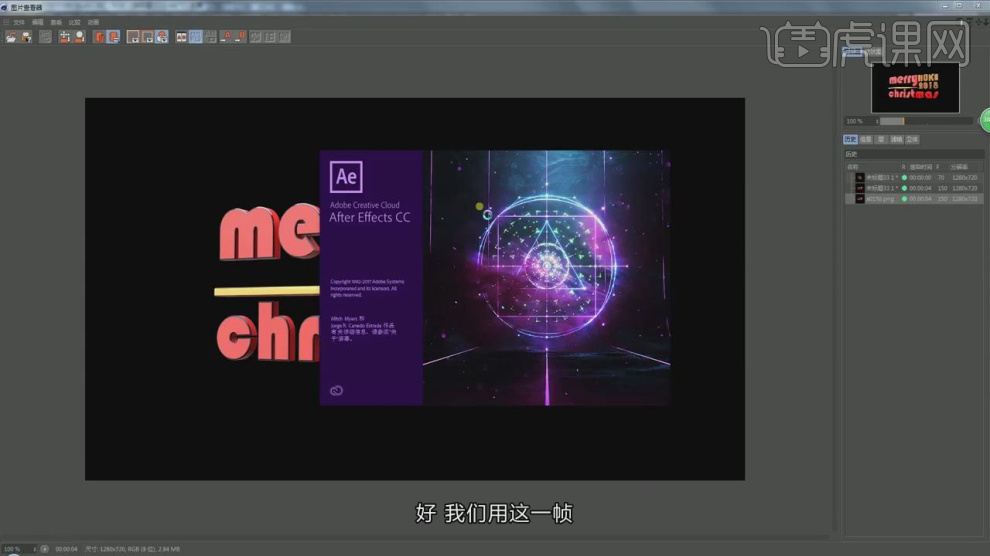
19、新建一个图层,然后设置一个渐变的颜色, 如图所示。
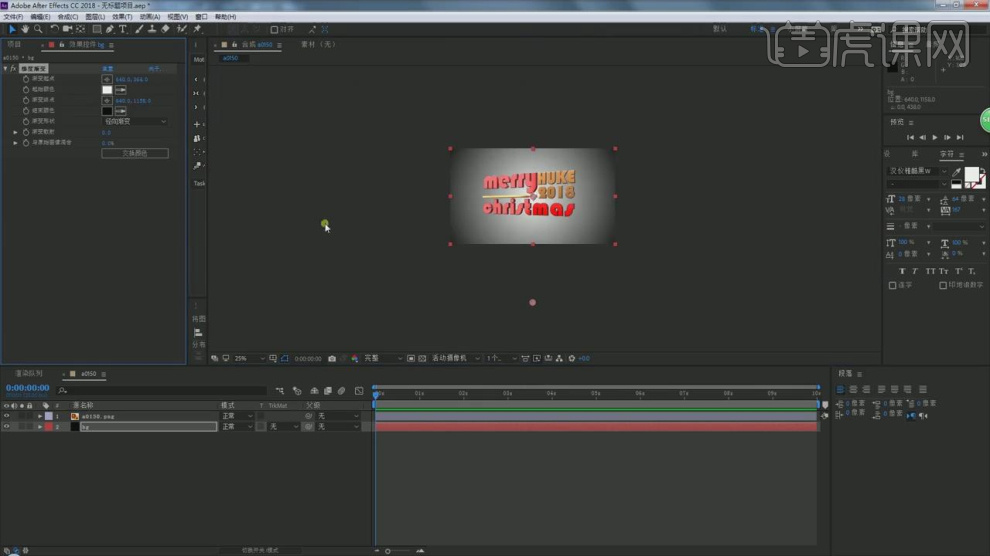
20、选择图层,在效果器中添加一个【模糊】效果,如图所示。

21、在效果器中添加一个【发光】效果,如图所示。

22、这里我们使用一款滤镜插件,进行一个调整,如图所示。

23、使用蒙版效果,调整他的效果范围,如图所示。
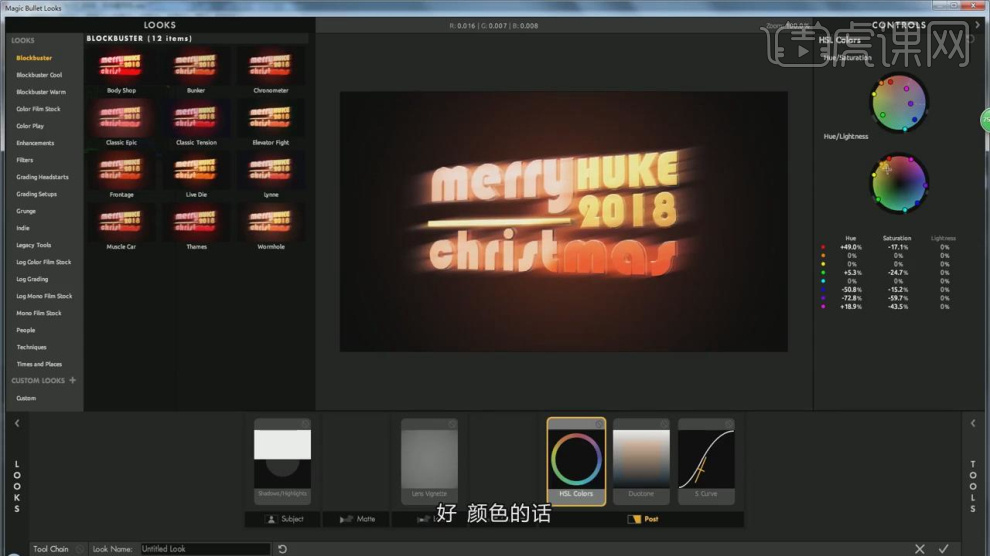
24、然后在效果器中添加一个【曲线】效果,如图所示。

25、最终效果。

C4D如何制作文字动画特效
课后作业。
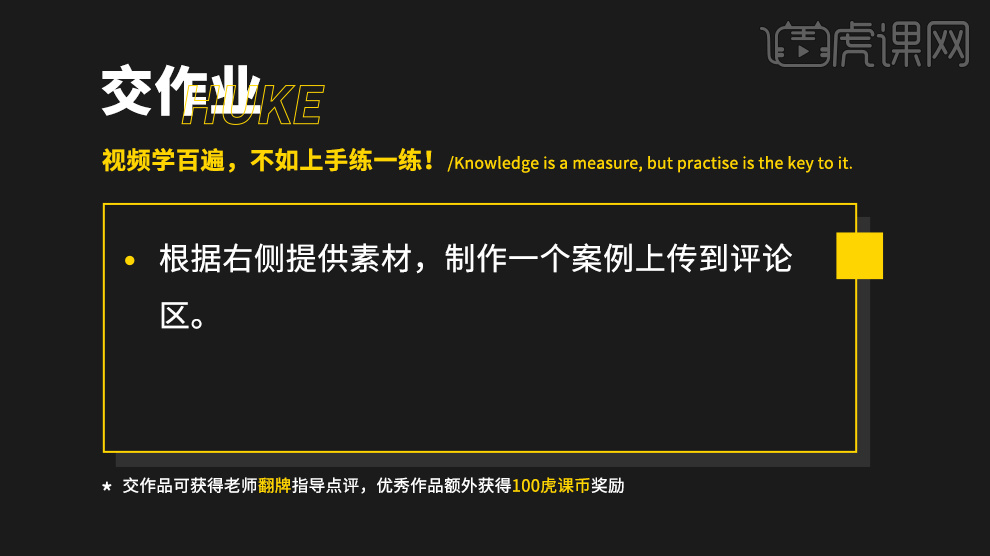
1.打开软件C4D,新建一个文本,将【对象】-【文本】输入FANTASTIC,将【深度】设为50cm,【字体】选择方正汉真光标篆体。

2.再将【封顶】-【顶端】和【末端】都设为【圆角封顶】,【步幅】都设为1,【半径】为5cm。

3.再将【对象】下面的【点插值方式】设为【统一】,再将【数量】设为15,【细分数】设为12。

4.再将【封顶】-【顶端】和【末端】都设为【圆角封顶】,【步幅】都设为3,【半径】为5cm,【类型】选择四边形,勾选【标准网格】,【宽度】为4。

5.在新建一个【立方体模型】,在调整大小作为文字的背景,在将【对象】-【圆角】勾选,【圆角半径】为10cm,【圆角细分】为5。再将【分段X/Y/Z】都加大。

6.再将所有的图层【Alt+G】编组,在在点击竖列第五个插件复制一个组,再将空白2命名为文字。在【线模式】下【Ctrl+A】全选所有的线,在选择工具栏【网格】-【命令】-【提取样条】。
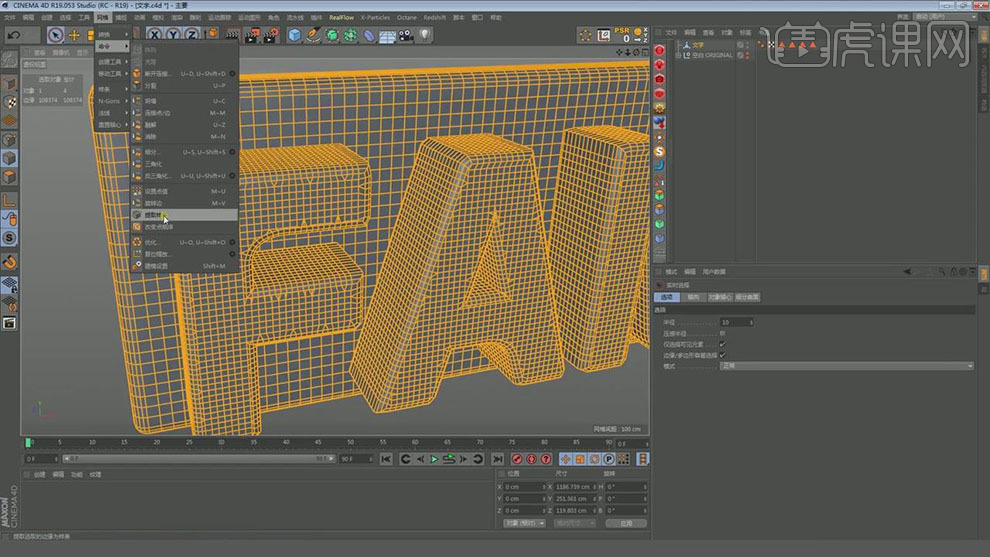
7.将文字图层隐藏,将样条图层移出子集,在选择工具栏【模拟】-【毛发对象】-【添加毛发】,再将下面【引导线】下面的数量都加大。

8.将文字图层显示出来,在新建一个【RS 摄像机】,进去摄像机对角度进行调整,在右键给图层添加保护标签。

9.在选择插件【Redshift】渲染器,再将插件窗口拖到左侧。在选择【渲染设置】,将【渲染器】选择【Redshift】渲染器,再将内容最后一个的【灯光】的勾选去掉。
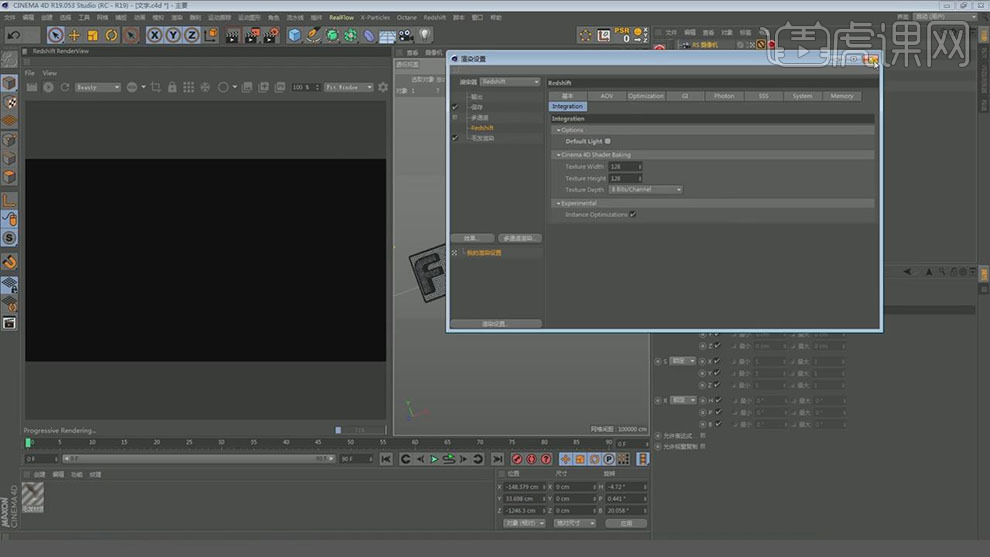
10.在选择插件【Redshift】新建一个【RS Dome Light】灯光图层,在给图层右键选择【HDRI Link】标签,在双击标签进去选择一个灯光。
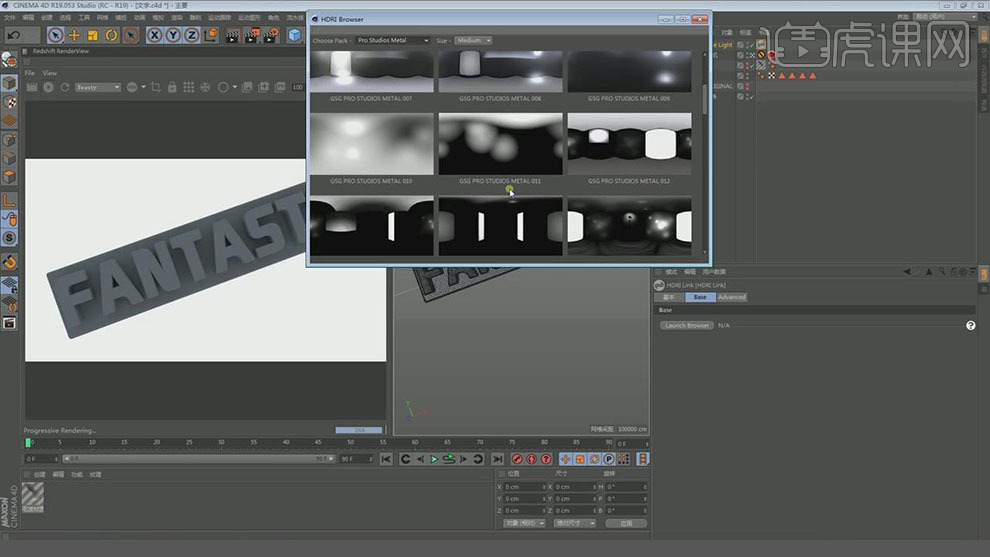
11.再将标签中灯光的【路径】复制在回到【RS Dome Light】灯光图层粘贴到【Path】后面。

12.在选择插件【Redshift】新建一个【RS Material】材质,再将材质球添加到【地面】上,在双击材质球,点击【RS Material】展开对下面各参数进行调整。
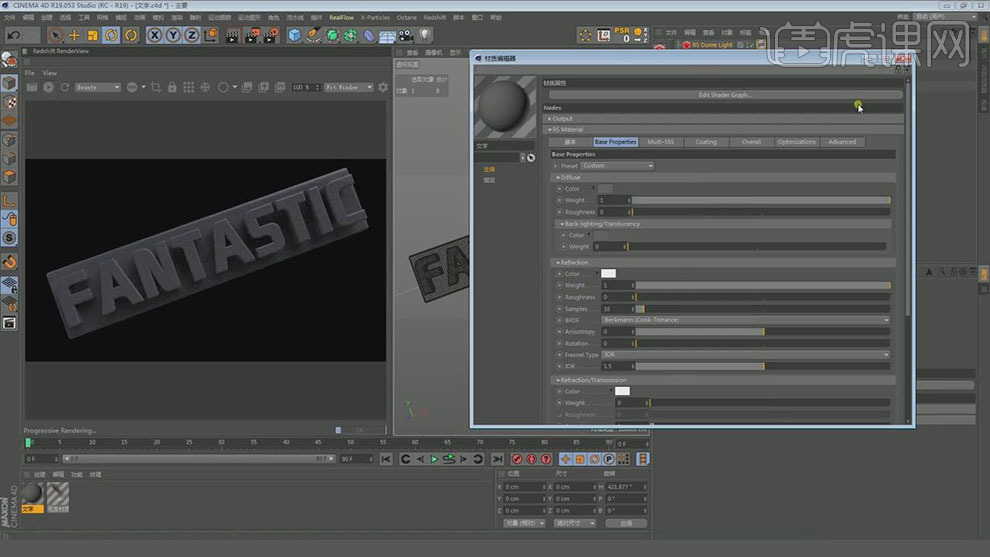
13.在打开【渲染设置】在对【Redshift】渲染器选择3个通道,对不同的通道做不同的处理。
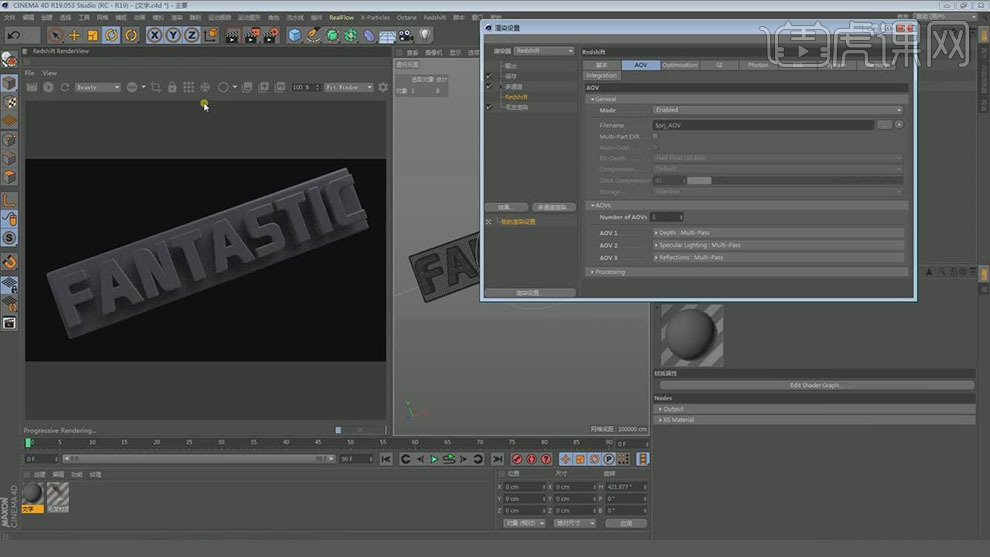
14.再将左侧的渲染器选择采样,再将【渲染设置】中【Samples Sampling】设10。

15.在选择【渲染设置】,在选择好全局光照,再【输出】选择1920X1080,在将【保存】选择【PNG】。再将渲染设置的个参数质量调高在渲染一份。

16.再将文字图层隐藏起来,在对毛发的部分在进行新建渲染设置,在进行调整渲染。
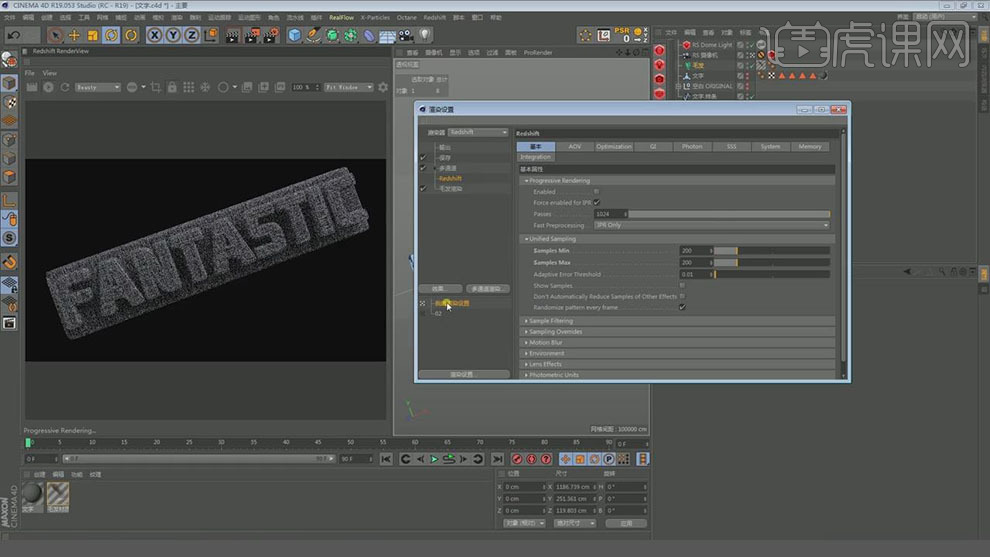
17.在新建一个材质球,将材质球添加到毛发图层上,在双击材质球对材质球进行设置,在对【颜色】【高光】【粗细】【弯曲】【波浪】等在进行设置。

18.在选择【渲染设置】,在将【保存】选择【PNG】。对毛发部分在进行渲染保存。

19.再将渲染出来的PNG图片导入到PS中,在导入进来一张素材图片。
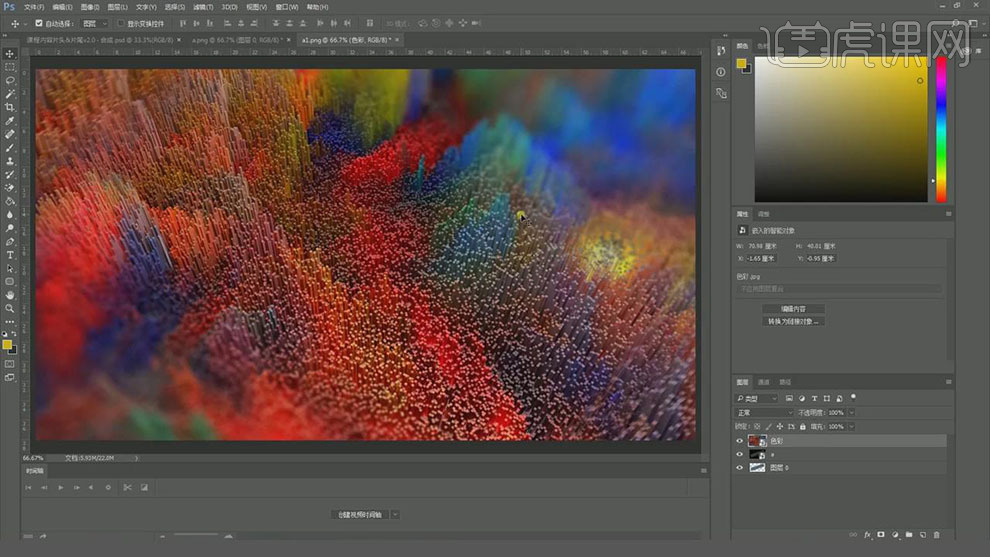
20.再给第一张渲染出来的图片的【图层模式】选择【强光】,在使用橡皮擦工具将边缘的黑色部分全部擦除。
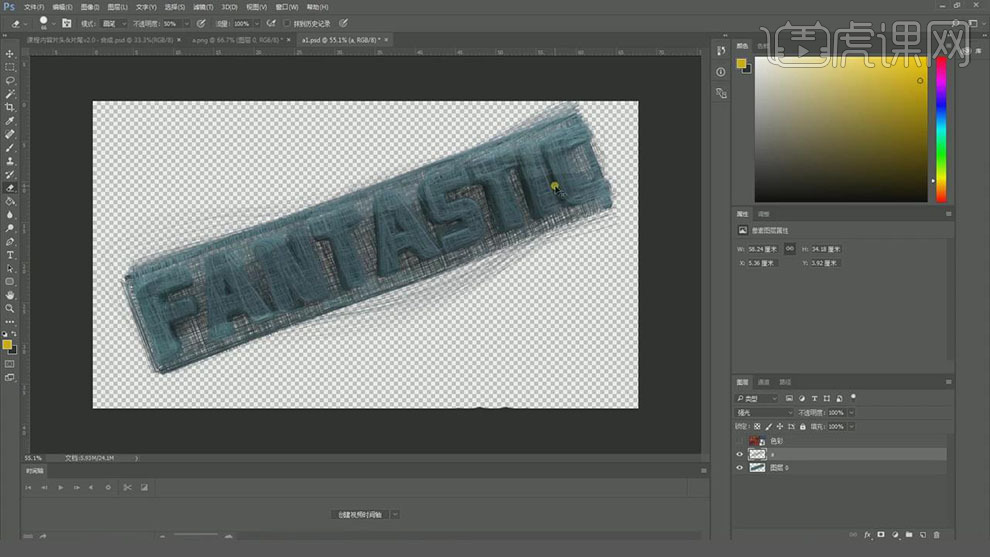
21.再将素材图层的图层模式选择【颜色】。
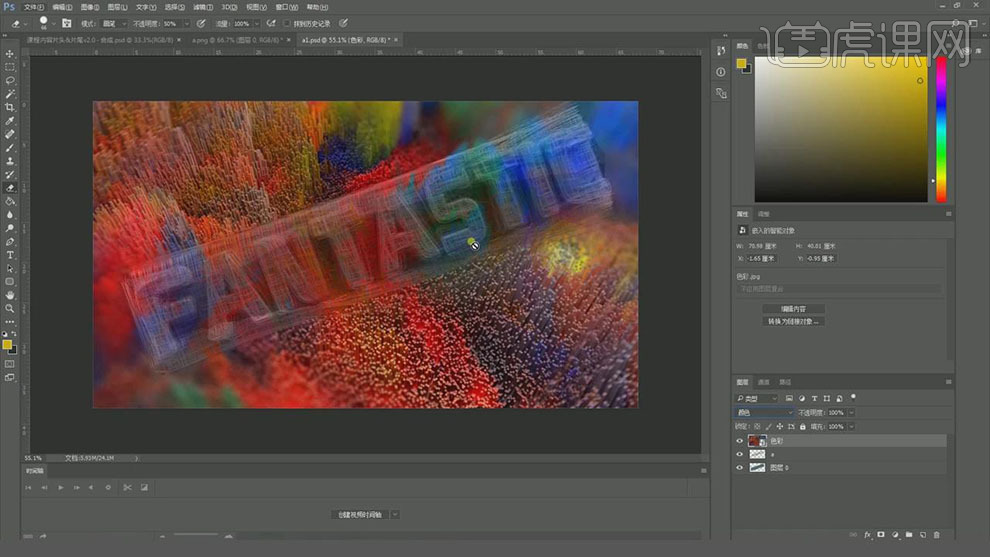
22.在新建一个黑色图层放在最底层作为背景,在新建一个图层,使用【画笔工具】选择喷溅的笔刷,在进行绘制。
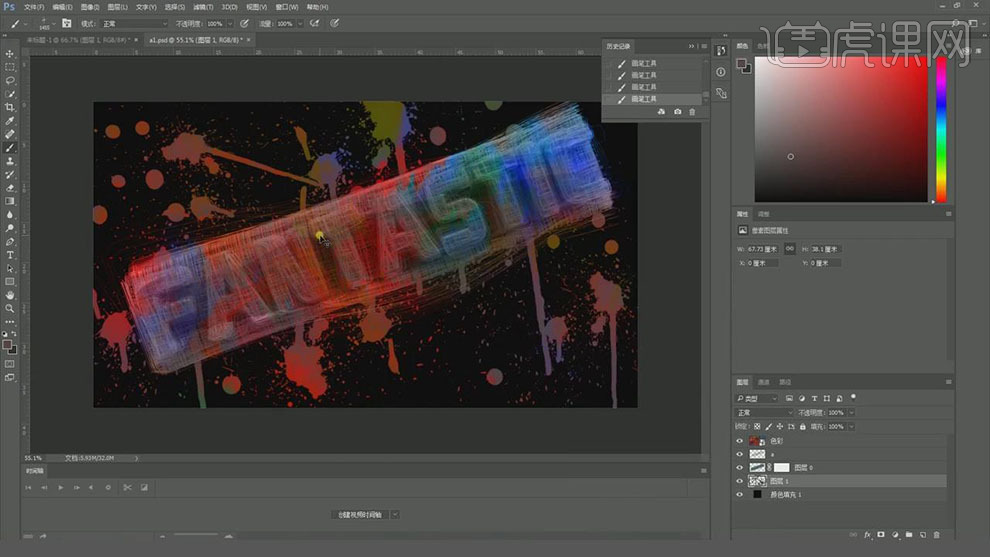
23.在右键选择【合并可见图层】,再将文件存储为PNG格式。
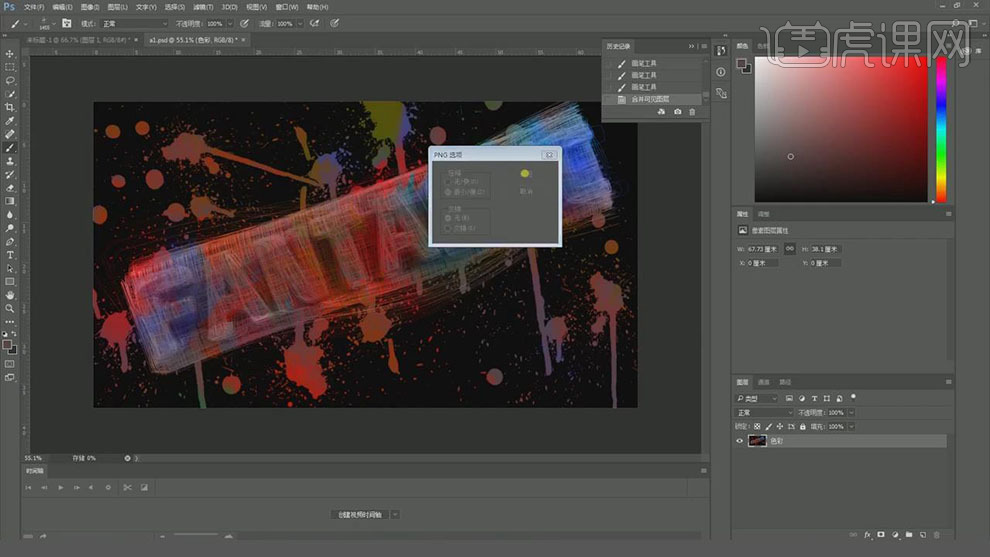
24.在打开软件AE,将PS保存的图片导入进来,在添加【锐化】的效果,将【锐化量】设为30。在添加【色阶】的效果对颜色进行调整。
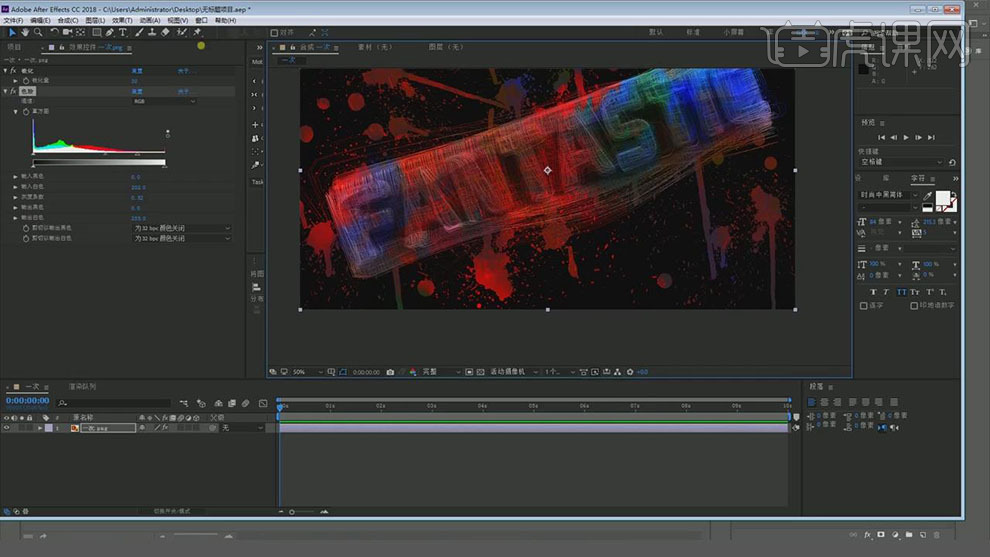
25.在添加【曲线】和【色相饱和度】的效果,将【自然饱和度】和【饱和度】都设为10。
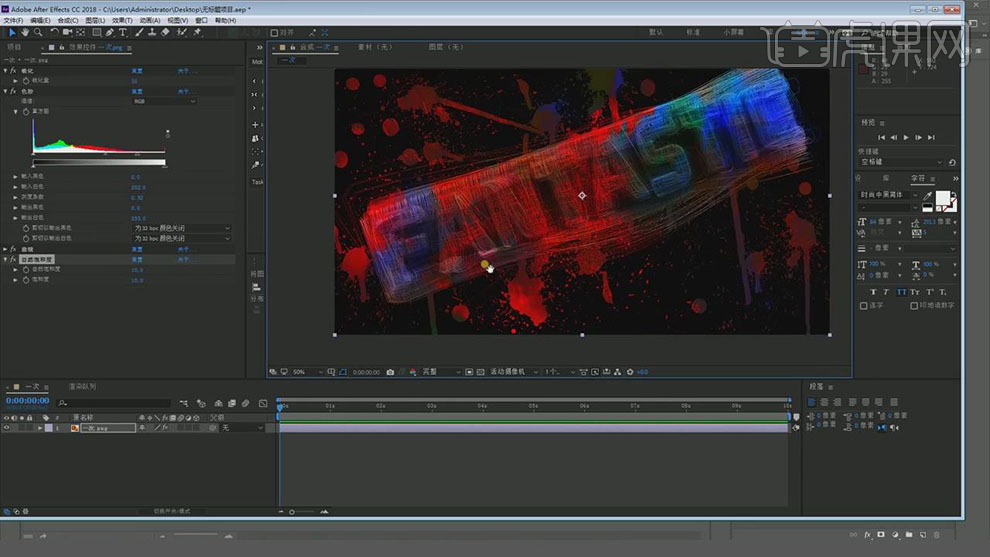
26.在导入第二张渲染好的图片,将【图层模式】选择【相加】,在添加【曲线】和【发光】的效果。

27.在新建一个纯色层命名为粒子,在添加【Particular】的效果,再给粒子图层的【位置】打上从左到右的关键帧。
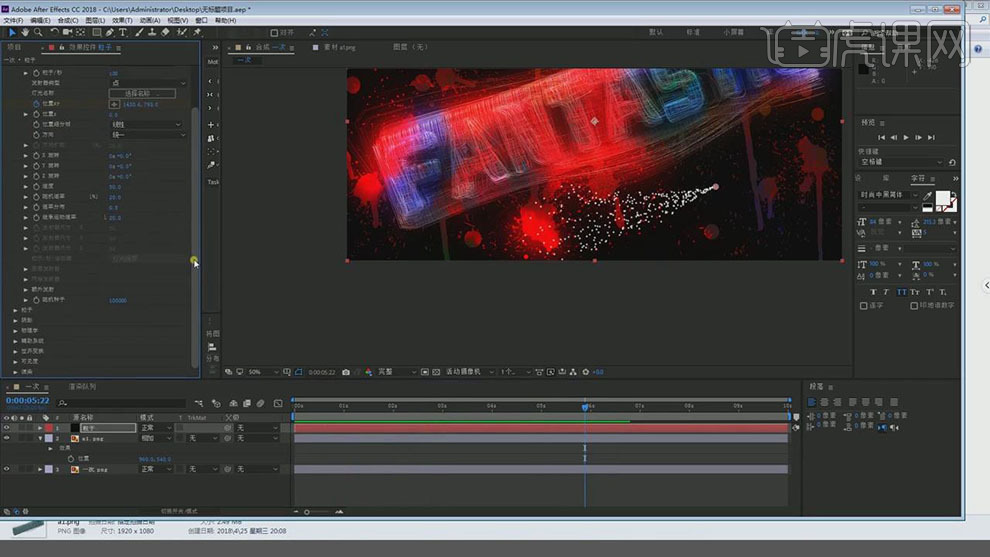
28.将【Particular】-【辅助系统】-【发射】选择【继续】,将粒子进行二次发射。再将下面粒子的各参数值进行调整。
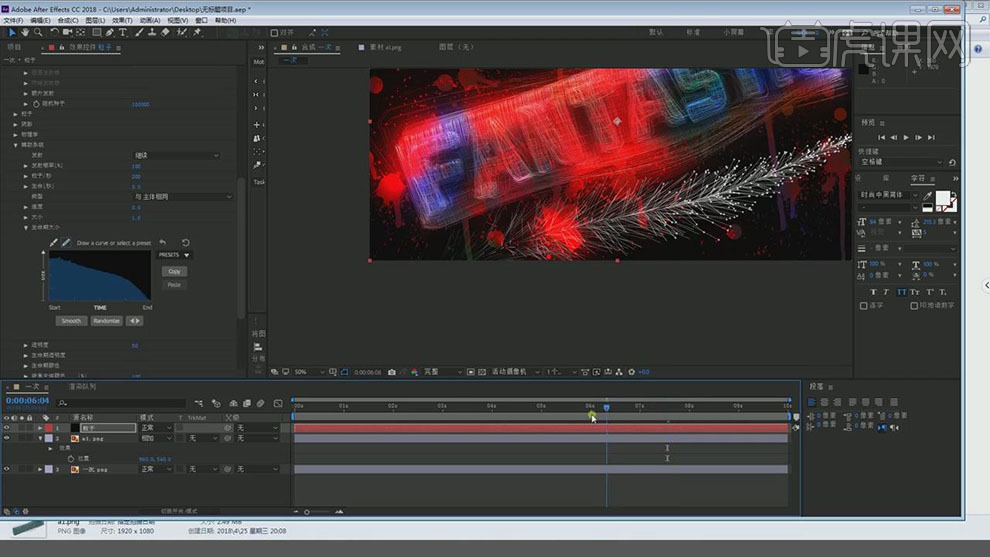
29.在对粒子的各参数进行反复调整,在对颜色进行设置。

30.最终效果如图所示。