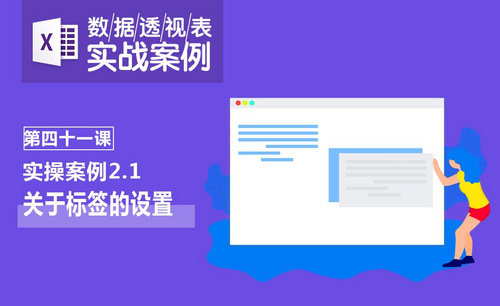PS肤色不均匀怎么调
我们经常使用Photoshop进行人像处理,给人像进行美白、瘦身换滤镜等等风格操作,可说起来简单,实际操作起来许多新手却遇到了许多麻烦。比如ps换脸时俩脸颜色不一样该怎么统一肤色呢?下面小编就给大家介绍下详细操作步骤:
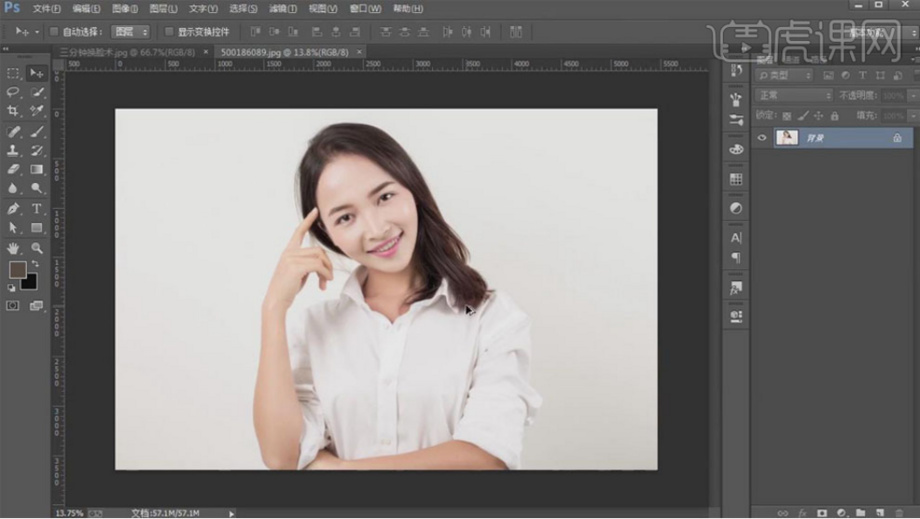
ps换脸时俩脸颜色不一样怎么统一肤色?
我们经常使用Photoshop进行人像处理,给人像进行美白、瘦身换滤镜等等风格操作,可说起来简单,实际操作起来许多新手却遇到了许多麻烦。比如ps换脸时俩脸颜色不一样该怎么统一肤色呢?下面小编就给大家介绍下详细操作步骤:
1.打开PS,导入人物素材。
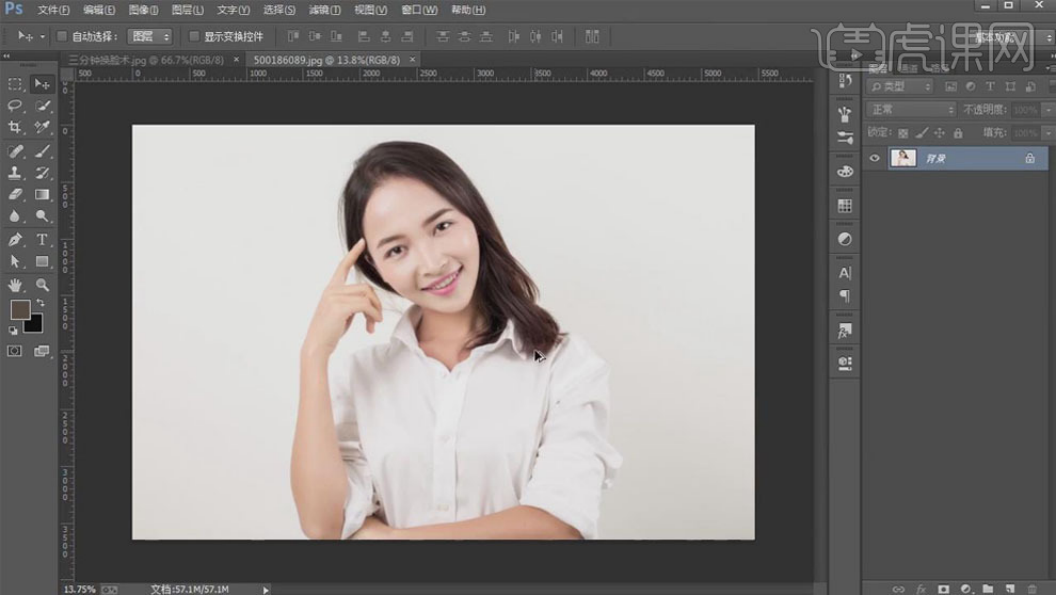
2.选择【图像】-【图像大小】,将大小改为1200*800。
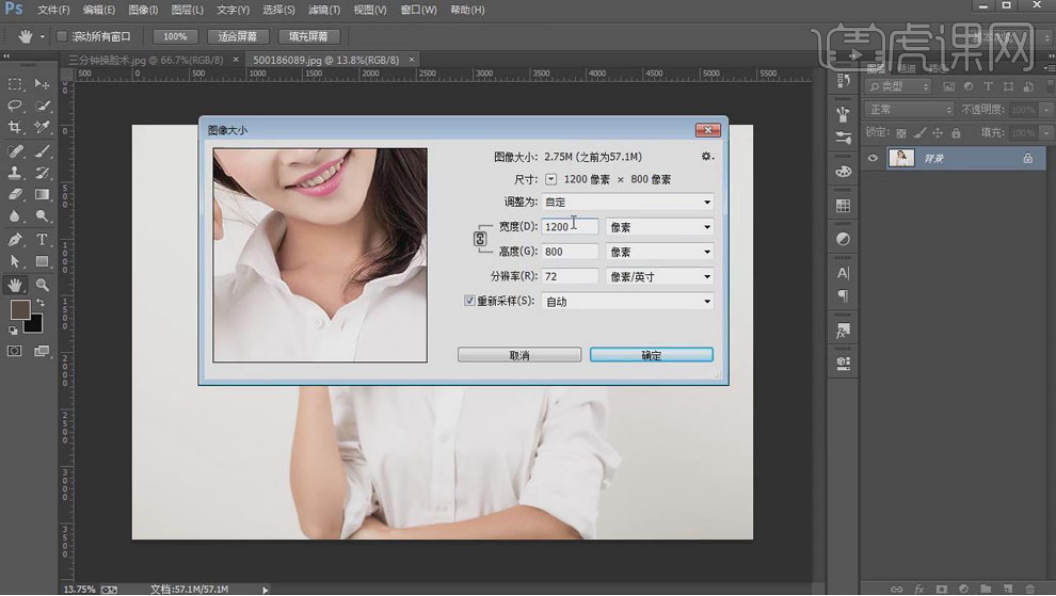
3.继续导入人物素材,用【套索工具】将人物脸部选出,【Ctrl+J】复制图层。

4.用快捷键【Ctrl+T】自由变换。
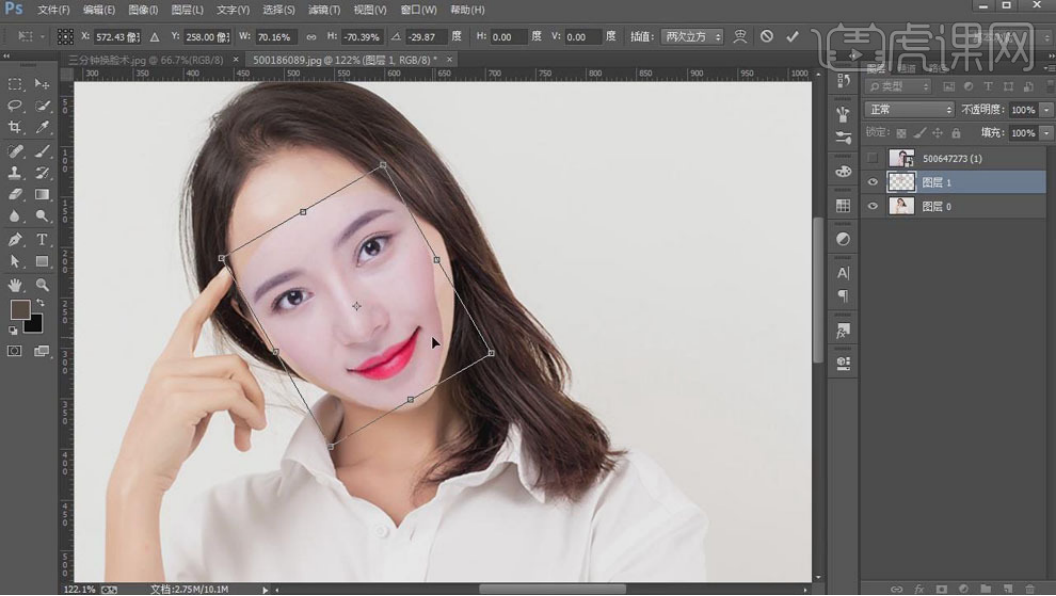
5.【Ctrl+单击图层缩览图】调出图层选区,点击【选择】-【修改】-【收缩】,收缩量为5像素。
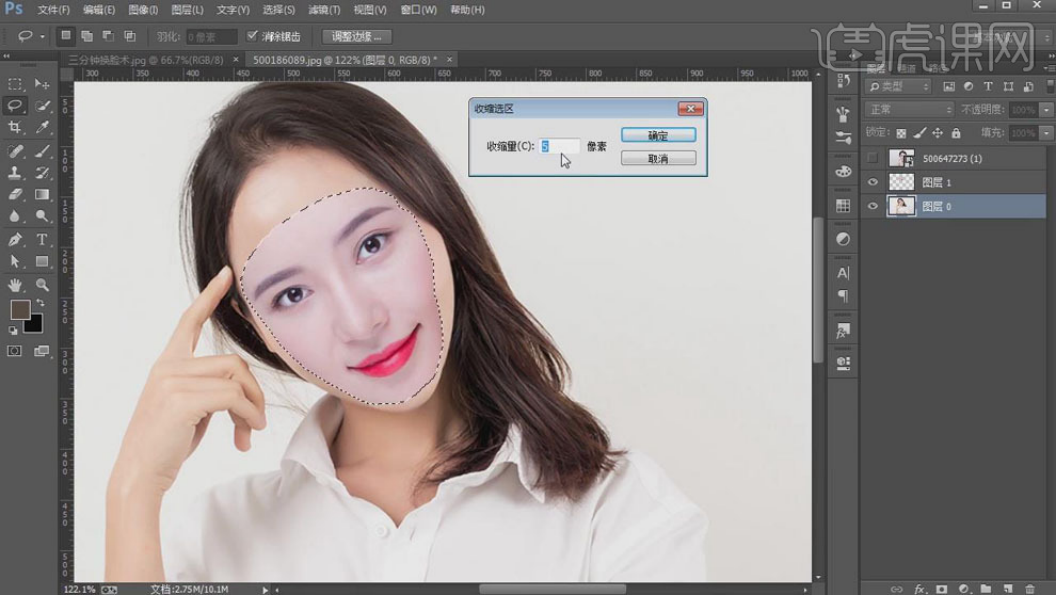
6.选择下方图层,点击【Delete】将其删除。
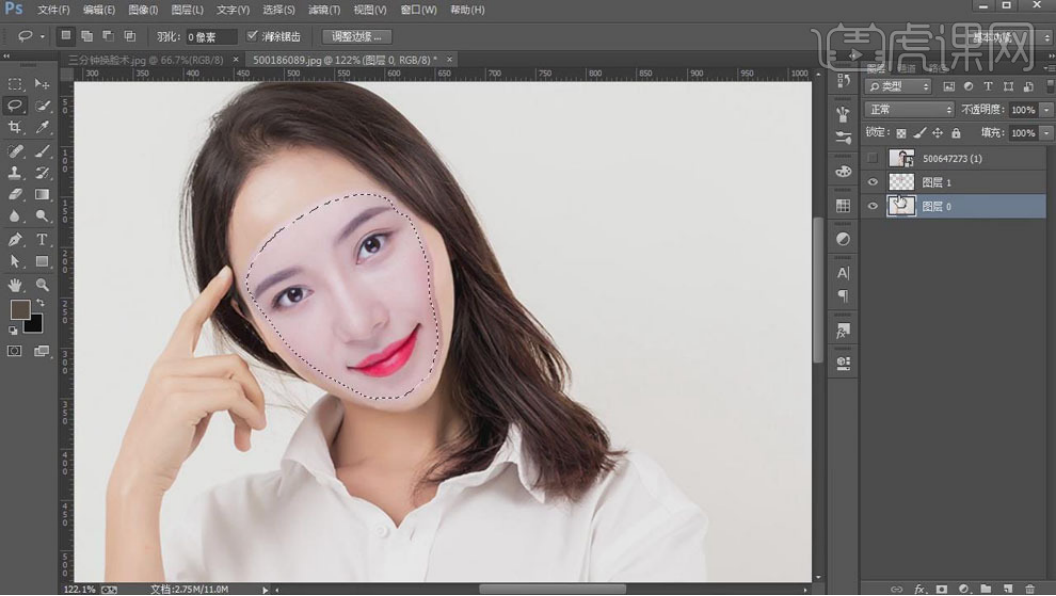
7.选择【编辑】-【自动混合图层】,混合方法为【全景图】,勾选【无缝色调和颜色】。
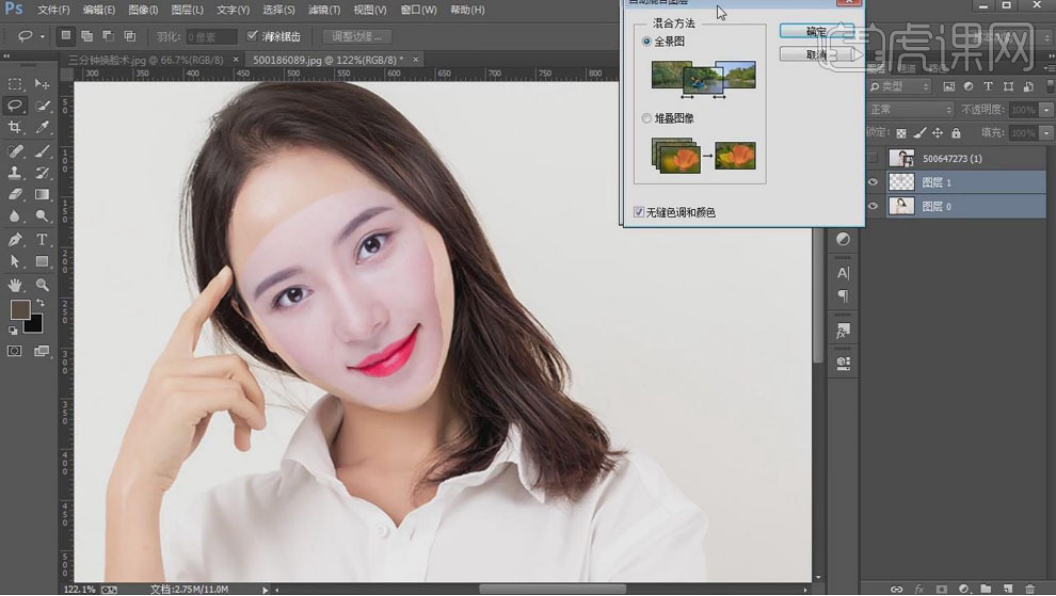
8.选择两个图层【Ctrl+G】进行编组。
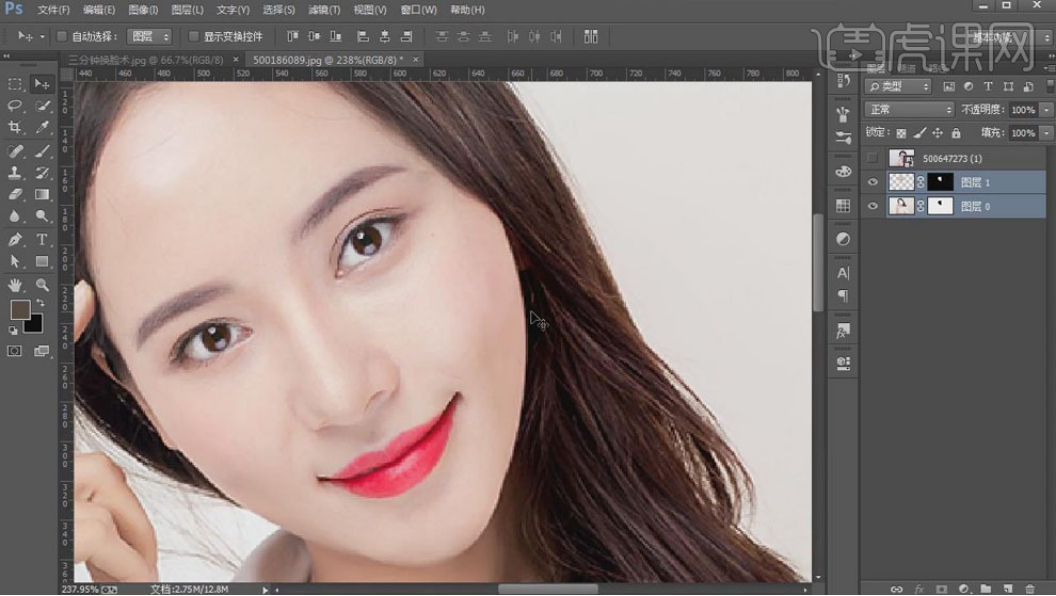
9.右击选择【转化为智能对象】,再次右击选择【栅格化图层】。
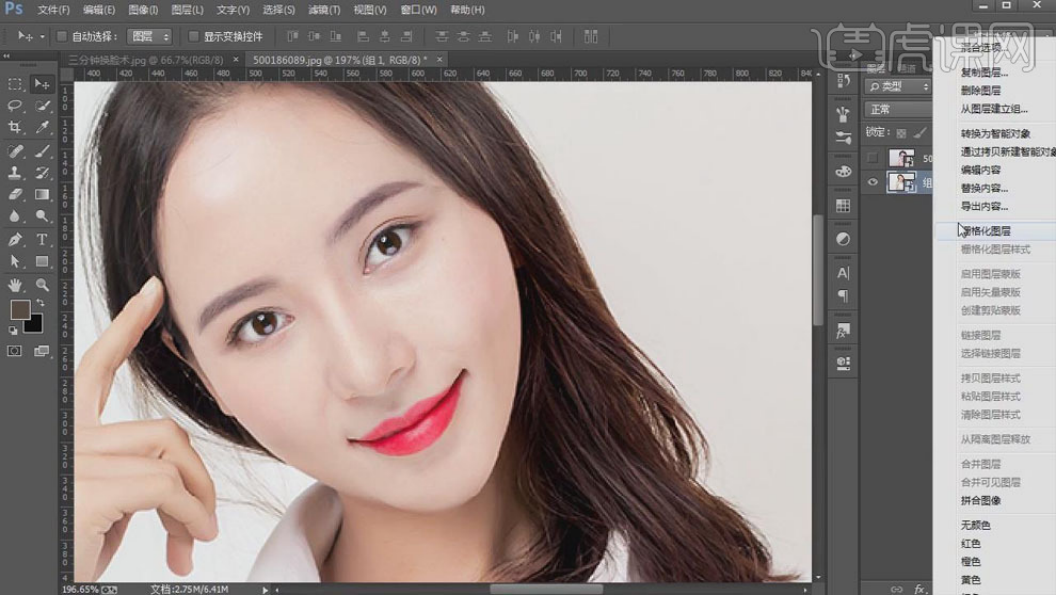
10.选择【仿制图章工具】,【不透明度】改为30%,对脸部进行细微调整。
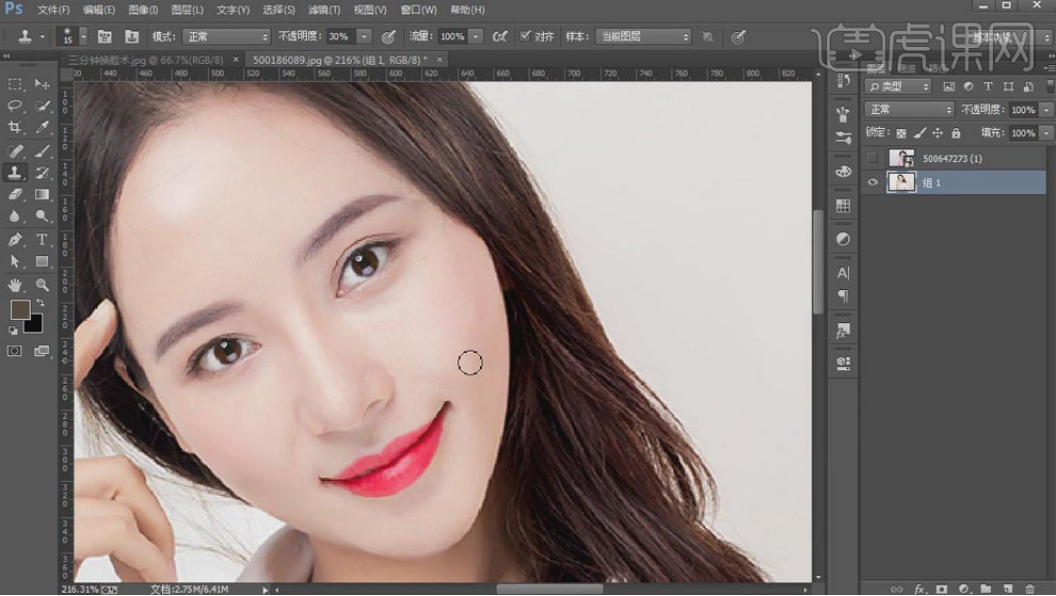
11.最终效果如图所示。

以上就是ps换脸时俩脸颜色不一样怎么统一肤色的方法,对此感兴趣的朋友可以试试操作下,喜欢p图的女生可以做下以后就直接自己处理人像就可以了。
本篇文章使用以下硬件型号:联想小新Air15;系统版本:win10;软件版本:photoshop (cc2017)。
用PS进行后期调色及皮肤处理方法
1、【打开】PS软件,【打开】素材文档。具体显示如图示。
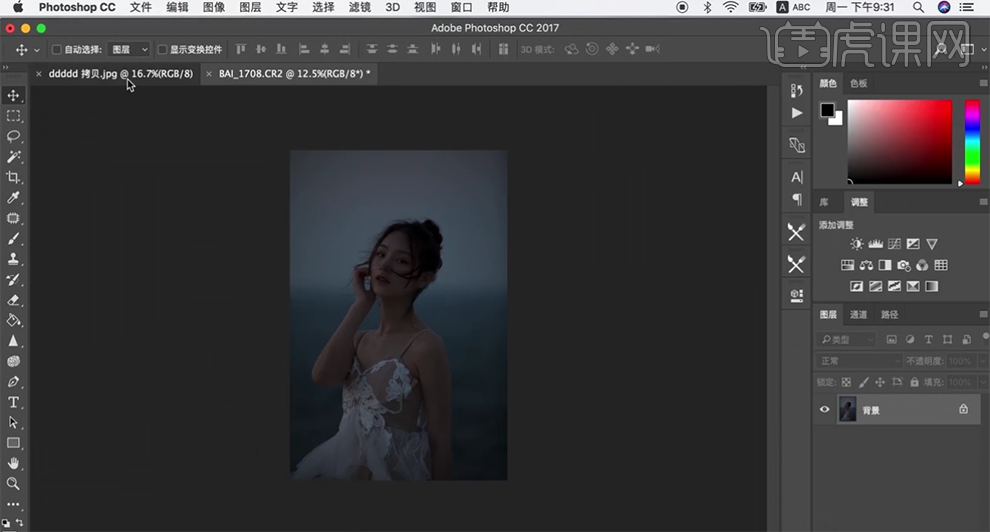
2、按【Ctrl+J】复制图层,单击【滤镜】-【Camera Raw滤镜】,单击【基本】,具体参数如图示。具体效果如图示。
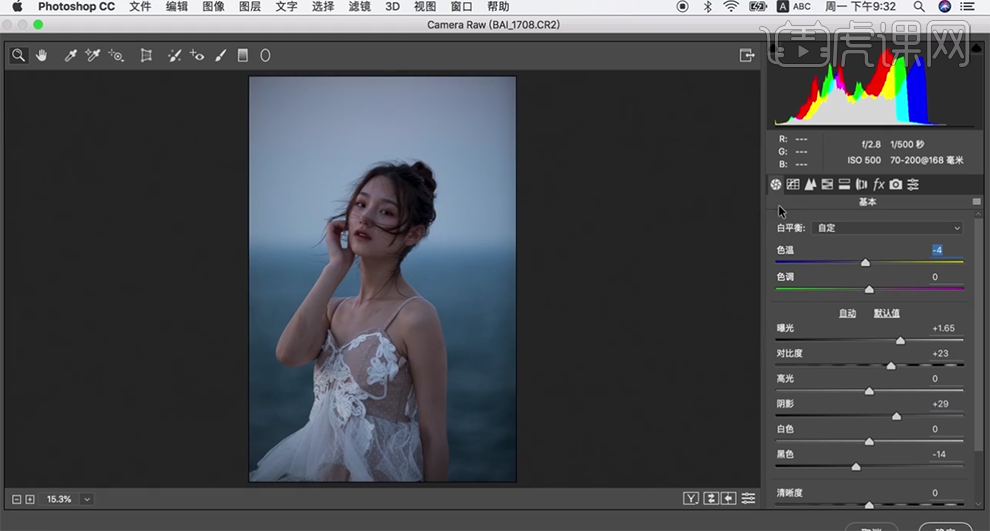
3、单击【HSL】-【色相】,具体参数如图示。具体效果如图示。
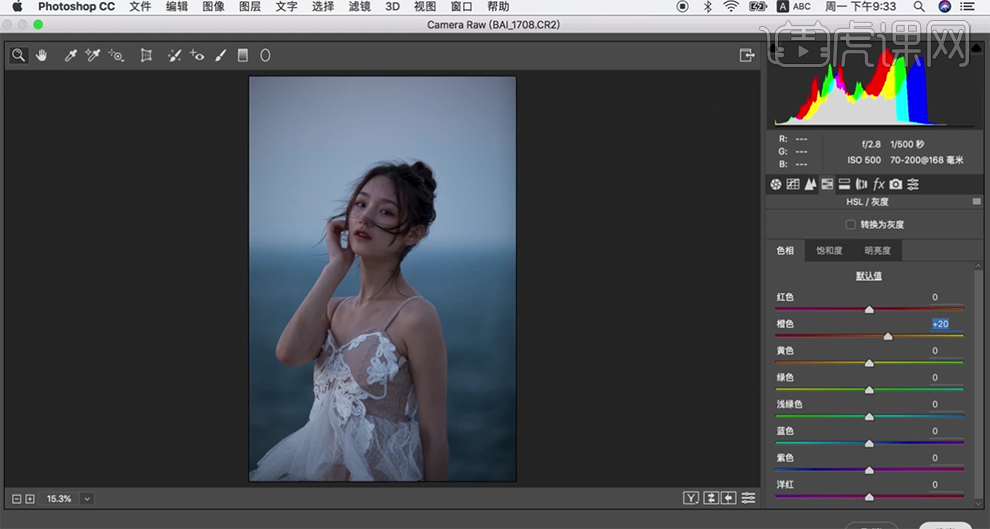
4、使用【裁剪工具】对画面进行二次构图,单击【滤镜】-【液化】,调整人物形体细节。具体效果如图示。
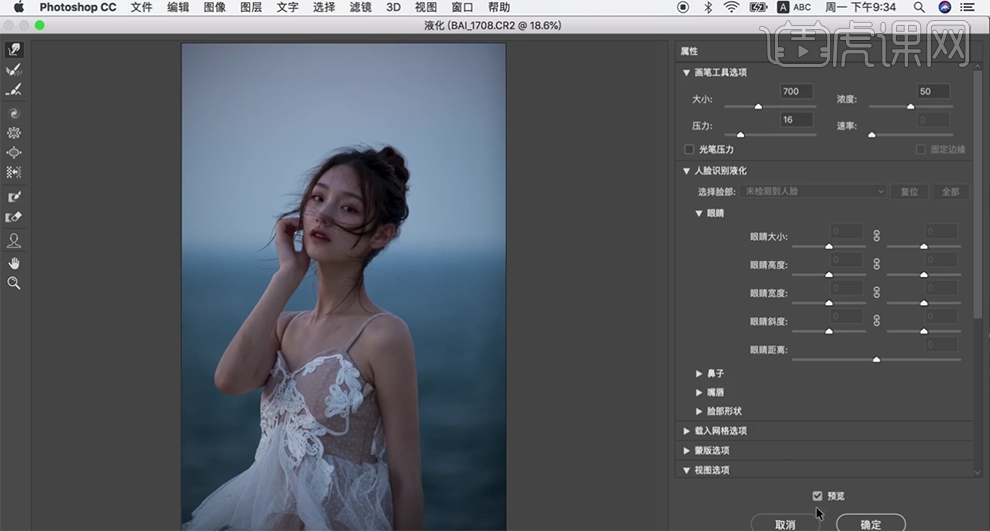
5、按【Ctrl+Alt+Shift+E】盖印图层,使用【修复画笔工具】修复人物皮肤瑕疵细节。具体效果如图示。
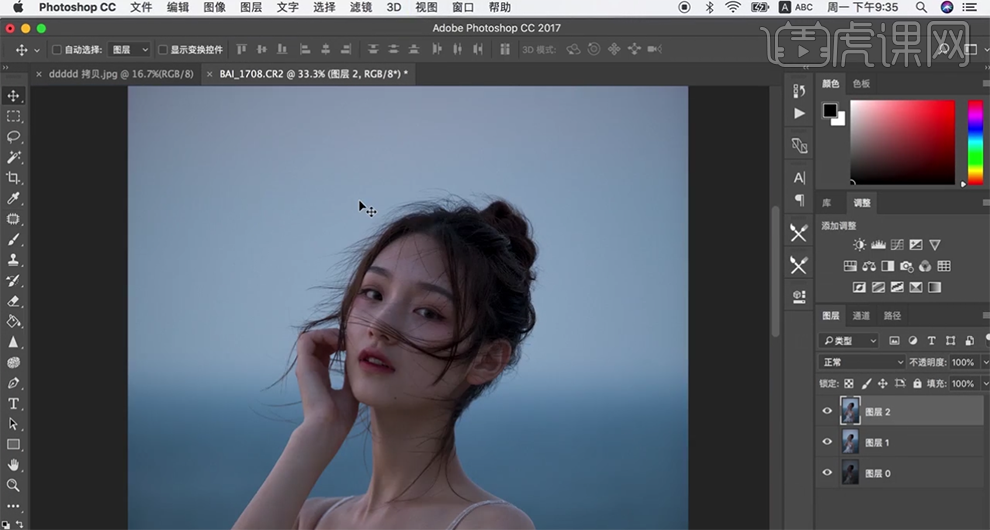
6、按【Ctrl+Alt+Shift+E】盖印图层,单击【滤镜】-【磨皮插件】,具体参数如图示。具体效果如图示。
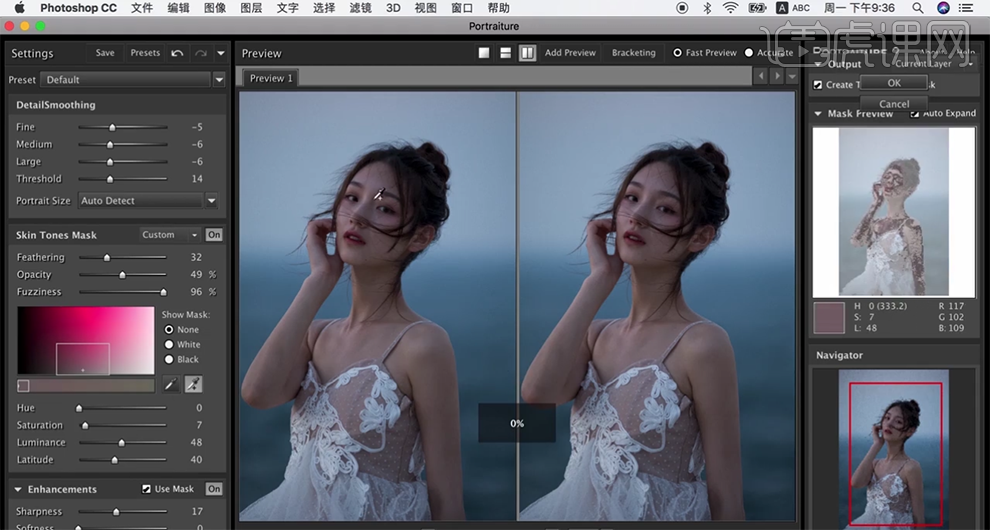
7、按Alt键添加【图层蒙版】,使用【画笔工具】涂抹皮肤细节,按【Ctrl+Alt+Shift+E】盖印图层。具体效果如图示。
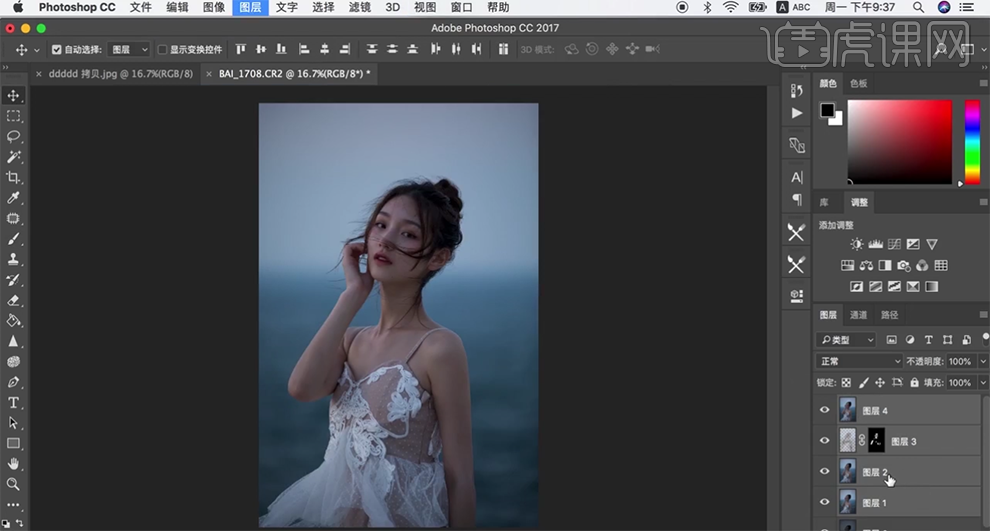
8、【选择】所有的图层,按【Ctrl+E】合并图层,最终对比效果如图示。

PS校正肤色及色调详解
1、[打开]PS软件,[打开]案例文档。具体显示如图示。
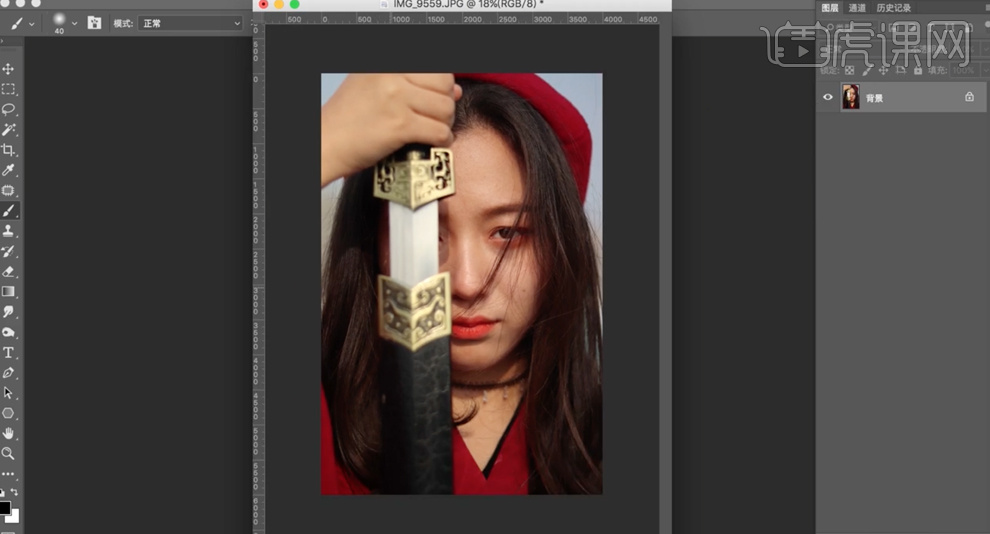
2、[新建]色相饱和度图层,具体参数如图示。具体效果如图示。
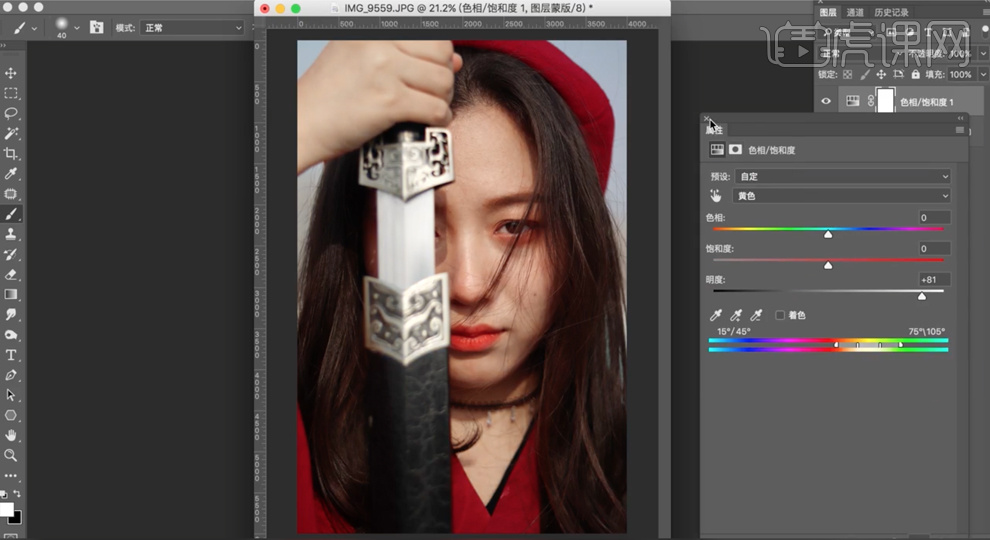
3、[新建]色相饱和度图层,具体参数如图示。具体效果如图示。
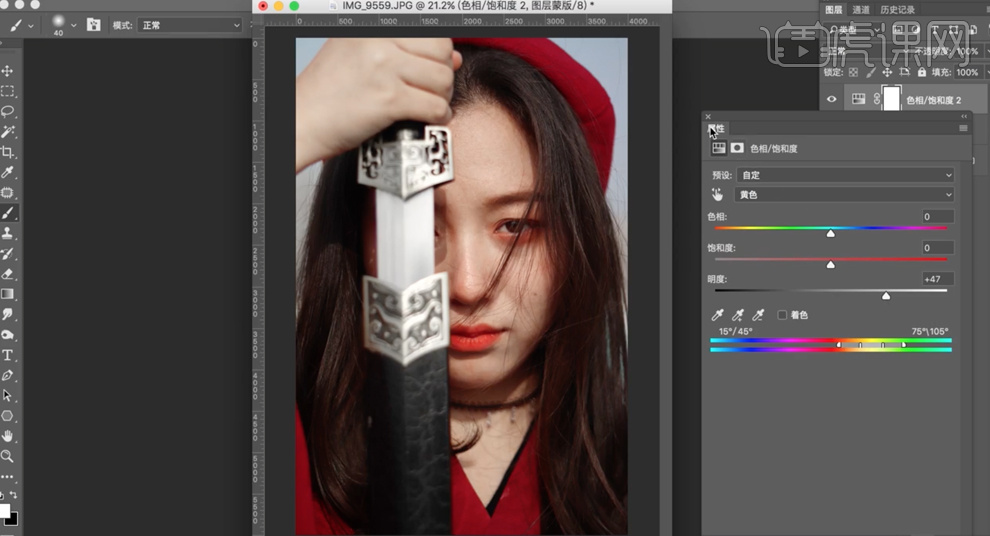
4、单击[图层蒙版],使用[画笔工具]涂抹多余的区域。[新建]曲线图层,具体参数如图示。具体效果如图示。
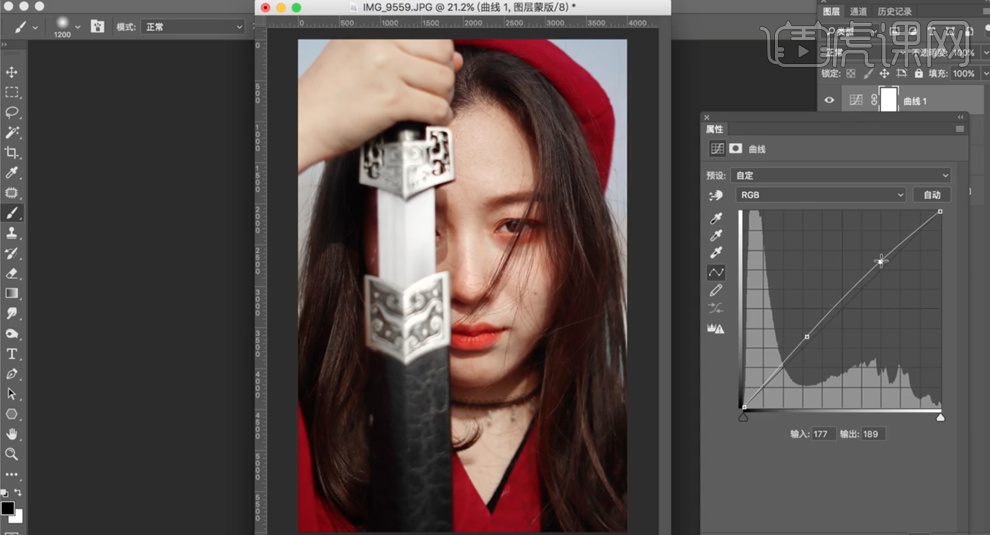
5、使用[快速蒙版工具]选择调色区域,[新建]色相饱和度图层,具体参数如图示。具体效果如图示。
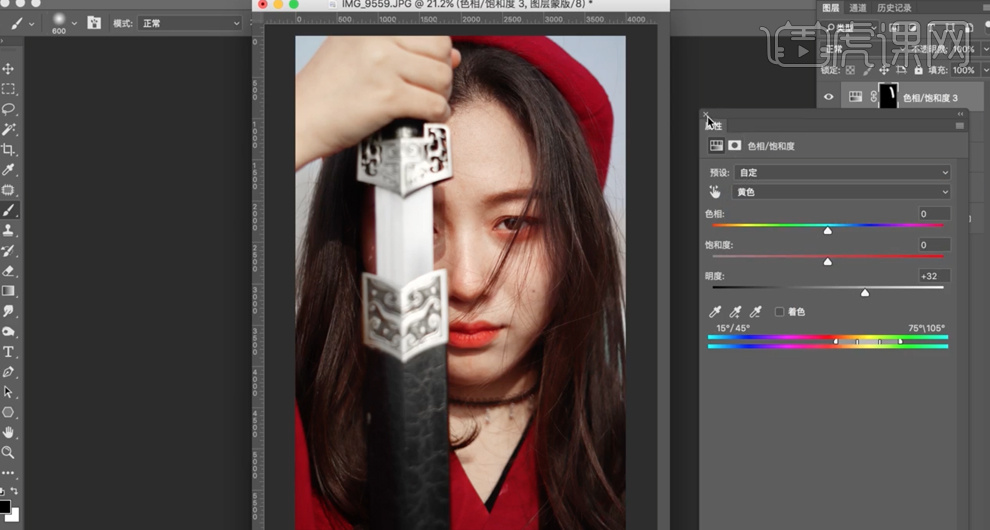
6、按[Ctrl+Alt+Shift+E]盖印图层,单击[滤镜]-[液化],调整人物形体细节。具体效果如图示。
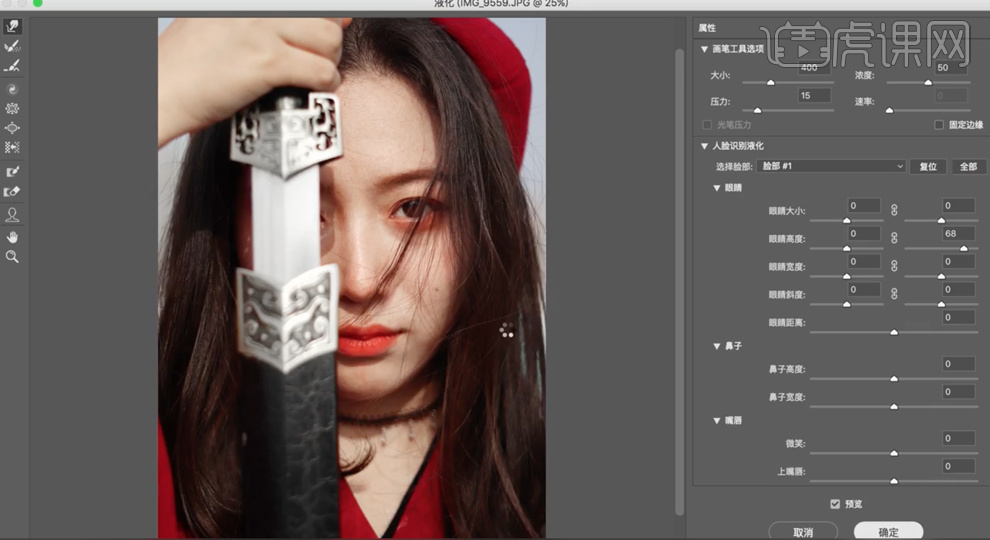
7、使用[修补工具]和[仿制图章工具]修复画面瑕疵细节,[复制]图层2次,[选择]拷贝图层,单击[滤镜]-[模糊]-[高斯模糊],具体参数如图示。具体效果如图示。
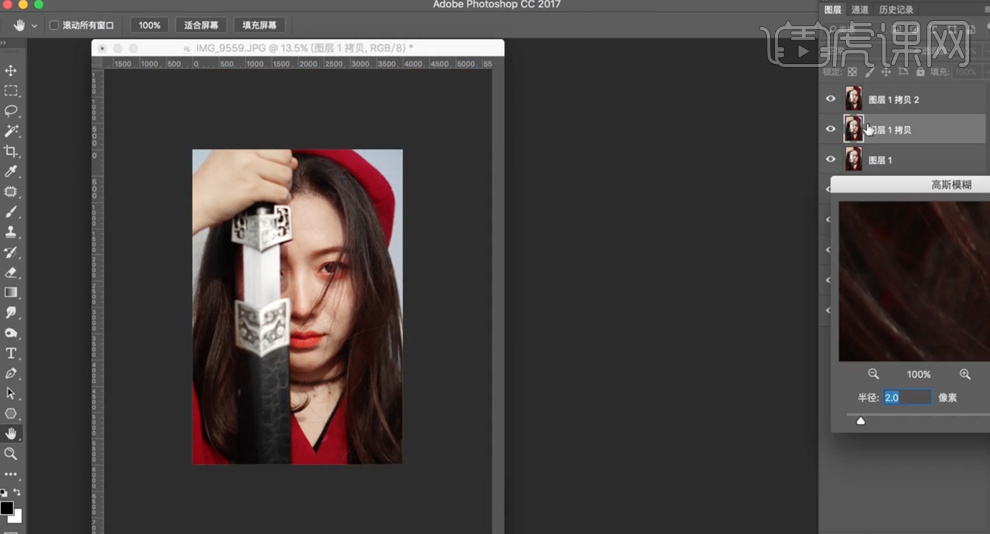
8、[选择]拷贝2图层,单击[图像]-[应用图像],具体参数如图示。具体效果如图示。
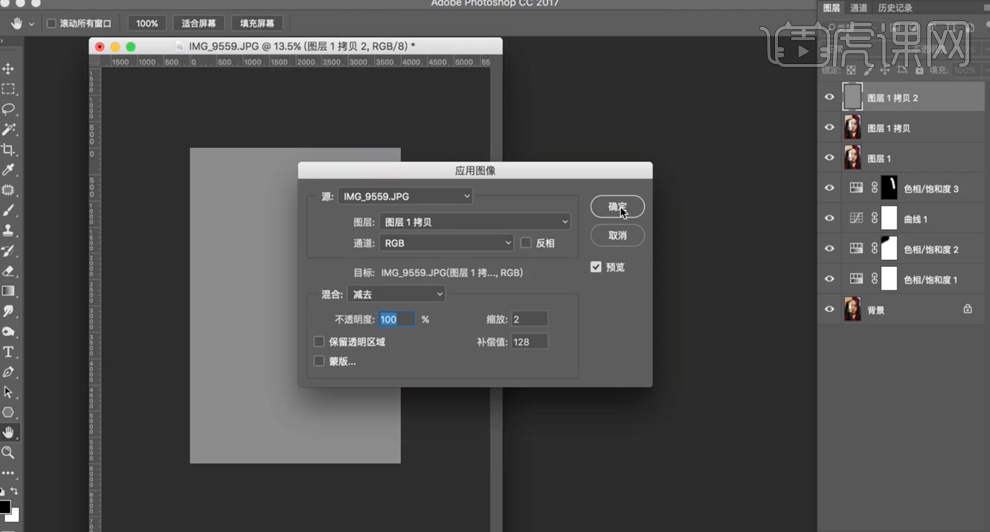
9、[图层模式]线性光,[选择]拷贝图层,单击[滤镜]-[磨皮插件],具体参数如图示。具体效果如图示。
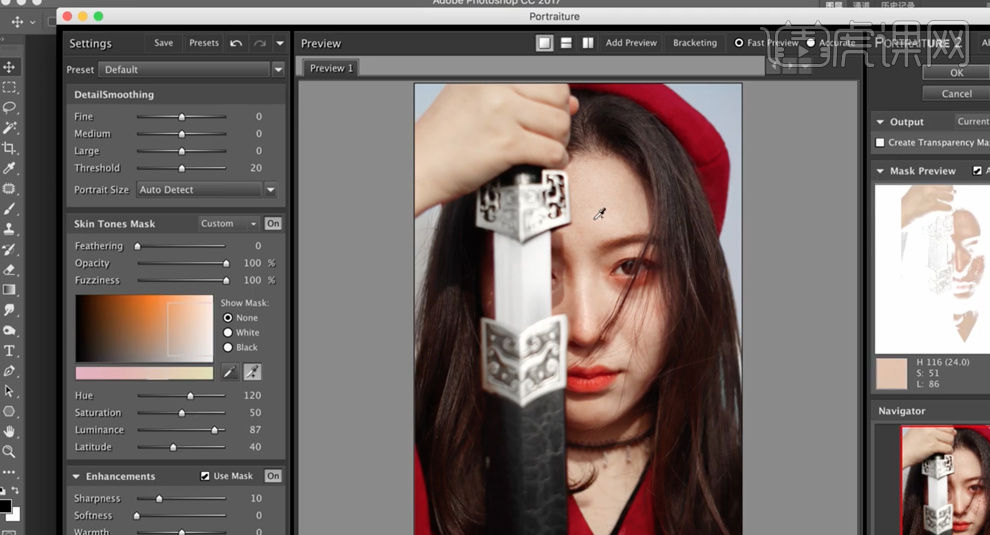
10、使用[仿制图章工具]修复皮肤瑕疵细节,在顶层按[Ctrl+Alt+Shift+E]盖印图层,使用[快速蒙版工具]选择皮肤调整区域,[新建]曲线图层,具体参数如图示。具体效果如图示。
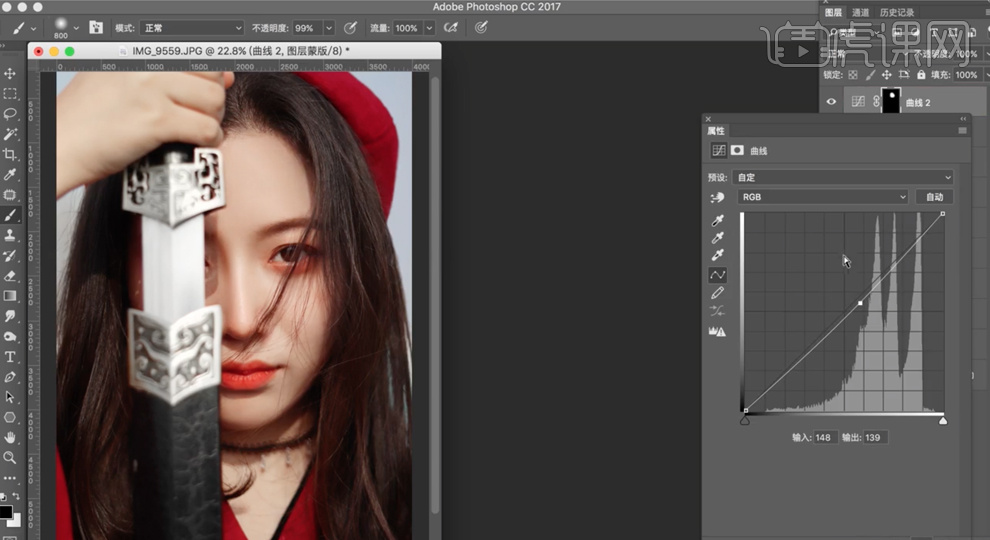
11、选择[红色],具体参数如图示。具体效果如图示。
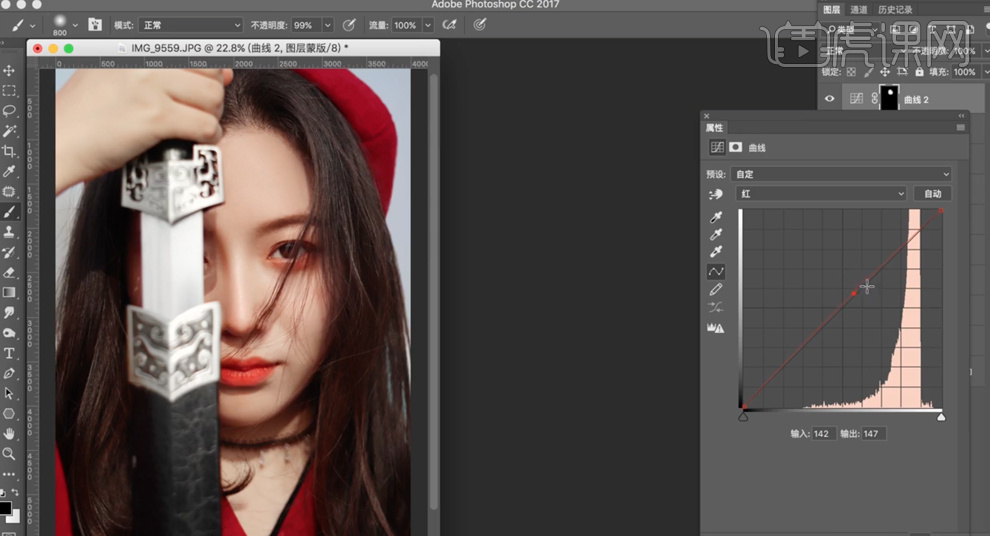
12、[新建]可选颜色图层,选择[黄色],具体参数如图示。具体效果如图示。
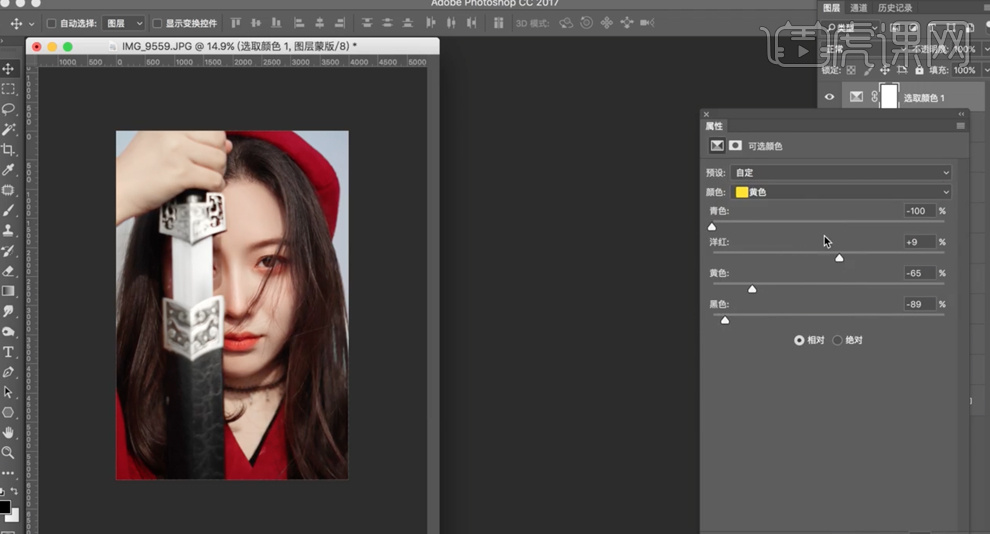
13、选择[红色],具体参数如图示。具体效果如图示。
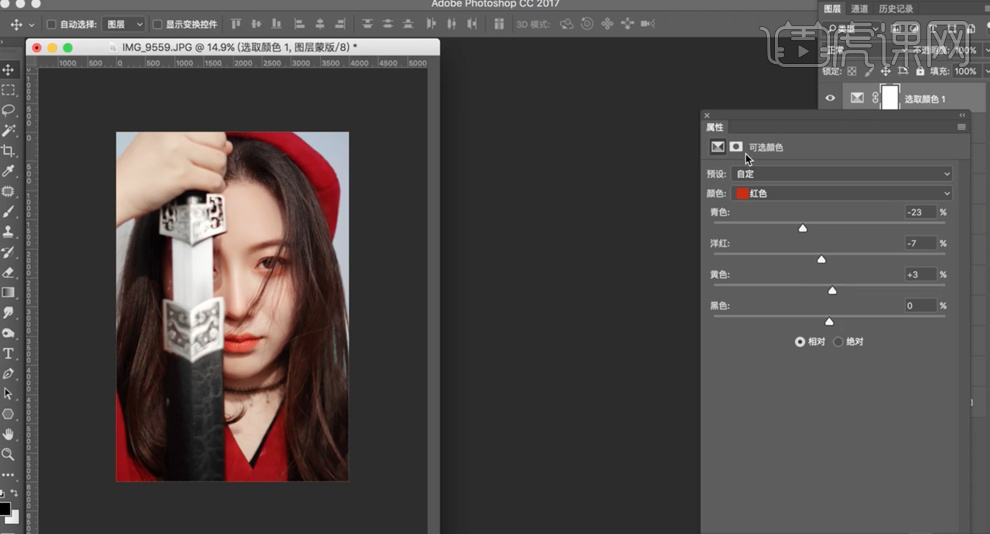
14、[新建]曲线图层,具体参数如图示。具体效果如图示。
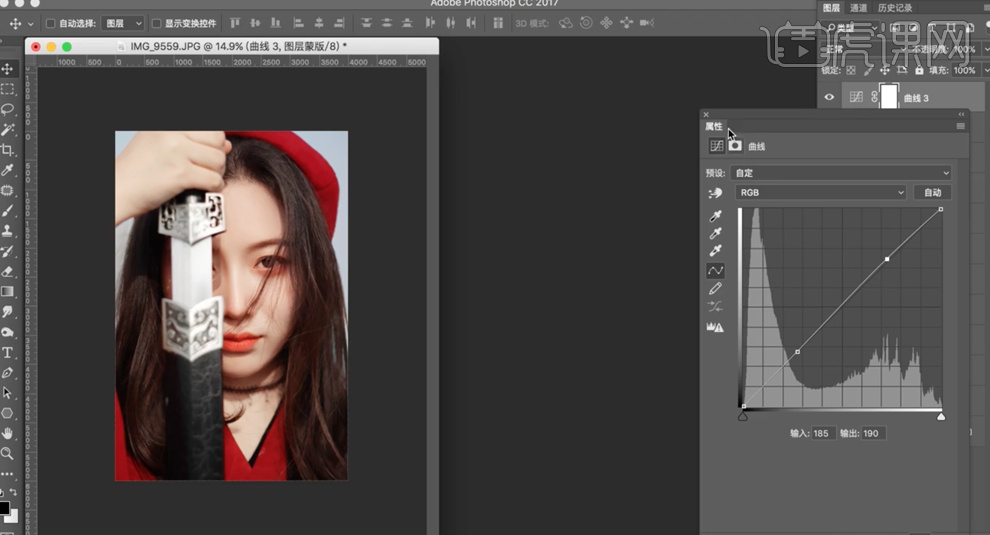
15、[选择]关联图层,按[Ctrl+G]编组,[新建]色阶图层,选择[红色],具体参数如图示。具体效果如图示。
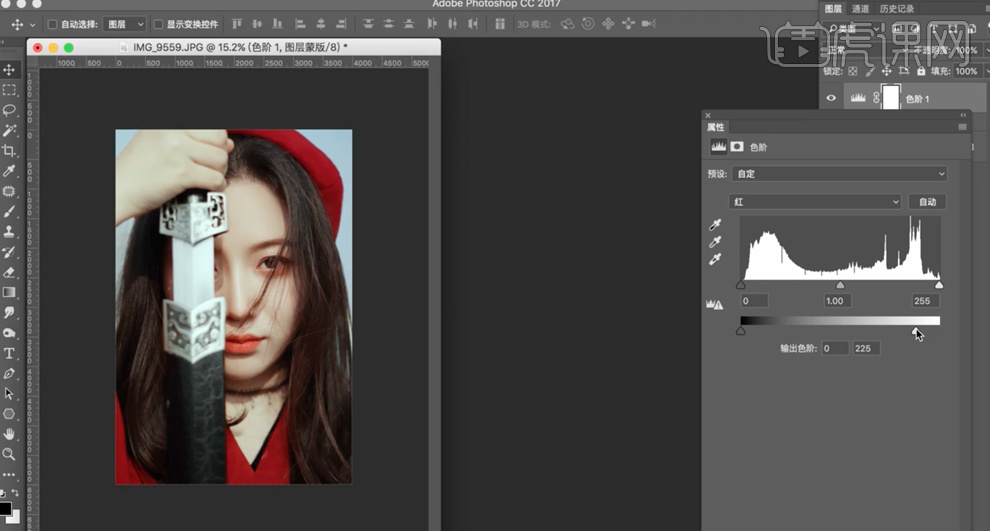
16、选择[蓝色],具体参数如图示。具体效果如图示。
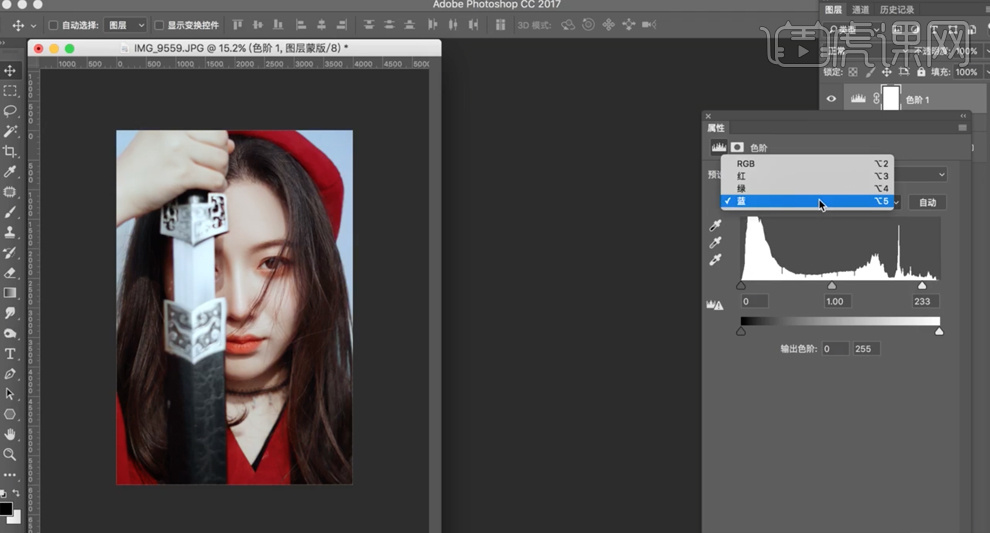
17、按[Ctrl+I]蒙版反向,使用[画笔工具]涂抹需要的区域。[新建]颜色查找图层,具体参数如图示。具体效果如图示。
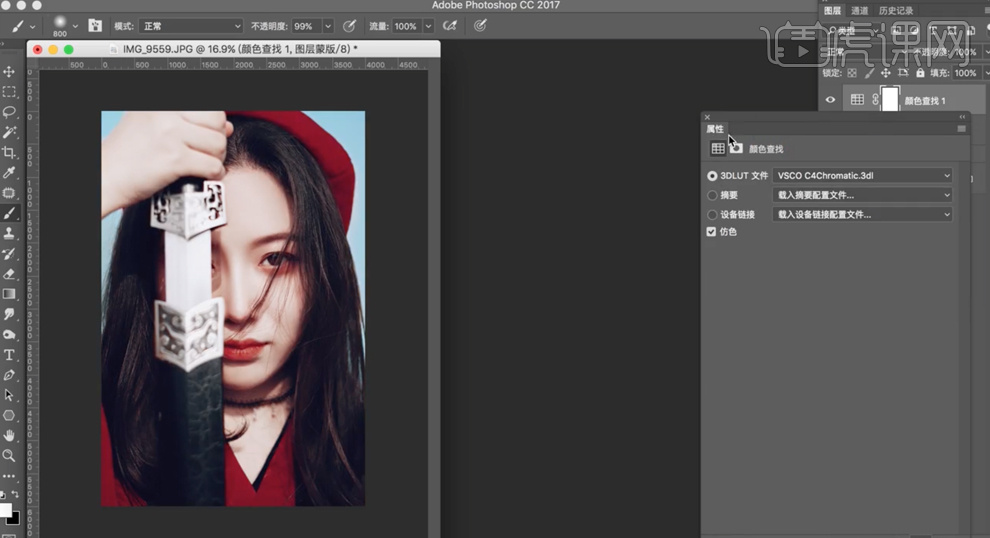
18、[不透明度]46%,[新建]颜色查找图层,具体参数如图示。具体效果如图示。
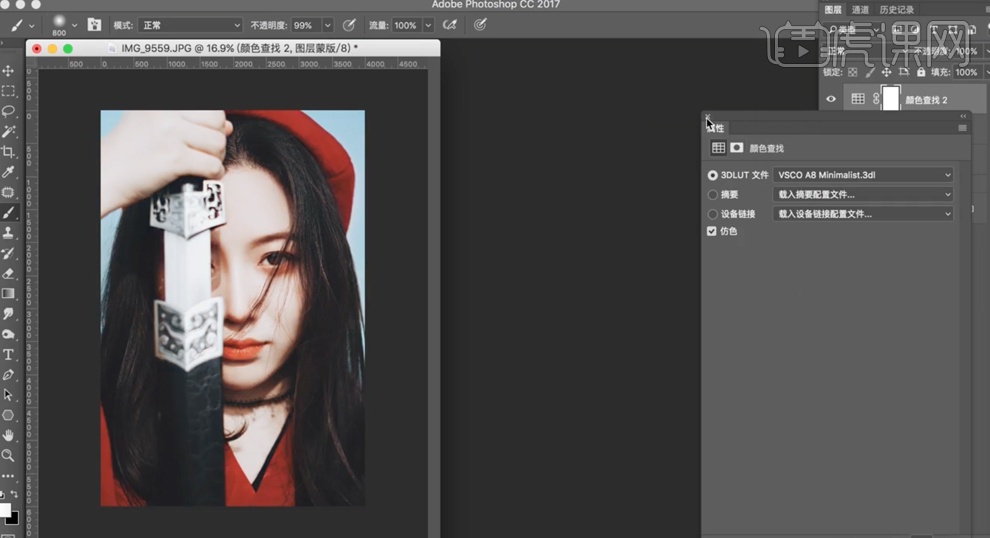
19、[不透明度]30%,在色阶图层上方[新建]曲线图层,具体参数如图示。具体效果如图示。
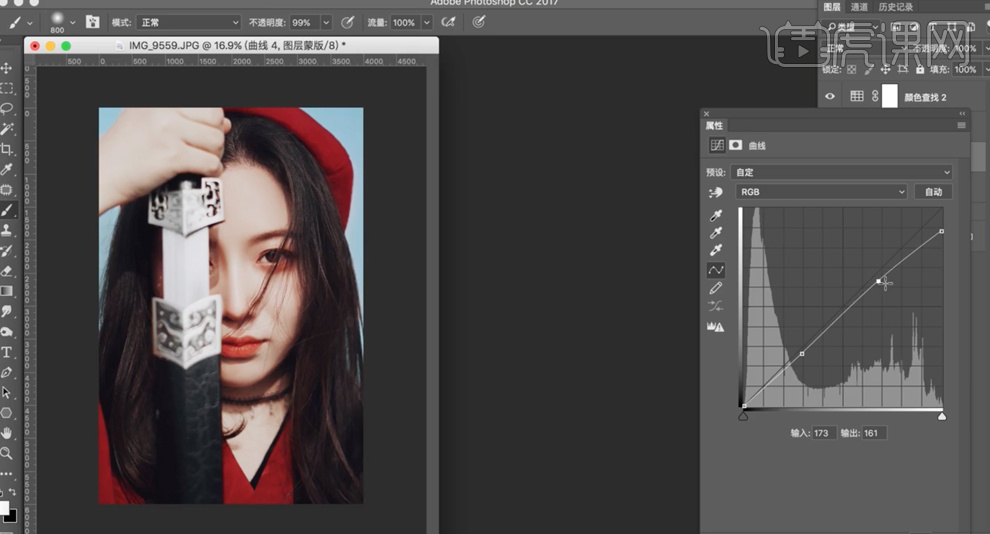
20、调整画面整体细节,最终效果如图示。

PS通透肤色及肤色调整
本课教程的目的是掌握人像修图调色,整体暖色调的把控,图章的熟练运用,喜欢的一起来学习吧。
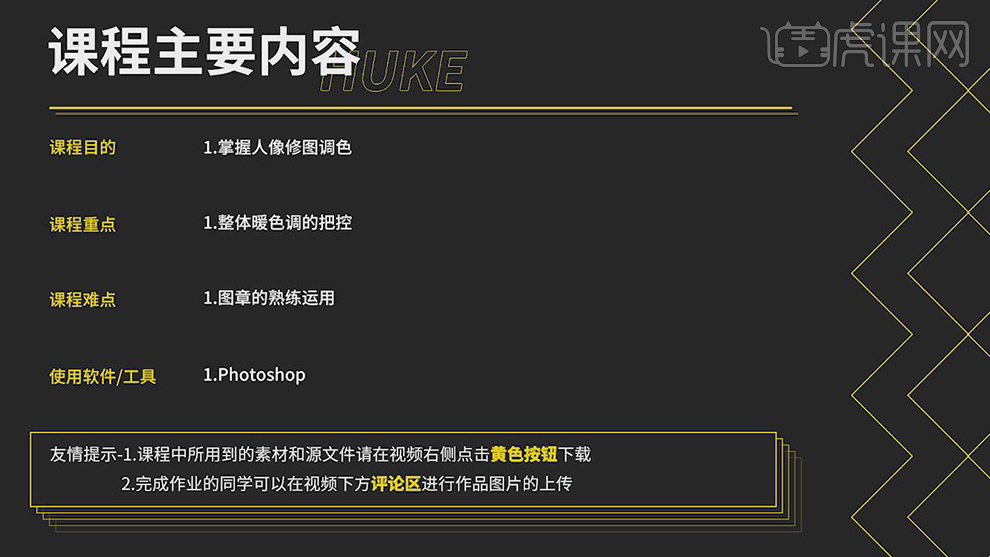
学完本课内容后,同学们可以根据下图作业布置,在视频下方提交作业图片,老师会一一解答。
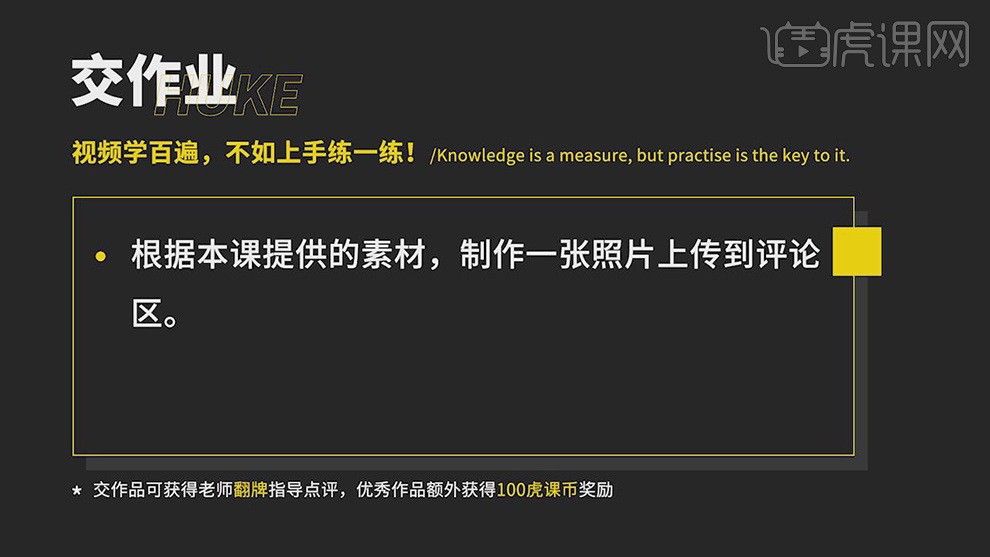
那我们开始今天的教程吧。
1.首先对图片进行分析,整体面部颜色偏冷,颜色偏蓝。皮肤与面部的色彩不统一。打开【PS】,【导入】素材,进入【
Camera Raw】滤镜,【基本】面板,调整【色温】6300,具体如图示。
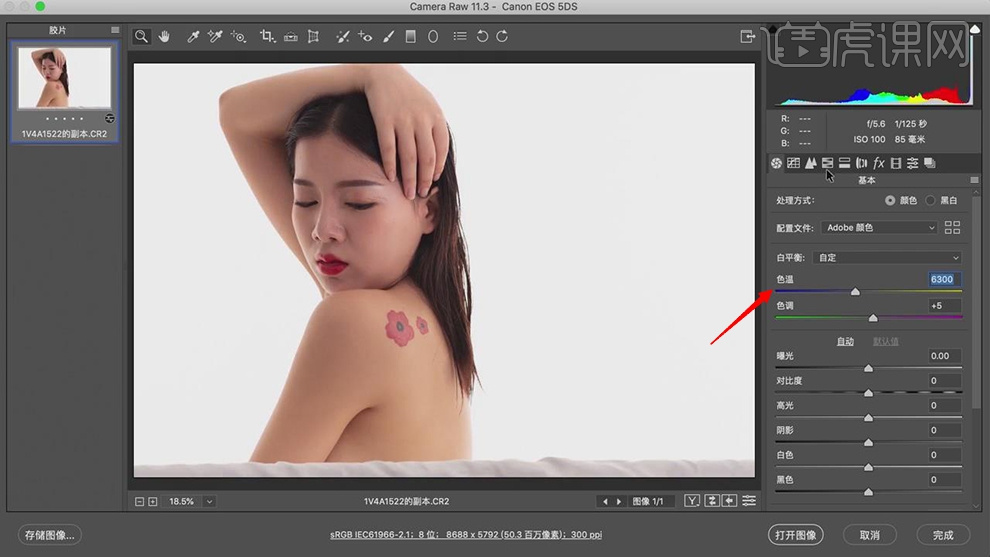
2.【色调曲线】面板,调整【RGB】曲线,具体如图示。
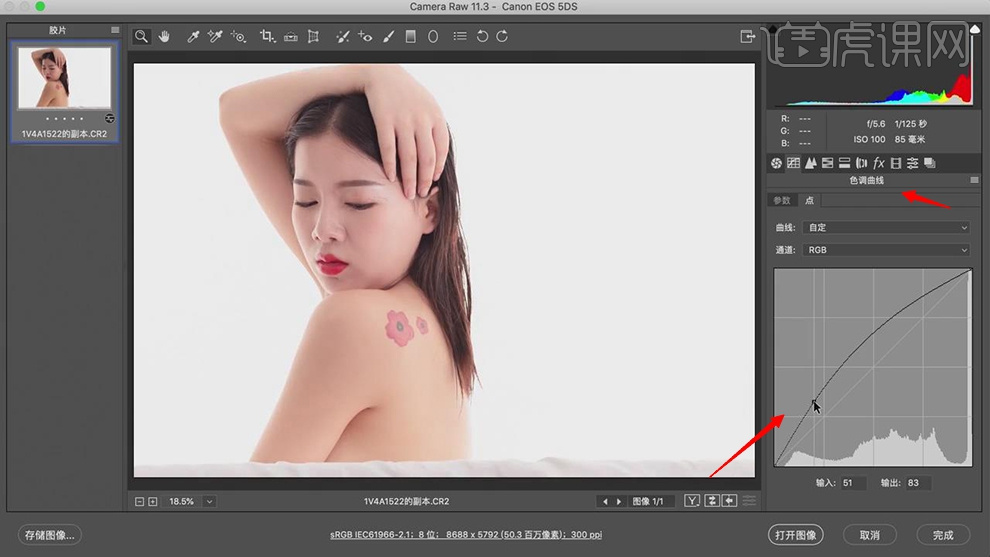
3.【基本】面板,调整【曝光】-0.15,【高光】-72,【阴影】+44,【白色】-22,【黑色】-31,【纹理】+16,【清
晰度】+18,【去除薄雾】+8,具体如图示。
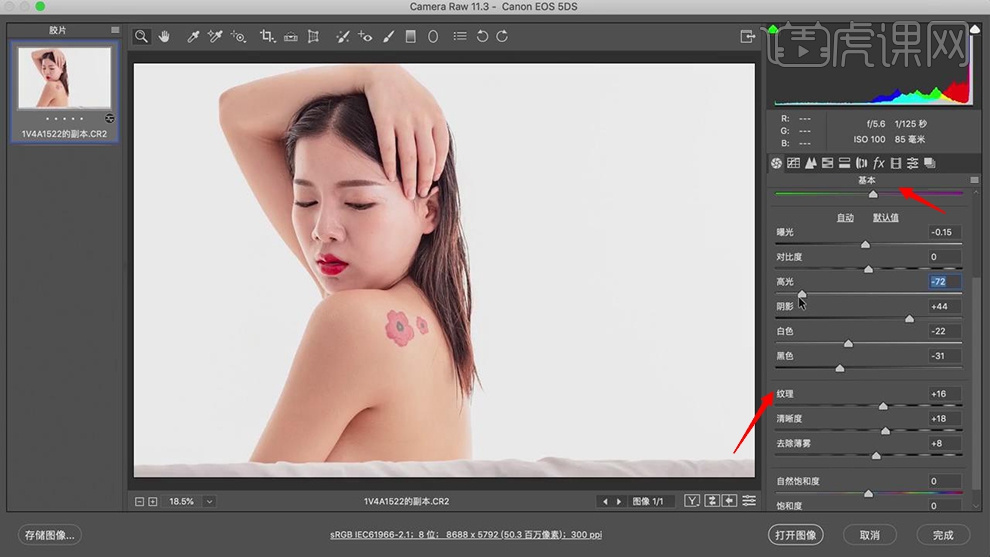
4.【HSL调整】面板,调整【明亮度】红色+22,黄色+22,具体如图示。
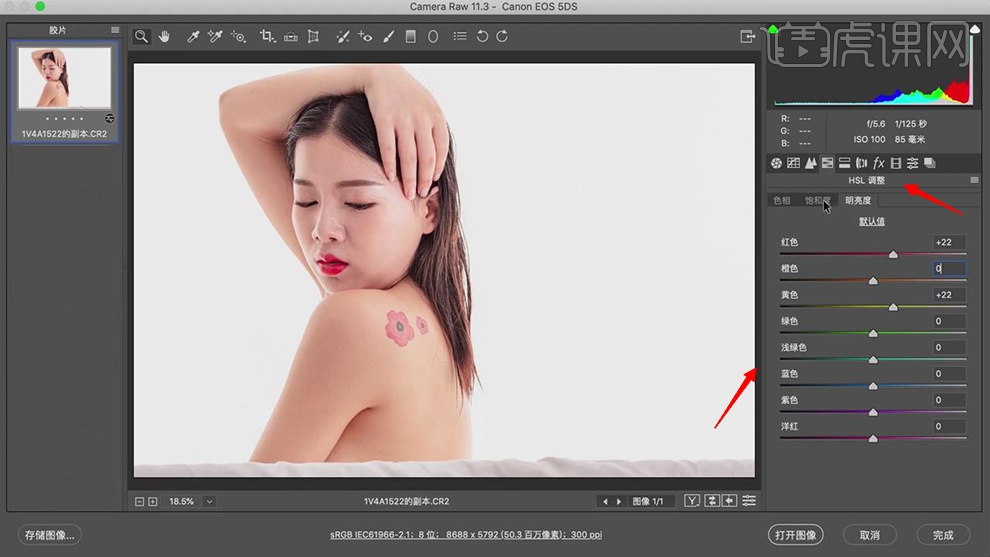
5.【HSL调整】面板,调整【饱和度】橙色-16,具体如图示。
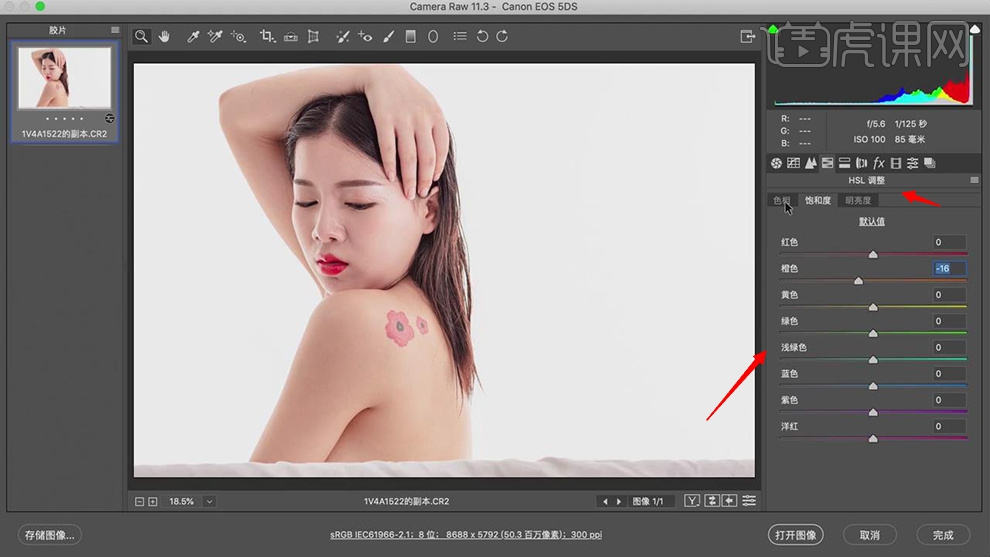
6.【HSL调整】面板,调整【色相】红色-13,具体如图示。
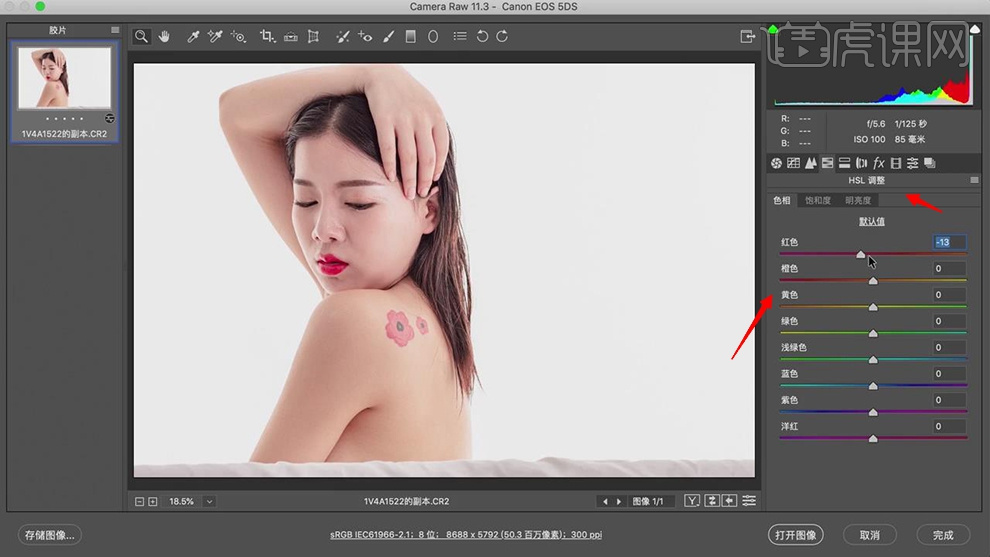
7.【校准】面板,调整【红原色】饱和度-18。【绿原色】饱和度-14。【蓝原色】饱和度+40,具体如图示。
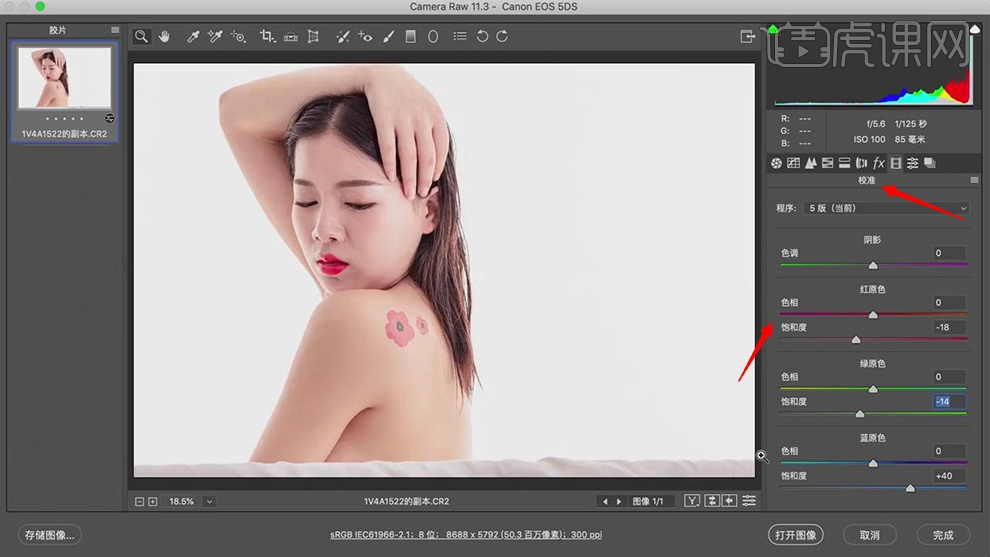
8.点击【打开图像】,进入【PS】,使用【修补工具】,修复脸部与皮肤瑕疵部分,具体如图示。
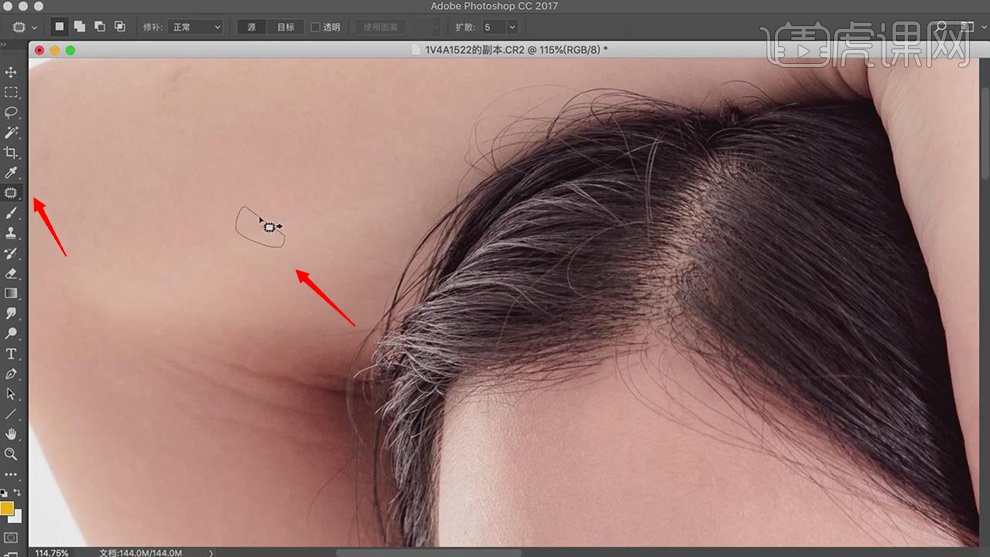
9.【Ctrl+Shift+X】液化,对人物进行液化调整,具体如图示。
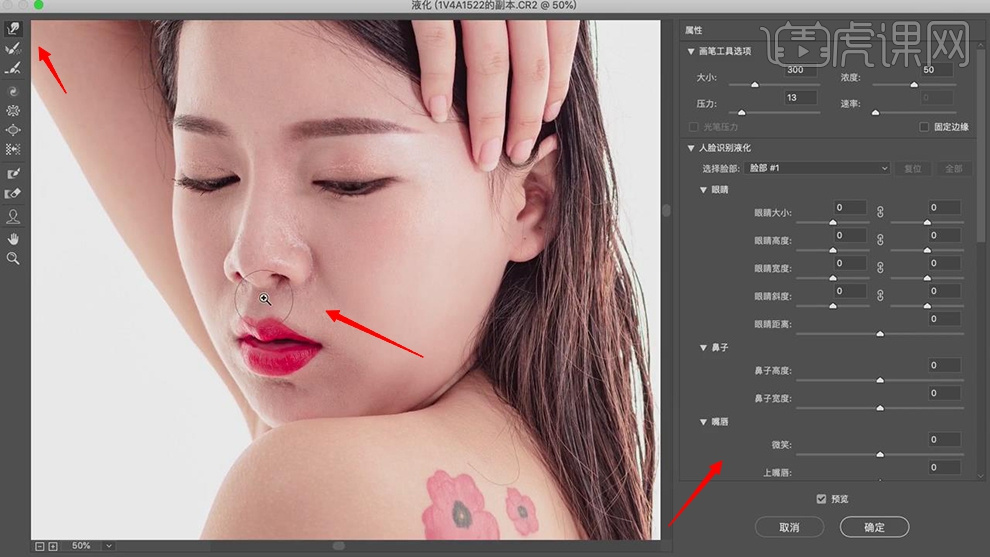
10.【Ctrl+J】复制两个图层,选择【图层1】,【滤镜】-【模糊】-【高斯模糊】,调整【半径】2像素,点击【确定】,
具体如图示。
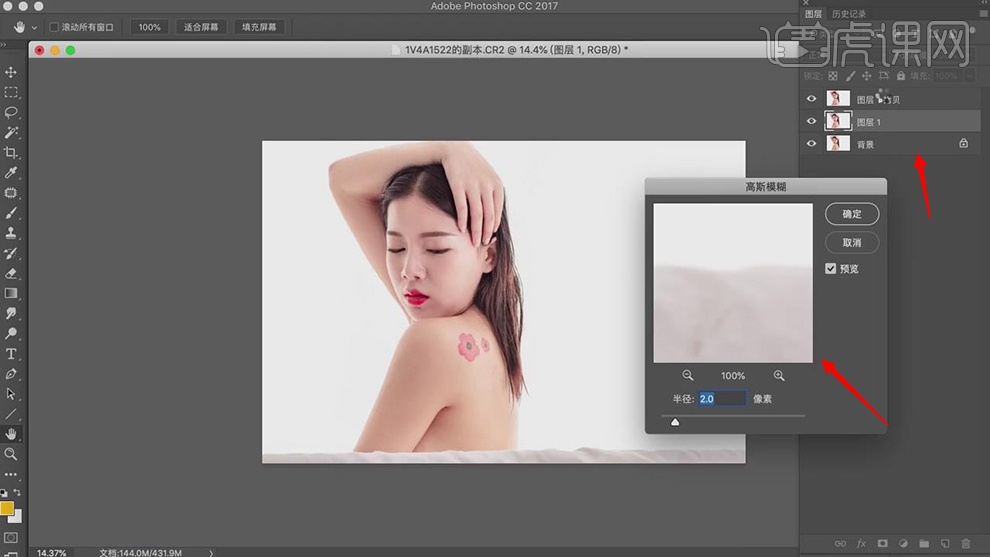
11.【图层1拷贝】图层,点击【图像】-【应用图像】,调整【图层】图层1,【混合】减去,【缩放】2,【补偿值】12
8,点击【确定】,调整【图层模式】线性光,具体如图示。
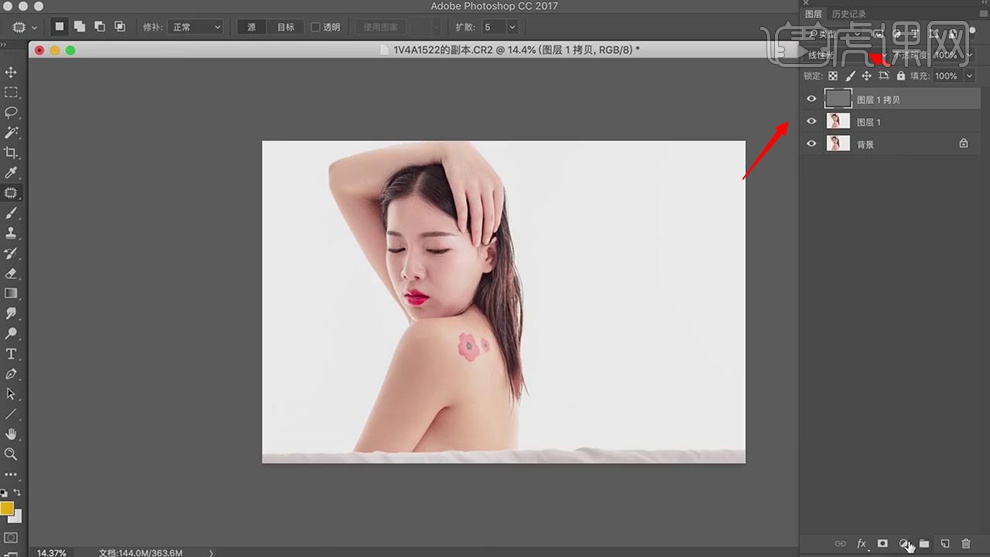
12.新建【曲线】,调整【RGB】曲线,具体如图示。
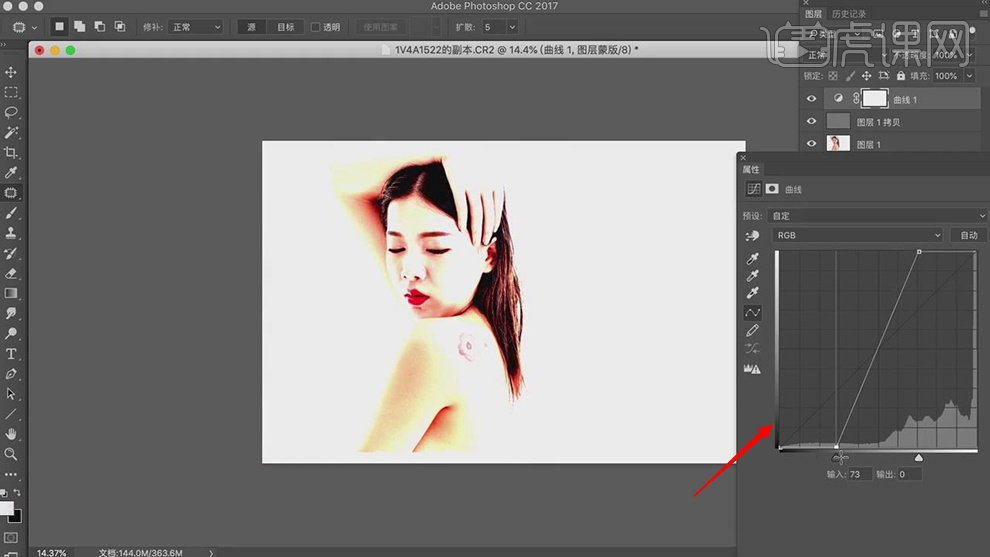
13.按【Alt+单击图层间】创建剪切蒙版。新建【黑白】,调整【红色】13,【黄色】38,具体如图示。
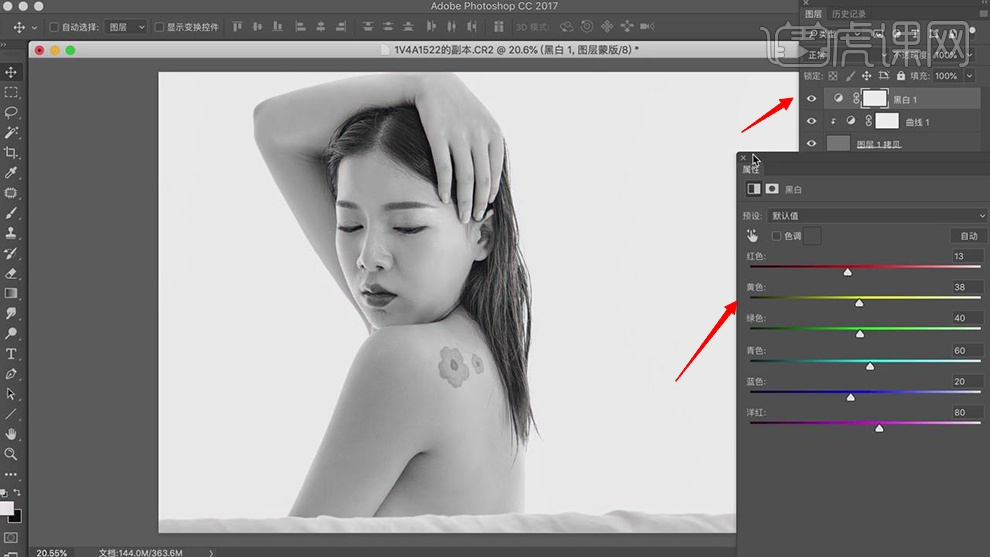
14.【Ctrl+J】复制图层1,【滤镜】-【Imagenomic】-【Portraiture】,使用【吸管】点击皮肤,具体如图示。
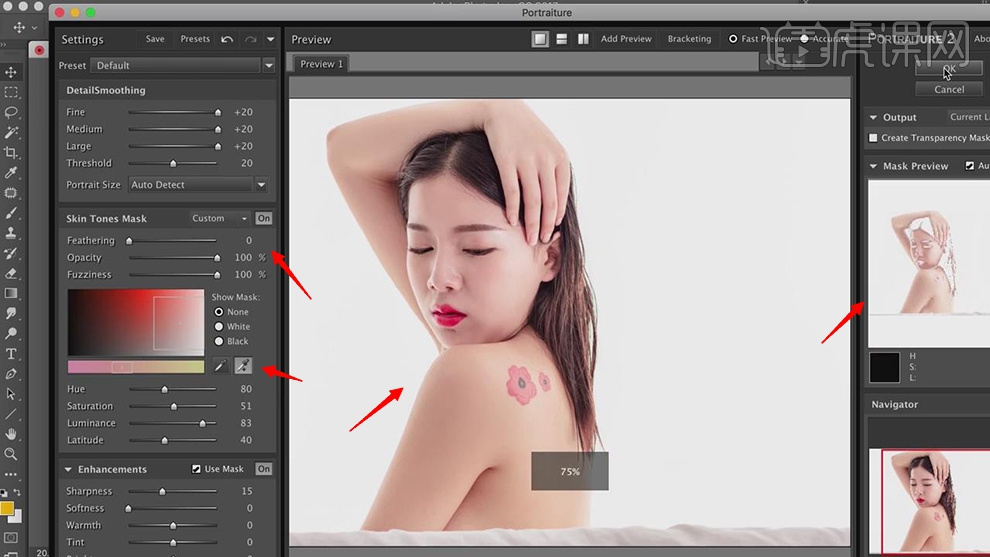
15.调整【图层】不透明度77%,【Ctrl+Alt+Shift+E】盖印图层,使用【S】仿制图章工具,【Alt】取样,不透明度30
%,进行涂抹皮肤,具体如图示。
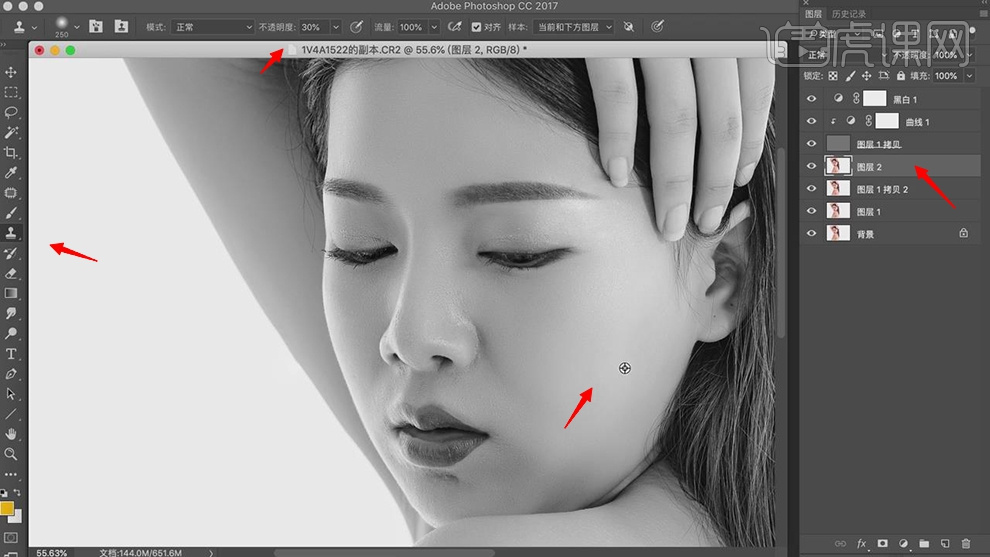
16.【Ctrl+J】复制图层,【右键】转换为智能对象,【图像】-【调整】-【阴影/高光】,调整【阴影】色调65%,半径3
79像素。【高光】色调21%,【半径】410像素,点击【确定】,具体如图示。
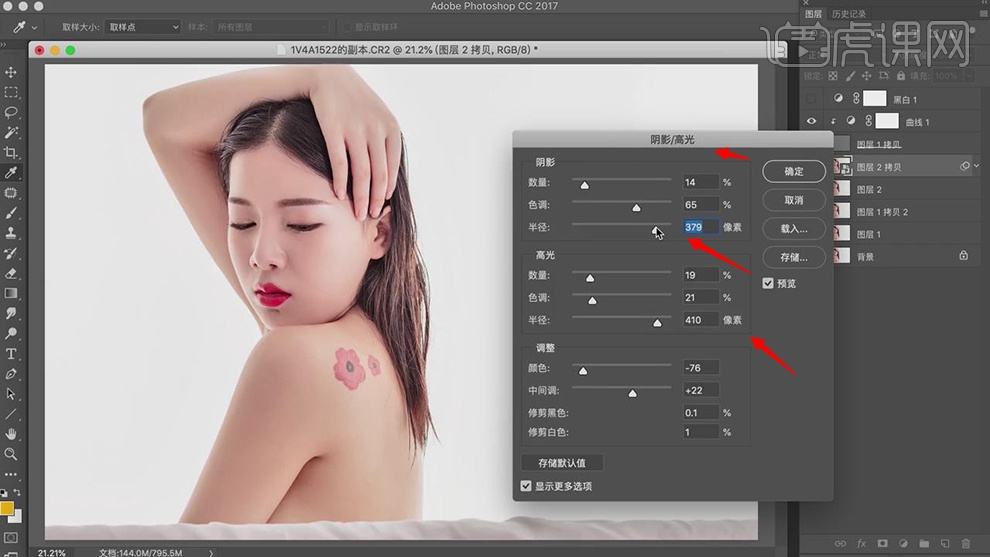
17.新建【色阶】,调整【色阶】参数,具体如图示。
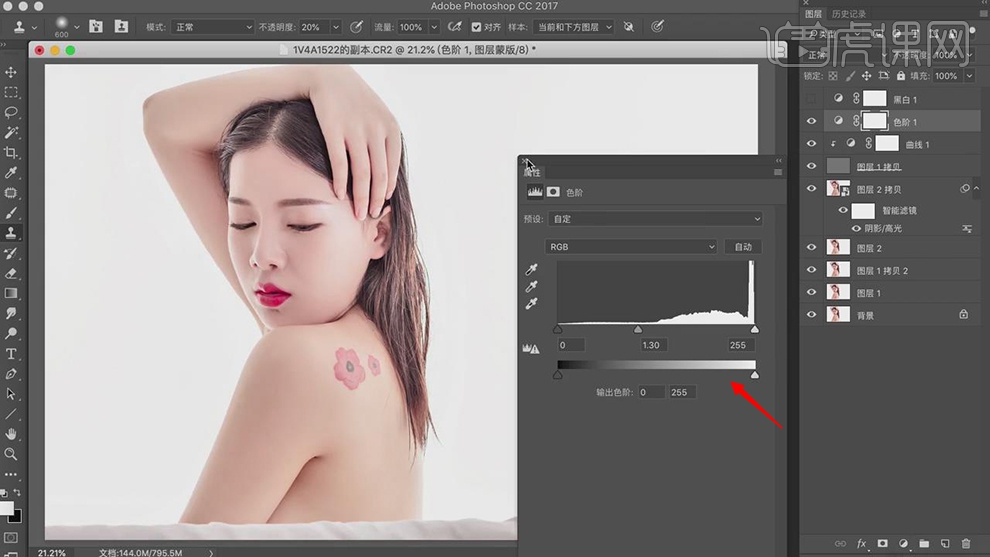
18.【Ctrl+I】蒙版反向,使用【画笔工具】,白色画笔,进行涂抹皮肤,具体如图示。
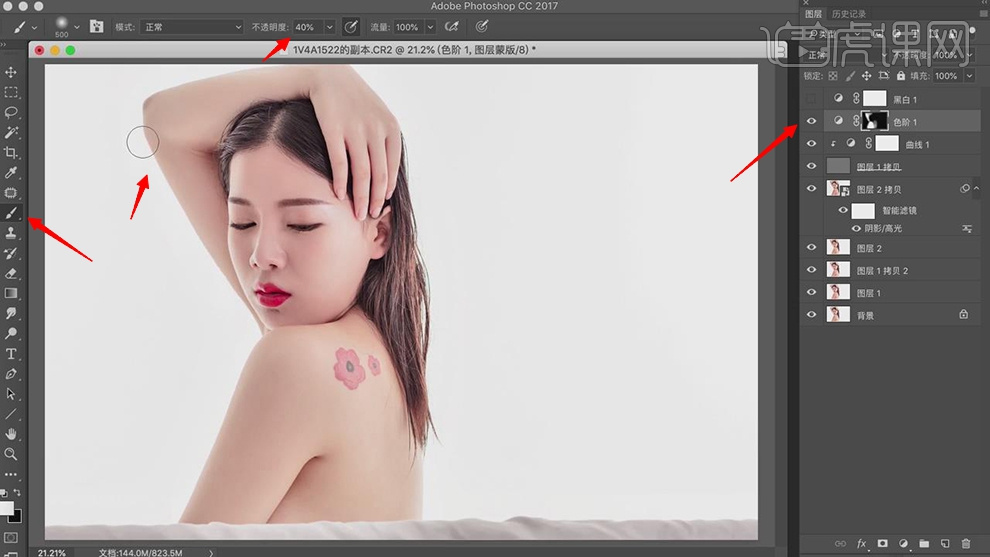
19.使用【Q】快速蒙版工具,使用【画笔工具】,涂抹脸部,按【Q】退出快速蒙版,得到选区,新建【可选颜色】,调
整【白色】洋红-6%,黄色+6%,具体如图示。
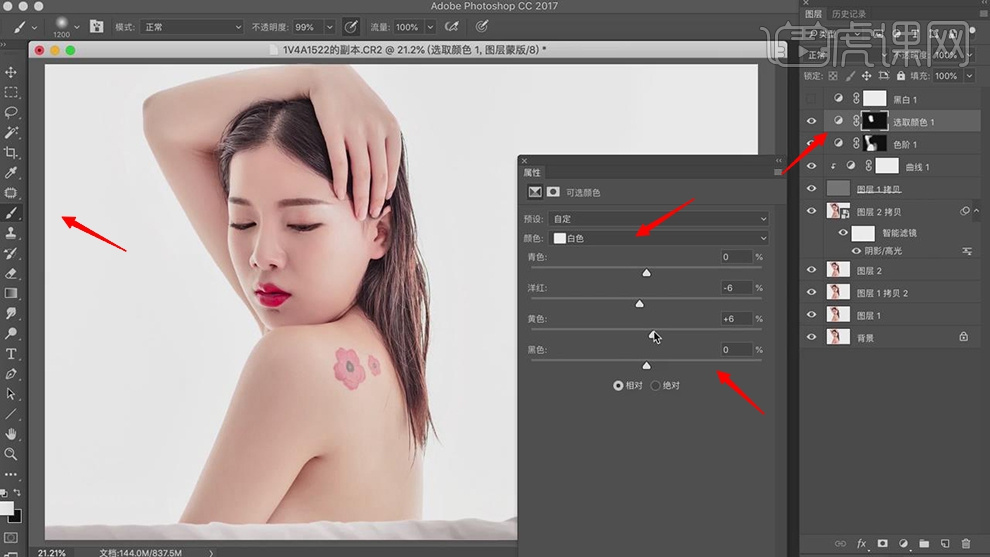
20.按【Ctrl+单击蒙版】得到选区,新建【可选颜色】,调整【白色】黄色+5%,具体如图示。
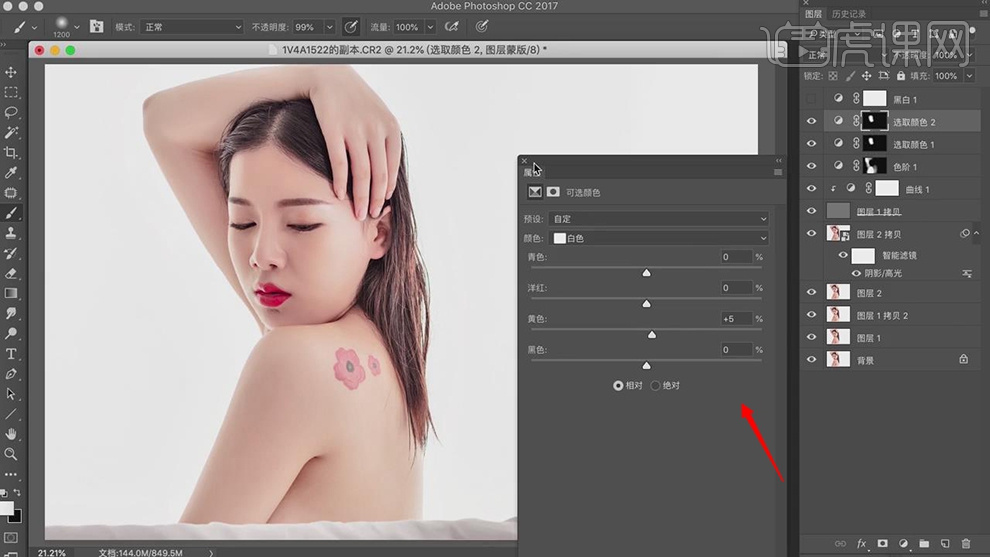
21.新建【渐变映射】,调整【黑色】到【白色】渐变。调整【图层模式】明度,调整【不透明度】76%,具体如图示。
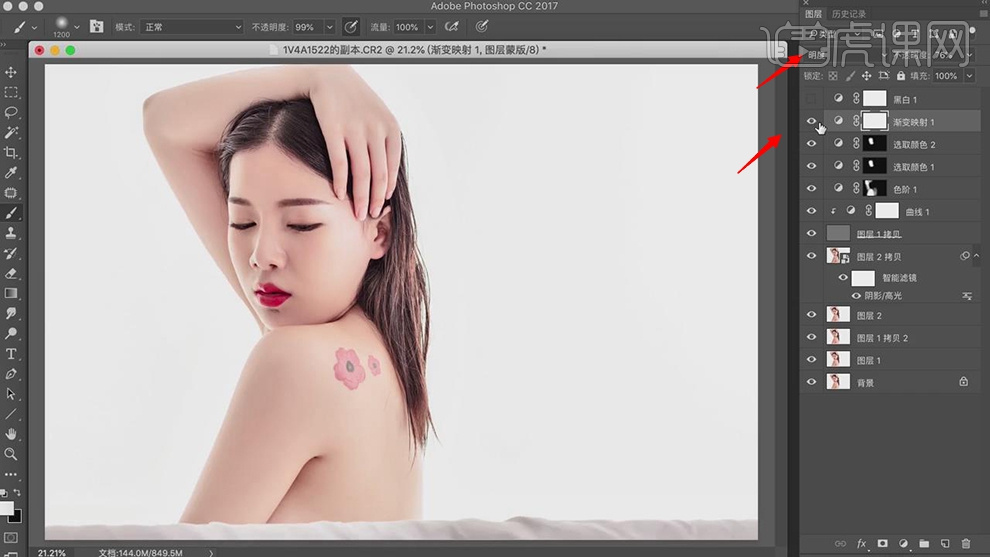
22.新建【颜色查找】,调整【3D LUT文件】Kodak 5205 Fuji 3510,调整【不透明度】26%,具体如图示。
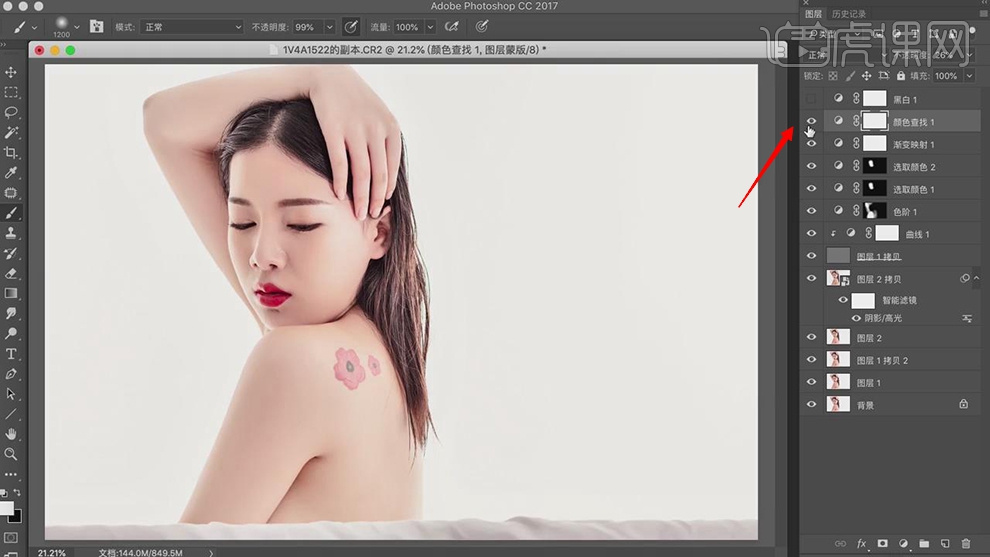
23.新建【色相/饱和度】,调整【黄色】饱和度-70,具体如图示。
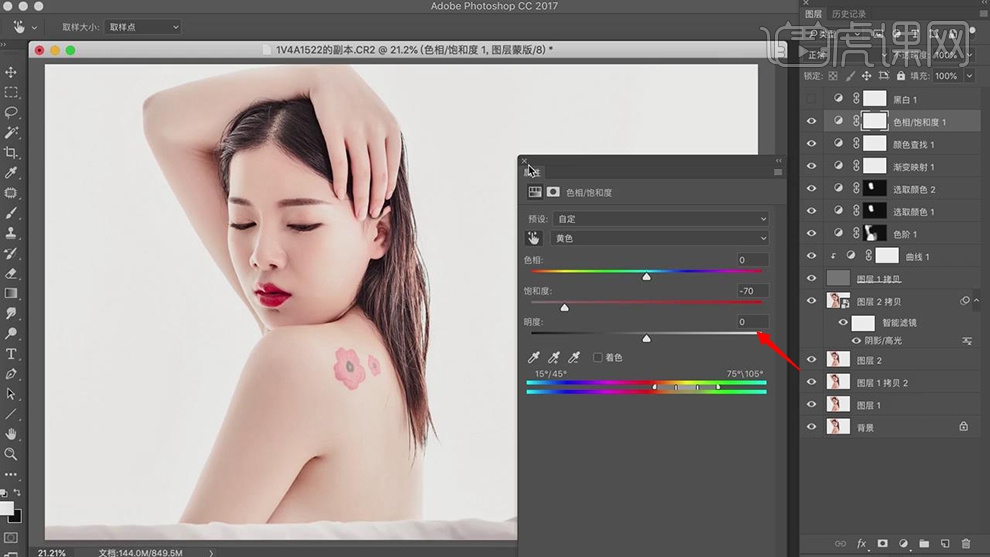
24.再次新建【色相/饱和度】,调整【红色】明度+21。【Ctrl+I】蒙版反向,使用【画笔工具】,白色画笔,进行涂抹
嘴唇,具体如图示。
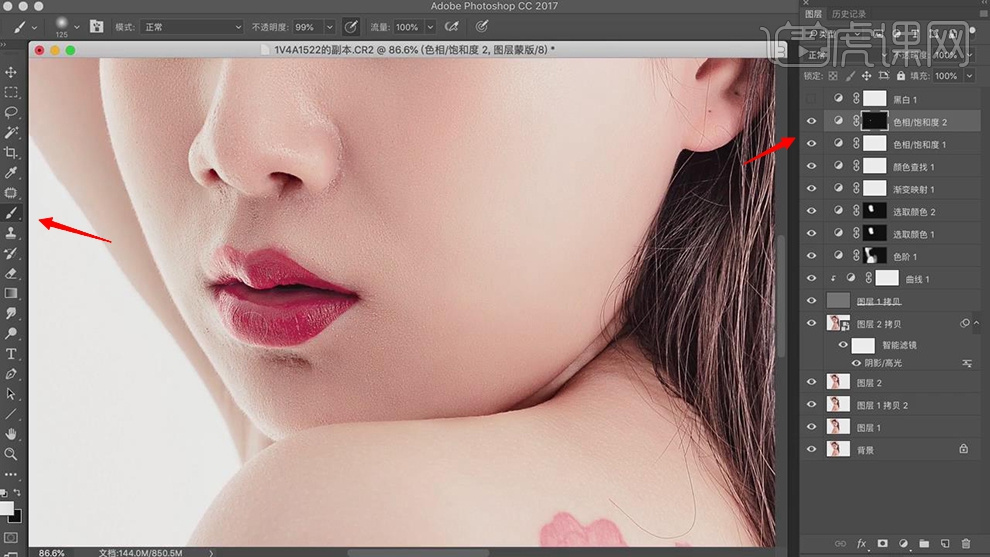
25.按【Ctrl+单击蒙版缩缆图】调出选区,新建【红色】青色-6%,洋红+7%,具体如图示。
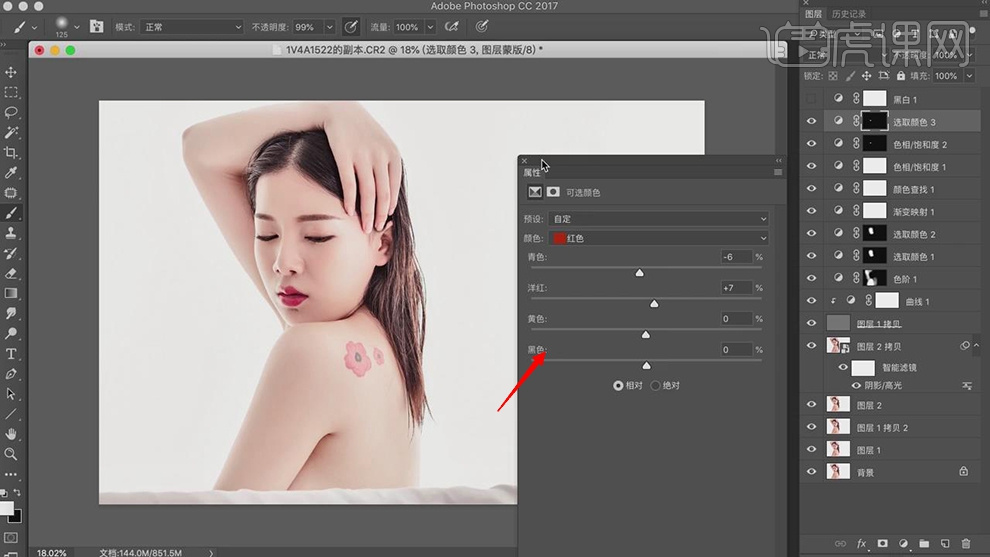
26.本课作业内容具体如图所示。
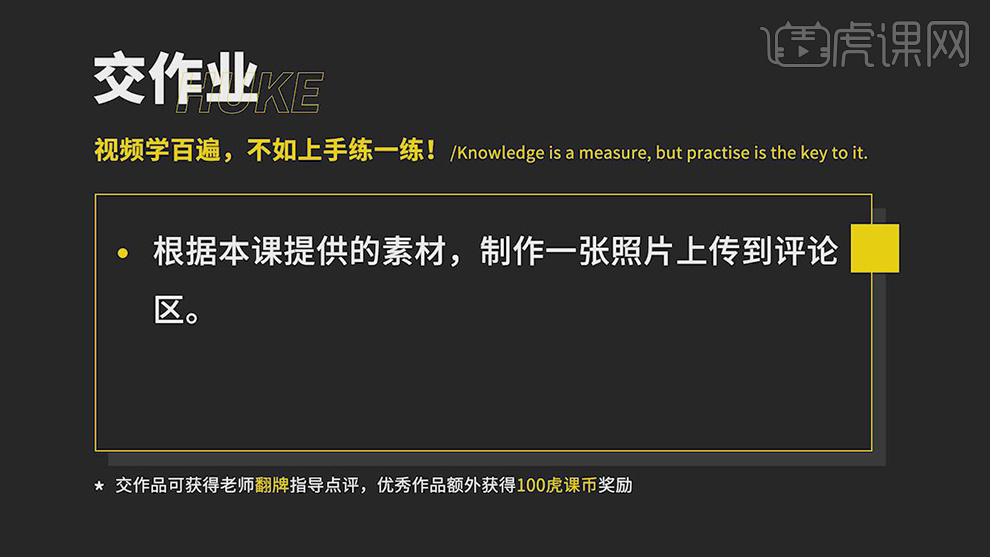
27.最终效果具体如图所示。

PS人物肤色的调整方法
1.本课主要内容具体如图所示。
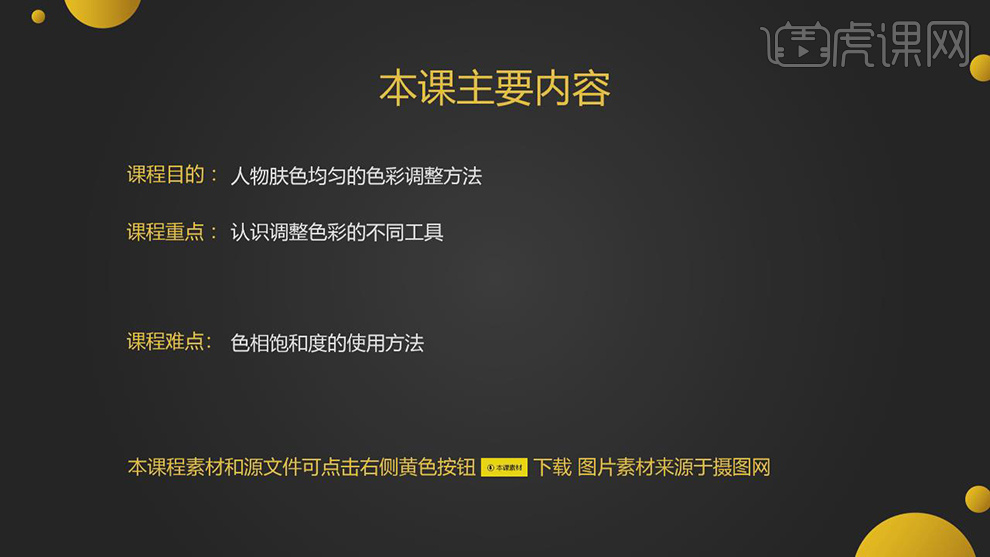
2.新建【可选颜色】,调整【红色】参数,具体参数效果如图示。
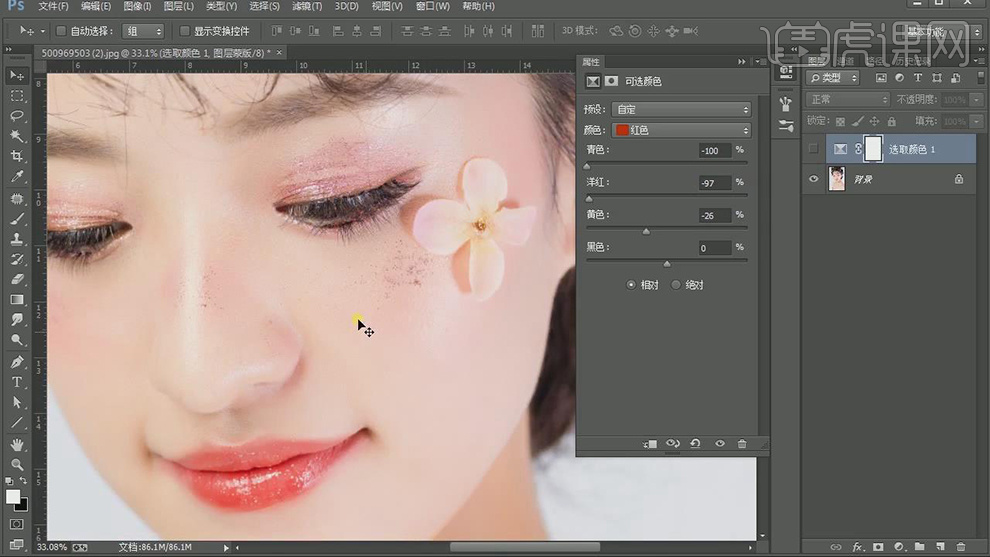
3.【打开】PS,【导入】素材,新建【色相/饱和度】,吸管工具吸取皮肤,调整【红色】参数,具体参数效果如图示。
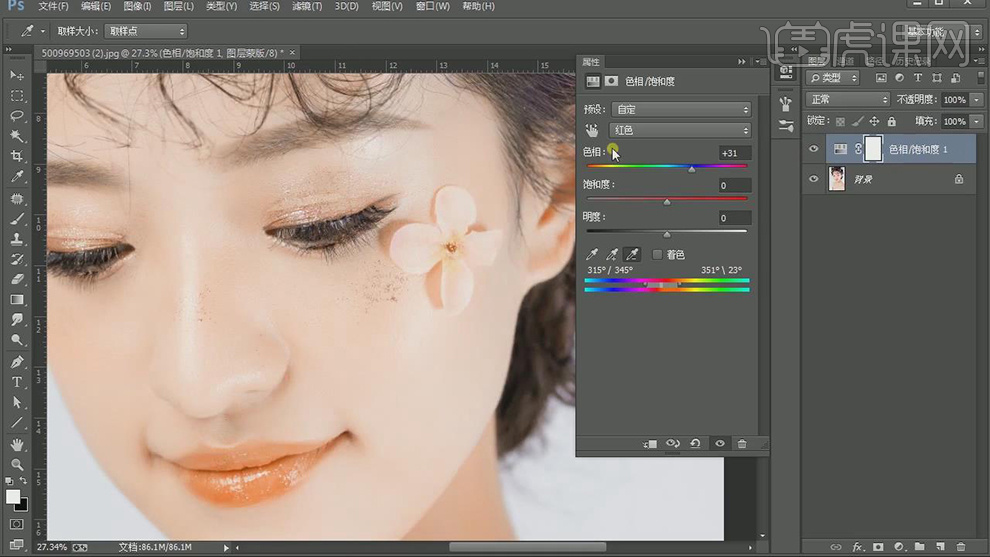
4.【Ctrl+J】复制图层,【滤镜】-【Camera Raw】滤镜,调整【HSL/灰度】色相参数,具体参数效果如图示。

5.【HSL/灰度】面板,调整【饱和度】参数,具体参数效果如图示。

6.【窗口】-【扩展功能】-【Coolons】,调整【颜色】,具体如图示。
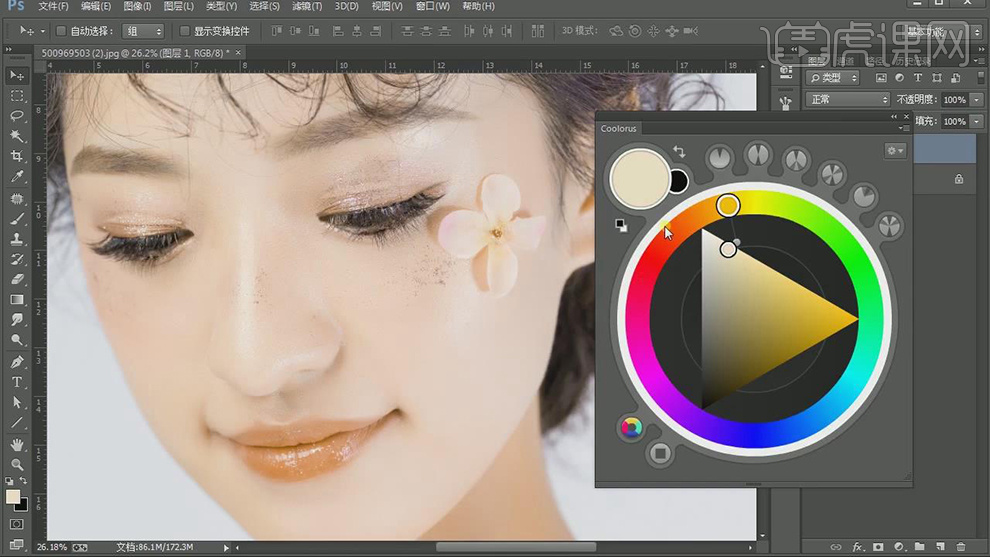
7.【Ctrl+J】复制图层,【滤镜】转换为智能对象,【滤镜】-【Camera Raw】滤镜,具体如图示。
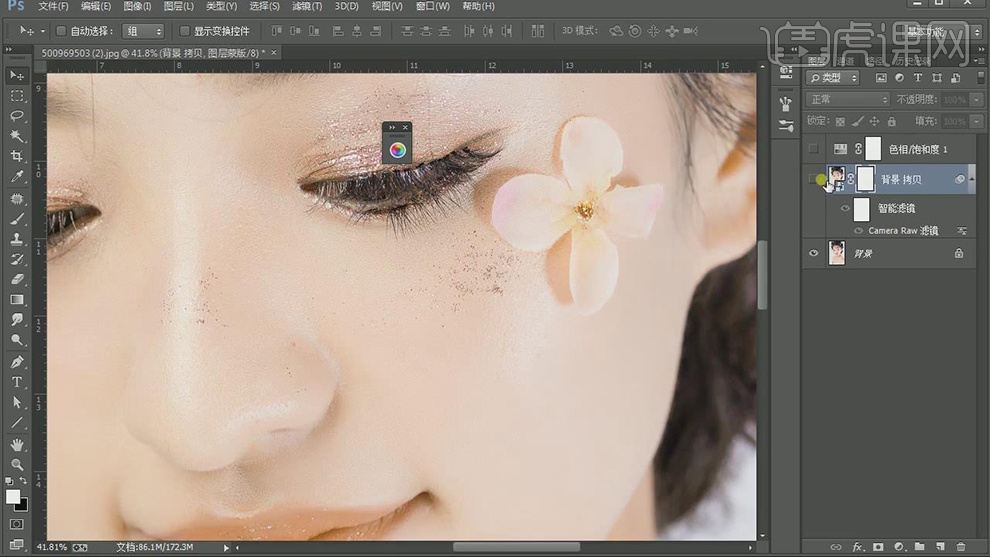
8.最终效果具体如图所示。