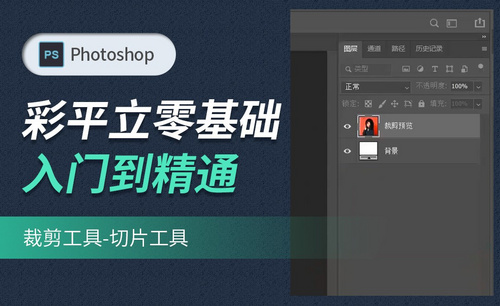PS切片怎么保存
ps是 一款非常强大的数字图像处理软件,它不只用于日常图片的美化,平时我们存储一个占有空间很大的图片时,为了方便加载和存放,就可以运用ps切片功能把大的图片分为不等的多个小图进行存放,ps切片后该怎么保存呢,看看下边的讲解就明白了。
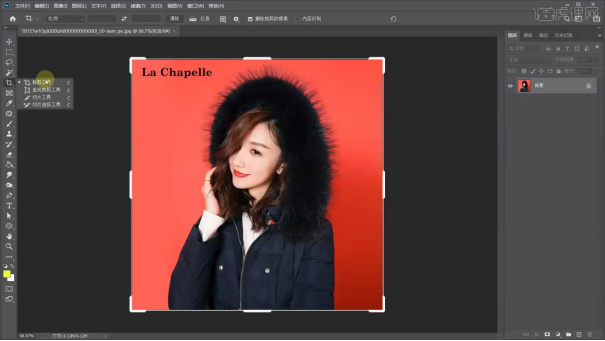
PS切片后怎么保存你知道吗?
当有一张图片中有两个或两个以上我们所需要的图片素材时,我们需要把它们剪切下来分别保存。在ps软件中该怎么操作呢?下面就和小编一起来学习PS切片后怎么保存的方法吧。
1.首先,打开PS。我们先新建一个画板,并制作一个图形用于展示。如图所示。
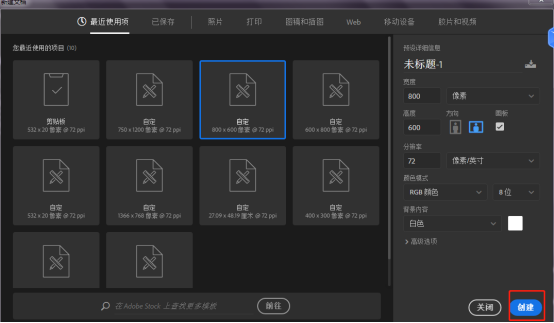
2.在左侧图形工具中,直接在画板的不同位置画上几个图形。如图所示。
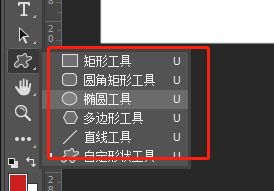
3.图形画好后,我们在左侧找到切片工具。如图所示。
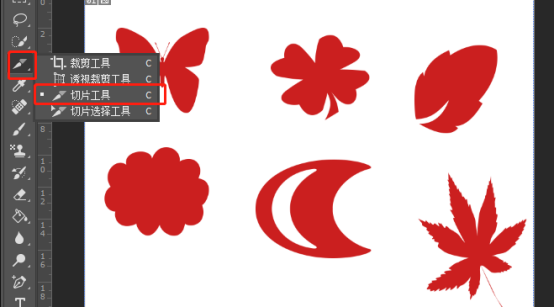
4.接下来我们把画板中的图形进行切片处理。如图所示。
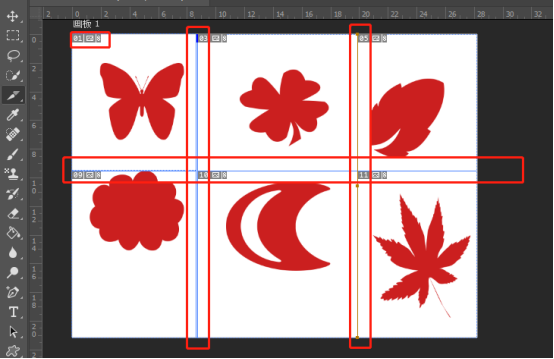
5.然后按Alt+Ctrl+Shift+S,保存Web格式,设置为JPRG格式。如图所示。

6.设置好保存格式后,点击存储,选择存储位置时,切片选项:选择所有切片。编辑好文件名。点击保存。如图所示。

7.我们打开文件夹可以看到画板中所有切片的图片都分开保存了。如图所示。
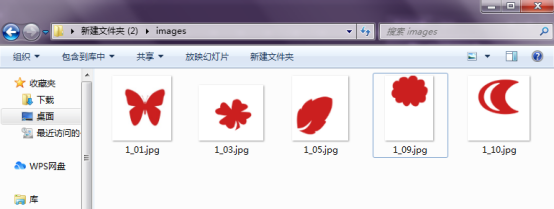
以上就是小编为大家提供的ps切开保存方法的介绍,大家都学会了吗?这种操作非常简洁方便,大家在以后制图中可以经常使用今天学习的方法。希望小编的分享对大家的工作和学习有所帮助。
本篇文章使用以下硬件型号:联想小新Air15;系统版本:win10;软件版本:ps(cc2017)。
PS切片后怎么保存
ps是 一款非常强大的数字图像处理软件,它不只用于日常图片的美化,平时我们存储一个占有空间很大的图片时,为了方便加载和存放,就可以运用ps切片功能把大的图片分为不等的多个小图进行存放,ps切片后该怎么保存呢,看看下边的讲解就明白了。
1.打开软件PS,导入一张图片,工具栏的第五个就是【裁剪工具】,我们可以根据画面保留自己需要的位置。
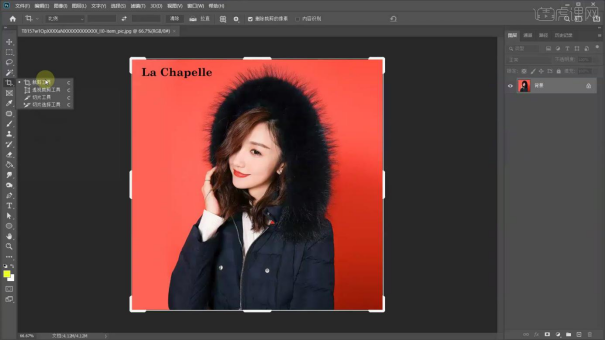
2.接着按住鼠标左键,可以调整裁剪框的大小和位置,框外的部分就会被裁掉,点击上方的对号就可以完成裁剪。
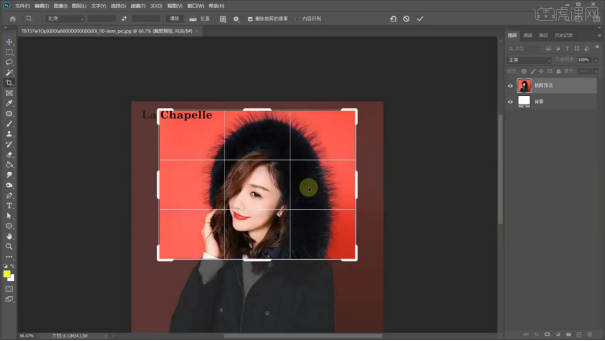
3.同样选择【裁剪工具】将裁剪框放大,往外进行裁剪也是可以的,只是没有内容,外面的框就是白色的。
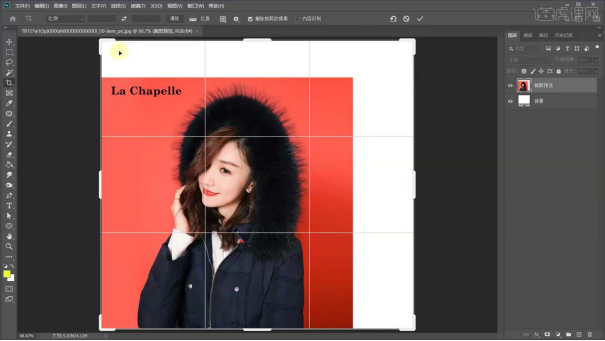
4.裁剪的时候按住鼠标左键,还可以对图像进行旋转,调整图像的角度,接着再进行裁剪。
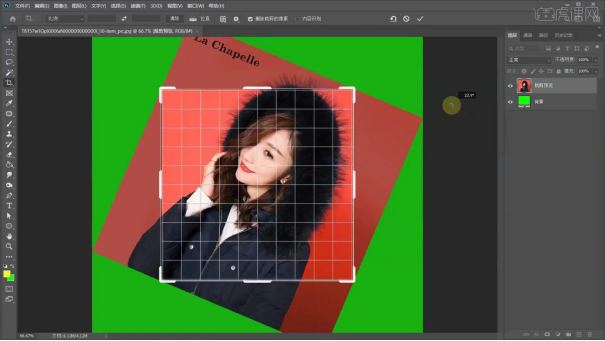
5.使用裁剪工具的时候,还有上面的工具栏也可以进行选择,可以选择裁剪的比例,选择等比裁剪,这样裁剪框和图像就是等比例的。
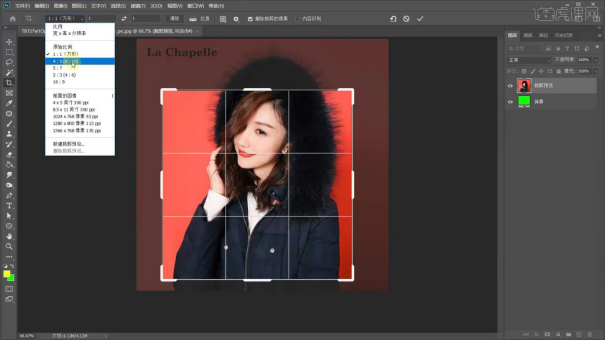
6.接着后面的框是裁剪框的网格类型,现在是三等分,我们还可以选择对角,网格等不同的类型。
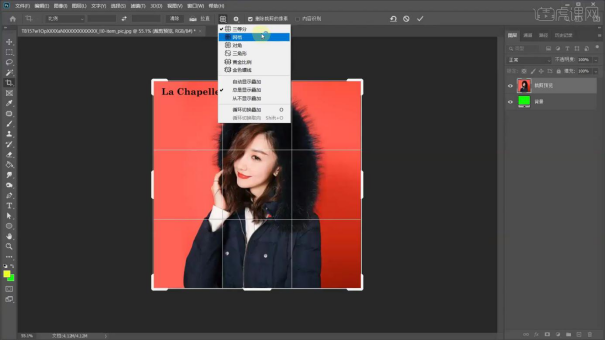
7.后面是对裁剪的【设置】,可以勾选裁剪的不同的类型,选择经典模式就是只有一个三等分网格,不同的模式下大家都可以尝试一下。

8.当将上方工具栏的【内容识别】勾选上的话,进行裁剪,将裁剪的范围放大,就会发现对边缘没有内容的部分进行识别填充。
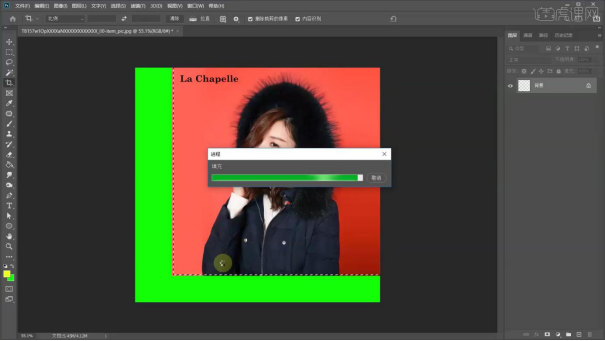
9.下面图中,下面和左边的部分就是内容识别填充的颜色。
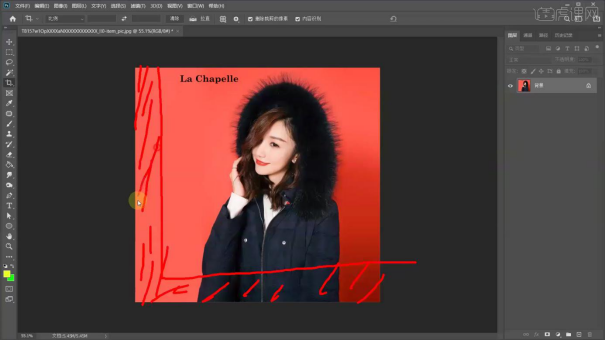
10.接下来是【透视裁剪工具】,使用裁剪工具的时候,只能是矩形的形状,透视裁剪的话,就可以调整裁剪框的透视关系。

11.然后是【切片工具】就是可以对画面中的区域框选自己需要的区域,这样就会根据框选的区域对整个图像进行分割成不同的区域。

12.也可以将图像整个都框选起来,右键选择【划分切片】,选择划分的数量,这样就会对图像进行等分的切割。
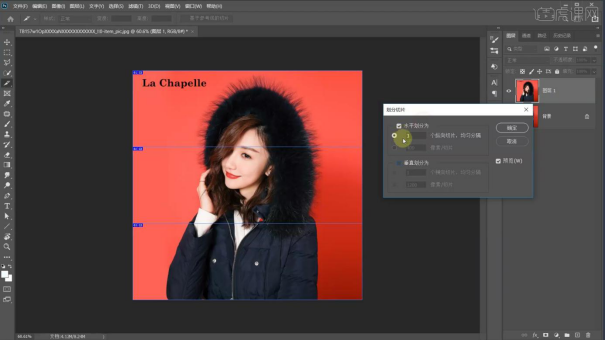
13.接着使用【切片选择工具】单击一下切片框,蓝线变成了黄色,接着就可以对线框进行调整。
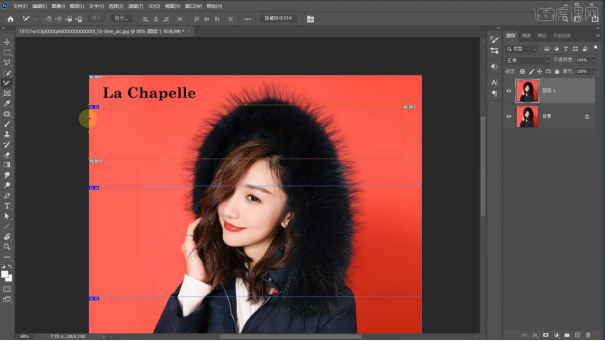
14.接着选择【文件】-【导出】-【存储为web所用格式】,框选整个图像就对整个画面的切片全选上。

15.接着选择要保持的格式,可以选择图片,png还有gif等,然后选择【保存】,这样就将切片的图层保存下来了。
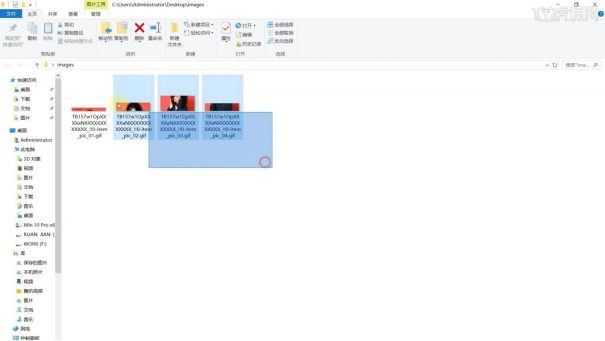
上边的内容把ps切片后怎么保存讲解的很清楚了,加载的大图片用ps切片后非常容易保存,还可以及时拼凑在一起,用起来非常的方便,小编会把更多的ps功能介绍给大家,希望能给大家带来帮助。
本篇文章使用以下硬件型号:联想小新Air15;系统版本:win10;软件版本:PS(CC2020)。
PS切片怎么用?
各位同学大家好!今天,我为大家带来的课程是PS切片怎么用。通过图片分割可以将网页中的大图一次性加载,图片分割又是怎么做到的呢?而且这在生活中是常见的,经常需要对图片进行整理和分析。
今天,我来教大家PS切片怎么用。好了,话不多说,让我们开始制作吧!感兴趣的同学一起里看下吧!
步骤如下:
1、首先,我们打开电脑之后启动ps软件,打开PS软件,新建文本。
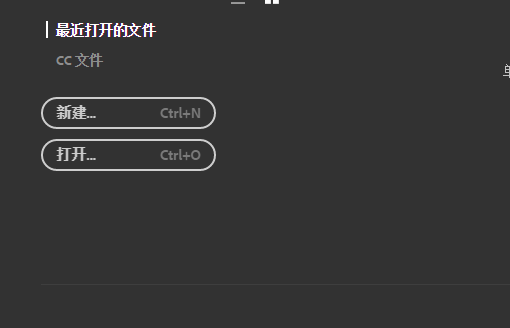
2、在工具栏左侧找到切片工具,点击。
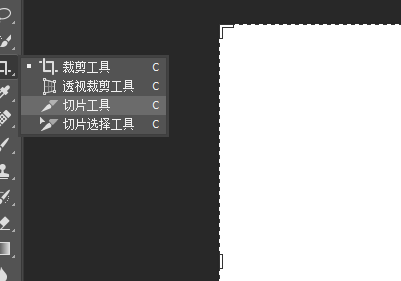
3.下一步,图片上出现黄蓝平行的线,这就是切片工具的线。
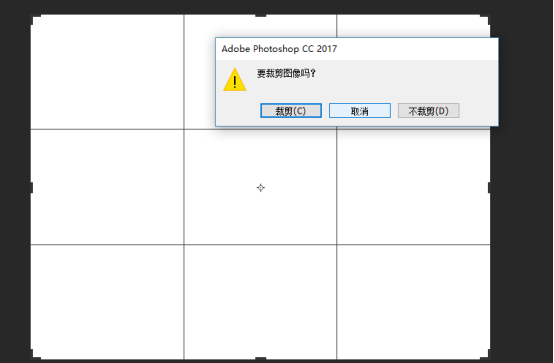
4.下一步,右键点击切片内即可编辑切片选项,点击。还可以进行其他的具体细节设计,使用顶层图像长宽比,使用剪裁框长宽比,按照自己的需要进行设置剪裁切片。
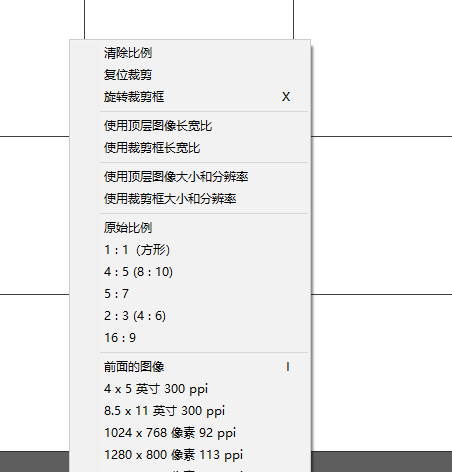
5、可以对切片进行命名,大小的调整等数据,调整完点击确定。
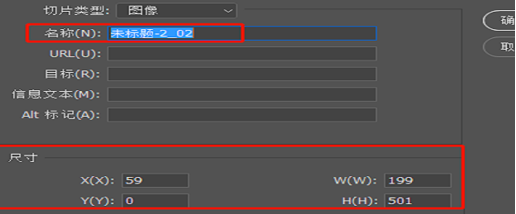
6.点击上方的文件,点击储存为。
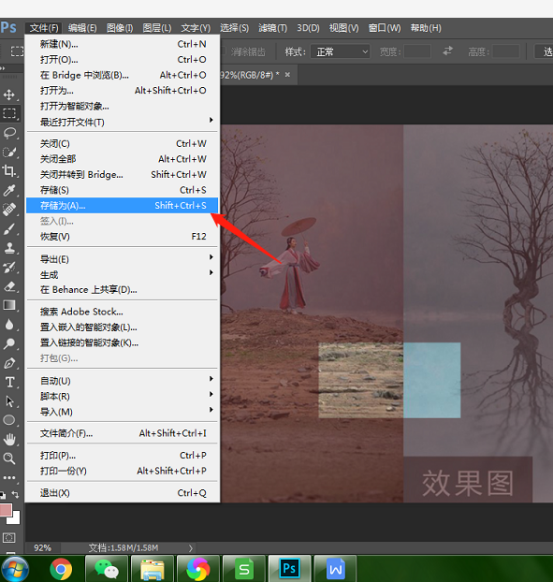
7.选择图片格式为JPEG格式,点击保存。
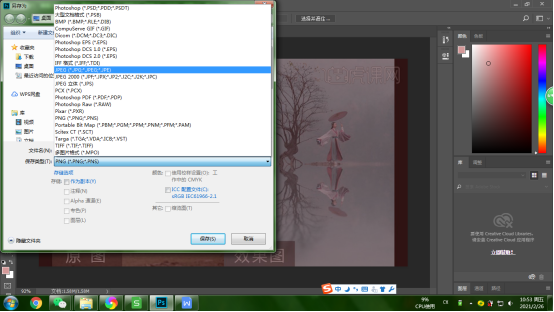
8.点击保存会弹出来一个窗口,选择文件的大小,根据实际情况选择即可,点击确定,在文件夹找到保存的文件即可。
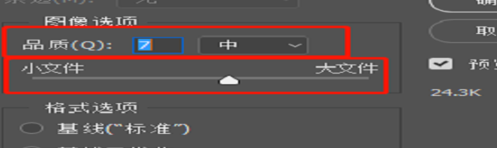
以上就是在PS切片怎么用的方法步骤了,实际应用性很高,可以对图片进行切割,整理,更好的呈现所需要的图片。方法步骤给大家罗列出来了,记得课下多多练习,多多操作,PS技术相对较为复杂,一定要认真努力。
本篇文章使用以下硬件型号:联想小新Air15;系统版本:win10;软件版本:Adobe Photoshop CC 2017。
PS切片后怎么保存?
对于很多小伙伴来说,如果你已经有了工作,可以将你的PS技能添加到你的工作列表中,这样可以让你成为更有价值的员工。它还可以让你在各种额外的项目上工作,这样你就可以获得提升的机会或获得更多不同项目的能力。而且从网站工作到营销项目甚至产品设计,PS都可以在许多职位上发挥重要作用。
所以如果小伙伴们遇到能够学习PS的机会,一定要及时抓住。那今天小编为大家带来的是PS切片后怎么保存?
1,打开Adobe Photoshop CC 2019软件。打开需要切片的图片素材。
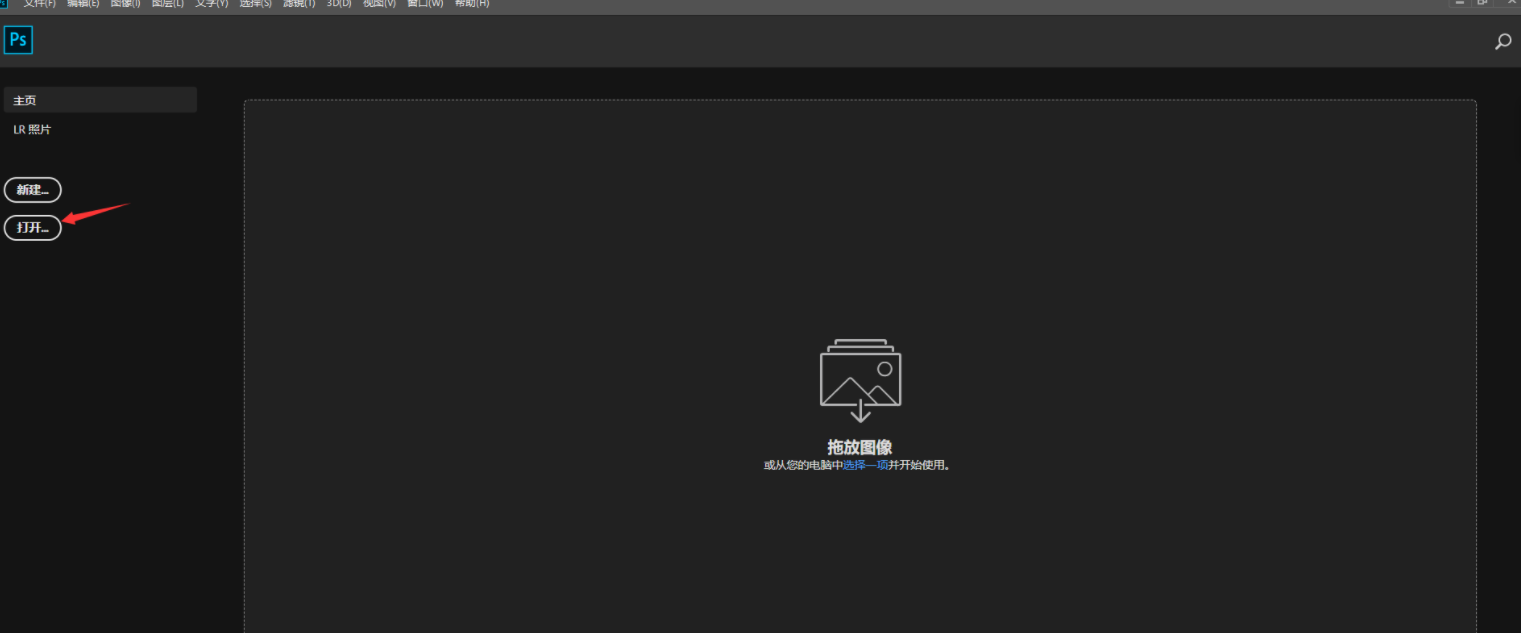
2,在工具栏选择切片工具,如图箭头,快键键是(c)。
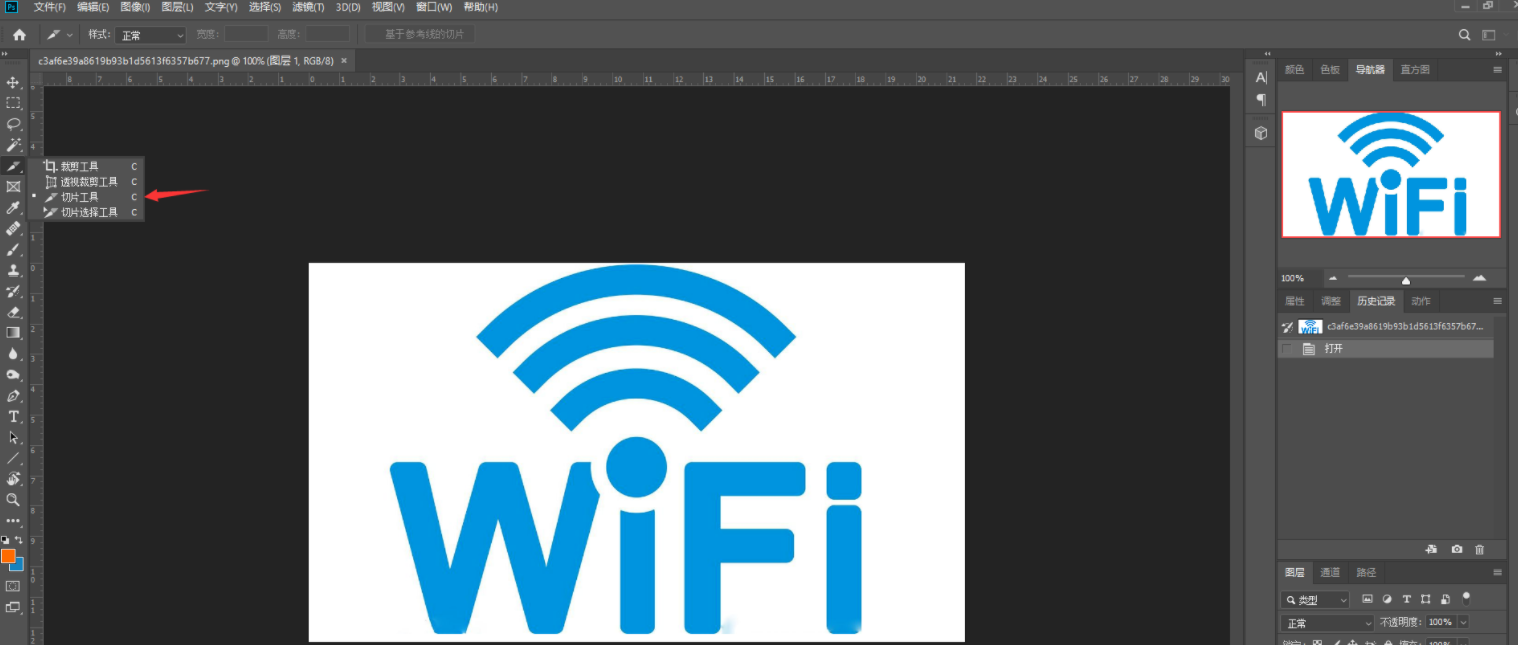
3,选择切片工具后,按住鼠标拖动至所需要切片的内容区域。然后按住Ctrl+ Shift+ Alt+s快捷键进行保存。
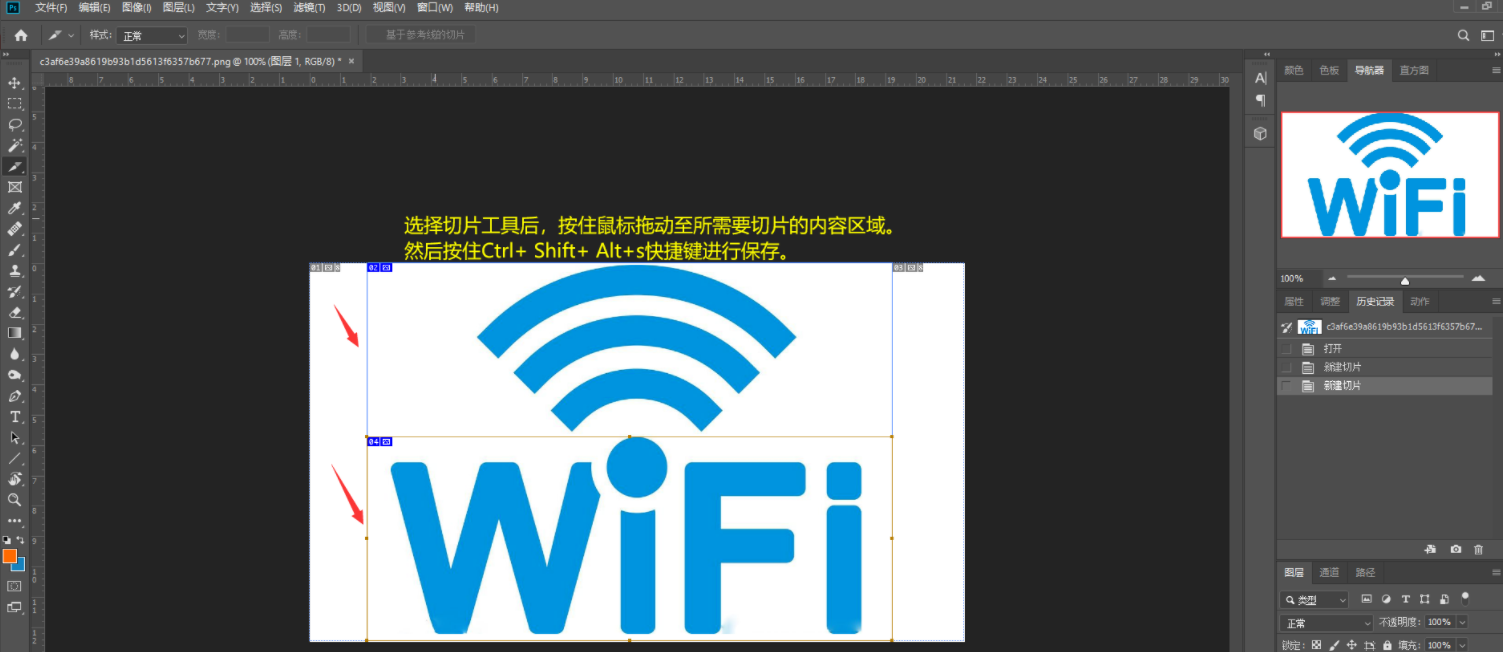
4,如图下,可以选择GIF JPEG ?PNG格式,点击存储保存。
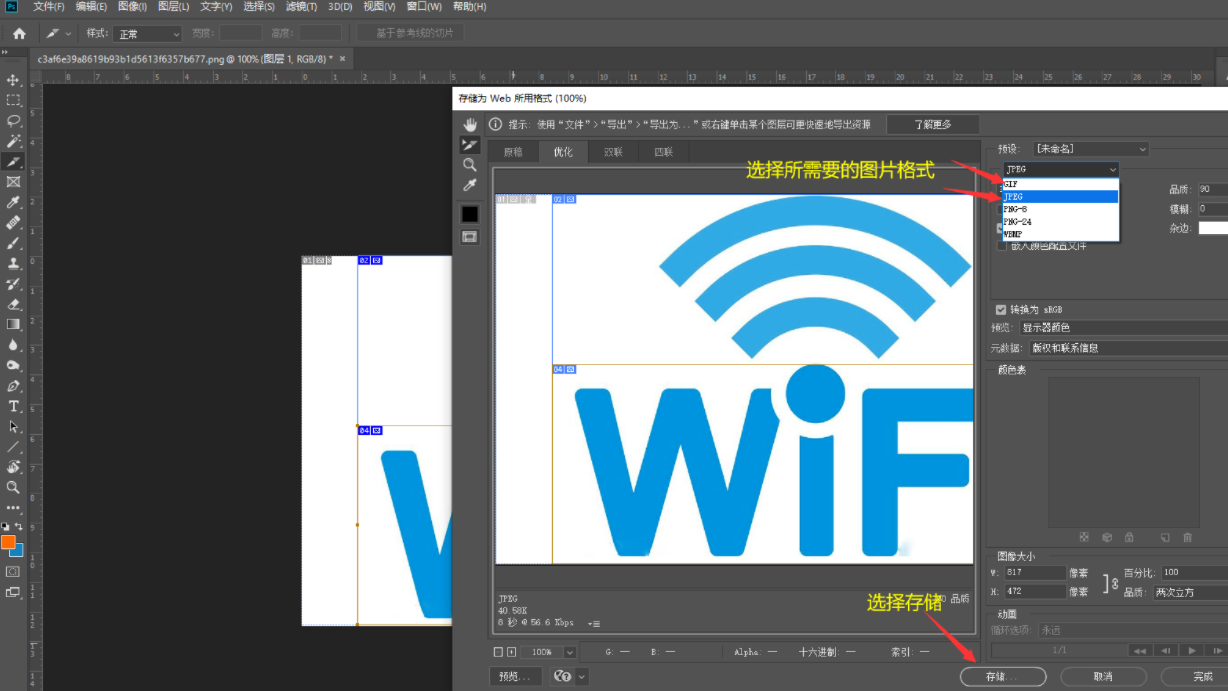
5,最后就完成切片了,如图下效果。
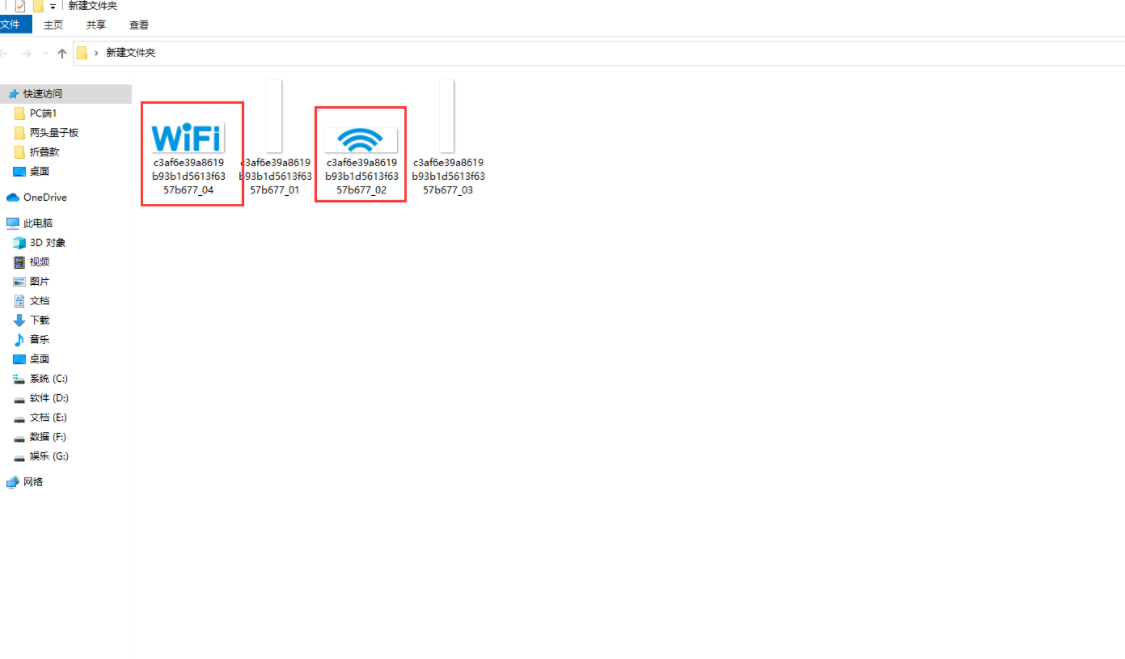
下面介绍个用参考线切片
1.拖动参考线到需要切片内容的区域
2.选择基于参考线的切片,然后按住Ctrl+ Shift+ Alt+s快捷键进行保存。

如图下,可以选择GIF JPEG ?PNG格式,点击存储保存。
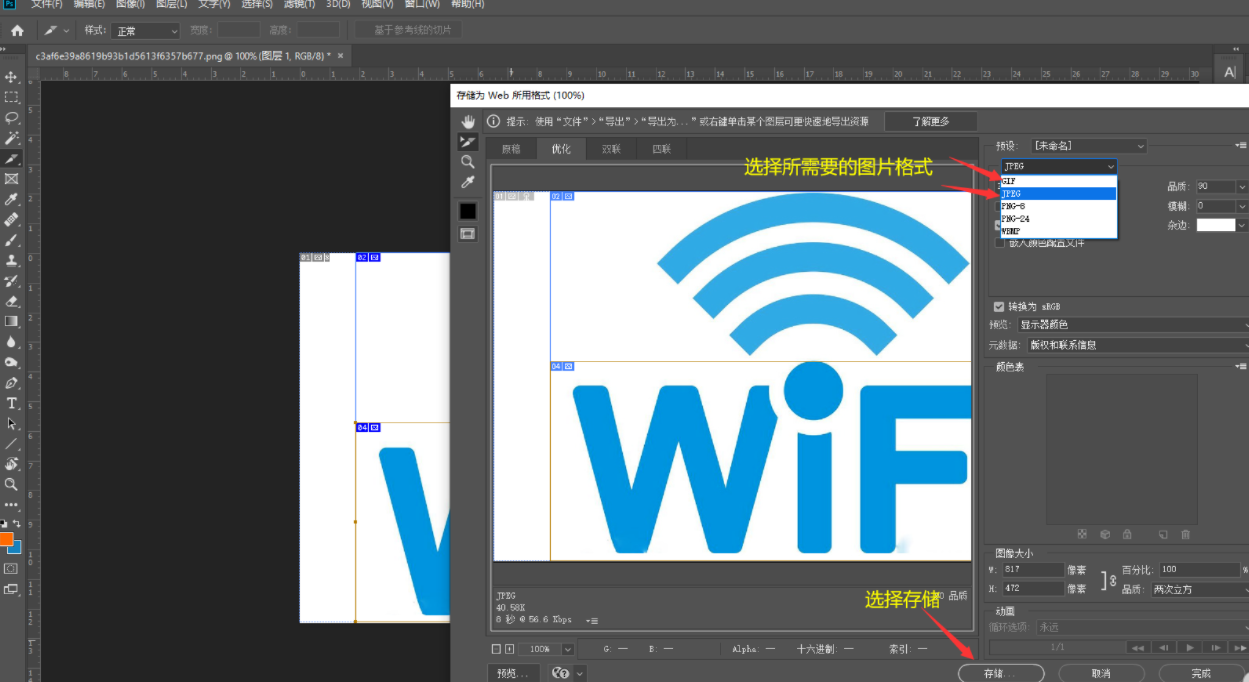
同样的切片效果,如图下效果。
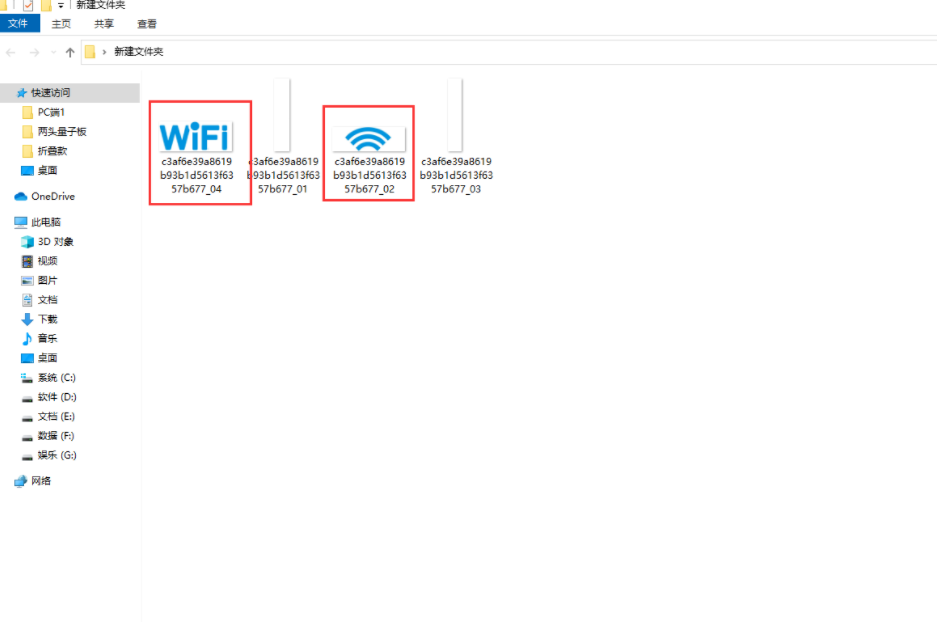
那么以上的图文教程就是PS切片后怎么保存的方法步骤,小伙伴不能只用眼睛去看哦,想要把知识掌握在自己手中,就快点打开电脑上的PS软件吧!动手操作起来,这样在加深印象的同时也能够清楚自己学会了多少。