PS时间轴怎么做动画
随着网络的流行,各种giff动画经常会出现在平时的社交平台,或者微信聊天中。那么这些动画是怎么做出来的呢?PS不仅可以制作静态图片,还可以制作简单的动画效果。接下来就为大家介绍以下PS时间轴怎么做动画。方法非常的简单实用,通过练习都可以轻松掌握。
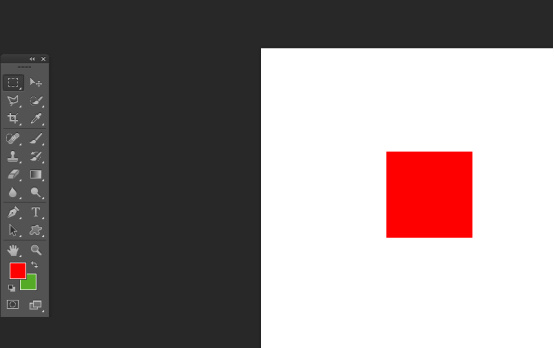
PS时间轴怎么做动画
随着网络的流行,各种giff动画经常会出现在平时的社交平台,或者微信聊天中。那么这些动画是怎么做出来的呢?PS不仅可以制作静态图片,还可以制作简单的动画效果。接下来就为大家介绍以下PS时间轴怎么做动画。方法非常的简单实用,通过练习都可以轻松掌握。
1,创建一个的画布,按住shift键,在画布中心绘制一个矩形,填充红色。
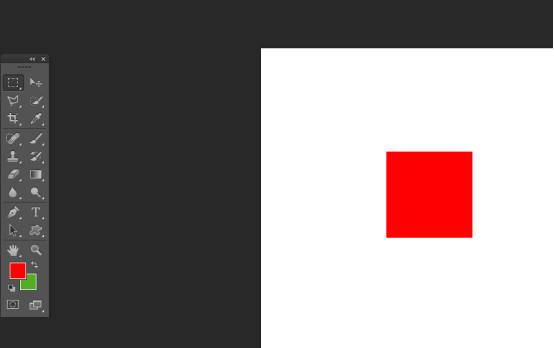
2,然后复制两个图层,选择填充不同的颜色,比如最上面的一个填充绿色,第二个为蓝色。
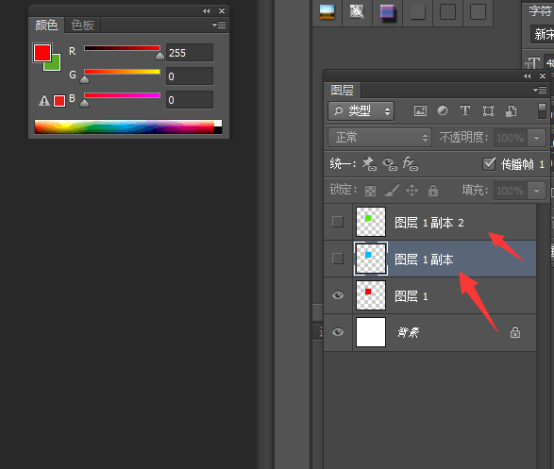
3,点击窗口,时间轴,调出动画面板,选择创建帧动画。
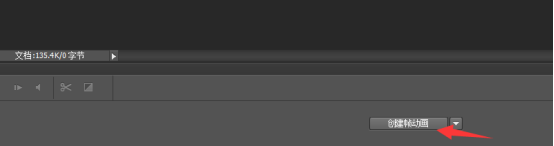
4,打开帧动画后,每一帧要针对一层画布形状,所以也要建立3帧,每一帧对应每一个图形,点击第一帧就要针对第一个图形,将另外两个图形之前的眼睛关闭,如图所示,以此类推,将剩下两张图做同样的效果,开启哪一帧就只显示第几个图形。完成后,就进入开始流程,可调整时间,设置为永远,点击开始。
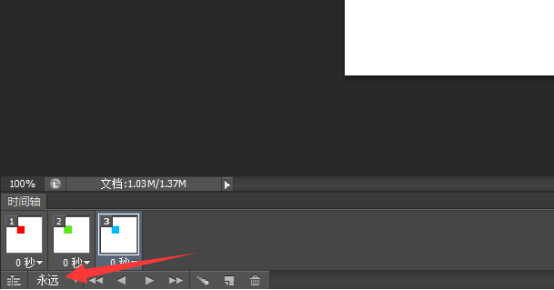
5,接下来点击文件、另存为。选择存储格式为为giff格式。
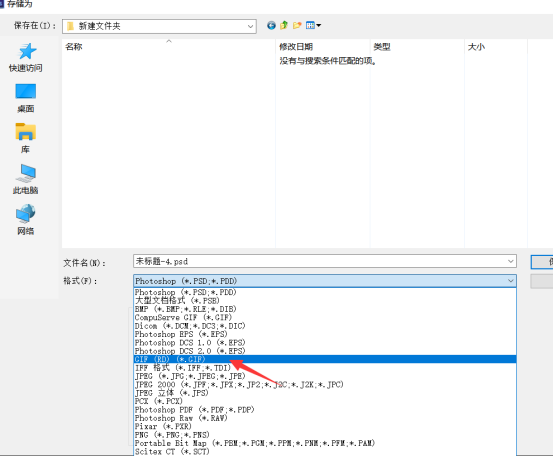
6,打开存储文件,即可看到动画效果。
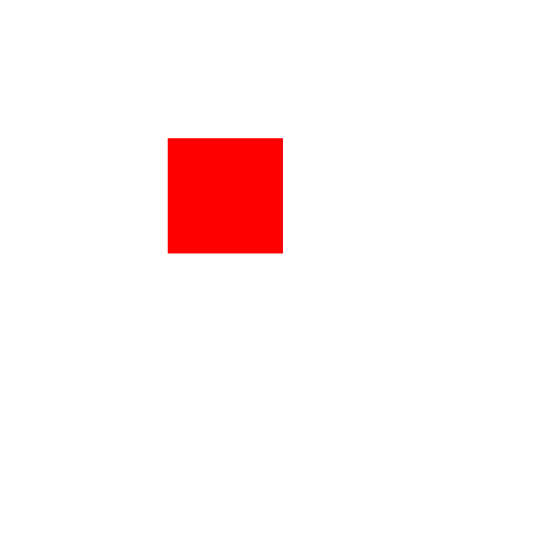
以上就是PS时间轴怎么做动画的操作步骤了,是不是非常的简单。学会了制作动画的方法,大家还可以尝试一些最近比较流行的表情包,制作出专属于自己的小动画,这样使用起来是不是非常的有成就感,感兴趣的同学,赶快行动起来吧。
本篇文章使用以下硬件型号:联想小新Air15;系统版本:win10;软件版本:PS(CC2017)。
用PS时间轴怎么做简单的gif动画?
随着Photoshop版本的不断升级,其功能的优化和增加,都是一次次的惊喜,发展到CC版本,时间轴已可以对视频简易剪辑,所以时间轴制作简单的gif动画足已。
很多人都不知道Photoshop能制作动画,这功能很好用的,很简单。下面小编教大家如何用ps时间轴制作动画——这是一个比较简单的例子,不过方法在这,后面复杂的也是这样做。希望能对大家有所帮助!
1、点击窗口,添加(时间轴)窗口,如下图:
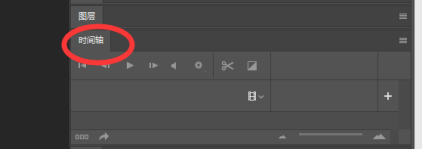
2、打开素材图,点击右下角图层,复制图层,在第二个图层编辑修改图片,在左边点击(椭圆选框工具)在眼睛出抠一个圆,如图:
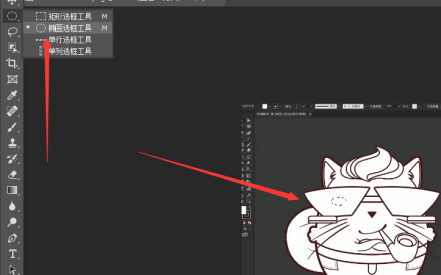
3、选择黑色——如图选择油桶工具——点击眼睛填充黑色:
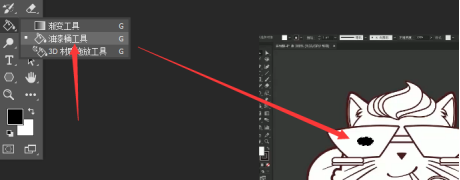
4、填充完后:Ctrl+c是复制,Ctrl+v粘贴,Ctrl+t自由变换。
移动眼睛到另一只眼睛上,自由变换,如图。
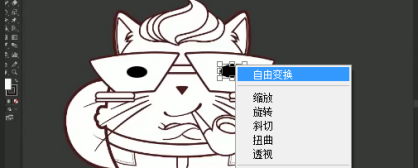
5、选择右下角刚刚编辑的两个图层——合并图层。
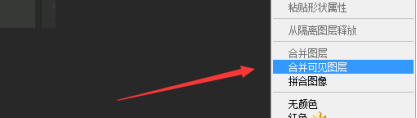
6、关键步骤到了——在地下时间轴处点击图片——设置时间轴间隔时间图为0.5s.

7、点击图片就,然后点下右下角加号,就是复制所选帧,旁边的垃圾桶就是删除所选帧。
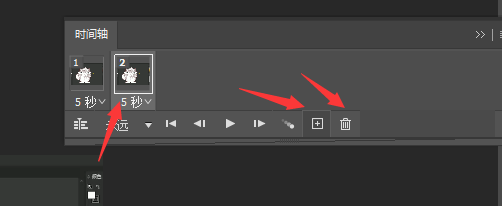
8、选择时间轴底下的播放键,播放,做好之后我们点击保存键保存即可。
以上就是小编给大家介绍的如何使用PS时间轴做简单的动画,即使步骤有些繁琐,但是认真学即使初学Photoshop也很容易学会。
本文章使用以下硬件型号:联想小新Air15;系统版本:win10;软件版本:Adobe Photoshop 2020。


