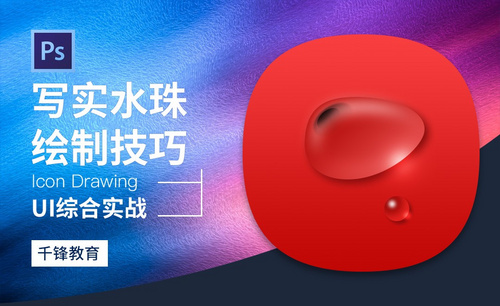PS水珠效果怎么做
PS水珠效果怎么做?
PS作为一款功能非常强大的图像处理软件,有着非常多的功能。近期有刚开始接触PS的小伙伴想知道PS水珠效果怎么做,那么,今天小编就来介绍一下PS水珠效果怎么做。想要学习的朋友快点来看看吧!
1.打开PS,选择【排列】【双联垂直】选择【椭圆工具】绘制椭圆,使用【直接选择工具】横向框选【Ctrl+T】进行压扁,修改【W:80%】竖向框选【Ctrl+T】进行压扁,修改【H:80%】具体如图所示。
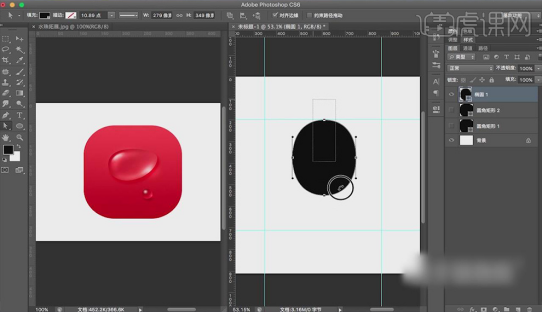
2.选择【渐变】颜色【红色】,选择【椭圆工具】填充【白色】使用【A键】调整形体,具体如图所示。
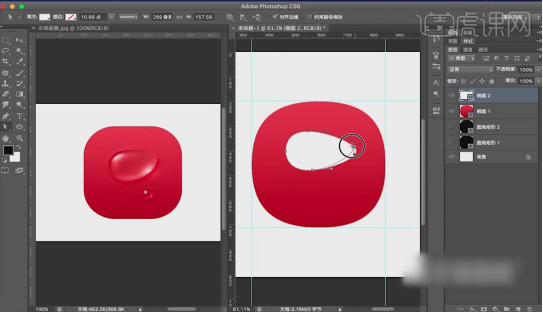
3.选择【渐变】颜色【浅红到深红】调整角度【–45°】】具体如图所示。
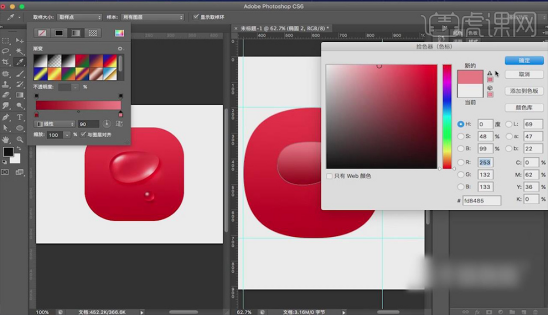
4.复制【椭圆2图层】,按【A键】调整形体,修改【颜色白色】【Ctrl+T】缩小【羽化12.0像素】修改【填充69%】具体如图所示。
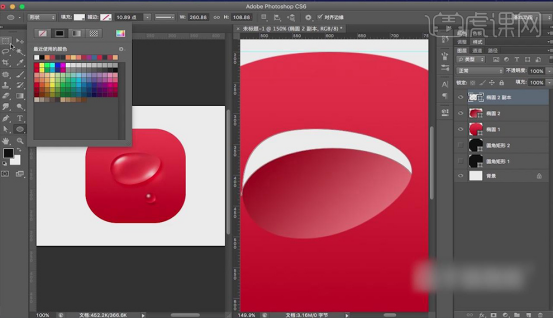
5.重复上述步骤,复制【椭圆2图层】按【A键】调整形体,修改【颜色白色】【Ctrl+T】缩小【羽化12.0像素】修改【填充69%】具体如图所示。

6.选择【椭圆2副本】【椭圆2副本2】进行【叠加】,修改【填充】【Ctrl+J】【椭圆2副本图层】取消【叠加】修改【正常】效果如图所示。
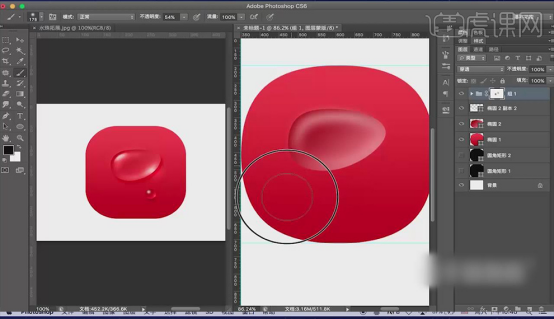
7.选择【椭圆2副本】【椭圆2副本3】图层,创建【组】新建【蒙版】使用【黑色画笔】【不透明度54%】擦一下,选择【椭圆2副本2】新建【蒙版】擦一下,新建【椭圆】【Ctrl+T】旋转角度选择【渐变】【白色】【角度-45°】修改【不透明度57%】添加【羽化1.9像素】选择【蒙版】擦一下,【不透明度100%】具体如图所示。
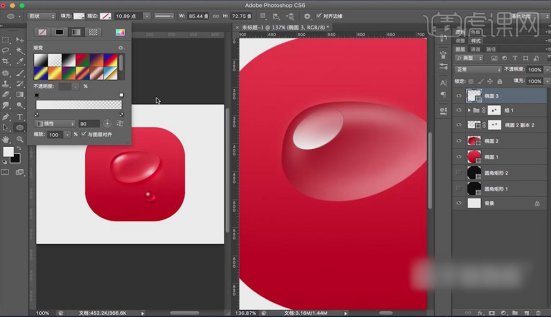
8.【Ctrl+J】复制【椭圆3】图层,【Ctrl+T】缩小,【羽化0.8像素】旋转一下,选择【椭圆2】添加【投影】修改【角度135°】【类型正常】【距离12】【大小20】【不透明度100%】具体如图所示。
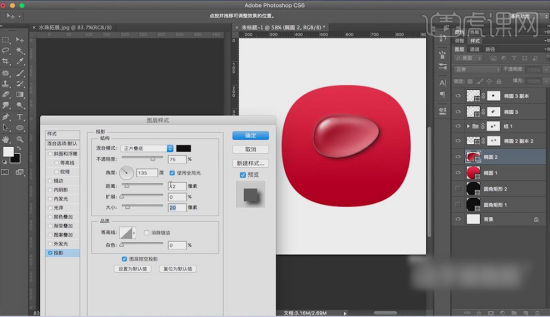
9.修改【椭圆2副本2】图层【填充30%】绘制【圆】填充【白色】添加【羽化22.1像素】【Ctrl+T】缩小,修改模式【叠加】,复制【椭圆4图层】。
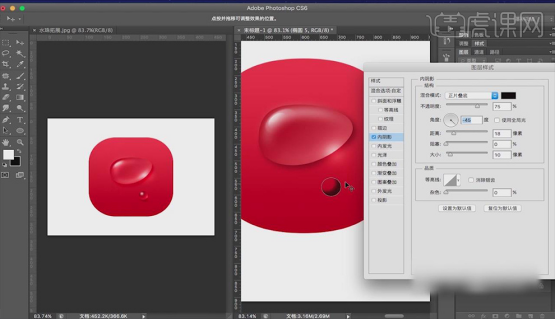
10.创建【圆】填充【黑色】修改【填充0%】选择【内阴影】【角度-45°】【距离18】大小【10】【不透明度75%】【混合模式正常】【颜色偏红】修改【填充红色】【填充100%】,复制【椭圆2】图层投影,选择【投影】修改【距离9】【大小8】【不透明度80%】。
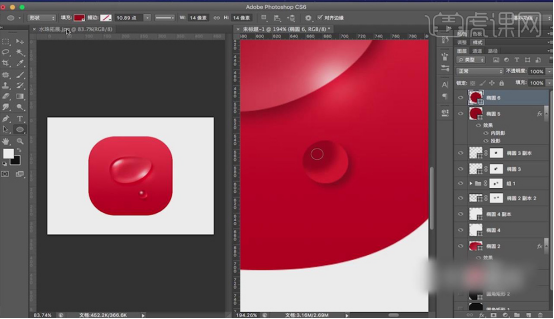
11.绘制【圆】填充【白色】【羽化值3.7像素】复制该圆,选择【叠加】修改【内阴影】【大小20】效果如图所示。
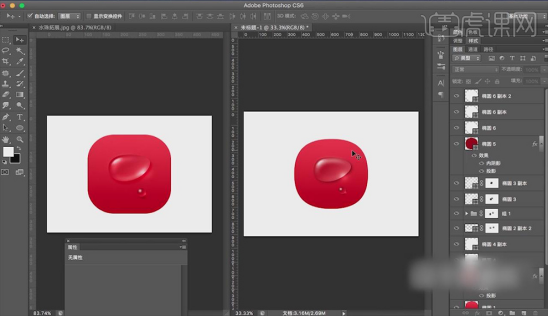
那么以上的图文教程就是关于PS水珠效果怎么做的内容啦!怎么样,是不是很简单呢!小伙伴们在了解过后也可以打开PS练习一下,毕竟“百看不入一练”!
本篇文章使用以下硬件型号:联想小新Air15;系统版本:win10;软件版本:PS(CC2017)。