PS索引怎么解锁
PS索引怎么解锁以及怎么抠图?
有时我们在PS软件里进行抠图操作时发现,该图片显示的是灰色,出现这种情况我们就不能对图片进行抠图操作了,就需要解锁索引才能处理图片,大家知道PS索引怎么解锁吗?小编现在就教你一个PS索引怎么解锁的方法,索引解锁完成以后你就可以进行抠图操作了。
1.在图像下拉菜单栏里点击模式选项,将索引改为其他两个模式就可以解锁了。
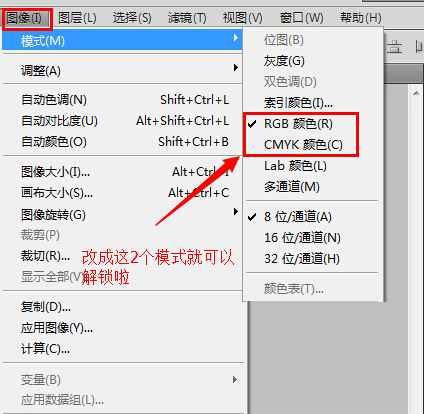
2.解锁完成就可以进行抠图操作了,首先打开【PS】,打开图片,【Ctrl+J】复制图层,使用【套索工具】圈出孔雀限定选区范围。
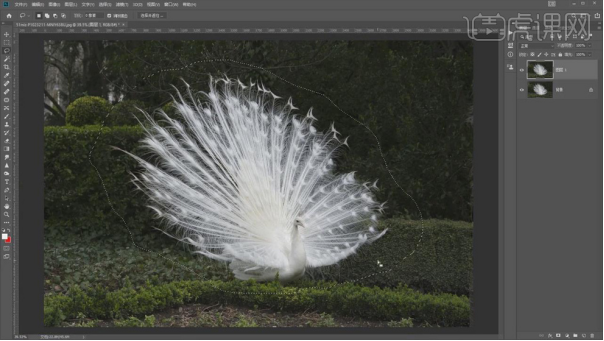
3.选择【选择并遮住】,根据自己的喜好选择【视图】,适当调整【半径】和【全局调整】的值。
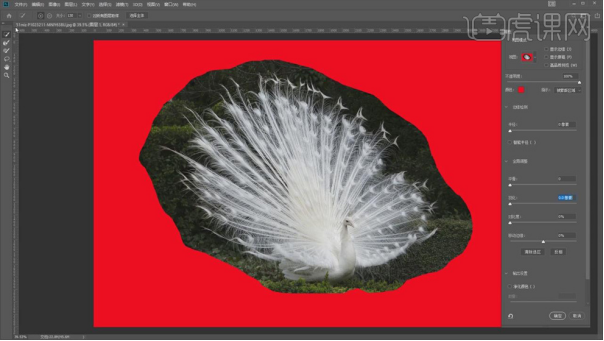
4.选择左侧的【调整边缘画笔工具】,框选没有被选中的羽毛区域。
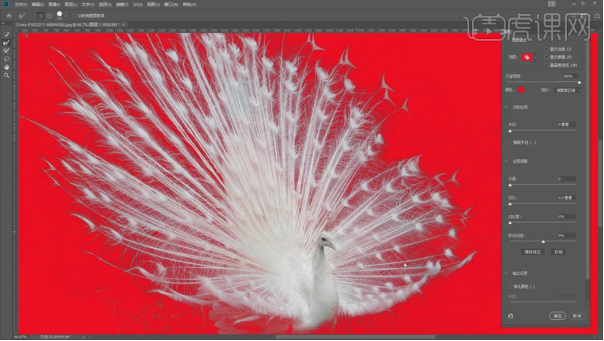
5.选择【快速选择工具】,选择【减去】,擦掉边缘的杂色。
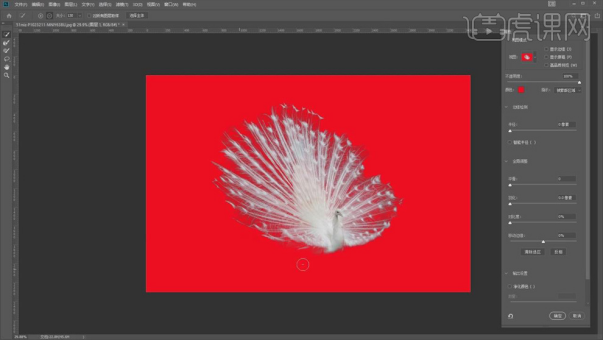
6.选择【调整边缘画笔工具】,调小笔刷,擦出羽毛的边缘效果。
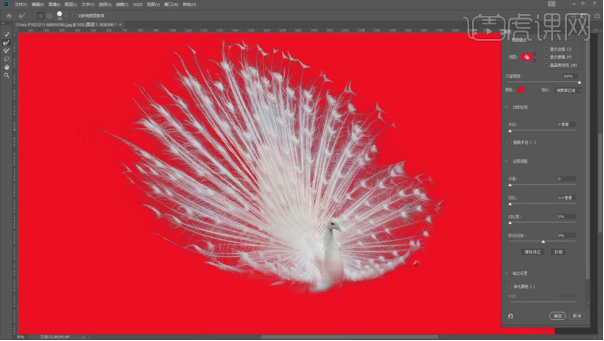
7.勾选【净化颜色】,点击【确定】,具体效果如图所示。
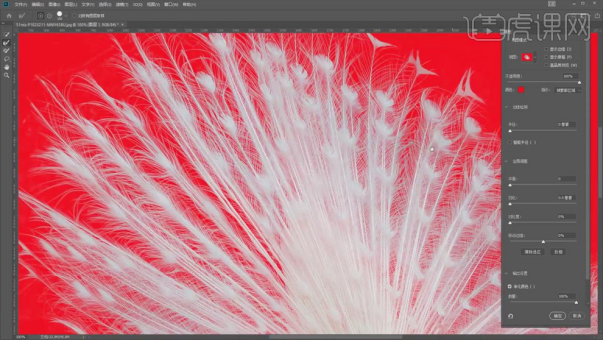
8.新建图层,【Alt+Delete】填充前景色【黑色】,【添加图层蒙版】,使用【画笔工具】擦掉小的边缘效果。
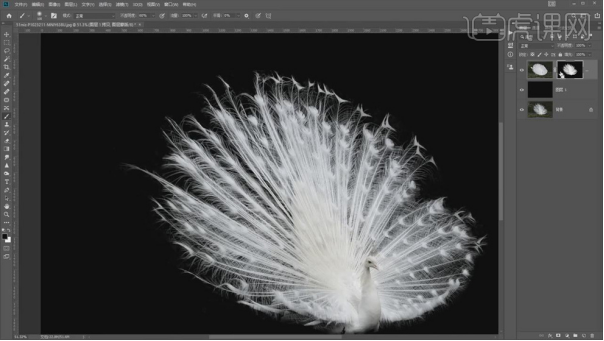
9.按住【Ctrl】键单击图层缩略图调出选区,【Ctrl+J】复制出来,最终效果如图所示。
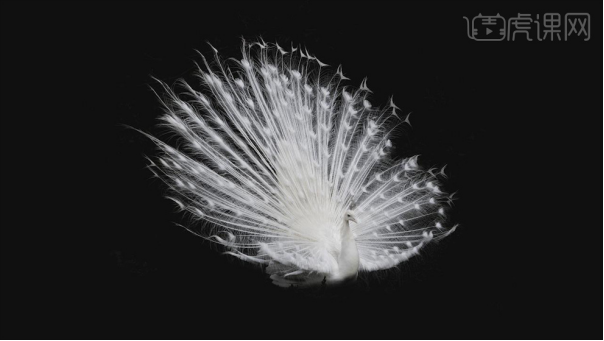
以上就是PS索引怎么解锁的方法及抠图操作,细心的小伙伴会发现一个问题,就是在图层上有个小锁的图标的时候,我们就不能对图片进行操作了,只有解锁索引才能进行正常的操作,好了小编就和大家分享到这里,再见。
本篇文章使用以下硬件型号:联想小新Air15;系统版本:win10;软件版本:PS(CC2019)。
PS索引怎么解锁?
当我们在编辑PS软件的时候,大家有没有碰到过这样的情况呢,在PS软件的界面上插入一张图片,对图片进行修改,可怎么点也不起作用,这是怎么造成的呢,出现这种情况是因为你的图片被锁住了,那么PS索引怎么解锁才能对图片进行操作呢,请看以下解决步骤。
1.如图所示,接下来,我们要给这索引层解锁。
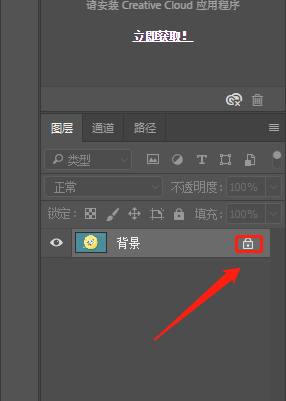
2.要解锁索引层,并不能按常规的解锁方法。图层面板中其他按钮都是灰色的,没解锁的按钮。但,只要我们把图层颜色修改为RGB模式,即可解锁。鼠标移到菜单栏这里,点:图像。
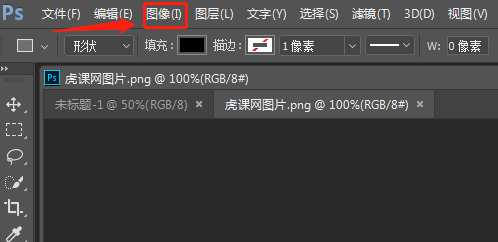
3.在弹出的下拉菜单中再点:模式,接着,右边又弹出子菜单,从中,我们看到当前的状态是:索引颜色。
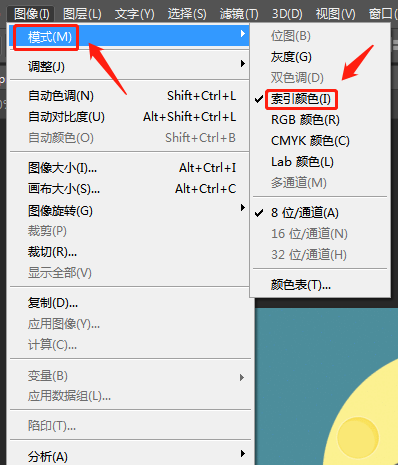
4.那么这就需要我们选择换一种颜色,鼠标点击:RGB颜色。
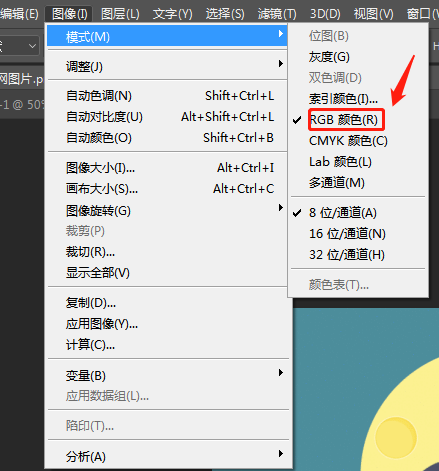
5.我们可以看到图层面板这里,图层已解锁。
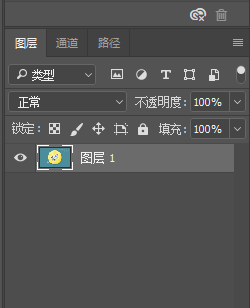
PS索引怎么解锁的方法就为大家分享完了,细心的朋友可以看到在图层锁住的时候,图层边上有一把小锁,这就说明不能对图片进行操作了,那么通过小编分享的操作步骤,你的图片就可以随便地编辑了,你可以在里面任意地操作了。
本篇文章使用以下硬件型号:联想小新Air15;系统版本:win10;软件版本:PS(CC2018)。
PS索引怎么解锁图层?
品牌型号:macbook pro 13
系统版本:macOS Catalina
软件版本:PS CC 2017
在工作中,我们使用PS来进行图片处理时,选择不同格式的图片,有时会出现无法正常编辑的情况,那么问题来了,为什么会这样呢?怎么才能解决这个问题?其实这个问题是因为这个图片被索引了,不能用于编辑,我们可以将这个索引解锁,这样不能编辑的图片就可以正常编辑了,接下来就让我们一起来学习一下PS索引怎么解锁吧。
方法步骤:
第一步:打开PS,上传一张图片,我们发现,图层提示名称为“索引”,这个时候我们是无法使用画笔来修改图片的
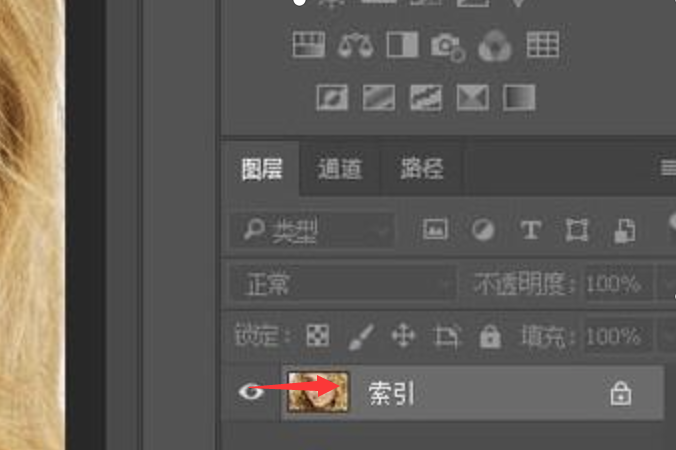
第二步:要解锁索引层,并不能按常规的解锁方法。图层面板中其他按钮都是灰色的,没解锁的按钮。但,只要我们把图层颜色修改为RGB模式,即可解锁。
在上方菜单栏,点击【图像】
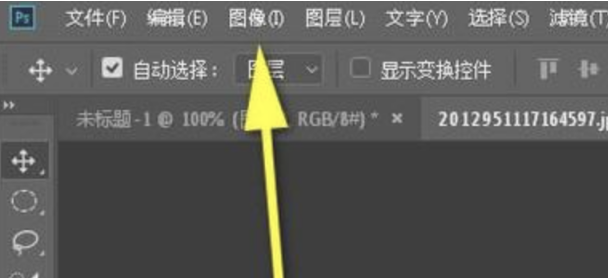
第三步:在弹出的下拉菜单中再点击【模式】,接着,右边又弹出子菜单,从中,我们看到当前的状态是:【索引颜色】
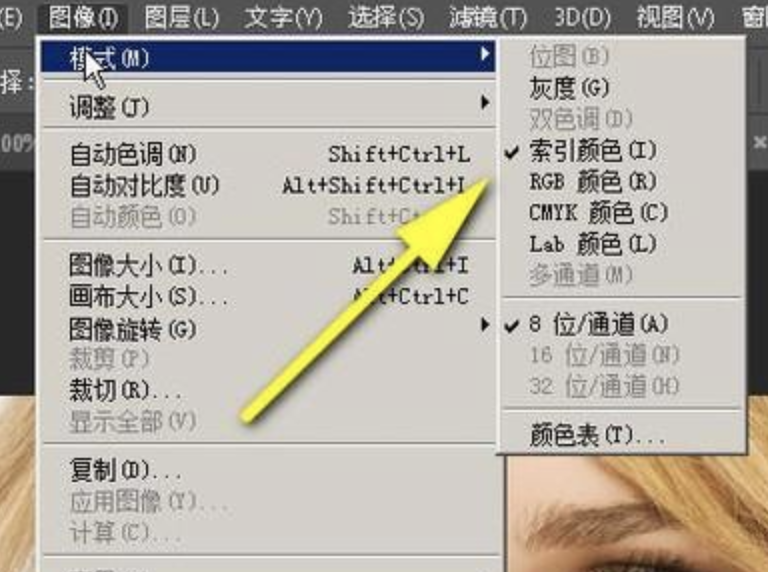
第四步:鼠标点击:RGB颜色

第五步:再看图层面板这里,图层已解锁。
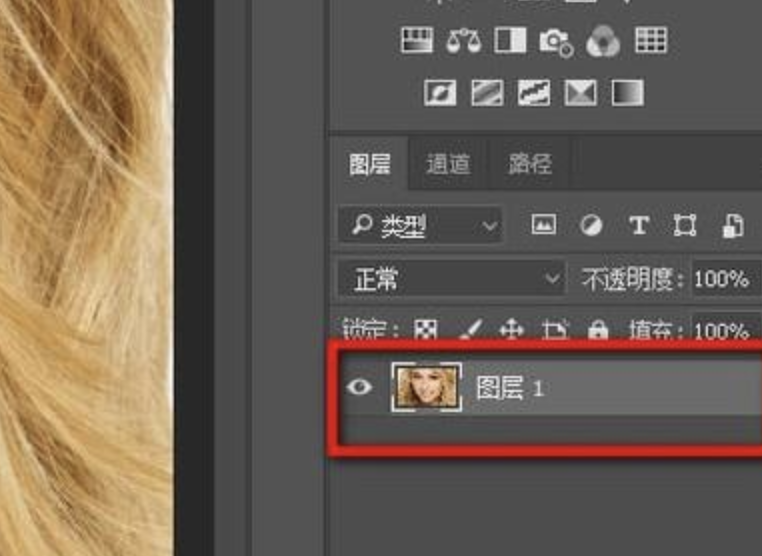
今天给大家分享了PS索引怎么解锁的方法,相信大家是不是都已经学会了呢。其实很多问题并没有我们想象的那么困难,只要我们用心去钻研它,答案自然会显露出来。快来试试上面的小技巧吧,希望对你有所帮助!



