PS套索工具怎么用
在使用PS的过程中,选中选区是非常重要的部分。那么如何选中选区呢,其实有很多不同的方法,套索工具就是其中的一种,PS套索工具怎么用呢,以下就以套索工具种的磁性套索工具为例,为大家演示以下使用方法。

PS套索工具怎么用
在使用PS的过程中,选中选区是非常重要的部分。那么如何选中选区呢,其实有很多不同的方法,套索工具就是其中的一种,PS套索工具怎么用呢,以下就以套索工具种的磁性套索工具为例,为大家演示以下使用方法。
1、首先打开photoshop设计软件,本次演示所用的版本为photoshop CS6版,其他版本亦可。加载一张用于演示的图片到photoshop。

2、为了防止在后续的操作中将原图损坏,我们先复制图层,可以使用快捷键CTRL+J。点击左侧工具栏中的磁性套索工具。
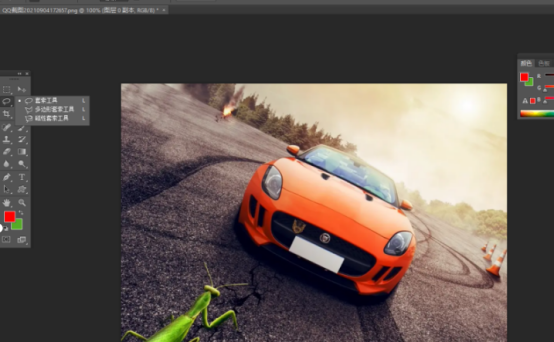
3、可以点击左侧的放大工具,将图片先放大,然后使用磁性套索工具对想要扣取的元素进行选取,磁性套索在使用时会吸附差异较大像素的边缘,在边界模糊的位置,我们可以适当的鼠标单击来纠正磁性套索选取的选区。

4、磁性套索最终会形成闭环,形成闭环之后,按住键盘上的CTRL+J键,复制我们抠取的选区,可以看到,我们已经使用磁性套索抠取了车的图案。

PS套索工具怎么用的方法大家学会了吗?除了磁性套索工具之外,还有多边形套索工具和套索工具,多边形套索工具适用于边界棱角分明的选区,而套索工具可以选取图片种的任意部分,使用起来也比较灵活。在我们的实际操作中,通常要根据实际的需求来选择使用最合适的工具,才能达到完美的效果。
本篇文章使用以下硬件型号:联想小新Air15;系统版本:win10;软件版本:photoshop CS6
PS套索工具怎么用?
最近,有小伙伴想知道 PS套索工具怎么用,PS有三个套索工具,那么PS的三个套索工具使用具体效果怎么样,就让我们一起来看看该怎么操作呢,怎么样能更好的抠图出来。想要学习的朋友可不要错过哦!

打开PS在如图这里图标右击可以看到选择套索工具。
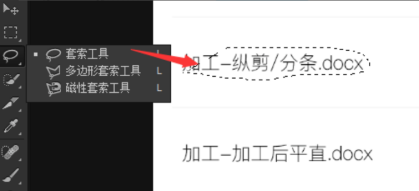
套索工具第一个套索工具直接像画笔一样选择需要选择的区域即可。

多边形套索工具点击一下可以拉出一条直线联通就行多边形一样选择有棱角分明的图块区域即可。
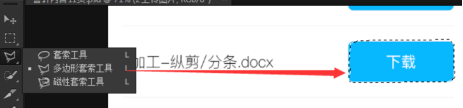
找不到闭合时,可以双击即可和初始点汇合,也是结尾时候一个常见操作。

磁性套索工具的使用,如图所示,会根据图片的颜色深度边缘进行区分,使用时靠着边缘走即可慢慢染上,比其他两个相对精准一些。
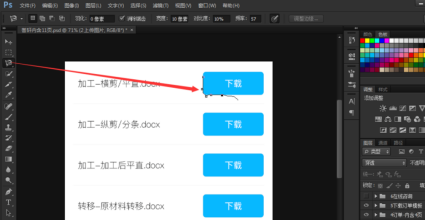
要是不小心弄错了一步,想要退回来怎么办,按一下键盘delete键即可退回来一格,其他套索工具也是这样操作。
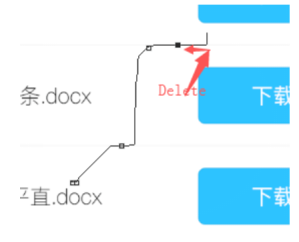
那么以上内容就是PS套索工具怎么用的方法啦!怎么样,是不是要比想象中的简单呢!小伙伴们如果想把PS学好,首先就要把PS中的基础功能学会,后面才能更加深入的学习与使用。
PS作为一款强大的图像处理软件,有着非常多的功能,很多刚开始接触PS的朋友也许会觉得很难学并且想要放弃,但是小编认为困难只是暂时的,只要在遇到问题的时候能够找到合适的解决方法并坚持下去,就会有学成的那一天。
本篇文章使用以下硬件型号:联想小新Air15;系统版本:win10;软件版本:PS CS6。




