PS调整边缘怎么用
PS调整边缘怎么用?
学习PS,不仅仅是拥有一门固定的手艺,它也是一把不断学习成长的钥匙,拥有PS的基础,你可以继续向3d设计、网页设计、后期制作、动画制作、漫画制作、游戏制作等行业转化发展,但是如果你没有PS基础,那你将举步维艰。
那今天小编为大家带来的PS小技能就是PS调整边缘怎么用,想要学习的朋友可不要错过哦!
1.打开PS拖入素材【Ctrl+J】复制【背景】图层,然后使用【快速选择工具】先对【鱼鹰】主体进行选区,效果如图所示。
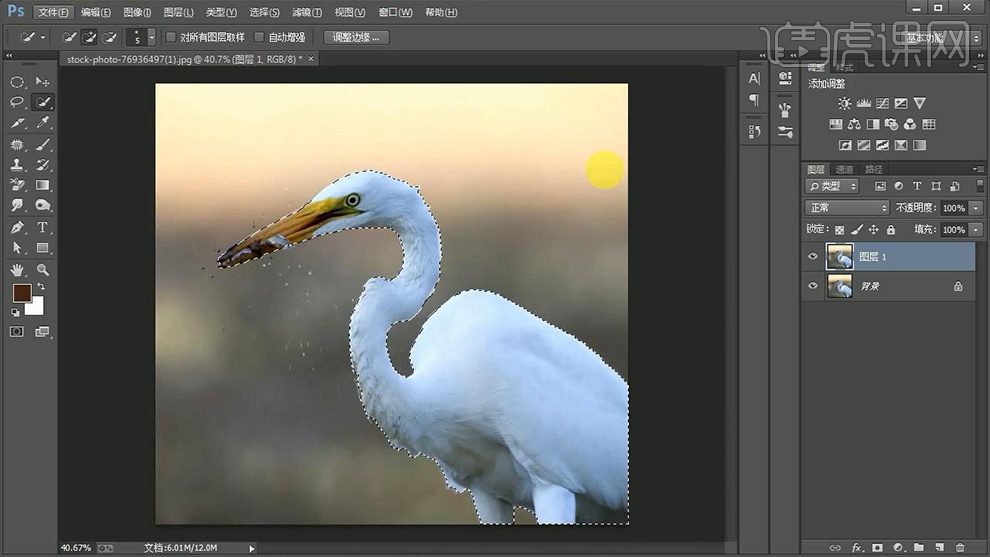
2.点击上方工具栏中的【调整边缘】(视图【黑底】),其他参数如图所示。
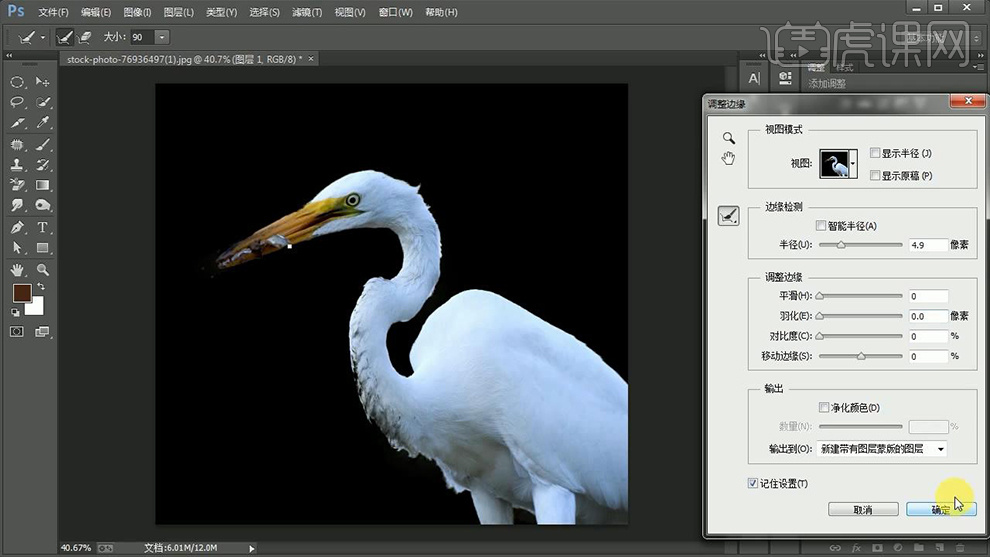
3.之后在该图层下方【新建图层】并【Alt+delete】填充蓝色,然后查看抠图残缺部分。
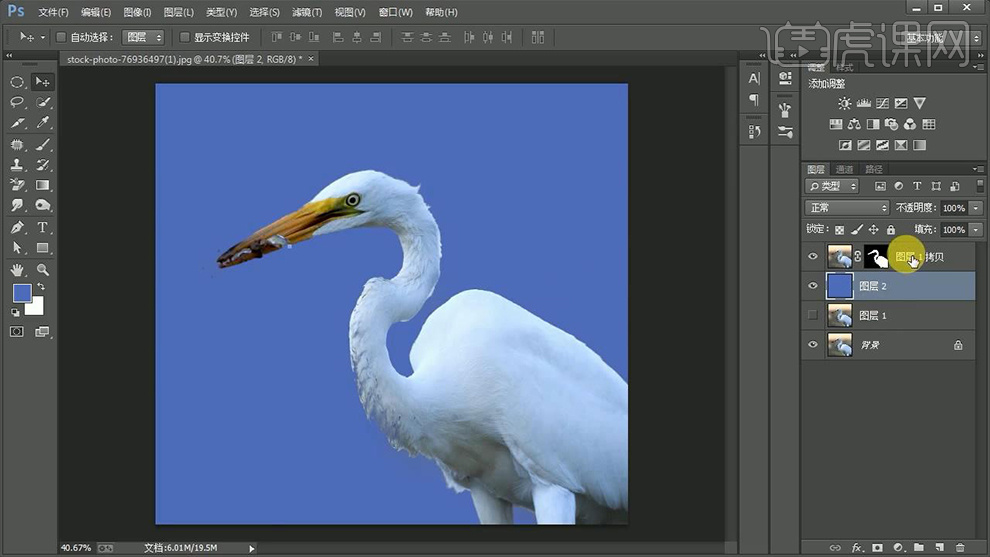
4.回到最上方的图层选择蒙版,使用【减淡工具】(曝光度【50%】)对脖颈上的残缺位置进行涂抹,效果如图所示。
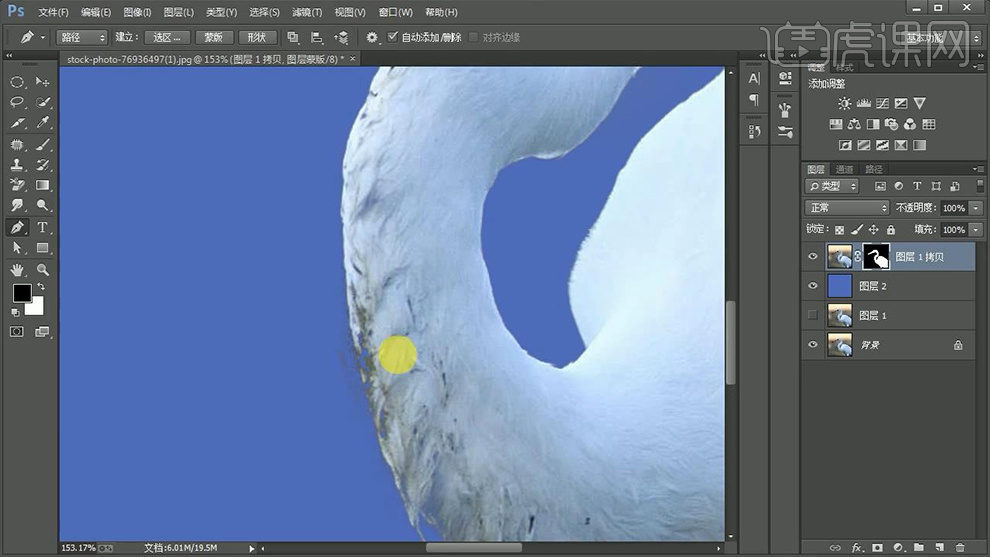
5.对于残缺较为严重的地方使用【钢笔工具】沿边绘制路径并【Ctrl+enter】路径转化为选区,接着【Ctrl+delete】填充白色,之后使用【加深工具】对边缘多出来的部分进行涂抹,效果如图所示。
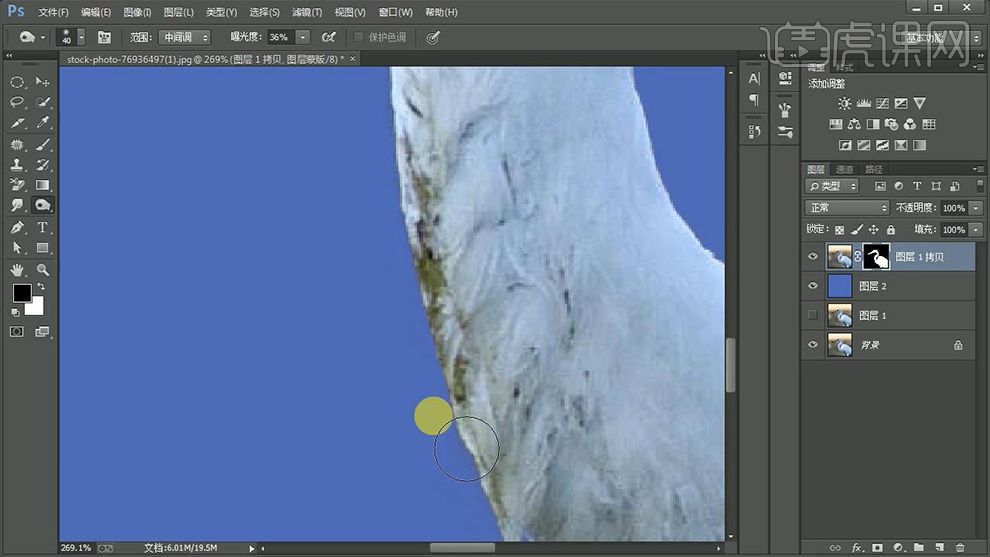
6.放大【鱼鹰】嘴巴的位置,使用【钢笔工具】绘制路径并转化为选区,然后将其填充【黑色】做出【镂空】效果,效果如图所示。
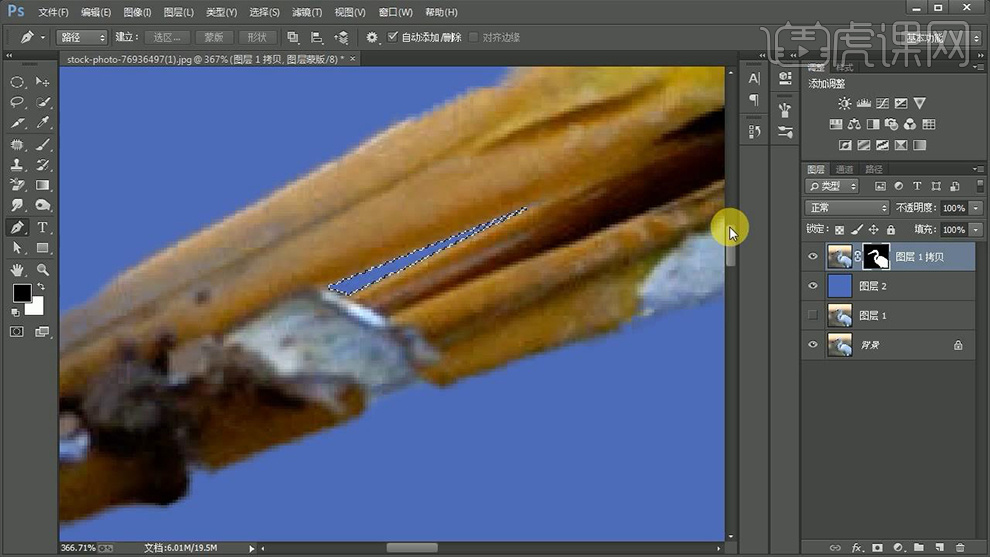
7.结合上一步用同样方法对嘴巴其他的位置做出【镂空】效果,效果如图所示。
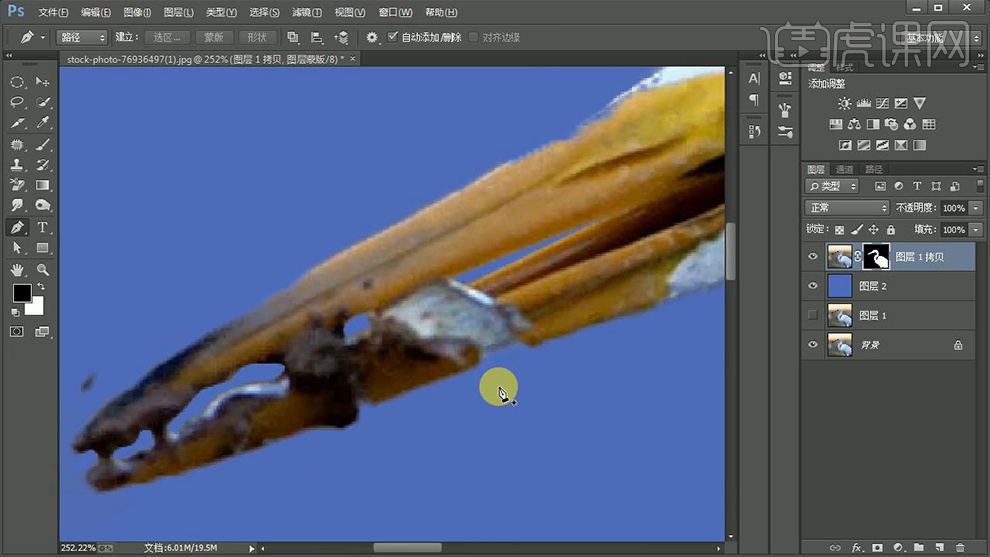
8.最终效果图。
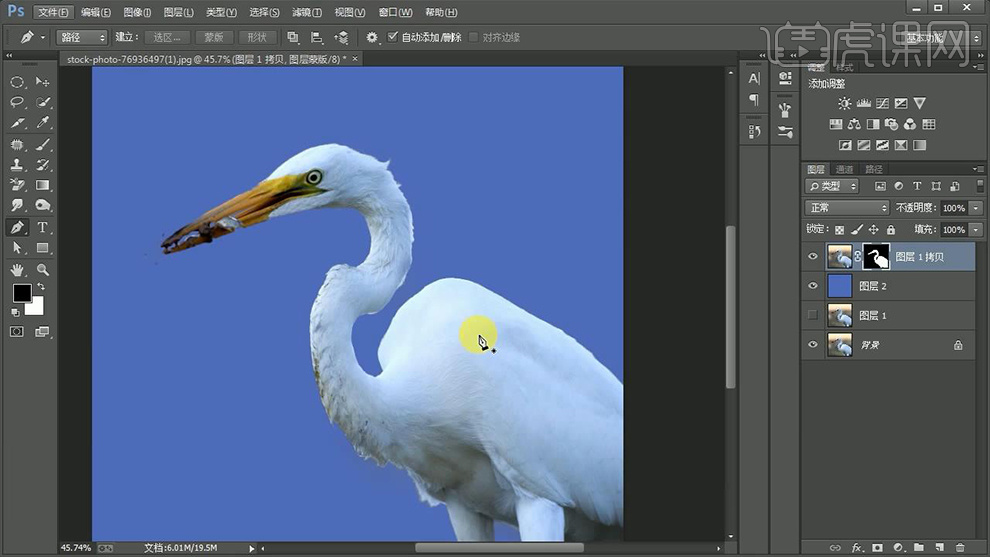
那么关于PS调整边缘怎么用的内容,小编就介绍到这里了。如果还有疑问,也可以来向小编咨询哦!希望每一个决定学习PS的小伙伴们都能坚持下去,即使遇到问题也不要气馁,用为总会找到解决的办法。
本篇文章使用以下硬件型号:联想小新Air15;系统版本:win10;软件版本:ps(cc2017)。



