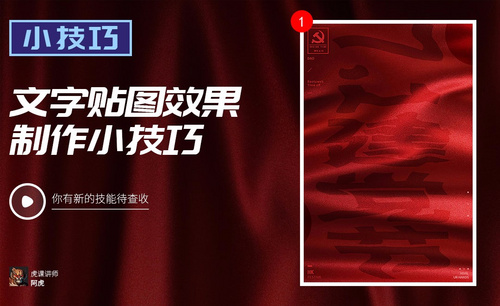PS贴图怎么贴
我们在使用PS进行图文排版的时候,把文字贴到图片上是一种非常好的方式。但是PS贴图怎么贴,又怎么才能使得文字贴图贴的真实自然呢?通过以下课程的分享,或许你能找到文字贴图的技巧。
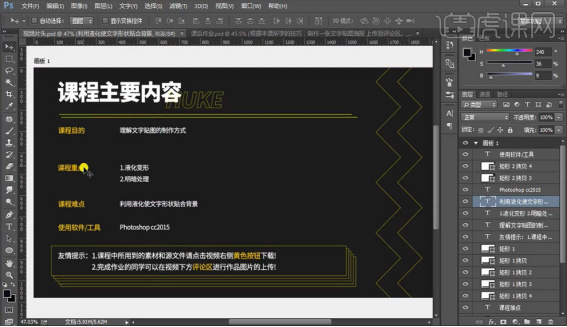
PS文字贴图怎么贴
我们在使用PS进行图文排版的时候,把文字贴到图片上是一种非常好的方式。但是PS贴图怎么贴,又怎么才能使得文字贴图贴的真实自然呢?通过以下课程的分享,或许你能找到文字贴图的技巧。
1.本节课程主要内容,具体如图所示。
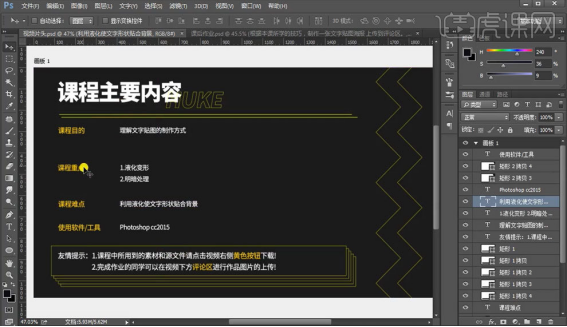
2.打开【PS】拖入素材文件,接着输入要编辑的文字,调整文字格式和大小及位置。全选画布【居中】具体如图所示。
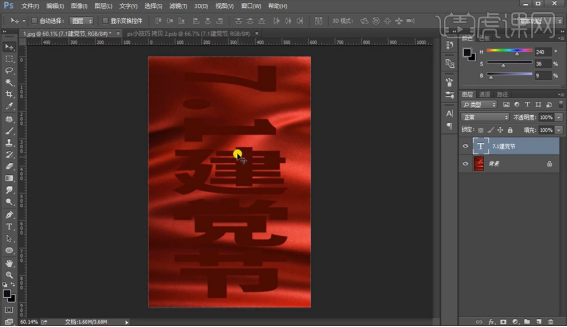
3.拷贝一层【栅格化文字】【Ctrl+shift+X】调出液化工具,贴合纹理走向进行涂抹,具体如图所示。
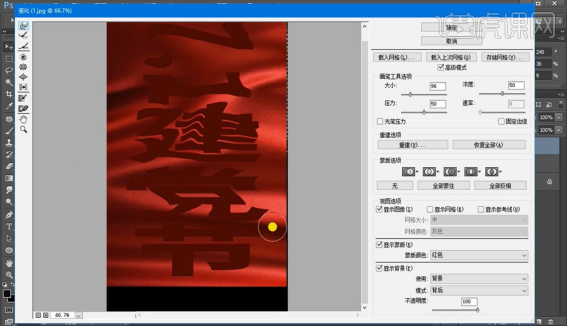
4.【叠加】【数字键Num】调整不透明度50%【Ctrl+M】曲线优化调整明暗度,具体如图所示。
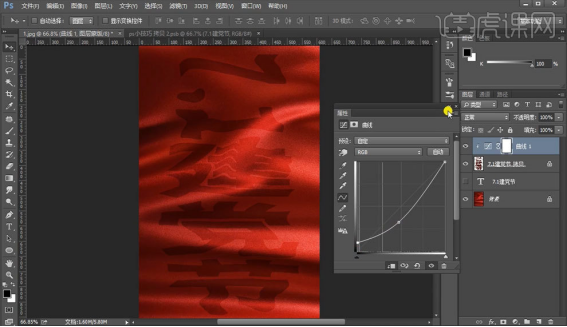
5.加上装饰与排版,最终效果如图所示。
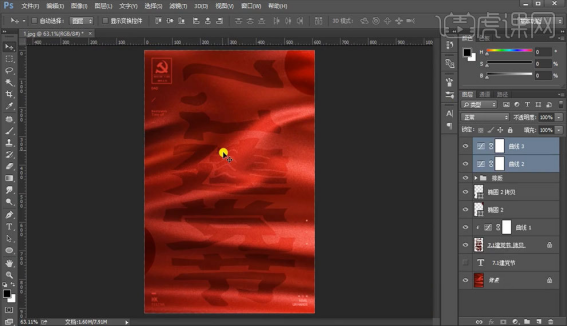
通过以上的操作,我们可以看出,PS贴图怎么贴是一个比较简单的问题,通过细节的调整,我们可以获得非常自然满意的结果。大家只要掌握了操作方法,再多加练习,同样可以达到非常真实的效果。
本篇文章使用以下硬件型号:联想小新Air15;系统版本:win10;软件版本:PS(CC2017)。
PS贴图怎么贴?
要说PS,其功能除了图像处理、编辑、通道、图层、路径综合运用,还有图像色彩的校正以及各种特效滤镜的使用与特效字的制作等。PS可以做到图像输出与优化等,灵活运用图层风格,流体变形及褪底和蒙板,制作出千变万化的图像特效。
最近,有正在学习PS的小伙伴想知道PS贴图怎么贴,下面小编就来介绍一下!
1、我们打开本节课的课程文件,这里有一张贴图文件然后点击渲染查看渲染效果,具体如图示。
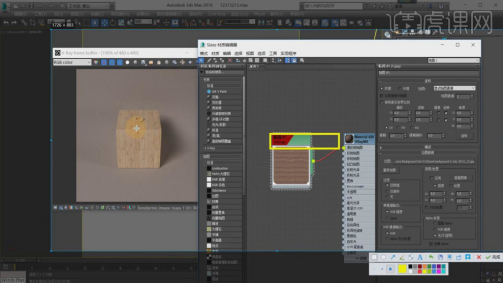
2、打开【PS】软件,我们选择一张木纹贴图,【拖动】载入进来,具体如图示。
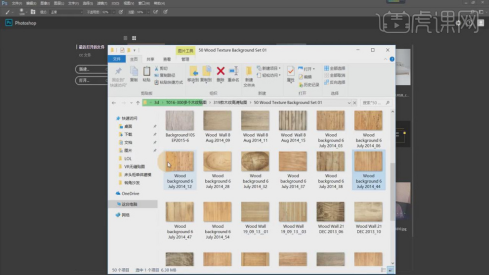
3、然后选择图层,点击【滤镜】-【其它】-【位移】效果,具体如图示。
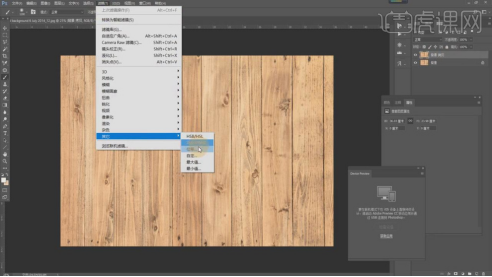
4、打开【位移】效果面板,我们在【垂直】中调整一个位移的数量,可以明显看到分界线即可,具体如图示。
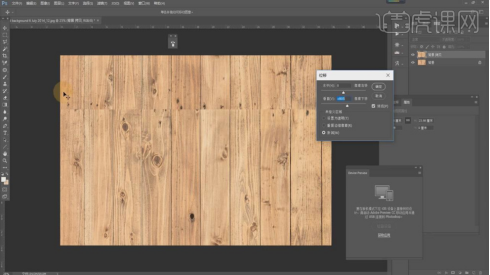
5、调整完成后点击【确定】然后使用【图章】工具,我们将分界线位置的痕迹进行一个调整,具体如图示。
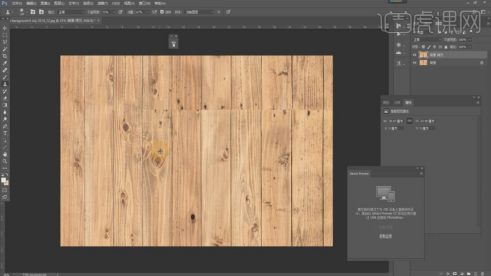
6、这里我们需要细致的进行一个调整,这样调整出来的贴图缝才好看不明显,具体如图示。
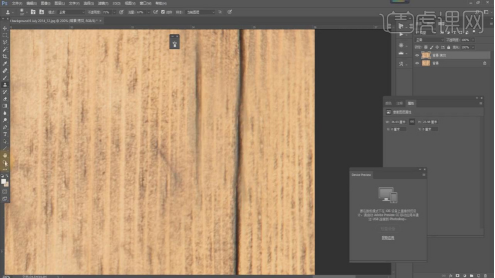
7、调整完成后,我们继续,点击【滤镜】-【其它】-【位移】效果打开【位移】效果面板,我们在【垂直、水平】中任意调整一个数量可以发现不会有缝了,具体如图示。
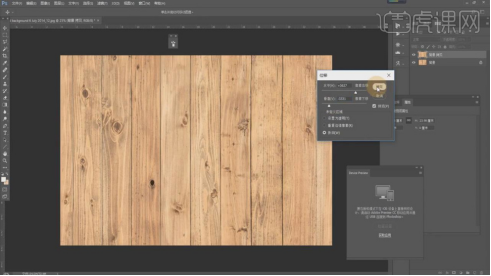
8、我们载入另外一张贴图进来同样的操作,如果有一条白线的情况,具体如图示。
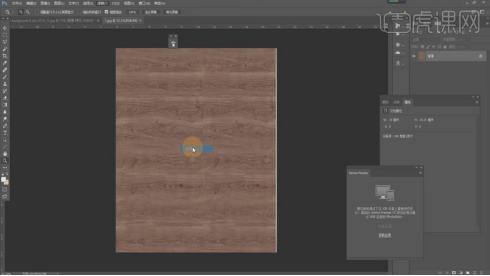
9,我们继续,点击【滤镜】-【其它】-【位移】效果打开【位移】效果面板,我们在【垂直、水平】中任意调整一个数量使用【图章】工具,我们将分界线位置的痕迹进行一个调整,具体如图示。
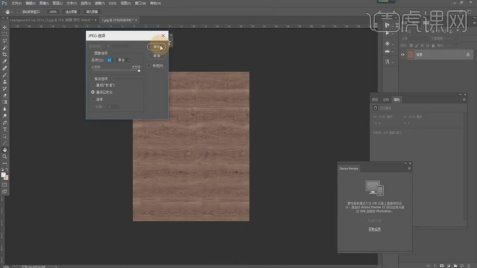
10、将调整好的图片进行一个保存,就可以在max里面进行使用了,具体如图示。
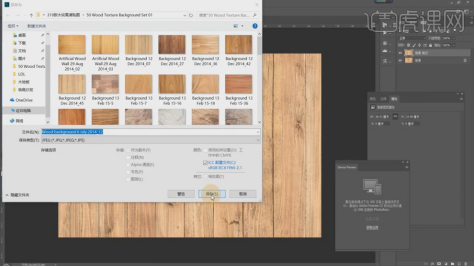
11、返回max软件,我们回顾本节课讲解的知识,根据课程的重点进行一个讲解,具体如图示。
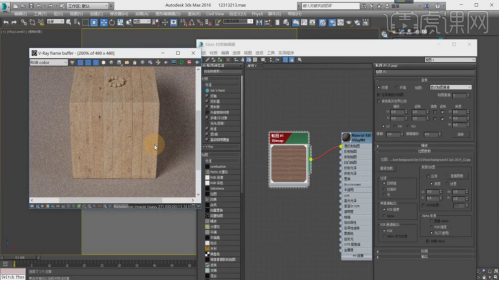
那么以上内容就是与PS贴图怎么贴有关的教程了,小伙伴们可要认真观看哦!如果有不懂的地方可以随时向小编咨询。
本篇文章使用以下硬件型号:联想小新Air15;系统版本:win10;软件版本:PS CS6。