PS投影效果怎么做
ps怎么做地面投影效果
近期小伙伴们都在问ps怎么做地面投影效果,今天我就来跟大家分享具体的操步骤,就在下方,大家快来认真的学一学吧!
1.首先,我们可以在电脑中打开一个背景,也可以直接【ctrl+N】新建一个空白画布作为背景,(如下图所示)。
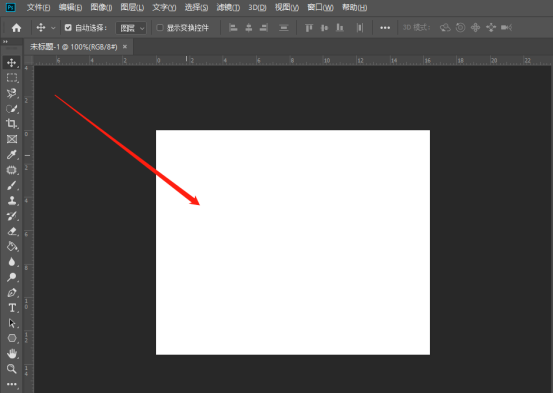
2.然后,点击右下角新建图层按钮新建一个图层,同时在左侧工具栏选择【矩形选框】工具,目的是在图层上产生像素,(如下图所示),也可以使用文字工具或者画笔工具等等。
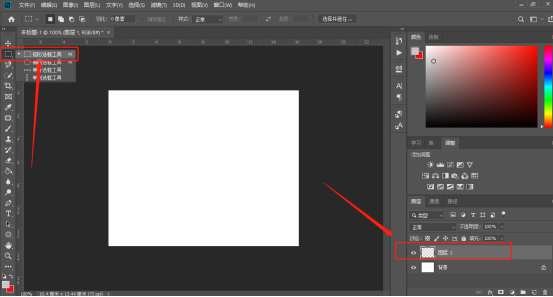
3.在图层上框出一个适当大小的矩形,快捷键Ctrl+Delete使用后景色进行填充。如图,被选中的部分填充成了红色,Ctrl+D取消选区,(如下图红色圈出部分所示)。
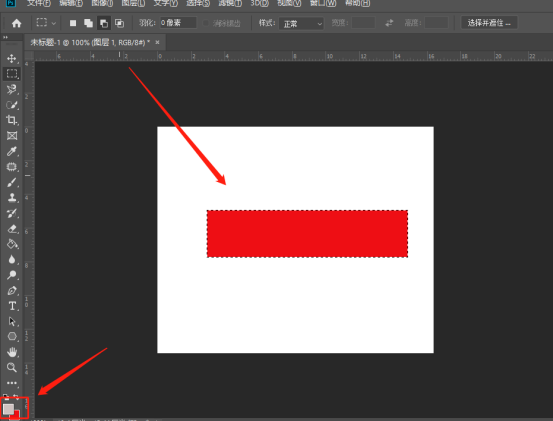
4.接下来就可以对该像素使用投影效果啦。点击右下角【fx】添加图层样式按钮,在弹出的菜单中选择【投影】,(如下图红色圈出部分所示)。
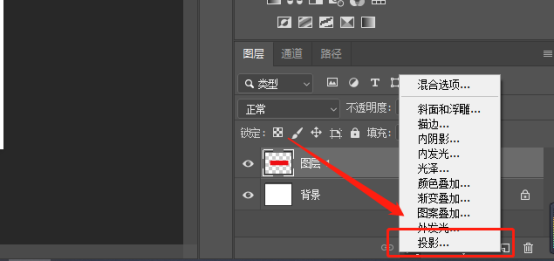
5.接下来在弹出的图层样式界面中,我们可以对投影像素进行自由设定,设置不同的像素会产生不一样的投影效果,在点击【确定】按钮,(如下图所示)。
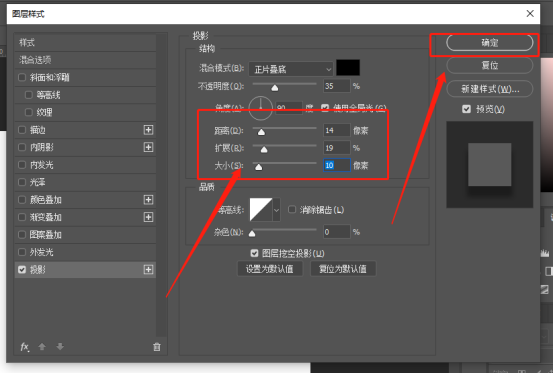
6.最后,我在这里随机设置的参数,就产生了如下图投影效果,(如下图所示)。
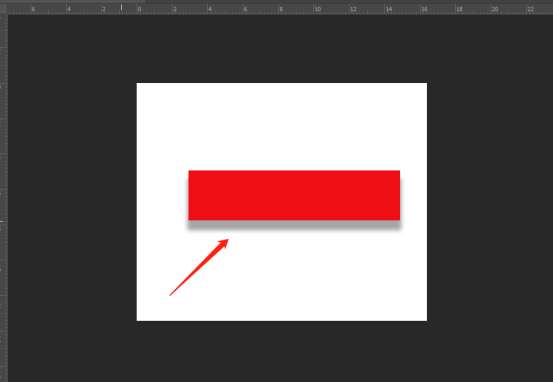
以上的6步就是ps怎么做地面投影效果的具体操作步骤,已经详细的给大家罗列出来了,大家按步就班就可以操作出来了,但是在操作的时候需要注意一些细节问题,希望以上的操作步骤对你有所帮助!
本篇文章使用以下硬件型号:联想小新Air15;系统版本:win10;软件版本:Photoshop CC 2019。
ps投影效果怎么做你需知!
你知道怎么在PS中把图案做成有投影效果的吗?这是我们在PS中处理图片的时候经常会用到的。可能有些同学对此不是很熟悉,那我们今天来复习一下。
为了方便记忆,我整理了一篇文档,希望对大家有所帮助哦!
步骤详情:
1、我们打开PS软件,按着快捷键【Ctrl+N】来创建一个空白的画布。这里我设置的画布尺寸是【800*800】的。
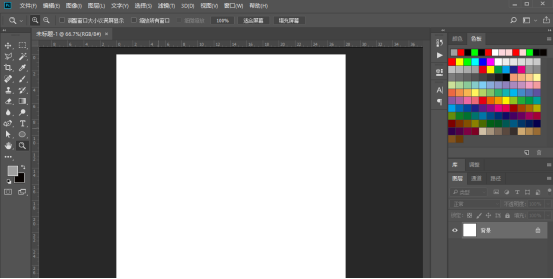
2、接着,我们点击【文字工具】,输入我们要增加投影效果的文字。示例:北京欢迎你(如图所示)
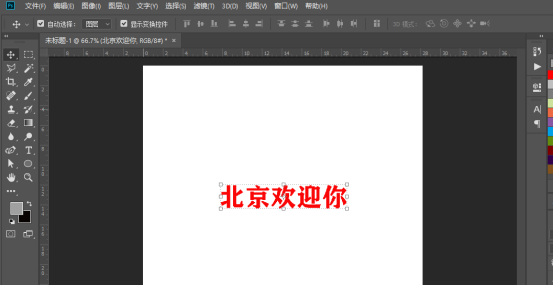
3、接下来,我们就可以对该文字使用投影效果啦!我们点击右下角【fx添加图层样式】的按钮,在弹出的菜单中选择【投影】。(如图所示)
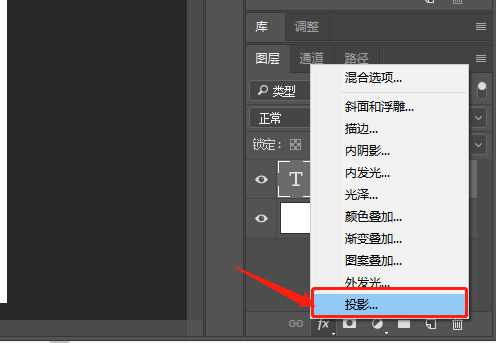
4、接下来在弹出的图层样式界面中,我们可以对投影像素进行自由设定,设置不同的像素会产生不一样的投影效果。为了能让大家看的更清楚,这里我把【不透明度】设置为【79】,我们还可以改变投影的颜色,这里我的投影颜色为【玫红色】。(如图所示)
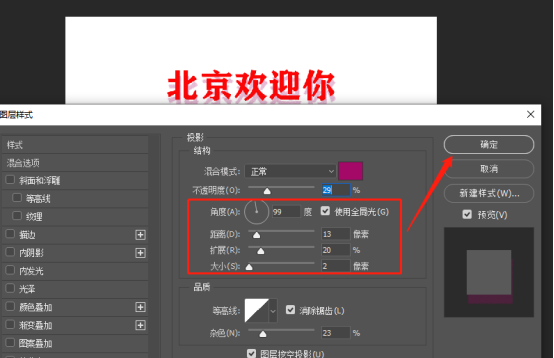
5、让我们来完成设置参数,看下最终效果吧!

6、同时,如果这个图层上还有其他像素产生,投影效果也会产生。为了让同学们们看到效果,这里选用【画笔工具】在图层任意空白区域涂抹一笔,这时候我们可以看到,线条也产生了相应的投影效果。(如图所示)
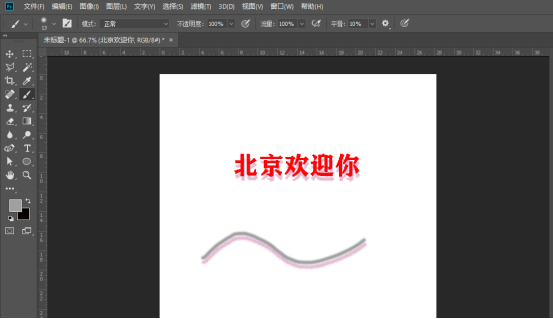
以上就是我分享的关于【PS投影效果】怎么设置的方法了,希望可以帮到你们。好了,今天的课程到这里就结束了,我们下期再见吧!
本篇文章使用以下硬件型号:联想小新Air15;系统版本:win10;软件版本:Adobe Photoshop CC 2018。




