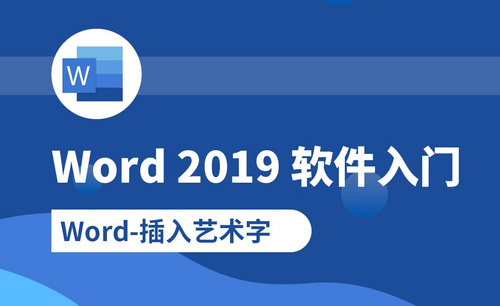PS文字怎么加粗
PS文字怎么加粗?
PS软件是我们经常会使用的一款处理图像的软件。我们在很多时候处理图像时,会在图像中添加一些文字,我们有时添加了文字后,会想让这些文字更加醒目就需要我们把这些字体相应的加粗显示。那么我们该怎样操作呢?接下来我们就一起来学习一下PS文字怎么加粗的操作方法。
方法步骤:
方法一:
1、打开PS软件,点击文件-新建,新建一个画布。
2、点击左侧工具栏中的【文字工具】,或者按下快捷键T。
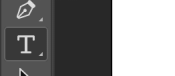
3、在画布中输入一些文字,选中这些文字后,点击【浑厚】。
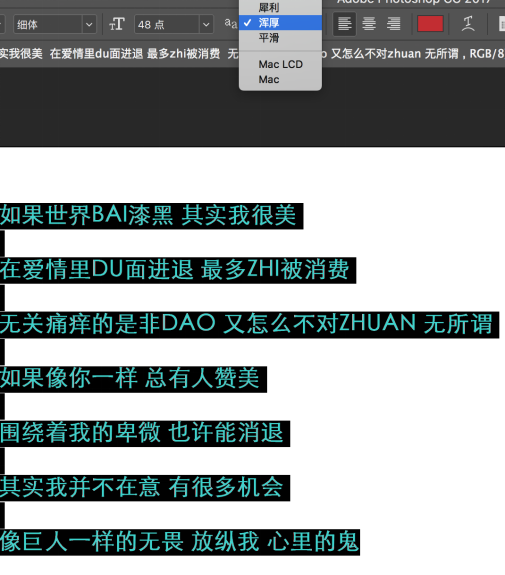
4、字有了一点改变,不过变化细微,几乎看不见。
方法二:
鼠标选定输入的字体,然后右击,点击仿粗体。
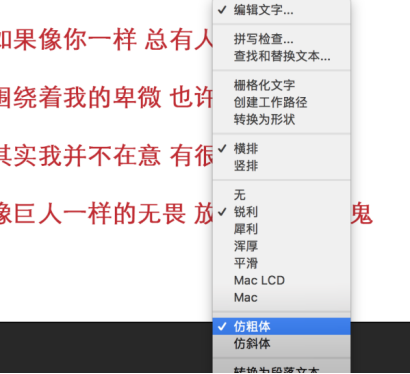
方法三:
1、有时候即使选用了仿粗体仍然达不到我们的要求,那就可以用下列方法。点击图层下的“文字图层”,鼠标右击(鼠标放在缩略图的右边,蓝色框上右击,点击缩略图是没用的哦)点击删格文化字。
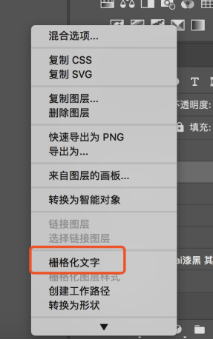
2、点击滤镜——其他——最小值。
3、在半径右边输入像素大小。如图,输入3后,字变得粗了。完成后,点击确定。
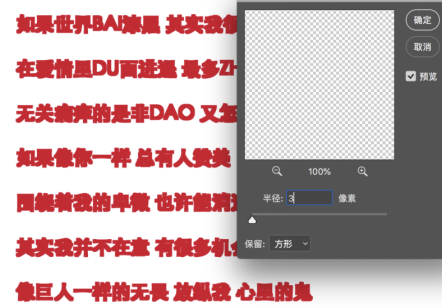
4、像素值不能输入太大,像图片中的72点大的字,最多只能输入3个像素值,再大就变形了。如果是100点甚至更大,可以输入更大的像素值。
以上就是我今天给大家分享的PS文字怎么加粗的方法啦,这里只简单的介绍了三种方法,希望可以帮助到大家。
本篇文章使用以下硬件型号:macbook pro 13;系统版本: macOS Catalina;软件版本:PS CC 2017。