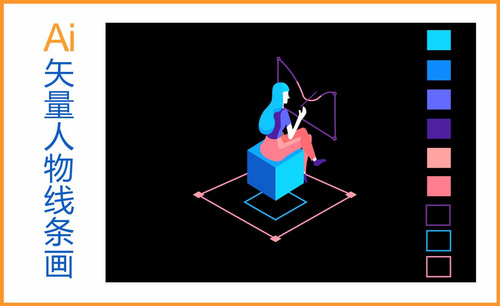PS线条怎么画
求解: PS线条怎么画?
我们在刚刚学会使用photoshop的时候,经常会遇到简单的图形问题,对于刚入门的小白们来说,画线条是一个棘手的问题。
今天来看一下PS教学吧,我以画直线为例,给同学们安利一下我的方法!为此,我还特别的整理了一篇文档,里面记载了关于画线条的方法,希望能够帮到你们!废话不多说,一起来看看吧!
方法1:
1、我们打开PS,根据自己需要的尺寸,快捷键【Ctrl+N】来新建一个画布。
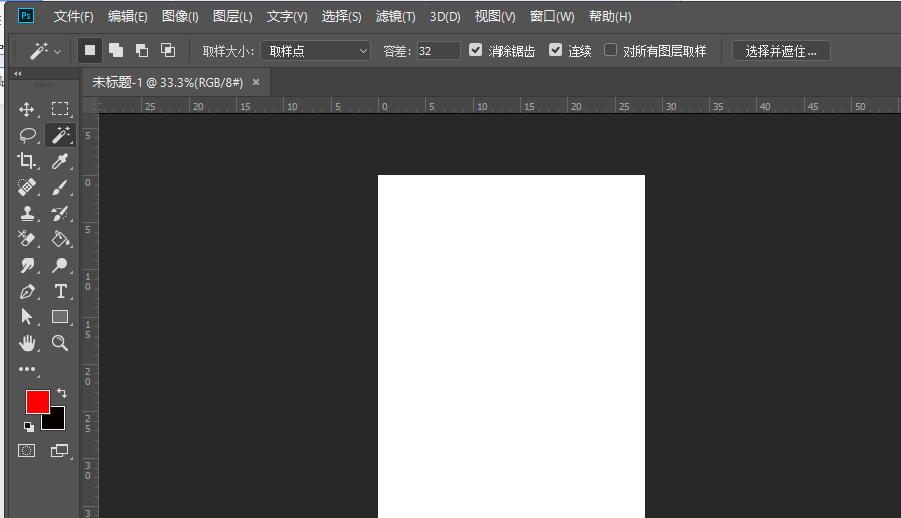
2、然后找到左侧【工具栏】中【矩形框选工具】,点击一下,我们会看到有几个工具。

3、然后,我们选择【单行选框工具】。
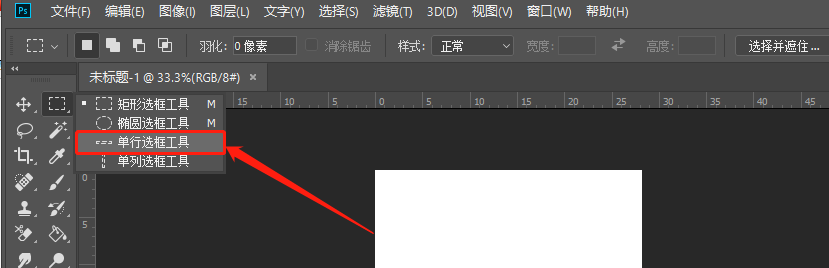
4、接着,我们对着画布点击【左键】;这时候,我们会发现一条直线选区就出来了。
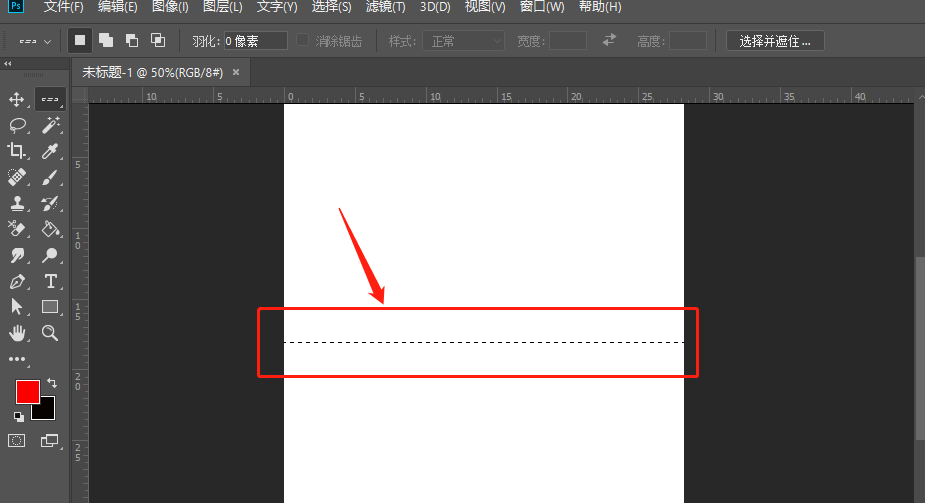
5、下面,我们点击鼠标【右键】,在下拉的菜单中选择【描边】。

6、接着,我们在【描边】的窗口中选择【1像素】,颜色为【红色】,然后点击【确定】。
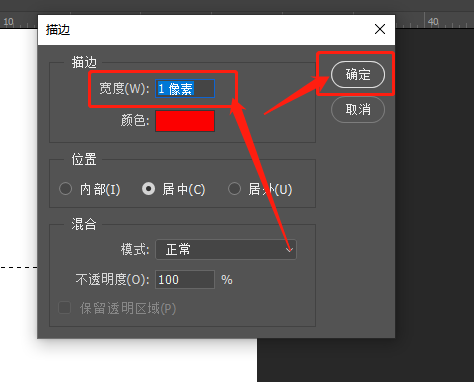
7、这样一来,一条红色的直线就做好了。(如图所示)
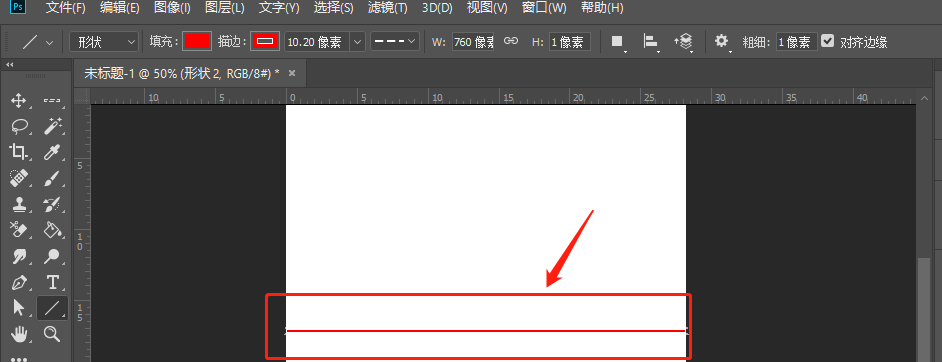
方法2:
1、我们在左侧【工具栏】中找到【矩形工具】,点击一下,会有一个【直线工具】,选择它。
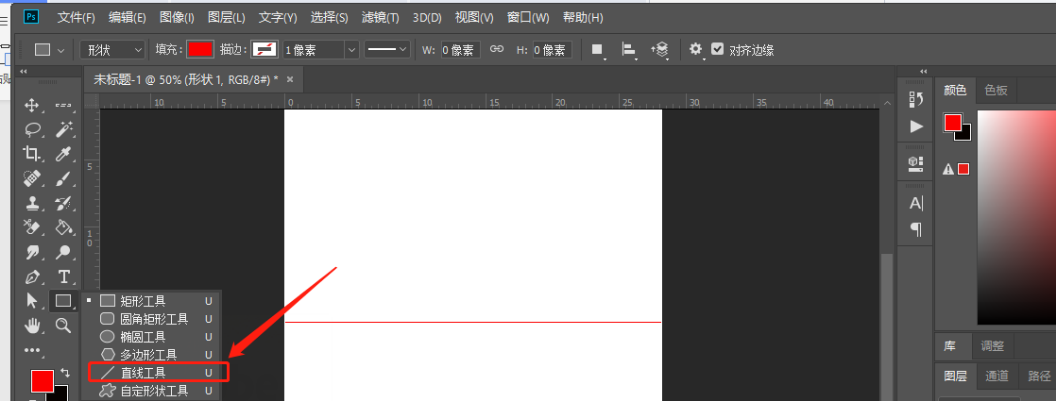
2、为了画得到一条直线,我们一个手按着【Shift键】,右手按着【鼠标左键】进行拖动,这样一来,我们就得到了一条完美的直线了。
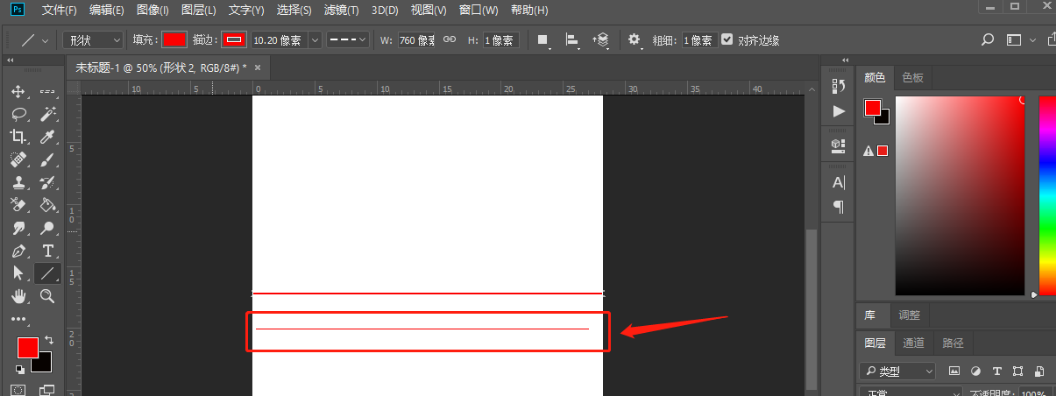
好了,以上的2种方法就是怎么在PS中画直线的步骤了,你们学会了吗?我们的课程到这里就要结束了,下期再见吧!
本篇文章使用以下硬件型号:联想小新Air15;系统版本:win10;软件版本:Adobe Photoshop CC 2018。