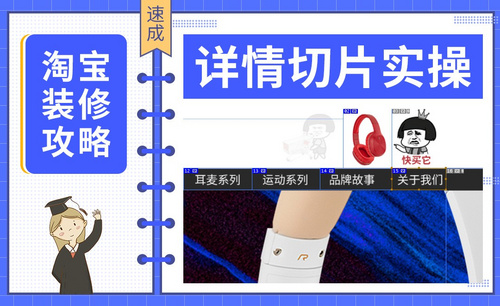PS详情页怎么切片
大家在淘宝等购物网站上看到的页面详情页都是一张一张的,而美工做好的详情页都是一整张图片,那么PS详情页怎么切片成一张张的呢?下面就是PS切片方法介绍,大家可以跟着学习一下。
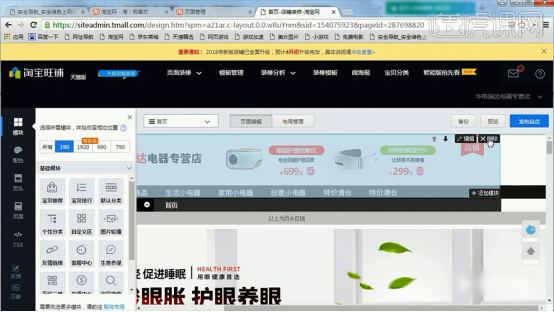
PS详情页怎么切片呢?
大家在淘宝等购物网站上看到的页面详情页都是一张一张的,而美工做好的详情页都是一整张图片,那么PS详情页怎么切片成一张张的呢?下面就是PS切片方法介绍,大家可以跟着学习一下。
1、首先打开【店铺后台】【删除店招模块】。
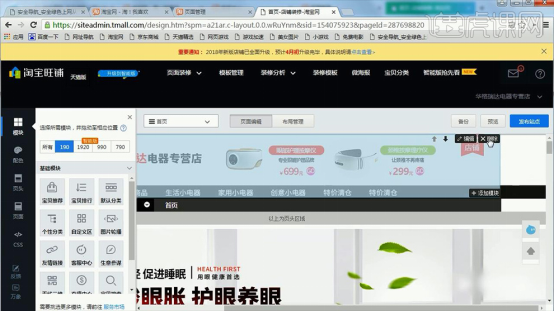
2、打开【PS-新建画布-1920x150px】然后将【做好的详情页的店招拖入画布】【执行上下/左右的居中对齐】。
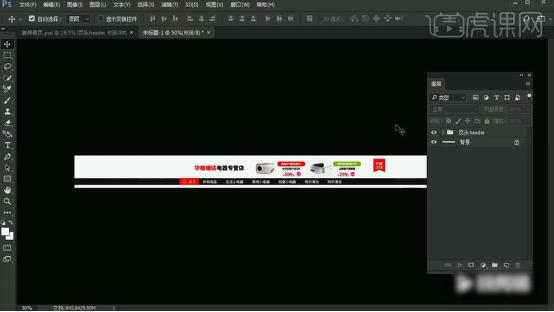
3、调整整体的位置,使【导航栏】与画布进行【底对齐】。
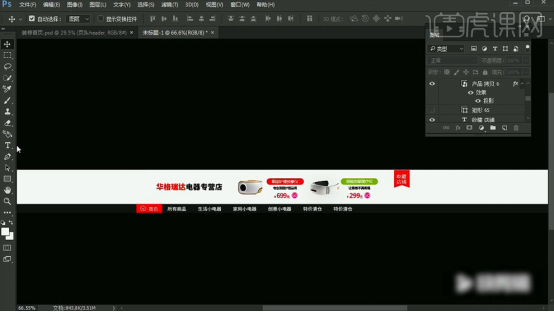
4、【新建矩形框】【单击950x150px】然后与【画布执行上下左右的居中对齐】然后【左右两端拉出参考线】(拉出参考线后删除)。
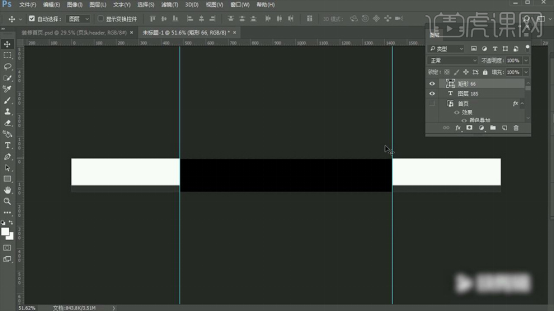
5、使用【切片工具】点击上方【基于参考线的切片】在【切片工具的状态下】【右键-不需要的部分-删除切片】。
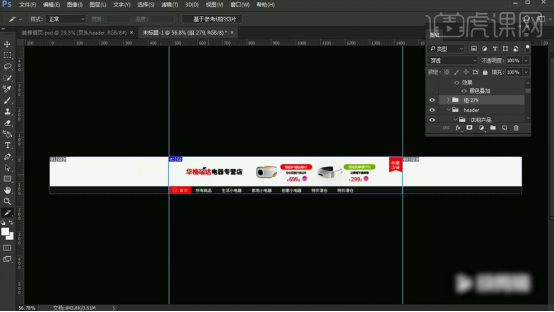
6、【关联切片的操作方法】:【按住SHIFT单击鼠标加选切片】然后【右键组合切片】(PS:仅是演示操作方法)。
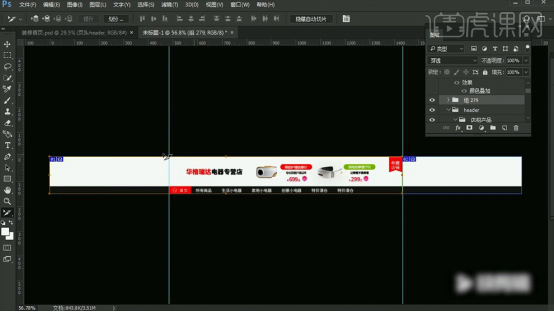
7、然后执行【文件-导出-存储为WEB】保存到合适位置(存储的参数如图,JPG格式)。
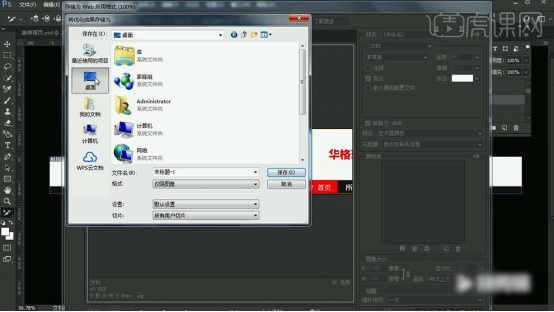
8、隐藏【画布中的其他图层】【执行-视图-清除切片】继续执行【存储-导出为WEB所用格式】。
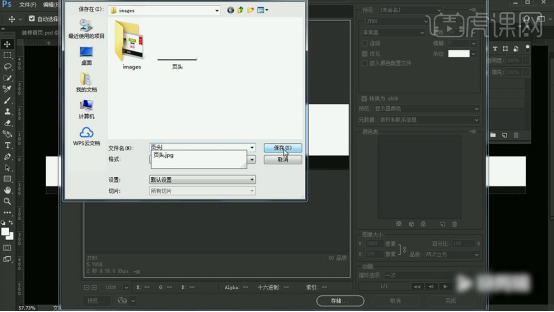
9、打开【店铺后台】选择【页头】选择【上步导出的页头图片】然后调整【其他参数如图】。
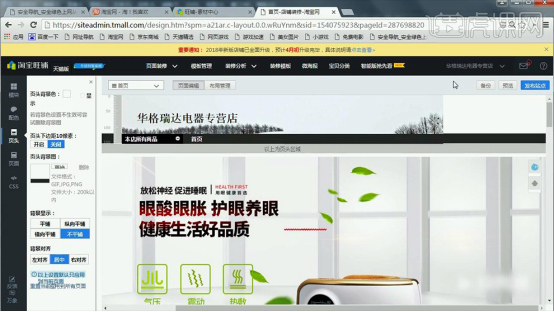
10、选择【店招图片】【执行-编辑-自定义招牌】【点击图片-导出做好的店招图】。
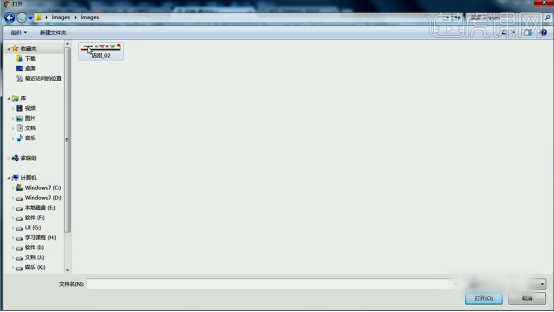
11、在【图片空间中】找到【店招图片】【复制图片链接】。
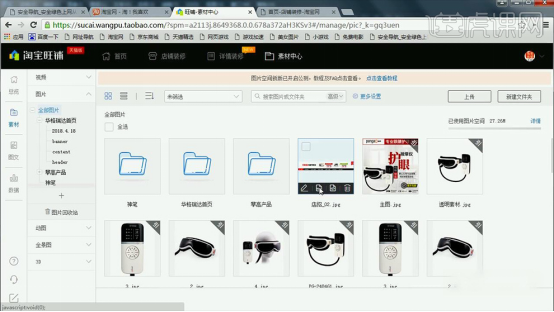
12、打开【店招装修页面】【点击图片】【将图片的链接地址复制到该处】(左下角的高度修改为150px)。
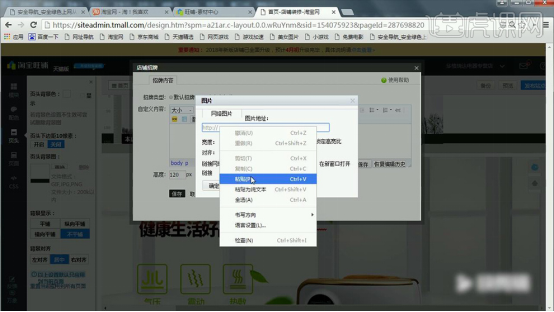
以上步骤就是PS详情页怎么切片的方法介绍,在PS里切片完成以后,我们就可以直接导出切片好的图片,上传到淘宝等购物网站上,这样大家就可以在网站上通过上传的图片,了解商品信息了。
本篇文章使用以下硬件型号:联想小新Air15;系统版本:win10;软件版本:PS(CC2018)。
PS详情页怎么切片?
相信大家都逛过淘宝,当我们在浏览详情页的时候可以方便的切换图片,从而选择我们最心仪的物品,这样可以方便大家浏览和挑选,尤其是当物品种类非常多的时候,非常的实用。那么这种详情页切片是怎么做到的呢?其实这都可以用PS工具完成,下面就给大家介绍一下PS详情页怎么切片。
方法/步骤
打开图片文件,我就拿一张图片来代表一下。
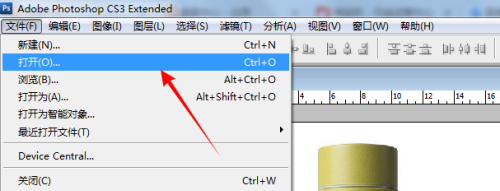
点击选中工具栏中的【切片】工具。
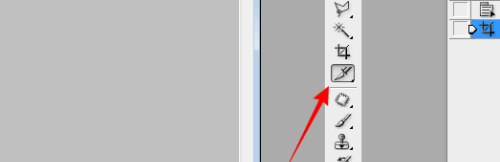
右击可以显示切片相关的理多功能。
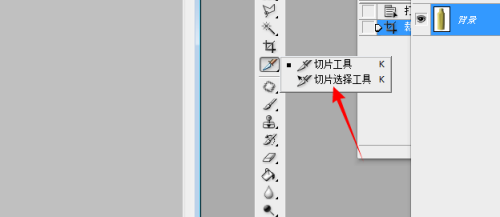
在图片的开始位置按住鼠标拖出一个作为一张图片的区域。注意切片区域的上下左右边框要与图片的边框一样大小,否则导出会出现空白的图片。可以通过切片区域的8个点来调切片的大小,调整到合适的大小即可,继续切下一张。所有图片都已经切好了,就可以导出了。打开文件中的【WEB和设备所有格式】
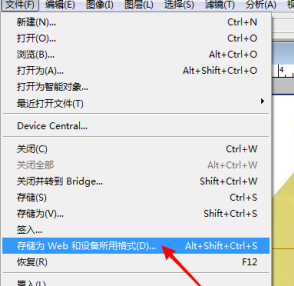
选择格式为JPG,点击【存储】按钮。
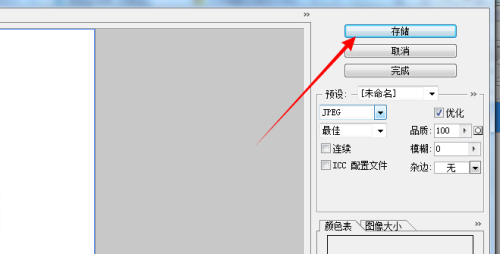
保存完成后会自动生成一个文件夹,图片按照我们切片图片的数量进行了自动保存。
关于PS详情页怎么切片大家都学会了吗?比起传统模式,将一整张图片一张张保存再上传,这种PS详情页切片方式就剪辑方便了许多,消费者在挑选时也可以随意切换,再也不用浪费时间去一一下滑浏览商品了,是不是很神奇?
本篇文章使用以下硬件型号:联想小新Air15;系统版本:win10;软件版本ps(cc2017)。