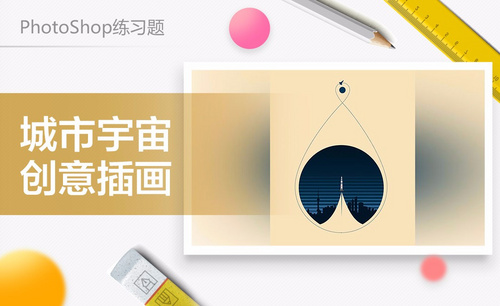PS油漆桶怎么用
ps软件想必大家不陌生吧,越来越多的人喜欢用ps来调整照片,或者设计属于自己的图片,软件中的油漆桶功能很多人常用,可以对图片进行大规模的颜色填充,逐层的添加颜色,达到显色目的。一般来说,右击渐变工具旁边的三角,油漆桶工具就会出现,但是,找不到油漆桶按钮怎么办?今天的课程就是告诉大家油漆桶工具找不到的解决办法,快来跟上来学习吧。
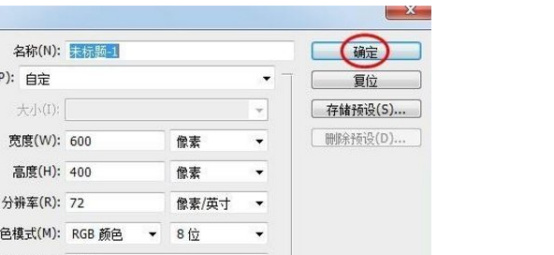
ps油漆桶工具找不到了怎么办?
ps软件想必大家不陌生吧,越来越多的人喜欢用ps来调整照片,或者设计属于自己的图片,软件中的油漆桶功能很多人常用,可以对图片进行大规模的颜色填充,逐层的添加颜色,达到显色目的。一般来说,右击渐变工具旁边的三角,油漆桶工具就会出现,但是,找不到油漆桶按钮怎么办?今天的课程就是告诉大家油漆桶工具找不到的解决办法,快来跟上来学习吧。
第一步:如图所示,打开ps软件,单击“文件”中的“新建”。在弹出的“新建”对话框中输入画布尺寸,单击“确定”。
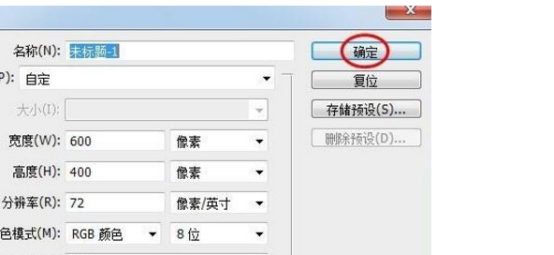
第二步:如图所示,在界面的左侧找到渐变图标,点击鼠标右键,出现油漆桶工具和渐变工具两个菜单,再点击油漆桶工具图标。
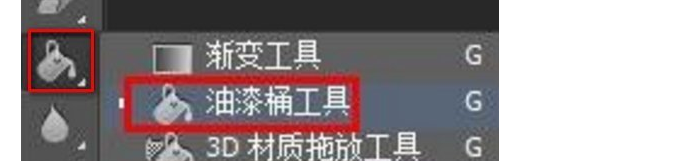
第三步:如图所示,接下来就可以使用油漆桶工作了,在右上方色板中单击鼠标左键选择所需要的颜色。选中颜色后,前景色就会变成相应的颜色。选好颜色后,在需要填充的区域单击鼠标左键即可。
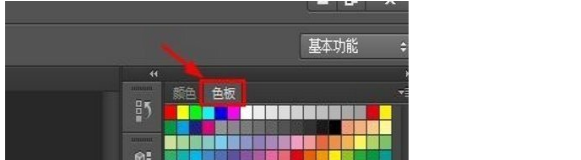
第四步:效果如下。
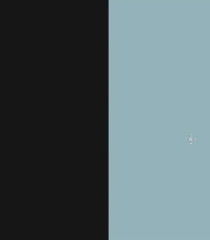
按照以上的讲解我们就能把丢失的油漆桶工具找回来,大家一定要牢牢记住。一些按钮如果找不到的话会很麻烦,学会以上的步骤就可以将问题得以解决,希望大家认真学习ps知识,ps的工具比较多,大家要花费时间去记忆巩固。
本篇文章使用以下硬件型号:联想小新Air15;系统版本:win10;软件版本:ps 2016。
PS油漆桶怎么用?
PS油漆桶的作用是对指定的区域进行大面积上色,不同于点状上色或者渲染,可以直接对大面积图片,图形上色,同时也可以直接填充系统设置的图案,在PS中常常会用到。好了,今天就为大家介绍一下PS油漆桶怎么用?
今天,我来教大家一种非常实用的方法来操作PS油漆桶。
步骤如下:
1、首先,我们介绍用油漆桶填充背景色。打开PS软件,新建一个白色画布,尺寸根据自己的需要设定,在左侧工具栏中选择“油漆桶工具”。
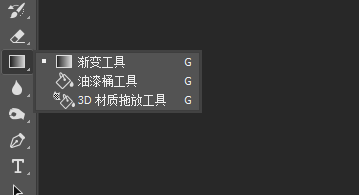
2、单击左上角工具栏“油漆桶工具”右侧选项,可以根据自己的需要选择前景色填充或者图案填充。选择“前景”,单击前景色,会弹出拾色器,选择喜欢的颜色,单击“确定”按钮。
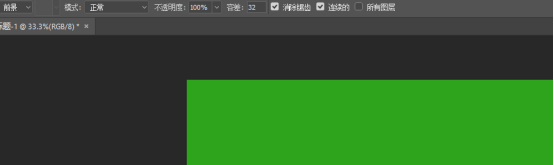
3、下一步,选择“图案”,在下拉菜单中选择图案样式。在画布中单击鼠标左键,效果如下图所示。

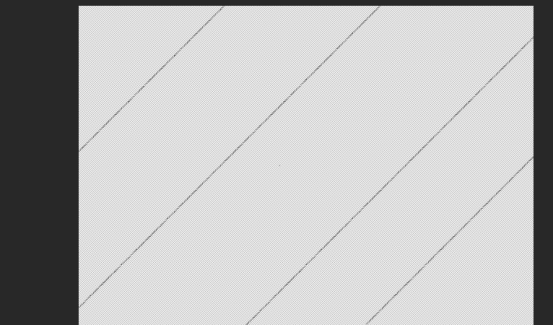
以上就是在PS油漆桶的介绍了,详细的介绍了PS油漆桶的知识,希望大家能用仔实际操作中使用,熟能生巧,成为解决PS问题的知识点。虽然PS相比较其他的计算机知识复杂,深奥了些,但还是希望大家从小的知识学起来,慢慢累积,将知识融会贯通,成为自己的技能。
本篇文章使用以下硬件型号:联想小新Air15;系统版本:win10;软件版本:Adobe Photoshop CC 2017。
PS油漆桶怎么用步骤详情你需知!
我们在使用PS给图形填充颜色时,最常用的就是油漆桶了。那么大家知道PS怎么用油漆桶填充颜色吗?不知道的朋友不要着急,今天这节课我整理了关于【PS用油漆桶填充颜色】的方法,可以查阅了解一下!
步骤详情:
1、打开我们的PS,新建一个空白;接着,我们用【矩形工具】制作一个【矩形】,填充颜色为【红色】。我们今天的目标就是要把【红色矩形】用油漆桶填充为【绿色矩形】。

2、因为我们要给新图层填充颜色;所以,这里选择要填充颜色的图层。
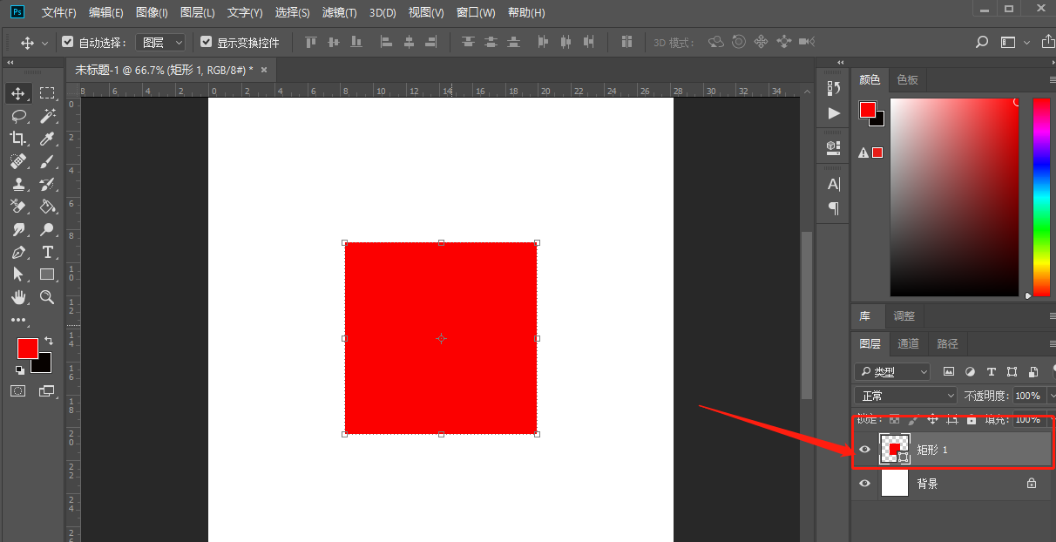
3、这时候,我们设置前景色为【绿色】,并选择【油漆桶】工具。
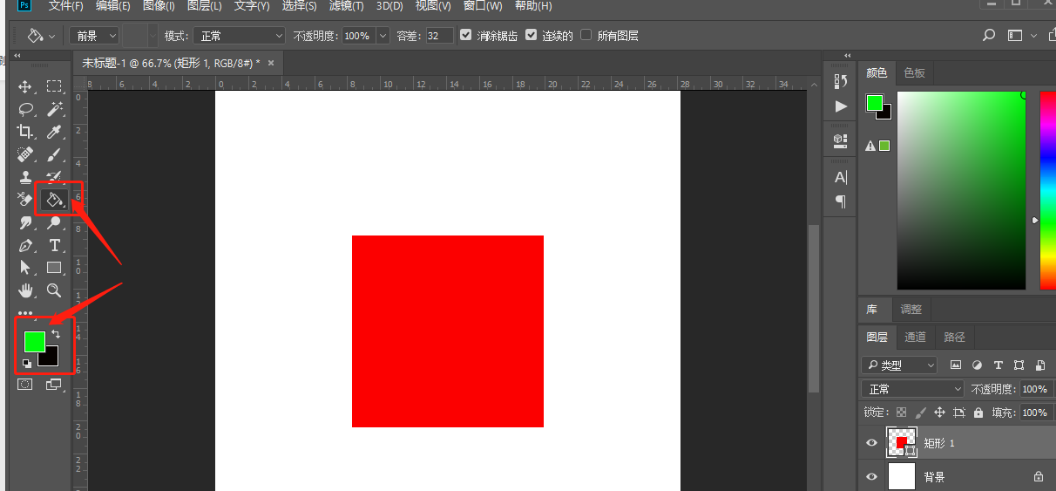
4、我们在选择【油漆桶】工具后,会发现不能填充;这时候会出现一个关于是否要栅格化形状的弹窗。我们选择【确定】。

5、这时候,我们会发现图层中多了一个链接图层。(如图所示)
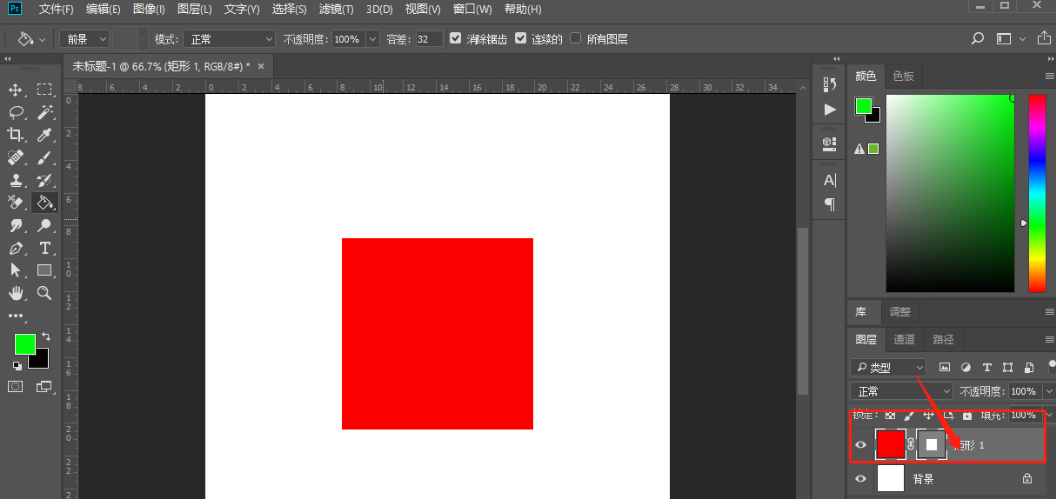
6、我们再次找到【油漆桶】工具,点击,然后在【矩形】图形上填充一下就OK了!让我们看下最终效果吧!

我们的绿色矩形就填充完成了,是不是很简单呢?好了,我们今天的课程就到结束了;步骤方法很简单,只要勤加练习,就能轻松掌握。我们下期再见吧!
本篇文章使用以下硬件型号:联想小新Air15;系统版本:win10;软件版本:Adobe Photoshop CC 2018。