PS怎么p证件照
PS怎么p证件照?你须知道!
我们经常会用到证件照,而且也需要不同颜色的证件照,大家在照证件照的时候都美颜漂亮的照片,那么我今天来教你PS怎么p证件照!
1.首先,打开PS软件,在打开素材文档,具体效果如图示。
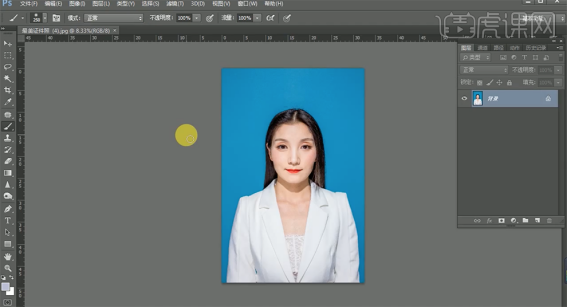
2、接下来,按键盘上【Ctrl+A】全选画布,按【Ctrl+T】调整画面大小至合适的效果。单击【滤镜】——【液化】,调整人物形体细节,(效果如图所示)。
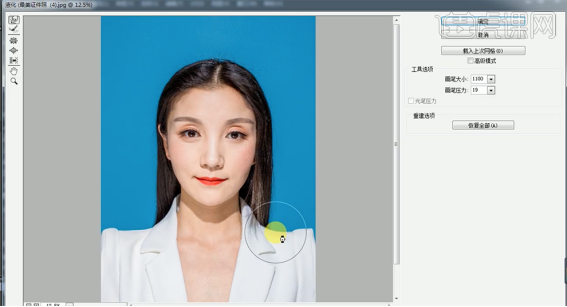
3、使用【修补工具】修复画面瑕疵细节,新建黑白渐变映射图层,【图层模式】柔光,【不透明度】20%,(效果如图所示)。
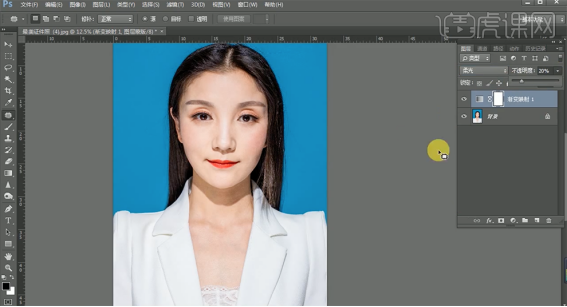
4、新建可选颜色图层,选择红色,(具体效果如图示)。
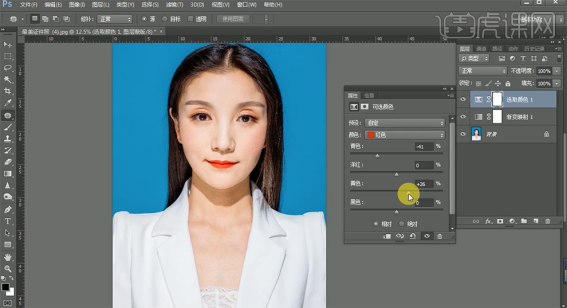
5、选择黄色,(具体效果如图示)。

6、选择青色,(具体效果如图示)。
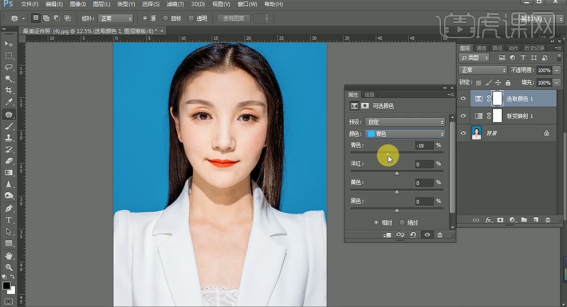
7、选择蓝色,(具体效果如图示)。
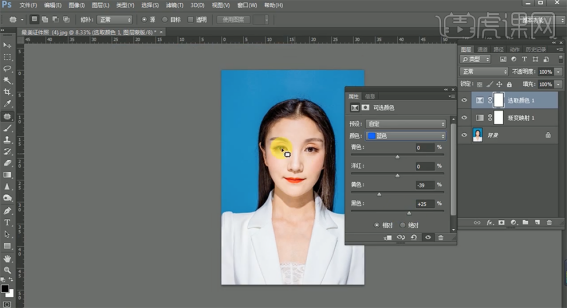
8、按【Ctrl+Alt+Shift+E】盖印图层,新建中性灰图层,【图层模式】柔光。新建黑白渐变映射图层,新建曲线图层,(具体效果如图示)。
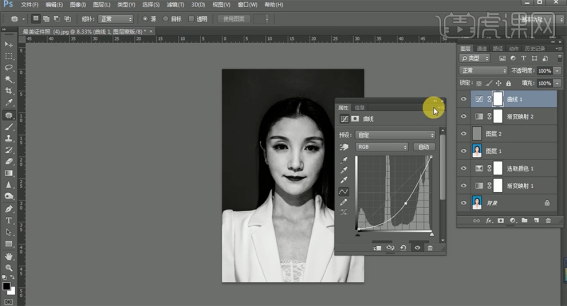
9、选择中性灰图层,使用【减淡工具】根据光影规律和人体头部结构,在画面合适的位置涂抹,(具体效果如图示)。
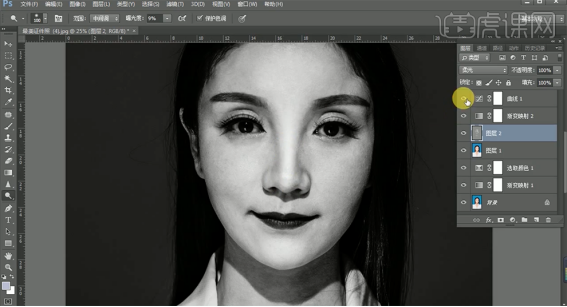
10、删除关联调整图层,按【Ctrl+Alt+Shift+E】盖印图层,单击【滤镜】-【磨皮插件】,(具体效果如图示)。
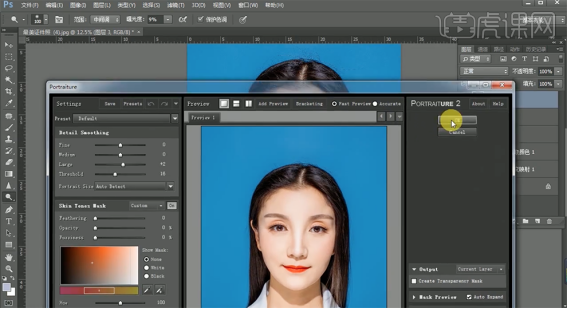
11、复制图层,单击【滤镜】-【其他】-【高反差保留】值10PX,【图层模式】柔光,(具体效果如图示)。

12、按【Ctrl+Alt+Shift+E】盖印图层,单击【文件】-【储存为】JPG格式文档。
以上的操作步骤就是PS怎么p证件照,步骤已经写的非常详细了,小伙伴们认真学习。
本篇文章使用以下硬件型号:联想小新Air15;系统版本:win10;软件版本:PS 2019。





