PS怎么把背景变透明
在PS软件里操作时间长了以后,大家会接触到各种操作方法,通过对各种情况的处理,大家的技能才能不断地提高。今天我们需要进行操作的是把PS背景变透明。不太了解PS软件的新手朋友就比较疑惑了,不知道PS怎么把背景变透明?不过大家不用着急,看了下面的教程,大家就明白了。
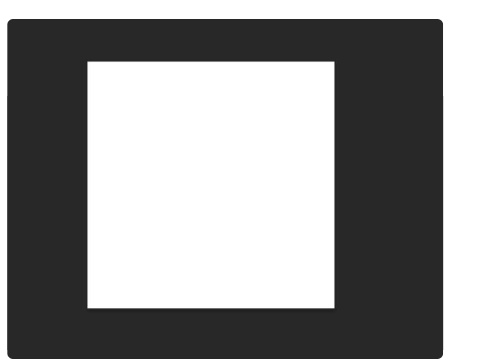
PS怎么把背景变透明?
在PS软件里操作时间长了以后,大家会接触到各种操作方法,通过对各种情况的处理,大家的技能才能不断地提高。今天我们需要进行操作的是把PS背景变透明。不太了解PS软件的新手朋友就比较疑惑了,不知道PS怎么把背景变透明?不过大家不用着急,看了下面的教程,大家就明白了。
1、要变成透明图是需要特定文件格式(.PNG),平时大多数的图片都是JPG格式的。以下为示范,随意选的一张白色图片用Photoshop打开。
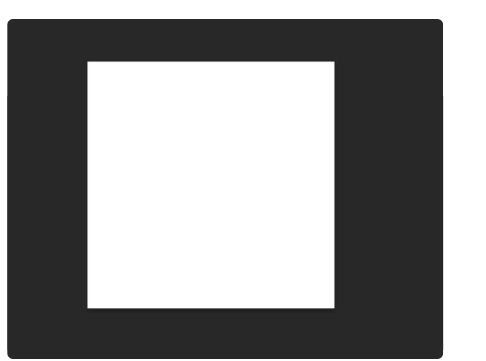
2、在Photoshop软件中右边位置有一个图层,在图层右边可以看到有一个“锁”形状的图形按钮,双击并确定,解锁图层。
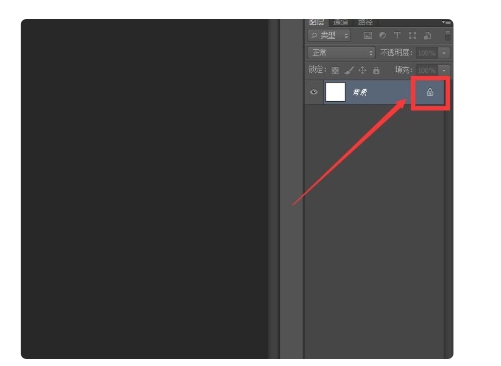
3、在Photoshop软件中右边位置有一个图层,在图层右边可以看到有一个“锁”形状的图形按钮,双击并确定,解锁图层。
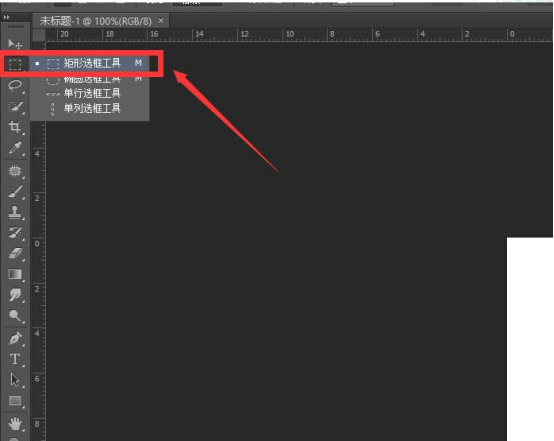
4、用工具在图片中框选处需要做成透明背景的区域。
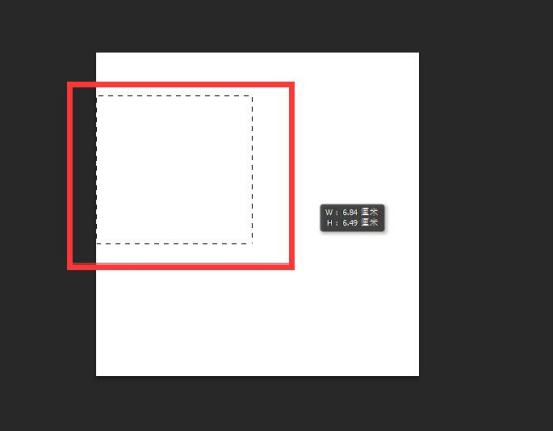
5、框号后之后,按一下键盘上的“Delete”键,可以看到图片框选的位置变成了一个个小方格,这个在Photoshop中是透明无背景的意思。
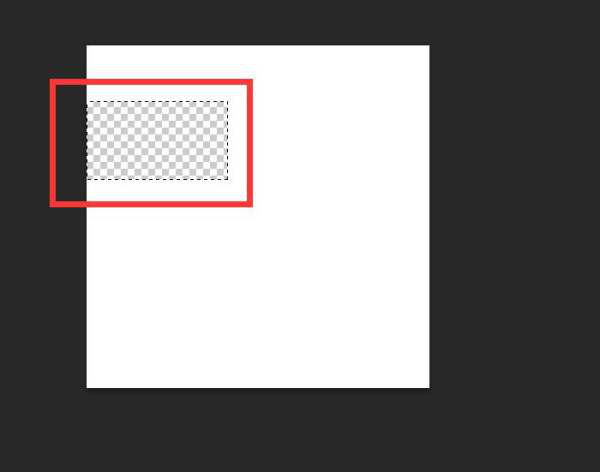
6、随后在左上角菜单中选择“文件”二级弹出窗口中选择“储存”。
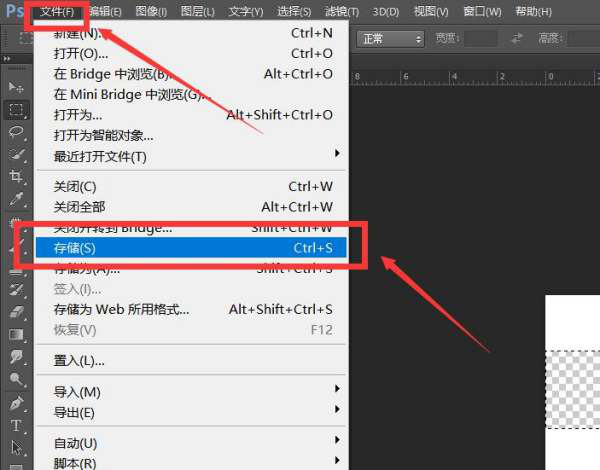
7、随后在弹出的储存窗口后一定要注意的是将文件格式选为".PNG"格式,选好之后确定储存就完成了。
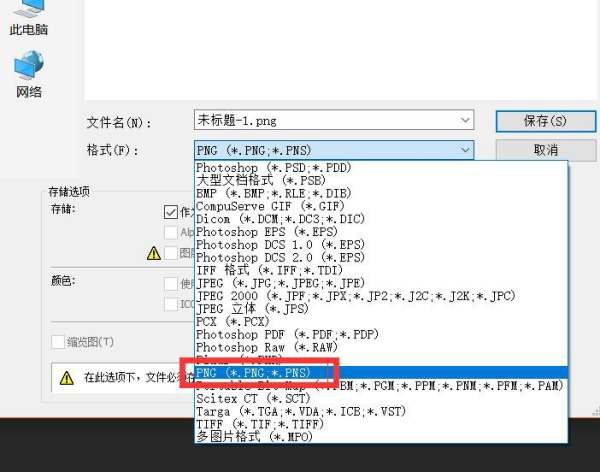
PS怎么把背景变透明的教程就分享给各位朋友们了。制定完成以后,最后我们保存的格式必须是以PNG为后缀的文件格式,这是透明图的格式。保存完成以后我们的白色背景图片就变成了透明图。
本篇文章使用以下硬件型号:联想小新Air15;系统版本:win10;软件版本:PS(CC2018)。
PS怎么把复杂背景变透明?
大家都知道,PS在婚纱摄影后期来修图、网页设计、平面设计……等等多个领域使用。往往图片背景颜色深度不一定是我们刚好要的,有时稍浅或者背景透明化才是我们想要的效果。那么这里呢小编就带领大家先学习一下PS怎么把背景变透明吧。
具体步骤如下:
1、【打开】PS软件,【打开】案例文档。具体显示如图示。

2、使用【钢笔工具】,勾选茶叶轮廓路径【建立选区】,按【Ctrl+J】复制图层。在图层下方【新建】图层,【填充】黑色。具体效果如图示。
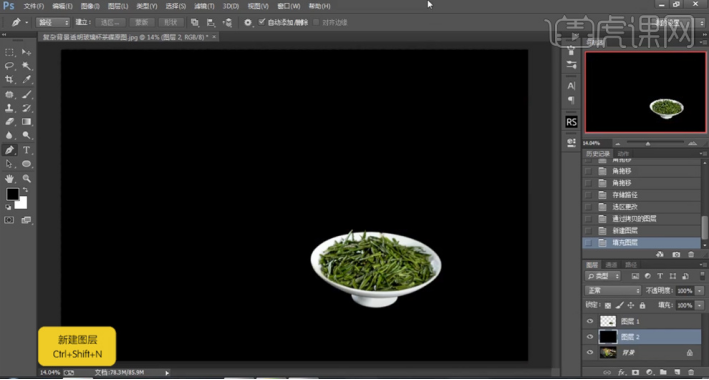
3、【新建】图层,使用【仿制图章工具】修复画面瑕疵细节,【选择】关联图层,按【Ctrl+Alt+E】盖印所选图层。具体效果如图示。
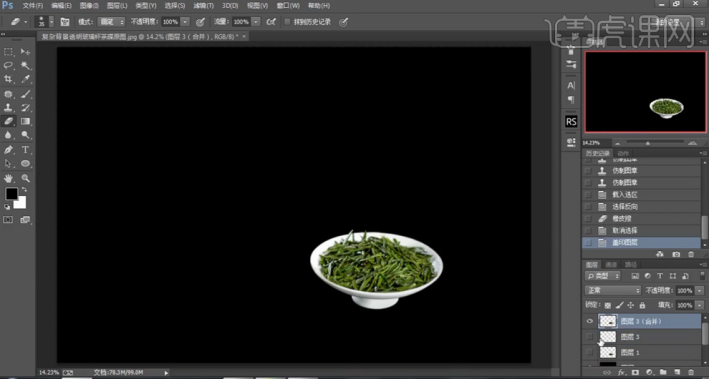
4、【选择】关联图层,按【Ctrl+G】编组,【隐藏】图组。【选择】背景图层,使用相同的方法勾选茶杯路径【建立选区】,按【Ctrl+J】复制图层。使用【魔棒工具】选择透明区域,使用【快速蒙版工具】涂抹细节【建立选区】,按【Ctrl+Shift+I】反选,按【Ctrl+J】复制图层,【隐藏】原图层。具体效果如图示。

5、【新建】色相饱和度图层,在杯子区域使用【吸管】单击,具体参数如图示。具体效果如图示。
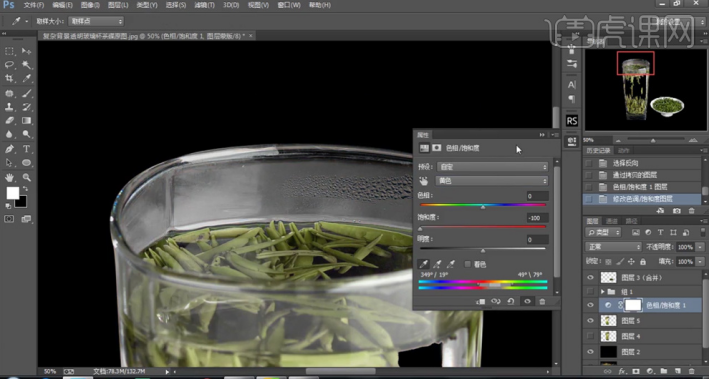
6、按【Ctrl+I】蒙版反向,使用【画笔工具】涂抹杯子透明细节。【复制】红色通道图层,按【Ctrl+L】打开色阶,具体参数如图示。具体效果如图示。

7、按Ctrl单击通道图层【载入选区】,【返回】图层面板,按【Ctrl+J】复制图层,调整图层顺序。具体效果如图示。
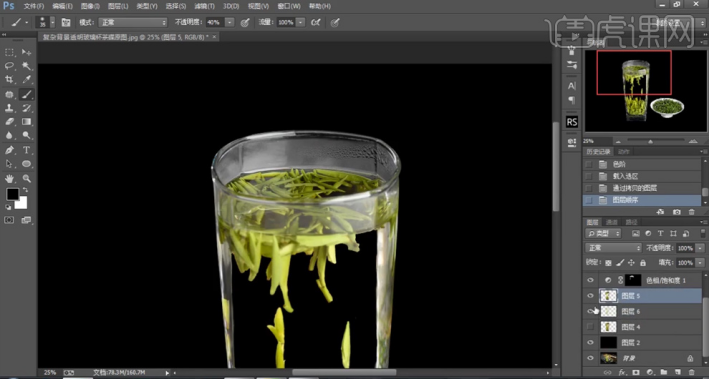
8、【选择】顶层茶杯图层,添加【图层蒙版】,使用【画笔工具】涂抹杯子细节。【选择】关联图层,按【Ctrl+Alt+E】盖印所选图层。具体效果如图示。

9、最终效果如图示。

以上就是PS把背景变透明的方法了,是不是也有跃跃欲试想法,那大家就赶快去试试吧,什么样的好方法,都不如自己动手操作实践来的快呢。快来动手试试吧!
硬件型号:联想小新Air15
系统版本: windows10
软件版本:PS CS6
