PS怎么把东西p掉
你知道ps怎么p掉不要的东西吗?
我们有时会因为照片上一个多余的点而放弃选用这张图片,现在PS有一个很常用的功能可以帮你解决这样的问题,就是运用PS抠图这项功能可以P掉图片上不要的东西,下边我们就开始讲:ps怎么p掉多余的发丝和白边。
1.打开【PS】,打开原图,【Ctrl+J】复制图层,选择【魔棒工具】,选择【叠加】效果,【取样】选择【取样点】,简单划分背景和人物。
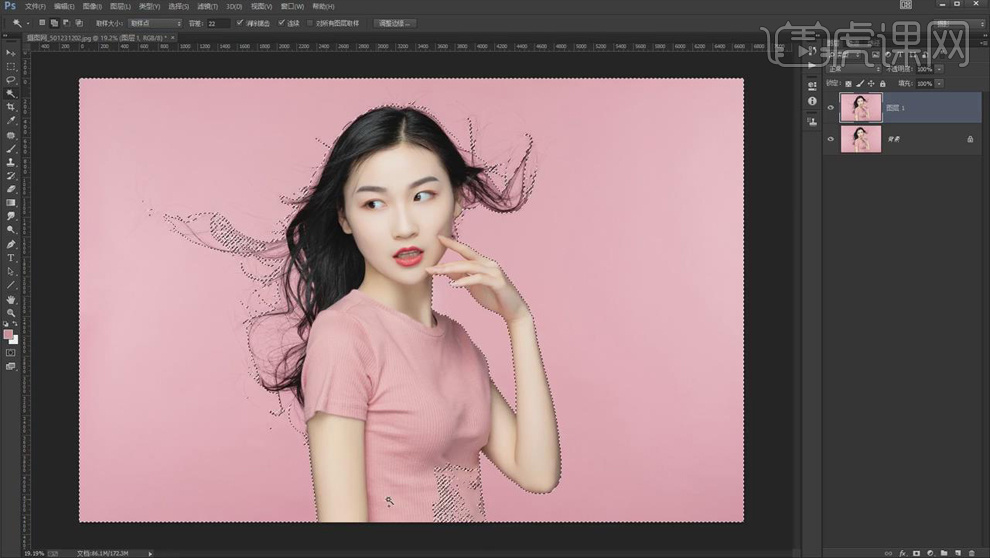
2.对于没有选中的细节部分,使用【钢笔工具】抠出来,右键选择【建立选区】,勾选【从选区中减去】,具体效果如图所示。

3.选择【选择】-【修改】-【羽化】,【半径】1像素;选择【选择】-【修改】-【扩展选区】,【扩展量】1像素,去掉白边。
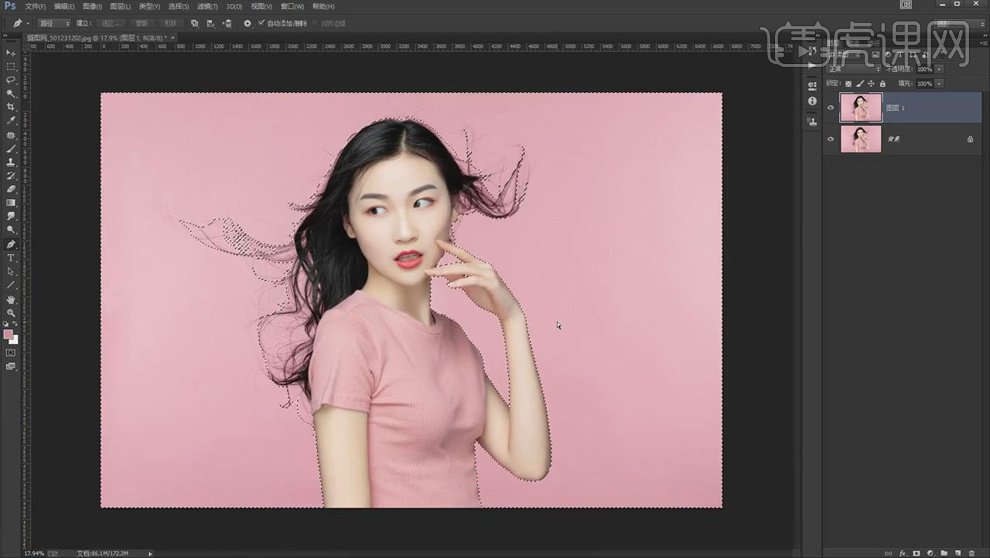
4.【Ctrl+Shift+I】选区反选,【Ctrl+J】复制出来,复制一层,在下面新建图层,填充【白色】。

5.选择【红】通道,选择【复制通道】,【Ctrl+L】新建【色阶】,选择【白场】点击背景,【黑场】点击头发,增强黑白对比。

6.方法一:回到【RGB图层】,选择【视图】-【显示额外内容】,【E】键选择【橡皮擦工具】擦掉背景部分,具体效果如图。
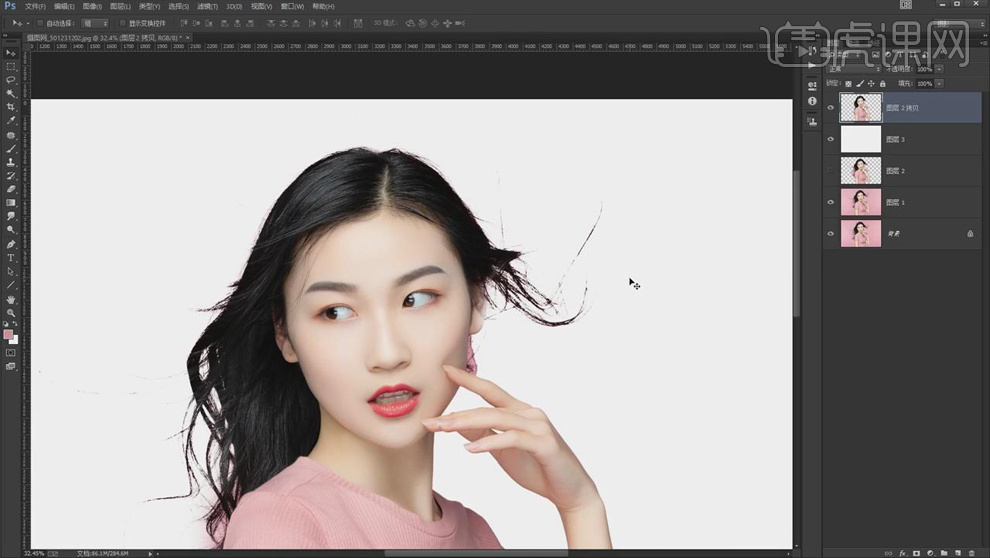
7.方法二:给背景填充颜色,使用【钢笔工具】框选头发和背景的区域,【Ctrl+Enter】路径转换为选区,【Delete】删掉;【添加图层蒙版】,保存选区。

8.复制背景层,拖到最上层,【Ctrl+Shift+U】去色,【图层模式】正片叠底。
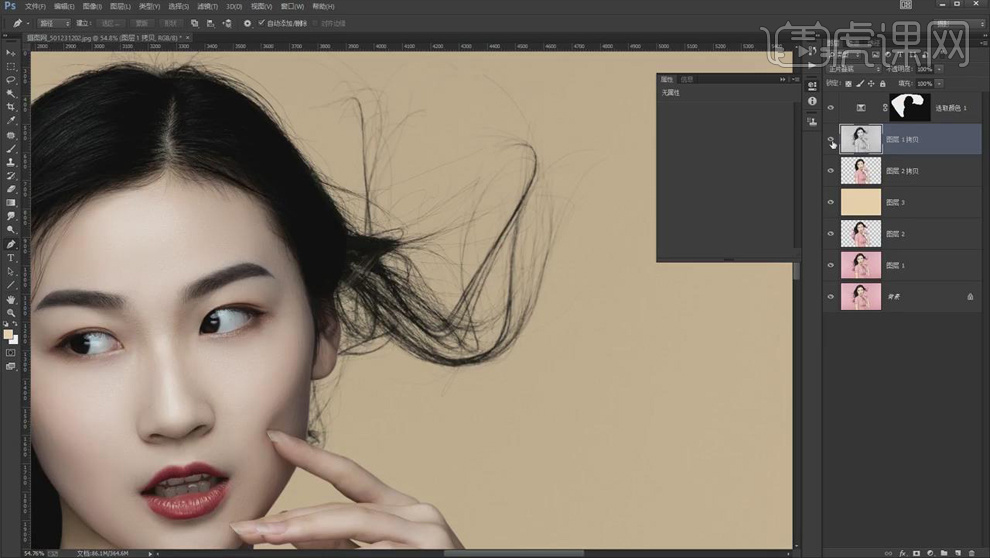
9.按住【Ctrl】键单击刚才的选区蒙版载入选区,【拷贝】给去色的图层,【Ctrl+L】新建【色阶】,去掉色差,使用【白色】画笔擦掉边线,具体效果如图。
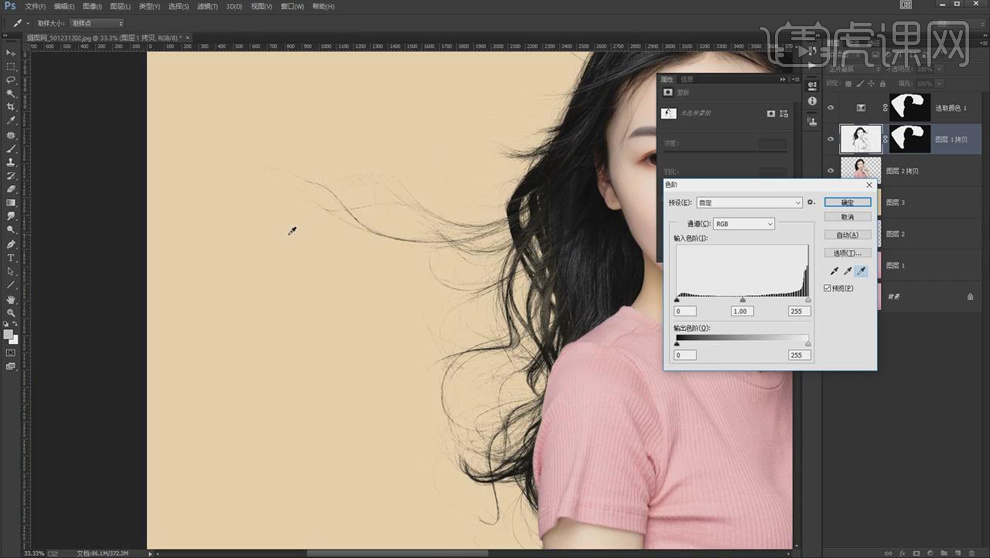
10.新建【色阶】,选择【黑场】,点击发黄的发丝,【Ctrl+I】蒙版反向,使用白色【画笔工具】擦出效果。
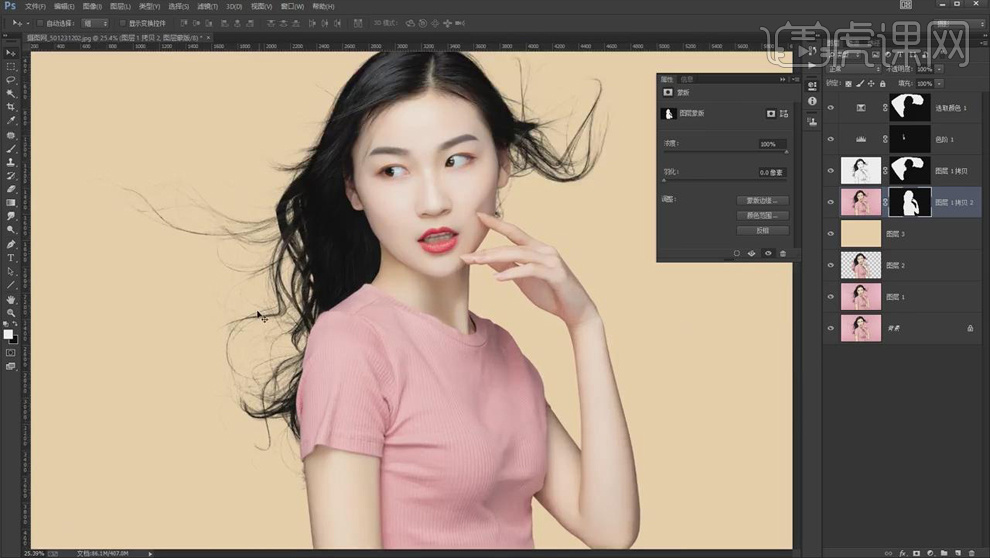
11.最终效果对比图如图所示。

好了,现在看这张照片是不是显得更完美了,学会了这个功能,就能让我们的照片变得更整洁更好看了。PS抠图的功能学会了,我们修照片就不用再依靠别人了。记得继续关注我们的下期课程。
本篇文章使用以下硬件型号:联想小新Air15;系统版本:win10;软件版本:Adobe Photoshop CC 2019。
PS怎么把东西p掉不留痕迹?
我们在用PS修整图片的时候,可以看到图片上有很多杂乱点或者是没有用的东西,那PS怎么把东西p掉呢?今天我就来教各位小伙伴啦!大家可以认真学习!
1.首先,导入素材,按键盘上【Ctrl+J】复制图层,选择【仿制图章工具】,不透明度62%,流量61%,按【Alt】取样,进行修复,(如图所示)。

2.【Ctrl+J】复制图层,选择【仿制图章工具】,不透明度62%,流量61%,按【Alt】取样,进行修复。选择【钢笔工具】,进行选区,【Ctrl+Enter】路径转换为选区,【Shift+F6】羽化半径,进行拖动,【Ctrl+T】进行调整,(如图所示)。
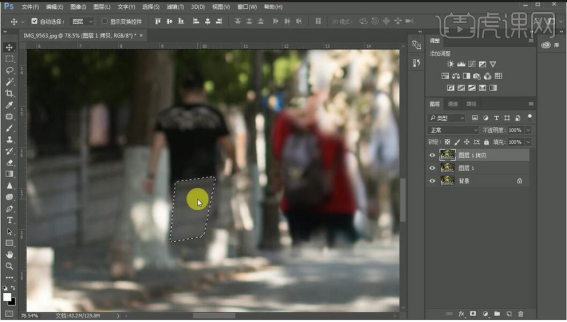
3.选择【滤镜】Camera RAW滤镜,调整【曝光】+0.80,【高光】-74,【阴影】-8,【白色】+10,【黑色】-10,【清晰度】+3,【自然饱和度】+3,(如图所示)。

4.选择【色调曲线】,红色,蓝色,蓝色,分别进行调整,(如图所示)。

5.选择【HSL/灰度】色相【橙色】-4,【黄色】+22,【绿色】+10。饱和度【橙色】+3,【黄色】-25,【绿色】-33,【蓝色】+11。明亮度【橙色】+5,【黄色】+7,【绿色】+20,【蓝色】+15。

6.再选择【分离色调】高光【色相】210,【饱和度】6。选择【效果】颗粒【数量】21,【大小】35,【粗糙度】58。选择【相机校准】红原色【色相】+38,【饱和度】+5。绿原色【色相】+44,【饱和度】+7。蓝原色【色相】+4,【饱和度】+4,(如图所示)。
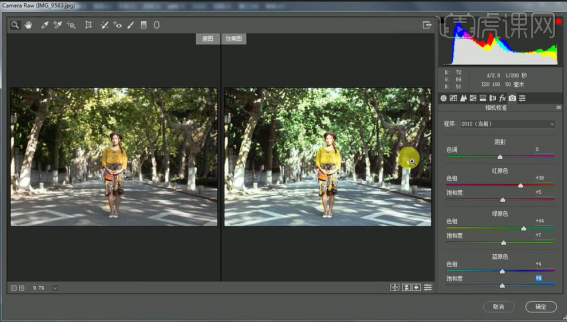
7.进入PS,选择【矩形选框工具】,进行选区。【Ctrl+T】按SHift进行拉伸。选择【修补工具】,进行修复。选择【减淡工具】,曝光度8%,进行涂抹,就完成了操作。

以上的7步就是用PS怎么把东西p掉,具体的操作步骤已经按部就班的教给打架了,大家一定要认真学习!
本篇文章使用以下硬件型号:联想小新Air15;系统版本:win10;软件版本:PS 2020。



