PS怎么把人物抠出来
在使用PS软件的过程中,把一幅图片中的人物单独抠出来是我们常见的操作,那么如何进行抠图呢?怎么样才抠的又快又完整呢?小编整理了以下关于Photoshop怎么把人物抠出来的小技巧供大家参考。
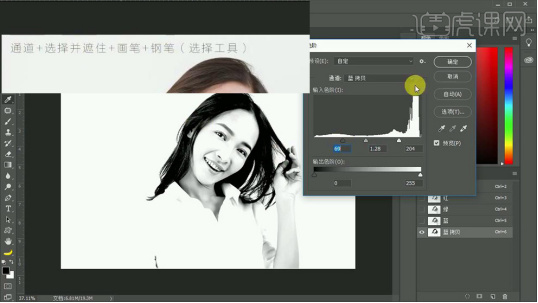
ps怎么抠图?怎么抠人像图片?
一说到ps你是不是第一想到的就是利用它做海报,其次就是用它来抠图呢!一些新接触PS的小伙伴们都爱问的一个问题就是ps怎么抠图?
今天我以人像抠图为例,教各位小伙伴们ps怎么抠图的具体操作步骤,步骤详情就在下方,小伙伴们快来认真的看一看!
1、打开PS软件,【打开】素材文档。
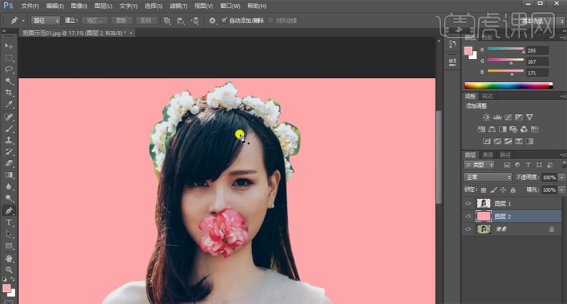
2、使用【钢笔工具】勾出人物轮廓路径【建立选区】,按【Ctrl+J】复制图层,在图层下方【新建】图层,【填充】粉色。

3、重命名图层,【复制】人物图层,【选择】蓝色通道,按【Ctrl+L】打开色阶,具体参数如图示。
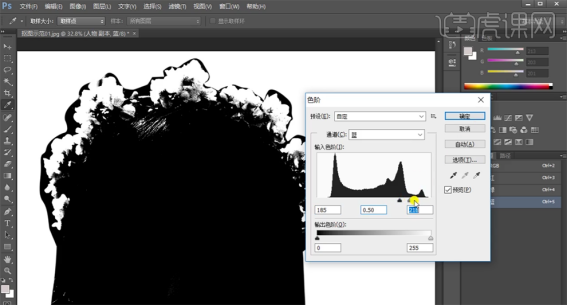
4、使用【画笔工具】,选择合适的颜色涂抹边缘细节,使用【魔棒工具】选择黑色区域 ,按【Ctrl+Shift+I】反选选区,【选择】人物图层,按【Ctrl+C】复制,按【Ctrl+Shift+V】原位粘贴。
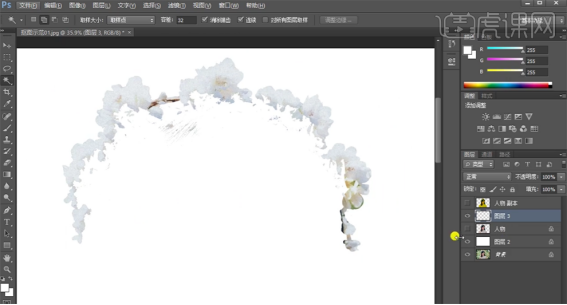
5、选择人物图层,添加【图层蒙版】,使用【画笔工具】涂抹花朵边缘多余的部分。

6、选择关联图层,按【Ctrl+E】合并图层。使用【钢笔工具】勾选花朵边缘细节路径【建立选区】按【Delete】删除。使用【钢笔工具】勾选头发区域路径【建立选区】,按【Ctrl+J】复制图层。
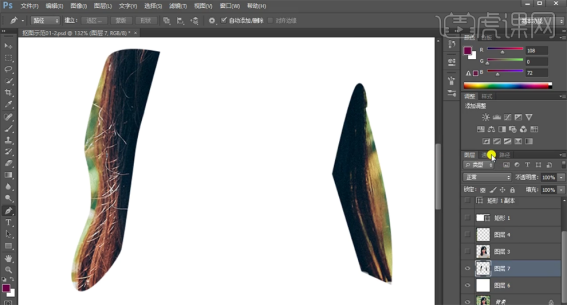
7、复制绿色通道,按【Ctrl+L】打开色阶,具体参数如图示。
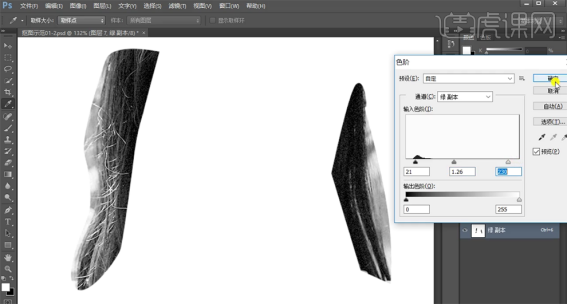
8、使用【加深工具】和【减淡工具】涂抹头发明暗细节,按Ctrl单击图层【载入选区】,按【Ctrl+Shift+I】反选,按【Ctrl+C】复制选区,按【Ctrl+V】粘贴。
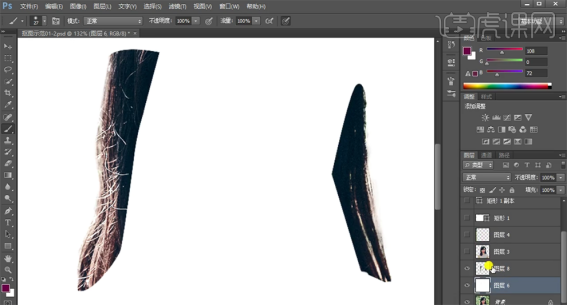
9、选择关联图层,按【Ctrl+E】合并图层。单击【滤镜】-【液化】调整头发边缘形状。

10、使用【污点修复工具】和【仿制图章工具】修复头发细节。

11、最终效果如图示。

以上的操作步骤就是ps怎么抠图的具体操作步骤,步骤详情已经给小伙伴们分享啦!大家按照以上的步骤就可以学会啦,希望以上的步骤对你有所帮助!
本篇文章使用以下硬件型号:联想小新Air15;系统版本:win10;软件版本:Photoshop CC 2017。
Ps软件怎么把人物抠出来更完整?
在使用PS软件的过程中,把一幅图片中的人物单独抠出来是我们常见的操作,那么如何进行抠图呢?怎么样才抠的又快又完整呢?小编整理了以下关于Photoshop怎么把人物抠出来的小技巧供大家参考。
1、首先分析‘如何抠图’打开【通道面板】【复制一层蓝色通道-CRTL+L调整色阶】。
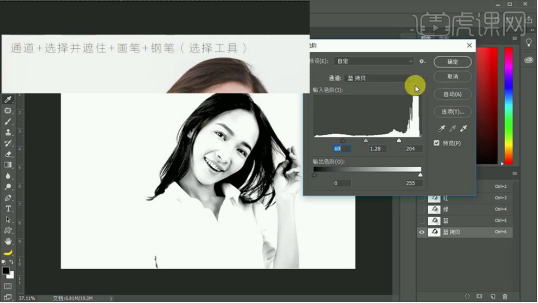
2、按住【CTRL单击蓝色通道副本的缩略图】【勾选RGB】回到【图层面板】【CTRL+SHIFT+I反选】。
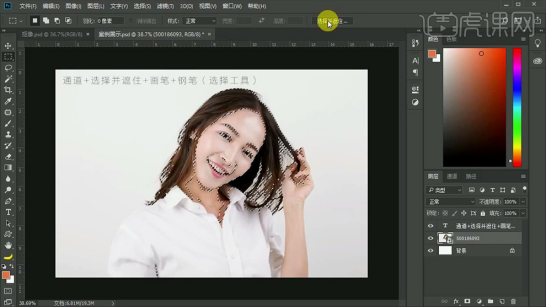
3、【选区工具-点击上方-选择并遮住】(输出到带有图层蒙版的图层)。
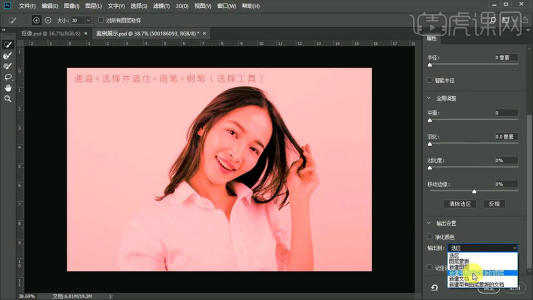
4、底层【新建一层橙色图层-作为观察层】使用【画笔】在【蒙版上涂抹】恢复原有的照片信息。
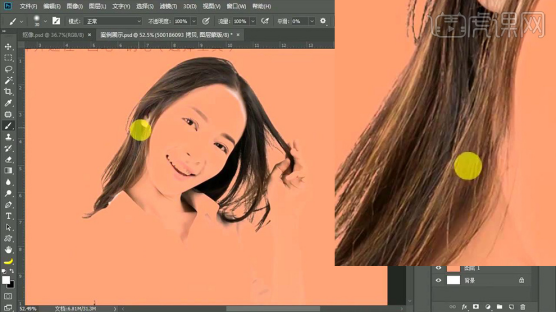
5、【图层命名为头发】使用【钢笔工具(使用方法操作软件操作基础视频)】绘制‘清晰轮廓’。
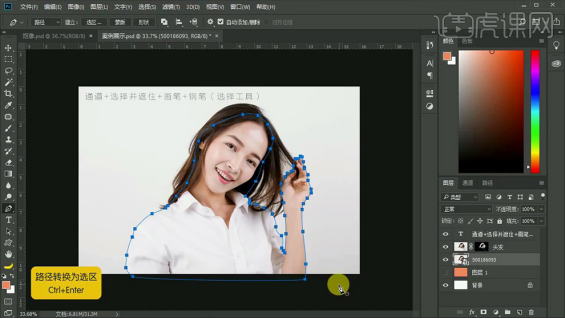
6、【CTRL+ENTER路径转化为选区】【CTRL+J复制一层】【隐藏原图层+头发图层】观察效果。

7、【关闭背景层】观察画面整体效果,在【头发图层的蒙版上使用画笔涂抹】恢复细节。
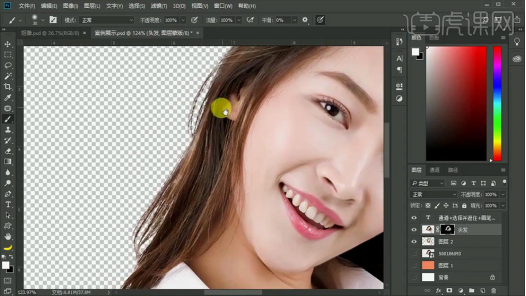
8、最后我们就会看见这张照片抠出来的效果了。

以上就是给大家介绍的关于Ps软件怎么把人物抠出来的小技巧,希望能够帮助有这方面需求的朋友。
本篇文章使用以下硬件型号:联想小新Air15;系统版本:win10;软件版本:PS(cc2018)。
PS人像抠图教程
1、打开【PS】,拖入素材,在通道中观察各个颜色的对比。
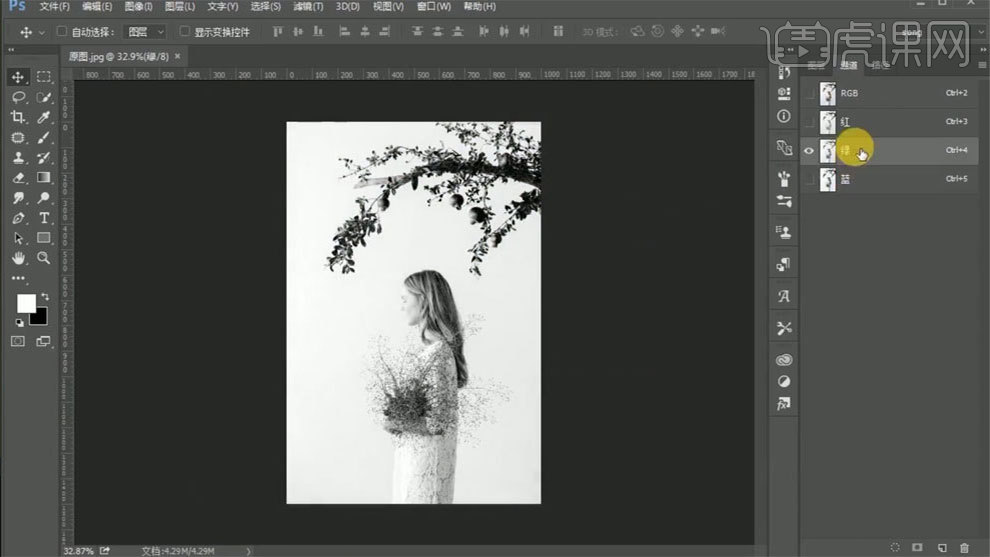
2、复制蓝色通道,使用【色阶工具】进行调整。
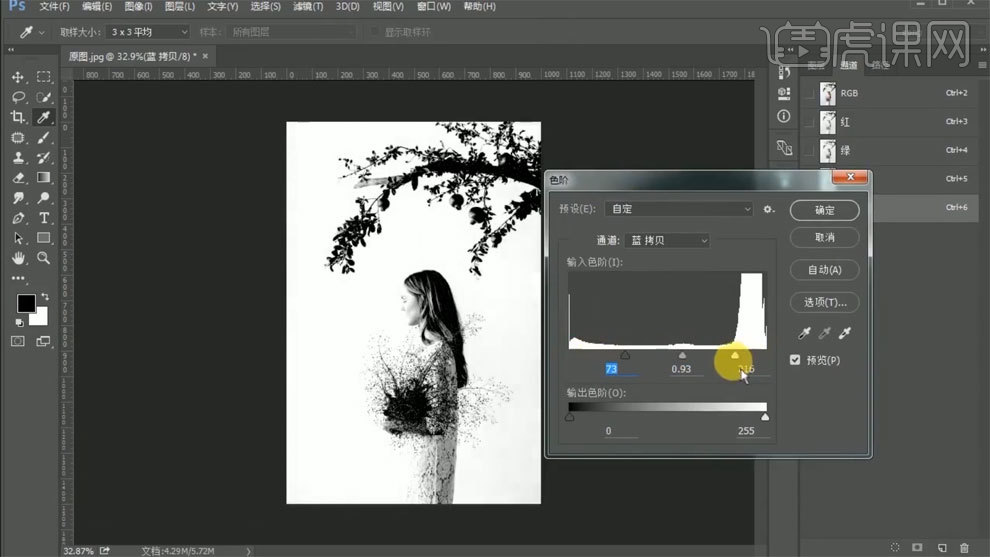
3、使用【加深工具】进行颜色加深。

4、使用【钢笔工具】勾出路径,把白色部分填充为黑色。
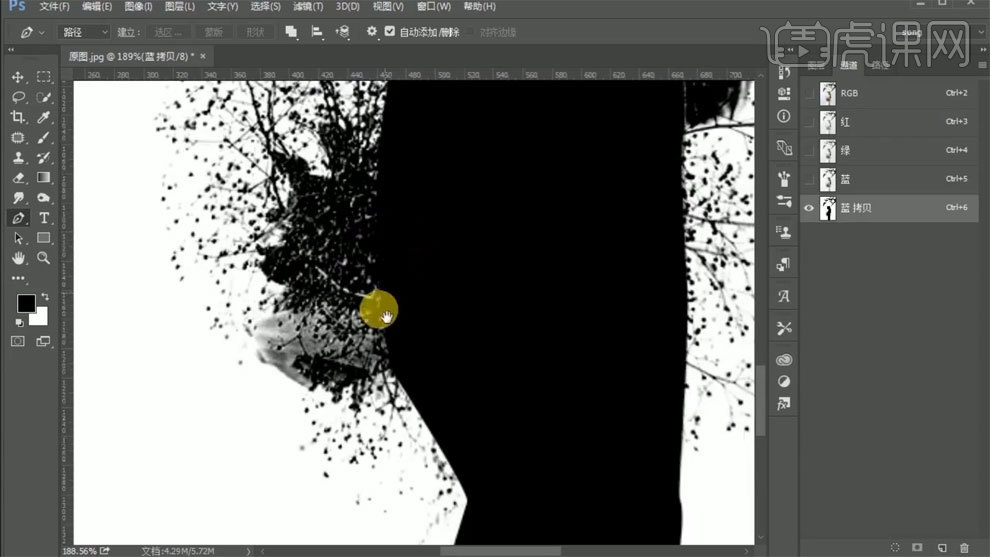
5、【Ctrl+鼠标左键】载入选区,回到原图后【Ctrl+J】从选区中新建图层。
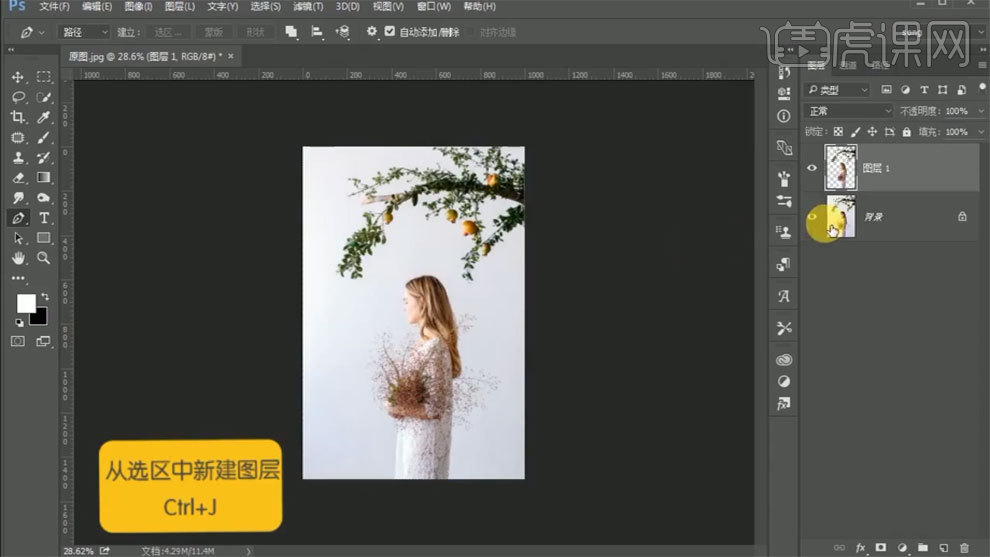
6、新建图层,填充白色。
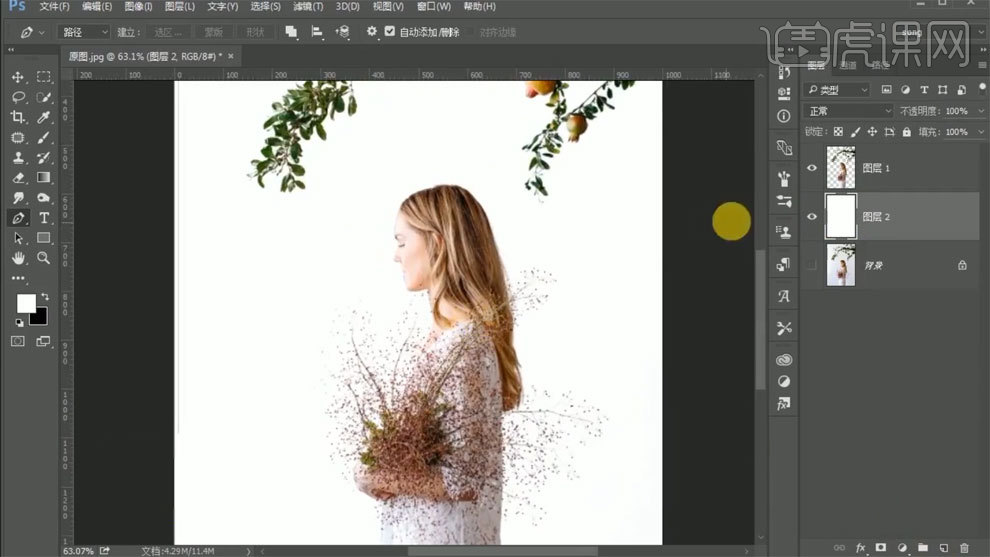
7、最终效果如图所示。
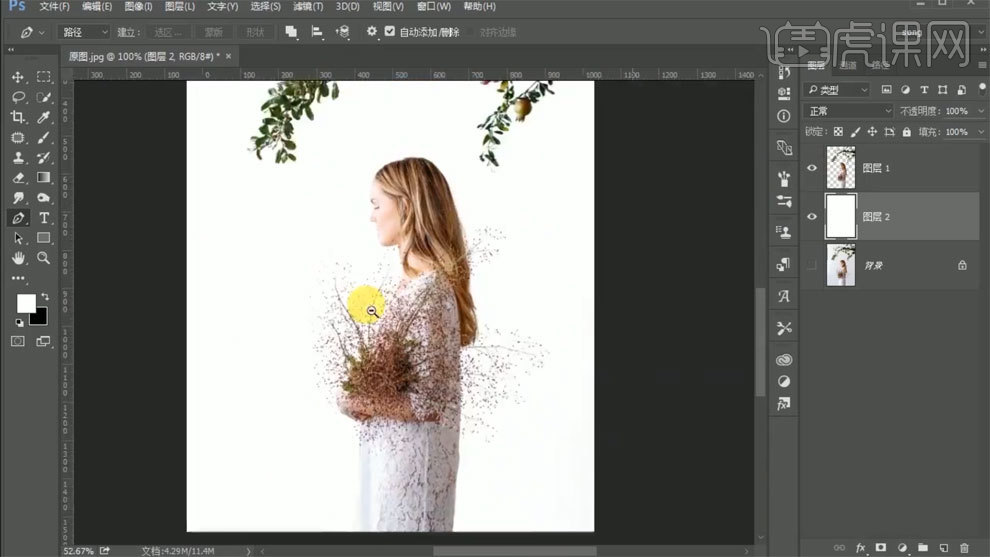
PS客服人像抠图
1.本课作业,下载视频右侧素材图片利用课程中讲到的方法进行抠图。
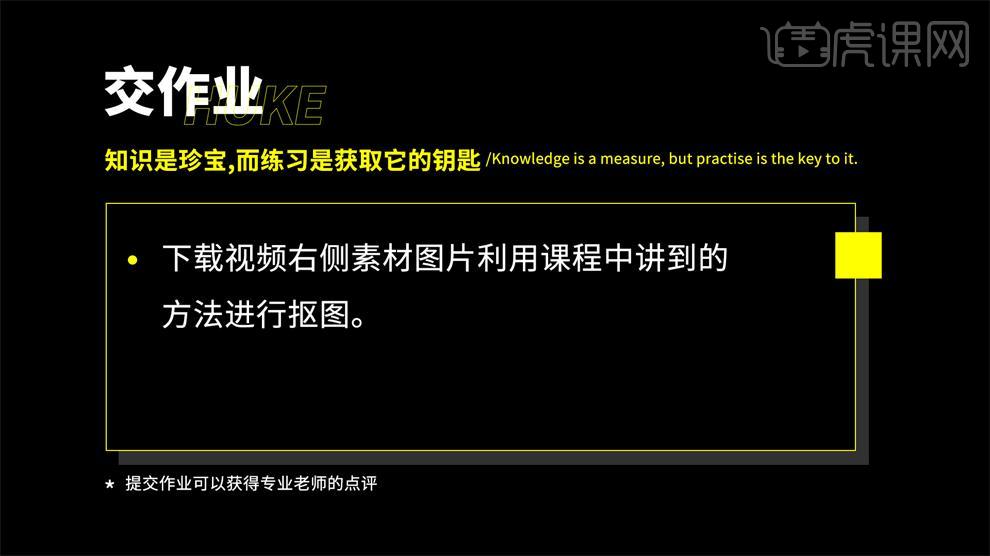
2.本课主要内容具体如图所示。
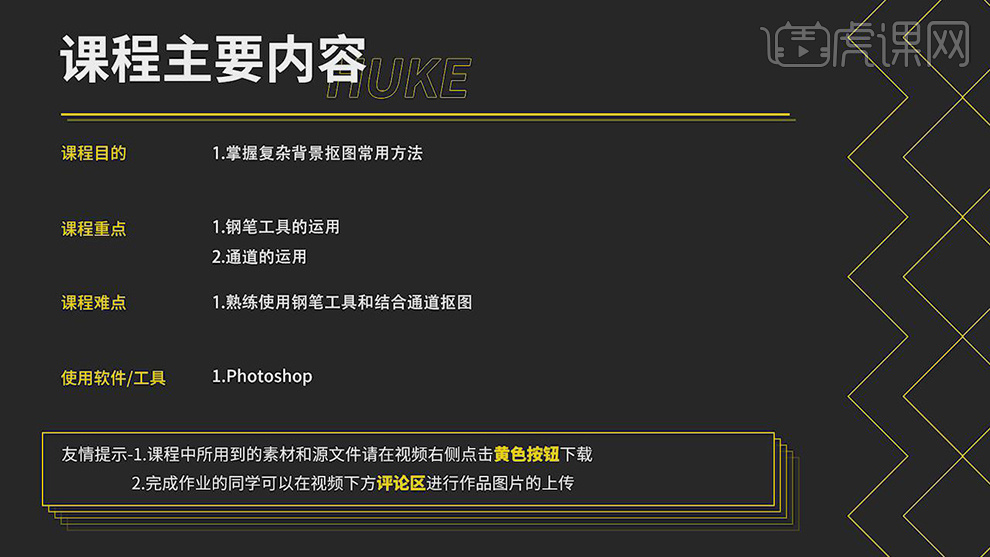
3.【打开】PS,【导入】素材,【Ctrl+J】复制图层,【Ctrl+Shift+X】液化,对人物头部进行液化调整,具体如图示。
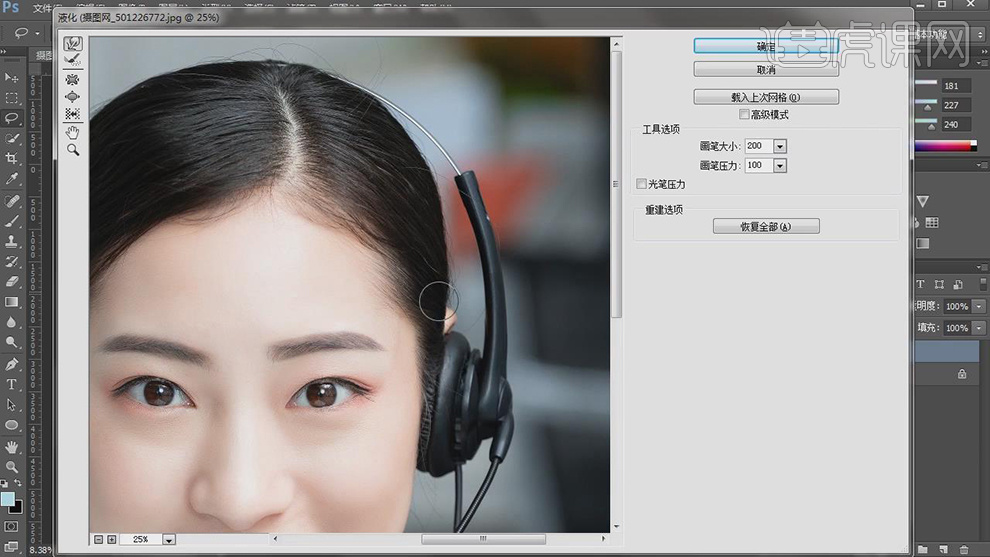
4.【通道】面板,【Ctrl+J】复制红色通道,【图像】-【调整】-【色阶】,调整【色阶】,具体参数效果如图示。

5.使用【画笔工具】,白色画笔,涂抹白色区域。【X】切换前后背景色黑色,黑色画笔,进行涂抹黑色部分,具体如图示。

6.按【Ctrl+单击红 拷贝】载入选区,点击【RGB】,回到【图层】面板,点击【添加蒙版】,具体如图示。

7.使用【钢笔工具】,绘制人物路径,按【Ctrl+Enter】路径转换为选区,【Shift+F6】羽化2像素,【Ctrl+Delete】填充背景色白色,具体如图示。

8.【路径】面板,按【Ctrl+单击路径缩缆图】调出选区,回到【图层】,【Ctrl+Shift+I】选区反向,使用【画笔工具】,使用【画笔工具】,黑色画笔,进行涂抹背景,具体如图示。

9.使用【钢笔工具】,进行绘制细节部分,按【Ctrl+Enter】路径转换为选区,【Shift+F6】羽化1像素,【Alt+Delete】填充背景色黑色,具体如图示。

10.使用【画笔工具】,黑色画笔,不透明度37%,进行涂抹头发边缘部分,具体如图示。
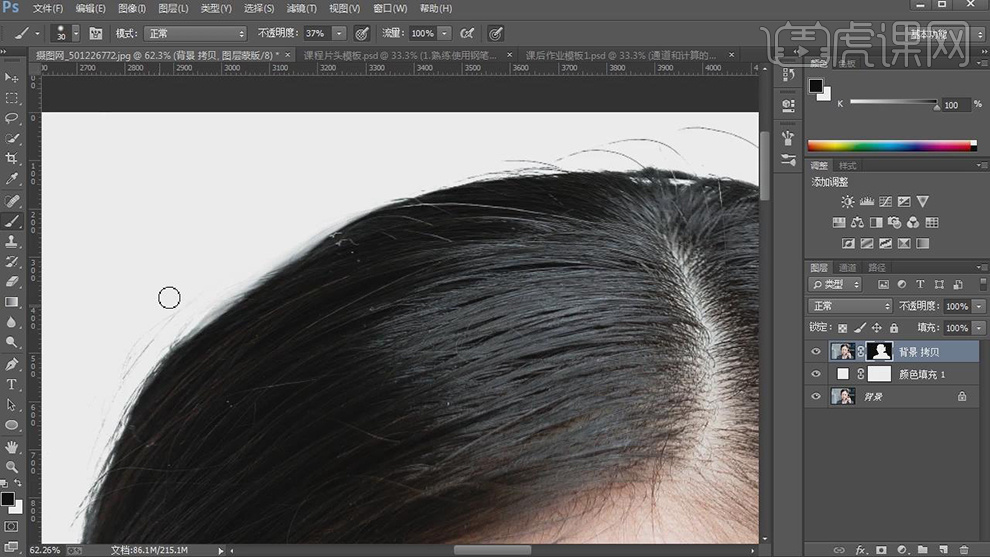
11.新建【图层】,使用【吸管工具】,吸取【头发颜色】。使用【画笔工具】,前景色画笔,不透明度69%,进行涂抹头发,具体如图示。
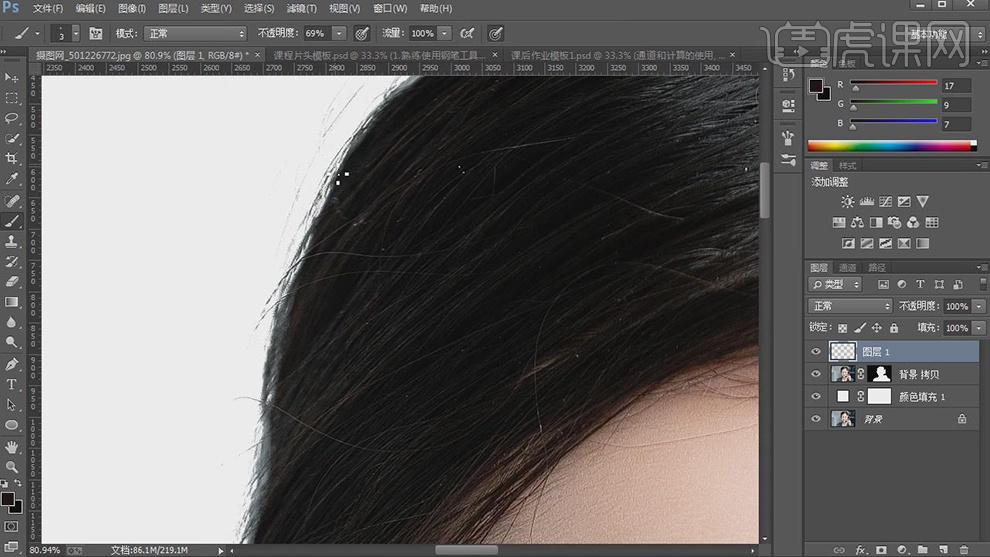
12.调整图层【不透明度】99%,【滤镜】-【模糊】-【高斯模糊】,调整【半径】0.9像素,具体如图示。
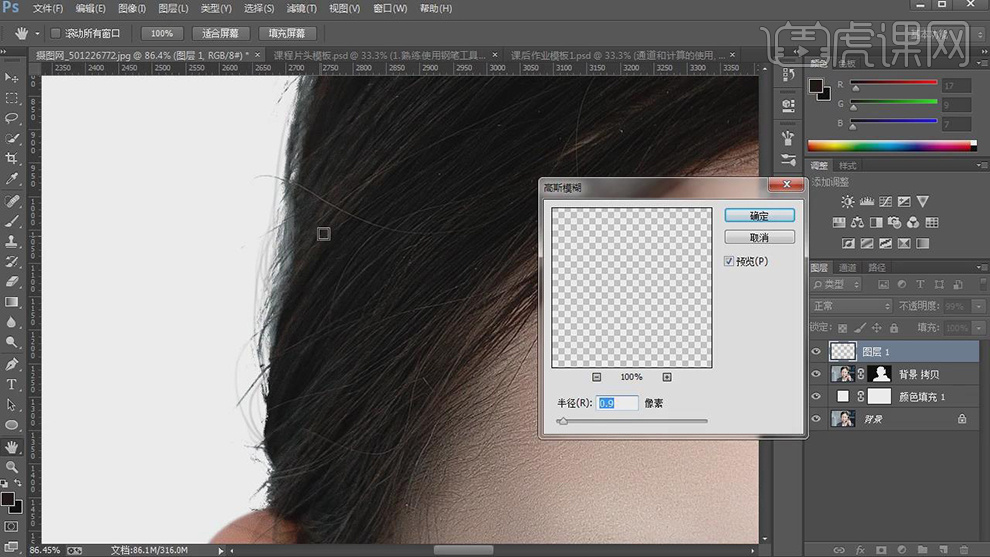
13.本课课后作业具体如图所示。
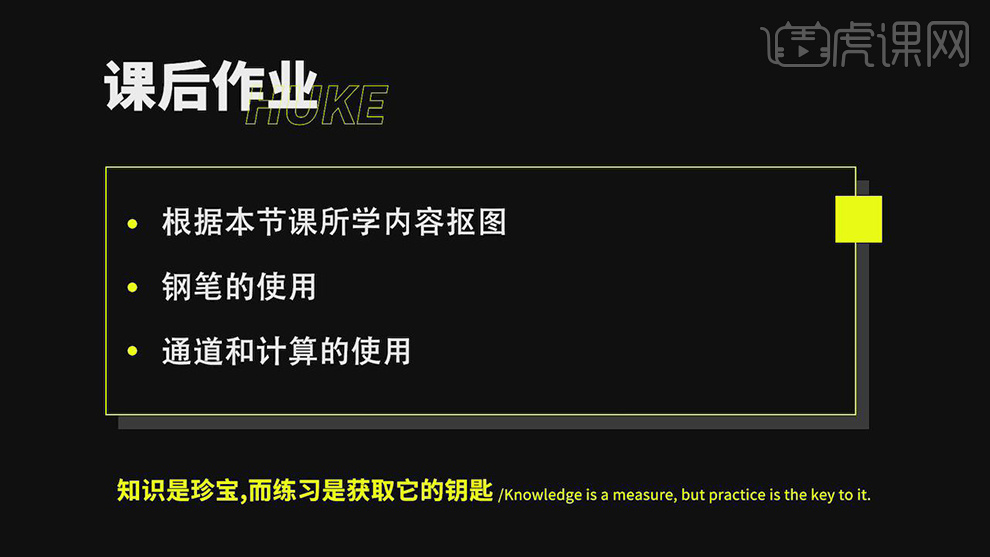
14.最终效果具体如图所示。





