PS怎么把图片变透明
PS怎么把图片变透明?
photoshop软件作为一款老牌的修图软件,一直以来都拥有着非常多的使用者,其强大的修图功能为其使用者们在平时需要进行图片设计的时候提供了非常大的便利。而我们在通过photoshop软件进行图片设计的时候,有时会需要把图片设计成比较透明的一个样子,那么,我们应该怎么用photoshop软件把我们的图片给变透明呢?下面小编就给大家说一说这个事情具体应该怎么去操作。用photoshop软件把我们的图片给变透明的具体如下:
1、【打开】PS软件,【打开】产品文档。具体效果如图示。
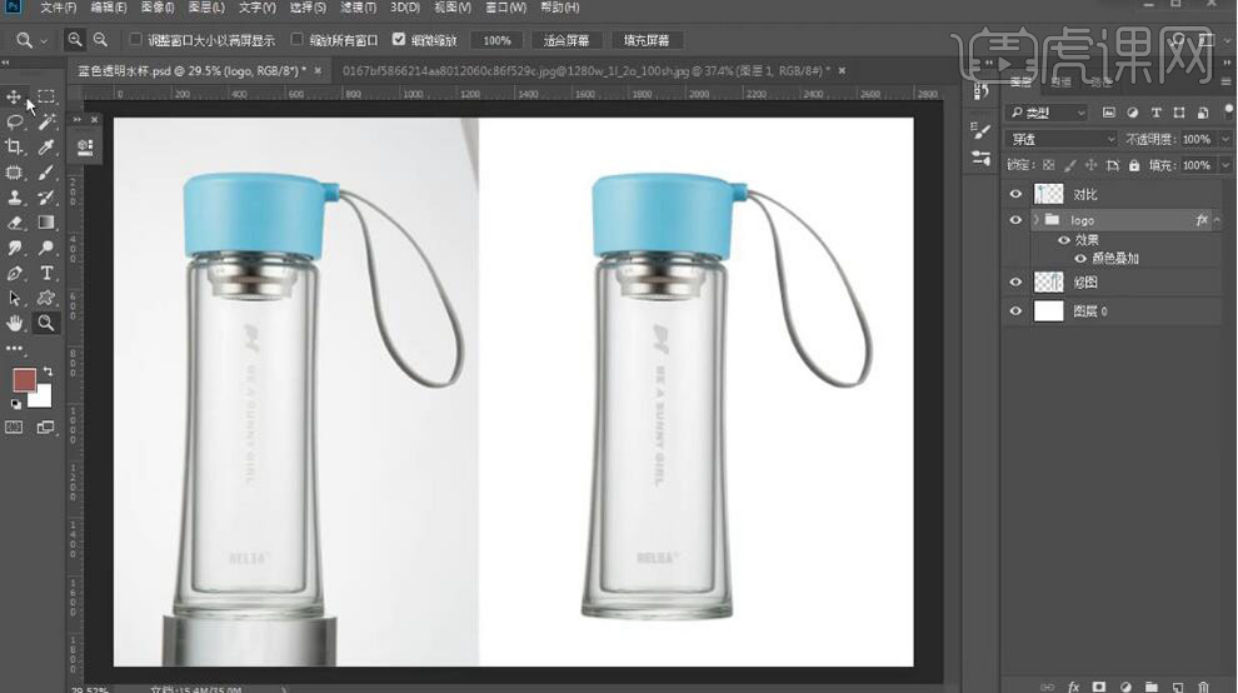
2、【选择】修图图层,使用【钢笔工具】勾选顶部形状路径【建立选区】,按【Ctrl+J】复制图层。具体效果如图示。
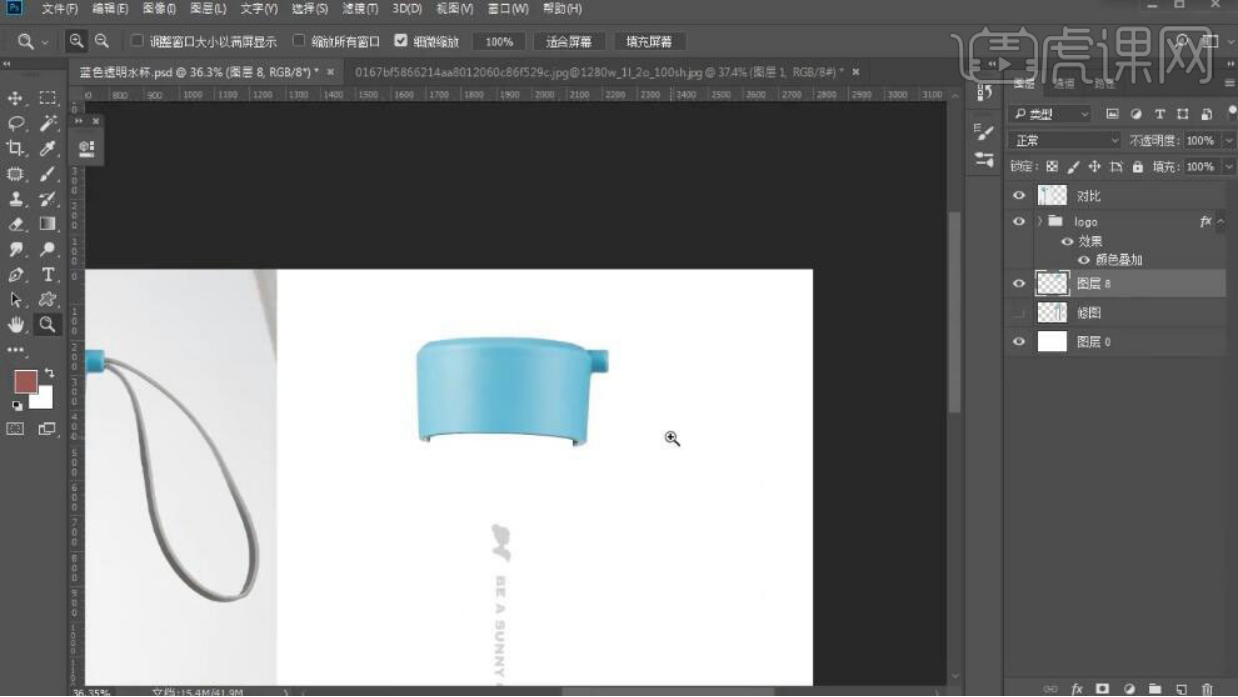
3、使用【钢笔工具】勾选合适的路径,选择【画笔工具】,调整画笔属性和颜色,【选择】路径,右击【画笔描边】。具体效果如图示。
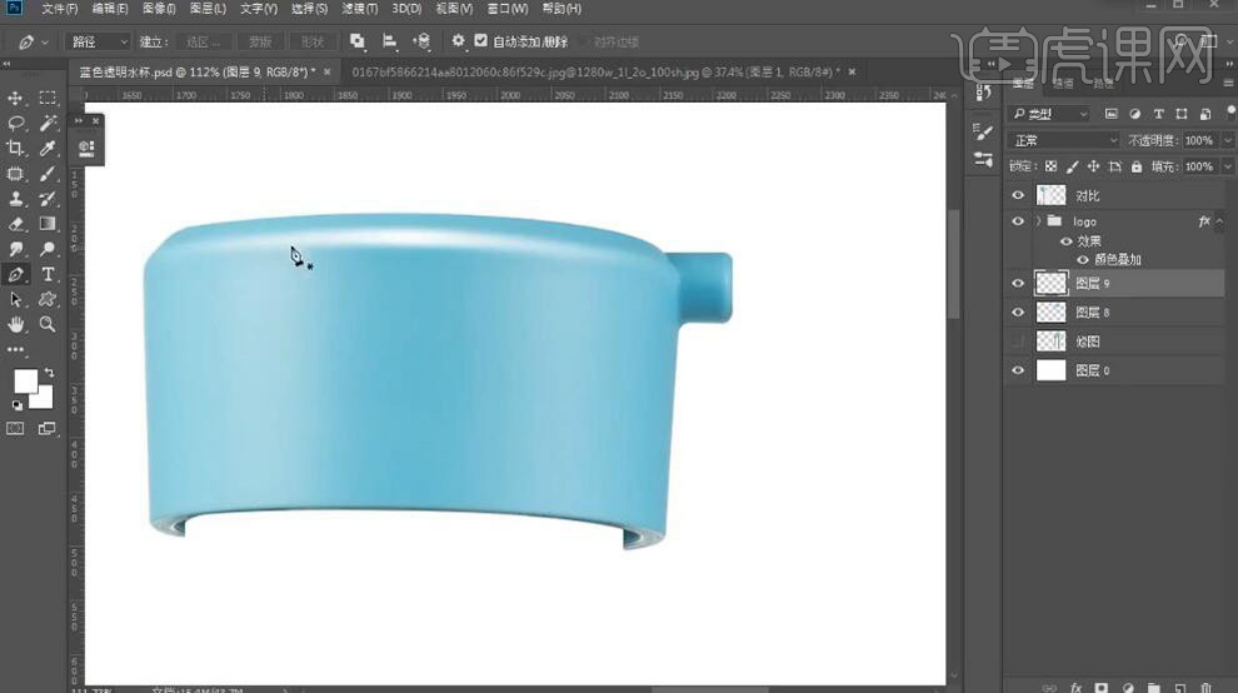
4、【新建】图层,使用【钢笔工具】勾选合适的形状路径【建立选区】,【右击】选区【描边】,值4PX,类型【内部描边】。单击【滤镜】-【模糊】-【高斯模糊】,值3.2PX。使用【橡皮擦工具】擦除多余部分。具体效果如图示。
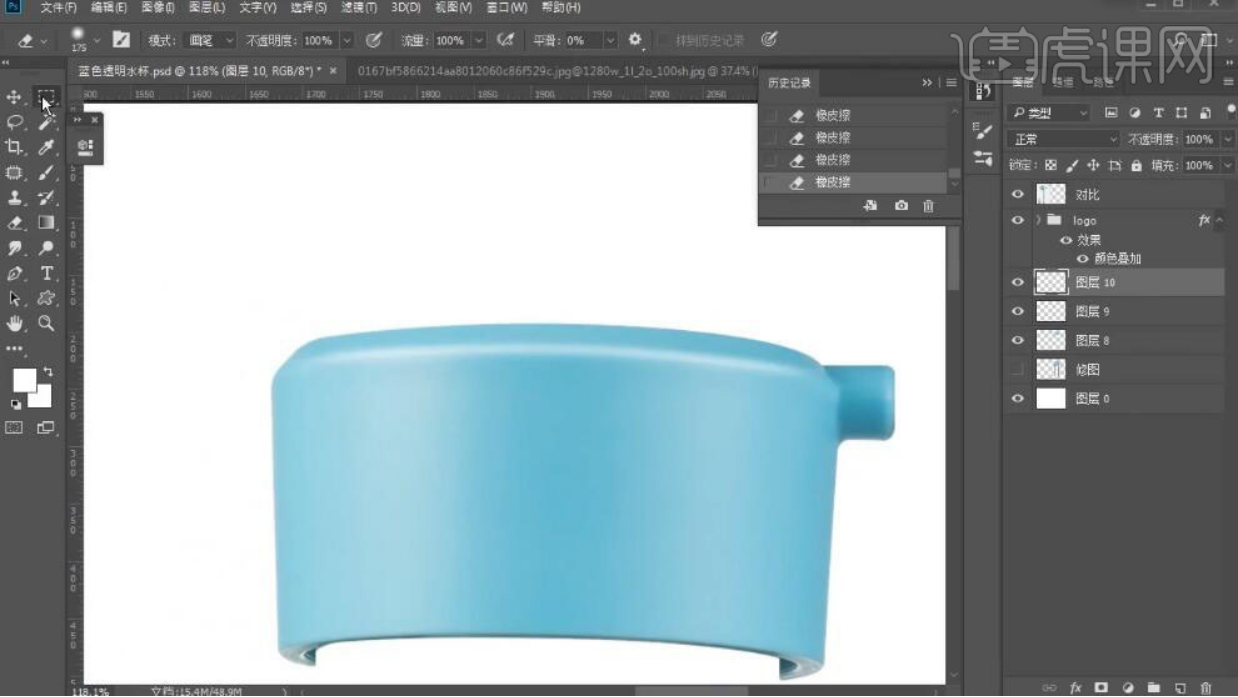
5、【新建】图层,使用【矩形选区工具】框选合适区域,【填充】白色。单击【滤镜】-【模糊】-【高斯模糊】,具体参数如图示。具体效果如图示。

6、根据光影规律,使用相同的方法给其他的位置添加合适的高光效果。【选择】最底图层,【重命名】蓝色塑料,按【Ctrl+J】复制图层,按Alt键单击【创建剪切蒙版】。【选择】所有的关联图层,按【Ctrl+Alt+G】创建剪切蒙版。【选择】蓝色拷贝图层,按【Ctrl+L】打开色阶,具体参数如图示。具体效果如图示。
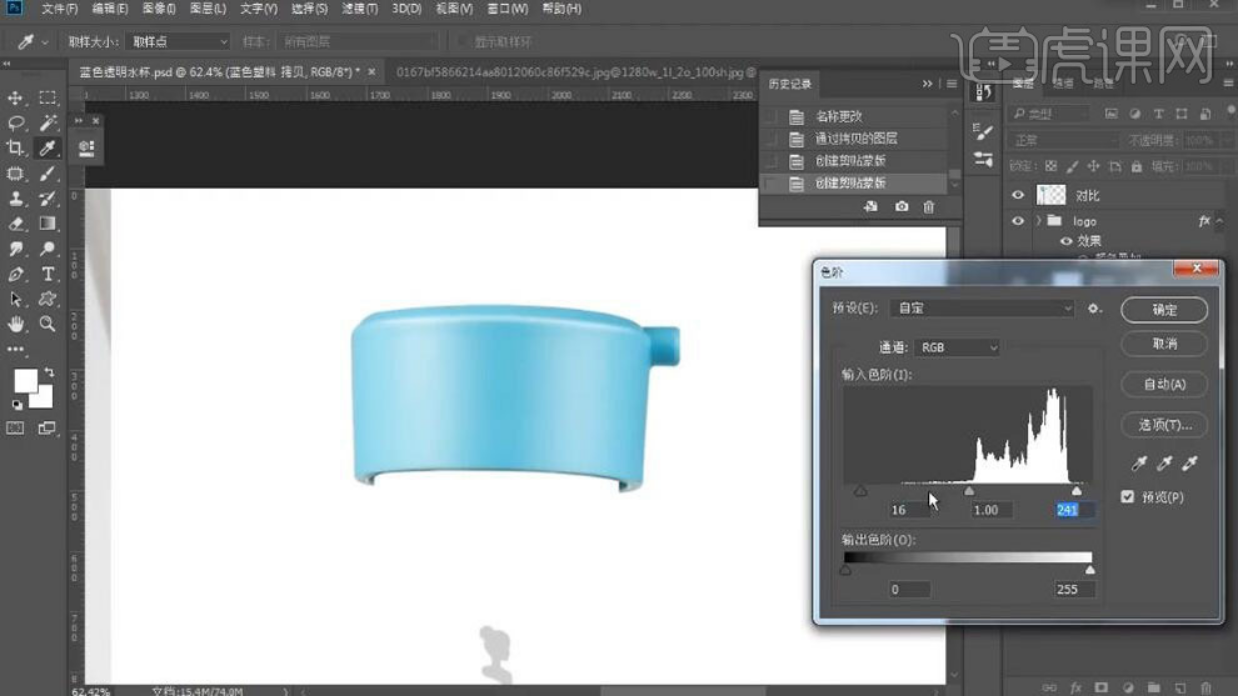
7、按【Ctrl+U】打开色相饱和度,具体参数如图示。具体效果如图示。
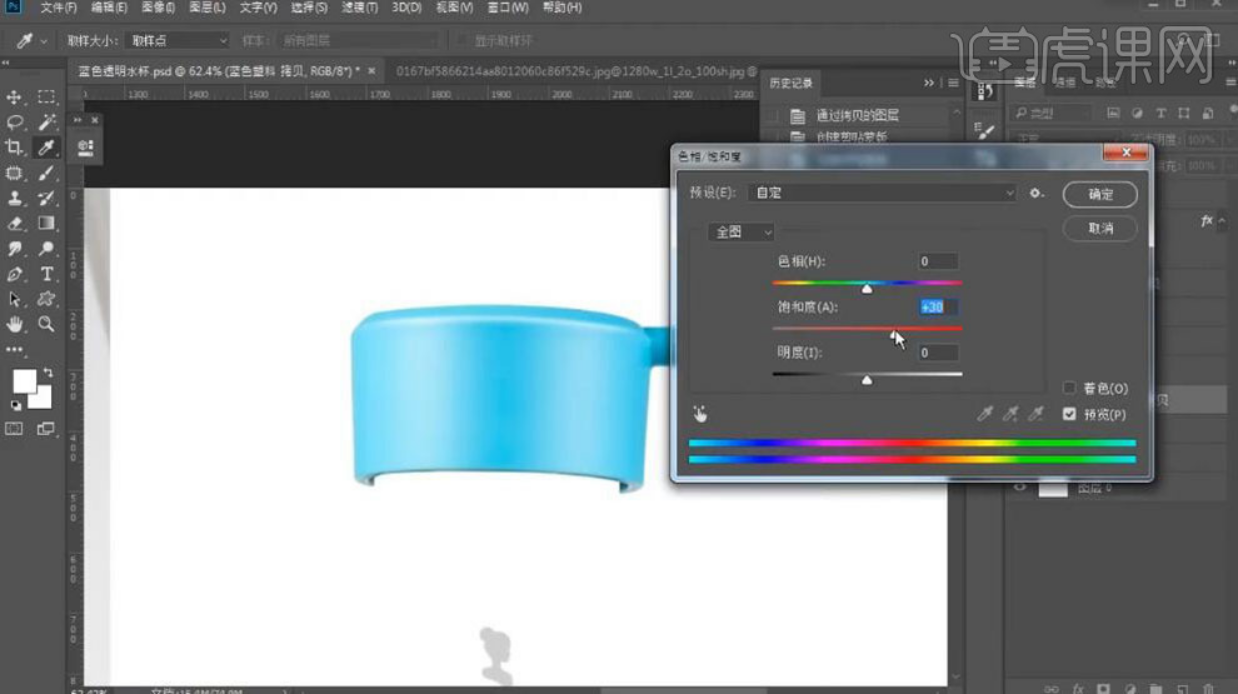
8、按【Ctrl+B】打开色彩平衡,具体参数如图示。具体效果如图示。
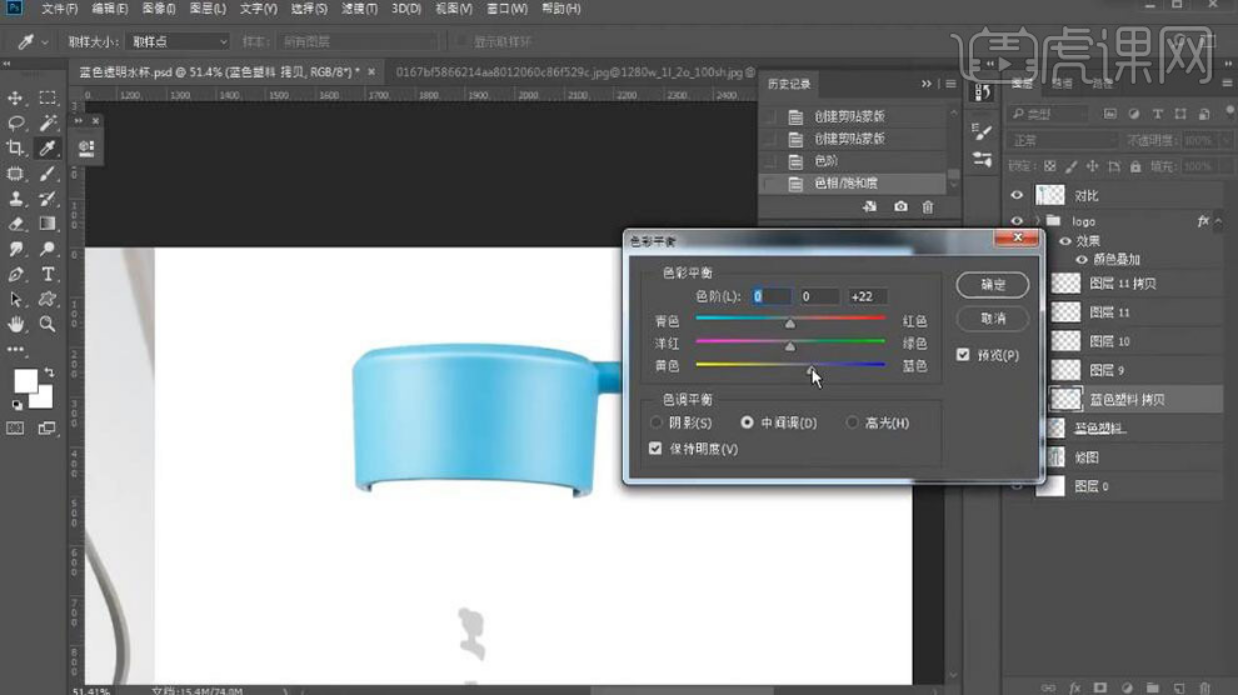
9、【锁定】图层透明度,使用【涂抹工具】涂抹画面细节。具体效果如图示。
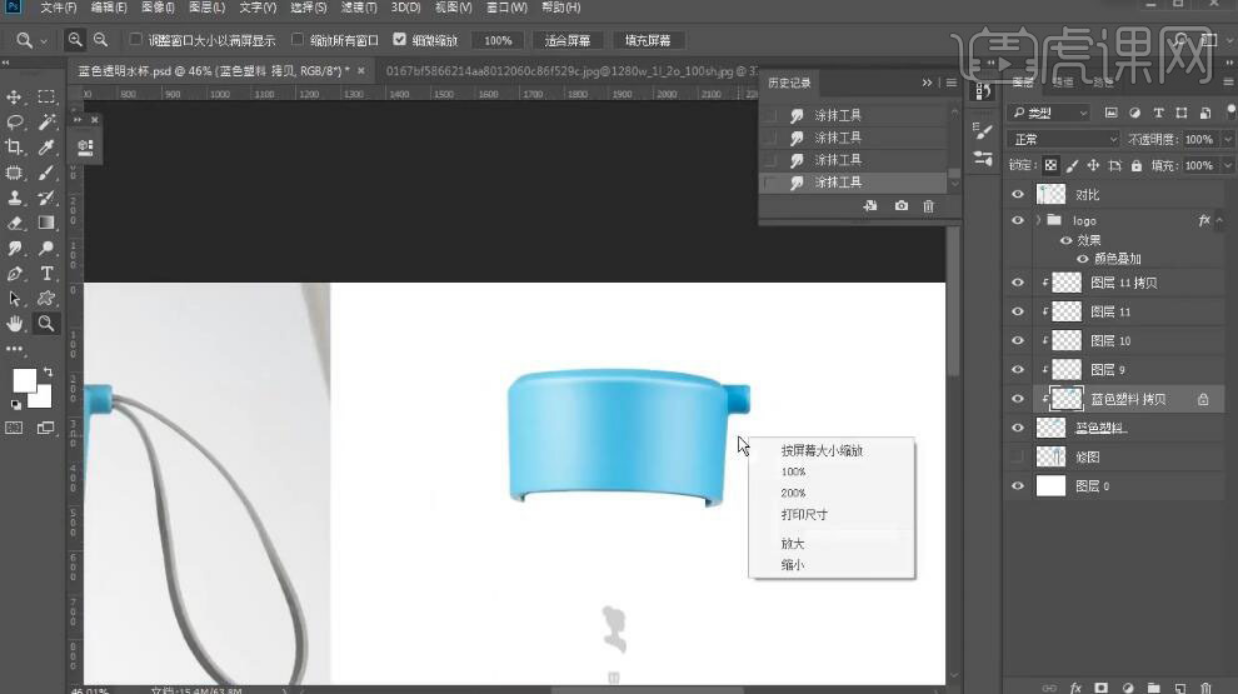
10、【选择】修图图层,使用【套索工具】,套选扣带区域,按【Ctrl+J】复制图层,按【Ctrl+L】打开色阶,具体参数如图示。具体效果如图示。
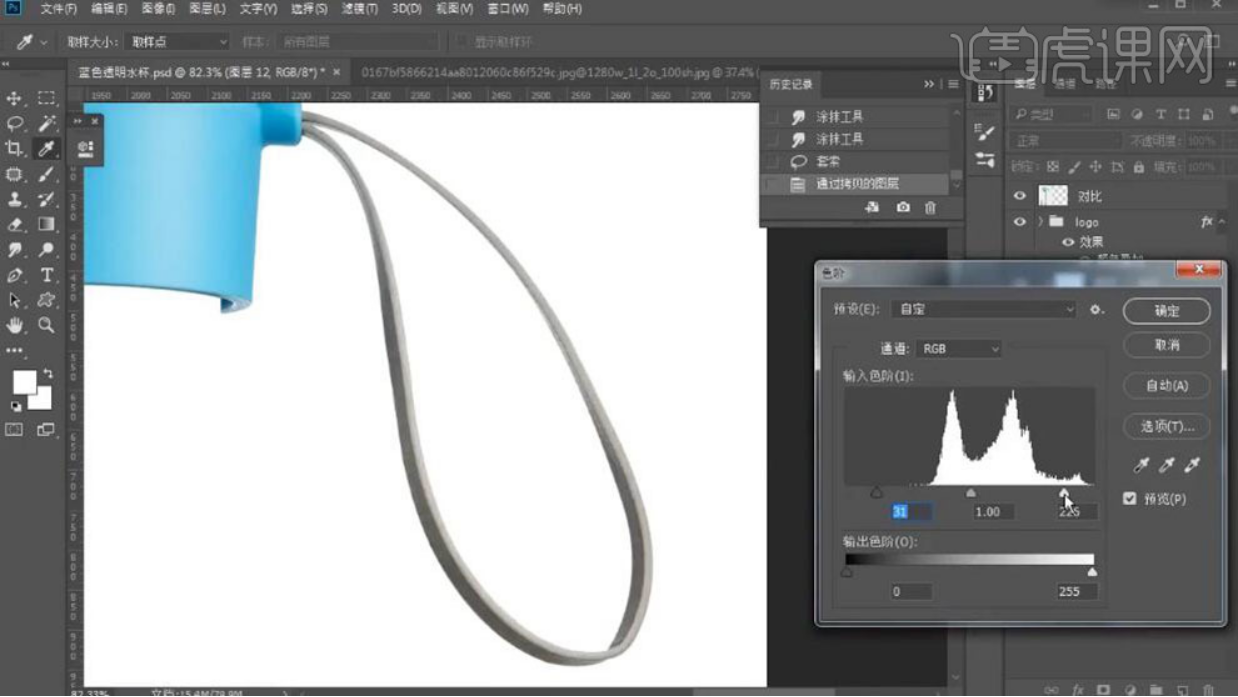
11、在盖子图层上方【新建】剪切蒙版图层,使用【画笔工具】,选择合适的颜色,在画面合适的位置涂抹,【不透明度】78%。具体效果如图示。
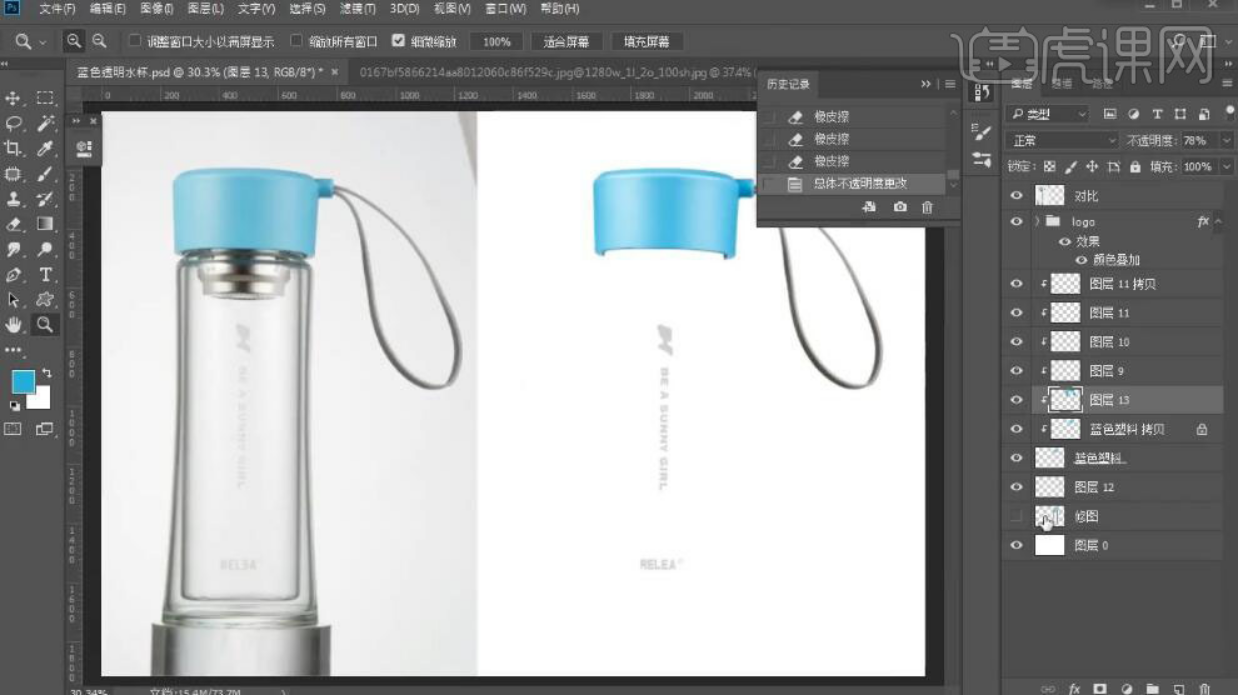
12、【选择】修图图层,使用【钢笔工具】勾选瓶身金属形状路径【建立选区】,按【Ctrl+J】复制图层,【重命名】金属。按【Ctrl+L】打开色阶,具体参数如图示。具体效果如图示。
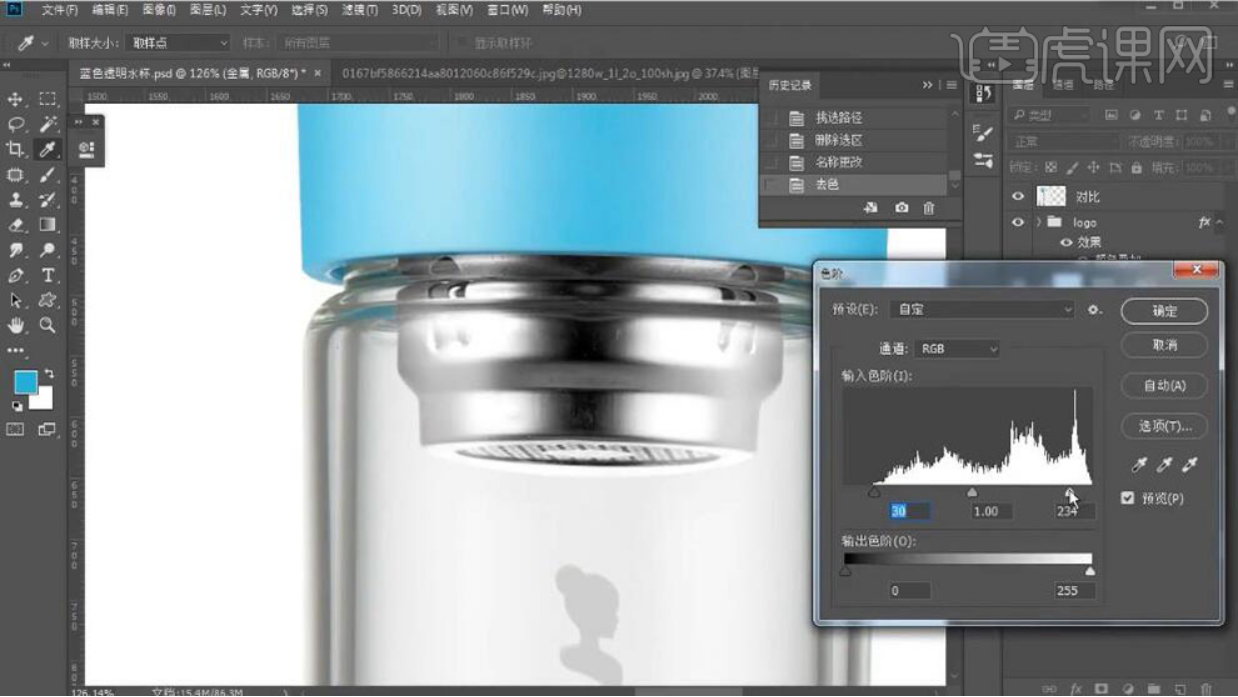
13、【锁定】图层透明度,使用【涂抹工具】涂抹金属细节。具体效果如图示。
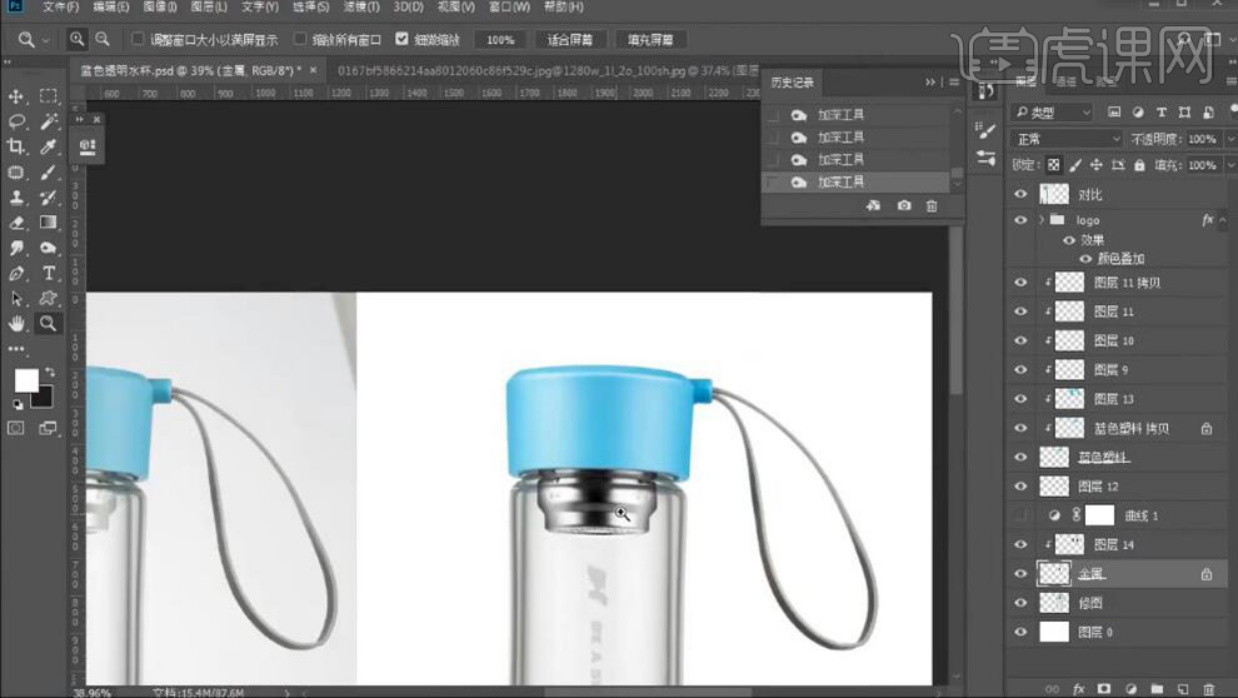
14、【新建】剪切蒙版图层,使用【钢笔工具】绘制合适路径,调整画笔属性和大小,【颜色】黑色,右击路径【画笔描边】。具体效果如图示。

15、【选择】修图图层,使用套索工具,【套选】玻璃区域,按【Ctrl+J】复制图层。按【Ctrl+Shift+U】去色,按【Ctrl+L】打开色阶,具体参数如图示。具体效果如图示。
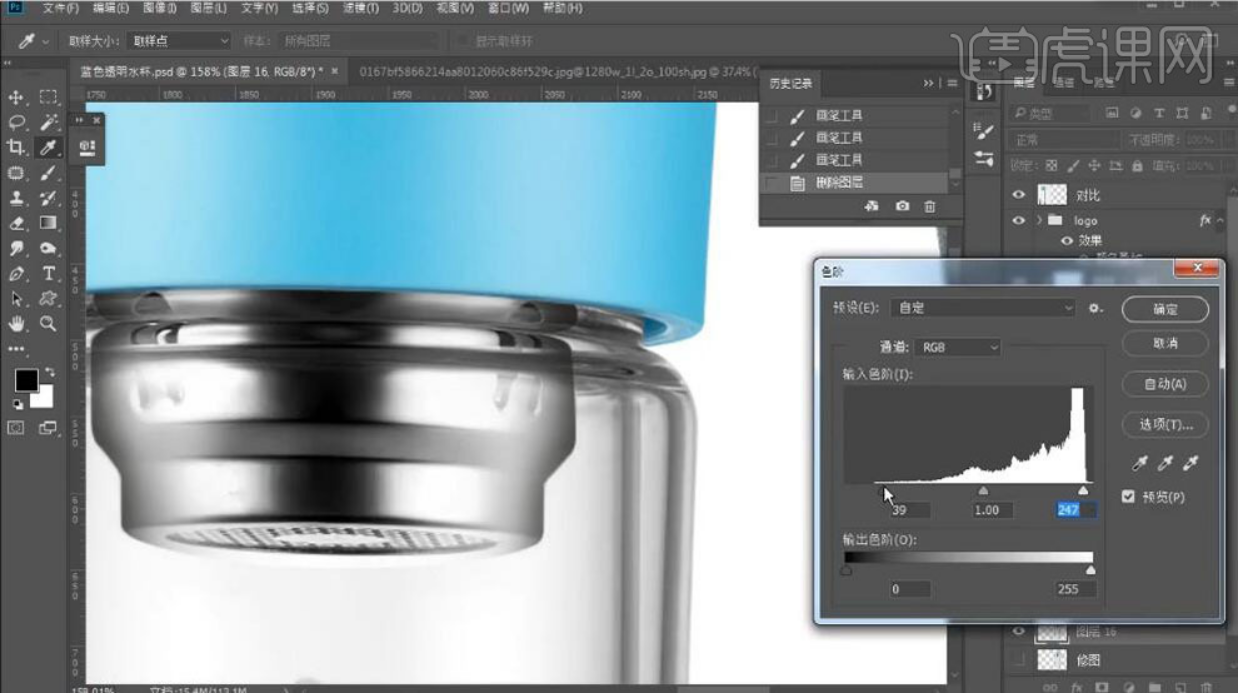
16、按Ctrl单击图层【载入选区】,按【Alt+E+S】添加描边,值2PX,【向内描边】,【颜色】黑色。单击【滤镜】-【模糊】-【高斯模糊】值0.8PX。具体效果如图示。
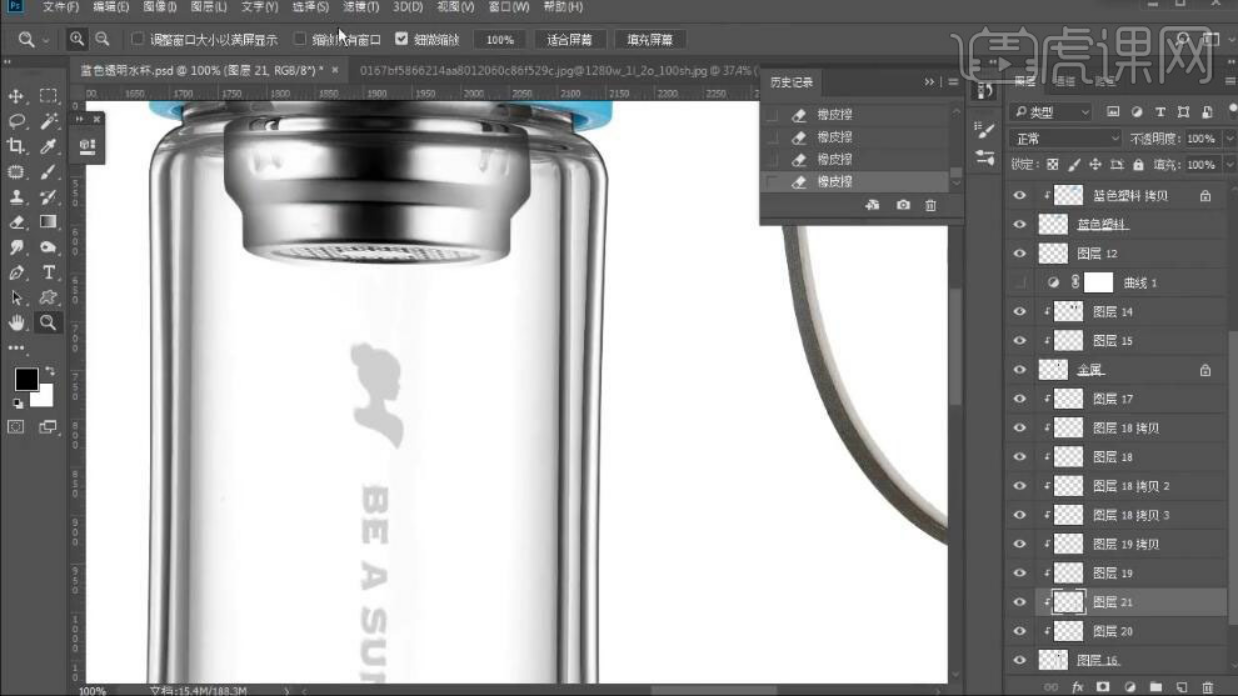
17、【不透明度】91%,使用相同的方法,根据光影规律,使用【钢笔工具】描边路径添加合适的光影效果。具体效果如图示。
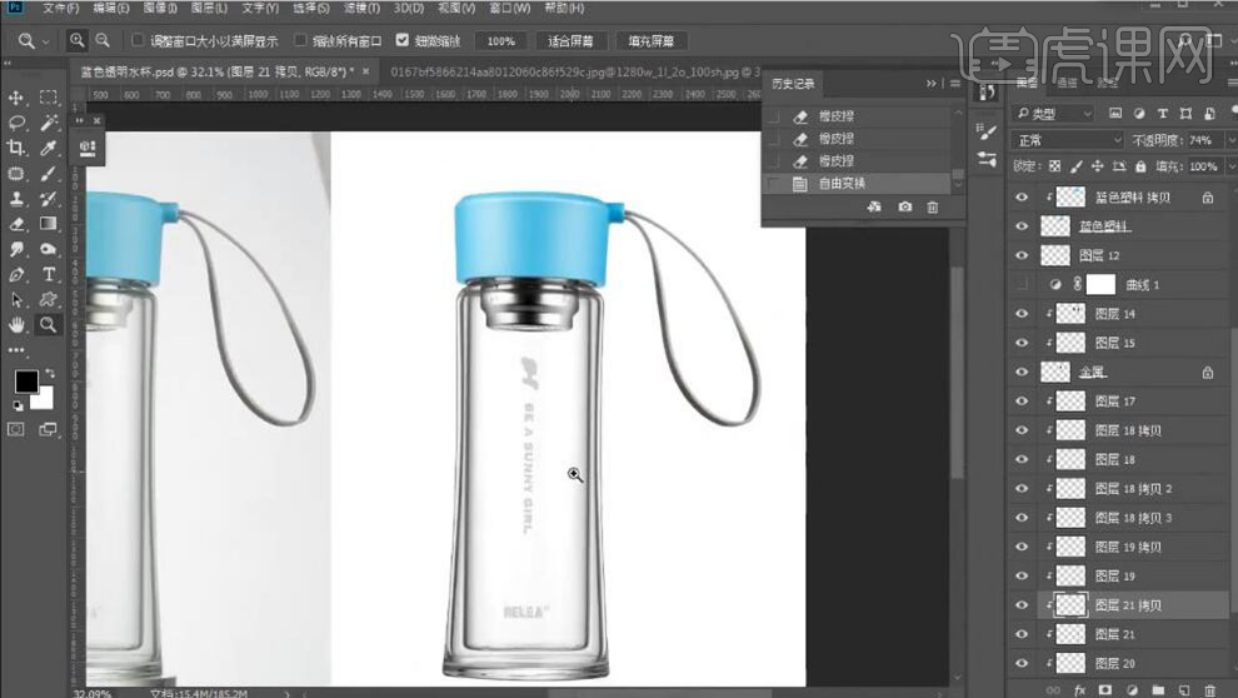
18、【新建】剪切蒙版图层,使用【画笔工具】,【吸取】产品颜色,在画面合适的位置涂抹。具体效果如图示。
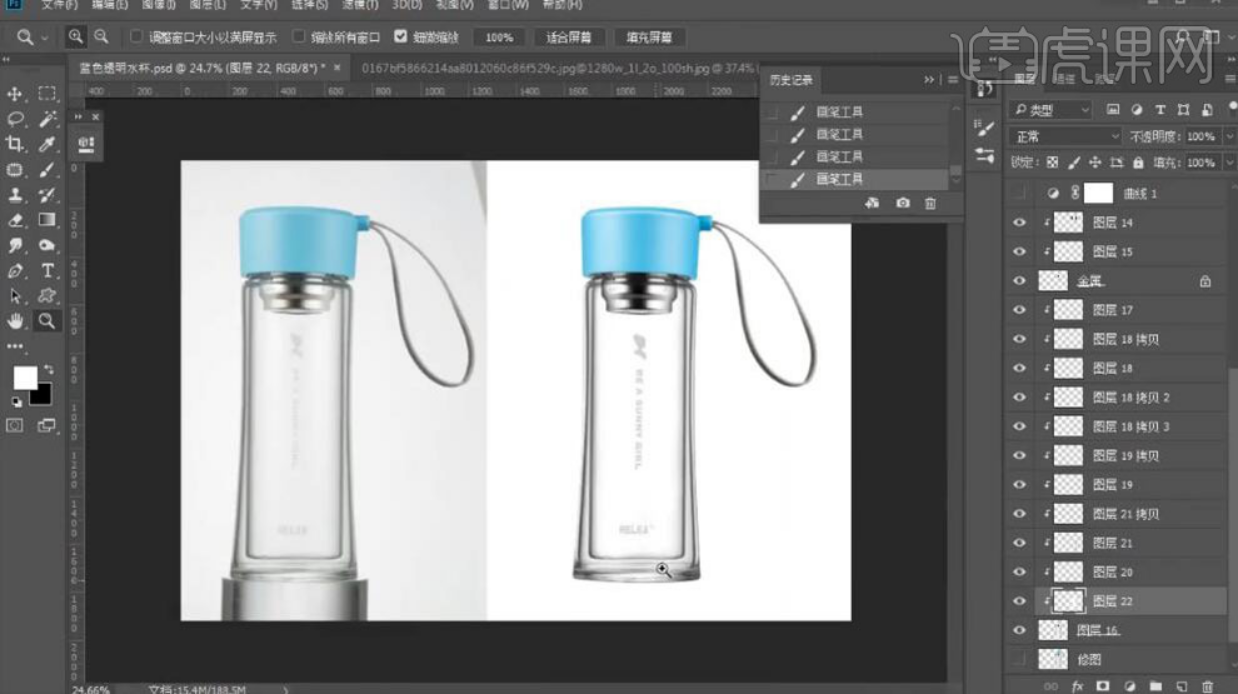
19、【新建】剪切蒙版图层,使用【矩形选区工具】绘制合适选区,【填充】黑色。单击【滤镜】-【模糊】-【高斯模糊】,具体参数如图示。具体效果如图示。
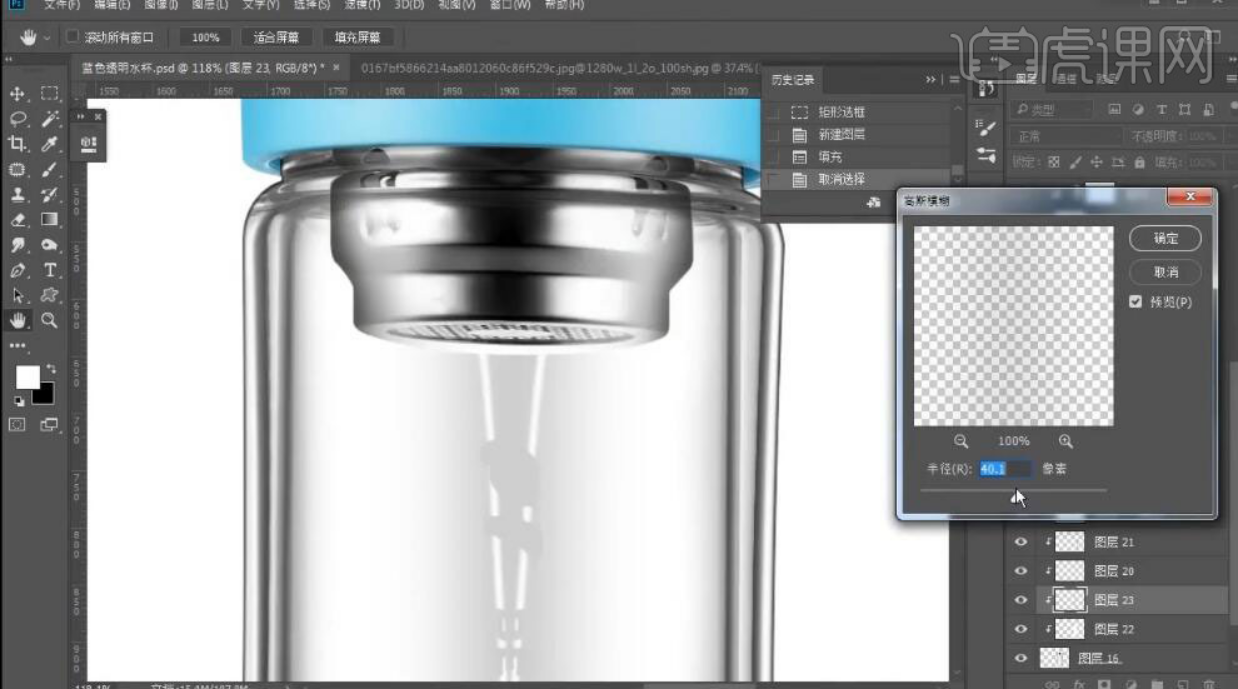
20、使用【套索工具】套选中间区域,依次选择关联图层,按【Delete】删除。调整中间阴影大小,【不透明度】48%。具体效果如图示。
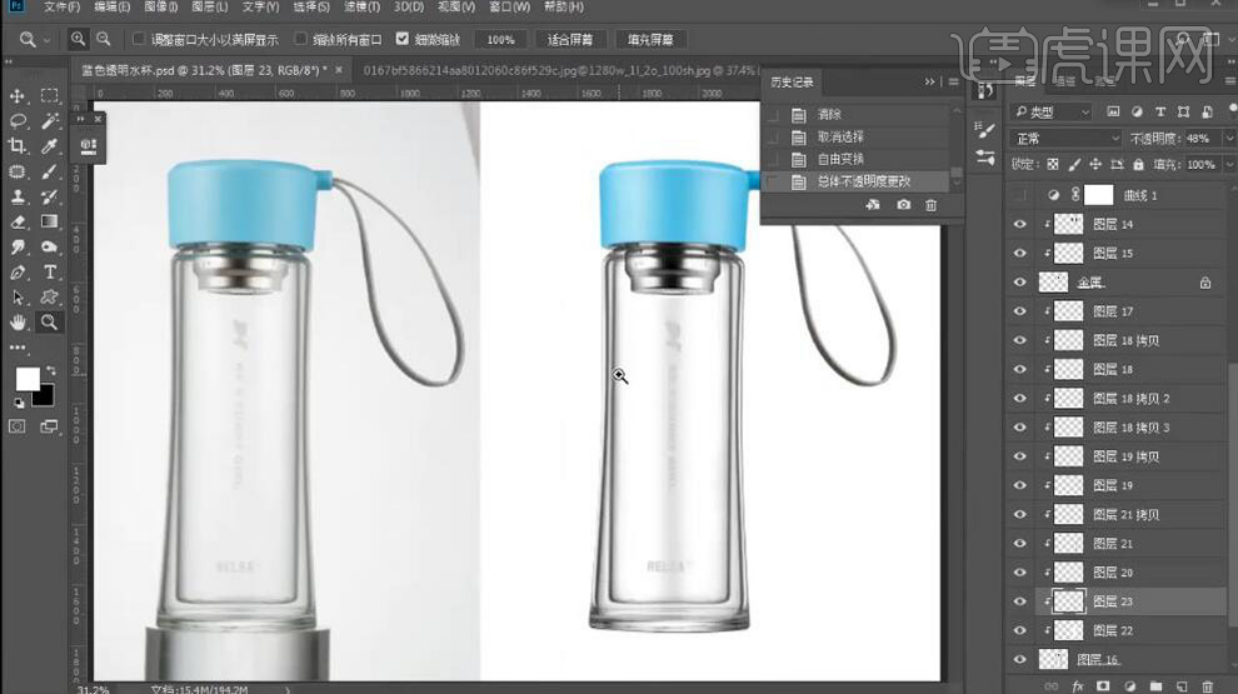
21、【复制】原图图层,【锁定】图层透明度,使用【涂抹工具】涂抹瓶底细节。具体效果如图示。
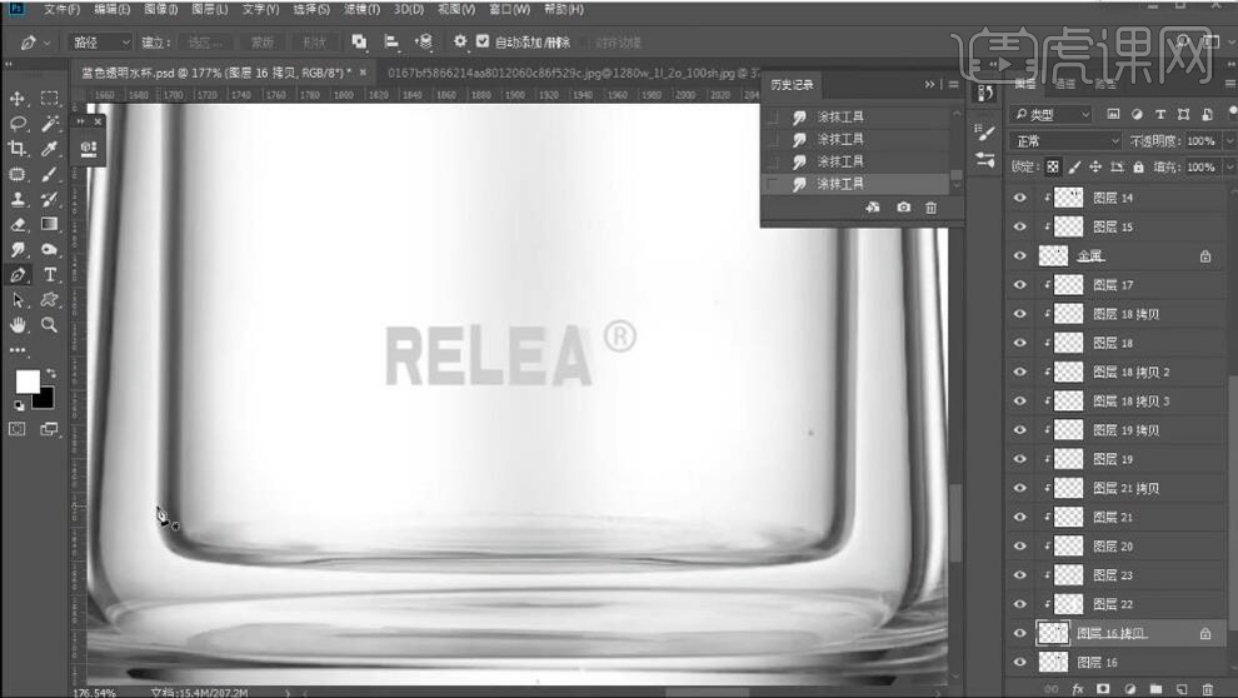
22、【新建】剪切蒙版图层,使用【钢笔工具】绘制合适形状路径【建立选区】,按【Alt+E+S】描边,颜色黑色,类型【内部描边】,合适大小。单击【滤镜】-【模糊】-【高斯模糊】值0.5PX,使用【橡皮擦工具】擦除多余的部分。具体效果如图示。

23、【新建】剪切蒙版图层,使用相同的方法添加内部细节,添加合适的【高斯模糊】效果,使用【橡皮擦工具】擦除多余的部分。具体效果如图示。

24、【选择】底部图层,使用【涂抹工具】涂抹细节,使用【加深工具】和【减淡工具】调整底部明暗度。具体效果如图示。

25、【新建】剪切蒙版图层,使用【钢笔工具】,根据产品光影,使用相同的方法【描边路径】,【描边】合适的颜色,调整【不透明度】。具体效果如图示。
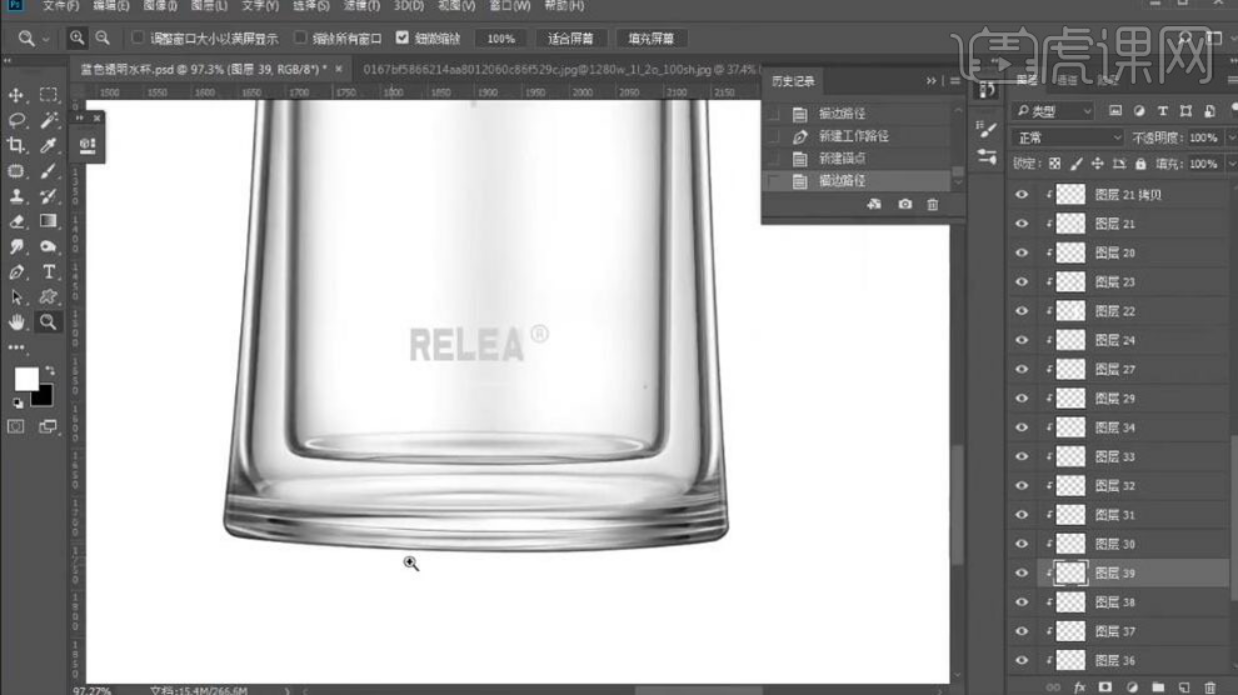
26、【打开】LOGO图层样式,【修改】颜色叠加,具体参数如图示。具体效果如图示。
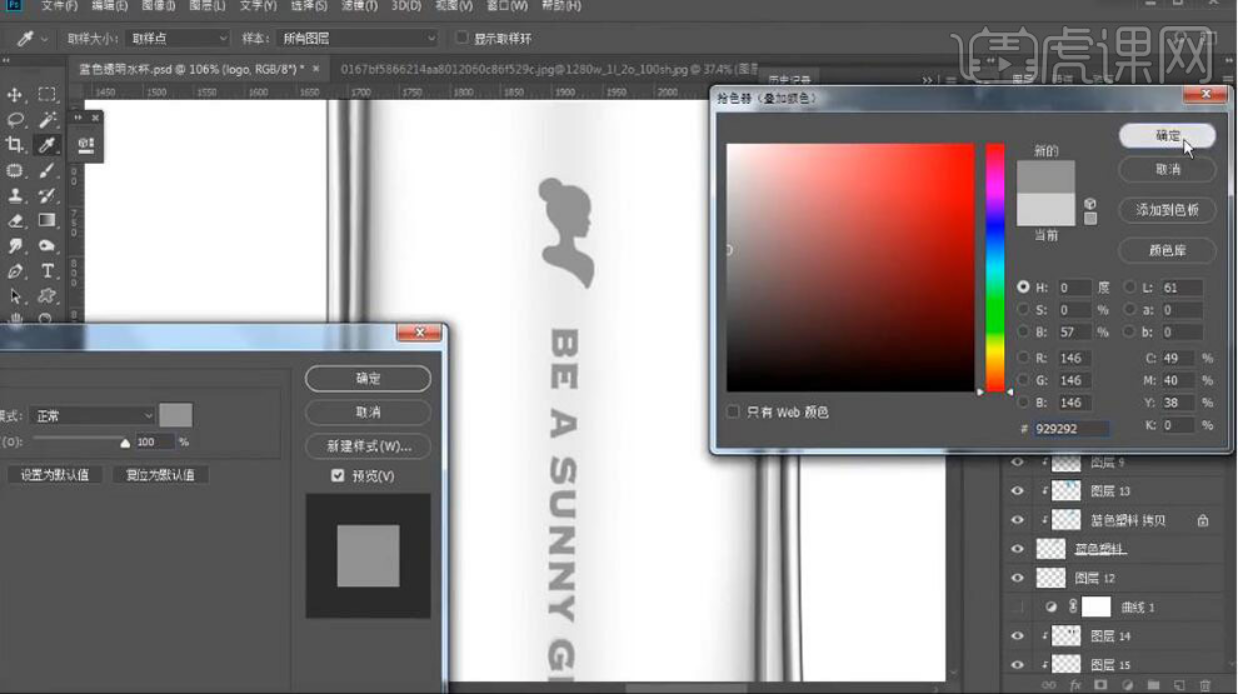
27、【右击】LOGO图组【栅格化图组】,【新建】剪切蒙版图层,使用【矩形选区】框选合适区域,【填充】白色。单击【滤镜】-【模糊】-【高斯模糊】,具体参数如图示。具体效果如图示。
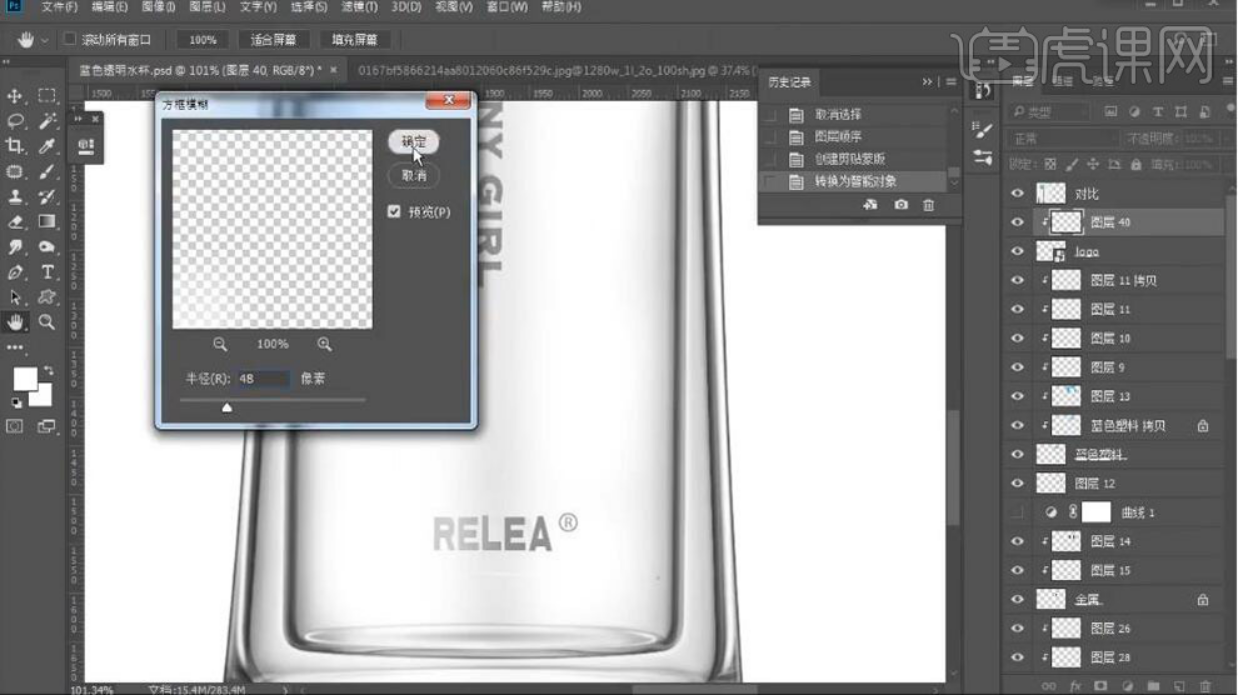
28、按【Ctrl+T】自由变换大小,按Alt键【移动复制】至右侧合适位置。具体效果如图示。
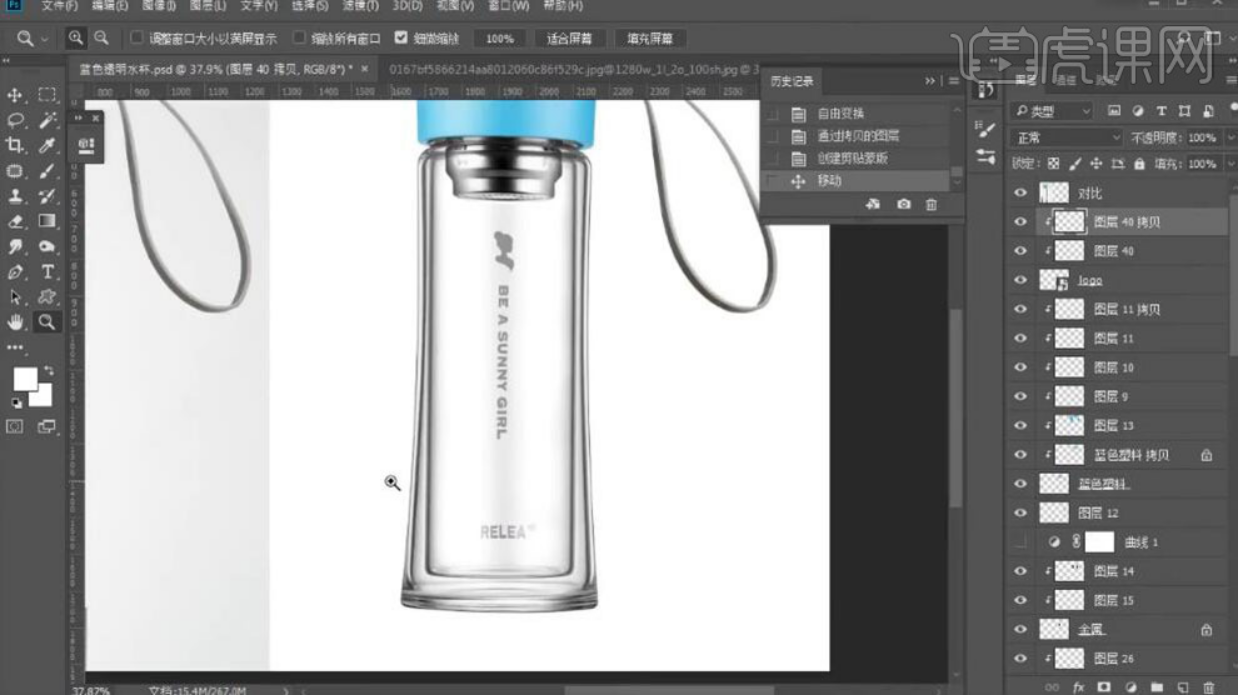
29、【隐藏】多余图层,按【Ctrl+Alt+Shift+E】盖印图层,【打开】背景图层,按【Ctrl+J】复制盖印图层,单击【滤镜】-【其他】-【高反差保留】值1,【图层模式】线性光,【不透明度】47%。具体效果如图示。
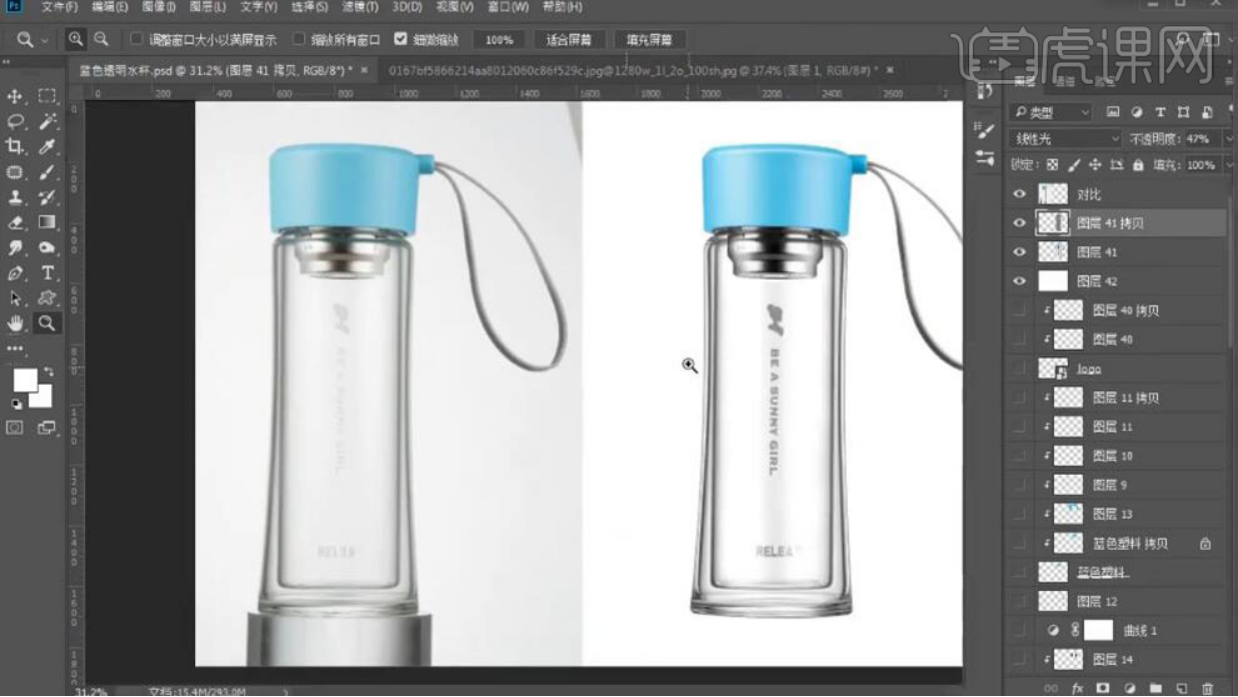
30、最终效果如图示。

学会了之后,也可以把小编的这篇文章分享出去,让更多需要了解的小伙伴看到哦。
本篇文章使用以下硬件型号:联想小新Air15;系统版本:win10;软件版本:photoshop CS 6。

