PS怎么标注尺寸
在我们使用PS进行设计的时候,可能会遇到这样的情况。由于在作图过程中,可能对产品图片进行方法或者缩小的设置,因此在产品的实际尺寸可能会在产品上产生误差,为了显示产品的实际尺寸,我们可以对产品的图片标注尺寸,这样大家可以通过图片比较准确的判断实物的大小。所以今天我们就分享一下PS怎么标注尺寸的课程。
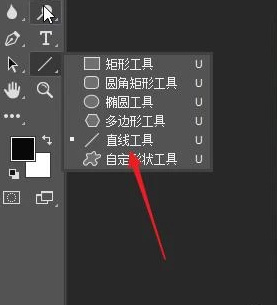
PS怎么标注尺寸
在我们使用PS进行设计的时候,可能会遇到这样的情况。由于在作图过程中,可能对产品图片进行方法或者缩小的设置,因此在产品的实际尺寸可能会在产品上产生误差,为了显示产品的实际尺寸,我们可以对产品的图片标注尺寸,这样大家可以通过图片比较准确的判断实物的大小。所以今天我们就分享一下PS怎么标注尺寸的课程。
1、首先打开ps,再打开图片,然后在左侧工具栏中选择直线工具。
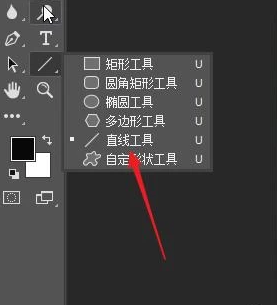
2、在状态栏中点击设置,勾选起点和终点,然后直线就带了双箭头。
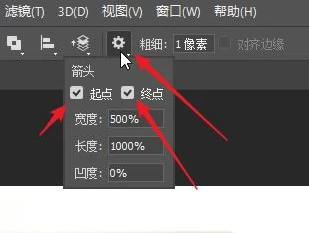
3、接着在状态栏将绘制的箭头设置为形状。
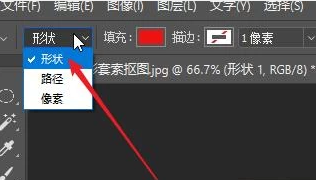
4、然后选择箭头填充的颜色,自行设置一下颜色,为了突出显示,可以尽量选择和背景图片对比更强烈的颜色。
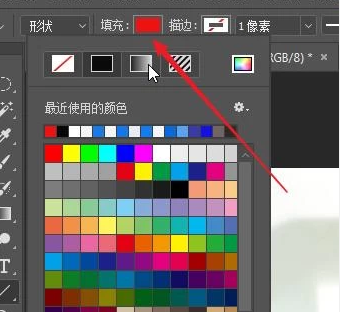
5、设置箭头像素,也就是箭头的大小,不要太大,3像素即可,当然也可以根据实际情况进行设置就行。
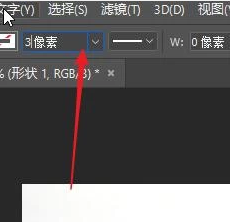
6、在图片的高处之际用鼠标拉出一条双箭头的直线。再选择左侧工具栏的钢笔工具。输入实际尺寸大小即可。

通过以上操作步骤,PS怎么标注尺寸的问题就解决了。这样无论我们怎么放大和缩小图片,大家都可以对产品的实际尺寸有个精准的判断。当然标注尺寸的用途不仅仅是这样,比如我们在制作包装图,效果图的时候,精确的标注尺寸,可以帮助后期更简单的获得制作信息。提升设计师与后期制作的合作效率。
本篇文章使用以下硬件型号:联想小新Air15;系统版本:win10;软件版本:PS CS6。
PS怎么标注尺寸?
硬件型号:联想小新Air15
系统版本:win10
软件版本:PS(CC2017)
说到标注尺寸,标注产品尺寸一般都是用一些专业的软件标注,但是这些都是需要有原文件才可以实现,我们有时候只有一张图片和了解的尺寸,要在图片上面将这些尺寸标注上去,这样就可以利用PS软件实现这个操作。那么PS怎么标注尺寸呢?下面小编就来介绍一下吧!
首先用PS软件打开需要标注的产品图片,然后在软件的菜单栏中找到“视图”,将标尺调用出来,这样使标注的更准确。
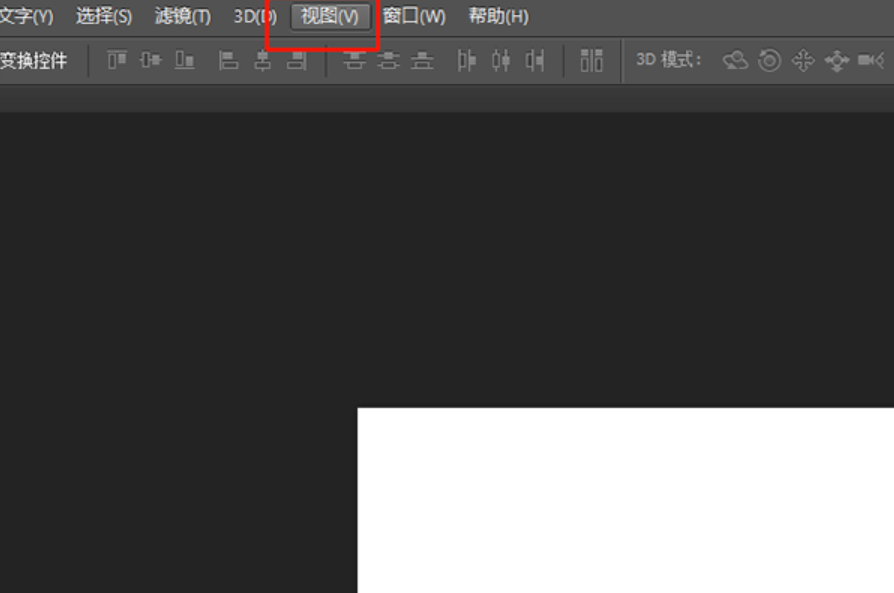
在视图的下拉菜单中,找到“标尺”,点击打开,这样就把标尺调用出来了。
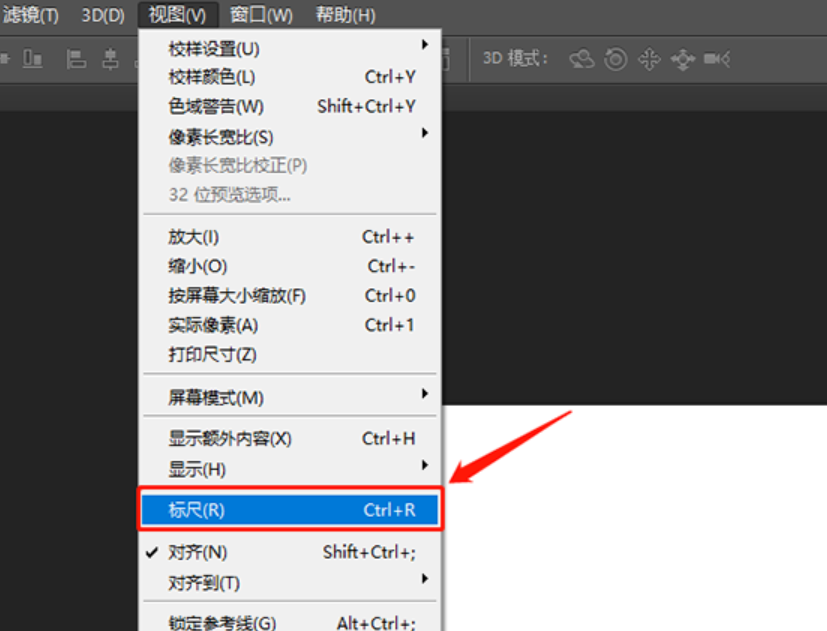
把光标移到到标尺的位置,按住鼠标左键拖动鼠标就可以拖出一条蓝色的标尺线。

在产品标注的两端分别加标尺线。
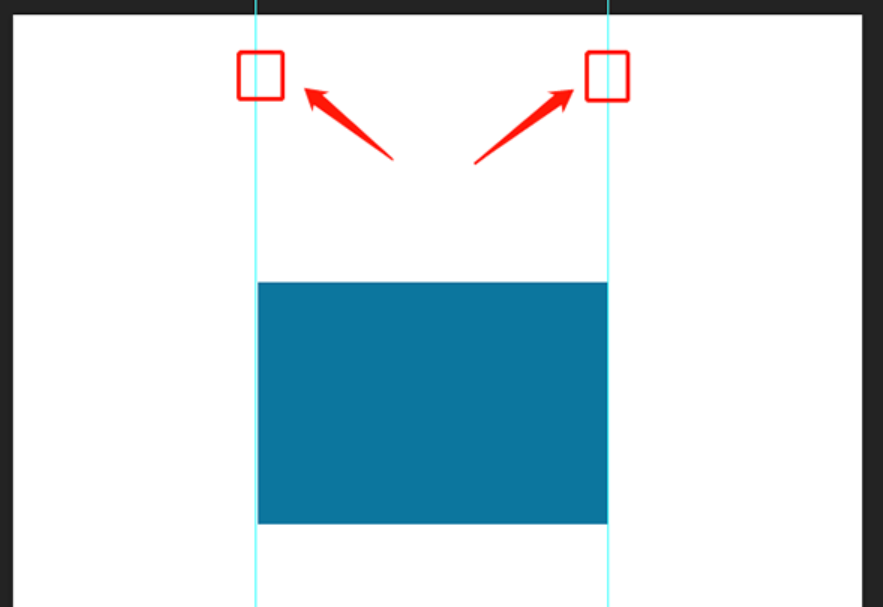
选择左侧工具栏的“直线工具”。
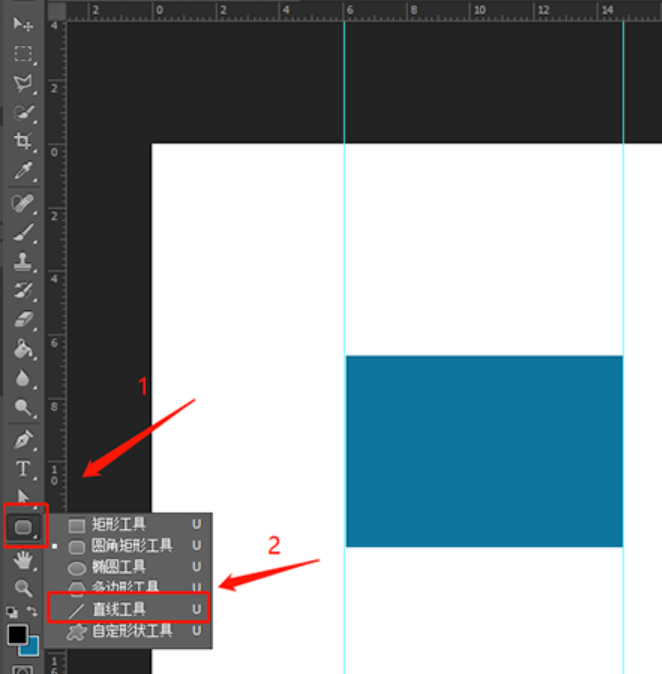
调整标注线的颜色和大小,大小先保持默认,画出来测试下,太大了调小,太小了调大。
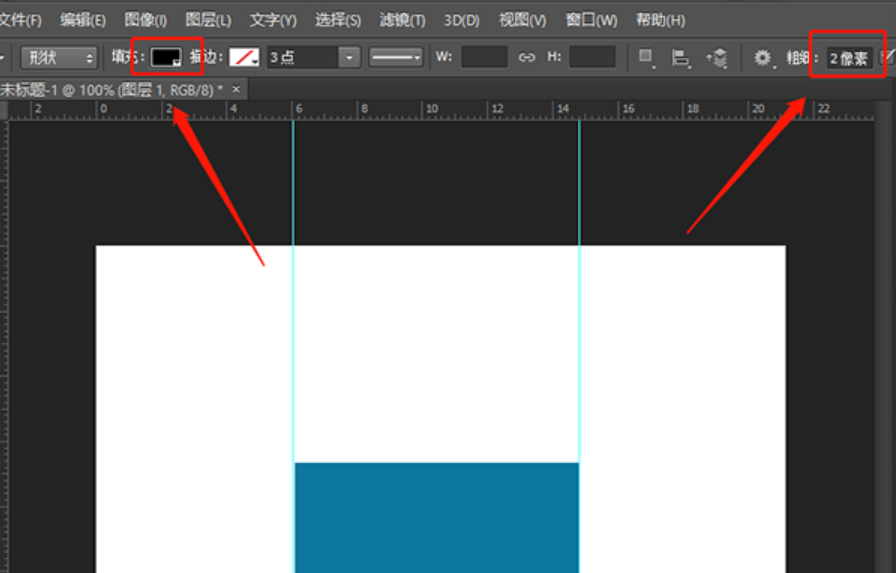
设置直接工具的箭头,点击设置按钮,把“起点”和“终点”打勾。
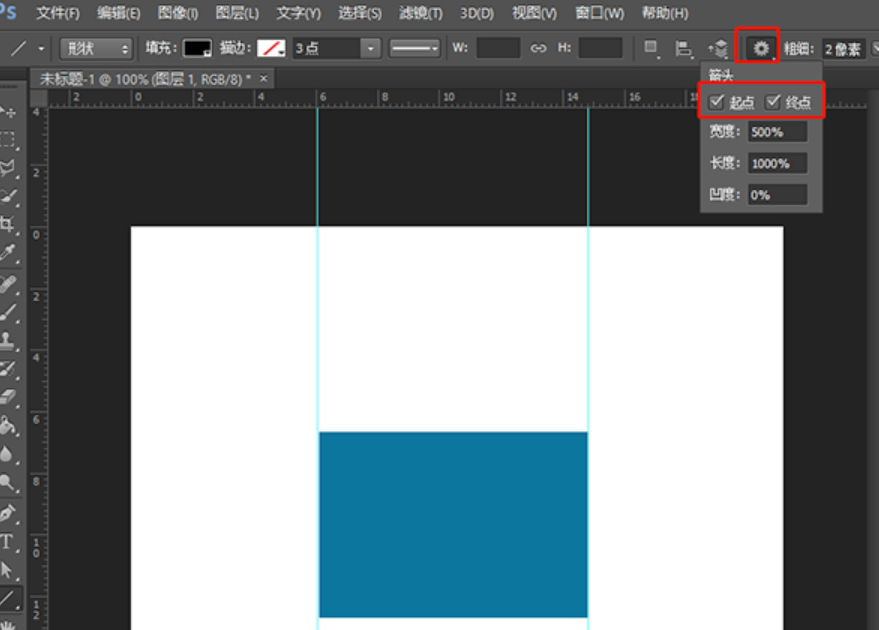
在标尺线的起点位置按住鼠标左键拖动鼠标到终点位置。要保持水平需按住键盘的shift键。
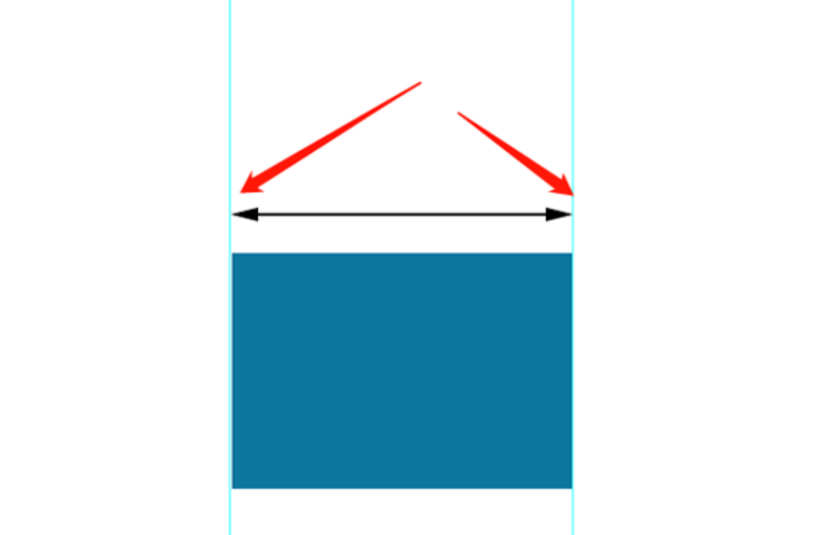
最后用文字工具,将尺寸标注在标注线上方,这样就完成标注了。
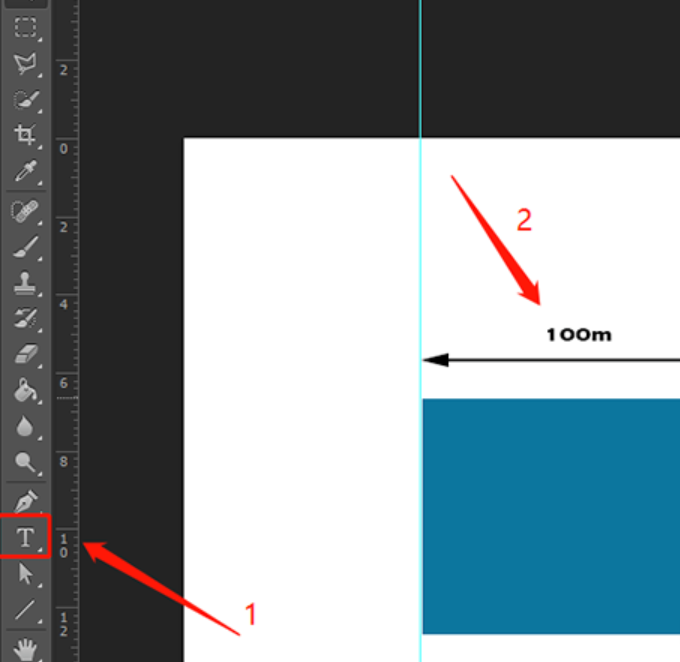
那么以上就是PS怎么标注尺寸的方法啦!怎么样是不是很简单呢,小伙伴们如果想要学习也可以根据上文给出的步骤操作一下,看看自己是否完全掌握了。

