PS怎么插入表格
众所周知,ps是处理图片的软件,经常被用来修改图片,整理图片,但是有的时候需要将表格放进去,这该怎么操作呢?今天就让小编告诉大家一个方法,可以将表格放入ps中。好了,话不多说,快来跟小编一起学习吧。
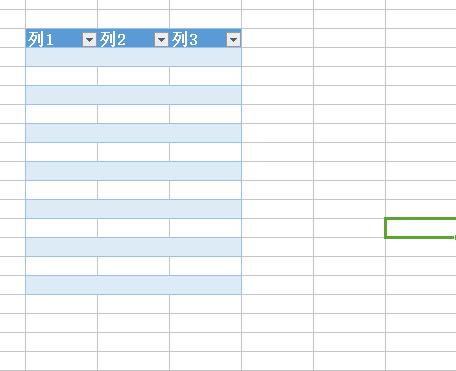
ps怎么插入表格?
众所周知,ps是处理图片的软件,经常被用来修改图片,整理图片,但是有的时候需要将表格放进去,这该怎么操作呢?今天就让小编告诉大家一个方法,可以将表格放入ps中。好了,话不多说,快来跟小编一起学习吧。
方法一:
可以通过在excel表格中制作,右键复制表格。回到PS文本内直接粘贴即可。
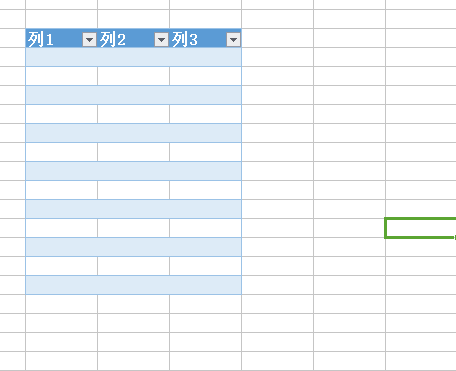
方法二:
1、首先,打开ps软件,找到视图,下拉找到新建参考线版面。
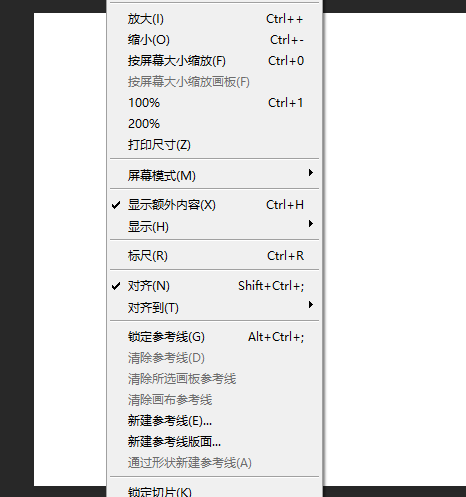
2、点击,一步一步去画,这个适合简单的表格。
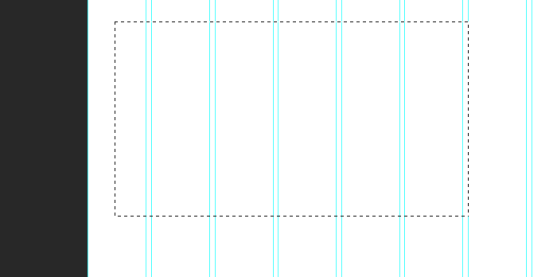
方法三:
还可以通过矩形,矩形选框工具。
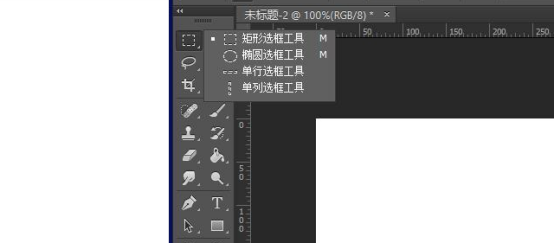
如图所示,画出一个格子的大小,然后右击选择【填充】和【描边】,进行调整,

选择上你想要的颜色,接着将图层多复制几个,按ctrl+t,将矩形移动到旁边,移动到合适位置后,按下回车,再对另一个图层操作,重复。

如图所示,再将横排的图层复制,同样移动到下方,这样就能绘制出一个表格。

以上就是在ps如何插入表格的知识,是不是很简单,有的时候需要我们将学过的计算机知识与新的知识相结合,融会贯通。大家一定要多多学习新的知识,同时别忘了复习巩固,加深记忆。
本篇文章使用以下硬件型号:联想小新Air15;系统版本:win10;软件版本:Adobe Photoshop CC 2017。
PS怎么制作表格?
用PS制作表格也是日常制作表格的一种方法,但用PS制作表格的方法多种多样,下面我就分享给大家一个简单的方法,具体操作如下:
1:CTRL+N新建一个800*800的文档,填充背景色为白色,CTRL+J复制一个新图层,(如图所示)。
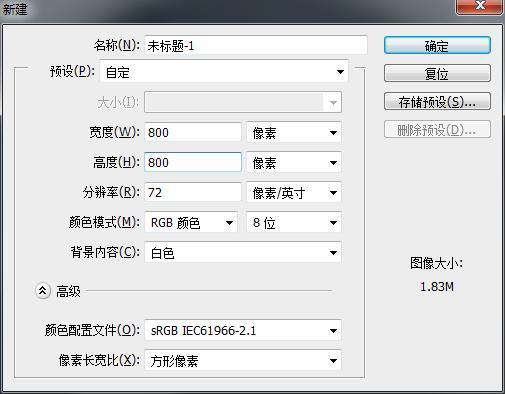
2:选择工具栏中的单行选框工具,在图形中绘制水平选区,选中图层1,将前景色设置为黑色,使用Alt+Delete键使用前景色填充选区,(如图所示);

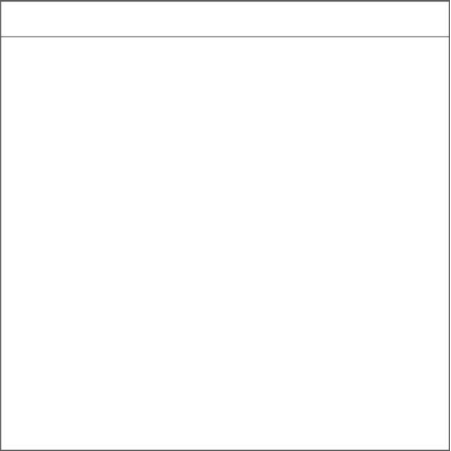
3:点击Ctrl+T,在弹出变化框后,在页面顶部设置参考点的垂直位置也就是Y后面的框中输入表格之间的间距,输入的数字一定要大于原始的数字,输入完成后点击2次回车键;点击Ctrl+Alt+Shift+T键,重复上一步的调整命令,完成表格横向的制作。
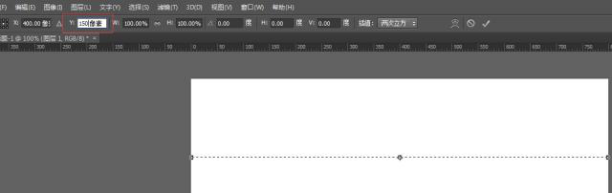
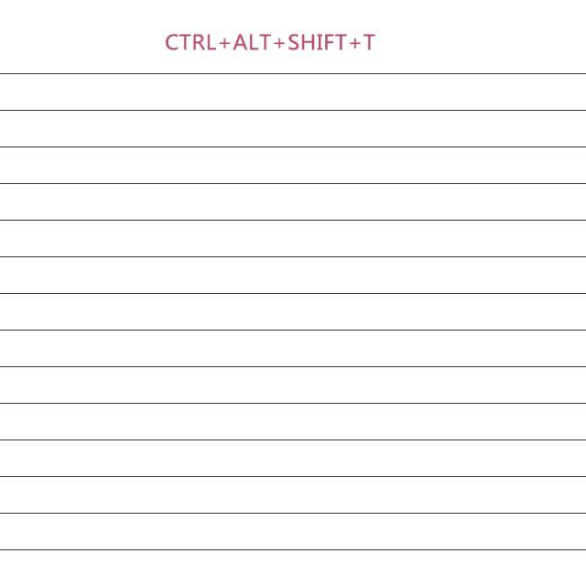
4:选中所有的横线图层,CTRL+G创建一个组。复制一个图层2,选择工具栏中的单列选框工具使用制作横向表格的方法制作列(制作列的时候该的是设置参考点的水平位置也就是X后面的数据)

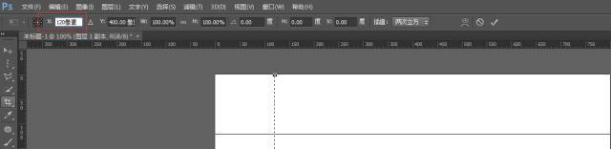
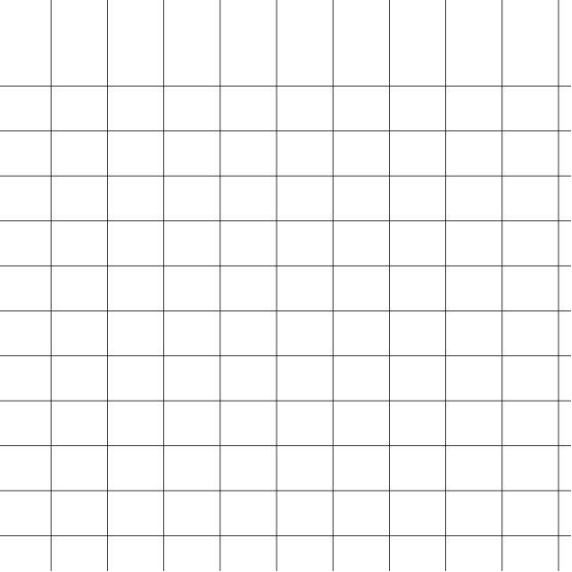
5:制作完成后选中图层2,可以使用移动工具调整表格之间的位置,调整好后选中所有竖线图层,CTRL+G创建一个组2,最后使用工具栏中的裁剪工具将表格裁剪出来。
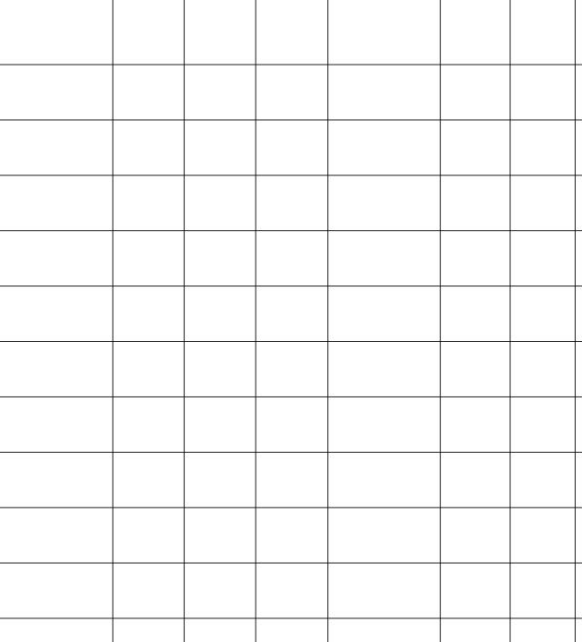
6:选中组1,将组1放到组2里面,将组2的名称更改为表格,执行:图像——画布大小,将画布的宽度和高度数值增大,然后点击确定按钮,使用移动工具就可以随意的移动表格的位置,同时还可以使用Ctrl+T键对表格进行放大缩小。
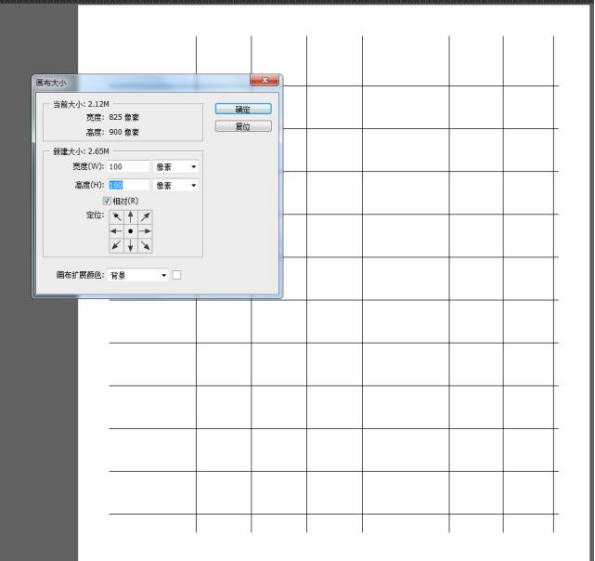
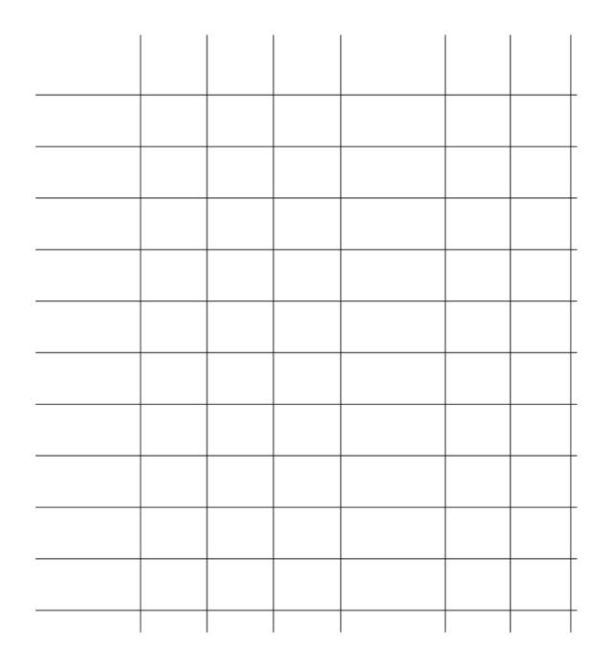
以上6步就是如何在PS中制作表格,小伙伴们认真学习一下就会啦!
本篇文章使用以下硬件型号:联想小新Air15;系统版本:win10;软件版本:PS CS6。

