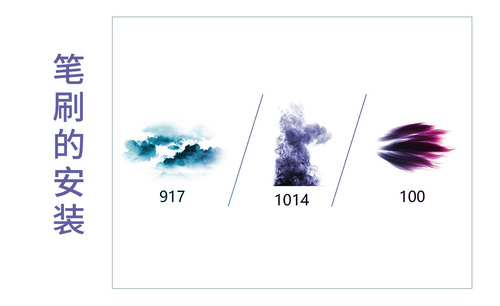PS怎么导入笔刷
PS软件被大众青睐和广泛使用,我们都使用它来处理照片等,在使用过程中,我们经常使用笔刷和动作工具。使用笔刷可以让处理的照片看起来更加的美丽多彩,动作可以省去一些操作步骤,只需要直接导入照片就可以批量完成操作。那么,PS如何导入笔刷和动作呢?下边,我们就分享PS怎么导入笔刷和动作的方法,希望对你有所帮助和启发!
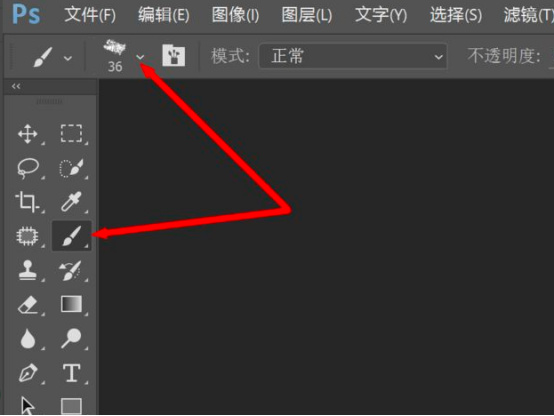
PS怎么导入笔刷和动作?
PS软件被大众青睐和广泛使用,我们都使用它来处理照片等,在使用过程中,我们经常使用笔刷和动作工具。使用笔刷可以让处理的照片看起来更加的美丽多彩,动作可以省去一些操作步骤,只需要直接导入照片就可以批量完成操作。那么,PS如何导入笔刷和动作呢?下边,我们就分享PS怎么导入笔刷和动作的方法,希望对你有所帮助和启发!
1、打开PS,进入到ps操作界面。如果我们的软件的操作界面字体小的话,可以通过设置来变大。随后,我们点击画笔工具,在上面选择【笔刷】选项即可,红色剪头所指位置。
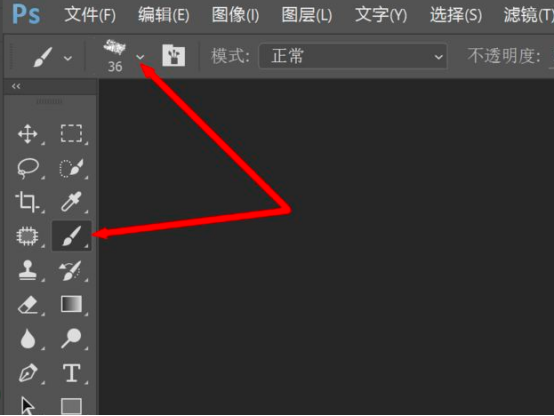
2、点击【笔刷】选项后,在弹出的下拉框里选择红色剪头处的【锯齿】状的按钮,点击一下即可。
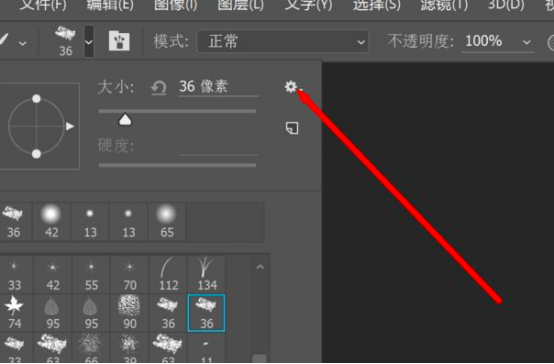
3、点击后会出现下拉框选项,我们在里面找到【载入画笔】即可。然后在弹出的对话框,选择所要导入的笔刷选项。
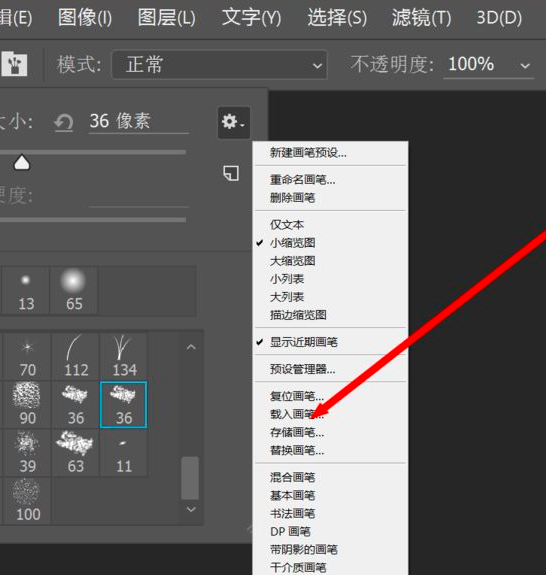
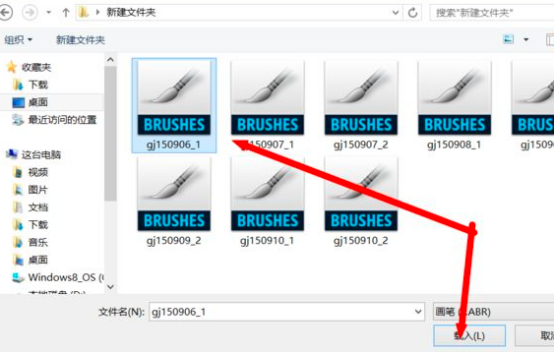
4、选择完成后,点击【载入】,这时候就可以在笔刷里面找到刚才导入的笔刷了。但是,我们只能一次导入一个,我们按上面的操作反复操作就可以导入多个笔刷了。
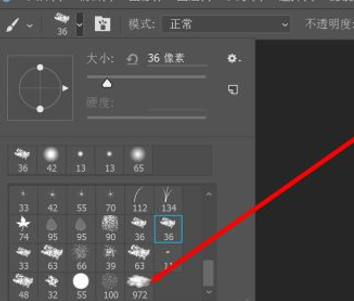
5、接着我们ps导入动作,在PS的操作界面选择【窗口】,然后在弹出的下拉框里选择【动作】。或者可以通过点击红色剪头处的【三角剪头】图标也可以打开动作。
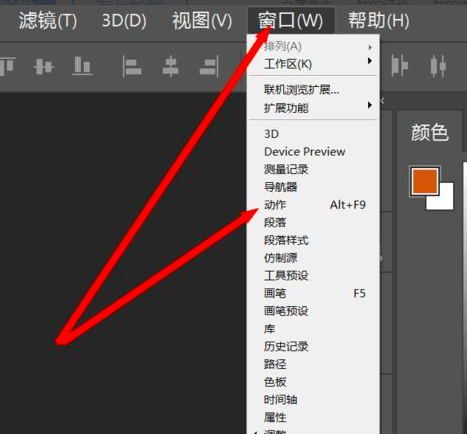
6、在动作选项框里选择红色箭头处,然后在弹出的下拉框里找到【载入动作】,鼠标点击即可。之后,我们在弹出的对话框里选择所要导入的动作,点击载入即可,这样,我们在打开动作界面就可以看到载入的动作了。
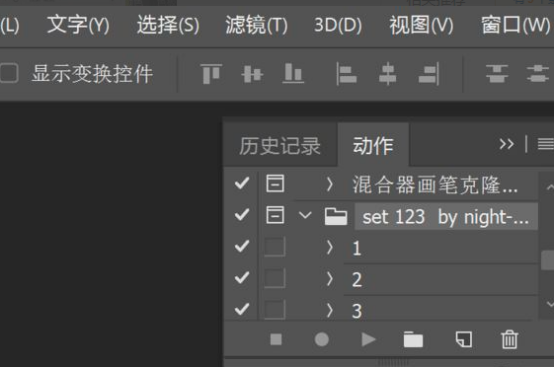
PS怎么导入笔刷以及动作的方法你学会了吗?其实操作起来并不复杂,但是,它们能够使我们的软件操作更加便利,提高我们的编辑效率。如果你还没有掌握,赶快操练起来吧!
本篇文章使用以下硬件型号:联想小新Air15;系统版本:win10;软件版本:Adobe Photoshop7.0.1。
PS怎么导入笔刷?
硬件型号:联想小新Air15
系统版本:win10
软件版本:PS(CC2018)
说到PS,小伙伴们都不会感到陌生。现在很多人都喜欢用PS来处理照片,笔刷和动作也是ps经常用到的东西。笔刷可以让处理的照片变得更加丰富多彩,动作呢可以省去我们的一些步骤,直接导入照片就可以批量完成了。那么,PS怎么导入笔刷和动作呢?下面小编就来介绍一下。
首先打开photoshop,进入到PS操作界面。如果PS的操作界面字体小的话,可以通过设置来变大。然后点击画笔工具,然后在上面选择【笔刷】选项即可,红色剪头已经指出。
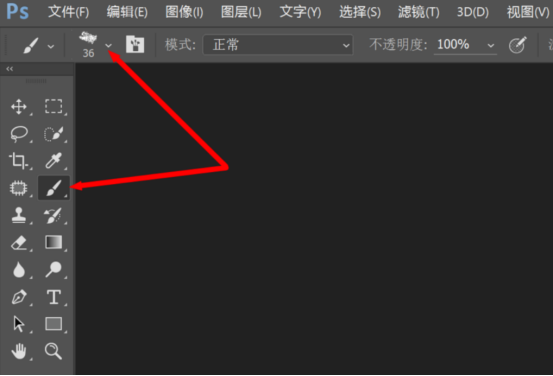
点击【笔刷】选项后,在弹出的下拉框里选择红色剪头处的【锯齿】状的按钮,点击一下即可。
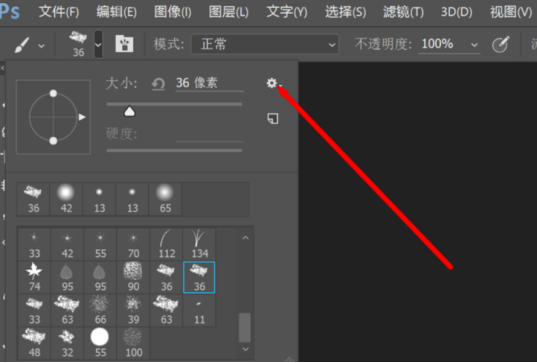
点击后会出现下拉框,然后在里面找到【载入画笔】即可。然后在弹出的对话框,选择所要导入的笔刷即可。
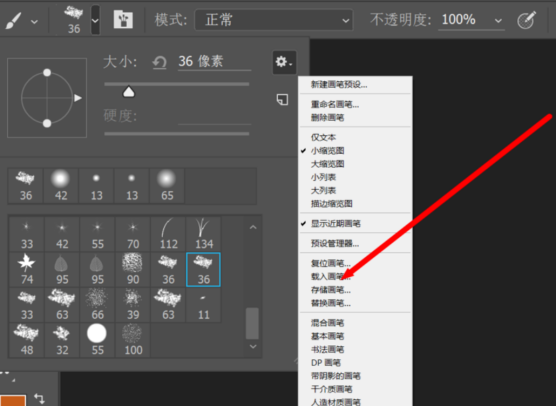
选择完成后,点击【载入】,这时候就可以在笔刷里面找到刚才导入的笔刷了。一次只能导入一个,所以按上面的操作反复操作就可以导入多个笔刷了。
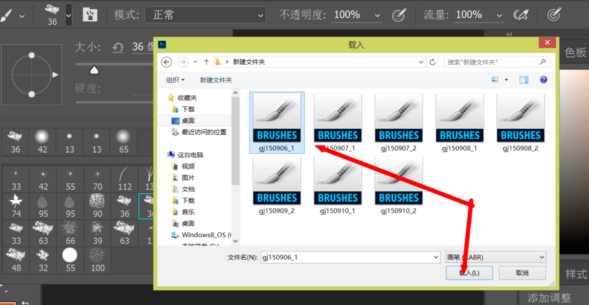
在photoshop的操作界面选择【窗口】然后在弹出的下拉框里选择【动作】。或者可以通过点击红色剪头处的【三角剪头】图标也可以打开动作。
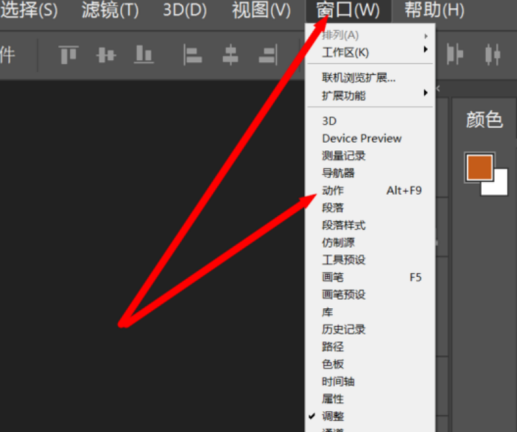
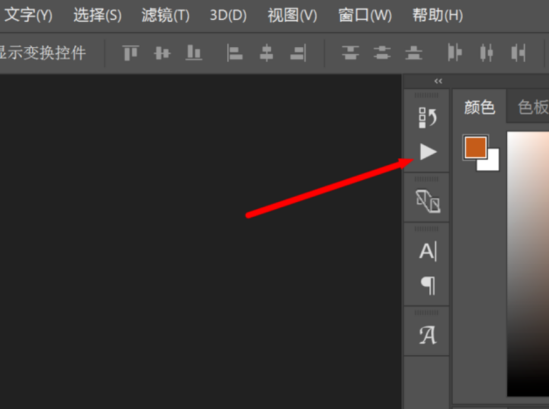
在动作选项框里选择红色箭头处,然后在弹出的下拉框里找到【载入动作】,鼠标点击即可。然后在弹出的对话框里选择所要导入的动作,然后点击载入即可成功完成。在打开动作界面就可以看到载入的动作了。
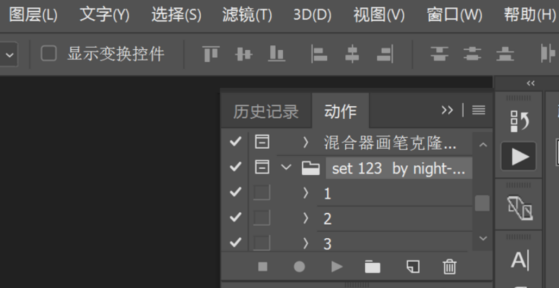
那么以上的内容就是PS怎么导入笔刷和动作的方法步骤了,正要学习这个知识的小伙伴可以打开自己的PS练习一下,你会发现其中充满了乐趣。