PS怎么返回上一步
当我们使用PS进行创作的时候,难免会有误操作的时候。出现这种情况的话,我们就需要撤销这一步误操作,返回到上一步。那么PS有没有这个功能呢?答案是有的。PS怎么返回上一步具体是怎么操作的呢,这里我们介绍几种不同的方法。
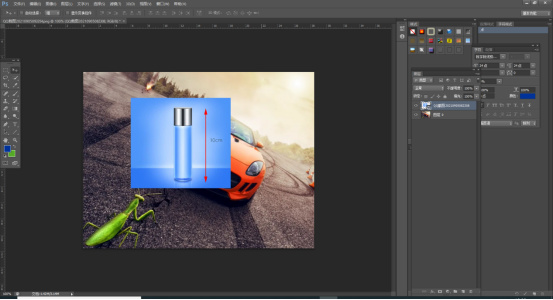
PS怎么返回上一步
当我们使用PS进行创作的时候,难免会有误操作的时候。出现这种情况的话,我们就需要撤销这一步误操作,返回到上一步。那么PS有没有这个功能呢?答案是有的。PS怎么返回上一步具体是怎么操作的呢,这里我们介绍几种不同的方法。
1,使用快捷键。返回上一步的快捷键是CTRL+Z,返回多步的快捷键是CTRL+ALT+Z;这两者的使用方法是有所不同的。比如当我们置入一张图片的时候,置入进来之后发现置入的图片是错误的,那这时候我们就可以直接同时按一下键盘上的CTRL+Z键,那置入的这张图片就被撤销了,我们就可以重新置入对的图片。但是当我们进行了多部操作之后,发现效果不太理想,想要撤销多步的话,就可以使用快捷键CTRL+ALT+Z,知道返回到我们想要的状态,但是CTRL+ALT+Z也是有步数限制的。
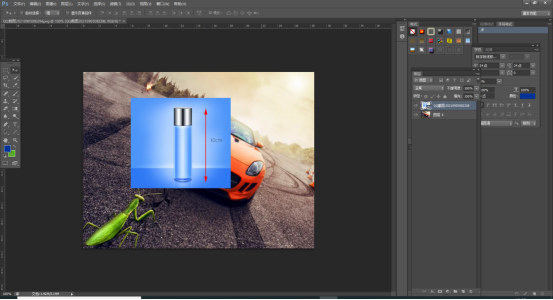
2,使用菜单栏返回。如果还没有熟练的记住快捷键的话,点击菜单栏的返回选项,效果也是一样的。
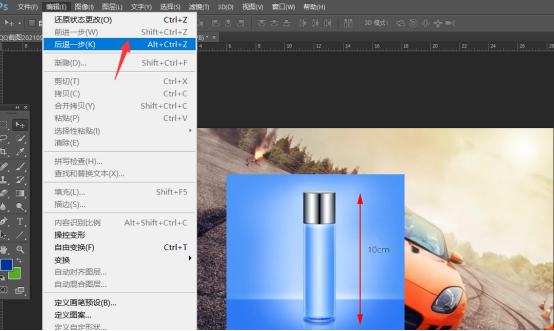
3,使用历史记录返回。当我们进行了多步操作之后,效果跟我们想象的不太一样,我们想要返回的话,也可以使用历史记录。我们在软件界面上方的菜单栏中点击“窗口”,在展开的内容中找到“历史记录”,点击一下,把“历史记录”的小面板给调出来。在“历史记录”的小面板中,可以看到之前的操作步骤,直接点击相应的操作步骤,就可以返回到那一步了。
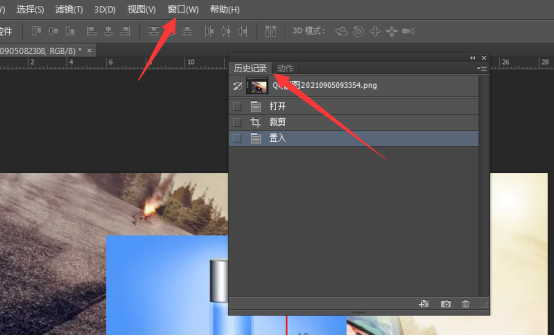
以上就是几种PS怎么返回上一步的操作方法,无论选择哪一种就是可以轻松实现效果的。PS软件的设计可以说是非常的合理以及人性化,有了返回上一步的方法,就不用对误操作过于担心了。
本篇文章使用以下硬件型号:联想小新Air15;系统版本:win10;软件版本:PS CS6。
ps怎么使用历史记录返回上一步?
硬件型号:联想小新Air15
系统版本:win10
软件版本:Adobe Photoshop
我们在用ps做图时,操作失误、操作错误是常有的事,ps自带的历史记录功能,可以纠正这些失误操作,想返回哪一步都可以,自然返回上一步也是可以的,但是小伙伴们会说怎么使用这项功能呢?跟着小编一起看一看吧!
首先我们需要准备一台电脑,然后我们把电脑开机,在电脑的桌面上我们找到photoshop这个软件后打开。
案例说明:我们新建画布后,第一步操作:新建了一个空图层;第二步用矩形工具画了一个黄色矩形;第三步是选中矩形(也就是载入选区);第四步是把矩形颜色填充为红色。第五步取消矩形的选择状态。
我们在工具栏中找到“窗口”菜单,
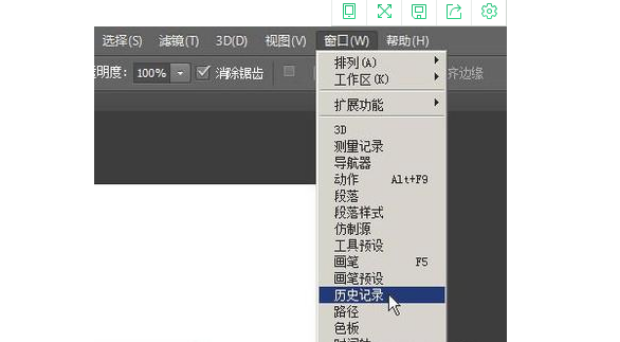
在“历史记录”的小面板中,可以看到一共有五步的操作,这五步操作就是刚才我们在案例里面所说的步骤。

在最底下的这一步“取消选择”就是第五步的操作,当前显示的是蓝色状态(点击哪一步哪一步就显示蓝色状态)。我们再看小面板右下角这里,有一个删除按钮,鼠标放在这个按钮上,就会弹出提示语:删除当前状态。
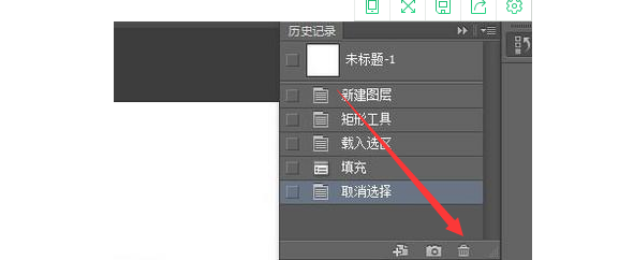
点击删除按钮,这时,弹出一个询问框,询问你是否要删除“取消选择”;我们点击“是”。这时,已撤回到了“填充”这一步。

这就是根据ps软件里自带的历史记录这项功能返回上一步的步骤,仔细的研究一下上面的每一步,其实不算难,小伙伴们可以根据上面的介绍,一步一步的试一试,把这项功能充分的利用起来。


