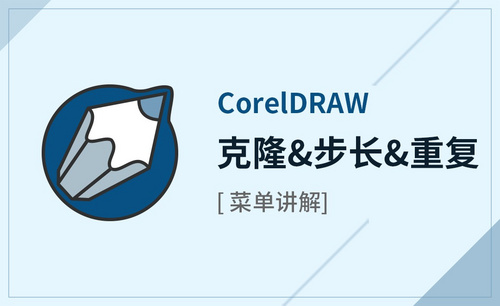PS怎么复制图片
如果你在作图的过程中,想要同一张图片的对称效果,或者在你处理图片的时候,想要保留原来的图片的话,那这时候我们就是复制一张图片。那么PS怎么复制图片呢,接下来就为大家演示一下。

PS怎么复制图片
如果你在作图的过程中,想要同一张图片的对称效果,或者在你处理图片的时候,想要保留原来的图片的话,那这时候我们就是复制一张图片。那么PS怎么复制图片呢,接下来就为大家演示一下。
1,首先当然是打开你的Photoshop,选择自己将要编辑的文件。点击工具栏上面的文件,选择打开。还可以直接双击Photoshop窗口,直接进入选择文件。点击左边窗口的选框工具,选择自己要选取的图片部分。

2,接下来按Ctrl+c复制,Ctrl+v粘贴,你可以看到你复制的图片。选用左边窗口第一个工具,可以移动你复制的图层。在我们粘贴完成之后,可能会发现图片毫无变化,这是因为图片被选中的部分被原位粘贴了,跟原来的图片重叠了,这时候我们只要移动一下图层的位置就可以了。

3,我们看到在图层窗口,现在已经有两个图层了,我们点击图层2,就可以移动这个图层了。
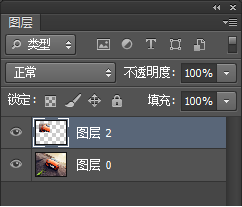
4,在移动好图层后,就可以更加明显的看到复制的效果了,这样我们就可以在复制的图片上进行任何操作,但是不会原图的效果。

PS怎么复制图片其实我们我们平时使用word是一样的操作,直接Ctrl+c复制,Ctrl+v粘贴,就可以完成了,不同的是在PS中,会涉及到图层的变化。当然如果我们想要完整的复制图片,也可以直接复制一个图层,那么原来图层中的图文就被整体复制粘贴出来了。
本篇文章使用以下硬件型号:联想小新Air15;系统版本:win10;软件版本:PS CS6。
ps怎么复制图片的一部分
ps怎么复制图片的一部分?在一些刚刚入门ps软件的朋友们对这个操作一定存在疑惑,其实操作起来并不难,我们都知道用word软件可以通过复制粘贴来实现其中部分文字的重复利用,那么ps中是不是也可以如此呢?答案是肯定的,接下来小编说一下具体方法。
打开photoshop软件,这里是ps2020,如下图所示,不同的版本布局可能会不同。
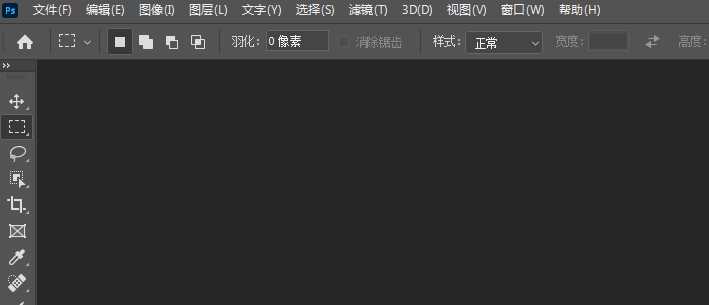
在菜单中选择“文件—打开”,然后选择需要处理的图片。
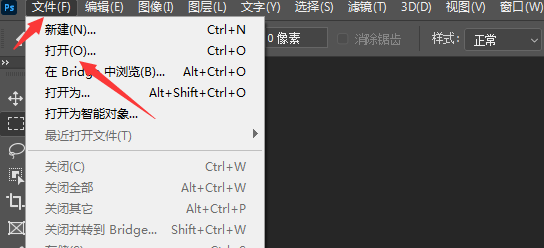
我们在电脑上里选择图片所在的路径,然后打开您需要复制的图片,如下图所示:
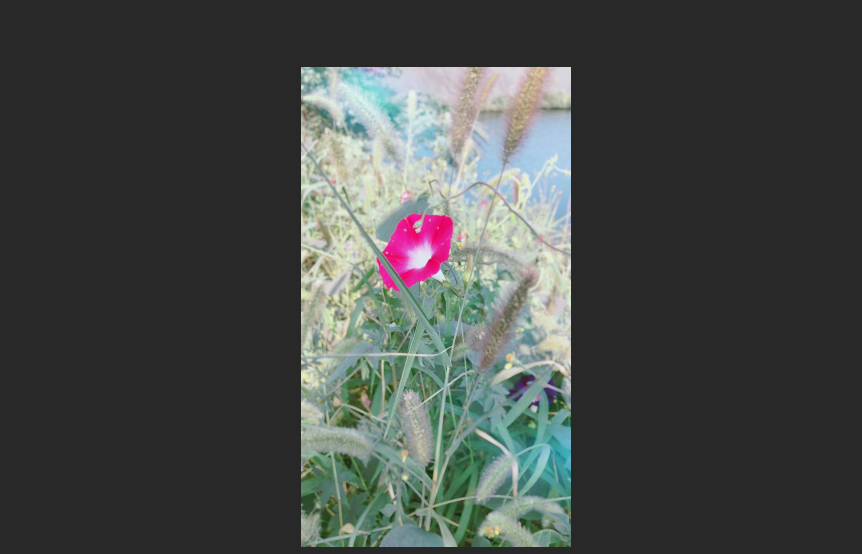
小伙伴们注意这一步,重点就在这里,我们需要用到“矩形选择框工具”,在工具面板中选择如下图:
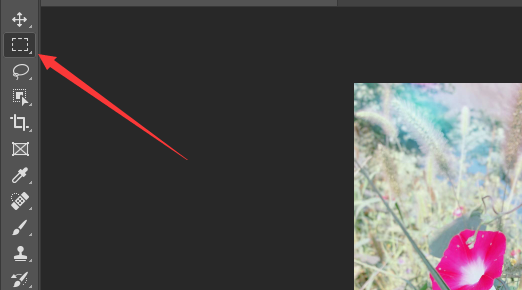
在图片上用矩形虚线框选择需要图片部分,在键盘上先按下“Ctrl+C”,然后按下“ctrl+v”,此操作就是复制刚才选中的区域。可以看到右侧多出一个图层。

操作完成之后如下图所示:小伙伴们是不是要问:怎么复制粘贴完之后是看不到效果呢?不要着急,小编告诉你,是需要移动一下,才可以看见效果哦!我们用键盘上的左右或者上下箭头键和开始的图错开位置你就可以看见效果了。
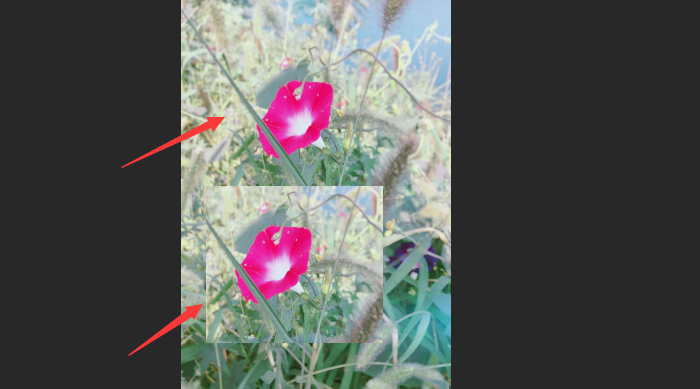
那么以上就是ps怎么复制图片的一部分的具体教程了,小伙伴们都学会了吗?小编认为在ps软件里你一定要会运用里面的工具,例如咱们教程里面的“矩形工具”,里面还有其他形状的,小伙伴们不妨使用其他形状的工具再复制一下图片,检测一下自己是不是有举一反三的能力。
本篇文章使用以下硬件型号:联想小新Air15;系统版本:win10;软件版本:ps2020