PS怎么更换照片底色
PS怎么更换照片底色呢?
大家在照证件照时,由于工作的需求,需要不同底色的照片,那么摄影师只要拍摄一张照片,就可以编辑出不同底色照片样式,这样就给摄影师节省了工作时间,提高了工作效率,大家想知道PS怎么更换照片底色吗?教程如下。
1.本课作业。
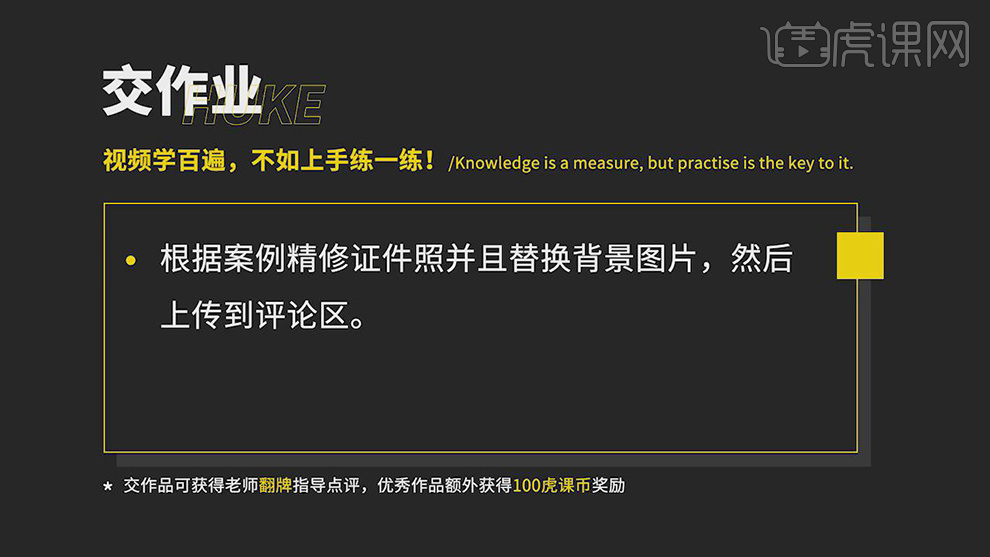
2.本课主要内容具体如图所示。
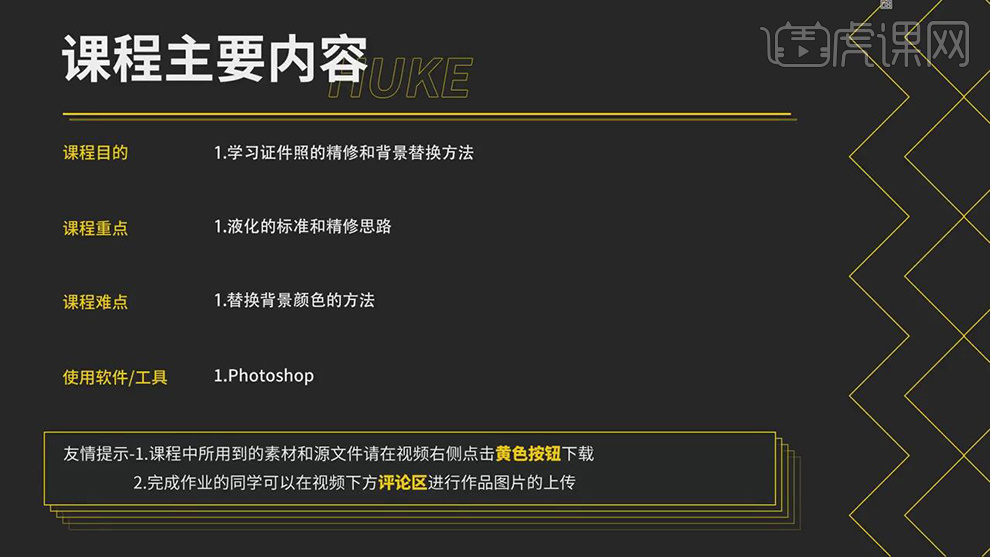
3.【打开】PS,【导入】素材,点击【视图】-【对齐到】-【参考线】。【Ctrl+J】复制图层,调整【位置】。点击【裁剪工具】,调整【1:1方形】调整大小,具体如图示。
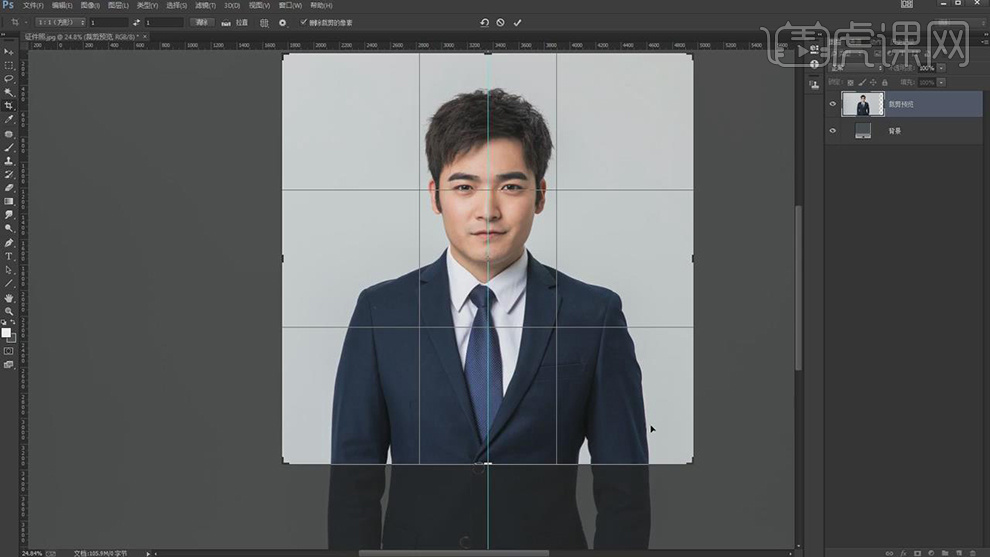
4.【Ctrl+J】复制图层,【Ctrl+Shift+X】液化,对人物脸部与衣服进行液化调整,具体如图示。

5.再次【Ctrl+J】复制图层,【Ctrl+Shift+X】液化,对人物领结进行液化调整,具体如图示。

6.调整图层【不透明度】50%,根据中心线来对照两边是否相同,【Ctrl+Shift+X】液化,对人物嘴部进行液化调整,具体如图示。
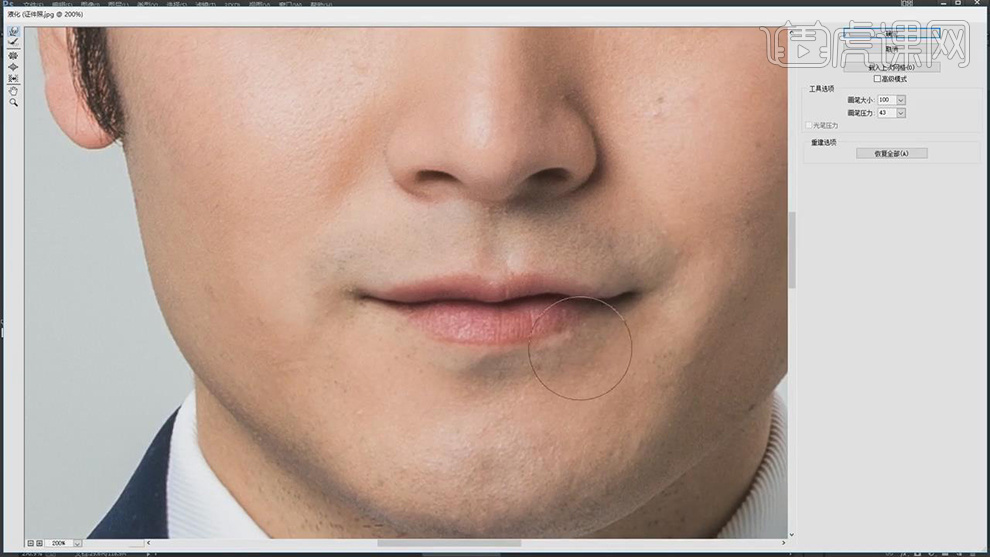
7.显示【不透明度】50%,【Ctrl+Shift+X】液化,对人物脸颊处进行液化处理,与对面对齐调整,具体如图示。
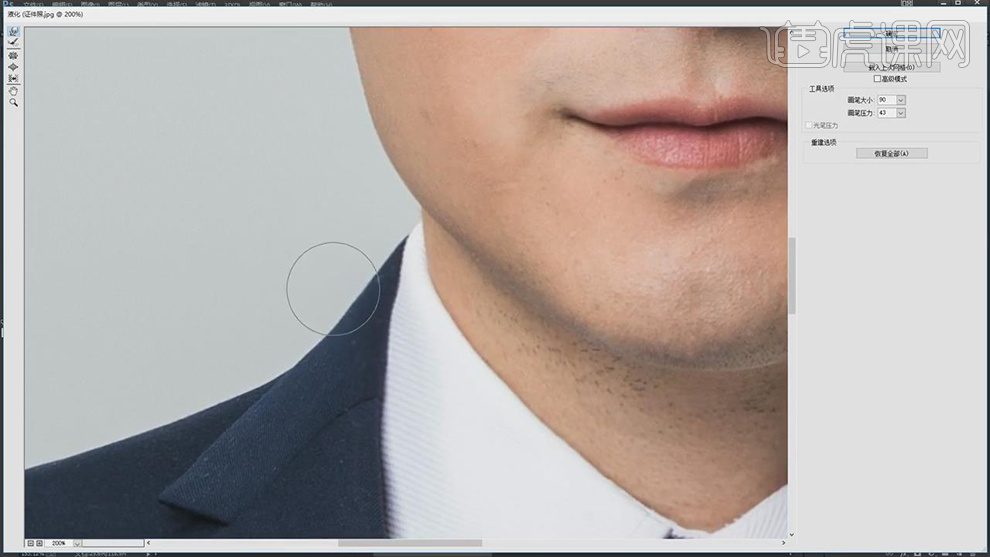
8.【Ctrl+J】复制图层,【右键】水平翻转,按【Alt+单击蒙版】添加黑色蒙版,使用【画笔工具】,白色画笔,涂抹眉毛,【Crl+M】曲线,调整【RGB】曲线,具体如图示。
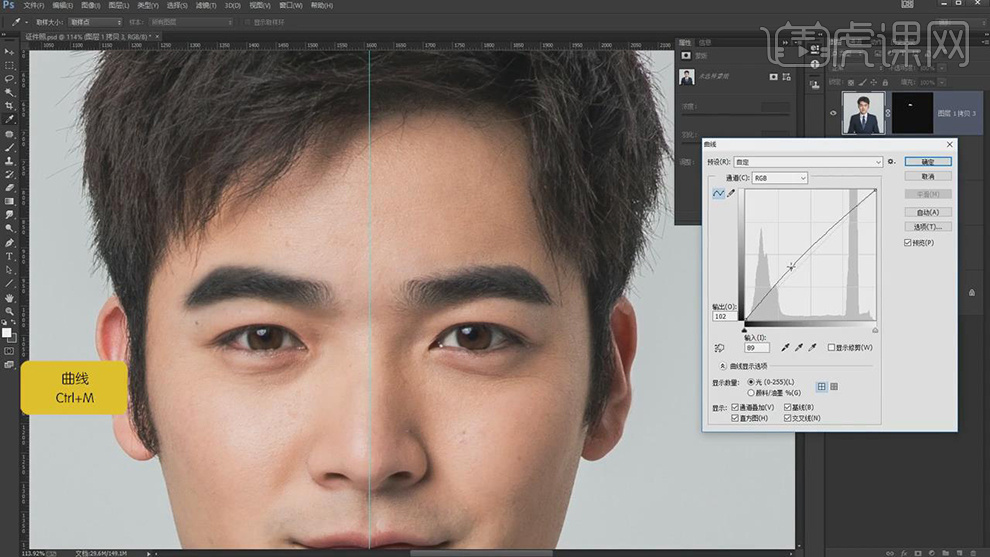
9.使用【修补工具】,修复衣服瑕疵部分,具体如图示。
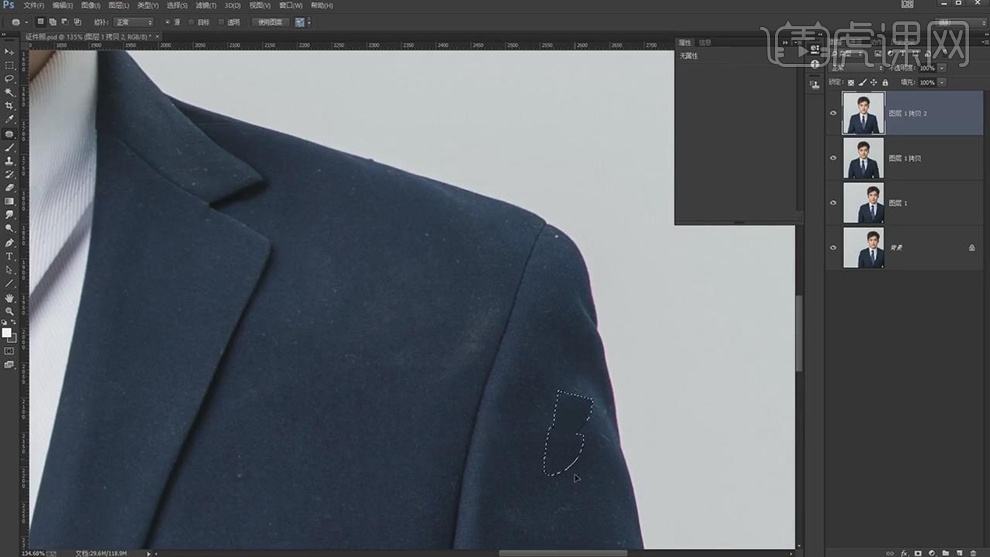
10.使用【魔棒工具】,选区【衣服】,使用【修补工具】,剪切【多余选区部分】。【Ctrl+M】曲线,进行压暗调整,具体如图示。
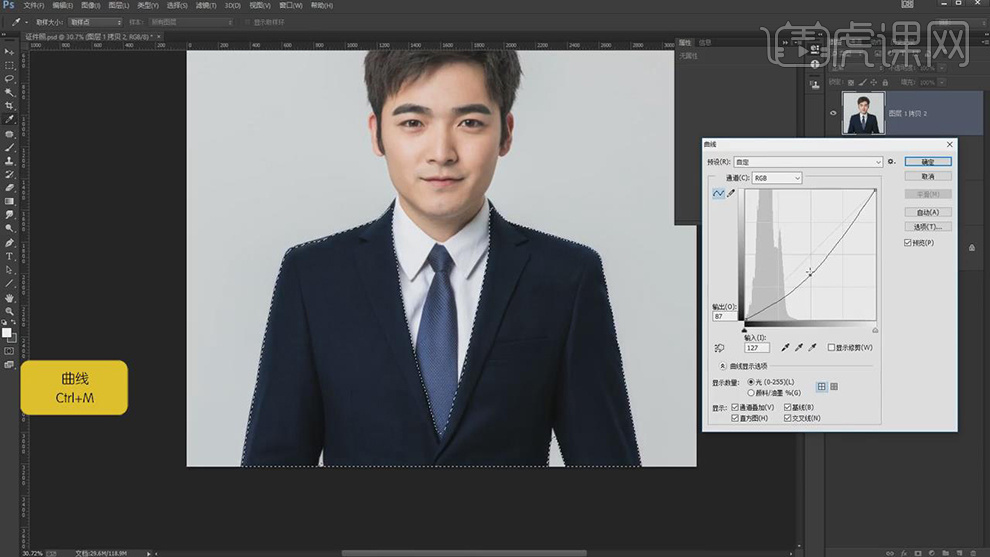
11.【Ctrl+U】色相/饱和度,调整【饱和度】+15,具体如图示。
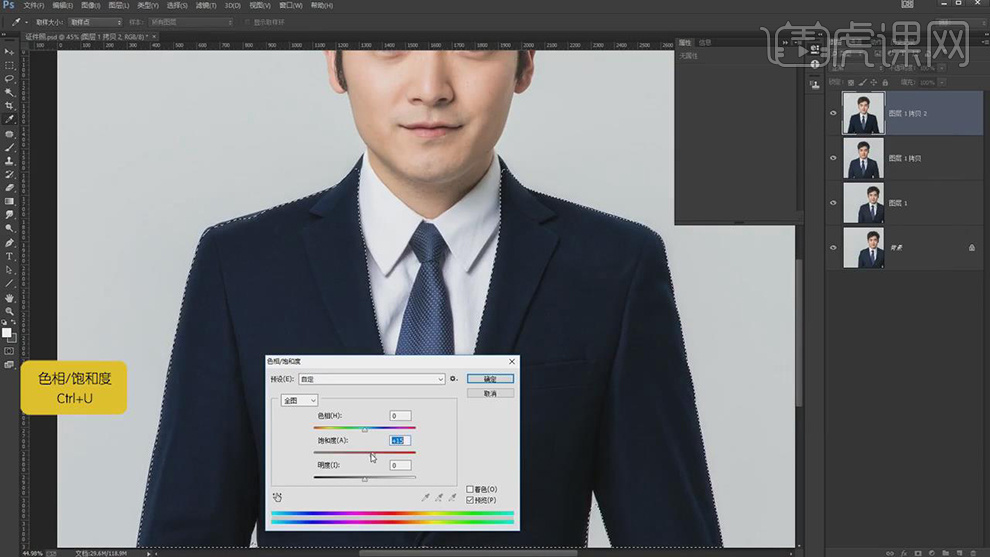
12.【滤镜】-【杂色】-【蒙尘与划痕】,调整【半径】4像素,【阈值】8色阶,具体如图示。
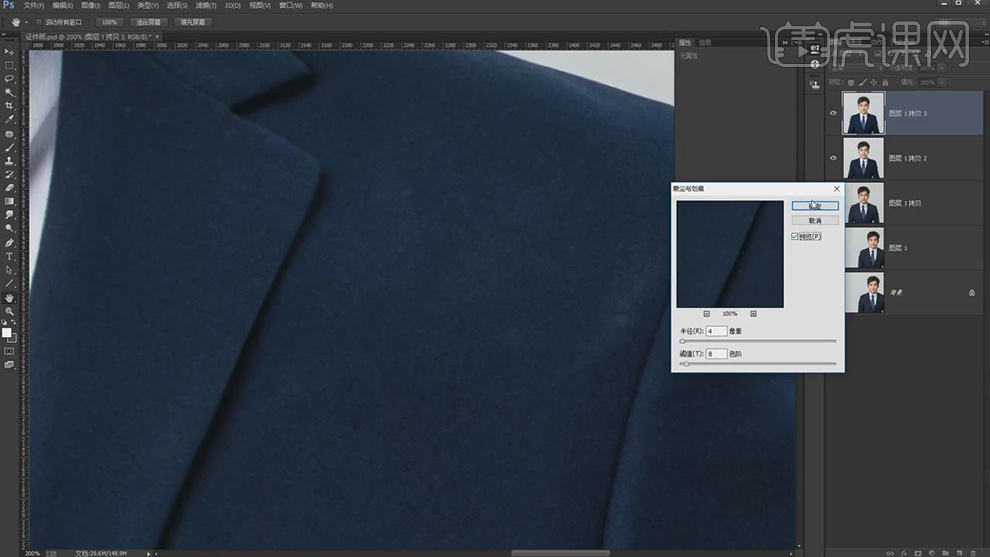
13.【Ctrl+I】蒙版反向,使用【画笔工具】,白色画笔,进行涂抹衣服,具体如图示。
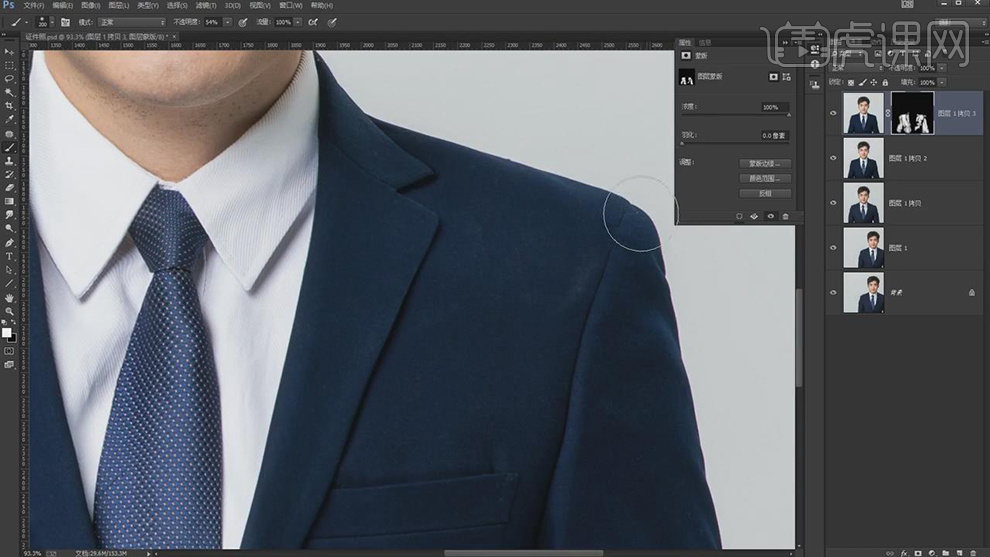
14.【Ctrl+E】合并所选图层,使用【修补工具】,修复脸部瑕疵部分,具体如图示。
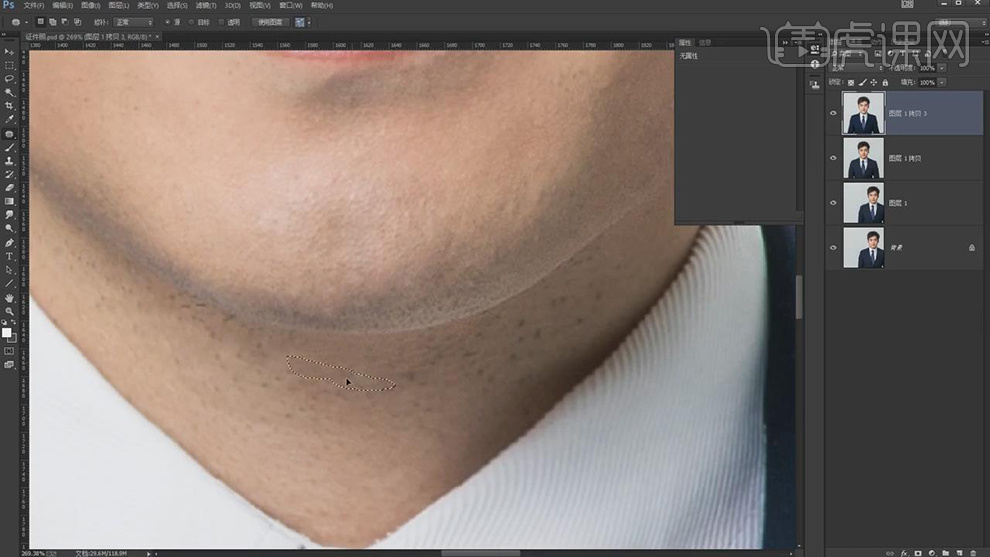
15.【Ctrl+J】复制两个图层,【Ctrl+G】图层编组,【滤镜】-【模糊】-【高斯模糊】,调整【半径】4像素,具体如图示。
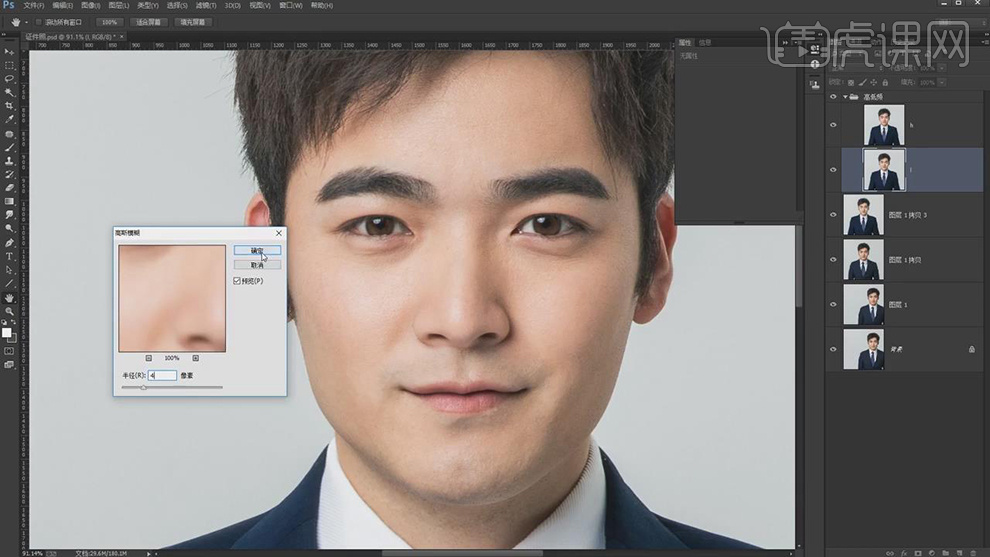
16.另一【图层】,【图像】-【应用图像】,调整【图层】1,【混合】减去,【缩放】2,【补偿值】128,调整【图层模式】线性光,具体如图示。
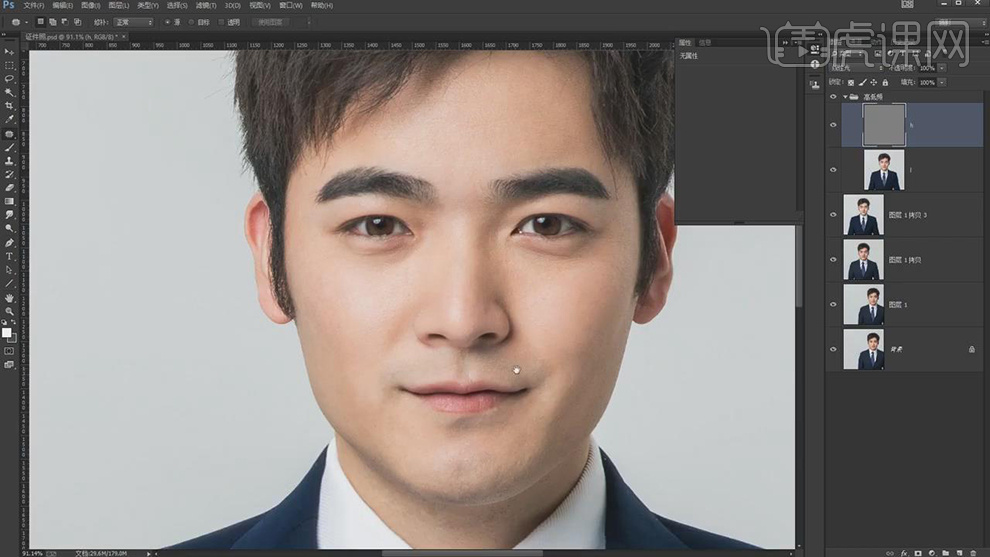
17.使用【S】仿制图章工具,【Alt】取样,进行涂抹皮肤,具体如图示。
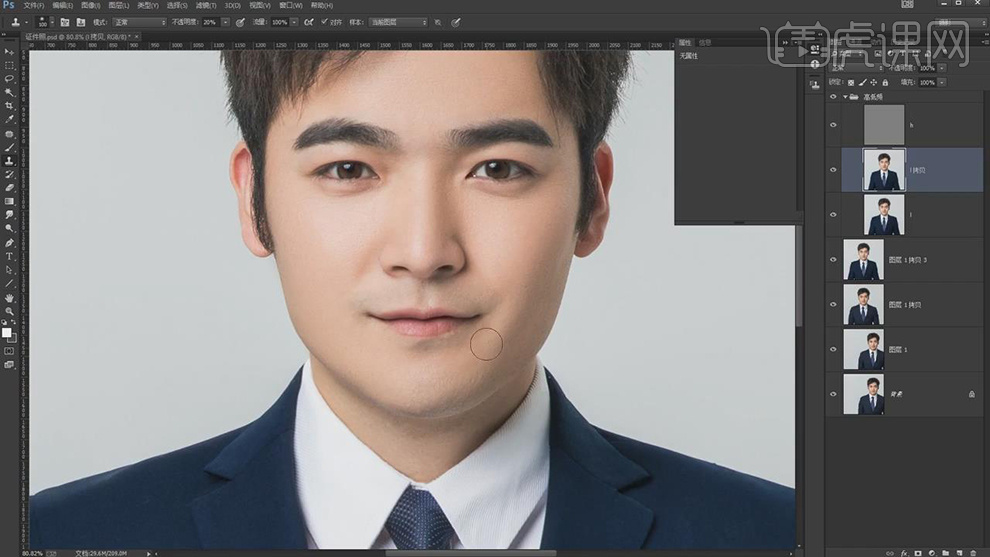
18.使用【魔棒工具】,进行选区衣服,【Ctrl+J】复制图层,【滤镜】-【模糊】-【高斯模糊】,调整【半径】48.3像素。按【Alt+单击蒙版】添加黑色蒙版,使用【画笔工具】,白色画笔,进行涂抹衣服,具体如图示。
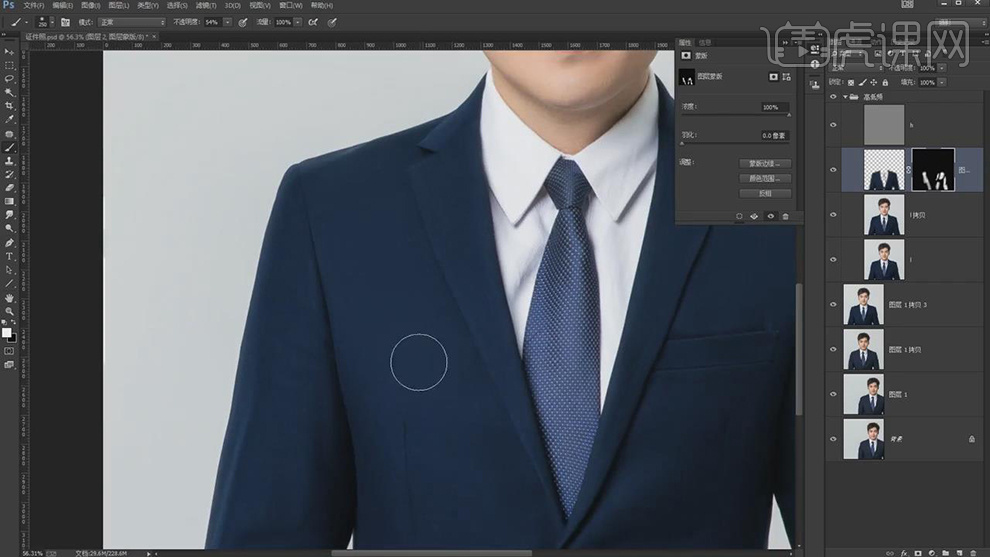
19.【Ctrl+Alt+Shift+E】盖印图层,新建【色阶】,调整【色阶】参数,使用【画笔工具】,黑色画笔,涂抹人物,具体如图示。
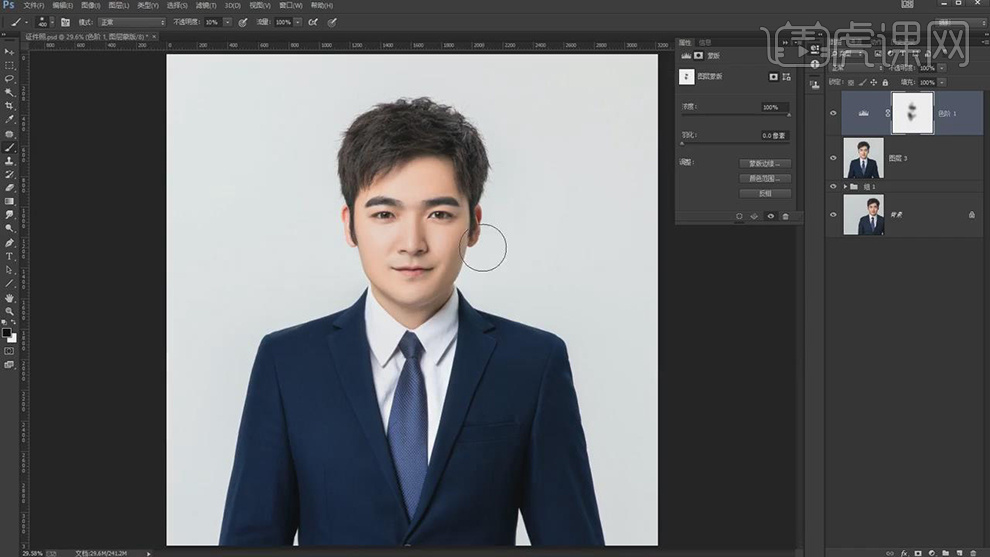
20.新建【色相/饱和度】,调整【红色】色相+12,饱和度-6。【Ctrl+I】蒙版反向,使用【画笔工具】,白色画笔,涂抹人物,调整【不透明度】74%,具体如图示。
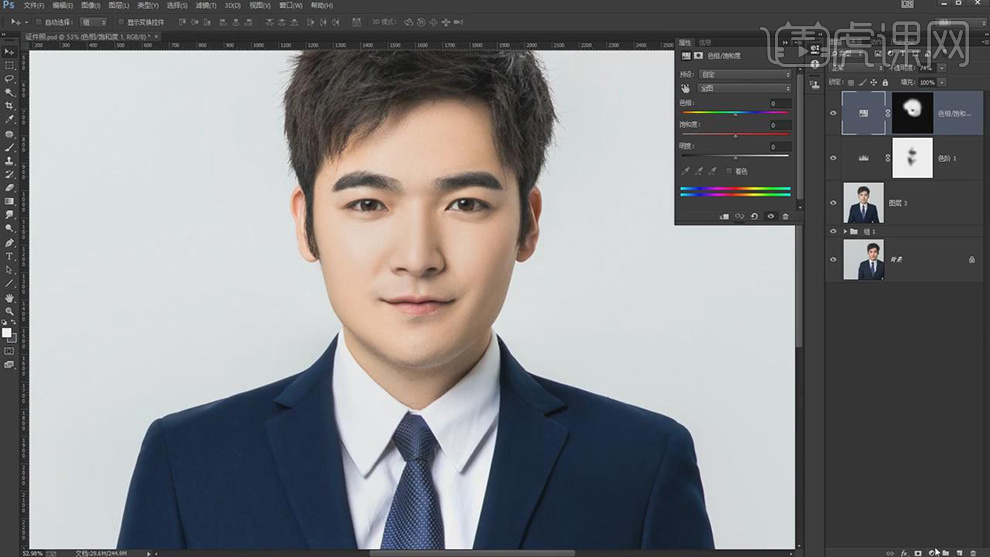
21.新建【可选颜色】,按【Alt+单击图层间】创建剪切蒙版,调整【红色】青色-7%,具体如图示。
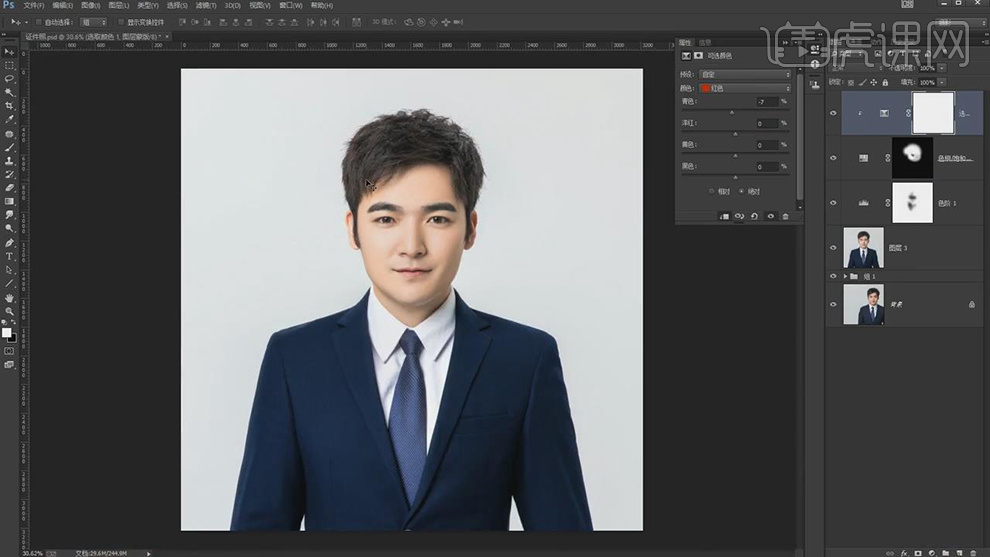
22.新建【渐变映射】,按【Alt+单击图层间】创建剪切蒙版,黑色到白色渐变,调整【图层模式】明度,【不透明度】51%,具体如图示。
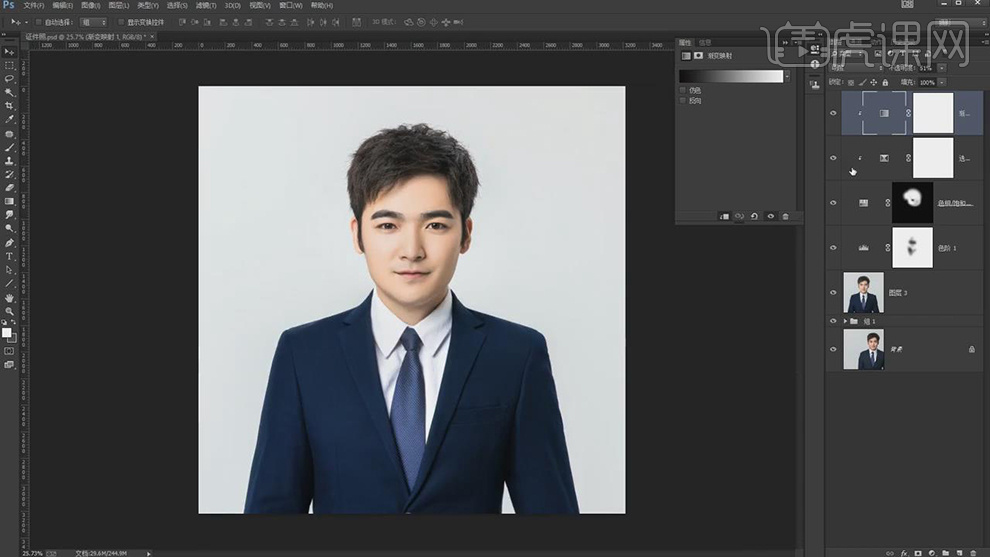
23.【Ctrl+Alt+Shift+E】盖印图层,使用【魔棒工具】,进行选区【衣服】,【右键】羽化1像素,点击【选择】-【修改】-【扩展】,调整【扩展量】1像素,具体如图示。
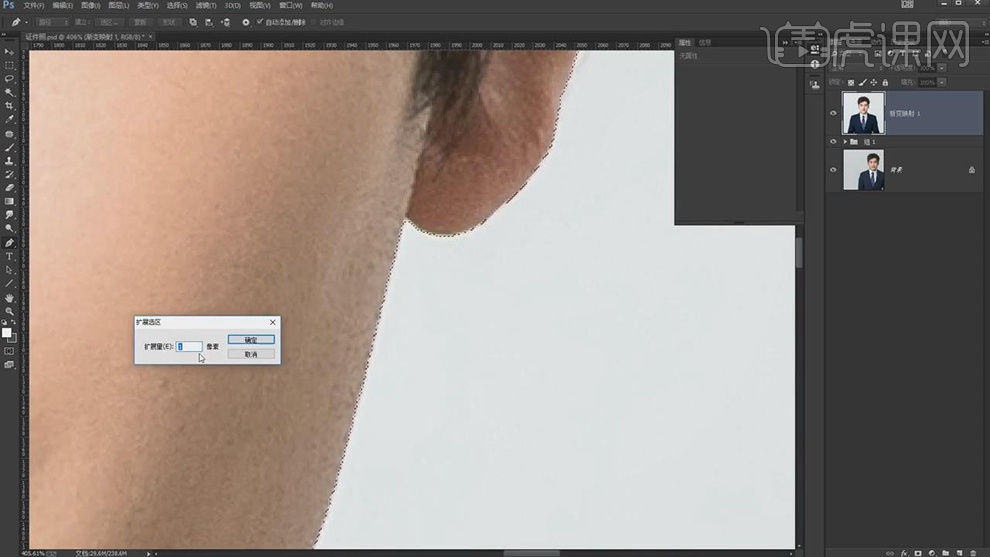
24.新建【曲线】,调出蒙版。按【Ctrl+单击缩缆图】调出选区,新建【图层】,【填充】白色。新建【色阶】,使用【吸管工具】点击白色区域,【Ctrl+I】蒙版反向,使用【画笔工具】,白色画笔,涂抹边缘,具体如图示。
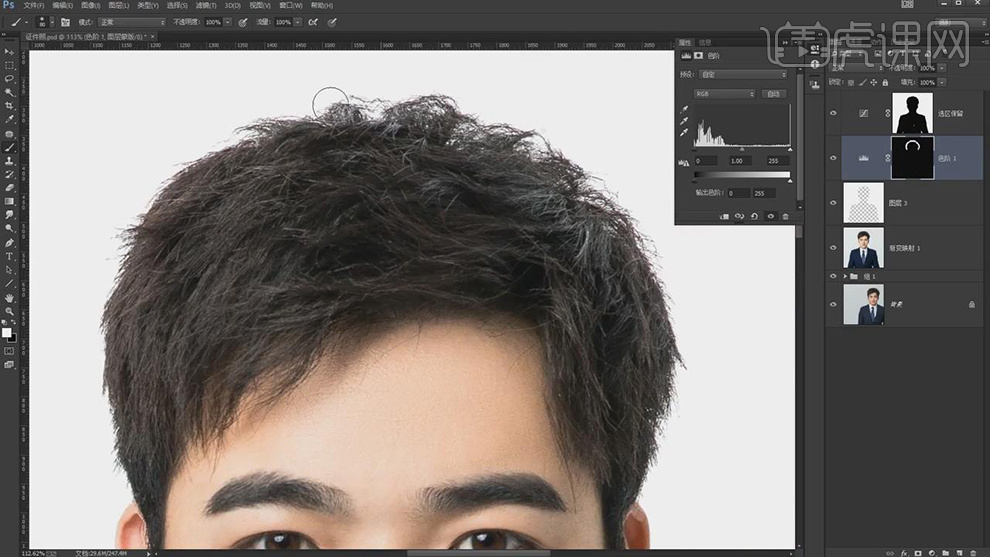
25.【导入】素材,【Ctrl+T】调整大小,按【Alt+单击蒙版】添加黑色蒙版,按【Ctrl+单击缩缆图】调出选区,【Alt+Delete】填充前景色白色,具体如图示。
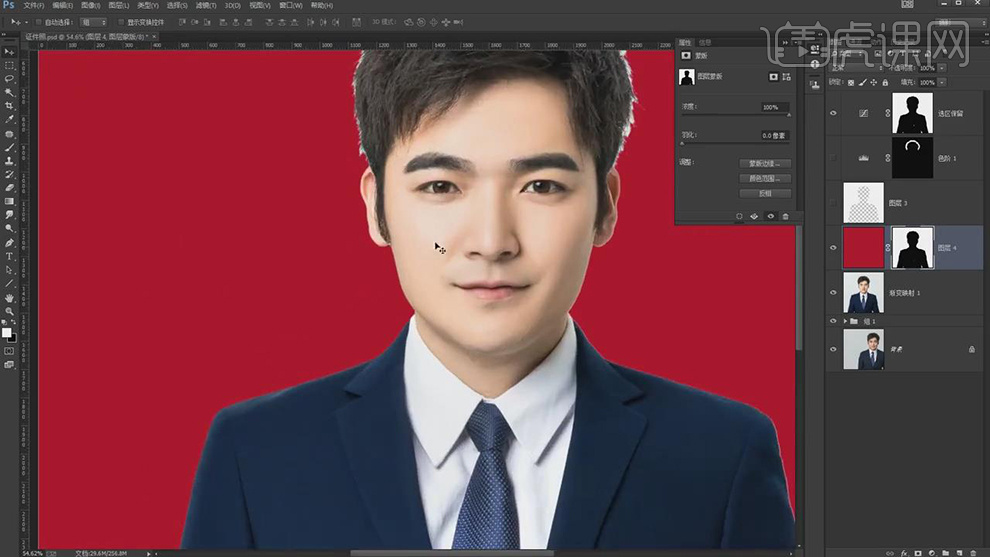
26.【图层】面板,按【Ctrl+J】复制蓝色通道,【Ctrl+L】色阶,调整【色阶】参数,具体如图示。
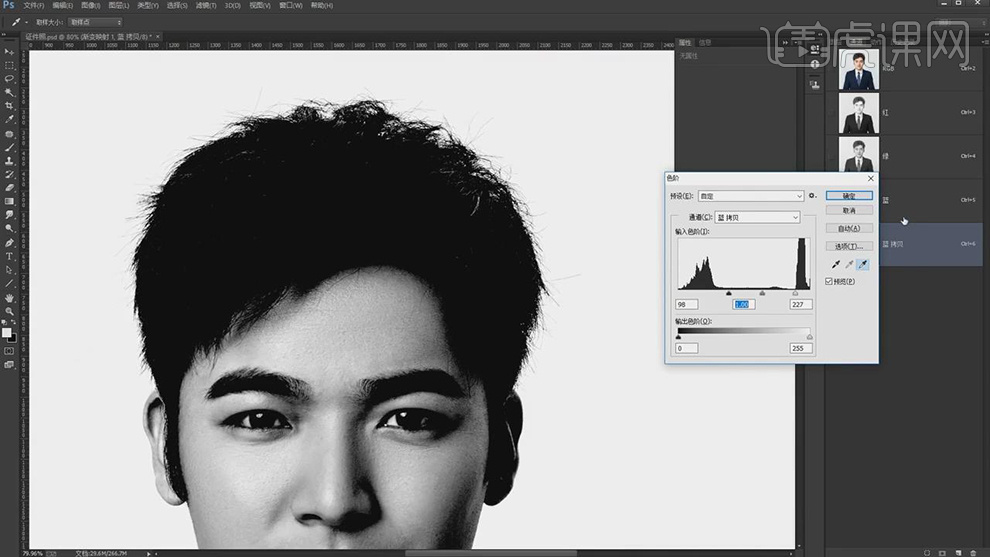
27.按【Ctrl+单击缩缆图】调出蓝色拷贝图层,点击【RGB】通道,点击【图层】面板,使用【画笔工具】,白色画笔,进行涂抹边缘,具体如图示。
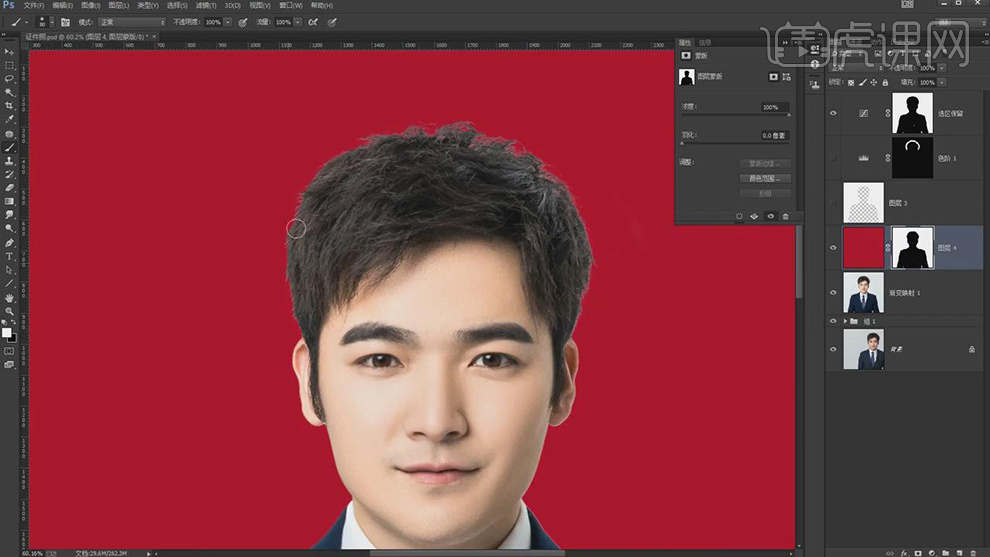
28.新建【曲线】,进行压暗调整。【Ctrl+I】蒙版反向,使用【画笔工具】,白色画笔,进行涂抹边缘,具体如图示。
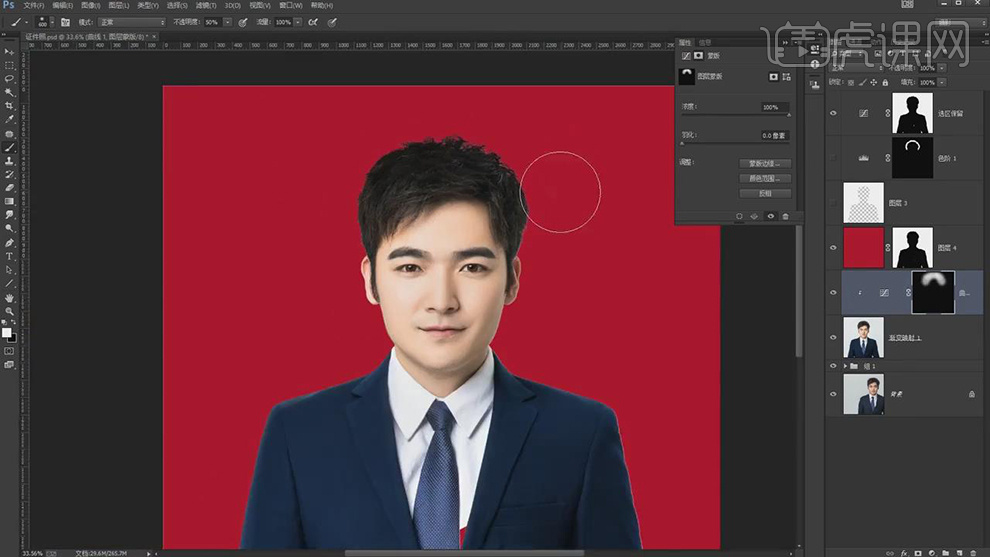
29.【导入】蓝色素材,【Ctrl+T】调整大小与位置,按【Alt+单击图层间】创建剪切蒙版,具体如图示。
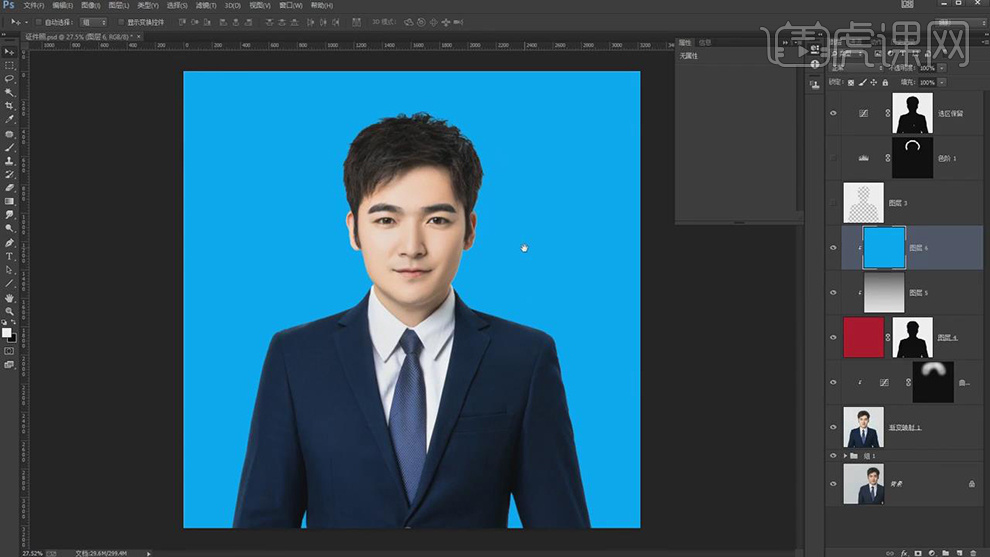
PS怎么更换照片底色的教程大家都学会了吧。今天的教程特别适合影楼工作者使用,因为他们经常会涉及到照片底色的更换操作,学会了这个教程,对摄影师还是非常有帮助的,它可以节省重复照相的时间。
本篇文章使用以下硬件型号:联想小新Air15;系统版本:win10;软件版本:PS(CC2019)。
PS怎么更换照片底色?
Photoshop是一款当下比较流行的图片处理工具,不仅应该了解它的基本功能,更应该熟练的掌握它,比如Photoshop如何快速修改照片底色,下面我就具体告诉大家怎么操作的,小伙伴们一定要认真学习哟,因为不一定哪天你也会用到这个功能哈!希望这个操作步骤可以帮助大家!
1:首先打开软件,导入一张滑板男孩的照片,(如图所示)。

2:将要修改的图片导入到里边去,(如图所示)。

3:放置到一个合适的位置,(如图所示)。
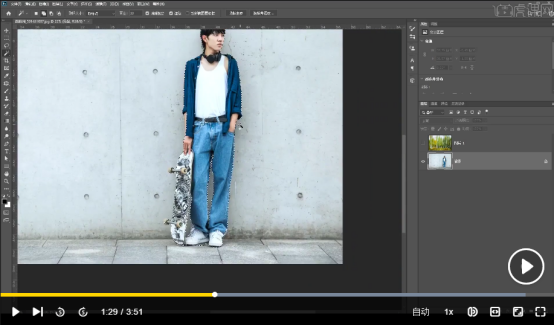
4:接下来把人物抠出来,在【选择】——【主体】,细节用【魔棒工具】选择一下,(如图所示)。
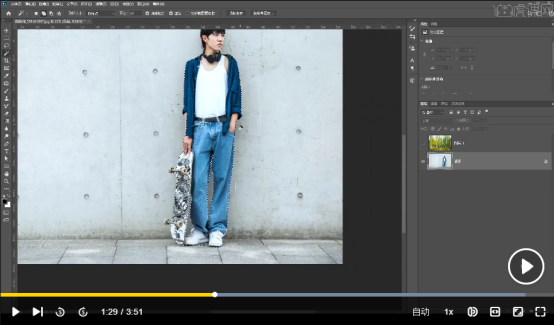
5:然后【ctrl+J】将人物抠选出来,(如图所示)。

6:然后将背景这一层双击图片,显示出来,(如图所示)。

7:然后双击图片,打开图层样式,将下一图层的黑色滑块向右一半,白色滑块像做一点,如图所示。

8:你会看到下边鞋子底部没有调整,下面打开【钢笔工具】勾选出来,(如图所示)

9:然后将选区反选,就成功做出来了。
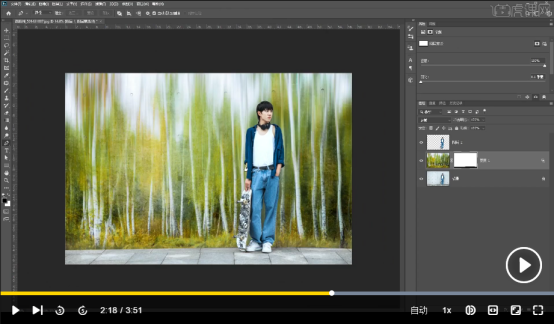
以上的9步就是在PS中如何换照片的底色,这个功能在我们的日常生活中经常会用到,以上的操作步骤清晰明了,大家认真学习,希望这个步骤可以帮到你哟!
本篇文章使用以下硬件型号:联想小新Air15;系统版本:win10;软件版本:photoshop cc 2020。


