PS怎么画波浪线
大家好!Adobe Photoshop,简称“PS”,是由Adobe Systems开发和发行的图像处理软件。Photoshop主要处理以像素所构成的数字图像。使用其众多的编修与绘图工具,可以有效地进行图片编辑工作。ps有很多功能,在图像、图形、文字、视频、出版等各方面都有涉及。Ps的功能是很强大的,它的实用性也是很多的,今天要给大家说的就是PS怎么画波浪线的方法,有需要的小伙伴可以看一看!
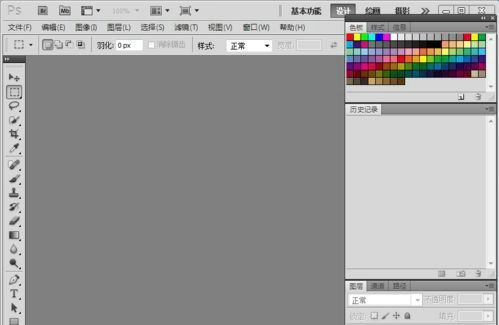
你知道PS怎么画波浪线吗?
大家好!Adobe Photoshop,简称“PS”,是由Adobe Systems开发和发行的图像处理软件。Photoshop主要处理以像素所构成的数字图像。使用其众多的编修与绘图工具,可以有效地进行图片编辑工作。ps有很多功能,在图像、图形、文字、视频、出版等各方面都有涉及。Ps的功能是很强大的,它的实用性也是很多的,今天要给大家说的就是PS怎么画波浪线的方法,有需要的小伙伴可以看一看!
步骤如下:
1、首先双击ps软件,进入ps主界面。
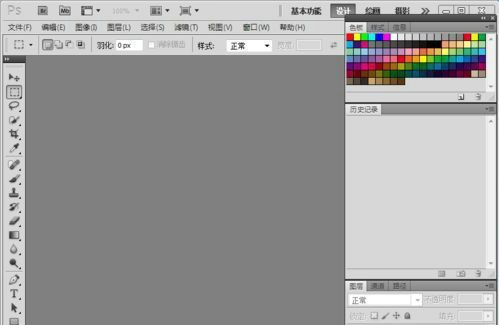
2、然后,我们点击左边【工具栏】中的【画笔】工具。
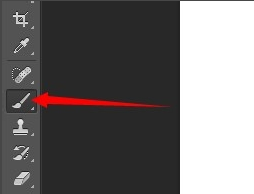
3、并在弹出来的画布上右击鼠标,把画布硬度调到最大值,画笔大小调细一些。

4、接着在画布的一端点一点,按住键盘上的【shift键】,再在画布的另一端点一点,一条直线就出来了。
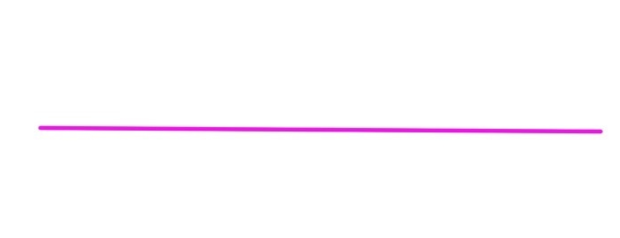
5、然后,依次点击【滤镜】—【扭曲】—【波浪】。
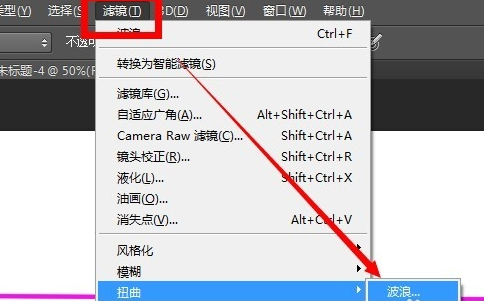
6、然后,我们把生成数改成【1】,再修改波幅的大小和波长的长短,在预览窗看到效果合适为止。
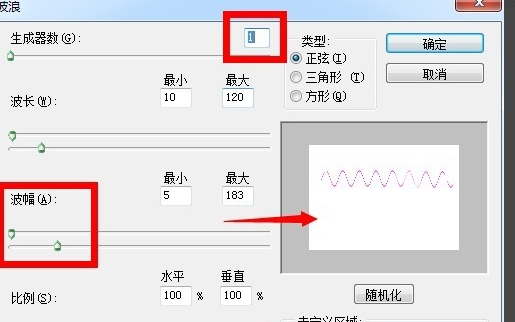
7、最后,我们点击【确定】,就可以看到波浪线就画好了。
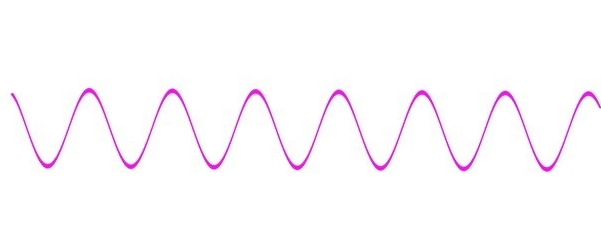
以上的内容就是PS怎么画波浪线的操作方法了,不知道各位小伙伴看了以后有没有什么感受,是不是感觉这个一点儿也不难。其实,这些本身就不难,只要我们愿意多多练习就能够熟练掌握的。好了,我们今天的分享就到这了,大家下次再见!
本篇文章使用以下硬件型号:联想小新Air15;系统版本:win10;软件版本:Adobe Photoshop CS6。
PS怎么画波浪线?
硬件型号:联想小新Air15
系统版本:win10
软件版本:PS(CC2018)
说到PS,小伙伴们应该都知道PS是一款强大的图像处理软件,PS有着很多的功能,在图像、图形、文字、视频、出版等各方面都有涉及。很多小伙伴表示刚接触PS的时候会遇到很多不懂的问题,比如PS怎么画波浪线,其实这个问题不难,今天小编就教大家PS怎么画波浪线吧!感兴趣的小伙伴快来看看吧。
首先在桌面上双击ps的快捷图标,打开ps这款软件,进入ps的操作界面,打开ps之后我们按下键盘上的Ctrl+N键弹出新建对话框,在该对话框内设置参数如图所示:
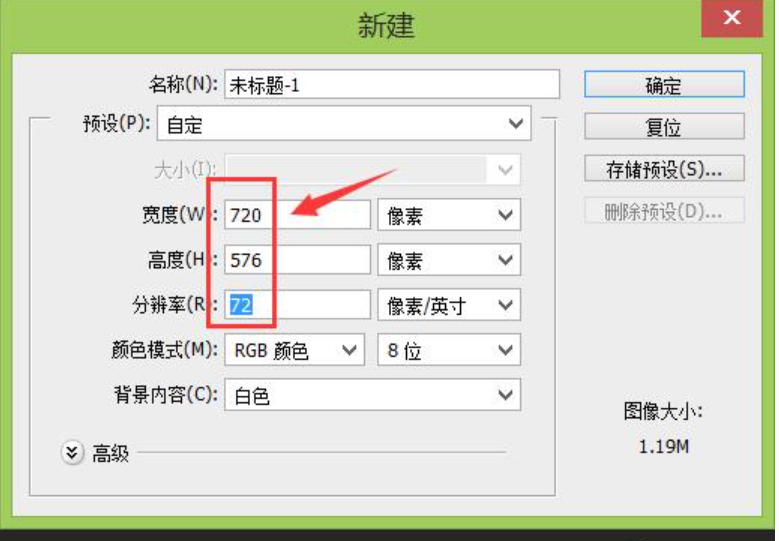
再在工具箱内找到画笔工具,如图所示:
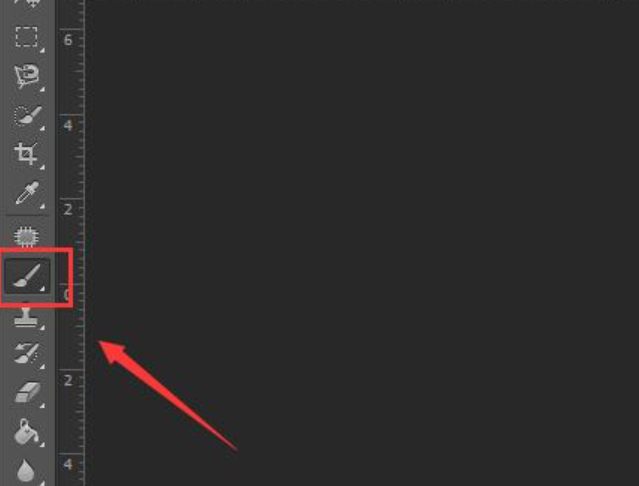
选择画笔工具再在上面的设置里找到画笔预设选取器选项,如图所示:
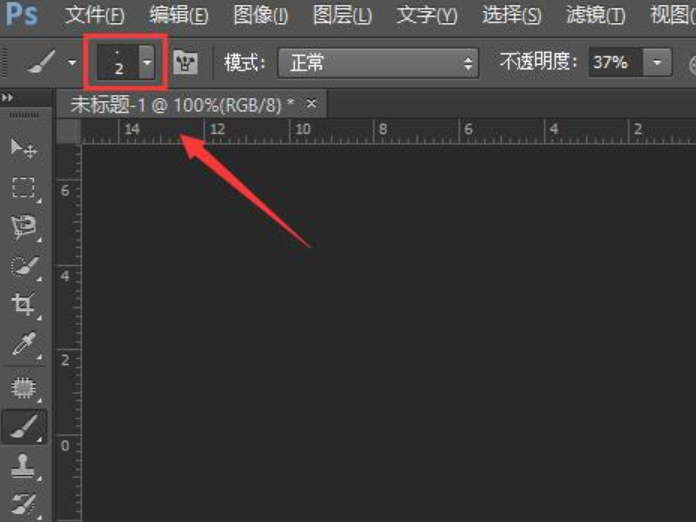
点击画笔预设选取器,在其内找到设置选项,如图所示:
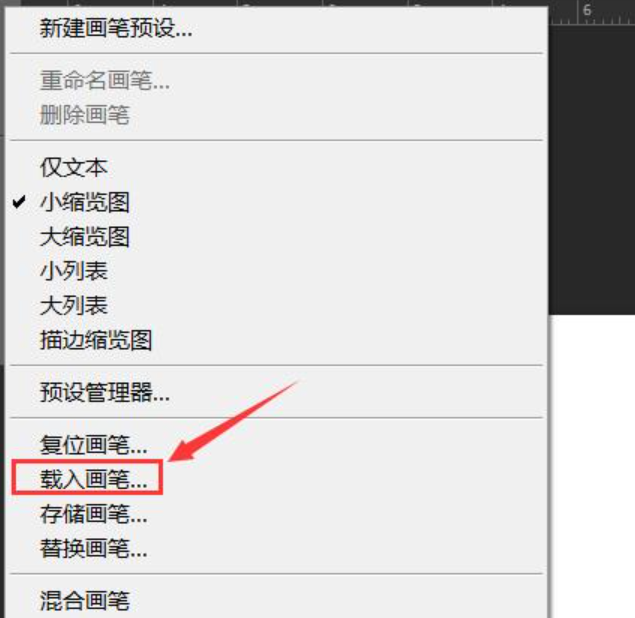
点击设置选项在其下拉列表里找到载入画笔选项,如图所示:
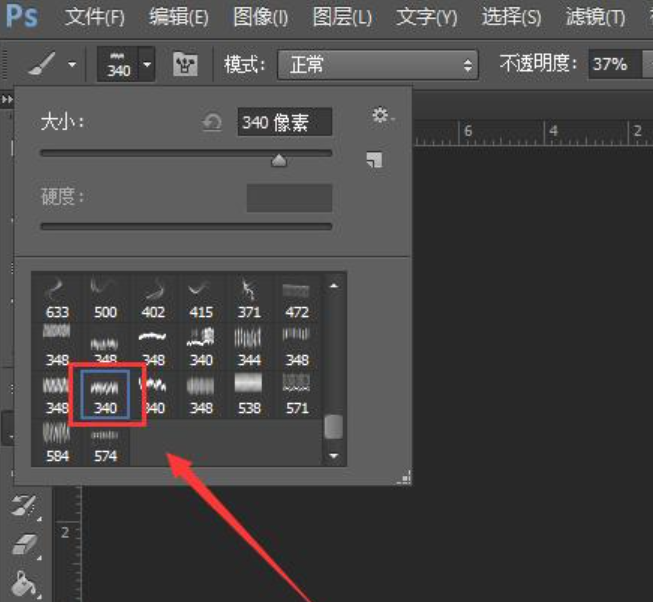
点击载入画笔选项,在弹出的对话框内找到我们需要的画笔笔刷,选择笔刷以后再在画笔预设选取器里找到波浪线画笔预设,如图所示:
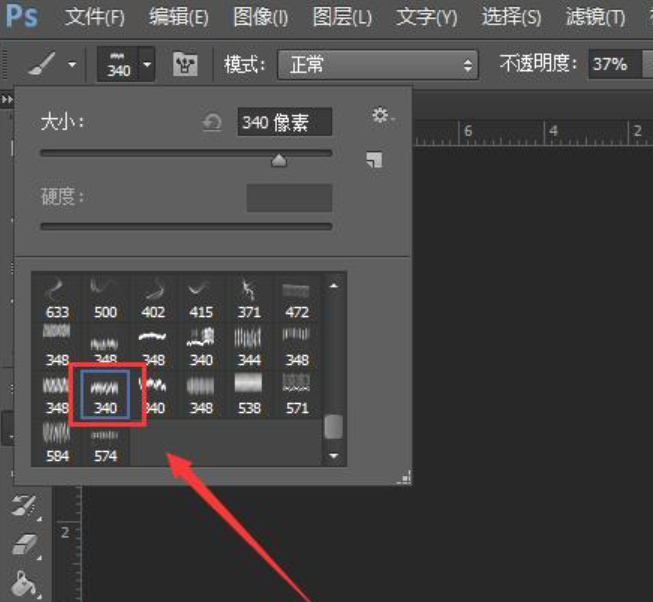
选择波浪线画笔,在新建的文件内点击鼠标左键我们就画出了波浪线了。
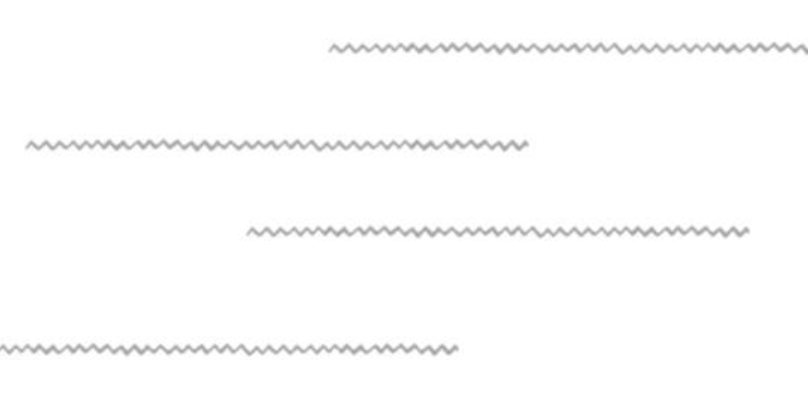
那么关于PS怎么画波浪线的方法,小编今天就介绍到这里了。小伙伴们学会了吗?
其实,在刚开始学习PS的时候遇到很多搞不懂的问题是很正常的事情,小编在大学学习PS那会儿,经常在一个步骤里被一个小问题困住,但是在这个时候只要自己找到方法来解决,然后记住方法是什么,在下一次遇到同样问题的时候,你就会觉得豁然开朗了。

