PS怎么画弧线
PS不光可以进行后期修图操作,大家还可以在PS画布上绘画,我们可以天马行空地随意画出各种图形,比如说弧线,如果你还不知道怎么画的话,可以跟着小编一起学习PS怎么画弧线的教程,相信会对你有所帮助。
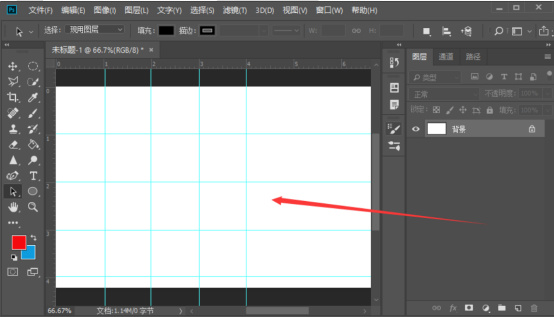
PS怎么画弧线呢?
PS不光可以进行后期修图操作,大家还可以在PS画布上绘画,我们可以天马行空地随意画出各种图形,比如说弧线,如果你还不知道怎么画的话,可以跟着小编一起学习PS怎么画弧线的教程,相信会对你有所帮助。
1、首先打开PS软件,然后在PS中新建一个空白画布。接下来按快捷键“Ctrl+r”调出参考线,画出如下的参考线。接下来按快捷键“Ctrl+r”调出参考线,画出如下的参考线。
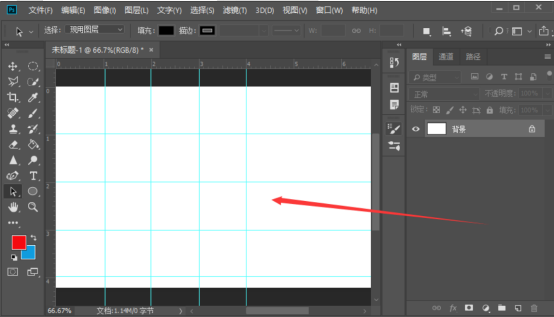
2、、然后在左边工具栏中选择“钢笔工具”,点击参考线的一个交点,点击放置钢笔锚点之后,按住鼠标沿着参考线进行水平或者竖直拖动,增加锚点的曲率。
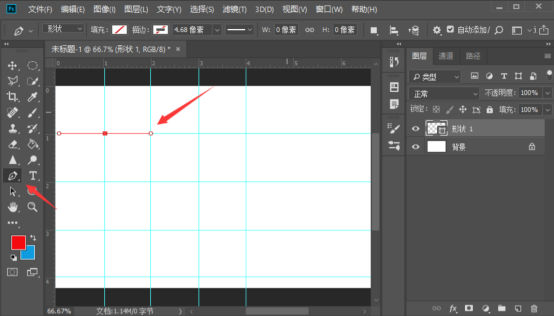
3、接下来延伸合适的长度后松开鼠标,之后选择另一锚点,与上一个锚点的操作类似,依旧是放置锚点后,按住鼠标拖动大致相同长度的曲率线。
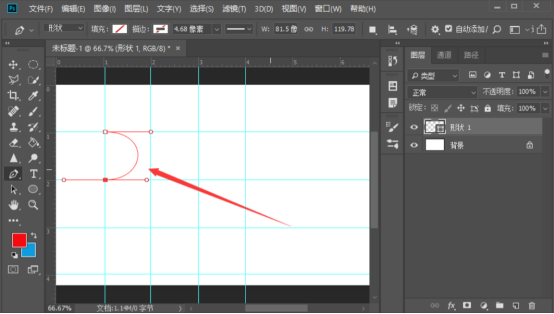
4、其他的锚点放置时也是类似的,每一个锚点的曲率线,最好都是沿着设置的参考线,水平或者是竖直延伸,这样整体的曲线就会非常圆滑。
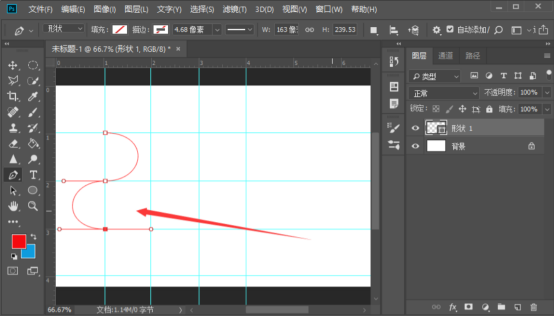
PS怎么画弧线的操作就分享给朋友们了。在绘制过程中小编使用了参考线,这样绘制的弧线更规整,而且上下弧度都是相同的,是一条轴对称图形,如果大家不使用参考线的话,画出的弧线就比较随意,大家可以根据自己实际情况绘制。
本篇文章使用以下硬件型号:联想小新Air15;系统版本:win10;软件版本:PS(CC2018)。
PS怎么画弧线?
PS一款风靡全球的图像处理软件,相信大家都不陌生,应用领域非常广泛,涉及图像、图形、文字、视频、出版等各方面,深为大家喜爱,而很多人只知道PS可以画直接或者斜线,却不知道它还可以画出弧线,下面小编们就给大家展示一下PS怎么画弧线。
1、首先打开PS软件,然后创建一个空白PSD文档
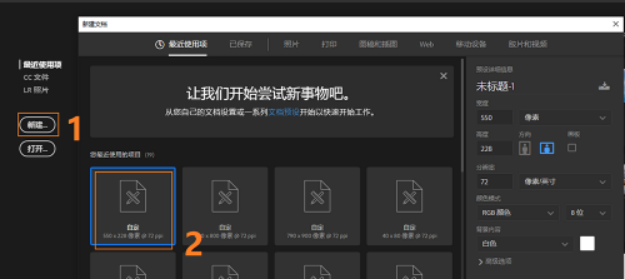
2、PS画弧线有几个办法,这里教大家用钢笔形状来画出想要的弧线,点击【钢笔】工具,来到【钢笔】工具选项卡,钢笔右边可以选择【形状】。
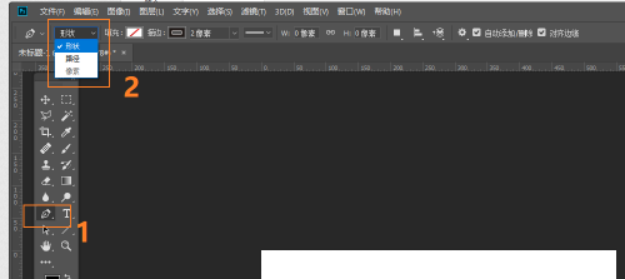
3、来到【钢笔】选项卡,选择【形状】之后可以看到右侧有【填充】、【描边】以及【像素】的选择,【填充】和【描边】可以选择颜色和是否填充或描边,像素决定弧线的粗细。
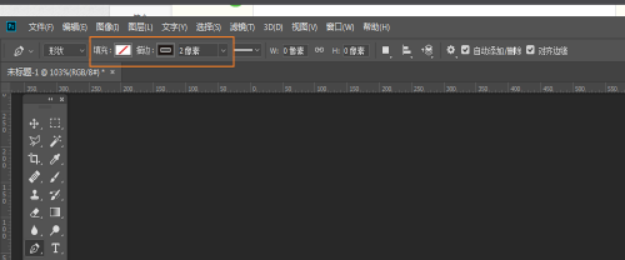
4、将【填充】选项选择斜杠,点击【描边】,在弹出的对话框中,我们选择一个大红色,然后像素设置为2像素。
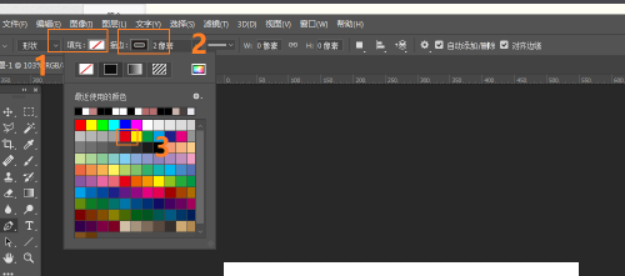
5、使用【钢笔】工具点击画布生成【锚点】后,按住鼠标左键不松开向往拉形成【?小手柄】,作为弧线的起始点。
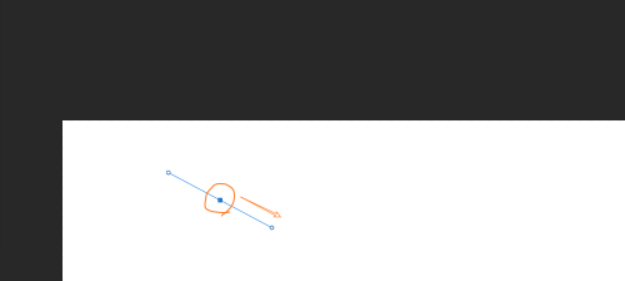
6、重复上一步骤作为弧线的终点,通过两个【锚点】和【锚点】之间【小手柄】控制弧线的弧度,此时可以看到已经出现了一条红色的弧线。
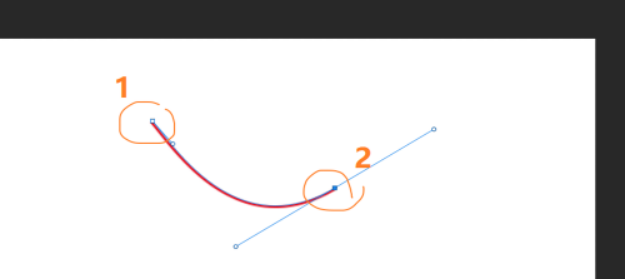
看了以上的文章,希望大家以后再面对PS怎么画弧线这种问题时持否定想法了,PS不仅可以画直线和斜线,弧线也不在话下,只要你足够了解PS,希望以上的内容能让大家在PS领域更上一层楼哦。
本篇文章使用以下硬件型号:联想小新Air15;系统版本:win10;软件版本:PS CC2018。
