PS怎么画同心圆
PS怎么画同心圆?
如何用PS画同心圆?下面小编为大家介绍两种方法,教程比较基础,主要是面向初学者的,不会的童鞋们可以参考本教程的做法,希望能帮到大家!
第一种用形状工具:
用椭圆工具,选择路径方式,按住shift键,随便画两个正圆,如图:
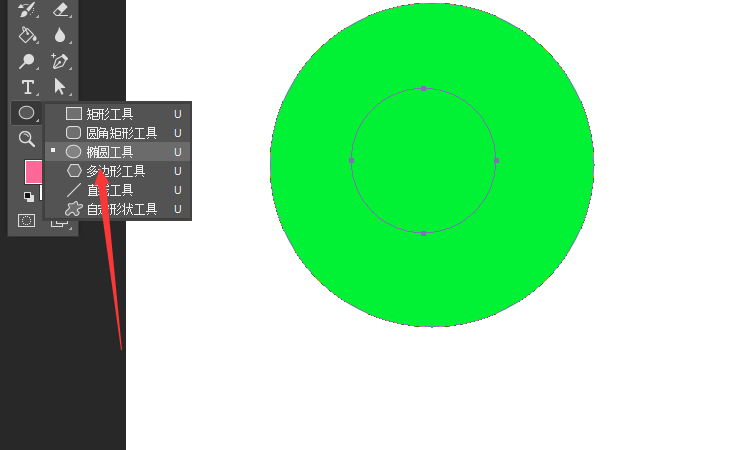
在左侧工具栏中选择黑色箭头路径选择工具,按shift键,点击两个正圆,如下图所示:
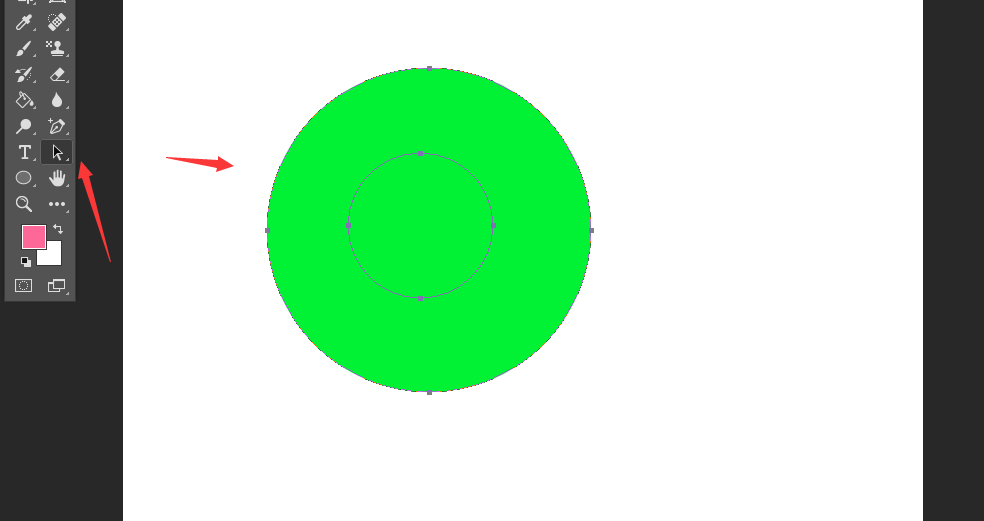
然后在下面的工具栏中选择路径对齐方式,选择水平居中对齐和垂直居中对齐按钮,选择后的效果如下图:
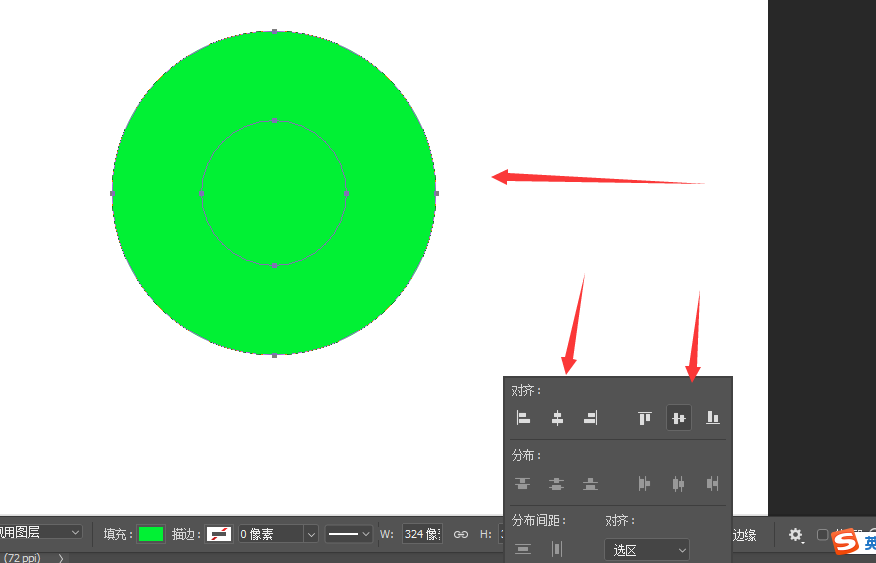
点击重叠区域除外按钮,再按组合按钮,使两个路径成为一个完整路径!点击路径面板,点击第三个按钮,将路径作为选区载入,完成制作!
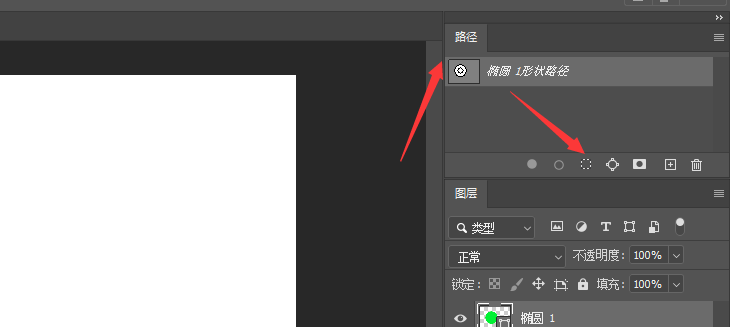
第二种方法:
1、选区椭圆工具,按住shift键,画圆,选择油漆桶,设置前景色,如下图:
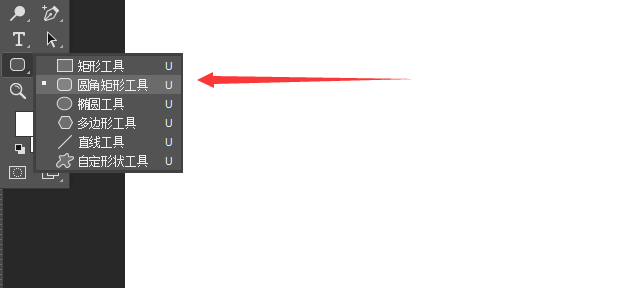
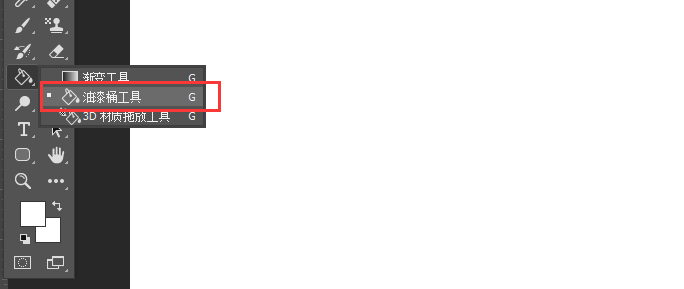
按住CTRL+ENTER键,将路径变为选区,给选区用油漆桶上色,也可以使用填充功能,如图:
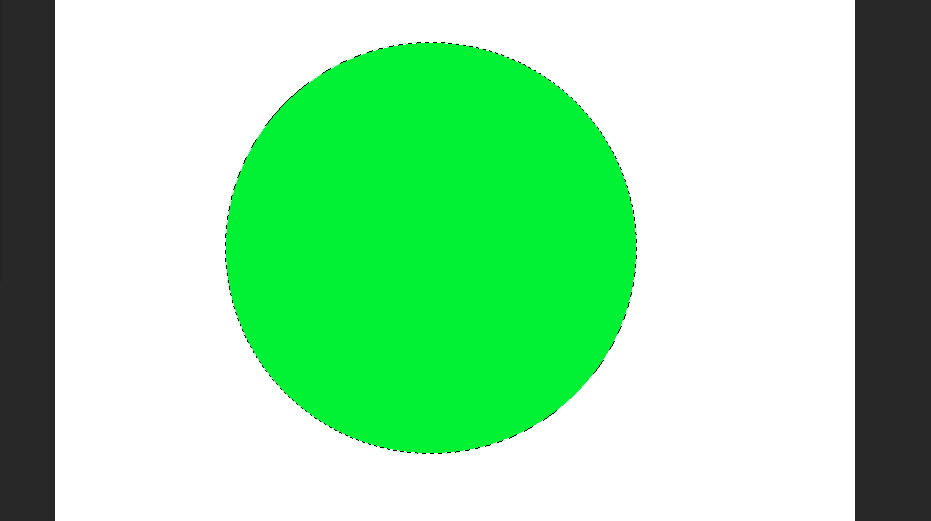
然后我们在工具栏中找到选择选项,找到修改后选择收缩,将选区变小,如图:
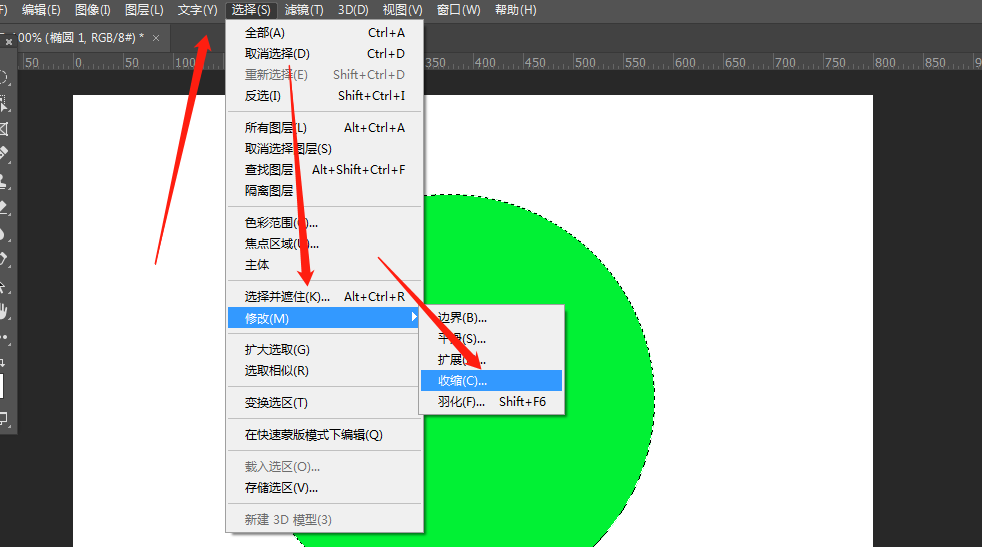
在收缩的对话框中,收缩量要填好,我们主要是借助这个功能画同心圆,所以收缩量是多少就无所谓了,我们随便写30吧!如图:
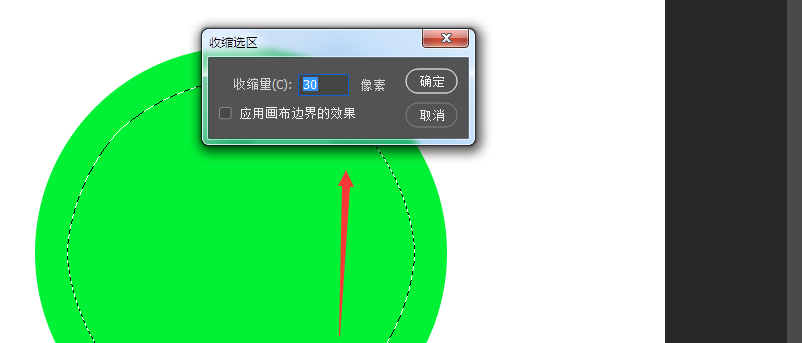
我们将里面的填充上别的颜色,然后ctrl+d,去除虚线选区,最后就成了同心圆,如图:
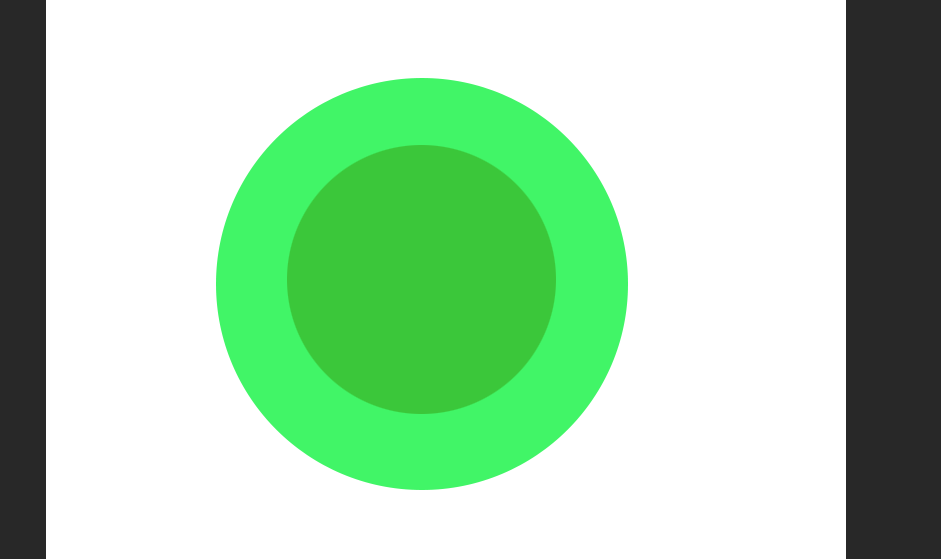
以上就是PS怎么画同心圆的两种方法的具体教程,你学会了吗?
本文章使用以下硬件型号:联想小新Air15;系统版本:win10;软件版本:Adobe Photoshop 2020。

